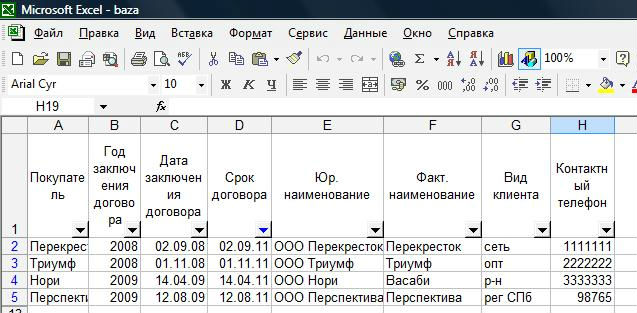




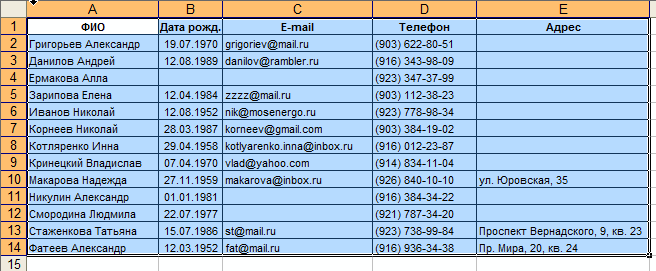


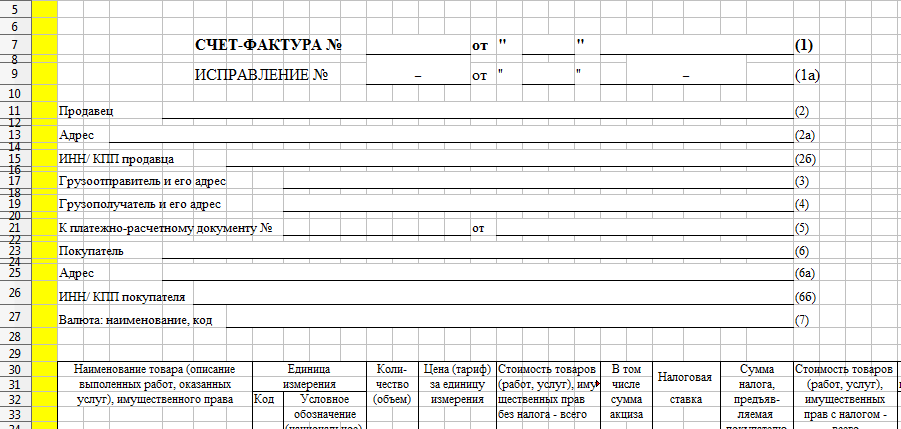


 Рейтинг: 4.4/5.0 (1756 проголосовавших)
Рейтинг: 4.4/5.0 (1756 проголосовавших)Категория: Бланки/Образцы
Создайте форму таблицы для базы клиентов. Для этого изначально необходимо понять, что же вы хотите видеть в базе. Начинаются подобные документы, как правило, с порядкового номера («№п/п»). В следующих столбцах рационально будет указать название компании, ФИО контактного лица и его контакты. Далее можно добавить столбцы о сделанных заказах/проведенных проектах и предварительных заказах (тех, что находятся в стадии обсуждения). В столбце «Комментарии» можно указать ФИО ответственного менеджера со стороны вашей компании и сложности работы с данным клиентом, на что нужно обратить свое внимание, и как следует общаться с ним. В принципе, можно добавить любые столбцы, которые вы сочтете нужными.
Дайте задание менеджерам. Как правило, вся интересующая вас информация уже имеется в блокнотах, ежедневниках, компьютерах сотрудников. Теперь нужно просто ее структурировать. Для этого необходимо раздать форму таблицы менеджерам и объяснить их задачи. Лучше посвятить этому целое собрание, на котором рассказать необходимость данной работы, указать ответственного сотрудника, к которому менеджеры смогут подходить с вопросами, и поставить четкие сроки выполнения задания, например, 1 неделя.
Сведите документы, полученные от менеджеров, в единую базу . Здесь все просто – копировать-вставить. В результате у вас будет готовая база всех клиентов организации. Теперь нужно разместить базу на сервер. Нужно открыть всем менеджерам доступ к базе, чтобы все изменения были внесены своевременно. Это поможет постоянно следить за качеством работы сотрудников.
Список - это набор строк таблицы Excel, хранящий связанные данные. Если сформировать рабочий лист, следуя определенным правилам, то программа будет воспринимать его как базу данных.
Список состоит из трех основных структурных элементов:Создание списка с помощью формы.
Построить аккуратный список можно за три шага:В диалоговом окне Form (Форма) несложно отредактировать любую запись. Однако редактировать таким образом можно только значения, но не формулы. Значение, являющееся результатом вычисления по формуле, также появляется в окне Form (Форма) . но в этой графе нельзя осуществить редактирование. То же относится к защищенным ячейкам.
Внимание! Если в рабочей книге есть диапазон, имя которого база_данных. обрабатывать с помощью формы Вы сможете только этот диапазон. Причем, если Вы попытаетесь воспользоваться формой для работы со списком на листе, не содержащем диапазон база_данных. Вы получите сообщение об ошибке.
Поиск записей в списке.
После щелчка на кнопке Criteria (Критерии) диалоговое окно Form (Форма) превращается в окно поиска. Теперь Вы можете ввести критерии поиска по одному или нескольким полям, причем, чтобы найти группу записей, необходимо использовать операторы сравнения. Чтобы удалить критерии поиска, щелкните на кнопке Clear (Очистить) . Сам поиск записи осуществляется с помощью клавиш Find Next (Далее) и Find Prev (Назад) . При щелчке на соответствующей кнопке в окне формы появится следующая (или предыдущая) запись, удовлетворяющая заданным критериям. Если же критерий не задан, тогда Вы будете просто перемещаться по элементам списка. Чтобы вернуться в форму, не осуществляя поиск, кликните на кнопке Form (Правка) . Щелчок на клавише Restore (Вернуть) сбросит изменения в записи или в критериях поиска и вернет предыдущие значения.

За 2-3 года работы у Вас может накопиться несколько десятков постоянных клиентов и заказчиков, кому нужны Ваши услуги время от времени. Кроме них, накопится огромное количество заказчиков, которые обращались за услугами 1-2 раза, и в идеале с ними необходимо поддерживать контакт и постараться перевести в категорию постоянных клиентов.
Решить эти задачи можно при помощи ведения базы клиентов. Для этого существуют различные CRM, но как правило, они платные. Бесплатный вариант – создать и вести базу клиентов в Excel. Давайте посмотрим, как может формироваться база клиентов в данной программе.
В статье рассмотрим два варианта ведения базы - простой и сложный, с большим числом полей и функций.
База клиентов в Excel (простой вариант)Специально для фрилансеров мы сделали бесплатную программу для ведения базы клиентов в Excel. В принципе, она универсальна и при небольшой адаптации может использоваться в торговых или сервисных компаниях с небольшим числом клиентов. Ниже будут комментарии, как с ней работать.
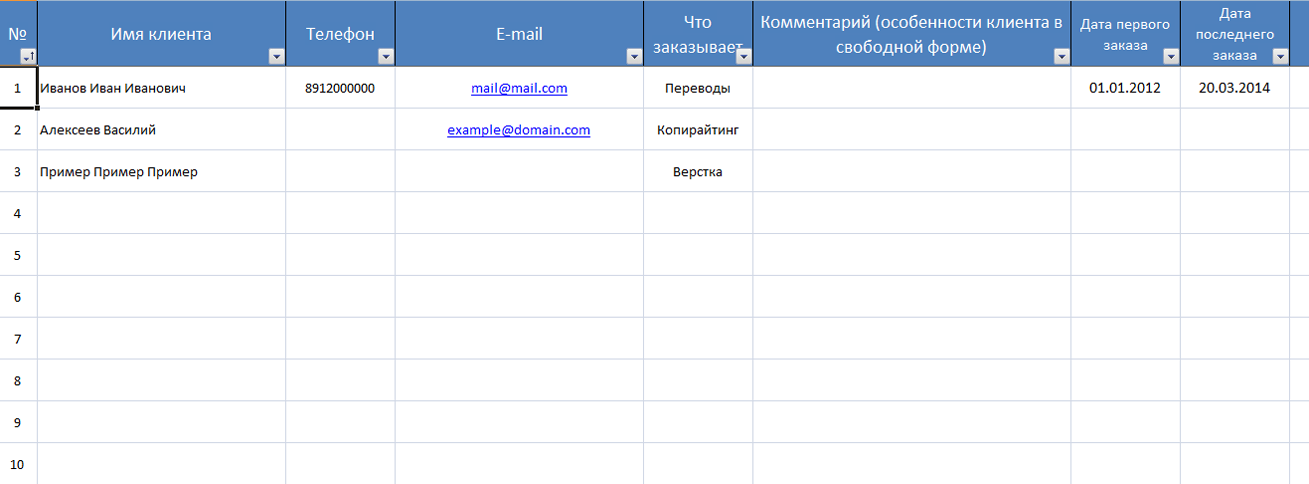
Лист «Мои услуги» – представляет список, в который можно включить до 10 услуг. Услуги из этого списка Вы сможете выбрать при добавлении информации о клиенте в базу данных.
Лист «Клиенты» – база клиентов, с которыми Вы работаете или работали. База включает следующую информацию:
По каждому полю список клиентов можно сортировать. Например, сделать сортировку по типам заказываемых услуг, чтобы понять, кто из клиентов покупает «копирайтинг» и сделать им специальное предложение на написание текстов (если Вы решили сделать таковое).
При желании количество полей в базе клиентов в Excel можно дополнять, но на мой взгляд, слишком перегружать таблицу не стоит.
Как работать с простой базой клиентов в Excel?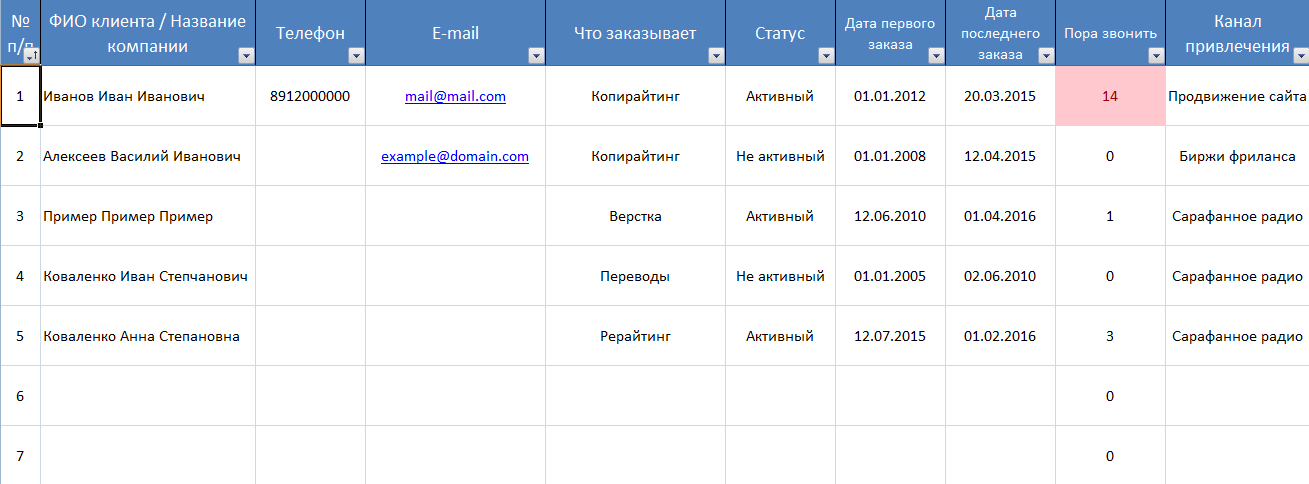
В расширенном варианте базы у каждого клиента можно указать дополнительные сведения:
В расширенной базе имеется функция отслеживания клиентов, которым нужно напомнить о своих услугах. Если у активного клиента с момента последнего заказа прошло более 6 месяцев, в столбике «Пора звонить» ячейка станет красной. В примере выше Вы можете увидеть такую ячейку у клиента №1. В этом случае рекомендую написать клиенту и напомнить о себе.
Если Вы получили новый заказ от такого клиента, укажите дату нового заказ в столбике «Дата последнего заказа». Если клиент ничего не ответит, переводите его в не активный статус. По не активным клиентам система не делает напоминаний.
РезюмеПрограмма Excel позволяет создать еще более сложные и интересные базы клиентов. В наших примерах достаточно простые варианты, но именно из-за простоты они позволяют не тратить много времени на ведение базы клиентов, а с другой – помогают поддерживать отношения с клиентами и получать больше заказов.
Если у Вас есть предложения по доработке шаблонов, представленных в статье, пишите в комментариях.
Дополнительные материалыАвтор: Сергей Антропов (KadrofID: 5)
Добавлено: 12.05.2014 в 00:00
Многие пользователи активно применяют Excel для генерирования отчетов, их последующей редакции. Для удобного просмотра информации и получения полного контроля при управлении данными в процессе работы с программой.
Внешний вид рабочей области программы – таблица. А реляционная база данных структурирует информацию в строки и столбцы. Несмотря на то что стандартный пакет MS Office имеет отдельное приложение для создания и ведения баз данных – Microsoft Access, пользователи активно используют Microsoft Excel для этих же целей. Ведь возможности программы позволяют: сортировать; форматировать; фильтровать; редактировать; систематизировать и структурировать информацию.
То есть все то, что необходимо для работы с базами данных. Единственный нюанс: программа Excel - это универсальный аналитический инструмент, который больше подходит для сложных расчетов, вычислений, сортировки и даже для сохранения структурированных данных, но в небольших объемах (не более миллиона записей в одной таблице, у версии 2010-го года выпуска ).
Структура базы данных – таблица ExcelБаза данных – набор данных, распределенных по строкам и столбцам для удобного поиска, систематизации и редактирования. Как сделать базу данных в Excel?
Вся информация в базе данных содержится в записях и полях.
Запись – строка в базе данных (БД), включающая информацию об одном объекте.
Поле – столбец в БД, содержащий однотипные данные обо всех объектах.
Записи и поля БД соответствуют строкам и столбцам стандартной таблицы Microsoft Excel.

Если Вы умеете делать простые таблицы, то создать БД не составит труда.
Создание базы данных в Excel: пошаговая инструкцияПошаговое создание базы данных в Excel. Перед нами стоит задача – сформировать клиентскую БД. За несколько лет работы у компании появилось несколько десятков постоянных клиентов. Необходимо отслеживать сроки договоров, направления сотрудничества. Знать контактных лиц, данные для связи и т.п.
Как создать базу данных клиентов в Excel:




Основная работа – внесение информации в БД – выполнена. Чтобы этой информацией было удобно пользоваться, необходимо выделить нужное, отфильтровать, отсортировать данные.
Как вести базу клиентов в ExcelЧтобы упростить поиск данных в базе, упорядочим их. Для этой цели подойдет инструмент «Сортировка».


Данные в таблице распределились по сроку заключения договора.

Теперь менеджер видит, с кем пора перезаключить договор. А с какими компаниями продолжаем сотрудничество.
БД в процессе деятельности фирмы разрастается до невероятных размеров. Найти нужную информацию становится все сложнее. Чтобы отыскать конкретный текст или цифры, можно воспользоваться одним из следующих способов:


Посредством фильтрации данных программа прячет всю не интересующую пользователя информацию. Данные остаются в таблице, но невидимы. В любой момент их можно восстановить.
В программе Excel чаще всего применяются 2 фильтра:
Автофильтр предлагает пользователю выбрать параметр фильтрации из готового списка.







Поэкспериментируем с фильтрацией данных по выделенным ячейкам. Допустим, нам нужно оставить в таблице только те компании, которые работают в Беларуси.


Если в БД содержится финансовая информация, можно найти сумму по разным параметрам:
Инструменты на вкладке «Данные» позволяют сегментировать БД. Сгруппировать информацию с точки зрения актуальности для целей фирмы. Выделение групп покупателей услуг и товаров поможет маркетинговому продвижению продукта.
Готовые образцы шаблонов для ведения клиентской базы по сегментам.
Шаблоны можно подстраивать «под себя», сокращать, расширять и редактировать.
Каждый, кто хоть немного занимался развитием сайтов, пусть даже в качестве хобби, знает, насколько важны и полезны могут быть сервисы веб-аналитики. Как растет посещаемость, с каких сайтов и из каких поисковиков приходят люди, какие страницы более популярны — на все эти (как и на многие другие) вопросы там можно найти ответы.
Это замечательно, когда есть такой сервис, который достаточно просто подключить — и вот у тебя есть все данные во всевозможных ракурсах и разрезах. Но так бывает не всегда. Недавно, например, нам пришлось воспользоваться сторонним сервисом для проведения опроса. Внутренние инструменты анализа там были очень простенькие (нам их было недостаточно), но зато данные можно было экспортировать в Excel. Или другой случай: нужно было проанализировать клиентскую базу небольшой компании, чтобы понять, как дальше планировать развитие их сайта. А небольшие компании тоже любят вести учет в Excel :)
К счастью, в Excel тоже есть инструменты, которые позволяют всячески комбинировать данные и строить графики и диаграммы — тут они называются «сводные таблицы» и «сводные диаграммы». Сейчас я объясню, чем они отличаются от обычных таблиц и диаграмм и как ими пользоваться. Чтобы было понятнее, показывать лучше на примере. В качестве примера возьмем таблицу учета посетителей некоего выдуманного салона красоты.
Исходные данные для сводных таблицИтак, сотрудники салона красоты записывали своих клиентов в табличку, где для каждого из них указывали имя и фамилию, контактные данные, дату рождения, источник (откуда они узнали о салоне) и дату сеанса.

Нам нужно проанализировать эти данные и понять:
Для этого придется таблицу дополнить. Добавим столбцы Пол. Возраст. Год и Месяц. Первые два придется заполнять вручную, причем для столбца Возраст лучше взять не очень много значений (у нас получилось всего 6 возрастных групп: младше 18, 18-24 года, 25-34, 35-44, 45-60 и старше 60). Но зато год и месяц можно вычислить автоматически с помощью функций ГОД и МЕСЯЦ. Здесь не буду в это углубляться, но если непонятно — спрашивайте.

Из показанной выше таблицы мы не сможем узнать, сколько клиентов в какой месяц у нас было. То есть, можно включить фильтр и посмотреть, кто приходил в марте, в апреле и так далее, но полной картины мы не увидим. В этом случае поможет сводная таблица.
Чтобы построить сводную таблицу, нужно сделать так:



Вот такая картина получается. Можно сразу увидеть, сколько клиентов в каком месяце было.
Сводная диаграмма «Пол и возраст»Количественные данные — это хорошо, но гораздо удобнее их воспринимать, когда они представлены в виде диаграмм. Чтобы составить представление о структуре клиентуры, будет очень полезно построить сводную диаграмму по полу и возрасту.

Так выглядит заготовка для сводной таблицы.

Получилось как-то так. Не очень информативно.

Еще немного допиливаем готовый макет и получаем такое. Сразу видно: среди клиентов больше женщин, самая активная возрастная группа — 25-34 года.
Сводная диаграмма «Источники»Если мы занимаемся рекламой этого салона красоты, нам крайне важно знать, откуда клиенты о нем узнают, какие рекламные каналы наиболее эффективны. Поэтому сотрудники салона обязательно спрашивают у каждого клиента: «Откуда вы о нас узнали?» и прилежно вносят ответы в табличку.
Очень важно все многообразие полученных ответов сгруппировать в ограниченное количество групп, иначе эти данные просто невозможно будет обработать. Вместо трех (условно) групп — соцсети, флаеры, рекомендации — будет куча вариантов: Facebook, фейсбук, ВКонтакте, vk.com, по совету друзей, из листовки, жена привела и т.д. Группы выделить желательно заранее, и уже занося ответ в таблицу, сразу определять клиента в соответствующую группу.

Сводная диаграмма по источникам привлечения клиентов.



Сарафанное радио рулит. На втором месте — интернет-источники (под которыми в данном случае подразумеваются переходы из поисковых систем).

Источники привлечения клиентов в апреле 2013 года.
Другие случаи применения сводных таблицСводные таблицы и сводные диаграммы — это очень мощный инструмент, и при этом несложный (даже если с первого взгляда покажется, что это не так). Нужно лишь хорошо представлять себе, что хочешь получить, и тогда разобраться, как это сделать, не составит труда.
Случай с клиентской базой, которую ведут в Excel, — очень распространенный, но не единственный, где могут пригодиться сводные таблицы. Как уже говорилось, есть множество программ и веб-приложений, которые не предоставляют своих инструментов для анализа данных, зато позволяют выгружать их в Excel. Это всевозможные программы учета всего на свете — товаров на складе, расходов и доходов в домашнем бюджете, посещаемости и успеваемости учеников. Мы, например, записываем время прихода на работу и ухода в таблице Гугл-документов, и, возможно, это будет следующий источник для построения всяческих графиков и дальнейшего анализа с оргвыводами :) Если есть информация и есть инструмент для ее обработки — грех этим не воспользоваться!
В этом уроке мы научимся создавать собственные документы, в которых будут использоваться данные из нашей базы. Эти документы можно редактировать и распечатывать.
Шаблоны печатиВ нашей программе вы можете создавать любые шаблоны печати. Например, вы можете выписывать счета, акты о выполненных работах, заполнять типовые договора, пользуясь данными из таблиц. В шаблоне печати задается общий вид документа и отмечается, куда в этом документе нужно вставить значения полей таблицы. Шаблоны печати в системе "Клиентская база" позволяют не только распечатывать документы, но и сохранять их в форматах rtf, odt (OpenOffice), docx (Word 2007), xls, pdf. На этом уроке мы научимся создавать шаблоны в формате xls (при создании шаблонов xls для нашей программы рекомендуем использовать Excel 2007).
Важно: На данный момент значения из подтаблиц могут некорректно отображаться в версии Microsoft Office 2013. Если Вы столкнулись с такой проблемой, попробуйте открыть сформированный файл в другом текстовом редакторе (например, Libre office или Open office).
Создание шаблонов печати на основе документа Excel1. Сначала необходимо подготовить документ в программе Excel. Разместите в нем необходимый текст и таблицы. Места, куда должны будут подставляться значения из таблиц "Клиентской базы", оставьте пока пустыми. В документе так же можно использовать изображения.
Важно: В шаблонах печати Excel можно использовать только изображения в формате "png", в противном случае изображения при печати выводиться не будут!
Сохраните документ, но не закрывайте – в дальнейшем нам еще нужно будет его редактировать. Вы также можете скачать шаблон любого Excel документа из интернета. Возьмем, для примера, счет-фактуру нового формата.
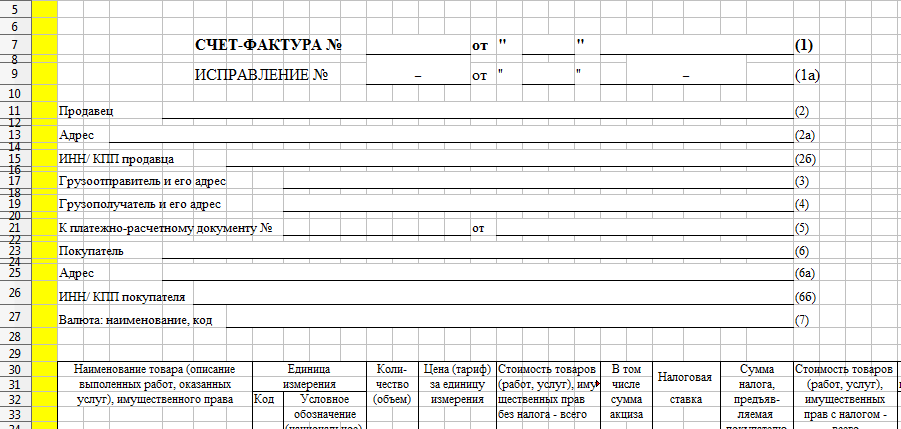
2. Теперь в программе "Клиентская база" перейдем в "Настройки" — "Конфигурация".
3. Выберите категорию "Документы", затем перейдите в таблицу "Счет-фактура". Перед вами отобразится окно с настройками, здесь нажмите на кнопку "Шаблоны печати".
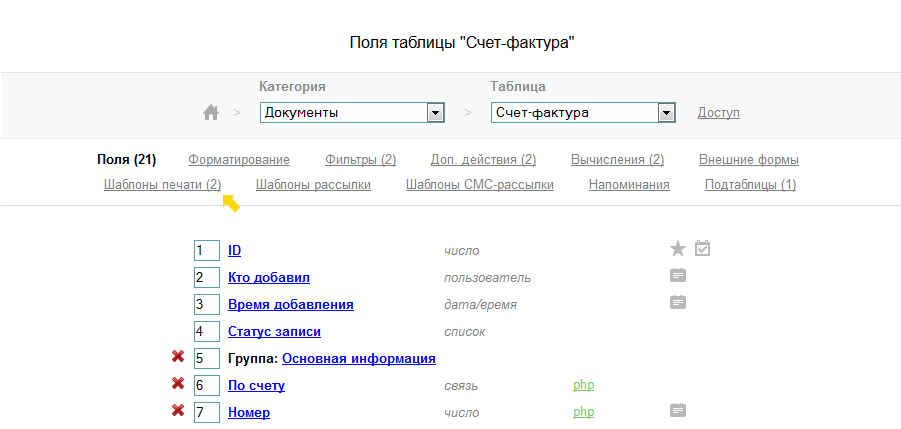
4. Вы увидите список уже имеющихся шаблонов. Нажмите на кнопку "Добавить шаблон".
5. В окне "Создание шаблона" сначала нужно ввести имя шаблона. Затем выбрать формат шаблона. Выбираем "xls".
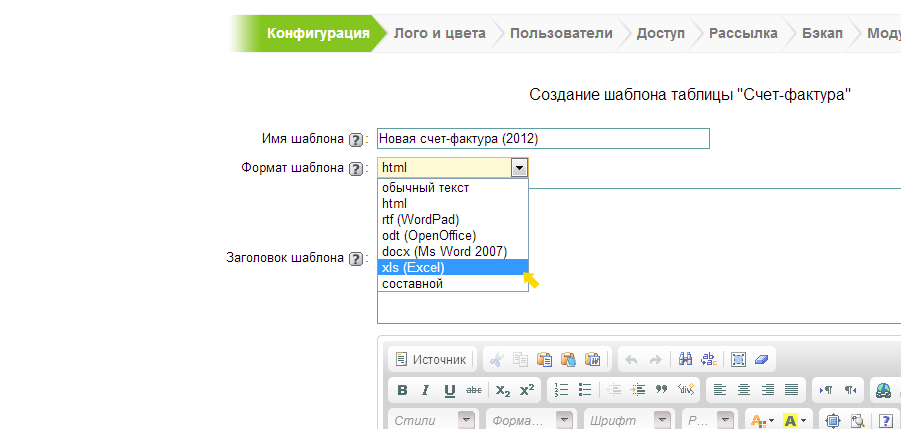
6. Далее необходимо выбрать файл, с которым мы будем работать. Нажимаем "Загрузить".
7. Итак, файл загружен. Мы видим, что появился список полей, которые мы можем использовать в шаблоне.
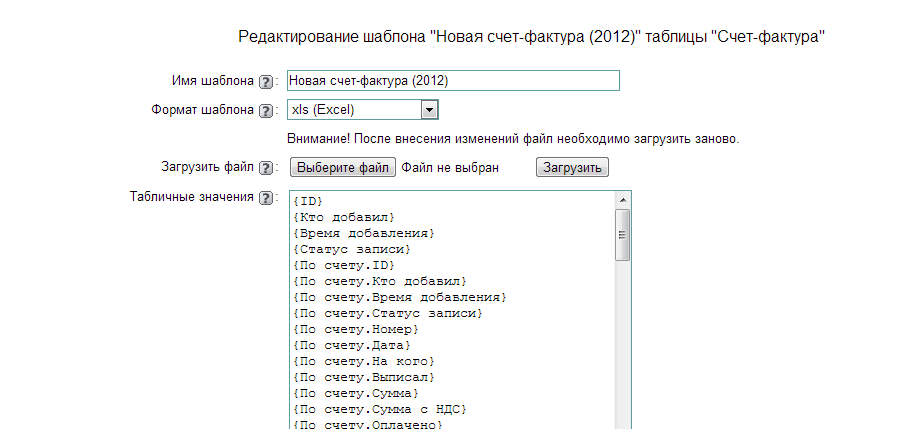
Теперь нужно в нашем файле Excel разместить шаблоны полей в тех местах, куда должны подставляться значения из базы. Для этого в окне "Создание шаблона" есть список всех полей, которые можно разместить в шаблоне. Копируем из списка название поля целиком, включая фигурные скобки, и вставляем в Excel файл в нужное место.
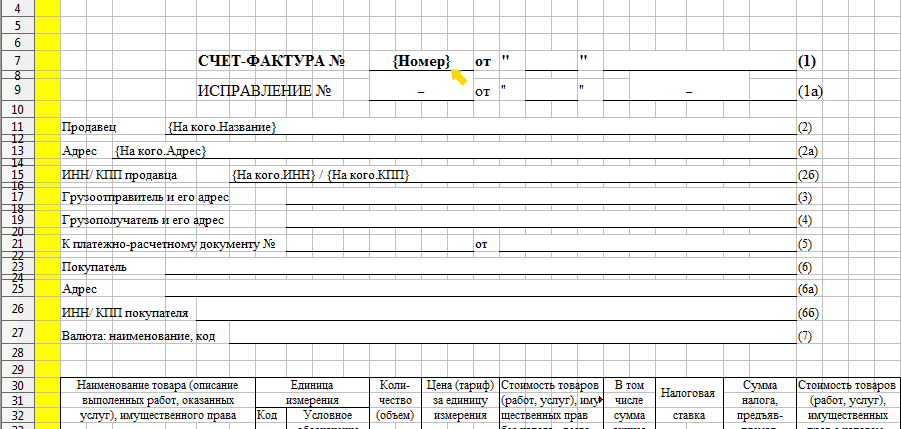
Обратите внимание: вы можете использовать поля не только из текущей таблицы, например <Номер>, но и любые поля из связанных таблиц - они пишутся через точку, например, <На кого.Название>.
Задайте ячейкам нужный формат, чтобы Excel корректно отображал данные. Например, ячейкам, в которых должен выводиться ИНН или КПП, лучше задать текстовый формат, т.к. Excel может воспринять номер ИНН как слишком большое число и выводить его некорректно.
8. После того, как мы разместили в xls файл все нужные поля, сохраняем его. Шаблон готов. Теперь нужно подгрузить заново готовый шаблон. Опять нажимаем "Выбрать файл", выбираем наш xls-файл, нажимаем "Загрузить". Наш шаблон с уже вставленными в него переменными загружен.
9. Теперь мы можем настроить ориентацию страниц шаблона: альбомную или книжную.
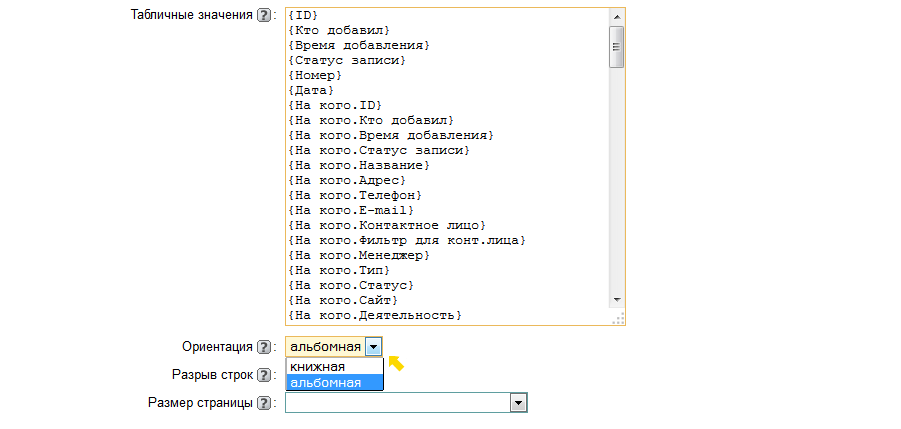
После этого задаем размер страницы нашего шаблона, выбрав его из предустановленных и нажимаем на кнопку "Сохранить".
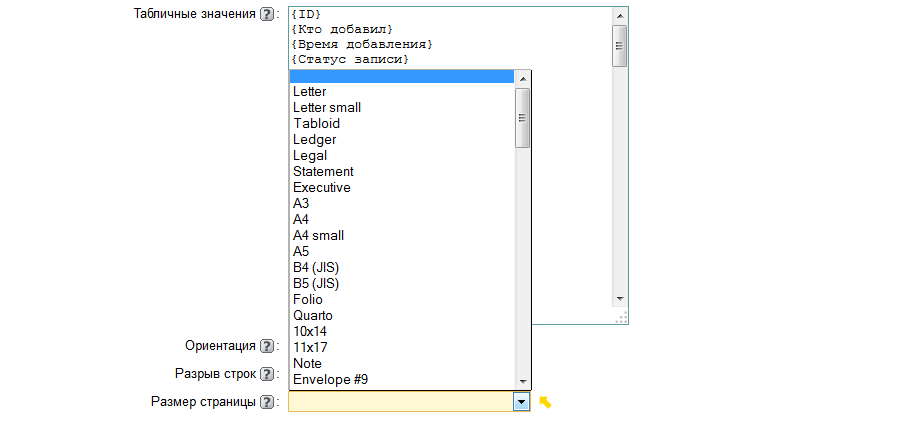
Примечание. В целях безопасности редактировать шаблоны печати с расширением xls могут только пользователи с правами администратора.
10. Распечатать в программе можно несколькими способами. Например, переходим в таблицу, выбираем запись. В режиме просмотра нажимаем кнопку "Дополнительно", открывается кнопка "Распечатать". Или находясь в таблице отмечаем галочками одну или несколько нужных записей, а затем нажимаем на кнопку "Распечатать" на верхней панели.
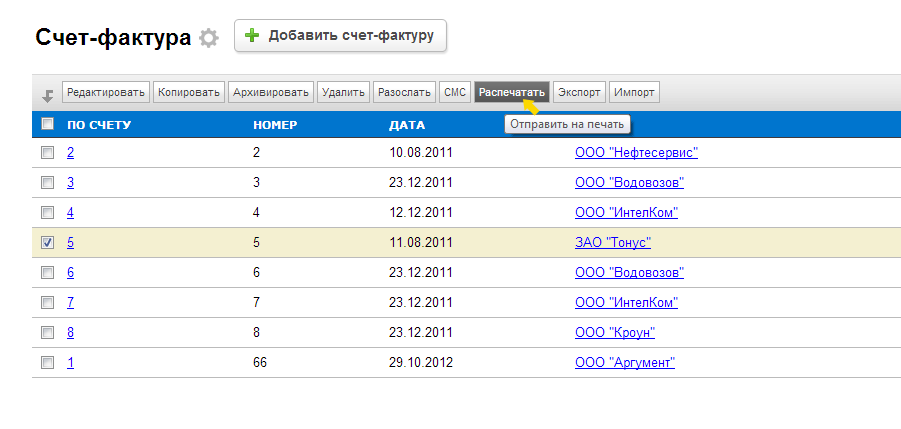
Выбираем наш шаблон печати.

По умолчанию имя файла совпадает с названием шаблона печати. Данный файл будет сохранен на вашем компьютере в той папке, которая указана для вашего браузера, как папка для загружаемых файлов. Всё, документ готов. Можно его открыть и убедиться, что в нем проставлены значения полей из базы.
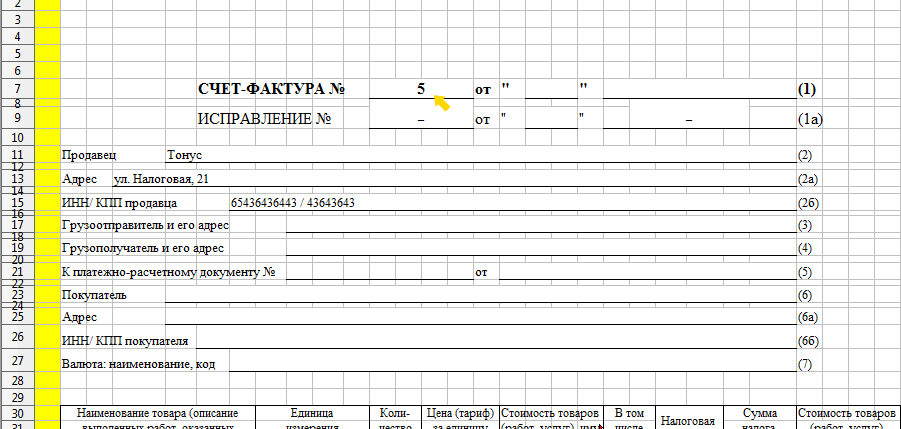
Используя наш список переменных, вы также можете свободно работать с данными из подтаблиц. Это часто бывает нужно при печати бухгалтерских документов, где используются позиции актов, позиции счетов и т. д. В случае если вы будете использовать в шаблоне переменные из подтаблицы, которая содержит несколько строк, то все значения, соответствующие основной записи при печати будут вставлены автоматически. Вот так будет выглядеть счет со скидками, распечатанный вместе с позициями:

Шаблоны полей, условия, функции в ячейки xls-файла нужно вставлять в фигурных скобках, например, <Наша компания.Адрес>. Внутри фигурных скобок можно использовать круглые скобки, например, <(Сумма*(1+Наша компания. Ставка НДС/100))>
ПрописьюДата(Дата) - предназначена для вывода даты прописью. Например: Если поле "Дата" имеет значение "21.11.12", функция Прописью(Дата) будет возвращать значение "21 ноября 2010г".
ПрописьюМесяц(Дата) - предназначена для вывода месяца прописью. Например: Если поле "Дата" имеет значение "21.11.12", функция ПрописьюМесяц(Дата) будет возвращать значение "ноября".
ДатаЧисло(Дата) - возвращает значение числа. Например: Если поле "Дата" имеет значение "21.11.12", функция ДатаЧисло(Дата) будет возвращать значение "21".
ДатаМесяц(Дата) - возвращает значение месяца. Например: Если поле "Дата" имеет значение "21.11.12", функция ДатаМесяц(Дата) будет
возвращать значение "11".
ДатаГод(Дата) - возвращает значение года. Например: Если поле "Дата" имеет значение "21.11.12", функция ДатаМесяц(Дата) будет возвращать значение "2012".
ЧислоФормат(Шаблон поля) - возвращает число с двумя знаками после запятой с округлением. Например, ЧислоФормат(3.068) возвращает 3,07.
ЧислоФормат(Шаблон поля,n) - возвращает число с n-знаками после запятой с округлением. Например, ЧислоФормат(3.068,1) возвращает 3,1.
ЧислоФормат(Шаблон поля,n,1) - возвращает число с n-знаками после запятой с округлением и с разделением разрядов. Например, ЧислоФормат(35200.068,2,1) возвращает 35 200,07.
ПрописьюРублей(Шаблон поля) - возвращает значение числа прописью в рублях и копейках. Например, ПрописьюРублей(3.068) возвращает "три рубля 07 копеек".
ПрописьюРублей(Шаблон поля, '', 'none' ) - возвращает значение числа прописью в рублях без копеек. Например, ПрописьюРублей(3.23, '', 'none') возвращает "три рубля".
Имя_Подтаблицы.НомерСтроки - возвращает значение номера строки в подтаблице. Например, если нужно вывести в табличном виде все строки подтаблицы "Позиции Счета", то в ячейке, в которой должен выводиться номер строки, нужно прописать <Позиции Счета.НомерСтроки>.
КоличествоСтрок('Имя_подтаблицы') - возвращает значение количества строк в подтаблице. Например, если после распечатанных в табличном виде позиций счета необходимо вывести общее количество строк, то в ячейке нужно прописать: Всего наименований <КоличествоСтрок('Позиции счета')>
Кроме того, там где это уместно, можно использовать функции Excel и задавать формат ячеек.
Задание условийУсловия в ячейках xls-файла можно добавить с помощью краткой записи условного оператора if php.
Cинтаксис краткой записи условного оператора if:
expression. true_value. false_value
То есть сначала записываем наше условие, которое нужно проверить, затем ставим вопросительный знак, после этого то значение, которое должно быть подставлено, в случае если проверка прошла успешно и условие выполнилось, потом двоеточие и то значение, которое должно быть подставлено, если условие не выполнилось. Все выражение заключается в скобки фигурные и круглые.
Возможность печати многостраничных документовНачиная с версии 2.0.1 в программе "Клиентская база" появилась возможность печати многостраничных документов. Для создания такого шаблона нужно проделать те же действия, которые описаны выше в пункте "Создание шаблонов печати на основе документа Excel". Однако документ, который необходимо будет подготовить перед созданием шаблона будет иметь другой вид:
Нужно добавить в шаблон четыре новых листа, чтобы общее количество листов в документе составило 5.
Важно: Порядок листов, указанных здесь нарушать нельзя. это приведет к некорректной печати шаблонов.
Распределим все данные по листам шаблона. После распределения, загрузим шаблон обратно в программу и на выходе мы получим шаблон, скомпонованный из листов документа. Например, компоновка при печати шаблона на два листа будет происходить следующим образом:
При добавлении такого шаблона, состоящего из пяти листов, необходимо проставить галочку в графе "Разрыв строк" для корректного отображения документа при печати.

Давайте разберем создание сложного многостраничного документа на примере шаблона ТОРГ-12. Мы хотим, чтобы при печати накладной она выглядела следующим образом:
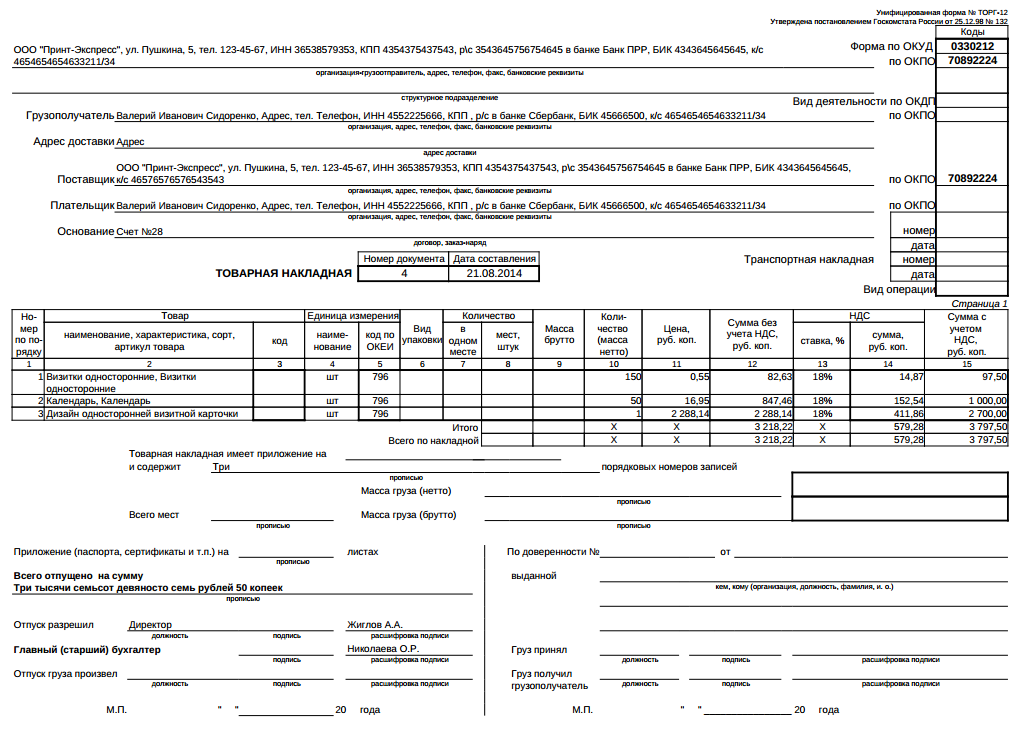
Теперь нам нужно разделить этот документ на части: заголовок документа, окончание (подвал) документа, его основная часть (тело шаблона), а также заголовок и подвал таблицы, которая будет повторяться на нескольких страницах документа (перечень позиций накладной).
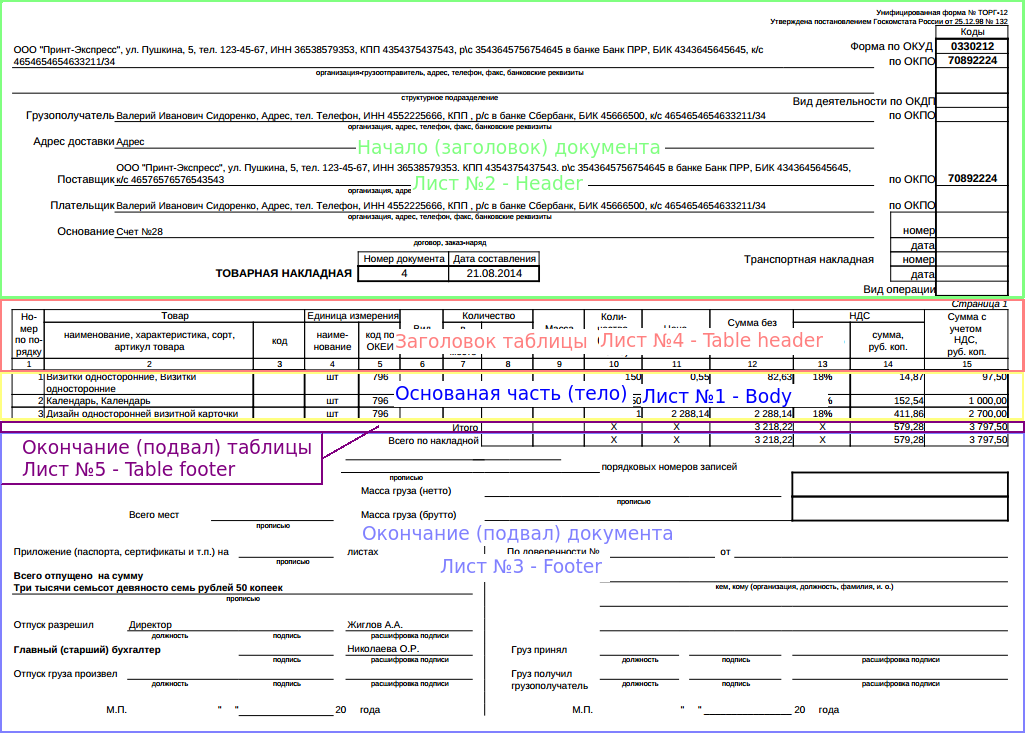
Итак, в качестве заголовка документа мы отмечаем то, что будет в начале первой страницы документа и больше нигде повторяться не будет. Шаблон этой части должен быть расположен на листе №2 — Header.
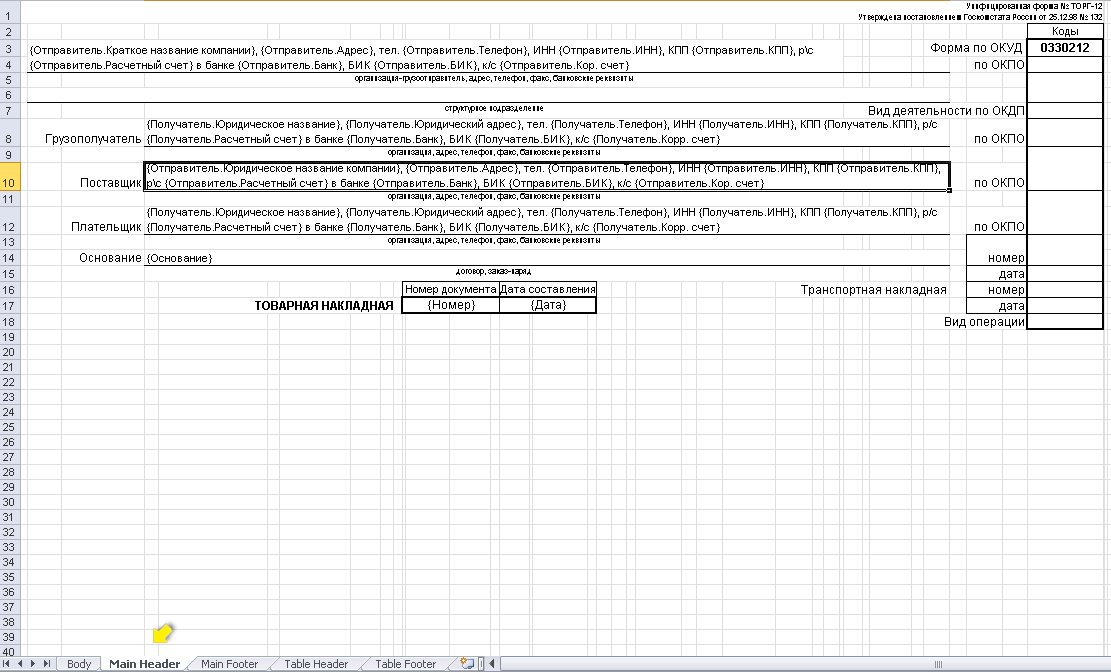
В качестве подвала документа мы выделяем то, что будет в самом конце последней страницы документа. Шаблон этой части должен быть расположен на листе №3 — Footer.
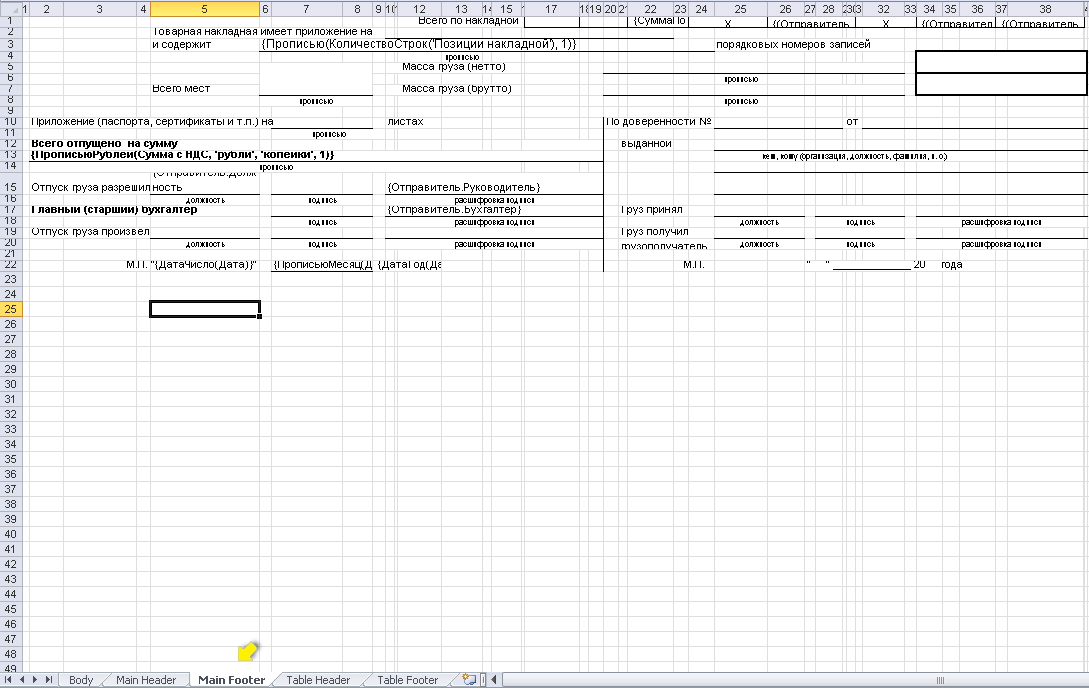
Далее выделяем заголовок таблицы — это та часть, которая должна быть напечатана на каждой странице документа, содержащей данные. То есть, если у нас будет много позиций по накладной, то часть из них будут перенесены на вторую страницу, в начале которой тоже должен стоять заголовок таблицы с названиями столбцов. Шаблон этой части должен быть расположен на листе №4 - Table header.
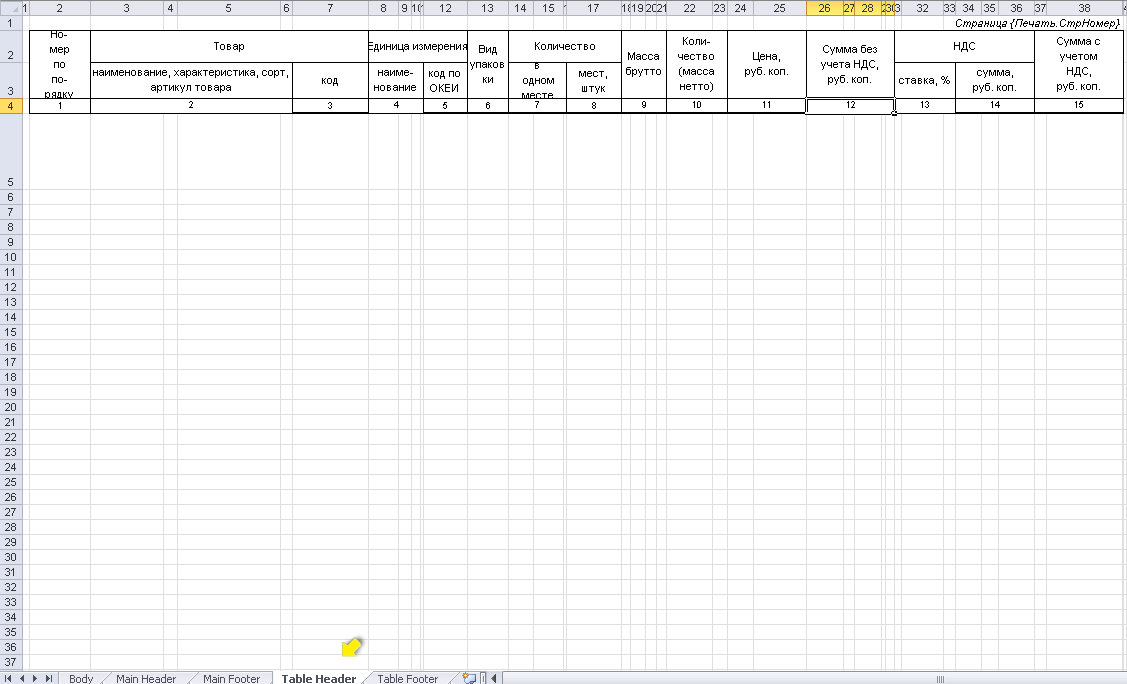
Теперь давайте посмотрим на окончание (подвал) таблицы (на рисунке выделен фиолетовый цветом), которая должна быть также на каждой странице, но в отличие от заголовка располагаться не до, а сразу же после основной части. В примере с шаблоном печати по форме ТОРГ-12 это одна строка итога. Шаблон этой части должен быть расположен на листе №5 - Table footer.
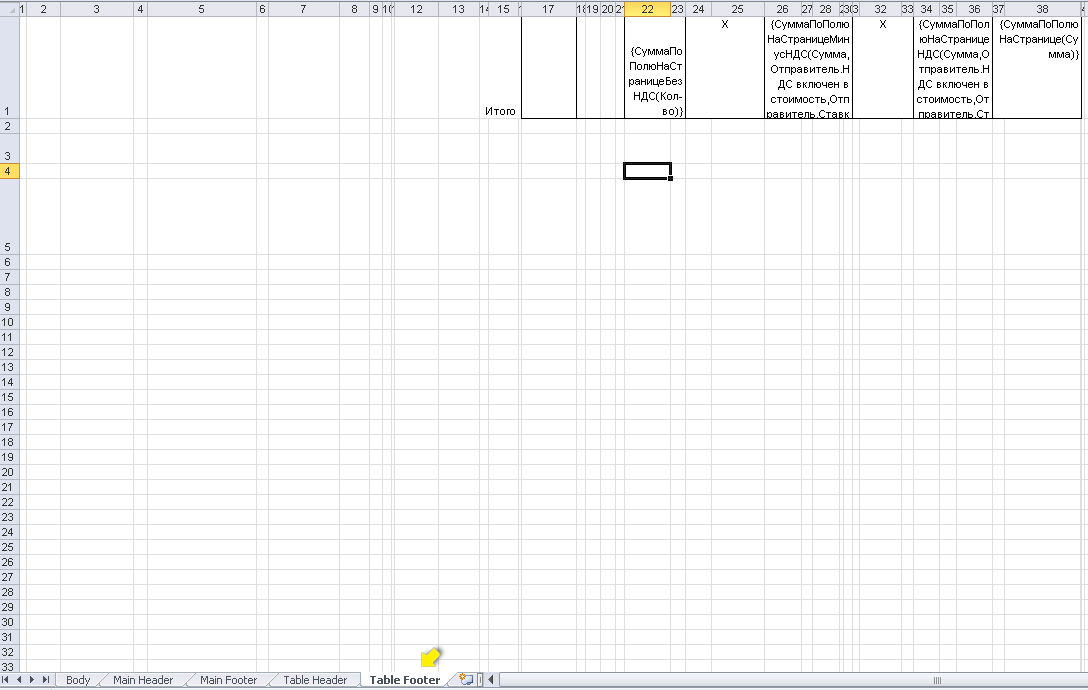
Затем обратим внимание на ту часть, которая является основной. В нашем примере - это непосредственно сами позиции накладной. На каждой странице эти данные будут обрамлены сверху той частью, которая помещена в лист "Table header", а снизу той частью, которая размещена в листе "Table footer". Шаблон этой части должен быть расположен на листе №1 - Body. Данные из этой части дублироваться не будут.
Примечание: Указанные названия для листов в файле шаблона выбраны для удобства, вы можете их переименовать, если это необходимо. На печать шаблона это не повлияет.

Скачать или посмотреть шаблон готового многостраничного документа из нашего примера Вы всегда можете в нашей демонстрационной версии по следующей ссылке - http://demo.clientbase.ru/forms.php?table=53&mode=print&admin&form=200&edit
Функции для использования в многостраничных xls-шаблонахВ сложных многостраничных шаблонах используются несколько дополнительных функций, связанных с особенностями суммирования не по всему документу, а по конкретной странице. Так же как и для обычных функций в xls-шаблонах данные функции нужно вставлять в фигурных скобках, внутри фигурных скобок можно использовать круглые скобки.
Печать.СтрНомер — предназначена для вывода номера страницы документа.
CуммаПоПолюНаСтраницеМинусНДС(Сумма,Отправитель.НДС включен в стоимость,Отправитель.Ставка НДС) — предназначена для вывода суммы по столбцу данных за вычетом НДС, считает сумму для конкретной страницы.
- Сумма - название поля, по которому необходимо посчитать сумму;
- Отправитель.НДС включен в стоимость - название поля, в котором содержатся данные о том включен НДС в стоимость или нет, по нему система определяет нужно ли вычитать из суммы ставку НДС;
- Отправитель.Ставка НДС - название поля со значением ставки НДС в процентах, необходимо для подсчета и вычета.
CуммаПоПолюНаСтраницеНДС(Сумма,Отправитель.НДС включен в стоимость,Отправитель.Ставка НДС) — предназначена для вывода суммы НДС по значениям на конкретной странице.
- Сумма - название поля, по которому необходимо посчитать сумму
- Отправитель.НДС включен в стоимость - название поля, определяющее вычитать ли сумму НДС из стоимости (должно быть Да или Нет), если он включен или если НДС не включен в стоимость, то сумма должна остаться неизменной.
- Отправитель.Ставка НДС - название поля со значением для вычета в процентах
CуммаПоПолюНаСтранице(Сумма) — предназначена для вывода суммы по выбранному полю
- Сумма - название поля, по которому необходимо посчитать сумму
Примечание: Функции, которые считают суммы по странице нельзя помещать в какой-либо другой лист, кроме Листа № 5 — Table footer.
Давайте разберем их применение также на примере ТОРГ-12:
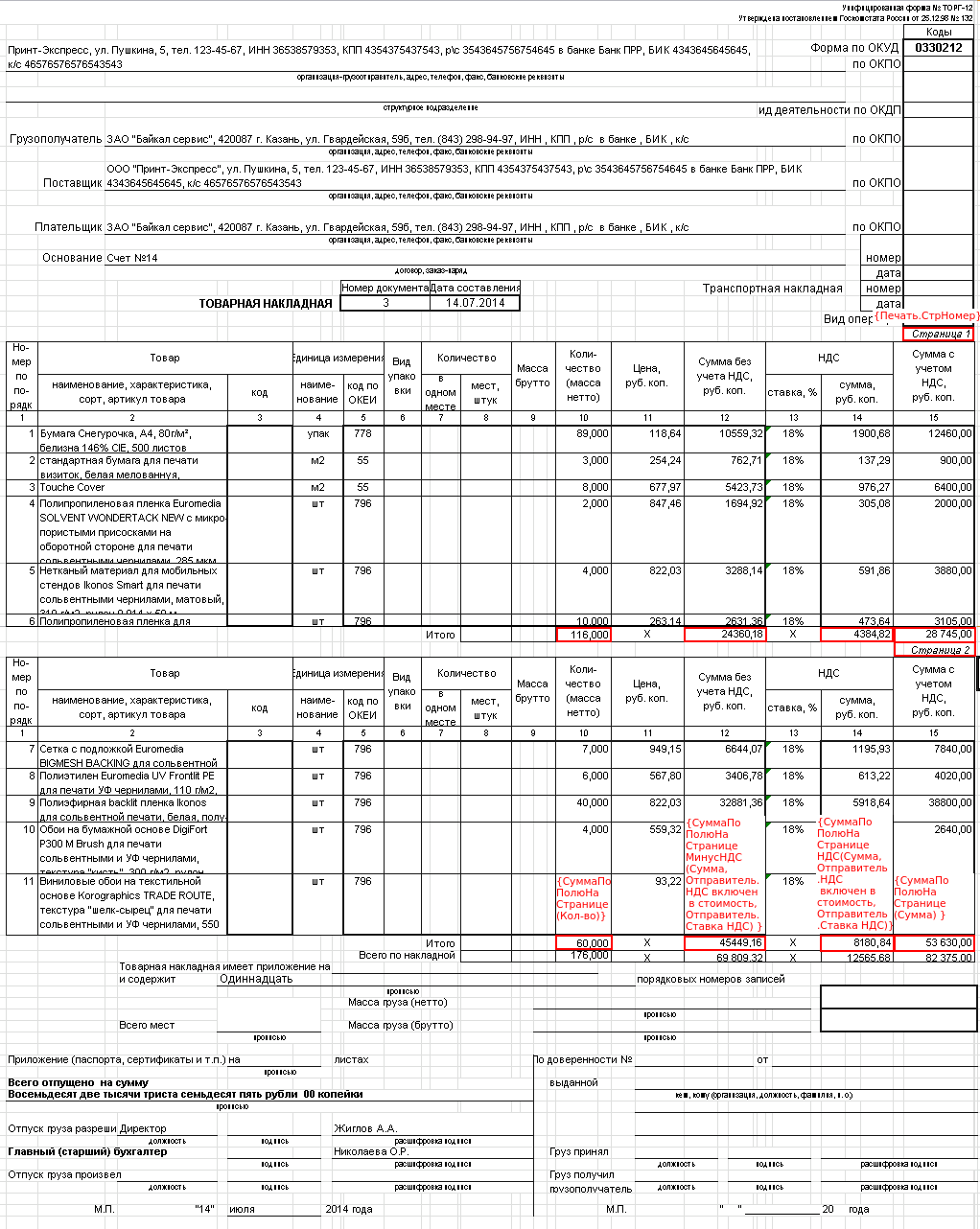
Примечание: Если необходимо добавить шаблон печати, в котором на каждой странице документа будут повторяться верхняя (заголовок) и нижняя (подвал) части, то в файле шаблона достаточно оставить три листа: Лист №1 — Body, Лист №2 — Header и Лист №3 — Footer. Однако, в таком шаблоне нельзя использовать функции расчета по странице. Теперь если включить параметр "Разрыв строк", то в случае многостраничного документа шапка и подвал будут напечатаны на каждой странице. Если параметр "Разрыв строк" не включить, то шапка будет только на первом листе, а подвал только на последнем.
Есть вопросы? Задайте их на форуме .
Нужна помощь? Оставьте заявку в техподдержку .