


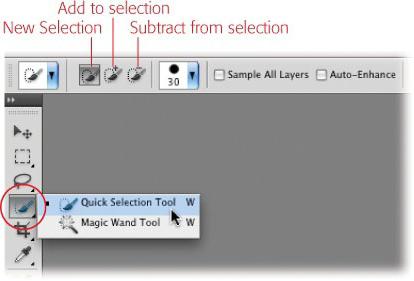
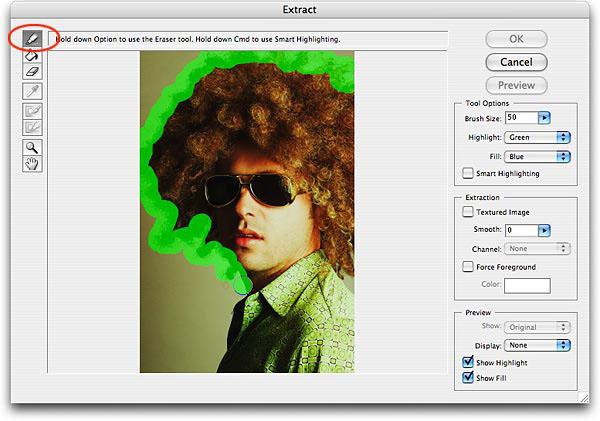

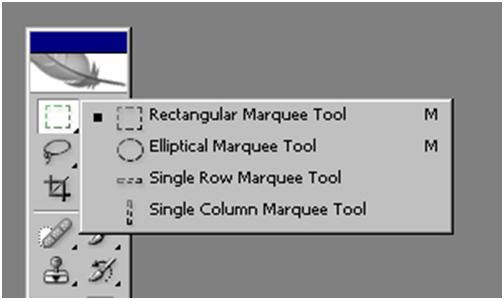

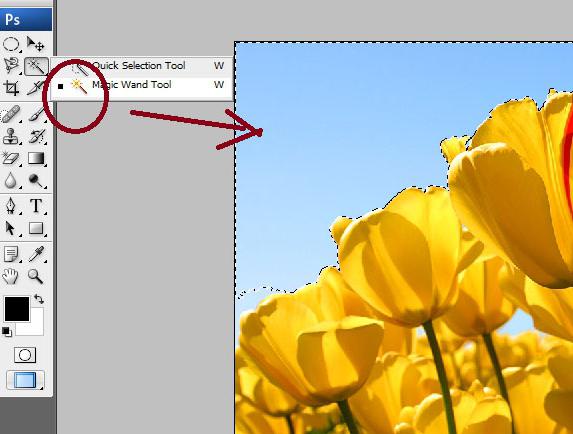
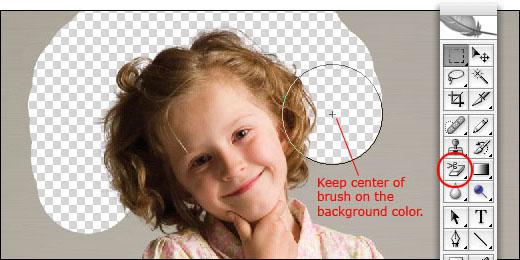

 Рейтинг: 4.5/5.0 (1848 проголосовавших)
Рейтинг: 4.5/5.0 (1848 проголосовавших)Категория: Инструкции
Намереваясь овладеть популярнейшим графическим редактором "Фотошоп", ставшим кумиром колоссальной аудитории в Интернете, кто-то потирает руки в предвкушении отредактировать неудачные фотографии, другие создают в мыслях потрясающие композиции будущих коллажей, третьи в своем воображении с вожделением переодевают моделей, примеряя им "откровеннее некуда" наряды, но почти всем им рано или поздно придется выяснять, как в "Фотошопе" поменять фон.
Эта проблема решается либо удалением самого фона, либо извлечением из него объекта и переносом его на другую основу. Иногда фон перекрашивают либо частично замещают его отдельные участки фрагментами других изображений, но во всех случаях требуется предварительное выделение "неугодных" элементов или предметов манипуляций.
Таким образом, замена фона в "Фотошопе", по существу, сводится к процедуре выделения объектов с использованием стандартных инструментов программы в совокупности с различными методами и техническими приемами, а также специальных функций, позволяющих уточнять контуры выделения до мельчайших деталей.
Выделение стандартными фигурамиЭта группа инструментов (Rectangular Marquee Tool), выделяющих прямоугольниками, эллипсами (окружностями) и строками, редко используется в связи с заменой фона, разве что для выделения/вырезания объектов с правильными формами. Здесь все просто: щелкнул где надо мышкой - и растягивай рамку, но если тащить с нажатой клавишей Shift, фигура будет правильной, а если курсор завести внутрь контура, выделение можно будет перемещать целиком.
Для овального выделения (Elliptical Marquee Tool) предусмотрен режим "Сглаживание" (Anti-aliased) контуров, который явно оправдывает свое название, поэтому нужно не забывать о галочке на панели настроек вверху.
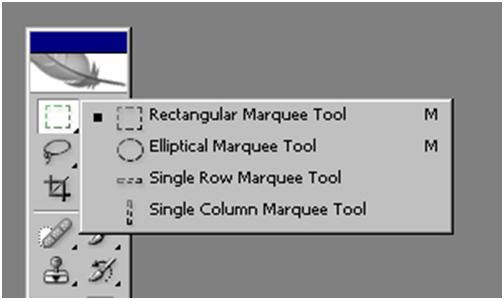
Инструментами группы "Лассо" (Polygonal Lasso Tool) можно не только качественно вырезать фон в "Фотошоп", но и выделять контуры объектов со сложным профилем.
Простое, но "настоящее" лассо работает как инструмент "Карандаш", только, в отличие от последнего, "петлю" лассо не обязательно замыкать, поскольку это произойдет автоматически, как только вы отпустите левую кнопку мыши, в какой бы точке петли это ни случилось. По замкнутому контуру сразу "побегут муравьи".
Взяв в руки "Прямолинейное лассо", левой кнопкой мыши "выщелкивают" ломаный контур объекта или области, и замыкают его, правда, можно щелкнуть и раньше. Когда вблизи с начальной точкой рядом с курсором появится кружочек, тогда контур замкнется сам. Тот же эффект произойдет после двойного щелчка мыши (с клавишей Ctrl в ранних версиях "Фотошопа"). Если созданный контур не устраивает, клавиша Esc уберет его, а нажав Delete, можно удалить только последний отрезок. Клавиша Alt, нажатая в процессе выделения, перераспределяет на ходу роли обоих видов лассо.
Включив "Магнитное лассо" (Magnetic Lasso Tool), достаточно щелкнуть на границе выделяемой области и плавно обвести ее мышкой, не "выписывая кренделя" сложного профиля объекта, потому как умное "лассо с магнитом", следуя за курсором, притягивается к границе объекта и само укладывается точно по контуру. Для этого инструмента, в отличие от других лассо, нужно на панели настроек вверху указывать ширину (width) зоны, в пределах которой он должен определить границу.
Следующая пара стандартных инструментов выделения с легкостью решает такие задачи, как вырезать фон в "Фотошопе", а если он еще и однородный, тогда для выделения достаточно одного щелчка мыши.
"Заливка" выделением"Волшебная палочка" (Magic Wand Tool) работает как "Заливка" (Paint Bucket Tool), только не заливает краской из ведерка, а выделяет смежные области с таким же цветом, как в точке, в которую вы "ткнули пальцем" мышки. Так "палочка-чародейка" будет поступать, если на панели настроек стоит галочка в чекбоксе "Смежные пиксели" (Contiguous), в противном случае будут выделяться участки близкого к выбранному цвета по всему изображению. Помимо этого палочке еще можно указать "Размер образца" и "Допуск", а также выбрать функции "Сглаживание" и "Образец со всех слоев".
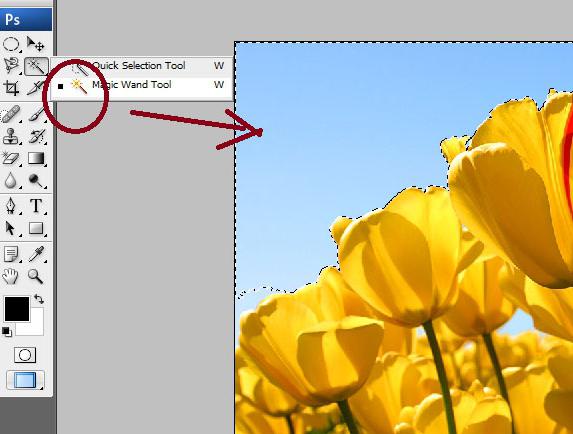
Почти так же функционирует инструмент "Быстрое выделение" (Quick Selection), но делает он это вашей рукой, предложив кисть, у которой настраиваются жесткость, форма, размер, интервалы и угол.
Выделение удалениемВ условии задачи "как убрать фон в "Фотошопе"" уже заложен ответ или подсказка ("убрать"). Можно выделить, а затем вырезать объект, просто удалив все лишнее с помощью группы ластиков, куда входят инструменты "Ластик"/Eraser Tool, "Фоновый ластик"/Background Eraser Tool и "Волшебный ластик"/Magic Eraser Tool. Простой ластик - это та же самая кисть (или карандаш), с той лишь разницей, что одни красят, а другие стирают до прозрачности. Волшебный ластик "косит" под такую же палочку, а фоновый, если показать ему образец, сам сотрет то, что нужно.
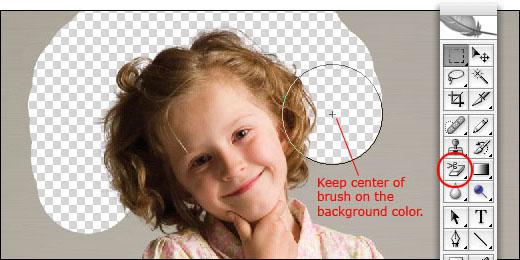
Начиная с версии "Фотошоп SC3" в меню "Выделение" (Select) поселилась команда "Цветовой диапазон" (Color Range), по которой выделение производится, в принципе, аналогично колдовству волшебной палочки, но здесь появились некоторые дополнительные возможности и преимущества, которые особенно ощущаются при выполнении таких операций, как в "Фотошопе" поменять фон. Для выбора цвета, который подлежит выделению, предлагается стандартная троица пипеток (основная и с +/-), которыми можно бесконечно (если надо) щелкать, выбирая нужные оттенки прямо на изображении или на его миниатюре в центре диалогового окна. Контролировать процесс выделения можно, если выбрать вариант "Выделенная область" под миниатюрой. В отличие от волшебной палочки, где выбор допуска при выделении неоднородно окрашенных областей может иной раз сильно утомить, в Color Range это легко делается ползунком "Разброс" (Fuzzinness), корректирующим рассеивание за границей выделенной области, причем за эффектом можно наблюдать на миниатюре изображения.
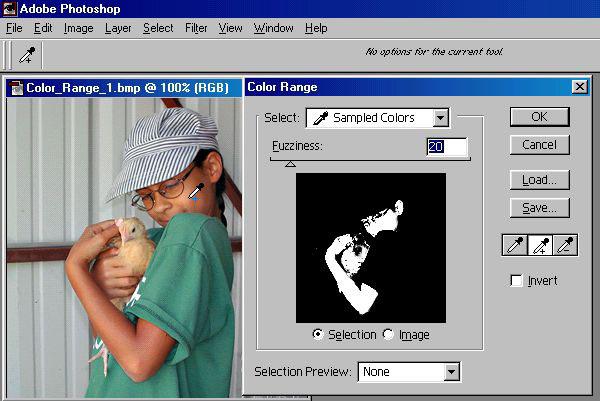
В меню "Фильтр" (Filter) есть команда, наименование которой прямо указывает, как через "Фотошоп" поменять фон. Это функция "Извлечь" (Extract), у которой шикарное диалоговое окно похоже на мини-редактор изображений. Извлекать мы будем, конечно, не фон, а объект, который сначала нужно обвести "фломастером", выбрав его на панели инструментов, справа вверху, а затем залить краской из ведерка, кликнув по нему и щелкнув внутри обведенного контура. После этого безжизненная доселе кнопка "OK" станет активной и, когда вы поднесете к ней курсор, зальется "голубым румянцем" от гордости за вверенную ей функцию. А в окне основного документа вас уже будет ждать безупречно вырезанный объект на прозрачном фоне, правда, если вы правильно задали толщину мазка "фломастера", показав программе, где ляжет граница между объектом и фоном, которая должна быть заключена внутри полосы фломастера.
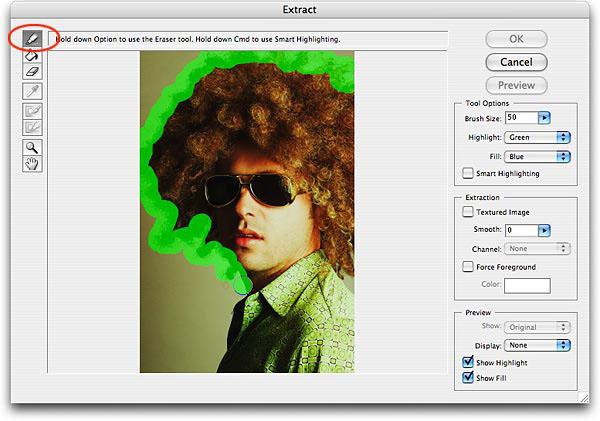
Уяснив, как в "Фотошопе" поменять фон с помощью стандартных инструментов выделения, можно перейти к неординарным методам. Для выделения предметов с очень сложным контуром опытные пользователи часто используют цветовые каналы.
Откройте в "Фотошопе" свой лохматый, волосатый, шерстистый, ажурный и т. д. объект и перейдите на вкладку "Каналы" (Channels), а если в палитре нет таковой, зайдите в меню "Окно" (Window) и выберите ее.
Пощелкайте по всем каналам и выберите наиболее контрастный из них (обычно это синий или реже красный). Затем сделайте копию выбранного канала, утащив этот слой на иконку "Создать новый канал " внизу.
Теперь наша задача максимально "зачернить" объект и "отбелить" фон на слое дубликата (а может быть, и наоборот), чтобы предельно усилить контрастность границы между ними. В зависимости от характера конкретного объекта это достигается настройкой параметров функций "Яркость"(Brightness)/"Контрастность"(Contrast) или "Уровни" (Levels) в меню "Изображение" (Image) > "Коррекция" (Adjustments). Но в любом варианте, как правило, возникает потребность в помощи черной кисти для добавления черного и белой для белого.
Закончив работу над силуэтом, щелкните по слою дубликата канала с нажатой клавишей Ctrl, вернитесь на вкладку "Слои", где объект уже благополучно выделен и, выделив в палитре слой, инвертируйте выделение, выбрав команду "Инвертировать" (Inverse) в меню "Выделение" (Select). Нажмите Ctrl + J - и вырезанный объект окажется на новом слое, но уже без родного фона.
Каналы используются еще в одном, более продвинутом способе выделения, который очень эффективно решает такие вопросы, как в "Фотошопе" поменять фон.
Давайте вернемся со своим объектом на вкладку "Каналы" и сразу выберем синий канал. Затем идем в "Изображение" (Image) > "Вычисления" (Calculations) и для обоих источников (Source) выбираем Blue (Синяя копия), не меняя другие параметры по умолчанию. В результате в палитре каналов появится новый альфа-канал (Alpha 1).
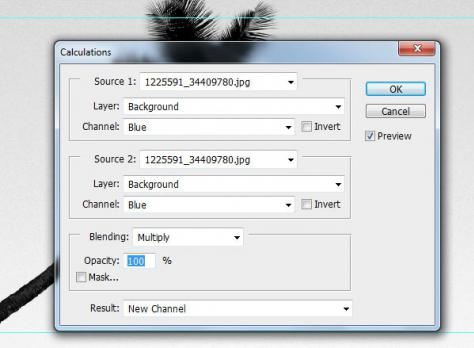
Оставаясь на слое Alpha 1, перейдите в "Изображение" (Image) > "Коррекция" (Adjustments) и, выбрав "Уровни" (Levels), настройте параметры яркости таким образом, чтобы объект ярко чернел на максимально осветленном фоне.
Теперь переключаемся на панель слоев, переходим в "Выделение" (Select) > "Загрузить выделенную область" (Load Selection), выбираем в списке Channel канал Alpha 1 и жмем "OK". Остается удалить (Delete) родной фон и подложить другой (однородный и темный), чтобы убедиться в безупречности контура вырезанного объекта.
Выделение перомМногие "фотошоперы" считают, что с помощью инструмента "Перо" (Pen Tool) получается самое точное и "чистое" выделение, но этот способ, помимо умения, требует огромного терпения. Тем не менее есть "мазохисты", которые пером выделяют волосы (благо масштаб можно увеличить до 3200%).
В общем, объект тщательно обводят пером, затем, обязательно замкнув контур, щелкают по нему правой кнопкой и выбирают команду "Образовать выделенную область" (Make Selection). Программа выполнит команду немедленно, как только вы укажите "Радиус растушевки" и решите, нужно ли вам "Сглаживание".
Шлифуем края выделенных контуровНезависимо от "происхождения" выделенного контура, начиная с версии "Фотошоп CS5" его всегда можно подправить с помощью инструмента "Уточнить край" (Refine Edge), нажав одноименную кнопку на панели настроек вверху справа или выбрав такую команду в меню "Выделение".
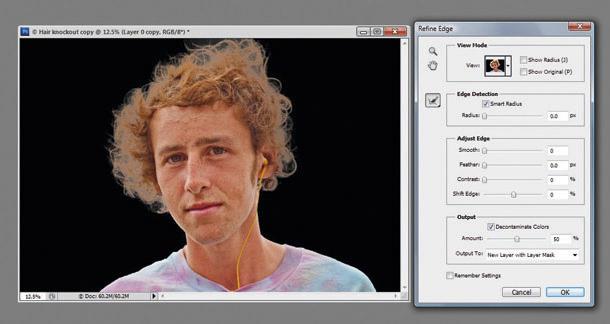
Здесь есть кисточка, увеличивающая область обнаружения, очень "Умный радиус", который автоматически адаптируется в соответствии с краями изображения и настройки параметров сглаживания, растушевки, смещения, а также контрастности границ выделяемого объекта.
Освоив хотя бы часть такого солидного арсенала инструментов для выделения сложных объектов, разобраться с тем, как вставить фон в "Фотошопе", будет "проще пареной репы".
Если ваш отделенный от основы объект все еще в "Фотошопе", и для него подобран новый фон, загрузите и его в редактор. Затем перейдите в окно объекта и, включив инструмент "Перемещение", подцепите его мышкой, подтяните вверх к имени файла фона и, когда он появится в окне, опустите объект и отпустите кнопку мыши. Останется лишь устроить, как дома, объект на новом фоне.
Можно выбрать и традиционный путь, выделив объект целиком (Ctrl + A), скопировав в карман (Ctrl + C) и затем вставив его на фон (Ctrl + V). По команде "Поместить" в меню "Файл" выбранный документ тоже попадет в окно, из которого команда была подана.
Добавить комментарийОткройте в фотошопефотографии. с которыми хотите работать. Когда вы будете работать с несколькими изображениями и наложением их друг на друга, то нужно будет переключать слои. Активен тот слой, который выделен голубым цветом в палитре Layers. Все манипуляции будут происходить именно с ним, поэтому вам придется переключаться между слоями. Если на вашем экране нет палитры Layers, то вы можете вызвать ее при помощи пункта главного меню Window – Layers или горячей клавишей F7.
Вам нужно вырезать силуэт или фигуру, которую вы хотите переместить на другой фон. Для этого выделите ту фигуру, которую будете перемещать. Выберите инструмент Magnetic Lasso Tool. Данный инструмент выделяет контур сам «притягиваясь» к нему, поэтому вам не нужно будет двигать курсов вдоль контура фигуры с высокой точностью. Удерживайте левую кнопку мsib и обведите фигуру по контуру. Дважды кликните в месте, где выделение заканчивается, и у вас получится замкнутая пунктирная линия, обозначающая выделение.
Скопируйте выделенную область при помощи сочетания клавиш Ctrl+C. Перенесите фигуру на тот фон. который вы выбрали. Воспользуйтесь сочетанием клавиш Ctrl+V, и изображение будет вставлено из буфера обмена. Скорее всего, оно не будет правильно соотноситься по размеру с фон ом.
Чтобы скорректировать размеры воспользуйтесь сочетанием клавиш Ctrl+T, и вы сможете трансформировать фигуру. Наведите мышь на прямоугольник, который появится вокруг фигуры, и удерживая левую кнопку мыши, потяните за его углы. Тем самым вы будете сужать или растягивать изображение. Для того чтобы сохранить пропорции фигуры во время перетаскивания углов прямоугольника удерживайте клавишу Shift.
Сделайте размытие контура фигуры, чтобы она лучше совмещалась с фон ом. Выберите инструмент Blur и, удерживая левую кнопку мыши, проведите им по контуру фигуры. Новое изображение готово.
Совет 2: Как менять фон в фотошопе Одной из наиболее распространенных проблем, с которой сталкивается каждый новичок при работе с графическим редактором Photoshop, является замена фона. Для реализации этой задачи в программе предусмотрен набор инструментов и функций, используя которые можно наложить абсолютно на любую фотографию или картинку желаемый фон. О том, где находятся эти инструменты и как ими пользоваться читайте в этой статье.
Одной из наиболее распространенных проблем, с которой сталкивается каждый новичок при работе с графическим редактором Photoshop, является замена фона. Для реализации этой задачи в программе предусмотрен набор инструментов и функций, используя которые можно наложить абсолютно на любую фотографию или картинку желаемый фон. О том, где находятся эти инструменты и как ими пользоваться читайте в этой статье.
Перед тем как приступить к рассмотрению того, как наложить фон на фотографию, необходимо предварительно установить графический редактор Photoshop на свой компьютер. Дистрибутив программы можно скачать на официальном сайте компании Adobe. Для работы с фоном изображения подойдет любая версия Photoshop, поэтому если на вашем ПК уже имеется более ранняя версия этой программы, переустанавливать ее нет никакого смысла. Что касается фотографий, то при работе с фоном рекомендуется использовать картинки с высоким разрешением.
Наложение фона: пошаговое руководство
Изменить фон фотографии в графическом редакторе Фотошоп можно при помощи набора различных инструментов. Стоит отметить, что каждый из них рассчитан на пользователей с различным уровнем знания функциональности программы и подходит как для профессионалов, так и для тех, кто только постигает основы работы с графическими изображениями. В этой статье мы разберем инструмент под названием « быстрое выделение», позволяющий быстро выделить необходимую область фотографии и без какого-либо труда работать с ней.
Итак, приступим к работе. Первым делом необходимо подобрать две фотографии, одна из которой будет выступать фоновым изображением, а вторая — главным. Идеальным вариантом станет фотография с человеком, которого мы и будем налаживать на определенный фон.
После того, как вы определились с фотографиями, необходимо открыть их в программе Photoshop. Начинать обрабатывать мы будем ту фотографию. Которая будет выступать главным фоном. Чтобы выделить человека выбираем инструмент «быстрое выделение» или нажимаем горячую клавишу W, установленную по умолчанию, и выделяем необходимую область фотографии при помощи левой кнопки мыши. После того, как область для главного фона сформирована, нажимаем на ней правой кнопкой мыши и в появившемся контекстном меню выбираем пункт «Инверсия выделенной области» или нажимаем клавишу Delete.
Теперь нам осталось только перенести созданную область на фоновое изображение. Для этого необходимо скопировать ее при помощи сочетания клавиш Ctrl+C и вставить на фоновое изображение при помощи комбинации Ctrl+V. Одной из наиболее распространенных проблем при наложении фона является несоответствие размеров главного и фонового изображения.
Для корректировки размеров предназначено свободное трансформирование, запустить которое можно при помощи сочетания клавиш Ctrl+T, а для сохранения пропорций необходимо зажать клавишу Shift. Чтобы главное изображение гармонично смотрелось на фоновом, в программе Photoshop предусмотрен инструмент «размытие», позволяющий сгладить резкие переходы.
Вопросам замены фона изображения посвящено множество тем на тематических форумах и постов на авторских блогах. Поэтому вы можете встретить и другие способы замены фона в программе Photoshop. Описанный в этой статье способ лишь один из многих, однако, он является одним из самых простых и идеально подойдет для начинающих пользователей, обладающих ограниченными познаниями графического редактора Фотошоп.
Похожие статьи: Навигация записейВ этом уроке мы разберем, как в фотошопе вырезать объект, который располагается на обычном и сложном фоне. Такая задача очень распространена, многие фотографии из реальной жизни имеют сложный задний план, который требуется заменить. К счастью, сделать это с помощью фотошопа не сложно. Далее разберем, как правильно вырезать, чтобы сохранить естественность фото и научимся подставлять собственный фон.
Способ 1. Уточняющая обрезка при простом фонеВ этом способе применяется инструмент "Волшебная палочка ", а в дальнейшем - уточнение края. А теперь начнем урок. Подготовленное изображение откройте в фотошопе, я использовал для обрезки версию CS5.
После открытия фото в программе, создайте из заднего плана (фона) новый слой.

С этим слоем мы будем работать. Теперь выберите инструмент "Волшебная палочка " или просто нажмите клавишу "W ".

Нажмите на левую кнопку мыши, наведя указатель ("волшебную палочку") на фон изображения. В моем случае он однородный, но кое-где есть тени. Я щелкаю по белому фону, не трогая фото самого персонажа. Происходит выделение всего однородного, похожего по цвету. Затем надо нажать клавишу "Del ". Выделенный фон удалится, оставляя мелкие детали вокруг объекта.
Пунктирная линия показывает область, в которой было удаление. Нам надо инвертировать это выделение, чтобы выделился персонаж (объект). Можно это сделать через меню "Выделение "→"Инверсия " или комбинацией клавиш "Shift "+"Ctrl "+"I ".
Вот что получится:

Теперь требуется удалить оставшиеся детали: тени, проблески в волосах и т.д. Для этого применим уточнение края. Эта кнопка расположена при обрезке в верхней части (обведено желтым цветом). Но также вы можете найти этот инструмент в меню "Выделение "→"Уточнить край " или нажать комбинацию клавиш "Alt "+"Ctrl "+"R ".

В открывшемся меню проведем несколько манипуляций:

Теперь добавим в фотошоп еще один слой, который будет новым фоном. Его надо расположить в списке слоев ниже остальных двух: нового слоя с маской и исходного слоя, который мы обрезали.

Заметим, что на фото осталась видна тень (выделено желтым). Сейчас мы это исправим.
Выберите маску в верхнем слое объекта, нажав на ней левой кнопкой (появится рамка вокруг маски). Выберите инструмент "Кисть ", установите непрозрачность 100%, нажим 100%, цвет - черный. Если необходимо, сделайте больше масштаб того участка изображения, где необходима коррекция, нажмите "Ctrl+ ".
Теперь плавно водите кистью с нажатой левой кнопкой мыши по тем участкам, где есть "проблемы", убирая лишнее.

Немного поработав кистью, меняя при необходимости ее масштаб, мы очень скоро получим неплохой результат обрезки объекта в фотошопе. Смотрите сами:

Есть еще один эффективный способ обрезки, о котором я расскажу ниже.
Способ 2. Использование цветового каналаРаботаем снова с исходным изображением. Из заднего плана сделаем слой 0. Переключаемся на "Каналы " и видим такую картину:

Изображение представлено в цветовой схеме RGB, где имеются три канала - красный. зеленый и синий. Каждый отвечает за свой цвет.
Нам предстоит выбрать один канал, у которого наблюдается наибольшая контрастность между задним фоном и объектом вырезания (в данном случае девушкой). В нашем примере лучше подошел красный канал, поэтому создадим его копию:

Далее, чтобы хорошо выделить объект для вырезания в фотошопе, выделите копию красного канала и примените к нему коррекцию уровней:

Светлые участки объекта надо закрасить черным, используя обычную кисть. Выберите этот инструмент, установите черный цвет и заполняйте все светлые части, не подходя близко к краям.

Такую же процедуру произведите с фоном, заменив цвет кисти на белый. Внимательно на краях, их нельзя трогать! Получить что-то типа этого:

Поменять фон в фотошопе качественно можно лишь детально проработав края. Мы будем пользоваться двумя полезными инструментами: затемнителем и осветлителем .
Первый инструмент используется, как вы наверное догадались, для плавного затенения края объекта и волос до однородного темного уровня. Работая с затемнителем. выставьте "Диапазон " - "Тени ", а "Экспонировани е" - 30-40%.
Теперь применим осветлитель. Настройки: "Диапазон " - "Подсветка ", "Экспонировани е" - 70%. Снова работаем с краями, убирая серый цвет на белом фоне. Мы в одном шаге от того, чтобы поменять задний фон, используя фотошоп. Вот что получилось с изображением:

Теперь инвертируем фото, чтобы поменять местами черные и белые зоны. Выделим канал "Красный копия", нажимаем Ctrl + I или ищем инвертирование через меню "Изображение "→"Коррекция "→"Инверсия ".
Вопрос, как вырезать картинку в фотошопе, мы решим просто - нажимаем и удерживаем клавишу Ctrl. кликаем левой кнопкой мыши на канале. с которым мы работали и выделяем изображение.
Далее делаем видимыми все каналы, щелкнув на иконку "глаза" RGB канала. Теперь можно выключить показ копию красного канала, нажав на его иконку с "глазом". Вот что получилось:

Вернитесь на вкладку "Слои", выделите слой 0 (слой с картинкой). Затем инструментом "Прямоугольная область" (вызывается клавишей M ), кликайте правой кнопкой и в контекстном меню выберите "Скопировать на новый слой". Появится новый слой без фона!

Этот новый слой можно поместить поверх любого другого и получить прекрасную композицию. Что я в итоге и продемонстрирую:

На этом урок подошел к концу. Я думаю вам он пригодится и вы выберите для себя один из методов как вырезать объект в фотошопе. Теперь фото с неоднородным сложным фоном вам не трудно будет обработать. Успехов!
С уважением, Виталий Перов
[ 12 ] Комментарии к статье «Как в фотошопе вырезать объект»Класс. Как говориться век живи и век учись. Раньше приходилось изобретать велосипед или вырезать по выделению, а тут такое, раз два и готово. Возьму на заметку.
Ответить на этот комментарий
Смотрел видео-урок на эту тему, но там как-то быстро и непонятно объяснили. А здесь все последовательно и подробно. Спасибо!
Ответить на этот комментарий
Все таки фотошоп это сила. С помощью него можно такое понаделать, что любой глянец отдыхает)) Спасибо за урок, многим он будет полезен.
Ответить на этот комментарий
У меня такое никогда не получалось, а тут все так подробно объяснили, что даже чайнику понятно! Оказывается, все легко и просто!
Ответить на этот комментарий
Ваще прикольно))) пойду тестировать. Щас забацаю себе аву где я на кокам нибудь острове))) ахахах
фотошоп рулит)))
Ответить на этот комментарий
Сколько раз фотошоп меня выручал, а его встроенные скрипты это что то с чем то. В умелых руках с фото можно такое сделать что диву даеся.
Ответить на этот комментарий
Второй способ мне кажется, более интересный и точный, но и манипудяций больше. Когда то вообще делала маску, чтобы вырезать объект.
Ответить на этот комментарий
Спасибо за столь подробное пошаговое руководство! Мужу по работе бывает требуется вырезать элементы. В ближайшее время опробуем описанный в статье метод.
Ответить на этот комментарий
Ответ для Елена: Пожалуйста!
Ответить на этот комментарий
Однако. Всегда вырезал объекты долгим и кропотливым путем, если фон сложный: инструментом "перо" рисовал контур, который после превращал в выделение. Щас буду пробовать цветовыми каналами!
Ответить на этот комментарий
Статья с очень подробным описанием. Однако иногда нужно постараться, чтобы вставленный объект хорошо подходил к фону, в который его переносишь.
Ответить на этот комментарий
СПАСИБО за урок. сейчас отправлю себя куда нибудь на остров ))) УСПЕХОВ и ПРОЦВЕТАНИЯ!
Ответить на этот комментарий
2016 © Знай компьютер на 5
Статьи и обзоры на компьютерную тематику. Помощь новичкам в освоении компьютеров.
Материалы этого сайта принадлежат автору. Копировать материалы без разрешения автора запрещено!
Все материалы можно посмотреть на странице карта сайта. Связаться с автором можно на странице обратная связь .
Чаще всего мы открываем Photoshop именно для того, чтобы изменить фон изображения. В первую очередь это необходимо дизайнерам. Да и у обычных людей нередко возникает ситуация, когда, к примеру, есть отличная фотография, которую портит только фон. К счастью, дело это поправимое, и прямо сейчас мы расскажем вам о трех самых популярных способах, как в Фотошопе изменить фон.
Способ №1. Color Range
 Если снимок был сделан с зеркальной камеры, прежде всего следует загрузить его в специальный RAW-конвертер (Lightroom). Здесь же можно немного подкорректировать экспозицию, освещенность, насыщенность и яркость. Готовую картинку можно переносить в Photoshop. Следующий шаг – избавление от дефектов кожи. В принципе, в Сети можно найти огромное количество мануалов и сделать это любым из способов (какой больше нравится). Следующий этап сложнее, ведь именно при помощи него можно понять, как в Фотошопе изменить фон. В меню следует выбрать Select (пункт Color Range) и кликнуть пипеткой по фону. В итоге мы видим, что программа сформировала маску. Однако нам нужно полностью от него избавиться. С этой целью мы выбираем пипетку с плюсиком и проводим ею по фону, после чего нажимаем ОК. В итоге у нас получается выделение. Затем в меню выбираем Layer – New Fill Layer – Solid Color и указываем нужный цвет. Новый слой автоматически становится маской предыдущего. Убрать лишние куски маски можно, пройдясь по основной части изображения черной кистью. Затем остается лишь объединить слои и откорректировать готовое изображение.
Если снимок был сделан с зеркальной камеры, прежде всего следует загрузить его в специальный RAW-конвертер (Lightroom). Здесь же можно немного подкорректировать экспозицию, освещенность, насыщенность и яркость. Готовую картинку можно переносить в Photoshop. Следующий шаг – избавление от дефектов кожи. В принципе, в Сети можно найти огромное количество мануалов и сделать это любым из способов (какой больше нравится). Следующий этап сложнее, ведь именно при помощи него можно понять, как в Фотошопе изменить фон. В меню следует выбрать Select (пункт Color Range) и кликнуть пипеткой по фону. В итоге мы видим, что программа сформировала маску. Однако нам нужно полностью от него избавиться. С этой целью мы выбираем пипетку с плюсиком и проводим ею по фону, после чего нажимаем ОК. В итоге у нас получается выделение. Затем в меню выбираем Layer – New Fill Layer – Solid Color и указываем нужный цвет. Новый слой автоматически становится маской предыдущего. Убрать лишние куски маски можно, пройдясь по основной части изображения черной кистью. Затем остается лишь объединить слои и откорректировать готовое изображение.
Способ №2. Для ленивых, или Как снимают прогнозы погоды
 Здесь не требуется глобальных объяснений, так как все предельно просто. Правда, способ подходит только для студийной съемки. Суть его заключается в том, что фон зеленого либо синего цвета практически всегда можно заменить «на лету» - подобные оттенки полностью отсутствуют в коже человека. Он идеально подходит тем, кто хочет понять, как в Фотошопе изменить фон фотографии, не напрягаясь и не используя десятки инструментов. Однако нужно учесть, что при подобной съемке поиграть с освещением не получится – малейшие зеленоватые или голубоватые пиксели на коже превратят вашу работу в нечто жуткое и рваное.
Здесь не требуется глобальных объяснений, так как все предельно просто. Правда, способ подходит только для студийной съемки. Суть его заключается в том, что фон зеленого либо синего цвета практически всегда можно заменить «на лету» - подобные оттенки полностью отсутствуют в коже человека. Он идеально подходит тем, кто хочет понять, как в Фотошопе изменить фон фотографии, не напрягаясь и не используя десятки инструментов. Однако нужно учесть, что при подобной съемке поиграть с освещением не получится – малейшие зеленоватые или голубоватые пиксели на коже превратят вашу работу в нечто жуткое и рваное.
Способ №3. Как в Фотошопе изменить фон - для истинных профи
Этот способ используют даже профессиональные фотографы (например, если съемка происходила в студии).
Итак, после того как фото открылось в программе, следует, применяя инструменты Clone Stamp, Healing Brush и другие, подправить видимые недостатки изображения и по возможности очистить фон. Следующий шаг – используя полигональное лассо, выделить фигуру человека. Волосы при этом просто игнорируются (чтобы попиксельно вырезать их, потребуется часов 5-6 работы!).
Что делать с волосами, если вы хотите изменить фон в Фотошопе? На первом этапе (когда мы чистим фон), создаем 2 копии слоя. На первом слое следует инструментом Clone Stamp «закрасить» кончики волос (которые нужно обрезать) фоном. Затем при помощи режима наложения Difference складываем этот слой с исходным. В итоге получаем заготовку под маску для волос. Затем можно переключиться на раздел Channels и выбрать лучший канал для маски волос (белый контур на черном фоне). Зажав Ctrl и кликнув по нужному каналу, получаем выделение. Затем в виде маски прикрепляем выделение к нашему слою из первого пункта. Чтобы волосы были непрозрачными, при помощи кривых можно увеличить яркость маски. Затем возвращаемся к нашему рабочему слою, включаем маски и объединяем их с картинкой. Получились красивые, хорошо проработанные волосы.

Последний этап – включить нужный нам фон и сохранить измененное изображение.
Как видите, фотомонтаж в Фотошопе – это просто! Нужно только захотеть:)
Графический редактор Adobe Photoshop идеально подходит для создания всяческих фотожаб. В этой программе можно совершать со снимками абсолютно любые действия. Статья подходит для обладателей любых версий Photoshop, в том числе и CC.
Как заменить фон в фотошоп ?В качестве ответа на вопрос, как заменить фон в фотошоп, мы для примера попробуем изменить снимок, на котором изображена маленькая птичка. Мы совершим замену фона в Фотошопе, поставим в его качестве фотографию комнаты с письменным столом. Заодно вы узнаете о том, как изменить размер оставляемого в изображении объекта (в нашем случае — птицы).
Для начала следует открыть оба изображения в Adobe Photoshop. Графический редактор достаточно давно научился открывать одновременно более десятка фотографий. В Photoshop CC вы можете держать изображения в виде отдельных окон или вкладок. В случае выбора второго варианта необходимо лишь «прикрепить» фотографии к верхней панели графического редактора.

Итак, фотографии открыты. Теперь осталось выяснить, как изменять фон в Фотошопе. А этот процесс очень прост, хоть и состоит из нескольких последовательных действий. Нужно лишь уметь грамотно работать с кистью.
Легче всего сменить фон на том снимке, где он максимально однородный. Именно поэтому в студиях фотографируют людей и различные предметы на черном, белом, синем или зеленом экране. Объект съемки после этого выделяется едва ли не автоматически. Но у нас при фотографировании птицы никаких специальных тканей или экранов не использовалось. Поэтому придется потрудиться.
Замена фона в фотошопеПервым делом необходимо задействовать режим быстрой маски. Делается это при помощи нажатия клавиши Q. Теперь выберите жесткую кисть не очень большого, но и не очень маленького размера. Закрасьте ей всю птицу или тот объект, который выбрали вы.
Отдельно обратите внимание на параметры «Непрозрачность» и «Нажим». Около них должны стоять значения 100%. В противном случае в птичке могут образоваться своеобразные проплешины.
В процессе закрашивания выбранного объекта вы можете заехать за его края. Это можно легко исправить путем нажатия кнопки X. Основным цветом станет белый, в этот момент нужно убрать кистью маску за пределами контура объекта. Затем вернитесь к черному цвету нажатием клавиши X.
После закрашивания вновь нажмите клавишу Q. Ваша быстрая маска применится к объекту. В результате у вас получится выделение всего изображения, за исключением закрашенной части. Его необходимо инвертировать при помощи нажатия сочетания клавиш Shift+Ctrl+I. Или же выберите соответствующий пункт в меню «Выделение».
Как вы можете заметить, выделение далеко до совершенства. Поэтому в вышеупомянутом меню следует выбрать пункт «Уточнить край» или нажать сочетание клавиш Alt+Ctrl+R. Выскочит новое окошко, как на скриншоте ниже.
Теперь нужно добиться правильного выделения. Иначе изменить фон не получится, картинка не будет выглядеть привлекательно. Именно от работы с выскочившим окошком зависит дальнейшая судьба изображения. Поэтому давайте разберем все параметры поподробнее.
В графе «Вид» выбирается фон, на котором просматривается выделение. По умолчанию это белый цвет. Но удобнее разглядывать выделенный объект на черном фоне. Выберите именно его.
Самым важным параметром является «Обнаружение краев». Он позволяет графическому редактору автоматически определять края объекта. Нельзя назвать работу этой настройки идеальной, но чаще всего она справляется со своей задачей вполне достойно. Для применения параметра установите галочку около пункта «Умный радиус». Что касается величины радиуса, то тут всё зависит от размеров изображения. Экспериментируйте.
Ещё вы можете поработать с настройками края. Изменить размер растушевки, увеличить сглаживание и произвести прочие действия. Обязательно увеличьте контрастность. Не до предела, а примерно на 50%.
Также включите параметр «Очистить цвета». Он позволит избавиться от артефактов на стыке объекта и фона. Также эта настройка позволит вывести объект на новый слой со слоем-маской, что очень удобно.
После применения настроек выделенный ранее объект помещается на новый слой с прозрачным фоном. Прежний фоновый слой остается, но в выключенном состоянии.
Теперь остается лишь скопировать вторую открытую картинку и вставить её в виде нового слоя, размещенного ниже основного. Или наоборот, скопировать нашу птичку и поместить её на вторую фотографию. Результат будет один, если забыть о разных разрешениях.
После знакомства с нашим уроком вы легко сможете изменить фон в фотошопе cs5. Чтобы изменить фон в фотошопе cs6, необходимо так же пользоваться вышеописанным уроком без каких-либо изменений. Во всех предыдущих версиях программы все действия идентичны. Отличаться могут лишь наименования некоторых пунктов. Например, окошко «Уточнение краев» может называться «Уточнение граней». Но сути дела это не меняет. Что касается изменения размеров выделенного ранее объекта, то это действие совершается очень просто. Нужно выбрать слой с ним (в нашем случае это птица с примененной маской), совершить щелчок правой кнопкой мыши и выбрать пункт «Свободное трансформирование». Размеры изменяйте с зажатой клавишей Shift, это позволит сохранить пропорции.
Изменить цвет фона в фотошопеПри помощи рассказанного нами способа можно и изменить цвет фона в Фотошопе. и заменить его полностью, и совершить прочие операции. Теперь вы ещё раз убедились, насколько же мощным функционалом обладает данный графический редактор.
Еще по теме не пропустите