
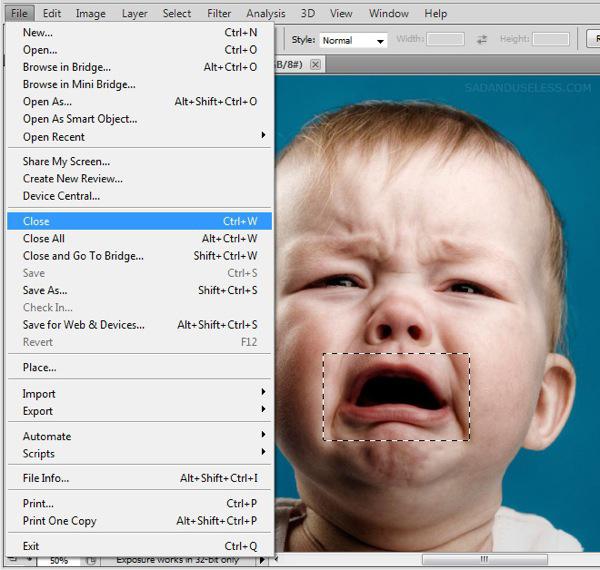
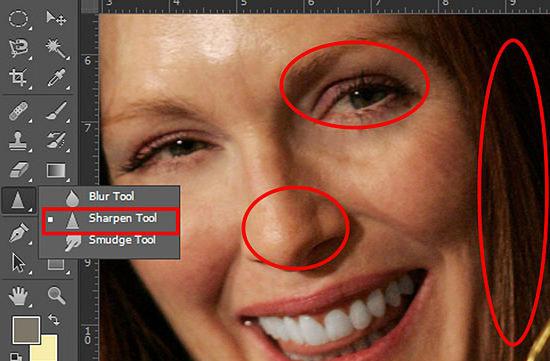


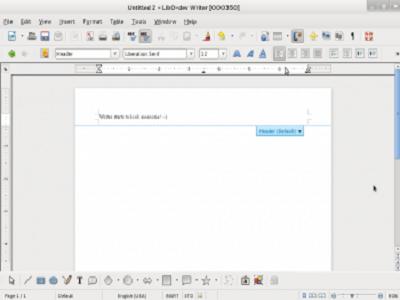



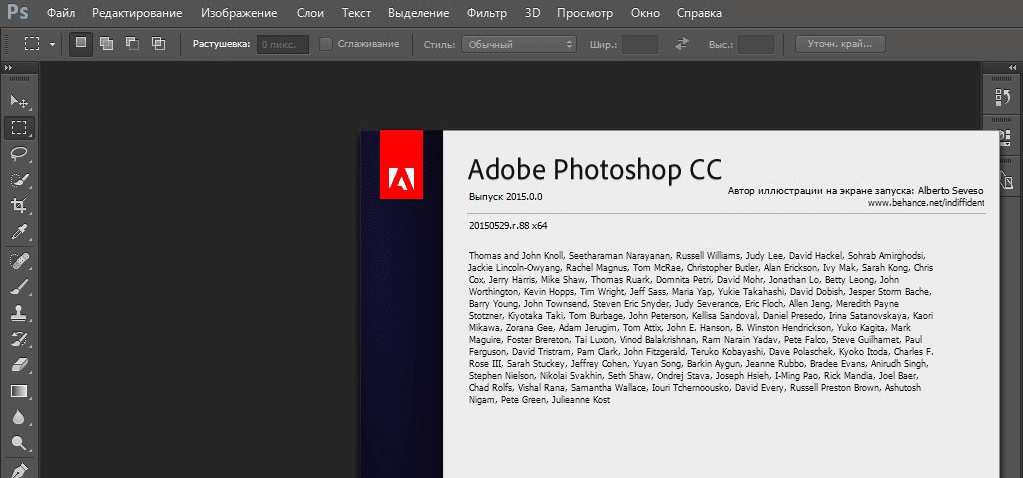
 Рейтинг: 4.9/5.0 (1767 проголосовавших)
Рейтинг: 4.9/5.0 (1767 проголосовавших)Категория: Инструкции
Компания Adobe известна всем пользователям, которые имеют хотя бы отдаленное понятие о работе с изображениями и фотографиями. Связано это с тем, что именно эта фирма является создателем легендарной программы Photoshop. На сегодняшний день это приложение является фактическим стандартом в мире профессиональных дизайнеров и художников.
 Возможности человека, который в ней работает, ограничены только его же собственным мастерством. Впрочем, далеко не все пользователи являются настоящими корифеями: как работать в «Фотошопе CS6»? Для начинающих есть специальные видеоуроки, однако не у всех есть время на их просмотр. Что ж, попробуем хоть немного осветить сей вопрос.
Возможности человека, который в ней работает, ограничены только его же собственным мастерством. Впрочем, далеко не все пользователи являются настоящими корифеями: как работать в «Фотошопе CS6»? Для начинающих есть специальные видеоуроки, однако не у всех есть время на их просмотр. Что ж, попробуем хоть немного осветить сей вопрос.
Сразу предупредим, что в эту статью просто нереально втиснуть даже пару процентов от того объема информации, которая была бы уместна в данном случае. А потому мы ограничимся лишь самым поверхностным введением в тему и раскроем основные понятия, которые пригодятся вам при освоении программы «Фотошоп CS6».
СлоиСлой – основная константа, с которой вам придется иметь дело. Кстати, а что это такое? Под слоем в данном случае понимается отдельное изображение, у которого имеются собственные границы, четко очерченные от прочих участков картинки.
Для чего же нужны такие слои? Это очень важный вопрос. Дело в том, что именно благодаря им можно проводить операции практически над каждым участком изображения, не затрагивая при этом всю картинку в целом. Фактически, изображение в Photoshop можно представить в виде гигантской мозаики, для каждого пазла в которой отдельно задаются опции прозрачности, цвета, а также прочие параметры.
Так как работать в «Фотошопе CS6» (для начинающих программа может показаться очень сложной, но на самом деле все не так страшно) без упомянутого инструмента невозможно, рекомендуем освоить азы и закрепить полученные знания на практике. Сделать первые шаги в этом деле очень просто. Для этого откройте любое изображение, пройдите ко вкладке «Слой», выберите пункт «Создать новый слой».
Измените что-то на изображении. Затем пройдите по указанному выше пути повторно, создав второй слой. Также что-нибудь на нем нарисуйте. Затем снова перейдите к той же вкладке, выберите команду «Соединить слои». Примерно так и выполняется вся основная работа в программе.
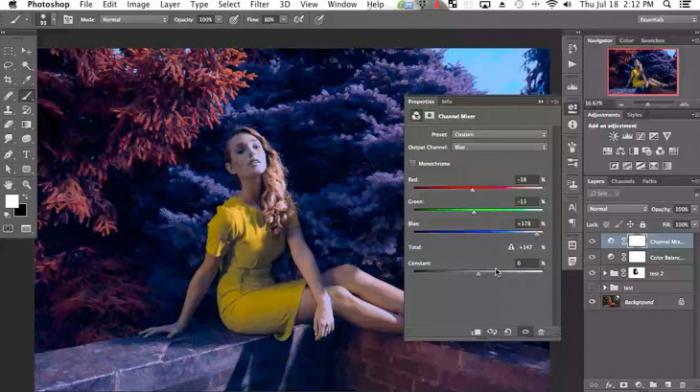 Что касается интерфейса, то «Фотошоп CS6» на русском языке появился не так давно. Если вы ищете советы по работе в интернете, то там зачастую предлагаются инструкции на английском языке. Имейте это в виду!
Что касается интерфейса, то «Фотошоп CS6» на русском языке появился не так давно. Если вы ищете советы по работе в интернете, то там зачастую предлагаются инструкции на английском языке. Имейте это в виду!
При постоянном использовании Photoshop очень важно запоминать наиболее часто используемые комбинации горячих клавиш. Практически невозможно постоянно держать в голове все из них, но наиболее часто используемые комбинации необходимо знать обязательно. Дело в том, что сочетания практически не изменяются в разных версиях программы, так что на освоение нового релиза потребуется куда меньше времени.
Итак, давайте рассмотрим самые простые варианты. При нажатии сочетания CTRL+N открывается новый документ. Намного проще нажать "хоткей", чем пользоваться главным меню при помощи мыши. Кроме того, полезно будет использовать сочетание CTRL+O, так как оно позволяет открыть диалоговое окно с выбором файлов для открытия. Полезны клавиши CTRL+K, которые открывают диалоговое окно основных настроек программы. Наверняка многие пользователи знают о том, что сочетание CTRL+Z отменяет последнее действие. Это работает и в «Фотошопе».
Клавиши для слоевНо в этой программе куда большую важность имеет работа со слоями, так что следует запомнить хотя бы некоторые горячие клавиши, связанные с этим термином. Так, для создания нового уровня следует нажать SHIFT+CTRL+N. После этого сразу же откроется диалоговое окно с настройками вновь создаваемого слоя. Важна и кнопка F7, так как она открывает настройку палитр. Для быстрого перехода на слой вверх нужно нажать ALT+]. Для перехода на слой вниз используйте SHIFT+ALT+].
 Если же вы хотите перейти на самый нижний уровень, то необходимо использовать сочетание SHIFT+ALT+ [. При необходимости установки текущего слоя в виде основного нажмите сочетание SHIFT+CTRL+]. Слияние слоев (о котором мы говорили в самом начале) осуществляется кнопками CTRL+E. Как видите, горячие клавиши чрезвычайно важны, ибо позволяют экономить массу времени.
Если же вы хотите перейти на самый нижний уровень, то необходимо использовать сочетание SHIFT+ALT+ [. При необходимости установки текущего слоя в виде основного нажмите сочетание SHIFT+CTRL+]. Слияние слоев (о котором мы говорили в самом начале) осуществляется кнопками CTRL+E. Как видите, горячие клавиши чрезвычайно важны, ибо позволяют экономить массу времени.
Работа с фильтрами достаточно сложна и отнимает много времени. А потому использовать горячие клавиши в этом процессе тоже важно. Тем паче, что основных сочетаний не так уж и много. Так, если требуется повторить последний использованный фильтр с его настройками по умолчанию, нажмите сочетание CTRL+F. Если же вам необходим тот же фильтр, но с открытыми настройками, используйте клавиши CTRL+ALT+F.
Не знаете, как сбросить все настройки диалогового окна? Просто нажмите ALT совместно с клавишей ESC. Ценность этого сочетания в том, что оно работает совершенно аналогичным образом во всех диалоговых окнах с настройками.
Выбираем кисти! Ни один из мастеров или начинающих пользователей «Фотошопа» не может полноценно работать без наиболее распространенного инструмента «Кисть». Сегодня мы постараемся выбрать ее для работы, узнав о способах регулирования параметров. Используя тот или иной вариант, можно создавать идеально подходящую именно для вашей работы форму, динамично изменять размер, подбирать рассеивание, текстуру, а также степень нажатия и прозрачности.
Ни один из мастеров или начинающих пользователей «Фотошопа» не может полноценно работать без наиболее распространенного инструмента «Кисть». Сегодня мы постараемся выбрать ее для работы, узнав о способах регулирования параметров. Используя тот или иной вариант, можно создавать идеально подходящую именно для вашей работы форму, динамично изменять размер, подбирать рассеивание, текстуру, а также степень нажатия и прозрачности.
Для начала нужно активировать инструмент «Кисти» для «Фотошопа CS6», нажав на клавишу «B». Кликаем по нужной нам иконке, где можно регулировать все параметры. Необходимо нажать клавишу F5 на клавиатуре или воспользоваться меню «Окно», где и перейти к пункту «Кисти». Нужно сказать, что в меню хватает настроек, основные из которых мы и рассмотрим.
Перед тем как выбрать подходящий инструмент, необходимо выбрать форму его отпечатка. Здесь все зависит от типа выполняемой вами работы. То же самое можно сказать и о диаметре. Вариантов - масса! Однако при обучении рекомендуется выбирать простые формы кисти и средний диаметр ее отпечатка. Нужно отметить, что можно оперативно изменять последний параметр, используя клавиши «[» (уменьшить диаметр), или «]» (увеличить его).
При помощи ползунка под названием «Жесткость» можно отрегулировать центр жесткости инструмента. Если говорить проще, то при выбранном показателе «0» у вас получится мягкая кисть. Вкладка «Непрозрачность», как можно догадаться из названия, помогает выставить параметр, часто используемый при ретушировании фотографий.
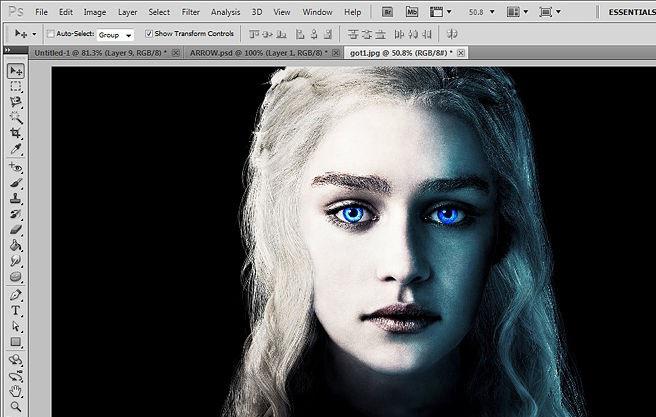 На что еще стоит обратить внимание перед тем, как работать в «Фотошопе CS6»? Для начинающих не лишним было бы посмотреть на работы опытных художников и фотографов: вы сможете наглядно увидеть, как и при каких условиях лучше всего использовать основные приемы, то же ретуширование или старение фотографии.
На что еще стоит обратить внимание перед тем, как работать в «Фотошопе CS6»? Для начинающих не лишним было бы посмотреть на работы опытных художников и фотографов: вы сможете наглядно увидеть, как и при каких условиях лучше всего использовать основные приемы, то же ретуширование или старение фотографии.
Зачастую при выборе кисти важную роль играет ее цвет. На панели инструментов (в самом ее низу) есть кнопка, позволяющая отрегулировать и этот параметр. Нужно заметить, что при выборе активным считается тот цвет, в который окрашен верхний квадрат.
Другие принципы выбора кистиОднако только этими параметрами выбор кисти для «Фотошопа CS6» не ограничивается. К примеру, достаточно часто возникает необходимость изменения угла наклона, что достигается путем регулирования настроек в одноименном диалоговом окне (если вы не забыли, вызывается оно нажатием клавиши F5). Здесь можно увеличить размер инструмента, а также изменить его наклон.
Нужно отметить, что при выборе кистей необычной формы (бабочка, звездочка, листочки) необходимо выставлять достаточный интервал, так как в противном случае изображение может превратиться в графическую «кашу». Экспериментируя с различными параметрами, вы со временем научитесь выставлять оптимальные для каждого вида работ, используя сотни доступных в программе параметров.
 Естественно, вот так сразу, за один присест, не получится освоить «Фотошоп». Программа на русском языке - оптимальный вариант для новичков, поскольку всегда можно почитать справку, нажав на F1.
Естественно, вот так сразу, за один присест, не получится освоить «Фотошоп». Программа на русском языке - оптимальный вариант для новичков, поскольку всегда можно почитать справку, нажав на F1.
Плагины (называемые также внешними модулями) представляют собой дополнительные фильтры, подключаемые к Photoshop. Впрочем, так можно назвать и некоторые дополнительные программные модули, расширяющие функционал приложения. По сути своей, плагины для «Фотошопа CS6» – это небольшие дополнительные программы, работающие внутри основного программного пакета.
В «Фотошопе» они чаще всего используются для расширенной имитации способов рисования; их часто применяют для снижения шума и улучшения резкости; при их помощи можно автоматически задавать фокусировку на каком-то объекте, расположенном на фотографии.
Плагины чаще всего разрабатываются только под определенную версию Photoshop, что зачастую обеспечивает массу трудностей при переходе на новый релиз. Однако они весьма хороши тем, что каждый пользователь сможет создать уникальный набор инструментов, подходящий именно для его целей. Вообще именно «Фотошоп CS6» для начинающих является наиболее подходящим вариантом, так как он более нагляден, а по умолчанию содержит больше инструментов.
Таким образом, лучше остановится на варианте «расширенных фильтров». Они также способны изменять обрабатываемое изображение, могут исказить его или убрать шумы и правильно настроить резкость.
Для установки плагина необходимо скачать его файл из интернета, а затем переместить в директорию «Photoshop/Plug-Ins». Впрочем, некоторые «серьезные» приложения зачастую имеют собственный файл установки. В таком случае их инсталляция упрощается до крайности: нужно просто запустить процесс и следовать инструкциям. Когда установка будет завершена, новые фильтры будут отображаться в программе (может понадобиться ее перезагрузка).
Итак, мы рассмотрели, как работать в «Фотошопе CS6». Для начинающих представленной информации пока достаточно, нужно закрепить знания на практике, а затем уже постигать все тонкости процесса.
Некоторые плагины для «Фотошопа»Давайте несколько более подробно рассмотрим предназначение некоторых «помощников» для Adobe Photoshop. К примеру, весьма популярное дополнение ICOFormat специально создано для сохранения особенно мелких изображений размером до 200х200 рх с использованием стандартного расширения .ico.
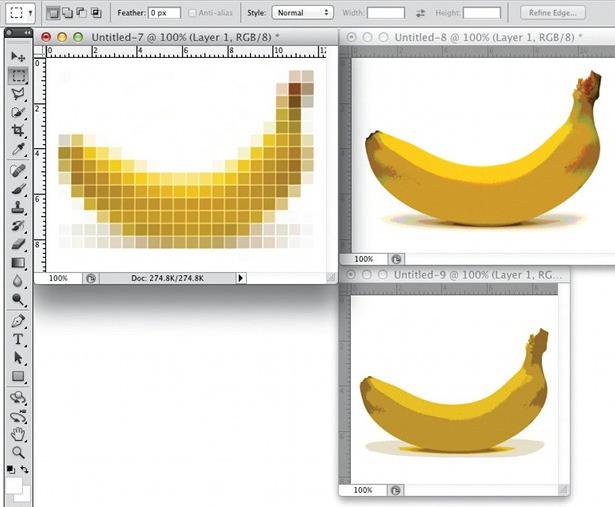 Genuine Fractals Pro может увеличивать изображение, причем этот процесс проходит без потери качества. Для этой же цели могут быть использованы дополнения Blow Up и AKVIS Magnifier.
Genuine Fractals Pro может увеличивать изображение, причем этот процесс проходит без потери качества. Для этой же цели могут быть использованы дополнения Blow Up и AKVIS Magnifier.
Плагин AKVIS Chameleon идеален для создания коллажей. Он позволяет автоматически подгонять вставляемые фрагменты под цвет основного изображения. Кроме того, он несколько размывает резкие грани, делая коллажи более «живыми».
В завершение…Нужно отметить, что плагины могут распространяться не только отдельно, но и в виде больших тематических пакетов. Большая часть процессов обработки изображений с их помощью может быть существенно ускорена. Однако нужно помнить о том, что успех в использовании плагинов будет сопутствовать лишь тому, кто понимает принцип их действия и сможет проделать все эти операции вручную!
Вот такие краткие уроки «Фотошопа CS6». Осваивайте программу на практике, методом проб и ошибок - это наилучший вариант.
Доброго времени суток, уважаемые читатели. Не хочется говорить банальности, но знания Photoshop открывают невероятные возможности для тех, кто решился его освоить. Однако, в этой программе, можно делать как очень здоровские штуки, так и полный шлак. Все зависит от стратегии обучения.
Приведу небольшую аналогию. Посмотрите это видео, хотя бы мельком промотайте.
Оно сделано в той же программе, в которой создавался «Дэдпул», «Аватар», да и любой современный фильм. Почему в статье о фотографиях я вдруг вспомнил о создании видео. Потому что речь идет о продукции компании Adobe, только в первом случае это Premier Pro, а во втором Photoshop.

В обеих этих программах можно делать крутые проекты, а можно то, что вы сейчас видели. И дело далеко не в возможностях инструментов, которыми мы пользуемся. Полный шлак создается и сейчас. Потому-то я, вот уже не в первый раз, хочу затронуть фотошоп для чайников — пошаговая инструкция для новичков. Я расскажу вам, как научиться пользоваться Photoshop на все 100%. Приступим?
Подготовка и что могут дать вам знанияЗачем вы хотите изучать фотошоп? Ответов может быть много и только один стоит того, чтобы действительно это сделать. Сейчас я говорю про заработок на собственных умениях. Если вы думаете о том, чтобы развлекаться для себя, то вам достаточно открыть https://photoshop-master.ru/lessons . выбрать уровень для начинающих, «Работа с фото» и посмотреть несколько видео, на большее вас не хватит. Да в принципе, оно и не надо.
Тут есть достойные видеоуроки и текстовые мануалы. Выбирайте что именно хотите освоить сегодня и готово. Познавайте.
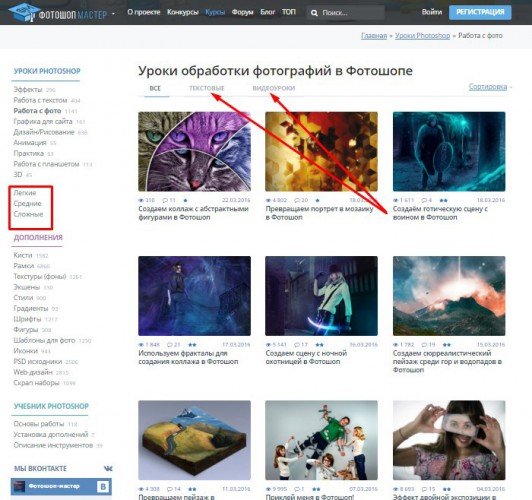
Но чего вы добьетесь? Развлечете себя новым хобби, но через неделю-две забросите все это куда подальше. Вы научитесь каким-то фишкам, научитесь реализовывать несколько эффектов и все. Ничего своего вы создать не сможете.
Вы упустите очень много. А между тем, вот такая картинка, сделанная в фотошопе под конкретный заказ, стоит в районе 500 — 1 000 рублей при самом худшем раскладе.
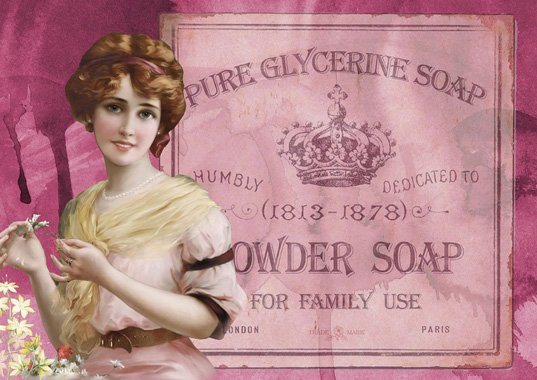
Вот такой сайт (это всего лишь его рисунок), работа дизайнера. обойдется заказчику от 5 000 — 10 000 рублей. Как повезет. Время создания: ну максимум неделя и то если вы большую часть времени ковыряете в носу.
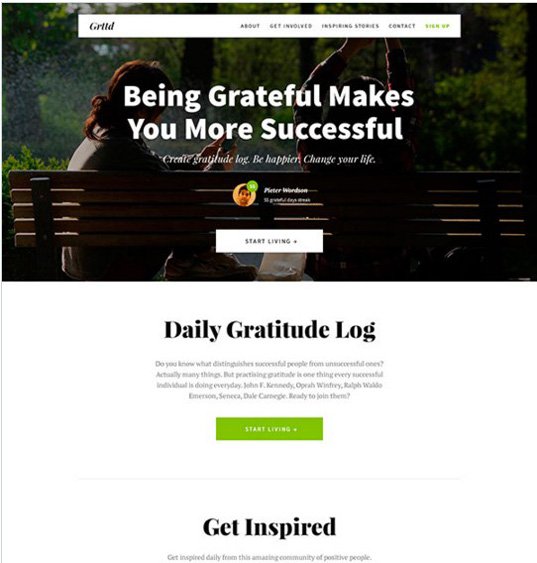
Очень тяжело называть конкретные цены и время, так как многое зависит не только от знаний программы, но и портфолио и умения находить заказы. Например, на этом сайте http://kwork.ru все проекты стоят 500 рублей.
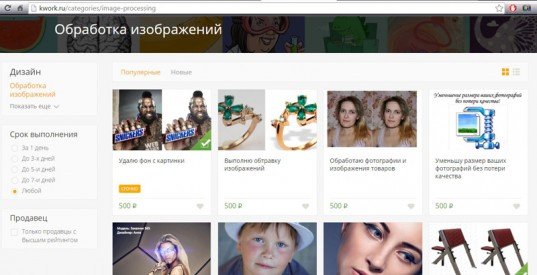
А на www.weblancer.net цены зависят от проекта, щедрости клиента и умения исполнителя договориться.
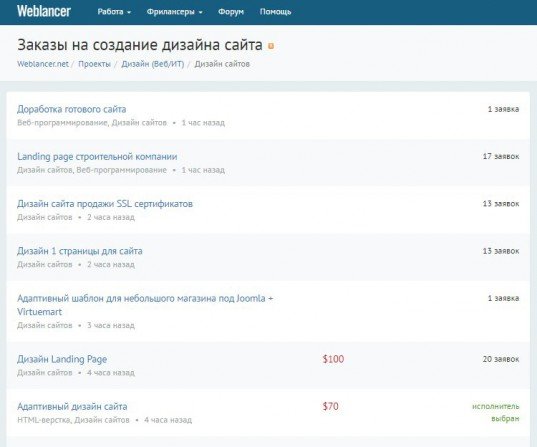
Я вас заинтересовал? Тогда ваша подготовка почти завершена. Я рекомендую вам каким-то образом сконцентрироваться на окончательной цели: желании зарабатывать. Только благодаря ему вам удастся не бросить все на зачаточном уровне и действительно дойти до финала.
Не знаю как помочь вам конкретнее… попробуйте зарегистрироваться на этих сайтах и просматривайте заказы. Пусть пока вы ничего не умеете, но, возможно, видя цены и то, что хотят от дизайнера заказчики, у вас будет стимул продолжать обучение. Это важно. Поддерживайте себя.
Пора приступатьДля некоторых простых задач даже я нередко использую онлайн версию программы фотошоп: www.pixlr.com . Вы тоже можете познакомиться с программой в онлайне. Она на русском, нужно только в панели language выбрать нужный язык.
Версия сильно урезанная, поэтому тратить на нее больше одного-двух дней не советую, хотя лучше даже сразу скачать фотошоп с официального сайта и не заморачиваться с лишними телодвижениями.
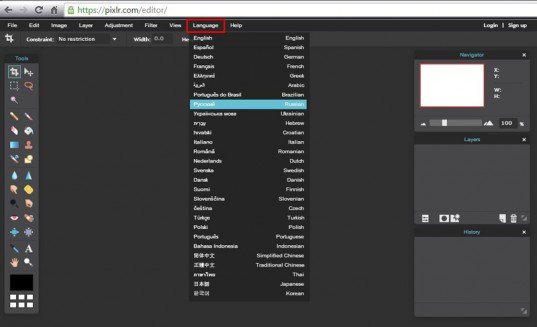
Пользоваться официальной версией программы стало довольно выгодно. Разработчики не сильно заботятся о защите от пиратов и в России фотошоп можно скачать бесплатно на каждом углу.
Естественно, эту программу чаще других начиняются вирусами, так как она невероятно популярна. Сто раз подумайте, прежде чем загружать. Зачем бояться и морочиться с переустановкой системы, когда официальный сайт предоставляет возможность пользоваться своим продуктом всего за 300 рублей в месяц.
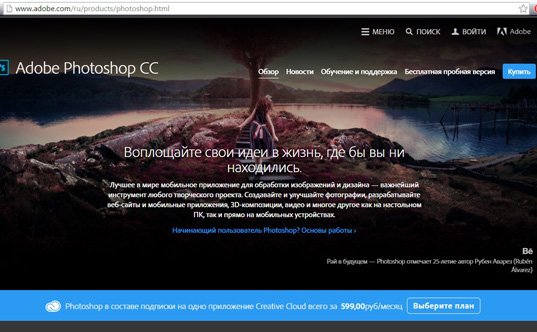
При том вам предоставляется возможность не только пользоваться фотошопом, но и лайтрумом. Интересная штука, которую используют профессиональные фотографы. Но об этом говорить пока рано.
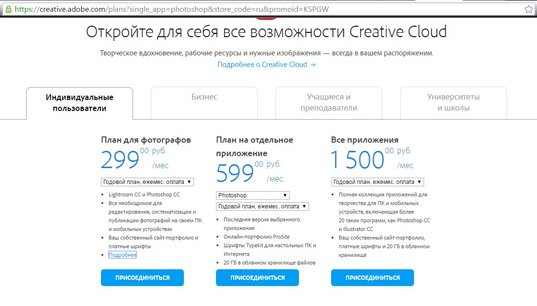
После того, как все у вас появится программа, я рекомендую скачать курс «100 видео-уроков для повышения мастерства» . Не подумайте, я не сошел с ума. Помню, что вы новички. И тем не менее, первые уроки должны быть для вас интересными. Если сейчас вы начнете узнавать о инструментах, то обучение не вызовет ничего кроме усталости и негативных эмоций. Нужно что-то другое.

Почему именно этот курс? Недавно узнал в одном из курсов повышения мастерства для блоггеров интересную вещь, которой пользуется огромное количество «учителей» в интернете. Автор советовал при создании обучающего видео или статьей умалчивать о каких-либо деталях, тем самым мотивируя читателей оставлять комментарии.
Допустим, «забыть» написать как создать слой, хотя это важная деталь или не рассказать о том что где-то нужно использовать определенное сочетание клавиш. Новичок не поймет как выполнить трюк и спросит внизу статьи. Этот совет вызвал у меня волну негатива. Стало более понятно, почему Рунет такой… нехороший.
Стало очень обидно за начинающих пользователей, которым авторы публикаций вставляют палки в колеса. Но, вернемся к курсу, кроме того, что тут вы найдете полную информацию, так она еще и будет детальной, так как уровень «профессионализма» у тех, кто хочет повысить свое мастерство разный.
Здесь вы без труда научитесь работать как профессионал, посмотрите, как выполняются проекты и научитесь очень крутым приемам.
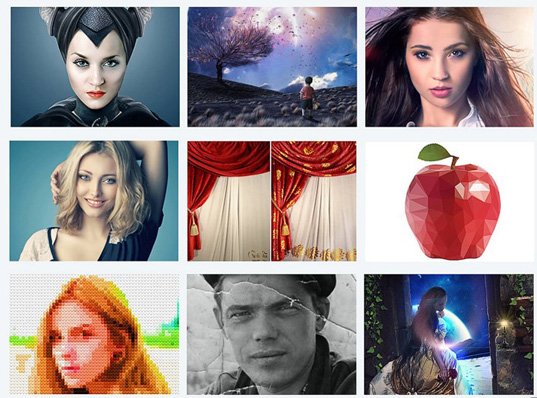
В «100 уроков» очень четкая структура. Можно найти занятие на такую тему, которая заинтересует именно сейчас. Сегодня нашли фотографию. которую хочется обработать, завтра занялись ретушью, на третий день создали открытку.
Не нужно насиловать себя и пошагово делать то, что не хочется. Главное, чтобы обучение приносило вам удовольствие и не ассоциировалось с мучением. Не было издевательством над собственной силой воли.
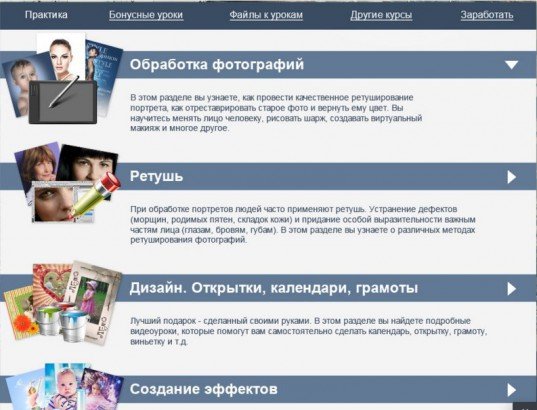
Этот курс будет очень полезен даже новичкам. Вы многое поймете и мотивируете себя заниматься, но без знаний инструментов вы так и не научитесь создавать что-то свое. А сможете работать только по конкретным схемам.
Детальное изучение и самостоятельная работаВместе с этими уроками, я рекомендую вам скачать «Базовый курс» . Из него вы узнаете что такое слои, зачем нужен тот или иной инструмент, что находится во всех панелях программы и так далее. Этот курс, без дополнительных, интересных уроков, быстро вам наскучит. До конца дойдут единицы, слишком уж «академические» знания приходится получать. Как в школе. Но без них вам не обойтись.

Что отличает специалиста от любого другого человека? Каждый сталкивается со сложными задачами, но у профессионала в голове всегда возникает несколько способов для решения любой проблемы. Это происходит только потому, что специалист имеет больше «невыносимо скучных» знаний.
Благодаря этим двум курсам вы сможете достигнуть невероятных высот. Надоели специальные возможности – развлекли себя интересным практическим уроком, чувствуете, что готовы разобраться в основах и быстро начали это делать. Не нужно никуда идти и что-то искать.
Оба курса обойдутся в небольшую сумму, но заплатив деньги, вы захотите пройти все до конца, чтобы вложения окупились. И это произойдет уже после первого проекта, который вы без труда сможете найти на тех биржах. ссылки на которые я дал вам в начале.

Ну вот и все. Если вам понравилась эта статья – подписывайтесь на рассылку и узнавайте больше о заработке в интернете. Я расскажу вам как продавать собственные услуги и искать лучших клиентов.
Желаю успехов в ваших начинаниях. До новых встреч.
Понравилась статья? Поделись с друзьями:
Научиться работать в Фотошопе – мечта многих пользователей. Тратятся деньги, трафик, время на закачку и установку программы. Однако зачастую все заканчивается после нажатия на исполняемый файл «Photoshop.exe». Посмотрев на открывшееся перед ним окно редактора, наполненное всевозможными палитрами и графическими инструментами, на обширные меню с наборами специфических команд, новичок впадает в легкий ступор. А вспомнив рассказы «бывалых», пересыпанные сложными фотошоповскими терминами, он вдруг понимает, что это не его. И совершенно зря.
Постараемся развенчать миф о непонятности Фотошопа, который вот уже многие годы сопутствует одному из лучших графических редакторов. Для того чтобы понять, как пользоваться Фотошопом, достаточно запустить программу и изучить эту статью. Конечно, в небольшом обзоре невозможно охватить даже сотую часть этой мощной программы, но получить прививку от страха перед ней вполне реально.
В первую очередь составим предварительный план изучения азов работы в Фотошопе. Он будет состоять из трех пунктов:
Теперь остается только следовать этому плану, и у нас все получится.
Изучаем архитектуру рабочего стола Фотошопа Первый шаг, он трудный самый…Будем считать, что Фотошоп у нас уже скачан, установлен и на рабочий стол выведен ярлык. Версия программы, используемая для наших целей, особого значения не имеет. Подойдет любая, имеющая окончание CS или СС. Например, у авторов стоит Adobe Photoshop CC 2014, вы можете использовать любую другую, имеющую указанные выше аббревиатуры. Без страха щелкаем на значке программы и ждем какое-то время загрузки приложения (скорость открытия зависит от мощности вашего ПК).

Наконец перед нами появляется главное окно редактора.

Сразу же успокоим пользователя. Несмотря на грозный вид, ничего сложного в открывшейся картине нет, если понимаешь, что перед собой видишь. Предварительно зайдем в «Файл > Новый» или нажмем сочетание клавиш «Ctrl+N», создавая новый документ. Это наша будущая картина или, на языке редактора, холст. Теперь Фотошоп полностью приведен в боевую готовность, и можно спокойно рассмотреть его отдельные компоненты. Условно окно программы можно разбить на 4 основных блока:

Разберемся с каждым блоком отдельно.
Главное менюПожалуй, это единственный стандартный элемент интерфейса программы. Здесь пользователь видит знакомые по другим программам названия «Файл», «Редактирование»… Однако есть и специфические меню, присущие только графическим редакторам. Остановимся на них подробней.




Мы специально не стали описывать остальные меню программы. Многие пункты в них известны большинству пользователей. А вот вышеописанные вкладки – основа для работы в Фотошопе. И все команды в них созданы специально для работы с графикой. В версиях с аббревиатурой CS и CC появилось еще меню «3d», но оно пока не так популярно.
Примечание. Помните: в Фотошопе есть большой спасательный круг – любое действие или даже целый ряд действий всегда можно отменить.
Панель инструментовВ рабочем поле программы, с левой стороны, расположена панель инструментов. В ней собрано все, что нужно для рисования и обработки картинки вручную.

Причем здесь можно найти как банальные «кисть» и «карандаш», так и весьма экзотичные «Волшебный ластик» или «Магнитное лассо». Вызываются они все одинаково – либо щелчком на нужном ярлычке, либо горячей клавишей. Причем если нажать и не отпускать левую клавишу мыши на миниатюре с требуемым вам орудием рисования, то с небольшой задержкой покажется табличка с его дополнительными разновидностями.

Выбрав какой-либо инструмент, вы увидите, как под панелью с главным меню появляются его атрибуты. Их можно изменять и настраивать.

Его можно назвать и более красиво – холст, то есть место, на котором отражается процесс нашего творчества. Вызывается он из меню «Файл» командой «Создать» или сочетанием клавиш «Ctrl+N».

Здесь все довольно понятно, разве что стоит обратить внимание на панель статуса, расположенную внизу. В ней даются основные сведения о параметрах нового документа. Нажав на треугольник мышкой, вы увидите массу интересной информации.

Переходим к самому главному и интересному блоку программы – к палитрам. В Фотошопе их великое множество, причем от версии к версии их количество растет. Например, в СС их уже 27, и в следующих выпусках станет еще больше. Однако основной палитрой, без которой невозможна работа, всегда была и остается палитра «Слои».

Это главное, великое изобретение разработчиков Фотошопа, и сегодня оно присутствует практически во всех серьезных графических редакторах. Слои в Фотошопе можно сравнить с листами кальки, которые накладываются на ватман, и на каждом что-то изображено. И когда наложен последний лист, то мы видим финальное изображение. Со слоями можно творить множество интереснейших вещей. Их можно отключать, удалять, делать невидимыми, объединять в группы и заставлять их действовать по одной команде – в общем, есть еще немало различных операций, которые выполняются при помощи слоев.
Вторая палитра, на которой хотелось бы остановиться особо, – это палитра «История». Тоже очень важный элемент, без которого работа в редакторе превратилась бы в мучение. Особенно она важна для новичка, желающего узнать, как научиться пользоваться Фотошопом, и, естественно, допускающего на первых порах массу ошибок.

Окно «История» позволяет отменять, почти на бесконечное количество шагов, ваши действия. То есть вы можете воплощать самые буйные фантазии на холсте, не боясь испортить конечный результат. В любой момент любое действие может быть отменено. Можно сделать снимок холста, уйти далеко вперед в своем творчестве и вдруг понять, что все не так и вы в тупике. Что делать? В Фотошопе это не проблема. Вы просто щелкнете на сделанном много «веков» назад снимке и попадете в то время, которое на нем запечатлено. И спокойно начнете работать в новом направлении. Вот что такое палитра «История».
Чтобы посмотреть все палитры программы, достаточно открыть меню «Окно». Там собраны самые основные окна Фотошопа. А вот как выглядит картинка с открытыми палитрами:

Впечатляет, не правда ли? Кстати, в последних редакциях программы (CS и CC) появилась возможность выбирать готовый модуль нужной вам рабочей среды.

Здесь присутствует 6 уже настроенных рабочих сред. Из них наиболее востребованные – «Рисование» и «Фотография». Можно самому настроить рабочий стол под свои нужды и сохранить его.

Он сразу же появится в колонке выбора рабочей среды. На скриншоте показан рабочий стол, настроенный под нужды авторов статьи, с открытой палитрой «Стили»:

Обратите внимание – рядом с постоянно открытыми основными окнами (слева) находится вертикальная рабочая панель, на которую можно вывести значок любой нужной вам палитры для быстрого доступа к ней.

Итак, получив самые базовые понятия о строении программы, попробуем с их помощью создать какой-нибудь простенький рисунок. Пусть это будет, например, 3d-шар. Будем считать, что Фотошоп у нас уже загружен, и приступаем непосредственно к работе.

Ничего не меняем, только введем название нашей будущей картины – «Шар 3d». Щелкаем «ОК» и получаем готовый к творчеству документ (холст). Жмем Ctrl+0. Такое действие позволяет увеличить визуальный (не физический!) размер холоста до границ с палитрами.

Причем здесь Alt? Дело в том, что просто щелкнув на значке «Создать…», мы сразу получим новый слой без возможности его предварительной настройки. Конечно, его можно настроить и позже, в Фотошопе почти нет безвозвратных действий, но лучше это сделать сразу – просто так гораздо быстрее. Вводим в открывшемся окне название слоя «Шар» и назначаем ему любой цвет (в нашем случае – красный). Для новичка это значительно удобней и облегчает дальнейшую работу. Когда изображение состоит из большого числа слоев, неопытный пользователь Фотошопа может легко запутаться и наделать ошибок. Присвойте каждому слою свое название и цвет, и все станет значительно проще.


Все остальное по умолчанию.



Вообще-то родной формат Фотошопа имеет расширение PSD, но сохраняться в нем следует только в том случае, если вы намерены потом продолжить работу с изображением. Кстати, при таком варианте не следует сводить слои – это приведет к потере возможности редактирования. Щелкаем «Сохранить», затем в появившемся окне выставляем максимальное качество (12)…

…и жмем последний раз «ОК». Все, наша работа сохранена.
 Поэтому его лучше располагать на любом диске, кроме системного, где он находится по умолчанию.
Поэтому его лучше располагать на любом диске, кроме системного, где он находится по умолчанию.
 Здесь применен «Стиль слоя», где количество настроек просто огромно и, соответственно, можно получить несколько иной результат.
Здесь применен «Стиль слоя», где количество настроек просто огромно и, соответственно, можно получить несколько иной результат.
Но делая первые шаги, старайтесь руководствоваться классическим правилом – от простого к сложному. Это поможет вам избежать множества ошибок и разочарований. Даже «гуру» этого легендарного редактора признаются, что не знают всех тонкостей программы. Поэтому не огорчайтесь, если что-то вначале не будет получаться. При должной настойчивости понимание того, как пользоваться Фотошопом, обязательно придет. Adobe Photoshop – это та программа, которая отплатит вам втройне за потраченные на ее изучение усилия. Удачи!
Мы уже написали десятки статей о том как пользоваться фотошопом. и теперь пришло время подвести не большой итог, отсортировать написанные заметки и дать новичкам возможность развить свои навыки использования фотошопа использую информацию на сайте. Вы увидите большое количество ссылок на уроки по фотошопу и на те материалы, которые помогут вам понять как научиться пользоваться фотошопом.
как пользоваться фотошопамПочти каждый новичок хочет узнать как пользоваться фотошоп бесплатно, ведь эффективность купленных методов обучения пока не доказана, а обилие уроков в свободном доступе позволяют получить хотя бы начальные представления о том что это за программа такая фотошоп и каким инструментарием она обладает. Kak Club попробует направить вас в нужном направлении, предоставив как раз ориентированные на начинающих бесплатные уроки и видео материалы.
Немножко стоит сказать о версиях фотошопа и о погонях за обновлениями. Если вы думаете что информация о том как пользоваться фотошопом cs3 уже морально устарела, то это не так, подавляющее большинство пользователей работают с тем, что есть. А разобраться как сделать аватарку в фотошопе можно в любой версии, будь это cs3 или даже 5 версия. Ни чего программа за вас делать не будет, в любой версии необходимо разбираться.
Думаете, что руководство о том как пользоваться фотошопом cs4 сможет сделать вас умнее, чем руководство к предыдущей версии? Вряд ли. Оказывается рядовой пользователь, не зарабатывающий на дизайне, не использует даже пятой части всех возможностей, он научился тому как сделать баннер для своего сайта и дальше с фотошопом не разбирается. Ему что cs4, что cs3 все едино.

Ведь печатное издание о том как пользоваться фотошопом cs2 перекрывает 90% всех функций, которые работают и в более ранних версиях. Разработчики редко полностью перерабатывают функционал, они дорабатывают то, что есть, делают кое какие визуальные перестановки и выпускают в свет. Человеку, который хочет понять как изменить цвет волос в фотошопе даром не нужны все крутые примочки для профессиональных дизайнеров.
Печатные руководства сдают позиции очень быстро, ведь как пользоваться фотошопом видео можно найти почти на любом сайте для графических дизайнеров. Преимущества видео материала очевидны – отличная наглядность всего процесса, возможность комментировать с помощью закадрового голоса, возможность ставить на паузу и многое другое. Даже сложные уроки о том как сделать рамку в фотошопе на много легче воспринимаются пользователями и несут большую пользу ученикам.
Но начинать всегда нужно с чего-то конкретного, не браться за все подряд, пытаясь объять необъятное. Изучите вопрос о том как пользоваться кистями в фотошопе, прочитайте нашу подробную статью о том как установить кисть в фотошоп и попробуйте повторить все увиденное. Если что-то останется вне зоны понимания, пересмотрите внимательно очередное видео по работе с кистями в фотошопе, которые мы предлагаем вашему вниманию:
Сейчас каждый пытается передать свои знания о том как научиться пользоваться фотошопом, не достигнув каких-то заметных высот в этом деле. Разместив несколько работ на фансайтах и получив несколько хвалебных комментариев, человек начинает думать, что он понимает как работать в фотошопе и может учить этому остальных. Вот только такая самоуверенность держится ровно до тех пор, пока не встречается с действительными мастерами фотошопа.
В разговоре или переписке становится понятно, что новоиспеченный учитель и как пользоваться шаблонами в фотошопе не знает и большинство своих работ дела не самым оптимальным методом. Дело в том, что одну и ту же цель в фотошопе можно получить множеством вариантов, каждый волен выбирать свой. Но только чем короче метод по времени, тем лучше, а шаблоны в фотошопе сильно способствуют экономии времени.
Для примера можно привести один из предыдущих уроков на нашем сайте о том как правильно пользоваться фотошопом в процессе изменения цвета глаз на фотографии. Вы можете перейти по ссылке как изменить цвет глаз в фотошопе и прочитать этот урок. Станет понятно, что способов множество, но нужно уметь выбирать самый короткий и самый функциональные в плане гибкости последующих настроек.
Для того чтобы находить новые пути, вы должны постоянно самосовершенствоваться, читать о том как пользоваться стилями в фотошопе или какими-нибудь другими, облегчающими рутинную работу инструментами. И тогда станет понятно как рисовать в фотошопе в свое удовольствие, быстро и своевременно находя решение для поставленных задач, а не сидеть часами перед монитором не в состоянии достигнуть нужного эффекта.
Возвращаясь к желаниям среднестатистического пользователя, можно сказать, что на первом месте как пользоваться рамками в фотошопе и как делать поздравительные открытки. Иногда фигурирует желание узнать как сделать фон в фотошопе. коллаж или аватарку, но это не так часто. Именно рамочки скачивают или изготавливают чаще всего, ведь они смогут украсить почти любую фотографию.
Частым заблуждением начинающих пользователей фотошопа является заблуждение о том как пользоваться фотошопом на русском языке. Они думают, что если установят русскую версию, то получат большое количество русских шрифтов, необходимых для работы. На самом деле это не так, их необходимо устанавливать отдельно. Читайте о том как установить шрифты в фотошоп в другой нашей подробнейшей статье.
Новички выбирают несколько каких-нибудь необычных инструментов и начинают «издеваться» над фотографиями родственников или друзей. Они находят урок о том как пользоваться штампом в фотошопе и клонируют носы у своей девушки, руки у учителя математики или просто элементы фона. На насколько дней веселья точно хватит. Посмотрите как пользоваться штампом видео:
А другие, более функциональные, инструменты обходятся стороной. Например, как пользоваться пером в фотошопе знают сотни, а умеют пользоваться пером на высочайшем уровне десятки. А ведь это невероятно гибкий и удобный инструмент, которому можно найти применение почти в каждой работе. Посвятив его изучению неделю, вы сэкономите в дальнейшем себе месяцы жизни.
Те, кто делают первые робкие шаги, сразу устанавливают целую кучу плагинов, им кажется, что как пользоваться плагинами в фотошопе поймет и ребенок, а время они экономят изрядно. На самом деле не стоит верить описаниям к плагинам. Там будет написано все очень хорошо и красиво, но вот на доводку и настройку этого компонента для фотошопа вы можете потратить на много больше часов, чем если бы сделали все по старинке.
В ближайшем будущем планируется написание статей о том как пользоваться текстурами в фотошопе, ведь они прекрасно вписываются в любой творческий процесс, особенно при изготовлении фирменных стилей. И написание статей о том как пользоваться экшенами в фотошопе – лучшая возможность сохранить свои нервы при редактировании большого количества файлов или нанесении водяных знаков. Следите за обновлениями.
Конечно, многие и за год не узнают как пользоваться фотошопом, но мы сделали все возможное, для того чтобы вы стали чуть более образованные в этих вопросах. Уроков по фотошопу в Интернете масса, особенно если вы хорошо владеете английским языком. Главное не лениться и находить действительно хорошие сайты, вот некоторые из них