
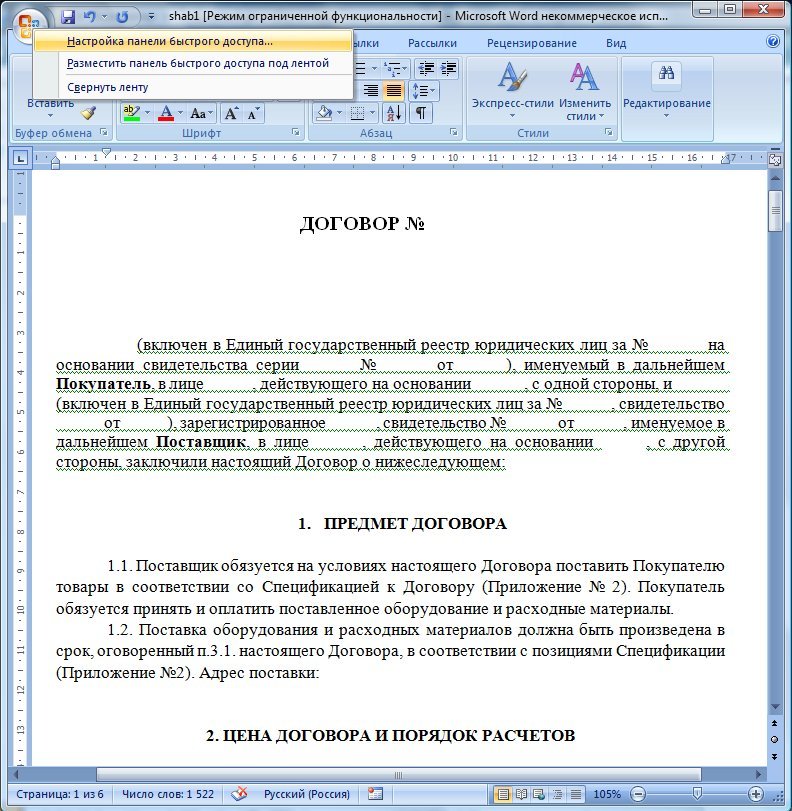
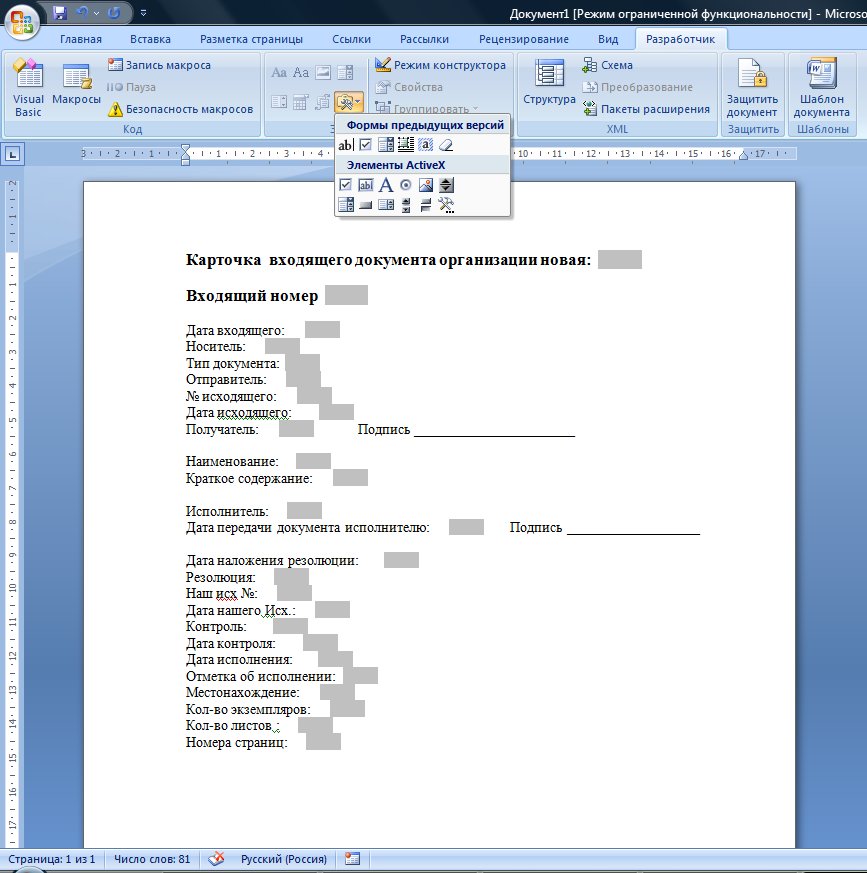

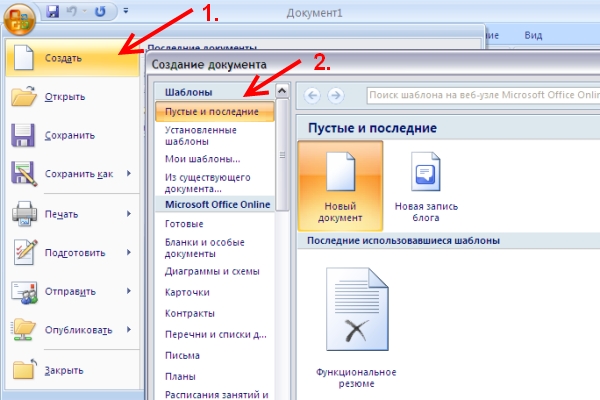






 Рейтинг: 4.0/5.0 (1890 проголосовавших)
Рейтинг: 4.0/5.0 (1890 проголосовавших)Категория: Бланки/Образцы
 Если вы часто работали с документами Word, вы скорее всего обращали внимание на выделения в тексте, которое рассчитано на привлечение внимания к определенному объекту в тексте. Это может быть как отдельная буква, слово, предложение или же даже ячейка в таблице, которая вставлена как объект. Возможно даже выделение фоном всего листа целиком или же всего документа. Но чрезмерное выделение может не только не выполнять свое предназначение, а и раздражать при просмотре и чтении документа. Я думаю что вы не увлекаетесь такими крайностями (хотя я видел такое часто) и в случае, если вам для чтения или ознакомления попадется такой документ, после прочтения вы будете знать как в ворде убрать фон за текстом, как убрать фон в ворде при копировании и как сделать фон. Давайте по порядку.
Если вы часто работали с документами Word, вы скорее всего обращали внимание на выделения в тексте, которое рассчитано на привлечение внимания к определенному объекту в тексте. Это может быть как отдельная буква, слово, предложение или же даже ячейка в таблице, которая вставлена как объект. Возможно даже выделение фоном всего листа целиком или же всего документа. Но чрезмерное выделение может не только не выполнять свое предназначение, а и раздражать при просмотре и чтении документа. Я думаю что вы не увлекаетесь такими крайностями (хотя я видел такое часто) и в случае, если вам для чтения или ознакомления попадется такой документ, после прочтения вы будете знать как в ворде убрать фон за текстом, как убрать фон в ворде при копировании и как сделать фон. Давайте по порядку.
Как я говорил выше, фон за текстом может присутствовать в разных элементах. Среди них буква, слово, абзац, весь текст или элемент в таблице (ячейка, столбец или строка).
Удаление фона страницыДля удаления фона страницы сделайте следующее:

Кроме задания фона всей страницы, возможен вариант с выделением отдельного текста фоном. Чтобы убрать это выделение:

Увидеть ярко выделенные ячейки или вовсе всю таблицу тоже не редкость. Многие финансовые документы выглядят как праздничные открытки школьников. Чтобы избавиться от этого проделайте следующее:

Фон отдельных ячеек изменить или убрать не сложнее чем фон всей таблицы. Для этого:

Очень часто при работе с текстом приходится выделять и копировать найденный в интернете текст. При этом когда вы вставляете текст в Ворд, он сохраняет все атрибуты и форматирование, которое было указано на интернет странице и текст фона далеко не все, что вы перенесете в документ. Это может быть шрифт, размер, цвет и многое другое. Для того чтобы избавиться от фона и от всего форматирования вообще необходимо проделать следующее:

Описывать как сделать фон для всех элементов нет необходимости, т.к. вы можете проделать все вышеописанные операции для здания фона. Просто вместо выбора пункта «Нет цвета» выберите необходимый цвет.
Поделиться "Как в ворде убрать фон за текстом"
Все документы. которые создаются в Word 2007, основаны на каком-либо шаблоне. Шаблон (template)- это образец для создания нового документа, в нем хранятся различные элементы, которые составляют основу документа Word. Другими словами шаблоны определяют основную структуру документа и содержат настройки документа: шрифты, автотекст, макросы, параметры страницы, форматирование, стили и т.д.
В процессе создания документа template присоединяется к документу и в создаваемый Document из шаблона копируются его некоторые элементы (например, параметры страницы, стили), а другие компоненты (например, автотекст и макросы) остаются в шаблоне. Но так как template присоединен к документу, то Document всегда может получить доступ к этим компонентам шаблона.
В Word 2007 существуют два типа основных видов шаблонов:
В приложении Word 2007 используются шаблоны с расширениями:
Общий или глобальный template - это template, загруженный в Microsoft Word в окне "Шаблоны и надстройки", которое открывается командой Разработчик/Шаблон документа. Хранящиеся в общем шаблоне все макросы, элементы списка автотекста, стили, сочетания клавиш, доступны для любого открытого документа, даже если этот Document основан на другом шаблоне.
Любой Document может обратиться к любому компоненту любого шаблона, если этот template загружен пользователем как общий. Но общий template остается загруженным только на время текущего сеанса, а при выходе из приложения Word 2007 и повторном его запуске необходимо перезагрузить вручную. Такие общие templates являются сеансовыми, а не постоянными.
Для автоматической загрузки общего шаблона необходимо поместить его ярлык в папку Startup папки Word, например, C:\Documents and Settings\Админ\Application Data\Microsoft\Word\STARTUP. В этом случае общий template будет постоянным.
Template Normal.dotm (файлы с расширением .dotm позволяют выполнять макросы в файлах) разработан специально для использования в качестве общего или глобального шаблона приложения, который автоматически загружается каждый раз при запуске Word 2007, т.е. является постоянным. Глобальный (общий) template, который называется "Новый Document" и хранится в файле Normal.dotm, является базовым шаблоном.
Normal.dotm - это универсальный template для любых типов документов, он всегда загружается и всегда присоединен к открытым документам.
Этот базовый template можно считать своего рода пустым документом (т.е. без содержимого) с заданными свойствами, на основе которого строятся новые Documents или создаются новые templates. Normal.dotm изменять нельзя, так как на нем основаны все документы и все шаблоныдокументовWord 2007.
Normal.dotm может храниться в каталогах: C:\Documents and Settings\Админ\Application Data\Microsoft\Templates (для ОС Windows XP) или C:\Users\Админ\App Data\Roaming\Microsoft\Templates (для ОС Windows 7). Там же хранятся и пользовательские templates, т.е. созданные пользователем самостоятельно, например My_template.dotm, который является резервной копией Normal.dotm, или Template_document.dotx и Template_document.dot и т.д.
Templates документов - это templates типовых документов с расширением .dotx, которые не содержат макросов и программ (файлы с расширением .dotx и .docx не поддерживают макросы, а значит не подвергаются заражению макровирусами). В Word 2007 набор шаблонов типовых документов называется "Установленные шаблоны". "Установленные шаблоны" устанавливаются при инсталляции Microsoft Office System 2007. Templates документа, например, Стандартный факс, Стандартное письмо, в диалоговом окне "Создание документа", содержат настройки, доступные только для документов, основанных на этом шаблоне.
При создании письма на основе шаблона "Стандартное письмо" могут использоваться как настройки локального шаблона "Стандартное письмо", так и настройки общих шаблонов, но высший приоритет имеет локальный. Кроме того, к документу, созданному на основе какого-либо шаблона, можно присоединить template другого документа. Для этого в окне диалога "Шаблоны и надстройки" надо щелкнуть на кнопке присоединить и выбрать требуемый template.
Установленные шаблоны типовых документов (с расширением .dotx) хранятся в директориях:
Кроме того, в Word 2007 можно использовать "пользовательские templates", которые отображаются в окне диалога "Создать" на вкладке "Мои шаблоны" (Рис. 2.1.2.1). Шаблоны пользователя - это шаблоны типовых документов, которые пользователь самостоятельно создает и хранит на ПК. Пользовательские шаблоны можно создать на основе шаблонов (глобальных и локальных) или из существующих документов.
Для создания документа или пользовательского шаблона, необходимо щелкнуть мышью на кнопке "Office" и выбрать команду Создать. Откроется окно диалога "Создание документа" (Рис. 2.1.2.2), в левой части которого отображены группы шаблонов.
В группе "Пустые и последние" отображаются пустые шаблоны "Новый документ" (Normal.dotm) и "Новая запись блога". На основе шаблона "Новый документ" можно создать новый Document или пользовательский шаблон. Чтобы начать работу с блогами на базе шаблона "Новая запись блога", необходимо зарегистрировать учетную запись блога.
При использовании группы "Установленные шаблоны" для создания документа или пользовательского шаблона открывается набор (коллекция эскизов) шаблонов типовых документов.
В случае применения группы "Мои шаблоны" для создания документа или пользовательского шаблона открывается окно Создать (Рис. 2.1.2.1), в котором можно выбрать пустой "Новый документ" (Normal.dotm) или "пользовательские templates".
При создании документа или пользовательского шаблона на основе группы "Из существующего документа" открывается окно "Создание из имеющегося документа", в котором требуется выбрать соответствующий Document для образца;
Раздел Microsoft Office Online. При наличии доступа в Интернет можно загрузить дополнительные шаблоны с web-узла Microsoft Office Online для создания документа или пользовательского шаблона.
При создании пользовательских шаблонов целесообразно сохранять их в папке (Рис. 2.1.2.3) Надежные шаблоны (Templates) в формате dotx.
Далее. >>> Тема: 2.1.1.3. Создание собственного шаблона в Word 2007






Колонтитулы в ворде — это текст и изображения размещаемые на страницах документа, не относящиеся к основному тексту, а носят информационный и оформительский характер. При правильном использовании вы сможете оформить документ который останется только отправить на печать.
Рамки для текста в ворде и колонтитулыКолонтитулы в word размещаются на каждой из страниц документа в верхнем, нижнем и боковом полях. В этих областях можно разместить номера страниц, рамки для текста, время и дату, логотип компании, название документа, имя файла. На мой взгляд, колонтитулы в word полезны для инженера тем, что с помощью них можно оформить документ согласно требований к проектной и рабочей документации, вставить рамку и штампики соответствующих форм. Для знакомства с колонтитулами в ворде, предлагаю проделать небольшую практическую работу по созданию шаблона первого листа с рамкой для всех видов документов по ГОСТ 21.1101-2013.
Как сделать рамку в ворде используя колонтитулыДумаю, разобравшись на конкретном примере, дальнейшая работа с колонтитулами, для вставки рамки word, не будет наводить на вас ужас. Различные способы выполнения тех или иных действий не будем рассматривать (раздувать статью), с ними думаю ознакомитесь сами. Давайте рассмотрим последовательность действий, как сделать рамку в колонтитулах в ворде 2010 (другие версии подобны):
1. Первым делом скачайте файл, с подготовленными исходными материалами кликнув здесь .
2. Откройте файл, и скопируйте внутреннюю рамку для текста документа на второй странице, кликнув правой клавишей мыши, в тот момент, когда у курсора появится перекрестие при наведении на рамку.
3. Далее установите курсор на первой странице. В ленте верхнего меню Вставка > Верхний колонтитул > Изменить верхний колонтитул .
4. Важно. Для создания особого колонтитула для первой страницы, установить галку на вкладке "Колонтитулы" в разделе "Параметры"

5. Нажмите сочетание клавиш Ctrl+V, или вставьте рамку word документа по клику правой клавиши мыши.
6. В верхнем меню Формат > Положение > Дополнительные параметры разметки.
7. В открывшемся окне установите параметры рамки для текста как на рисунке ниже.

8. Перейдите на вкладку "Конструктор" и нажмите "Закрыть окно колонтитулов"

9. Скопируйте табличку дополнительных граф листа на третьей странице. Выделение таблицы происходит при клике перекрестия, появляющегося при наведении курсора в область таблицы.
10. Аналогично вставке рамки для текста word на листе, проделайте шаги 3 и 5 .
11. Установив курсор в область таблицы по клику правой клавиши откройте окно "Свойства таблицы".

12. Кликните, в последовательности указанной на рисунке ниже, и установите аналогичные параметры. Закройте окно колонтитулов (аналогично шагу 8 )

13. Скопируйте табличку шаблона основной надписи по форме 5 на четвертой странице. Выделение таблицы происходит при клике перекрестия, появляющегося при наведении курсора в область таблицы.
14. Установите курсор на первой странице с рамкой для текста. В ленте верхнего меню Вставка > Нижний колонтитул > Изменить нижний колонтитул .
15. Повторите последовательно шаги 5. 11 и установите параметры как на рисунке ниже.

16. Эхх. ну вроде как все, рамку для текста в ворде сделали, закрывайте окно редактирования колонтитулов (шаг 8 ).
Разные колонтитулы в одном документеМетодика создания колонтитулов с рамками для текста в ворде на последующих страницах документа подобна описанной, с той лишь разницей, что в нижнем колонтитуле необходимо вставить таблицу по форме 6. Теперь вы сможете создать бесплатно документ с двумя разными колонтитулами (рамками), для первой и последующих страниц. Но как быть, если необходимо создать разные колонтитулы (более двух) в одном документе? Этому посвящена отдельная статья расположенная здесь . Кстати в ней вы сможете бесплатно скачать рамки для word документа с готовыми колонтитулами.
Как убрать рамку в ворде из колонтитуловДля того, чтоб удалить или изменить рамку текста или весь колонтитул, перейдите в режим редактирования и удалите все имеющиеся элементы. Быстрей и проще всего попасть в режим редактирования по двойному клику мыши, установив курсор на элементе колонтитула (рамке, штампе), или воспользоваться лентой верхнего меню Вставка > Верхний/Нижний колонтитул > Удалить верхний/нижний колонтитул .
Полезно. Для того, чтоб документ был закончен и можно было отправить на печать, не хватает номеров страниц, а как это сделать читайте здесь .
Как в ворде вставить рамку. ВидеоКогда мы создаем новый документ в word, у нас стандартно вертикальная, или как ее еще называют, книжная ориентация страницы. Она наиболее оптимальна, для печати различных текстов, документов, мануалов, да чего угодно. И в основном в ворде пользуются именно таким листом.

Но бывают ситуации, когда необходимо положить лист горизонтально – то есть сделать в ворде альбомный лист. Это может быть нужно, чтобы вставить форму, документ, изображение или какой-либо другой объект, не вмещающийся в книжный лист. Альбоный лист меньше в высоту, но намного выше в ширину. Это является решающим фактором.
У многих пользователей программы Microsoft Office, особенно у начинающих, может возникнуть вопрос как сделать в ворде альбомный лист, чтобы ширина листа увеличилась. На самом деле – это очень просто. Главное знать, в какой пункт меню попасть и что нажать.
Вверху открытой программы word есть панель навигации.

Затем, всего пара шагов и альбомный лист в ворде готов.
Нажимаем на пункт Разметка страницы. Откроется данная область и вы увидите значок с надписью Ориентация – Книжная и Альбомная.

Теперь вопрос, как сделать в ворде альбомный лист станет логически разрешен. Вам останется лишь выбрать нижнюю кнопку и лист поменяет ориентацию.
Если в документе word вам необходимо будет сделать лист с книжной ориентацией, то делаете все те же шаги, как и в альбомном, только выбираете первый пункт.
Но, это еще не все. Благодаря этому способу вы сделаете все страницы, как альбомный лист.
А что, если нужно сделать только один, к примеру, в середине документа?Для этого выбираем все тот же пункт меню, чтобы сделать альбомный лист в ворде. Справа в углу вы увидите маленькую кнопочку (золотистым цветом на рисунке).

Нажимаете на нее, и вам открывается дополнительное меню. В нем есть выбор – альбомный лист или книжный. Вы выбираете тот, который нужен, затем на вкладке – применяете либо ко всему документу, либо до его конца. Если вам нужно сделать в ворде один альбомный лист, то нужно выбрать “до конца”.

Когды вы сделаете альбомный лист в word, и следующий вам нужен будет в книжной ориентации – вы просто выбираете тот, с которого страницы должны начаться обычные, и проделываете точно такую же процедуру, только ориентацию меняем на книжную.
Свое действие перевода листа в альбомный или книжный вид в ворде мы подтверждаем кнопкой Ок.
Если у вас остались какие-либо вопросы, задавайте их в комментариях.
В предыдущей статье мы создавали шаблон печатной формы для управляемого приложения. Он у нас выводил простую фразу "Привет мир" в табличный документ. На базе того образца можно создавать печатные формы формирующие табличные документы. Однако как известно они обладаю рядом ограничений и неудобств. Перечислю те, которые мне известны:
1. Нельзя задавать разный шрифт внутри одной ячейки. Т.е. чтобы выделить в абзаце текста одно слово, надо замучиться с разбиением и подгонкой абзаца на отдельные клетки таблицы.
2. Плохо переносятся крупные ячейки. Если ячейка
не влезает на текущую страницу целиком, она начнется на следующей странице, пополам она не разрежется.
3. Не всегда (особенно в платформе 8.3 в управляемых формах) работает правило шрифтов True Type. Правило "что вижу, то печатаю" в 1С работает плохо, очень часто на экране все помещается в ячейку, на бумаге обрезается, и наоборот, на экране вылезает за границы, на бумаге все ок.
4. Редактировать полученный табличный документ средствами 1С - неудобная задача. Требуется сохранение в другой формат.
5. Следствие пункта "4" - сохранение в Excel не всегда происходит один к одному. Все же mxl и xls - разные форматы.
И тут приходит в голову мысль, а что если выводить на экран не табличный макет, а документ Microsof Word, уже заполненный нужными данными!
Эта схема отлично подходит, когда мы формируем всякого рода тексты договоров (трудовой, на закупку. ).
Ну что, приступим?
Шаг первый - смотрим предыдущую статью и берем от туда образец.
Шаг второй - подготавливаем шаблон документа.
Тут я Вам хучу предложить технологию работающую через переменные документа DocVariable. Для начала открываем MS Word пишем в нем текст нашего договора. В моем примере это будет трудовой договор состоящий из одного абзаца.

После составления самого договора, будем определяться с тем, что у нас будет заполняться в нем само. Т.е. выявлять переменную часть документа. Предлагаю печатать договор из справочника сотрудники. В качестве номера договора будем печатать табельный, в качестве даты - дату приема. Так же выведем ФИО принимаемого сотрудника, краткое название организации и полное. Я на картинке красным выдели то, что мы превратим в переменные.

Начинаем размещать переменные. Убираем номер договора и добавляем на его место переменную. Для этого меню вставка/ экспресс блоки / поле

В открывшемся окне выбираем тип поля DocVariavle и присваиваем ему осмысленное латинское имя tabelNum. Жмем ОК.

На экране Вы скорее всего ничего не увидите, но не спешите повторять операцию. Просто у Вас режим не отображающий коды полей. Для того, чтобы увидеть код поля нажмите Alt + F9.

Таким макаром мы заменяем весь красный текст переменными документа.

Шаг третий - создание макета.
Теперь сохраняем файл на диск и возвращаемся в 1С. В обработке грохаем наш макет со словами "Привет мир". Добавляем новый макет с типом "двоичные данные" и грузим в него наш документ MS Word. Не забудьте закрыть документ в ворде, а то 1С и Word ругануться на совместный доступ к файлу.

Шаг четвертый - программируем.
Лезем в модуль обработки. Тут есть нюанс, который надо знать. Команда печати выполняется на клиенте, а получаем данные мы на сервере. На сервере у нас нет приложения MS Word, которым мы создадим документ, соответсвенно документ мы формируем на клиенте. Так же мы не выводим табличный документ. Подумав об этих нюансов кидаемся в бой.
Первым делом стираем процедуру печати из модуля обработки и процедуру формирования макета. После этого открываем процедуру СведенияОВнешнейОбработке() и правим строку с добавлением команды следующим образом:
ДобавитьКоманду(ТаблицаКоманд, "Привет мир", "Макет", "ВызовКлиентскогоМетода", Истина, "");
Так же правим привзку внешней печатной формы:
И отключим безопасный режим, т.к. внешние компоненты в безопасном режиме не доступны:
Теперь закрываем модуль обработки и добавляем в обработку основную форму. Переходим в модуль формы.
Сначала создадим функцию, которая нам вернет структуру нужных параметров. Тут все зависит от того, насколько сложный макет вы задумали и откуда Вы будите заполнять параметры. Скорее всего тут будет текст запроса и возврат его результатов. Вот кусок кода, который получился у меня:
&НаСервере
Функция ПолучитьДанные(Сотрудник)
Запрос = Новый Запрос("ВЫБРАТЬ
| Сотрудники.Код КАК Табельный,
| ПриемНаРаботу.ДатаПриема КАК Дата,
| ПриемНаРаботу.Организация.НаименованиеПолное КАК ОргДлинно,
| ПриемНаРаботу.Организация.НаименованиеСокращенное КАК ОргКртако,
| ФИОФизическихЛицСрезПоследних.Фамилия,
| ФИОФизическихЛицСрезПоследних.Имя,
| ФИОФизическихЛицСрезПоследних.Отчество
|ИЗ
| Справочник.Сотрудники КАК Сотрудники
| ЛЕВОЕ СОЕДИНЕНИЕ Документ.ПриемНаРаботу КАК ПриемНаРаботу
| ПО (ПриемНаРаботу.Сотрудник = Сотрудники.Ссылка)
| И (ПриемНаРаботу.Проведен)
| ЛЕВОЕ СОЕДИНЕНИЕ РегистрСведений.ФИОФизическихЛиц.СрезПоследних КАК ФИОФизическихЛицСрезПоследних
| ПО Сотрудники.ФизическоеЛицо = ФИОФизическихЛицСрезПоследних.ФизическоеЛицо
|ГДЕ
| Сотрудники.Ссылка = &Ссылка");
Запрос.УстановитьПараметр("Ссылка", Сотрудник);
рез = Запрос.Выполнить();
выб = рез.Выбрать();
Если выб.Следующий() Тогда
стр = Новый Структура("Табельный,Дата,ОргКртако,ОргДлинно,ФИО");
ЗаполнитьЗначенияСвойств(стр, выб);
стр.ФИО = СокрЛП(выб.Фамилия) + " " + СокрЛП(выб.Имя) + " " + СокрЛП(выб.Отчество);
Возврат стр;
Иначе
Возврат Неопределено;
КонецЕсли;
КонецФункции
Комментировать тут нечего, все должно быть понятно. Суем сотрудника, получаем структуру. Просьба сильно не критиковать запрос, цель урока не правильно получать данные в ЗУП 3.0. а научиться выводить документы в MS Word.
Еще нам потребуется получить OLE объект MS Word. Сунуть ему наш шаблон и заполнить в нем переменные. Шаблон мы можем получить только в контектсте сервера, поэтому пишем короткую серверную функцию:
&НаСервере
Функция ПолучитьМакетСервер()
Возврат РеквизитФормыВЗначение("Объект").ПолучитьМакет("Макет");
КонецФункции
Ну теперь пишем процедуру печати.
Процедура Печать(ИдентификаторКоманды, МассивОбъектов) Экспорт
Для Каждого сотрудник Из МассивОбъектов Цикл
Данные = ПолучитьДанные(сотрудник);
Если данные <> Неопределено Тогда
Word = Новый COMОбъект("Word.Application");
Макет = ПолучитьМакетСервер();
временныйПуть = КаталогВременныхФайлов();
имяВременногоФайла = временныйПуть + "gph.doc";
Макет.Записать(имяВременногоФайла);
ТекДок = Word.Documents.ADD(имяВременногоФайла);
ТекДок.Variables("tabelNum").Value=Данные.Табельный;
ТекДок.Variables("orgNameS").Value=Данные.ОргКртако;
ТекДок.Variables("DocDate").Value=Данные.Дата;
ТекДок.Variables("fio").Value=Данные.ФИО;
ТекДок.Variables("orgNameLong").Value=Данные.ОргДлинно;
ТекДок.Fields.Update();
Word.ActiveWindow.View.ShowFieldCodes = False;
Word.Visible=Истина;
КонецЕсли;
КонецЦикла;
КонецПроцедуры
Прокомментирую её пошагово на русском языке:
1. Получаем данные
2. Если данные получены выполняем алгорим формирования
3. Создаем COM объект MS Word
4. Получаем макет
5. получаем каталог временных файлов
6. Сохраняем туда наш макет под произвольным именем
7. Создаем документ MS Word указывая в качестве параметра Template наш макет.
8-12. Заполняем переменные документа данными
13. Обновляем поля документа
14. Прячем коды полей (аналог Alt + F9)
15. Показываем (наверное лишнее, т.к. команда add уже сделал его видимым по умолчанию)
Вот и все. Спасибо за внимание жду вопросов в комментах.
0 # Антон Филоненко 15.04.2015 11:23
Логика заполнения документа WORD подойдет для чего угодно. Но в целом, если смотреть предыдущую статью, то я рассказываю о внешних формах для новых редакций на управляемых формах (ЗУП 3.0, бух 3.0 ERP).
т.е. статья http://prosto1s.ru/index.php/3-auto-generate-from-title - вам не подойдет
а текущая не привязана к конфе и платформе
Выложите пожалуйста обработку А то я пытался сделать договор поставки ну никак не получается. Запускаю обработку, а она даже по коду не проходит в отладке!
В межрегиональный третейский суд. Адрес Истец полное наименование полные реквизиты адрес почтовой корреспонденции, телефон Ответчик.Бесплатно скачать клипы рианны
исковое заявление в третейский суд образецИсковое заявление о взыскании задолженности по договору подряда · Исковое заявление о взыскании задолженности по договору поставки и.Образец искового заявления в третейский суд Третейский суд
Документы суда - Третейский суд Пермского края
СОГЛАШЕНИЕ о передаче спора на рассмотрение третейского суда. ФОРМА ИСКОВОГО ЗАЯВЛЕНИЯ На бланке предприятия В Постоянно. Образец искового заявления в третейский суд. В ТРЕТЕЙСКИЙ СУД Центрально-Черноземного региона при Некоммерческом партнерстве Коллегия.
Образец искового заявления в третейский суд Третейский суд
исковое заявление в третейский суд образец как в ворде писать шапку заявления6 февраля 2015 - 18
Пишем заявление с помощью Word - YouTube * 25 мар 2012. В повседневной жизни нам периодически приходится писать. Я считаю, что с точки зрения типовой структуры документа word, заявление составлено неверно. Проще переместить для шапки левую границу.?.Заявление в Word | Компьютер для начинающих. Обучение. * Конечно же можно писать такие документы вручную, а можно за считанные минуты набрать заявление на компьютере, например, в программе Microsoft. как правильно оформить шапку заявления - YouTube * 14 дек 2013. Как правильно в Microsoft Word оформить шапку заявления в порядке Закона Украины. Как правильно написать исковое заявление?Как создать шапку документа в Word * 16 окт 2011. Часто возникает необходимость в создании шапки у документа (группы верхних реквизитов). Это может быть, например, обращение к. Шапка заявления в latex - Desktop - Форум * Пишу заявление. Ворда нет, поэтому я подумал, почему бы не воспользоваться этим чудом латексом (xelatex, точнее)? Всё напечатал. Как писать заявление? * Подпись. Схема расположения реквизитов заявления. При таком оформлении «шапка» заявления представляет собой синтаксическое единство. Грамотная работа в Word. Продолжение | Заметки разработчика * 14 янв 2009. как в ворде ровно писать в таблице,и как сразу после таблицы. шапку на другую страницу и над ней писать "Продолжение таблицы.Что необходимо сделать: » Против УЭК * Скачать бланк индивидуального Заявления об отказе от универсальной. организаций субъектов РФ свой регион и заполнить шапку Заявления. образец одного из возможных заявлений Скачать в формате Word [72 Kb]. Заявление на отпуск за свой счет. Образец заявления на отпуск. * 25 авг 2013. Как написать заявление на отпуск без сохранения заработной. В шапке документа в дательном падеже указывается должность. Скачать образец заявления на отпуск без содержания в формате doc (word) 31. Как создавать шаблоны в Word - Компьютерра-Онлайн * 26 июл 2006. Обычный пользователь текстового редактора Word, создавая. В левой части шаблона под "шапкой" дважды щелкаем мышкой и. Выравнивание текста, как выровнять текст * Когда Вы печатаете текст в программе Microsoft Word, он печатается по. смещать текст в центр страницы, а чтобы напечатать шапку документа. Исковое заявление, образец искового заявления, иск в суд. * исковое заявление в формате Word образец искового заявления в формате html. Однако написать исковое заявление с образца недостаточно. Кроме. Создание нового шаблона - Word * Шаблон — это тип документа, при открытии которого создается его копия. В Microsoft Office Word 2007 шаблон может иметь расширение dotx или dotm. Работа на персональном компьютере в среде Windows без. * Если начать набирать текст в чистом окне Word, то текст будет иметь. по правому краю можно применять при наборе шапок заявлений или писем.Word 2010 в примерах Учебноe пособие * Для запуска Word необходимо щелкнуть кнопку Пуск на панели задач и в группе меню. на конец документа. 3. Переместите курсор клавиатуры к букве “Я” в слове ЗАЯВЛЕНИЕ. тер» с шапкой следующего вида. 1. Выполните. Предлог "от" в шапке заявления * Раньше при грамотном написании заявления требовалось писать предлог " от". Сейчас рекомендуется этот предлог не использовать. Термины форматирование и редактирование * 6 июн 2013. диска для того, чтобы операционная система могла с ним работать ( писать данные, читать данные). Это может быть текстовый редактор Word (ворд) из пакета Microsoft Office. Выделим «шапку» заявления.Как пишется заявление? * 6 ноя 2014. Если вы не знаете, как пишется заявление, то вам необходимо прочитать эту. Сначала составьте шапку официальной бумаги, как описано в. В этом случае нужно знать, как написать заявление на отпуск. Бланки заявлений для оформления разрешения на временное. *. на РВП для несовершеннолетних · Образец заполнения заявления о выдаче РВП · Образец заполнения заявления на РВП для несовершеннолетних. Word 2007. Практическая работа Заявление - Компьютерные. * Word 2007. Практическая работа Заявление - Онлайн курсы. Компьютерные курсы. Азы компьтерной грамотности. Бесплатные компьютерные курсы .
Пишем заявление с помощью WordВ повседневной жизни нам периодически приходится писать различные заявления, рапорты, отчеты и другие подобные документы.
Конечно же можно писать такие документы вручную, а можно за считанные минуты набрать заявление на компьютере, например, в программе Microsoft Word .
Интересные заметки и видеоуроки по этой теме:Материал по темам преподносится очень доходчиво и просто, большое спасибо!С уважением
Эльвира. не знаю, чем этот способ вас рассмешил? По такому принципу мы создавали шаблоны для внутренних документов одной крупной иностранной компании и ни разу я еще не сталкивался с описанной вами проблемой.
Еще один смешной способ узнала из Вашего урока!А почему нужно изобретать велосипед, если есть инструмент Абзац? Замечательные опции Отступ слева и справа использовать не пробовали?Как потом Ваш текстовый блок будет гулять по листу, если Вы его отправите по электронке или перенесете на флешке на др.ПК?
Как создать форму анкеты или фирменный бланк в ВордеСоздание бланка в word. В любой организации всегда нужны формы бланков - заявлений, анкет, карточек учета, и тому подобны документов. Только многие делопроизводители и кадровики даже не подозревают, что они могут сами легко создать и распечатать практически любую форму, анкету или карточку учета. И ничего кроме текстового редактора Ворд и принтера им не нужно. Многие организации заказывают эти бланки в типографиях и платят за это не малые деньги. А необходимо просто загрузить бланк или форму, и создать шаблон многоразового использования, который всегда можно подкорректировать под нужды организации. Как это сделать. мы сейчас рассмотрим на примере.
Создание бланка в WordВ формах программы Word возможны три вида полей:
Можно просто создать бланки для заполнения их вручную, а можно заполнять их прямо на компьютере со слов и документов посетителей. Это уже. как вам удобнее.
Формы Анкет и Тестов очень хороши для преподавателей школ.
При загрузке бланков и форм, необходимо подключиться к Интернету.
Всем привет! Решил написать короткий пост о том, как распечатать документ через программу Microsoft Word 2010 в виде книжки.
Я уверен что эта информация может пригодиться очень многим, кому предстоит решить данную задачу. Ведь, не сталкиваясь с этим ранее можно запортачить много бумаги и израсходовать весь тонер ///
Небольшая предыстория. У меня друг, отбывает наказание в местах не столь отдаленных. И мне срочно понадобилось загнать (осторожно, жаргон! ) ему что-нибудь почитать, я сам решил что это будет, книга Роберта Кийосаки «Богатый папа, бедный папа». Великолепный продающий текст. Бестселлер. Пусть лучше о бизнесе читает, чем о эзотерике и теософии (у них там такие книги). Тем более эта книга отлично расставляет жизненные акценты по местам.
Да, можно было и купить на Озоне, но нужно было срочно, зона (место заключения) находится далековато от города, туда едет человек и есть возможность с ним передать посылочку.
Лично я, раньше, никогда не печатал документы книжкой, думал что там работы на 5 минут, оказалось, не так просто. И понял я это когда мой незаменимый помощник Brother DCP-7055R начал печать снова на тех страницах, которые уже были напечатаны. Резко пришлось нажать кнопку «ОТМЕНА» и думать, что же пошло не так, ведь я положил стопку уже распечатанных листов, именно так, как было сказано в подсказке Ворда:
После того как печать на лицевой стороне листа (листов) завершится, загрузите листы в лоток для бумаги лицевой (напечатанной) стороной вниз и верхним краем вперед. Затем нажмите кнопку «ОК», чтобы выполнить печать на оборотной стороне листов.
Теперь, давайте по порядку, что я делал, с чем столкнулся и как мне все таки удалось благополучно напечатать книгу Роберта Кийосаки «Богатый папа, бедный папа» книжкой .
Как сделать книжку в Ворде. Печать документа книжкой в Word 2010Итак, первое что нам нужно, это документ.
1. Документ, например какая-нибудь интересная книга из той тематики что вам нравится. Я взял книгу Роберта Кийосаки «Богатый папа, бедный папа» .
Следующее, нам нужна программа с помощью которой мы будем редактировать, (если это нужно) и печатать наш документ книжкой.
2. Программа Microsoft Word 2010 (я делал книжку именно в этой версии). То же самое можно сделать и в ранних версиях Ворда, 2007, 2003. Между версиями 2010 и 2007 особой разницы не будет. А вот в версии Word 2003, панель инструментов будет выглядеть немного иначе, но те же инструменты присутствуют.
3. Откройте ваш документ (книгу) с помощью программы Microsoft Word 2010. сразу проверьте, все ли вас устраивает в плане редактирования. Мне пришлось удалить несколько фрагментов текста, рекламного характера, в самом начале и конце книги. Пройдитесь по тексту и посмотрите, возможно после удаления, текст немного съехал и это повлекло за собой смещение каких-либо графических объектов, рисунков, таблиц.
4. Теперь, когда все проверено, все в тексте на своих местах, переходим непосредственно к настройке параметров страниц. Они то и сыграют основную роль в задаче сделать наш документ в виде книжки. Как показано ниже, на скриншоте, необходимо в первую очередь перейти на вкладку «Разметка страницы» и во втором, слева направо блоке -> «Параметры страницы» нажать на стрелочку в маленьком квадрате, который находится в правом нижнем углу, тем самым мы открываем параметры страницы нашего документа.
Открывается окно с настройками по умолчанию ?
Далее, производим настройку. Во-первых, в выпадающем списке «Страницы» -> «несколько страниц:» -> выбираем пункт «Брошюра». После того как вы выберете пункт «Брошюра» в блоке «Ориентация» автоматически будет выбран вид «Альбомная» ?
Число страниц в брошюре: 4. Если не понимаете почему нужно выбирать 4 страницы в брошюре, не парьтесь! Делайте так, получится все отлично!
Теперь настроим поля, кстати, обратите внимание что после выбора типа «Брошюра» настройка полей несколько изменится. Вместо двух полей «Левое и Правое» появятся поля «Внутри и Снаружи». Я для своей книги, во всех (Верхнее, Нижнее, Внутри, Снаружи) полях ставил по 1 см. (я делал клееный переплет).
Но, я не случайно поставил на скриншоте снизу 3 см. в поле «Внутри». Если вы планируете скреплять книгу скоросшивателем, то под отверстия, которые нужно будет делать Дыроколом, вам понадобится увеличить это поле, то есть внутренний отступ. Если в поле «Внутри» поставить 1 см. то вставляя лист в дырокол до упора потенциальное отверстие будет попадать на текст. Если пытаться вставлять не до упора, то вы во-первых замучаетесь это делать и во-вторых сделаете отверстия на всех листах на разном расстоянии. И тогда ваша книга будет очень неровная.
У меня есть дырокол и я специально измерил какое необходимо расстояние для того что бы отверстия не попадали на текст: 2 см. в самый раз, но и меньше не стоит делать, лучше даже немного больше, что бы читать было удобно, иначе книгу будет сложно разворачивать, внутри будут слишком плотно расположены листы друг к другу.
В интернете мне попадались несколько источников, где люди писали что у них после настройки страницы, документ получается очень кривым. Все разъезжается. Возможно, причиной этому могут быть колонтитулы. Если в вашем документе есть колонтитулы, то переходите во вкладку «Источник бумаги» и там подкорректируйте отступы от края колонтитула ?
Проверьте документ, все ли в порядке и переходим к печати книжкой.
5. Печать книжкой. Двухсторонняя печать в Word 2010. Переходим в раздел «Файл» -> «Печать», либо нажмите комбинацию клавиш «Ctrl+P».
В настройках выберите «Двухсторонняя печать» и нажимайте кнопку «Печать» ?
После того как напечатается одна сторона книжки, Ворд 2010 выдаст вам такое сообщение ?
И вот здесь главное понять, как происходит подача бумаги в вашем принтере из лотка на печать и соответственно как она выходит. Word точно знать не может, он выдает всем одно и то же сообщение, но например в моем принтере Brother DCP-7055R бумага выходит и ложится точно также как и лежала в лотке для подачи. Я этого не учел и выполнил указание Ворда, печать пошла по новой, на той же стороне бумаги.
Посмотрев на бумагу, на сообщение, на бумагу и снова на сообщение я решил что надо как-то логически разобраться, как же ее все таки туда поместить правильно. Страниц в книге много и листов с тонером я зафакапил достаточно много. Блин, это больно реально, я 2 раза так зафакапил. Дешевле было бы купить на Озоне. Но нужно ведь срочно. КАроче, я уже четко понял что подача в моем принтере не такая как обычно и поместил стопку листов уже напечатанной стороной не вниз а вверх. По рисунку я определил что является верхним краем бумаги и расположил им вперед, как на подсказке Ворда. Стоило бы мне и здесь допустить ошибку, все документ снова запортачен.
Итог такой: стопку бумаги мне нужно было поместить напечатанной стороной не вниз, а вверх, то есть перевернуть и верхним краем вперед, хотя как бы назад, то есть ближе ко мне. На рисунке, в окне подсказки Ворда, можно разобраться что он имеет ввиду под понятием «Верхний край».
После окончания печати, вы должны понять что печатали книжку в виде брошюры, таким образом листы нужно сгибать ровно напополам и прикладывать один к другому, а не вкладывать один в другой, как в тетрадях. Начинайте с первого листа, это обложка (точнее только титулная сторона обложки), все страницы на листах идут по порядку. На последнем листе, будет тыльная сторона обложки.
Согнув все листы пополам и сложив один к другому у меня получилась книга, на переплет, место соединения, я налил клея ровным слоем и когда он подсох, небольшим отрезком бумаги я заклеил переплет. Получилось кстати, очень даже не плохо. Если бы мне кто-то дал такую книгу, я бы не сразу понял что она самодельная!
Что нужно знать студенту о MS Word? Авторская рабочая программа для 1 курса
Ворд - это де-факто индустриальный стандарт. С помощью этого приложения MS Office готовится подавляющее большинство текстовых документов. Поэтому умение оформлять документ в ворде является естественным навыком для любого человека, чья деятельность завязана на офисной работе. Вовсе не нужно знать.
больше
Рабочая программа по информатике и икт по теме: Рабочая программа дополнительного образования "Расширенные возм
Примерное содержание дисциплиныТема 1. Технология обработки текстовой информацииСлушатели должныЗнать:Основные приёмы обработки текстаЭлементы интерфейса текстового процессораТипы текстовых файловРежимы просмотра текстового документаПараметры печати документаУметь:Создавать, редактировать и форматир.
больше
Сегодня ли дают печать антихриста? Пятнадцать вопросов об ИНН
О книге Эта книга, как ни странно, может огорчить людей. Я ведь буду пояснять, что ИНН — это не “печать зверя”, что Путин — не антихрист, что сейчас еще не.
больше
Форматирование и печать документов
ФОРМАТИРОВАНИЕ И ПЕЧАТЬ ДОКУМЕНТОВ Атрибуты формата символов. Символ — наименьшая неделимая составляющая документа. Выделяют следующие атрибуты формата символов: 1) Гарнитура (Формат/Шрифт/Шрифт/Шрифт) определяет художественное изображение шрифта, позволяющее различать его сред.
больше
Печать в отделе кадров
Безопасней всего в отделе кадров работать с гербовой печатью. Если отдел кадров выделен в качестве отдельного структурного подразделения, у него может быть своя печать, на которой, кроме основных реквизитов организации будет также соответствующая надпись. Пунктами 2.2 и 2.3 Инструкции по заполне.
больше
Товарищи кадровики, подскажите, пожалуйста ставится ли печать организации на приказ о приеме и увольнении
Стаятся ли печати на приказах предприятия? (например о назначении ответственных за что-либо и т.п. на увольнении?)Да.Соответственно, в данном случае день издания приказа не является днем увольнения работника.Поэтому во избежание подобной ситуации работодателю все же следует отменить ранее изданный п.
больше
Как сделать шпаргалки в Word. Шпоры в Ворде
Шпаргалка или шпора – заранее набранный и распечатанный текст с ответом на вопрос, предназначенный для списывания на экзаменах. До массового внедрения дешёвых компьютеров студенты писали шпоры от руки мелким почерком. Сейчас так делать не имеет смысла – быстрее и качественней распечатать шпору на пр.
больше
Печать Word-документа Книжкой
Нужна печать на приказах?
Вот что нашла: Нужна ли печать на документе? Печать - это одно из средств индивидуализации организации. Причем на предприятии может быть несколько печатей. Но всегда ли при составлении документов их надо скреплять печатью? Этот вопрос возникает как у стороны, составляющей и выдающей документ, так и.
больше
Подготовка к печати и печать документа
Печать документовО печати документов WordРежим просмотра документов Word Разметка страницы обеспечивает отображение документа практически так, как он будет напечатан. Поэтому, как правило, никакой специальной подготовки документа к печати не требуется.Однако при работе в других режимах отображения м.
больше
Печать "для документов"_где бы поставить?
печать Оттиск печати: на каких документах ставить? Автор: Елена Ширимова, юрист. Еще со школьной скамьи мы усвоили: документ без печати недействителен. Вот и ставим печать чуть ли не на всех бумагах - каши маслом не испортишь. Но так ли это необходимо? На каких кадровых документах действительно нуж.
больше
Куда можно ставить печать "Для документов" ?
Подскажите пожалуйста, куда можно ставить печать "для документов". Основная печать у нас "невыездная", директор ее на руки никому не выдает. Пол года уговаривал сделать печать "для документов". Сделали- а куда ее ставить НЕЛЬЗЯ так и не определились. Печать официально.
больше
Круглая печать организации на исходящем письме
Существующие нормативные правовые акты не дают однозначного ответа на вопрос о том, какие документы подлежат заверению печатью. <<<Примерный перечень документов, на которых ставится печать с изображением Государственного герба Республики Беларусь, утвержден постановлением Совета Министров Р.
больше
Где ставить печать?
В любой государственной или коммерческой организации периодически возникает необходимость заверить те или иные документы печатью. Чаще всего необходимо удостоверить факты, связанные с подтверждением подписей должностных лиц на документах или с денежными средствами. В связи с этим может возникнуть.
больше
Лабораторная работа №9 Интегрированная среда OpenOffice. org Calc. Ввод данных. Действия над ячейками. Форматирование та
Лабораторная работа №9 Интегрированная среда OpenOffice. org Calc. Ввод данных. Действия над ячейками. Форматирование таблицы. Печать таблицы. Рабочая область Calc Модуль OOCalc представляет собой систему электронных таблиц. Электронные таблицы размещены в книге, которая в Calc представляет собой фа.
больше
Как перенести папку «Мои документы» в Windows 7 на другой диск?
По умолчанию папка Мои документы в Windows 7, как и в предыдущих версиях хранится на системном диске. Но это не всегда удобно и не максимально безопасно. Так как в случае если «полетит» операционная система или случится какой-либо сбой, то мы рискуем потерять важные данные. Во избеж.
больше
Какую печать ставить в трудовой книжке?
Редакция электронной библиотеки «Пакет кадровика» (базы данных) обратилась в Федеральную службу по труду и занятости (Роструд) с просьбой дать разъяснения по вопросам пользователей «Пакета Кадровика». Нами были направлен в Роструд следующий вопрос: «При увольнении работника все записи, внесенные в е.
больше
Какая печать должна быть на документах?
Организация (ООО) вправе при удостоверении печатью документов применять печать "Для документов", специально изготовленную для этих целей, при условии, что на печати имеется полное фирменное наименование организации на русском языке и указание места нахождения общества. Из п. 5 ст. 2 Федерального зак.
больше
О компании, Типография Артстиль-Полиграфия, Печать буклетов. Печать брошюр, Печать каталогов, Печать гарантийных талонов
Типография "Артстиль-Полиграфия" Типография работает на рынке с 1997 года. Мы рады предложить вам услуги по печати любых полноцветных работ – печать брошюр, печать буклетов, печать каталогов, печать бланков, печать гарантийных талонов, печать рекламной полиграфи.
больше
Подшивка: Работа с текстовыми документами Word
Всем доброго времени суток! Не так давно решил освоить подшивку и, до определенного момента, с какими-либо сложностями не сталкивался. Только после оформление графической части одного тома возник большой вопрос: "А что делать с текстом?!" Очень геморно в подшивке (и не только), где все ра.
больше