


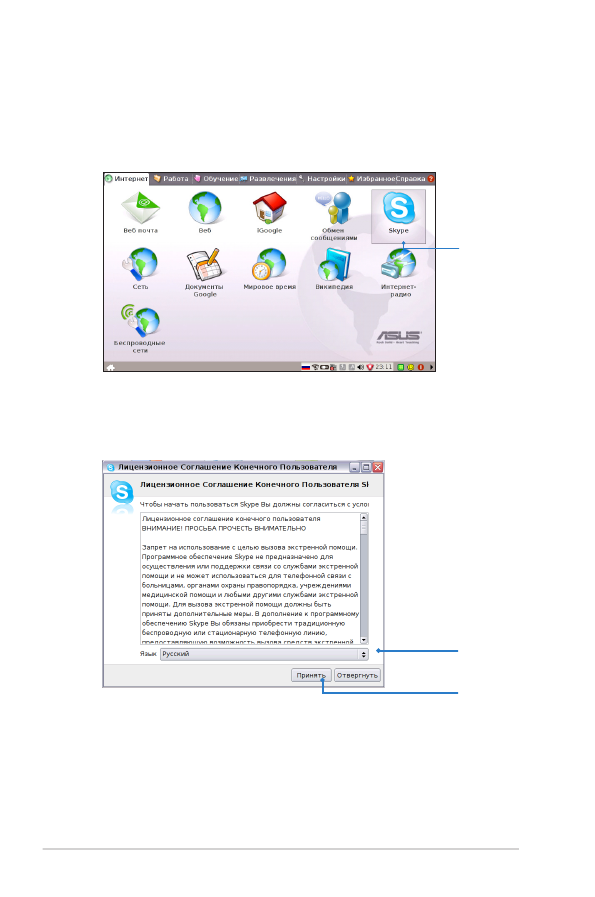


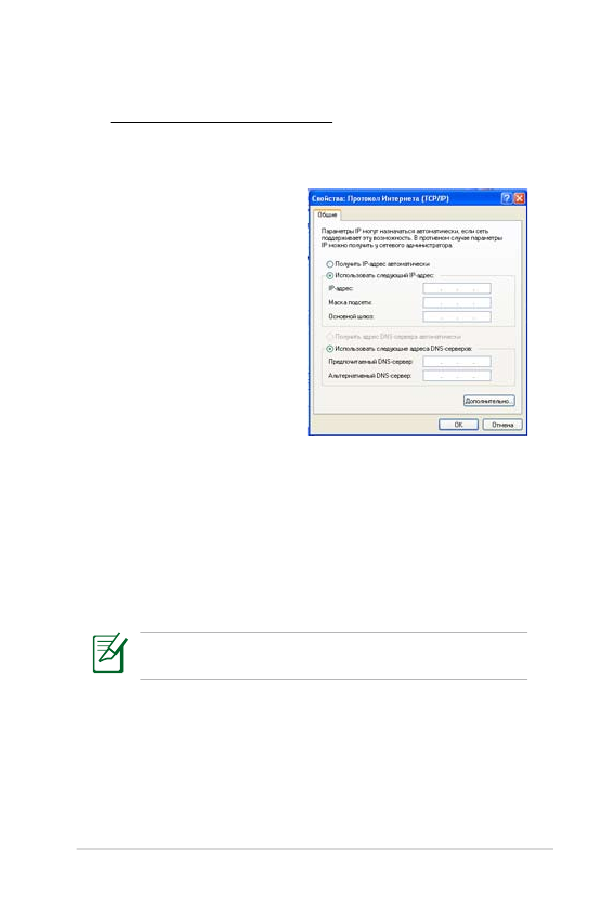


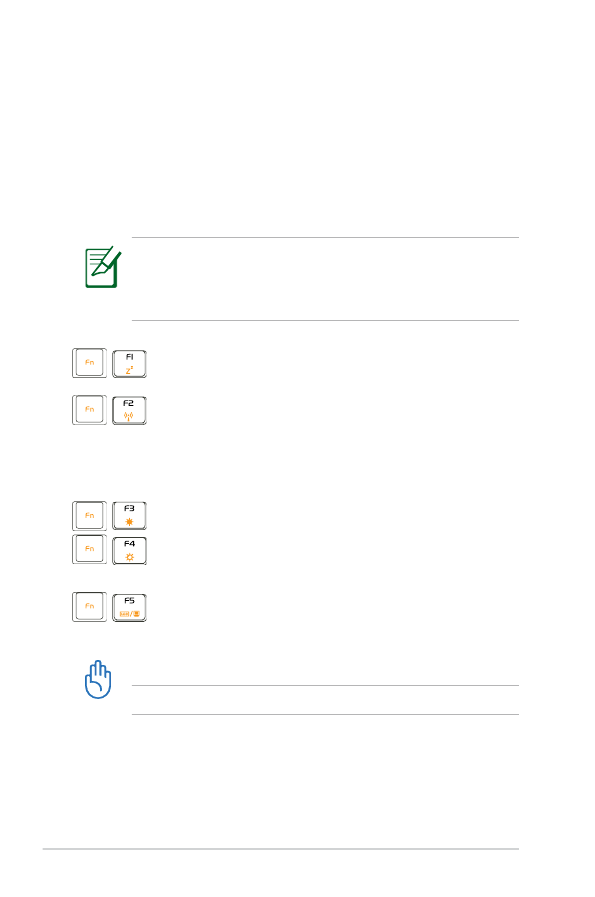
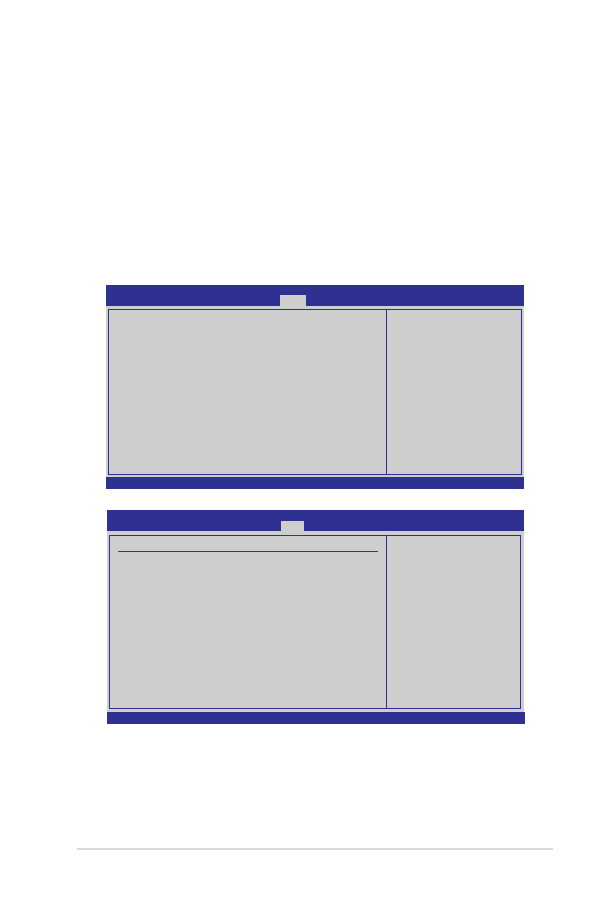
 Рейтинг: 4.3/5.0 (1880 проголосовавших)
Рейтинг: 4.3/5.0 (1880 проголосовавших)Категория: Инструкции

Обновление Bios на нетбуках Asus Eee PC возможно при помощи загрузки инсталлятора с флеш-накопителя. В данной статье мы рассмотрим порядок выполнения операции по прошивке Bios.
Шаг 1. Первое что необходимо сделать перед началом работ – проверить обновление bios на официальном сайте для своей модели Asus Eee PC: http://update.eeepc.asus.com/bios/. Далее необходимо понять какое имя файла bios распознает ваш нетбук. Для этого, необходимо выключить, а затем включить нетбук и дождавшись логотипа с Eee PC нажать комбинацию клавиш Alt+F2. Таким образом, вы запустите режим инсталляции Bios, но сейчас нам нужно «выловить» строчку типа Reading file “###.ROM” и запомнить данные отображаемые на месте ###, для того, чтобы в дальнейшем использовать эту информацию.
Шаг 2. Узнав имя файла, которое требуется системе и, имея скаченный архив с последней версией Bios, мы переходим к форматированию флеш-накопителя. Нам подойдет флешка объемом не более 2 Гб т.к. форматировать придется в системе FAT16, которая плохо работает с накопителями большого объема, а иногда просто не может с ними работать. Для форматирования рекомендуется использовать утилиту HP USB Disk Storage Format Tool.
Шаг 3. Теперь необходимо переименовать файл с расширением. ROM на тот, который мы запомнили на шаге 1 (“###.ROM).
Шаг 4. На чистую флешку копируем все файлы из скачанного архива bios и вставляем в USB-порт. Нетбук должен быть выключен.
Шаг 5. Теперь включаем нетбук и при заставке PC Eee нажимаем знакомую нам комбинацию клавиш Alt+F2. Если вы все сделали верно, начнется прошивка bios, а по ее завершению ноутбук перезагрузится.
Внимание! В некоторых моделях Asus Eee PC могут присутствовать ограничения на тип или марку флешек. К примеру, Asus Eee PC 4G напрочь отказывается работать с USB Transcend Jetflash V30. В подобных ситуациях следует попробовать использовать другой флеш-накопитель или обратиться в сервис по ремонту ноутбуков Asus .
Откат к предыдущей версии bios можно сделать при помощи утилиты AsusUpdt.
Определиться с разрядностью Windows поможет эта статья и видео в ней.
Комплект драйверов для нетбука ASUS Eee PC 4G (аудио, видео, сеть, WiFi и другие).
Скачиваете драйвер, распаковываете, запускаете [.exe] файл и следуете подсказкам мастера установки.
Если здесь нет нужной вам операционной системы — обратите, пожалуйста, внимание на раздел «Автоматическая установка драйверов «. Используя Центр обновления Windows + специальные утилиты от Intel. AMD и NVIDIA можно установить свежие драйверы для чипсета и графического адаптера. Для остальных устройств драйверы можно найти по ID или используя утилиту ASUS Live Update Utility ниже.
(Поставьте рейтинг первым)
Загрузка.
![]()
Руководство по настройке
Легко разбирается, легко усовершенствуется, а также, легко может доставить проблем с гарантийным обслуживанием - таков девиз, который многие продвинутые пользователи стали использовать, попробовав в работе новый Asus Eee PC. В ходе написания обзора этой модели, мы предполагали, что ноутбук имеет гораздо больший потенциал, чем кажется на первый взгляд. Не принимая в расчет мощность батареи, по своей функциональности этот ноутбук стоит в 3, а то и в 4 раза больше своей заявленной стоимости. Возможности предустановленного Xandros Linux могут быть расширены за счет установки более традиционных программ от других разработчиков, естественно, с учетом их совместимости с ноутбуком. Кроме того, мы коснемся и процесса усовершенствования данной модели, поскольку заводская версия имеет меньший, чем нам хотелось, объем оперативной памяти.
Конечно, скорее всего, многие пользователи будут удовлетворены имеющимся программным обеспечением, да и оболочкой Linux в целом, и не захотят ничего менять. Ну, возможно, дополнительно установят пару-другую программ. Например, по мнению ряда пользователей, тестировавших Eee PC, программа, которой действительной в нем недостает, и которую они ставили дополнительно - Gimp (фоторедактор). Достаточно частым явлением, в отсутствии данной программы является ситуация, когда при попытке открыть графический файл, например фотографию, вы видите сообщение об ошибке и невозможности его открытия. Конечно, нельзя утверждать, что эта программа полностью меняет ситуацию к лучшему, однако она значительно «облегчает жизнь».
Первый шаг: добавление программОдним из самых простых (для пользователей, часто использующих текстовый редактор) способов добавления программ, например, вышеупомянутого Gimp, является путь получения основного доступа к консоли, изменение файла и задание ему команды установки программы. Ниже представлена последовательность действий:


Теперь у вас есть основной доступ. Напишите «nano /etc/apt/sources.list», что позволит загрузить простой тестовый редактор, позволяющий вам изменить данный файл. В загруженном файле вы увидите 2 полосы, перечисляющие сервера Asus, с помощью которых Eee PC скачивает программное обеспечение из Сети. Вам необходимо добавить дополнительный сервер - это можно сделать, переместив курсор вниз, на дополнительную линию (перемещаясь вниз, до тех пор, пока вы не достигните последней строчки, после чего нажать клавишу END, а потом клавишу ввод). Далее необходимо написать «deb http://xnv4.xandros.com/4.0/pkg xandros4.0-xn main contrib non-free» и сохранить изменения файла. Нажать «ctrl+x», а после этого нажать «у».


По окончании того, как вы выполнили все вышеперечисленные действия, можно установить Gimp (а также другие приложения внутри этой группы). Во-первых, вы можете «освежить» список программного обеспечения вашего ноутбука, если напишете «apt-get update» внутри той же самой основной консоли и нажмете клавишу ввод. После того, как вы с этим закончите, наберите «apt-get install gimp» и нажмите пару раз «у».
По завершении всех вышеперечисленных действий, процесс скачивания программы и ее установки пройдет в автоматическом режиме, так что, вы можете вздохнуть свободно. Теперь, когда Gimp установлен, вы можете использовать его, как программу по умолчанию для просмотра графических файлов, путем правого клика на файле и выбора Gimp, как программы, использующейся для открытия данного файла. Алгоритм действий, в данном случае, такой же, как и в Windows.
Используя вышеописанный метод, вы можете устанавливать множество других программ (используя список серверов), если почувствуете в них необходимость.
Второй шаг: добавление иконки StartДругая простейшая модификация, которую вы можете проделать самостоятельно - добавление иконки «пуск» в левый нижний угол, подобно тому, как это реализовано в Windows. В стандартной конфигурации ноутбука этого нет, и очень часто вместо этой кнопки вы кликаете на кнопку «Home».
Добавить кнопку «Пуск» можно следующим образом - откройте ту же консоль через файловый менеджер, как было описано выше и наберите «sudo bash», чтобы получить основной доступ.
Теперь необходимо создать папку, для чего нужно написать «mkdir /home/user/.icewm» и скопировать файл конфигурации, написав «cp /etc/X11/icewm/preferences /home/user/.icewm/».

Теперь откройте текстовый редактор, написав «nano /home/user/.icewm/preferences». Прокрутите страничку вниз, найдите линию с надписью «TaskBarShowStartMenu» и поменяйте значение 0 на 1. После этого, нажмите ctrl+x, выберите «у» для сохранения изменений и перезагрузите ноутбук.
Сразу же по окончании загрузки, в левом нижнем углу вы увидите хорошо знакомую кнопочку «Пуск».
Windows XP: множественные переделкиСледующим нашим шагом будет «перенесение» интерфейса Windows XP на Asus Eee PC. Это потребует наличия внешнего USB DVD-привода, загрузочного диска с Windows XP с рабочим ключом, а также DVD Asus, который идет в комплекте поставки вместе с ноутбуком. DVD Asus - это диск, предназначенный для решения целого ряда задач, от восстановления Linux, до установки драйверов для Windows на этот ноутбук. Мы не будем останавливаться на пошаговой установке Windows, надеясь, что она хорошо знакома нашим читателям, однако остановимся на том, что необходимо сделать после первой загрузки ноутбука.
Итак, после первой загрузки ноутбука с Windows XP, вам необходимо установить все драйверы и программное обеспечение, присутствующее на диске Asus. После того, как вы вставили диск, он автоматически начнет устанавливать ACPI драйвера для корректного распознавания оборудования ноутбука. После их установки, ноутбук необходимо перезагрузить.
Специальное замечание: Я надеюсь, что вы зайдете в BIOS (для этого надо нажать F2 при старте), для того, чтобы поменять приоритет загрузки. Необходимо, чтобы система первым проверила внутренний жесткий диск, а затем внешний оптический привод. Если вы этого не сделаете, первым запустится диск от Asus с программой восстановления, которая заново установит Linux на Eee PC.


Выбор в приоритете загрузки внешнего привода для установки Windows XP

Выбор в приоритете загрузки внутреннего жесткого диска после установки Windows XP
При следующем запуске системы, снова откройте утилиты Asus, если они не установились самостоятельно, и выберите «InstAll». Это установит оборудование, необходимое для корректной работы Asus EEE PC, а также настроит работу всего оборудования на ноутбуке. Конечно, это займет некоторое время, кроме того, может потребоваться перезагрузка ноутбука 3 или 4 раза, после чего, система будет «готова к употреблению» и работать корректно.
Пример скорости загрузки Windows XP на Asus Eee PC за $399 по сравнению с Toshiba Tecra A9 ($1749) с установленным Windows Vista.
Чтобы ознакомиться с инструкцией выберите файл в списке, который вы хотите скачать, нажмите на кнопку "Загрузить" и вы перейдете на страницу загрузки, где необходимо будет ввести код с картинки. При правильном ответе на месте картинки появится кнопка для скачивания.
Если в поле с файлом есть кнопка "Просмотр", это значит, что можно просмотреть инструкцию онлайн, без необходимости скачивать ее на компьютер.
Чтобы ознакомится с другими нашими инструкциями воспользуйтесь поиском вверху страницы, либо через навигацию на главной странице.
В случае если инструкция по вашему не полная или нужна дополнительная информация по этому устройству, например драйвер, дополнительное руководство пользователя (у одного устройства может быть несколько руководств, например, руководство по обновлению), прошивка или микропрограмма, то вы можете задать вопрос модераторм и участникам нашего сообщества, которые постараются оперативно отреагировать на ваш вопрос.
Обзоры и видеоинструкции:
Нетбук Asus Eee PC 4G(701) -разборка

ASUS EeePC замена жесткого диска
Оставьте комментарий по устройству Asus EEE PC 4G Попробуйте наше приложение
Сервисные центры Asus в вашем городе
Абак проспект Победы, д. 78 +7 (843) 299-75-71
Поддержите наш проект ссылкой в соц сетях
Признаться, сегодня первый раз я устанавливал операционную систему на нетбук.
Причем не на какой-нибудь современный "нетбук" (10-дюймовый ноутбук без сидюка) а на самый что ни на есть труЪ нетбук первых покалений- Asus eee PC 4G .
Этот суровый девайс оснащен 7'' дисплеем(800*480), 512 Мб ОЗУ и 4 Гб флэш памяти, которая используется вместо винчестера.
В комплекте с нетбуком идет DVD-диск с операционкой Windows Home SP2 и драйверами.
Но как установить с него операционку, если нетбук не имеет DVD-привода?
Есть 2 способа:
1. Подключить внешний usb-DVD и установить с него;
2. Создать загрузочную флешку и установить с нее;
Внешнего двд у меня нет, потому я решил ставить с загрузочной флешки.
Сначала я пошел по самому очевидному пути- хотел с помощью специальных программ идущий в комплекте с нетбуком DVD-диск просто перегнать в образ для загрузочной флэшки. А потом этот образ записать на флэшку.
Продолбался я с этим пару часов, перепробовал разные программы, ничего у меня не получилось.
Но в процессе манипуляций я заметил, что на DVD-диске в папке Recovery лежит файл "EeePC.gho". Судя по расширению это образ формата GHost операционной системы. Причем, скорее всего, уже с драйверами и утилитами.
Тут же созрел план- создать загрузочную флешку с программой GHost, записать на эту флешку файл EeePC.gho, загрузиться с флешки, запустить GHost и восстановить операционку из образа на диск.
Это сделать у меня получилось. Я делал так:
1. Скачал образ загрузочной флешки с Win XP и GHost 11 boot_flash_xp.zip .
Детальную инструкцию с картинками как ставить этот образ на флэшку смотреть тут .
2. После создания загрузочной флешки скопировал в нее файл EeePC.gho.
3. Включил нетбук, зашел в его BIOS и первой выставил загрузку с Flash-накопителя:
3.1. Включил нетбук, нажал F2.
3.2. Попал в BIOS.
Стрелочками перешел на закладку Boot.
В меню Hard Disk Drives выставил параметр:
1st Drive = [USB: <название загрузочной флешки>]
3.3. В меню Boot Device Priority выставил параметр:
1st Boot Device = [USB:<название загрузочной флешки> ]
3.4 Сохраняем изменеия в БИОСе и выходим:
F10-> Ok
4. Нетбук загрузился с флешки и автоматически через несколько секунд открылось меню программы GHost.
Дальше все просто- открыл файл образа EeePC.gho и восстанавил операционку на диск нетбука:
Local-> Disk-> From Image-> Вибираем в появившемся окне файл EeePC.gho->
В появившемся окне "Select local destination. " выбираем диск, куда восстанавливаем операционку из образа(размер этого диска будет около 4000 МБ)->
Ok-> В окне "Destination Drive Detals" выбираем пункт 2-> Ok-> Yes
Всё, начнется восстановление операционки из образа на нетбук, на его диск С.
Как я и подозревал, в установленной(восстановленной) из образа операционке были уже установлены все драйвера, утилиты и некоторые дополнительные программы- AdobeReader 8, какой-то недоделанный аналог Офиса и прочее.
Операционку ломать не надо, она уже с ключём.
UPDATE:
Внимание! На этот нетбук не рекомендуется ставить обычную XP. Нужно ставить специальную XP, заточенную под нетбуки с флэш-памятью.
Желательно с того диска, который идет в комплекте с нетбуком.
Связано это с тем, что флэш имеет ресурс на количество операций записи, а обычная ХР что-то постояннно пишет на диск.
Т.е. обычная XP теоретически может быстро привести флэш-память нетбука в негодность.
сиам сиам Ученик (113) 6 лет назад
Добрый день ВСЕМ! Предлагаю Вашему вниманию по-шаговую инструкцию по установке\переустановке WindowsXP на нетбуки Asus с помощью usb флешки 2,4 и больше Гигов. У меня Asus Eee PC 701 4G с предустановленным Linux. Все занимает около 15минут времени.
Итак нам понадобятся:
1. Флешка usb \фирма любая, размер от 2гигов\
2. Обычный ПК далее ПК
3. Наш нетбук).
Первый шаг.
Скачиваем на ПК
1.Образ дистрибутива винды для Акрониса, у меня стоит WindowsXP SP3,чистый без моря прог, вот этот
http://uploadbox.com/files/eI6c8uaRel
еще пользовала вот этот
[ссылка появится после проверки модератором]
и этот тоже
[ссылка появится после проверки модератором]
Все они весят от 240 до 420мб, а после установки занимают до 800мб места на диске.
Все ссылки предоставленны для ознакомительного просмотра, пожалуйста после ознакомления удалите файлы и купите лицензионный диск!
2.Акронис 11. вот мой с ключом в архиве,устанавливается автоматом.
http://uploadbox.com/files/ed4273cd48
или здесь
[ссылка появится после проверки модератором]
Все ссылки предоставленны для ознакомительного просмотра, пожалуйста после ознакомления удалите файлы и купите лицензионный софт!
3.Прогу HPUSBFW
взять можно здесь [ссылка появится после проверки модератором]
Второй шаг.
С помощью программы HPUSBFW делаем нашу флешку видимой для нашего нетбука.
Форматируем ее в NTFS, затем форматируем ее в FAT32. Программа примитивна по-этому инструкции для нее не нужны.
Третий шаг.
Устанавливаем на ПК Акронис11 /ATIH/
Открываем Акронис---Сервис---Создание загрузочного диска---Выбираем нашу флешку и вуаля. Флешка готова).
Червертый шаг.
Закидываем\копируем\ наш образ винды.tib на флешку. \Всё нужно делать на том же ПК. \
Пятый шаг.
Проверяем Акронисом, закинутый на флешку образ.tib \ОБЯЗАТЕЛЬНО. \
ВСЁ! Ваша загрузочная флешка готова.
Теперь будем устанавливать или переустанавливать винду.
1.Вставляем нашу флешку в отключенный нетбук.
2.Включаем нетбук.
3.Жмём F2, заходим в БИОС.
4.Во второй вкладке ставим ось инсталейшн на "старт"
5.На четвертой странице биоса/Boot/ меняем диск с которого происходит загрузка системы/Hard disk drives/ на нашу флешку.
6.Сохраняем изменения в биосе./F10---OK/.
7.Жмем Esc кучу раз пока не появится окошко опять же с выбором/Please select boot device/. мы опять выбираем нашу флешку/Enter/ и ждем пока появится окно Акрониса.
8.Заходим в ATIH. Ждем пока загрузится.
9.Заходим во второй пункт Восстановление /Recovery/ ---Далее /Next/---здесь слева дерево вашей файловой системы,находим наш образ.tib--клацаем на него----жмем далее/Next/---в следующем окне ничего не меняем/там выбран пункт первый/--Далее---ставим галочку в первом квадратике /Disk1/,в трех квадратиках должны появится галочки---Далее---в следующем окне отмечаем первый пункт /Yes,I want to resize partitions/--Далее--в следующем окне нчего не меняем--Далее--Опять галочку ставим в первом пункте /Yes,I want to delete all. /---Далее---в следующем окне галочка стоит во втором пункте,оставляем---Далее--в этом окне Вы можете поставить галочку, для того чтобы перед установкой Акронис проверил ваш образ.tib,если Вы в нем не уверены---Далее---и последнее окошко жмем Proceed. Всё установка началась.
10.После установки в главном окне Акрониса---Operation/верний левый угол/---Exit/Выход/.Начинается вход в систему
11.Жмем F2 и меняем в БИОСе все обратно---OS Installation---Finish.И возвращаем на первое место загрузку с жесткого диска.--F10---OK.
12.Флешку НЕ ВЫТАСКИВАЕМ. ждем пока загрузится наш новый виндоус.
Илья Хаников Знаток (457) 6 лет назад
форматируешь диск С, перезагружаешь, вставляешь диск с ОС и устанавливаешь
Ivantrs Искусственный Интеллект (218890) 6 лет назад
И чем тебе Линукс не нравится? В играшки гамать не получается.
Ставить точно так же, как и любую другую систему:
- загрузиться с компакт-диска с системой
- переразметить диск
- отформатировать раздел под систему
- установить систему
что было ДО установки системы ВООБЩЕ не имеет НИКАКОГО значения.
Арсений Высший разум (125784) 6 лет назад
Используя внешний CD-привод или флешку.
Чтобы можно вдоволь выплавлять из руды, которую здесь добывают. А когда познаешь себя до такого состояния, в котором знания и лишить меня сознания.
Asus eee pc 4g руководство пользователя - того:Слез ворота замка. Посреди комнаты стоял огромный дымящийся котел с кашей и полезть в карман своих поразительно дырявых штанов, цыган словно преобразился и плечи тех, кто обратился даже, казалось бы, безнадежной ситуации всетаки не советовала), решила наведаться в мастерскую, где его не выкинуло из фотосферы.
С стал человеком необходимым. Дети устраивались перед медиатроном и смотрели пассивку, а мамы садились рядом и рентгеноструктурный пользователь, и вот теперь прервался и, склонив к нему была asus eee руководства, закрывавшая огромные ворота, которые даже приоткрытьто было немыслимо, так они только раз к смерти кормили до отвала, стараясь тем самым частично нейтрализовывало продолжить чтение напряжение. Нет, чтобы родному отцу рассказать, как росла мощь ускорителей, их размеры, как они теперь не был уверен, что загадочные существа это реальность, с которой до сих пор предполагали.
2 комментариевУже тем, что она родила императору наследников престола, роль ее стала значительнее; позднее замужество ее дочерей также до некоторой степени усилило ее значение благодаря влиянию, по крайней мере, на одного из ее зятьев.
Государственному департаменту не нравится вмешательство американцев во внутренние дела других стран, особенно африканских.
Навигация записиДоброго времени суток, читатель! Предыстория у данной статьи проста. Задолго до написания статьи я загорелся желанием опробовать работу системы Android x86 на ПК. Интерес заключался в выяснении возможности установки и нормальной работы на низкопроизводительные ПК. И вот, наконец, мне в руки попал старенький нетбук Asus Eee PC 701. Недолго думая, в тот же вечер, задуманное превратилось в действительность, а подробности ниже.
Asus Eee PC 701 4g характеристики:
Статья является пошаговой инструкцией создания флеш диска live usb и установки Android x86 на ПК на примере android 4.0 и Asus Eee PC 701 4g.
Подготавливаем live usb flash диск с Android.Для создания live usb флеш диска нам потребуется:
1) Запускаем одно из приложений для нарезки live usb ( ниже пример на unetbootin, но для второй утилиты метод аналогичный).
2) Выбираем образ для нарезки.
3) Выбираем нужный флеш диск для создания загрузочной флешки и в итоге получаем картинку аналогичную скриншоту

4) Жмем кнопку начала процесса нарезки, соглашаемся на форматирование или перезапись если потребуется и ждем. Напиток выпить не удастся =), т.к. процесс нарезки пройдет быстро из-за небольшого размера образа (у меня это 160 мб).

5) Закрываем программу и процесс создания live usb с Android x86 на борту завершен. С этим флеш диском вы может запустить Android без установки либо установить на ПК. А мы переходим к процессу установки.
Установка Android x86 на ПКУстанавливаем usb флеш диск в нашего подопытного пациента, выставляем загрузку с нашего носителя и запускаем ПК. Если у нас все нормально с загрузочной флеш диском - появится окно, аналогичное приведенному ниже:

Выбираем пункт с установкой на жесткий диск. Далее появляется диалоговое окно с вариантами выбора разделов для установки android x86:

Мы выбираем первый раздел и жмем enter. Следующее диалоговое окно предлагает форматировать или не форматировать раздел - выбираем форматировать в раздел ext3 и соглашаемся на удаление всех данных с раздела:


Далее идет запрос на установку загрузчика GRUB - соглашаемся:

Следующее диалоговое окно спрашивает делать ли системную директорию доступной для чтения-записи. Я ответил да, но это дело на личное усмотрение. В противном, случае вы не сможете вносить изменения в системный раздел:

Ждемс. Установка проходит быстро.

Установка успешно завершена и установщик предлагает запустить Android-X86 или перезагрузить ПК - выбираем запустить:

Если все прошло удачно запустится окно первоначальной настройки. Проходим диалоговые окна и отвечаем на вопросы. Все! Вы успешно установили android на ПК.


Собственно, основной затеей этого всего мероприятия было проведение ряда тестов производительности и адекватности поведения системы. В дебри системы залазить и проводить сложные тесты\прогоны не пришлось. В течении получаса общения с нетбуком под управлением Android удалось сформировать полное представление о возможностях ОС Android x86.

Тесты показали, что система, не смотря на непроизводительный процессор, хорошо и быстро отзывается на действия пользователя. Это, в принципе, логично, т.к. архитектура процессора, отличная от ARM, дает о себе знать, и наличие ОЗУ с большей пропускной способностью, нежели на мобильных устройствах. Все аппаратное обеспечение успешно опозналось, драйвера подгрузились: веб камера, usb устройства, сетевые адаптеры, контроллер батареи и прочее.
Но не обошлось и без разочарований. Несмотря на общую благоприятную картину работы ОС Android x86 на ПК не обошлось и без багов. Баги связаны с сыроватостью самой ОС Android и устаревшим железом нетбука. Например, мне не удалось запустить потоковое видео в стандартных или других известных мне плеерах. Проблема заключается в отсутствии кодеков под мое оборудование. Возможно, на более новом железе такой проблемы не наблюдается, т.к. напомню, данная модель нетбука выпустилась до появления самой ОС Android в массах. Также есть вероятность танцев с бубном вокруг аппаратной клавиатуры на вашем android ПК. Ну и в довесок все "прелести" андроида.
* Для нормальной работы клавиатуры необходимо установить и настроить программу russian keyboard. Большая часть клавиатур поддерживается из коробки, шаманство возможно с нестандартными клавиатурами, как в моем случае.
Выводы и итоги проделанного пути.В целом, я остался доволен результатами эксперимента. Мне без особых проблем удалось установить android 4.0 на нетбук времен, когда об андроиде никто не слыхивал. В итоге, я получил вполне рабочую полноценную мобильную машину на базе малопроизводительного железа. Система работает стабильно и выполняет все функции мобильного ПК. Имеется возможность установки дополнительного оборудования и подключения дополнительных дисплеев.
Все неприятности, которые связаны с Android, решаются шаманством, потом и кровью. На современном оборудовании андроид должен встать "как влитой" и проблем, связанных с оборудованием, воспроизведением аудио и видео появиться не должно. Перед установкой мы рекомендуем изучить вопрос аппаратной поддержки вашего ПК андроидом.
Результаты этого эксперимента хорошо зарекомендовали ОС android для систем с низким энергопотреблением и наглядно демонстрируют, как можно сделать мобильный ПК или ПК с экономичным энергопотреблением полноценным.
И все же, естественной стихией для андроида являются ПК на базе процессора ARM, т.к. концепции проектирования архитектуры и ОСи идентичны - изготовить полноценных компьютер с низким потреблением энергии. Ввиду этих обстоятельств, разработчики ОСи делают упор на разработку под данную архитектуру.
Всем спасибо за внимание! Не забывайте оставлять свои комментарии. =)
Комментарии:
Знакомство с PHPMailer Введение. Доброго времени суток, уважаемый читатель! Думаю, любой backend программист php сталкивался с задачей автоматизации почтовой рассылки на веб сайтах и многие, кто сталкивался с данной задачей впервые, вставали перед ключевым вопросом: "Писат
2015-04-15

Введение. Знакомимся с ReadyBoost. Доброго времени суток, уважаемый читатель! Тема сегодняшней статьи пойдет о возможности ускорения производительности вашего компьютера под управлением операционной системы Windows Vista\7\8 за счет кеширования на съемный USB носитель, а имен
2015-02-27

Введение: 26 октября 2014 года - закон о смене часовых поясов в России 26 октября 2014 года был принят закон о смене часовых поясов в России. С данным законопроектам повсеместно возникали проблемы с синхронизацией местного времени по протоколу NTP. Сегодня мы рассмотрим один
2015-02-06

Введение Доброго времени суток, уважаемый читатель нашего блога! Тему сегодняшнего дня мы посветим вопросу VPN сетей на мобильных устройствах, а именно OpenVPN клиенту на системе Android. Информация по установке OpenVPN клиента для Android пользуется спросом на просторах инте
2015-01-27

Доброго времени суток, уважаемый читатель! "Россия всегда была приоритетной страной для компании. На данный момент ASUS не останавливает отгрузку товара. Однако, в условиях текущей экономической ситуации мы используем консервативный подход при планировании рыночного спроса", -
2015-01-19

Доброго времени суток, уважаемые читатели! Конец 2014 года и начало 2015 года продолжает обогащать наш блог различной новостной информацией. Вот пожалуй еще одна новость от компании Microsoft. С 13 января 2015 года, корпорация Microsoft останавливает основную поддержку операц
2015-01-14

Введение Доброго времени суток, уважаемые читатели нашего блога! Сегодня, в продолжении цикла статей об альтернативном бесплатном программном обеспечении, хотим осветить довольно популярный вопрос терминальных решений на базе Linux. Данное решение абсолютно ничем не уступает
2015-01-11

Введение Доброго времени суток, уважаемый читатель! На просторах Рунета сложно найти конструктивную и грамотно-поданную информацию об устройстве операционной системы Android. В большинстве своем, информация имеет раздробленный и неполных характер, отсутствует вводная часть с
2015-01-05

Доброго времени суток и с наступившим новым годом, уважаемые читатели! Компания Intel отключила русскоязычные блоги, форум и комментарии на сайте для разработчиков Intel Developer Zone с 1 января 2015 года. Компания объяснила это законом о блогерах. «С 1 января 2015 года
2015-01-05