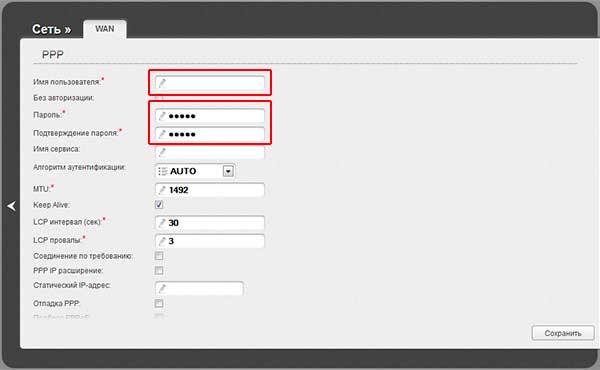


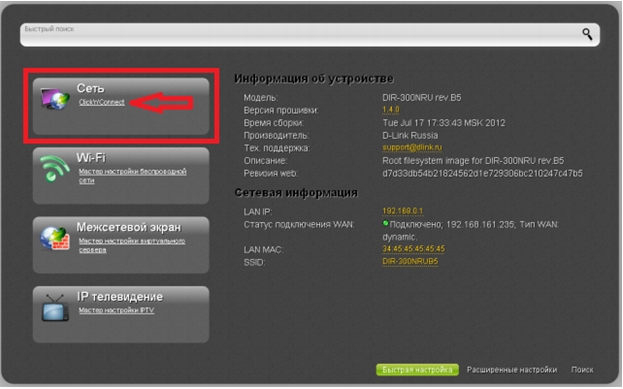
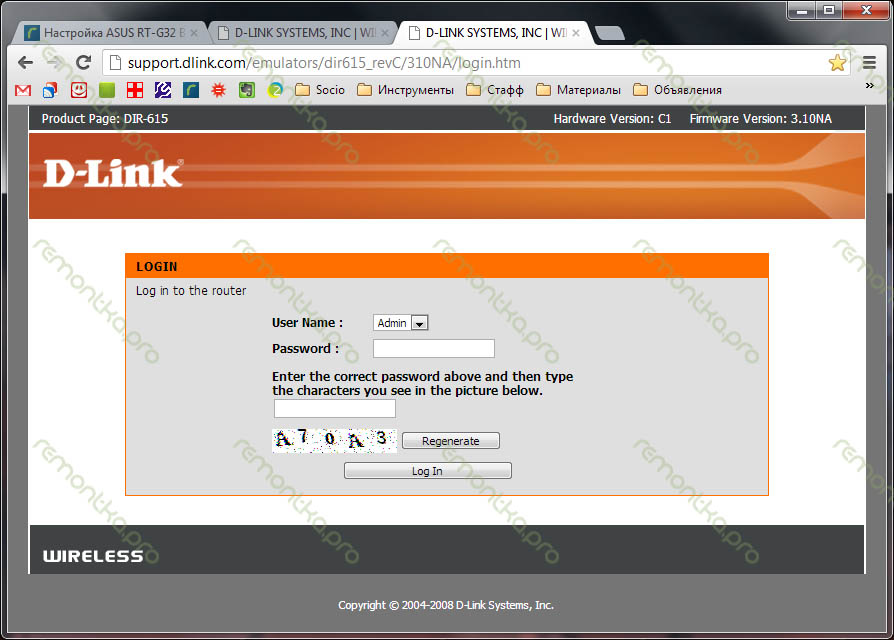

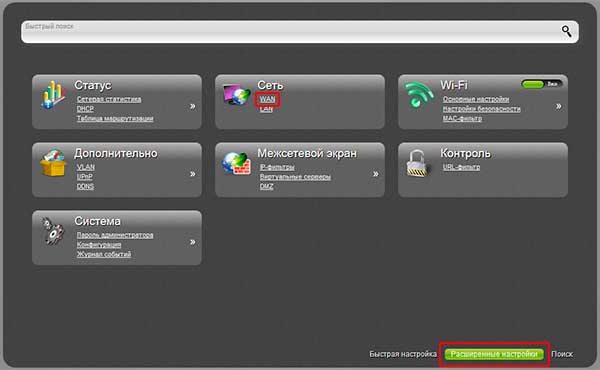
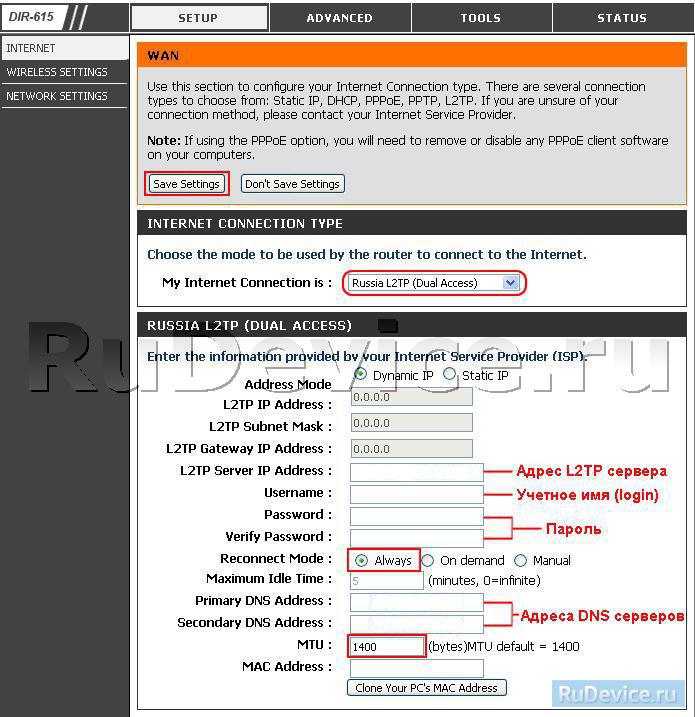



 Рейтинг: 4.3/5.0 (1844 проголосовавших)
Рейтинг: 4.3/5.0 (1844 проголосовавших)Категория: Инструкции
September 20, 2015
В рамках этой статьи будет описан поэтапно порядок того, как настроить роутер D-Link Dir 615. На сегодняшний день существует несколько модификаций данного сетевого устройства, но алгоритм настройки любого из них одинаковый. И в нем нет каких-либо особенностей. Так что приведенный далее порядок настройки можно считать универсальным для любого роутера данной серии.
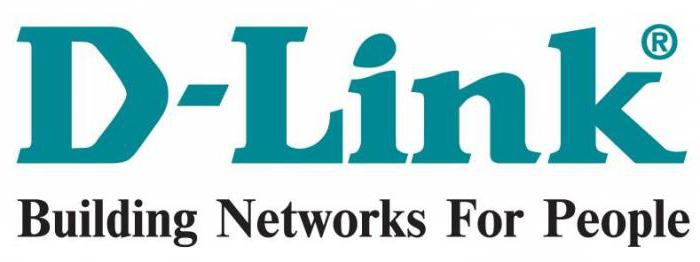
До того как настроить роутер D-Link Dir 615, выясним возможности данного сетевого устройства. Обмен информацией с Глобальной паутиной этот маршрутизатор может осуществлять с максимальной скоростью 100 Мбит/с. Точно с такой же скоростью передается информация в проводном сегменте локальной вычислительной сети. А вот «вай-фай» позволяет обмениваться данными на более высокой скорости - 300 Мбит/с. Также в роутере реализована очень популярная технология на сегодняшний день – IPTV. А вот дополнительного ЮСБ-порта в нем нет и из-за этого данный маршрутизатор не может использоваться в качестве сервера печати. По этой же самой причине к нему невозможно подключить 3G-модем, который, в случае отсутствия подключения по витой паре от провайдера, передавал бы данные по беспроводным сетям стандартов GSM или 3G.
КомплектСтандартный, типичный комплект поставки у данного маршрутизатора:
А вот полноценный мануал по настройке роутера D-Link Dir 615 можно скачать в электронном виде с официального интернет-сайта производителя. При необходимости его можно также распечатать.

Настройка роутера Dir 615, советы специалистов на это указывают, требует задания параметров, которые указаны в договоре, заключенном с интернет-провайдером на предоставление услуг передачи данных. Поэтому, перед тем как начать настраивать маршрутизатор, рекомендуется детально изучить данный документ. Как правило, в нем указаны важные параметры подключения: ваш сетевой адрес, тип подключения, логин и пароль. Если по каким-то причинам этих данных в договоре нет, то имеет смысл позвонить на телефон поддержки абонентов и выяснить указанные ранее данные. Затем их рекомендуется записать на бумаге. Это позволит в дальнейшем значительно упростить процесс настройки данного сетевого устройства.
Временное подключениеНастройка роутера Dir 615 для дома или для офиса выполняется на ПК или ноутбуке. Причем значительно проще выполнить эту операцию, если компьютер находится на своем постоянном месторасположении, а маршрутизатор к нему подключен по временной. Поэтому на выключенных ПК и сетевом устройстве собираем такую схему:
На этом временная схема для настройки компьютерной сети собрана.
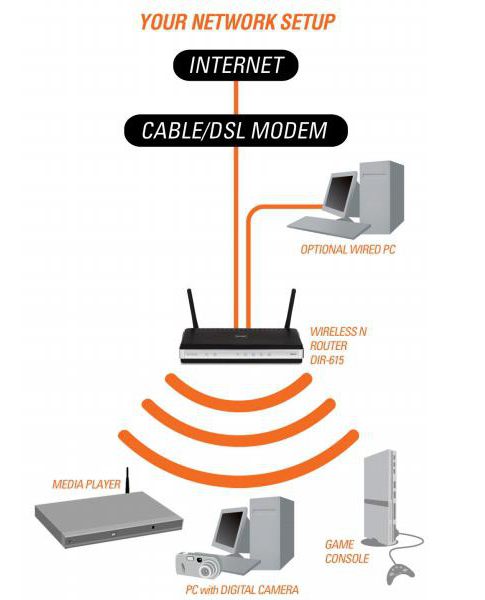
На следующем этапе того, как настроить роутер D-Link Dir 615, включаем ПК и маршрутизатор. Затем необходимо дождаться окончания загрузки каждого из них. Потом на ПК запускаем любой браузер, который есть в наличии, и в его адресной строке набираем четыре трехзначных числа – сетевой адрес маршрутизатора. Первое из них – 192, второе – 168, третье – 0 и последнее, четвертое – 1. Разделять меду собой их необходимо символом «.». После этого жмем «Энтер». Далее появится окно запроса, в котором необходимо ввести логин и пароль для доступа к настройкам роутера. В эти поля вводим следующие английские буквы admin (по умолчанию логин и пароль одинаковые). После этого отроется интерфейс настройки маршрутизатора. Далее заходим в пункт интерфейса Advanced settings. Затем выбираем пункт System и в нем находим пункт Language. В открывшемся перечне находим русский язык и сохраняем внесенные изменения путем клика на кнопке Save. После этого язык интерфейса должен измениться на русский. Потом возвращаемся в интерфейс «Расширенные настройки». В нем переходим в пункт WAN, в котором задаем параметры из договора с провайдером. Это и сетевой адрес (может быть динамический или статический, в последнем случае необходимо будет ввести адрес), и тип подключения (L2TP, PPPoE и т. д.), и логин с паролем для установления подключения (они указываются в договоре, не путайте их с паролем и логином для получения доступа к параметрам роутера). Далее сохраняем эти параметры и переходим в пункт Wi-Fi. В нем настраиваем беспроводное подключение к вычислительной сети. Здесь задаем название сети (по умолчанию будет DIR-615), тип шифрования (рекомендуется использовать WPA 2, как наиболее надежный), логин и пароль для подключения беспроводного устройства (не путаем их с теми, которые позволяют зайти в настройки роутера или отвечают за подключение к интернету). После этого повторно сохраняем внесенные изменения и выходим из интерфейса настройки. Затем выключаем все оборудование и разбираем временную схему.
Перенос на постоянное местоТеперь разберемся с тем, как подключить D-Link Dir 615 по постоянной схеме. Провод от провайдера подключаем к порту с надписью WAN. Остальные проводные устройства подключаются к портам с надписями LAN. Блок питания устанавливаем в ближайшую розетку, а его шнур – в соответствующее гнездо роутера. После этого включаем сетевое устройство и дожидаемся окончания его загрузки (индикатор POWER при этом должен перестать мигать). Затем приступаем к тестированию компьютерной сети.
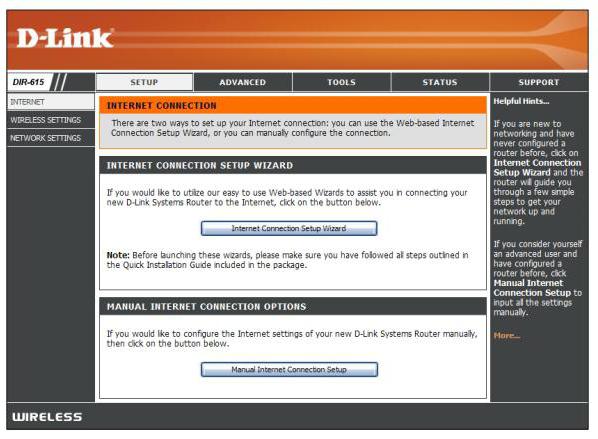
Теперь мы разобрались с тем, как настроить роутер D-Link Dir 615. Настраиваем после этого проводное подключение к сетевому устройству. Для этого на включенном ПК заходим по такому пути «Пуск/Панель управления/Сетевые подключения». Далее открываем параметры сетевого подключения и устанавливаем флажок «Автоматическое получение сетевого адреса». После этого закрываем все ранее открытые окна и запускаем браузер. В его адресной строке вводим, например, ya.ru и жмем «Ввод». После этого должна открыться стартовая страница этой поисковой системы. Если этого не произошло, то проверяем все ранее установленные параметры и подключение.
Проверяем беспроводный сегмент ЛВСКак было отмечено ранее, мы уже разобрались с тем, как настроить роутер D -Link Dir 615. Настраиваем теперь беспроводное подключение к нему. Для этого на любом мобильном устройстве заходим в его настройки. Затем находим подпункт «Беспроводные сети», в котором находим раздел Wi-Fi. Активируем этот беспроводной передатчик и осуществляем поиск доступных подключений на базе этой технологии. В открывшемся перечне находим название нашей сети (оно было задано на предыдущих этапах) и подключаемся. В открывшемся запросе вводим пароль от беспроводной сети. Потом закрываем все окна и запускаем браузер. Точно так же, как и в предыдущем абзаце, открываем стартовую страницу поисковой системы «Яндекс».

Как и во всех сетевых маршрутизаторах последнего поколения, в данном устройстве реализована поддержка технологии IPTV. Суть ее заключается в том, что с помощью подключения к интернету и специальной приставки можно выводить трансляцию канала на телевизор. Для этого достаточно лишь подключить приставку к телевизору и роутеру (для этого используется витая пара и один из портов маршрутизатора) и правильно на программном уровне настроить последний из них. Чтобы скорректировать софт, необходимо с помощью ПК и установленного на нем браузера зайти в настройки роутера по ранее изложенной методике. В открывшемся меню настройки выбираем пункт IP-TV. После этого откроется окно настройки соответствующего мастера. В нем задаем порт, к которому подключена телевизионная приставка. Для этого достаточно сделать однократный клик левой кнопкой манипулятора по изображению этого порта.
Если провайдер использует для передачи телевизионного сигнала виртуальные сети, то необходимо перейти на вкладку из главного меню «Дополнительно / VLAN». Затем настраиваем роутер D-Link Dir 615 следующим образом: создаем группу портов VLAN ID с типом «Прозрачный» и физическим портом, к которому подключена телевизионная приставка. Сохраняем параметры и выходим из интерфейса настройки.
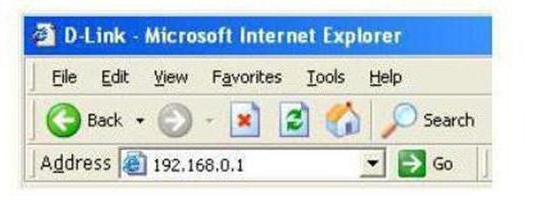
В конце настройки необходимо в обязательном порядке проверить наличие обновлений программного обеспечения маршрутизатором. Текущая версия ПО указана в интерфейсе настройки устройства. Если точнее, то в правом верхнем углу рядом с логотипом производителя. Поэтому для начала заходим в параметры роутера (как это сделать - было описано ранее) и выясняем версию прошивки. Затем заходим на официальный сайт производителя. В правом верхнем углу браузера будет находиться пункт «Быстрый поиск» и рядом с ним есть выпадающий список, в котором и находим интересующее нас устройство - DIR-615. Потом переходим на вкладку «Загрузки» и на ней смотрим версию имеющегося в наличии ПО. Если она совпадает с той, которая установлена на маршрутизаторе, то ничего не нужно делать. В противном случае скачиваем файл с обновлениями на ПК. Затем заходим снова в интерфейс настройки маршрутизатора и переходим в раздел «Система». В нем находим подпункт «Обновление ПО». В дальнейшем настраиваем роутер D-Link Dir 615 на обновление ПО. Для этого с помощью кнопки «Обзор» находим месторасположение файла с обновлениями и после этого кликаем на кнопке «Обновить». В течении 2-3 минут новое ПО будет установлено и загружено. При этом сам маршрутизатор несколько раз может перезагрузиться. Также во время установки обновлений нельзя выключать роутер. Если это условие не выполнить, то сетевое устройство может выйти из строя.
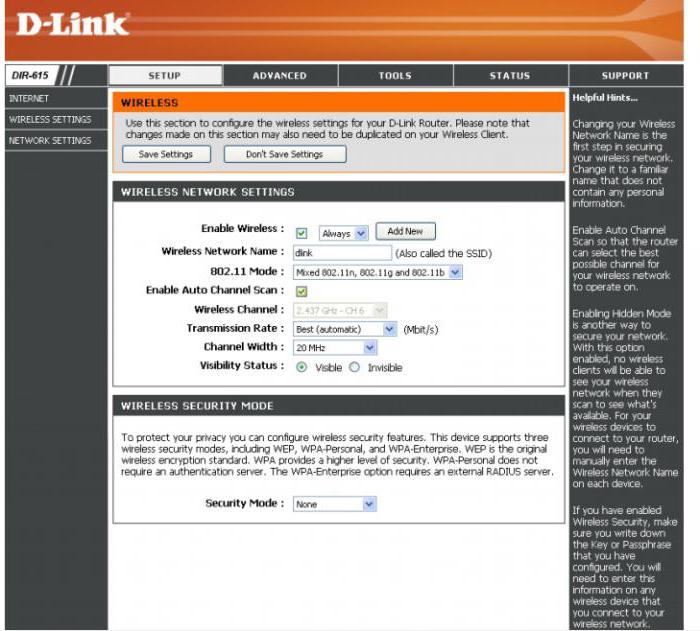
В этой статье детально и поэтапно описан порядок того, как настроить роутер D-Link Dir 615. Как видно из всего ранее изложенного, ничего сверхсложного в этом нет, и это по силам даже новичку. Поэтому смело берем и настраиваем маршрутизатор данной модели.

Покупая Dir 615, потребитель получает возможность подключать к нему устройства, способные присоединяться по Wi-Fі сети. На такую функцию способен рабочий роутер. Настройка устройства в домашних условиях – процесс несложный, но требующий внимания. Проблемы в этом вопросе могут возникать из-за непонимания функций роутера. Для его правильной настройки кроме шагов, необходимых для подключения, надо знать:
Рассмотрим весь процесс подробней.
Характеристика и комплектация D-Link Dir 615Его главное предназначение – создание домашней сети и обеспечение качественного беспроводного сигнала, с чем он с успехом справляется. Эта модель одна из самых популярных в линейке D-Link.
Использование технологии Intelligent Antenna в Dir 615 позволило увеличить радиус действия. Несмотря на сложную систему передачи сразу нескольких потоков данных, этот роутер остается простым и доступным в настройке.
Его комплектация ничем особым не отличается. Здесь есть всё то, что и у других подобных устройств.
УстановкаБлагодаря мастеру по быстрой установке D-Link, его подключение происходит за считанные минуты. Даже не имея глубоких познаний в области сетевых технологий, можно легко:
В инструкции даны необходимые рекомендации как настроить роутер на протокол соединения с провайдером.
Настройка сетевой карты компьютераЭто первое что надо сделать перед установкой роутера.

В открывшемся окне отображаются все подключаемые проводные и беспроводные соединения, включая имя провайдера и тип подключения.

Смотрим, какие пункты отмечены в этом меню. Если пометка стоит возле надписи «Получить IP-адрес автоматически», то протокол подключения «Динамический». У «Статического» в «Свойствах» будет отмечен пункт «Использовать следующий IP-адрес». А напротив пунктов «IP-адрес», «Маска подсети» и «Основной шлюз» будут вписаны цифрами адреса.

Эти цифры нужно выписать и поставить отметку напротив пункта «Получить IP-адрес автоматически». Потом дважды нажимаем «ОК» и начинаем подключение роутера.
Подключение к компьютеру или ноутбукуК модему нужно подключить Интернет кабель провайдера, используя порт «WAN» (обычно там написано «internet»). Затем, кабель подключаем одним концом к порту «LAN» на роутере, другим – к сетевой карте на компьютере.

Находим в компьютере подключение к роутеру («Сетевые подключения») и перейдя в «Свойства» выбираем «Протокол интернета версии 4 (TCP/IPv4)». Нажимаем «Свойства». Нужно заполнить графы.

Теперь устройство нужно настроить.
Настройка роутераЕли компьютер подготовлен, а Dir 615 подключен, то можно приступать к настройкам Web-интерфейса под конкретного провайдера.
Для этого нужно открыть браузер, затем в адресной строке ввести адрес роутера (192.168.0.1). Если сервер не отвечает, то попробуйте перезагрузить роутер. Должно появиться окно авторизации. Ввести последовательно имя и пароль. В обеих строках по умолчанию пишем «admin» (или данные указанные в инструкции).

Во вкладке «Manual Internet Connection Setup» нужно заполнить форму, пример которой прилагается. Введите данные для пароля и имени пользователя, заполните графу «IP Address».
Поле «Default Gateway» не заполняйте.

Сохраните свои настройки, нажав на клавишу «Save Settings». О том, что все сделано без ошибок, будет свидетельствовать доступный интернет.
Настройка Wi-FіДля создания сети Wi-Fi нужно:

Нужно найти имя вашей сети в «Беспроводных сетевых подключениях», нажать «Подключить», подтверждая свои намерения вводом пароля в поле «Ключ сети». Используется пароль, установленный при настройках роутера. Затем, нажать клавишу «Подключить».
Теперь ваш роутер подключен и готов к использованию.
Похожие статьи Навигация Установи мощный антивирус Выбери себе классный браузер Свежие записи Свежие комментарии Будь с нами в социальных сетях
В этой пошаговой инструкции подробно поговорим о том, как настроить Wi-Fi роутер D-Link DIR-615 для работы с Интернет от Билайн. В частности, воспользовавшись данным руководством, вы сможете успешно подключить следующие аппаратные ревизии данных роутеров с актуальными на сегодня прошивками:
Сама по себе настройка роутера для Билайн в большинстве случаев не представляет собой большой сложности: достаточно не допустить некоторых характерных ошибок и внимательно ввести все необходимые параметры. В статье будет рассматриваться создание подключения Интернет Билайн L2TP в двух версиях прошивки, настройка беспроводной сети и установка пароля на Wi-Fi, а также настройка ТВ (IPTV).
Как подключить DIR-615
Первое, что следует сделать — это правильно подключить роутер. Кабель Билайн подключите к порту Internet на обратной стороне устройства, а один из портов LAN соедините кабелем с соответствующим разъемом сетевой карты компьютера (все настройки можно сделать и без кабельного подключения, но если вы начинающий пользователь, то рекомендую воспользоваться проводом, иначе возможны некоторые проблемы, которые не все и не всегда могут решить, так как не знают причин). Включите роутер в розетку. Если вы до этого уже пробовали его настроить, прежде чем начинать рекомендую сбросить его на заводские настройки, для этого нажмите и удерживайте кнопку Reset 10-15 секунд, затем отпустите.
И последнее рекомендуемое действие — проверка параметров LAN на компьютере:

На этом подготовительный этап завершен, приступаем к самой настройке роутера.
Как настроить роутер D-Link DIR-615 для БилайнПримечание: для того, чтобы роутер мог подключиться к Интернету, соединение Билайн на самом компьютере должно быть отключено: т.е. приступая к настройке, отключите его и, если все будет настроено правильно, больше вам не придется его снова подключать: роутер сам будет его устанавливать и затем раздавать по локальной сети.
Запустите любой браузер и введите в адресной строке адрес 192.168.0.1, вас попросят ввести логин и пароль для того, чтобы зайти в настройки маршрутизатора. Введите admin в оба поля. После этого, если это первый раз, когда вы заходите в настройки, вам будет предложено изменить стандартный пароль на свой собственный. Сделайте это. Примечание: это не пароль на Wi-Fi, а пароль именно для входа в панель настроек.
В итоге, вы увидите интерфейс панели настроек, который может иметь следующий вид (более старые прошивки не рассматриваем):

По порядку рассмотрим настройку DIR-615 с новой и более старой прошивкой.
Настройка DIR-615 для Билайн с новой прошивкой
Внизу главной страницы настроек нажмите ссылку «Расширенные настройки», затем в пункте «Сеть» выберите WAN.
Внизу открывшейся страницы нажмите «Добавить».
Заполните поля следующим образом:

Подключение L2TP Билайн на D-Link DIR-615
На этом все, можно нажать «Сохранить».
После этого, откроется страница, на которой будет отображаться только что созданное вами подключение, а также вверху вы увидите уведомление о том, что настройки изменились и их неплохо бы сохранить — это обязательно сделать, иначе после любого отключения питания настройки сбросятся.

После этого, при условии, что вы не сделали ошибок, а Интернет на самом компьютере отключен, обновите страницу и Вы увидите, что состояние подключения L2TP изменилось с «Разорвано» на «Соединено». Готово, теперь Интернет доступен. Осталось настроить беспроводную Wi-Fi сеть.

Соединение Интернет Билайн установлено
Для настройки беспроводной сети, вернитесь на страницу расширенных настроек и в пункте Wi-Fi выберите «Основные настройки». Тут вы можете задать имя беспроводной сети SSID, которое позволит Вам отличать свою сеть от всех остальных видимых сетей (используйте латиницу и цифры).
После того, как имя сети было задано, вернитесь на страницу с расширенными настройками и на вкладке Wi-Fi выберите пункт «Настройки безопасности».
Рекомендуются следующие параметры при установке пароля на Wi-Fi:
Сохраните все настройки. Не забывайте нажать «Сохранить» вверху около соответствующего индикатора.
По завершении вы можете подключаться к беспроводной сети с любого устройства, оборудованного Wi-Fi адаптером.
Для настройки телевидения IPTV достаточно перейти на главную страницу панели роутера и воспользоваться мастером, указав порт LAN, к которому будет подключена ТВ приставка.
Настройка D-Link DIR-615 со старой прошивкой
Прежде всего, нажмите «Настроить вручную», затем перейдите на вкладку «Сеть» — «WAN» и нажмите кнопку «Добавить».
Заполните поля следующим образом:
Это все необходимые настройки, что-либо еще менять, в большинстве случаев, не нужно. Нажмите «Сохранить».
Вы вновь окажетесь на странице со списком подключений, где будет еще одна кнопка «Сохранить». Нажмите ее. Теперь, если вы все сделали правильно, обновите страницу в браузере и вы увидите, что статус вашего соединения изменился на «Соединено». Т.е. Интернет от Билайн подключен и работает. Осталось настроить Wi-Fi сеть.
Зайдите на вкладку Wi-Fi — основные настройки и задайте имя беспроводной сети SSID, которое будет служить для того, чтобы вы могли отличить свою Wi-Fi сеть от других (соседских). Сохраните настройки.
После этого, зайдите в настройки безопасности Wi-Fi, установите поле «Сетевая аутентификация» в значение «WPA2-PSK» и поставьте пароль на Wi-Fi, состоящий не менее чем из восьми символов. Сохраните.
На этом все — после сохранения вы сможете подключаться к Интернету со смартфона, планшета и других беспроводных устройств. Для настройки телевидения достаточно просто воспользоваться мастером настройки IPTV на главной странице.
Если инструкция Вам помогла, пожалуйста, поделитесь ею в социальных сетях, используя специально предназначенные для этого кнопки внизу.
Возможные проблемы при настройке Wi-Fi роутера Помогло?Данная модель роутера весьма привлекательна из-за возможности передачи данных по стандарту IEEE 802.11n и наличием сразу двух антенн, которые усиливают сигнал до 2dBi. Наличие RP-SMA коннекторов позволяет подключать внешнюю антенну с более мощными показателями усиления. Несмотря на позиционирование как устройство передачи связи посредством WiFi, производитель все-таки решил оставить 4 Ethernet-порта. Также будет полезно почитать как подключить wifi роутер к пк.
После подключения устройства к его настройке можно приступить введя в адресную строку http://192.168.0.1. Логин для входа: admin, пароль отсутствует. Жмем на кнопку Log In.
Настройка начинается с параметров подключения к ISP адресам. Мы рассмотрим ручную настройку - Manual Internet Connection Setup. В качестве примера будет рассмотрено подключение PPPoE. При подключении другого типа - L2TP или PPTP не стоит переживать, так как они практически не отличимые друг от друга: выбирается ручной Static или автоматический режим Dynamic для коннекта через L2TP или PPTP, далее нужно ввести IP или hostname ивашего VPN сервера. Адрес DNS сервера провайдера указывать не нужно. Сохраняются настройки жмем на Save Settings.
Настройка беспроводного соединения.
Начинается настройка с перехода на Wireless Settings, после на Manual Wireless Network Setup. Сразу нужно поставить отметку возле пункта Enable Wireless и изменить типа на Always. Wireless Network Name можно задать любое, к примеру myWF. Режим работы стоит выбрать Mixed.
Для перехода в этот раздел жмем на пункт WPA-Personal в меню Wireless Security Mode, после чего внизу появится строка WPA. Режим WPA выставляем WPA-2 Only, Chipher Type выставляем TKIP+AES. Теперь нужно только ввести кодовую фразу любой набор букв или цифр. Сохраняем параметры. Смотрите также как поставить пароль на wifi роутере.
Настройка внутренней локальной сети.
В разделе Network Settings можно поменять IP адрес маршрутизатора, что изменит также и присоединенную сеть. Также тут можно активировать или деактивировать DHCP-сервер. Если роутер будет использоваться дома или в небольшом офисе, то все настройки можно оставить без изменений. Сохраняем настройки. И не забываем скачать steam api.dll через торрент .
Переходим в раздел Tools и открываем подраздел Admin. Тут все просто дважды вводим пароль и логин администратора, после чего можем сменить пароль для использования сети. Сохраняем настройки.
Настройка портов для медиа.
Для правильной работы файлообмена и игр нужно настроить нужные порты. Для этого перейдем в меню Advanced и откроем пункт Port Forwarding. В поле Name нужно указать значение правила (например, для торрент) utorrent. В поле IP Address водим адрес того компьютера, для которого будет установлен порт, а в полях TCP и UDP вводим номера портов. Сохраняемся.
Как настроить роутер D Link DIR 615Рассказывается, как подключить и настроить роутер D-LinkDir-615. Настройка Wi-Fi на стационарный компьютер и ноутбук. Читайте также интересную статью о том как настроить wifi роутер tp link .
Данная статья дополняет рубрику «Wi-Fi» новой инструкцией по настройке wi-fi роутера — D-Link DIR-615. Настройка самой популярной модели роутера от D-Link — DIR-300, рассматривалась в этой статье .
Содержание статьи:Чтобы попасть в веб-интерфейс роутера, откройте ваш Интернет-браузер и в адресной строке наберите: 192. 168.0.1. В появившемся окне введите Имя пользователя — admin. Пароль – admin (при условии, что на роутере настройки по умолчанию и его IP не менялся).

Сменить заводской пароль рекомендуется в целях безопасности беспроводного соединения.
По умолчанию логин — admin и пароль — admin. В интерфейсе роутера необходимо перейти во вкладку «Настройки вручную». а затем выбрать вкладку «Система».

В поле «Пароль» и «Подтверждение» введите новый пароль. Затем нажмите кнопку Сохранить. После проделанных действий роутер предложит повторно зайти в его настройки.

В веб-интерфейсе роутера необходимо выбрать вкладку «Настройки вручную». а затем выбрать вкладку «Сеть» .

1. Во вкладке «Сеть» нажмите кнопку «Добавить».

2. Выберите тип соединения PPPoE

3. В пункте «Ethernet» нажмите клонировать MAC.

4. В поле «Имя пользователя» введите ваш логин по договору с провайдером.
5. В поля «Пароль» и «Подтверждение пароля» введите пароль из договора.

6. Потом нажмите кнопку «Сохранить настройки».
NAT при автоматическом получении IP адреса (DHCP)1. Во вкладке «Сеть» нажмите кнопку «Добавить» .

2. Выберите тип соединения «Динамический IP»

3. В пункте Ethernet нажмите клонировать MAC.

4. Потом нажмите на кнопку «Сохранить настройки»
Настройка Wi-Fi на роутере (WLAN)В веб-интерфейсе роутера необходимо зайти во вкладку «Настройка Wi-Fi». потом нажмите кнопку «Далее» .

В окне «Основные настройки»:
1. Укажите идентификатор SSID Вашей беспроводной сети (имя или название сети)

Потом жмем кнопку «Далее» .
В окне «Настройки безопасности»:
1. Выбираем в поле «Сетевая аутентификация»: WPA2-PSK.
2. В поле «Ключ шифрования PSK» необходимо ввести любой набор символов, длиной от 8 до 63. Запишите их, чтобы Вы смогли указать их при дальнейшем подключении к сети.

Потом жмем кнопку «Далее» и «Сохранить настройки».
Проверка статуса подключения к ИнтернетВ панели управления роутера необходимо выбрать вкладку «Настройки вручную». затем выбрать вкладку «Статус» .

В веб-интерфейсе роутера выберите вкладку «Настройки вручную». потом вкладку «Конфигурация .
В поле «Сохранение текущей конфигурации» нажмите «Сохранить» текущие настройки роутера.
В поле «Восстановление заводских настроек» нажмите кнопку «Заводские настройки» для восстановления первоначальных настроек роутера.

Навигация по содержимому материала
На данной странице вы узнаете как подключить Wi-Fi маршрутизатор к компьютеру, а также сможете найти инструкцию по настройке на русском языке. Сотрудники нашего информационного портала ежедневно обновляют официальные прошивки для той или иной модели устройства.
Пошаговая настройка роутера D-Link DIR-615/A для Ростелеком, Билайн и других интернет провайдеров займет у Вас несколько минут и после этого вы сможете наслаждаться всеми достоинствами Wi-Fi точки доступа Д-линк.
Если вы хотите получить последнюю версию официальной прошивки и инструкцию по подключению VPN или PPPOE и настройка IPTV телевидения для этого устройства на русском языке на ваш Email, то вам следует оставить полный, развернутый отзыв о той или иной модели Вай-Фай устройства.

Чтобы скачать прошивку для D-Link DIR-615/A вам достаточно внимательно ознакомиться со страницей, на которой вы сейчас находитесь. Не забывайте оставлять свои отзывы (форма для добавления отзывов находится в нижней части страницы). Если вас не затруднит, то вы можете поделиться ссылкой на прошивку со своими друзьями. Также, если вы не нашли ответ на свой вопрос, то вы можете задать его воспользовавшись формой в нижней части сайта.
У нас вы найдете последние версии драйверов для беспроводных устройств. Чтобы скачать новый драйвер, вам необходимо перейти по ссылке «Скачать прошивку», которая расположена чуть ниже.
Российские интернет провайдеры
Украинские интернет провайдеры
 В данной статье поэтапно представлен порядок настройки роутера D-Link Dir 615. В настоящее время имеется несколько модификаций этого сетевого устройства, однако алгоритм настройки каждого из них аналогичный. Здесь не существует каких-либо особенностей, поэтому представленный порядок настройки считается универсальным для любого маршрутизатора этой серии.
В данной статье поэтапно представлен порядок настройки роутера D-Link Dir 615. В настоящее время имеется несколько модификаций этого сетевого устройства, однако алгоритм настройки каждого из них аналогичный. Здесь не существует каких-либо особенностей, поэтому представленный порядок настройки считается универсальным для любого маршрутизатора этой серии.
Прежде чем приступить к настройке устройства D-Link Dir 615, следует ознакомиться с его возможностями. Обмен информацией с интернетом выполняется с максимальной скоростью 100 Мбит/с. Такие же параметры имеет проводной сегмент локальной вычислительной сети при передаче данных. Что касается «вай-фай», в данном случае скорость обмена информацией более высокая, она составляет около 300 Мбит/с.
Кроме того, в роутере реализована технология, которая достаточно известна на сегодняшний день. Это IPTV. Что касается дополнительного ЮСБ-порта, он отсутствует в устройстве. Поэтому данный маршрутизатор не используется в качестве сервера печати. В этом же состоит причина того, что к роутеру невозможно подключить 3G-модем. Он, при отсутствии подключения по витой паре от провайдера, мог бы передавать информацию по беспроводным сетям стандартов GSM или 3G.
Роутер данной модели идет в типичном стандартном комплекте. В его состав входит следующее:
• роутер;
• витая пара с обжатыми концами, имеющая длину 1 м;
• блок питания;
• буклет «Краткое руководство по настройке и установке».
Полноценный мануал по настройке роутера D-Link Dir 615 предлагается скачать в электронном виде. Он находится на официальном интернет-сайте производителя. Если возникнет необходимость, его можно распечатать.
По рекомендациям специалистов, настройка роутера Dir 615 предусматривает задания параметров, указанных в договоре, который заключен с интернет-провайдером на оказание услуг передачи данных. Таким образом, прежде чем начать настройку маршрутизатора, необходимо подробно изучить этот документ. Обычно в нем указаны важные параметры подключения.
К ним относится сетевой адрес, тип подключения, пароль и логин. Если по определенным причинам такие данные в договоре отсутствуют, нужно позвонить на телефон службы поддержки и выяснить уточнить их. Рекомендуется записать данные на бумаге, чтобы в дальнейшем существенно упростить процесс настройки сетевого устройства.
Настройка маршрутизатора Dir 615, предназначенного работы для дома или в офисе, осуществляется на компьютере или ноутбуке. Стоит отметить, что проще выполнить эту процедуру, если ПК пребывает на своем постоянном месторасположении, а роутер к нему подключен временно. Таким образом, на выключенном компьютере и сетевом устройстве разрабатывается следующая схема:
1. Подключается блок питания маршрутизатора к ближайшей розетке.
2. Шнур со штекером подсоединяется к соответствующему гнезду устройства.
3. Комплектный интерфейсный провод подключается одним концом к порту сетевой платы стационарного компьютера, а вторым – к любому из разъемов сетевого устройства с надписью LAN.
После всех действий описанных выше, временная схема для настройки компьютерной сети будет собрана.
Первое включение и параметрирование
Следующий шаг предусматривает включение компьютера и маршрутизатор. После этого нужно дождаться окончания загрузки каждого устройства. Затем на компьютере необходимо запустить любой браузер, который существует в наличии. В адресной строке нужно набрать четыре трехзначных числа, соответствующих сетевому адресу роутера. Первое ? 192, второе ? 168, третье ? 0 и последнее, четвертое ? 1. Они разделяются между собой символом «.». Затем необходимо нажать кнопку «Энтер». В результате на экране отобразится окно запроса, где следует ввести логин и пароль, предназначенные для доступа к настройкам маршрутизатора. В эти поля нужно ввести английские буквы admin.
Далее открывается интерфейс настройки роутера. Необходимо перейти в пункт интерфейса Advanced settings. После этого нужно выбрать пункт System и в найти в нем Language. Откроется список, где потребуется указать русский язык и сохранить внесенные изменения путем совершения клика на клавише Save. Когда эти действия будут выполнены, язык интерфейса изменится на русский.
Далее нужно вернуться в интерфейс «Расширенные настройки». Здесь следует перейти в пункт WAN, где нужно задать параметры, указанные в договоре с провайдером. К ним относится сетевой адрес, тип подключения (L2TP, PPPoE и т. д.), логин и пароль для установления подключения. Данные параметры нужно сохранить и перейти в пункт Wi-Fi.
Там осуществляется настройка беспроводного подключения к вычислительной сети. Потребуется задать название сети, тип шифрования, логин и пароль, предназначенные для подключения беспроводного устройства. Главное, не путать их с теми, которые дают возможность зайти в настройки роутера или отвечают за подключение к сети. Затем придется снова сохранить внесенные изменения и выйти из интерфейса настройки. Далее можно выключать все оборудование и разбирать временную схему.
Перенос на постоянное место
После выполнения всех действий, описанных выше, стоит разобраться, как подключить D-Link Dir 615, используя постоянную схему. Шнур от провайдера подключается к разъему с надписью WAN. Другие проводные устройства подсоединяются к портам LAN. Блок питания подключается к ближайшей розетке, а его провод – в соответствующий разъем маршрутизатора. После этого включается сетевое устройство. Необходимо дожидаться окончания его загрузки. Об этом свидетельствует индикатор POWER, который перестает мигать. Далее стоит начать тестирование компьютерной сети.
Тест подключения по витой паре
После всех выполненных действий понадобится настроить проводное подключение к сетевому устройству. Необходимо на включенном компьютере совершить следующий путь: «Пуск ? Панель управления ? Сетевые подключения». Затем стоит открыть параметры сетевого подключения и установить отметку около «Автоматическое получение сетевого адреса». Далее закрываются все окна, которые были открыты ранее, и запускается браузер. В адресной строке нужно ввести, допустим, ya.ru и нажать «Ввод». В результате должна открыться стартовая страница данной поисковой системы. Если же этого не случилось, стоит проверить ранее установленные параметры и подключение.
Проверка беспроводного сегмента ЛВС
Уже было рассмотрено выше, как настроить маршрутизатор D -Link Dir 615. Теперь стоит приступить к настройке беспроводного подключения к нему. Необходимо для этого на любом мобильном аппарате зайти в его настройки. После этого нужно посетить подпункт «Беспроводные сети», где следует найти раздел Wi-Fi.
Необходимо активировать этот беспроводной передатчик и выполнить поиск доступных подключений на основе данной технологии. Откроется список, где требуется найти название сети, которое указывалось на предыдущих этапах, и подключиться. Появится запрос, в нем следует ввести пароль от беспроводной сети. Далее нужно закрыть все окна и запустить браузер. Аналогичным образом, как уже было сделано ранее, открывается стартовая страница поисковой системы «Яндекс».
В представленном устройстве, как в других сетевых маршрутизаторах последнего выпуска, осуществляется поддержка технологии IPTV. Ее суть состоит в том, что при помощи подключения к интернету и специальной приставки существует возможность вывести трансляцию канала на телевизор. Чтобы это сделать, потребуется подключить приставку к телевизору и маршрутизатору. Осуществляется данный процесс при использовании витой пары и одного из разъемов роутера. Для этого необходимо правильно настроить на программном уровне маршрутизатор. Для корректировки софта потребуется при помощи компьютера и установленного на нем браузера перейти в настройки роутера, применив изложенную ранее методику.
Когда откроется меню настройки, необходимо выбрать пункт IP-TV. Затем на экране отобразится окно, где следует задать порт, к которому подсоединена телевизионная приставка. Достаточно совершить всего один клик левой кнопкой мышки по изображению данного разъема. В случае если провайдером используются для передачи телевизионного сигнала виртуальные сети, придется посетить вкладку, расположенную в главном меню. Она называется «Дополнительно / VLAN». После этого осуществляется настройка роутера D-Link Dir 615 таким способом:
1. Создается группа портов VLAN ID с типом «Прозрачный» и физическим разъемом, к которому подсоединяется телевизионная приставка.
2. Сохраняются параметры.
3. Пользователь выходит из интерфейса настройки.
Обновление софта роутера
Когда процесс настройки подходит к концу, обязательно нужно проверить наличие обновлений программного обеспечения роутером. Его текущая версия представлена в интерфейсе настройки аппарата. Другими словами, в правом верхнем углу около логотипа производителя. Таким образом, сначала необходимо зайти в параметры маршрутизатора. Немного ранее было описано, как это можно сделать. Потребуется узнать версию прошивки. После этого нужно посетить официальный сайт производителя.
В правом верхнем углу браузера можно увидеть пункт «Быстрый поиск», около него существует выпадающий список, где находится устройство DIR-615. Затем следует перейти на вкладку «Загрузки» и на ней ознакомиться с версией программного обеспечения, которое есть в наличии. Если она совпадает с установленной на роутере, то ничего делать не стоит. Если же версии различаются, придется скачать файл с обновлениями на компьютер. После этого необходимо снова в перейти в интерфейс настройки маршрутизатора и найти раздел «Система». Он содержит подпункт «Обновление ПО».
Далее роутер D-Link Dir 615 настраивается на обновление программного обеспечения. Для этого необходимо при помощи кнопки «Обзор» найти месторасположение файла с обновлениями, а затем нажать на клавишу «Обновить». Новое программное обеспечение будет установлено и заружено за 2-3 минуты. Стоит отметить, что сам роутер при этом способен перезагружаться несколько раз. Кроме того, в процессе установки обновлений не рекомендуется выключать маршрутизатор. В противном случае сетевое устройство может выйти из строя.
В представленной статье поэтапно описан процесс выполнения настройки роутера D-Link Dir 615. Как можно заметить из вышеизложенного, ничего сложного в данной процедуре нет. Поэтому с ней способен справиться даже неопытный пользователь. Таким образом, предлагается смело настраивать маршрутизатор данной модели, сэкономив при этом деньги, которые могли бы быть потрачены на услуги специалистов.
Запись опубликована 23.09.2015 автором katrinas11 в рубрике Роутеры. Отблагодари меня, поделись ссылкой с друзьями в социальных сетях: