

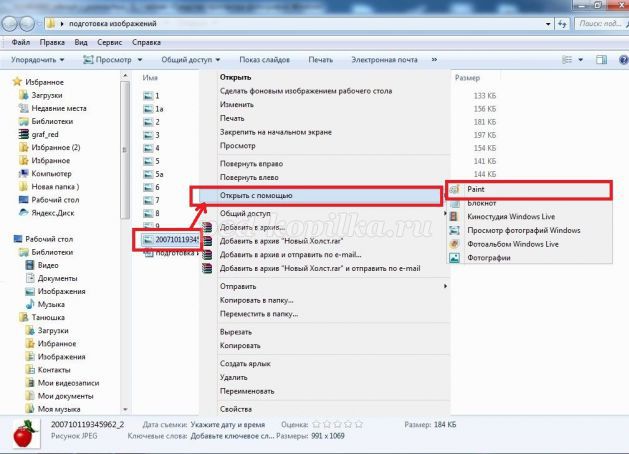

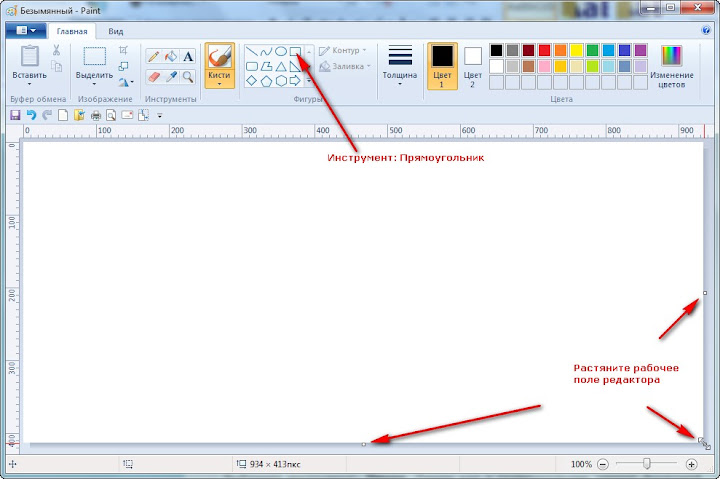

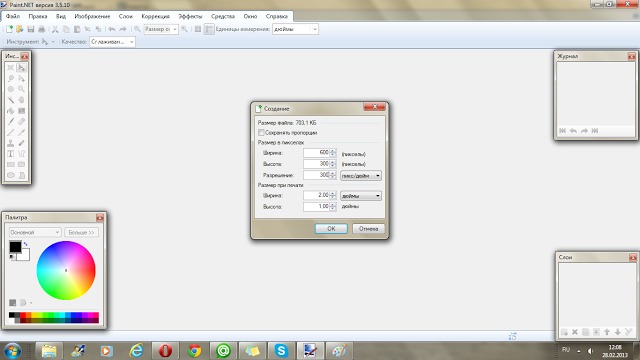
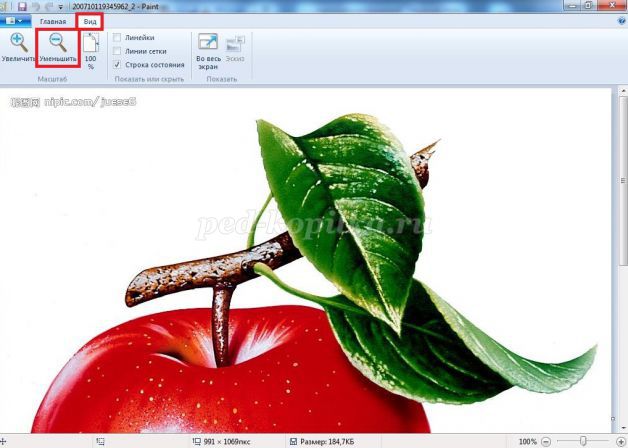



 Рейтинг: 4.6/5.0 (1919 проголосовавших)
Рейтинг: 4.6/5.0 (1919 проголосовавших)Категория: Инструкции
Урок создан для грядущего эксперимента, и в помощь тем, что не может или не знает, как создать простенький коллаж для творения. В уроке использованы редакторы изображения ПАИНТ и ПАИНТ.NET. так как они более распространены на всех компьютерах.
1. Для начала откройте в редакторе то существо, которое вам нужно. В эксперименте любезно согласился поучаствовать ВДВшник из Коммуны Грозес :)
2. Затем перейдите в режим просмотра существа и выберите фон. Можно оставить любой любимый для себя фон, но если вам хочется простого чёрного или белого то выбирайте "Чёрный фон". Сделайте несколько снимков клавишей С (2-3 будет достаточно, для техники 4)
3. Можете закрыть, или свернуть СПОРу. Перейдите в "Мои Документы/Мои творения/Снимки". Скрины перед вами
4. Перед вами представлено не 3, а 6 скринов. Дело в том, что СПОР делает 2 варианта картинки - с чёрным фоном и без. Различия видны лишь в том, что в одном фон не изменен, а во втором можно подставить свой фон по вкусу. Пока мы будем работать с чёрным фоном.
Итак, для начала мы представим, как создать в простом Паинте простенький коллаж.
ВНИМАНИЕ!!! в Паинте безфоновый вариант всё равно будет чёрный!
1. Откройте картинки в Паинте. Из за своей простоты, вам придётся открыть каждую картинку отдельно.
2. Нажмите на иконку "Выделение", и, обведя полностью творение, переместите к краю. Это будет нашим первым изображением.
3. Теперь так же в каждом скрине обведите творение и, щёлкнув по "Правке", выберите "Копировать", а затем перейдите в окно основной картинки, и так же нажав на "Правку", щёлкните по "Вставить". Когда у вас появилось изображение, переместите его рядом с предыдущей картинкой, чтобы она не налезала и не была совсем далеко. Проделайте тоже самое с другой/ими картинками.
4. У вас должно получится так:
5. Обведите "Выделением" всю картинку, копируйте, и откройте новое изображение с помощью "Фаил/Создать", затем вставьте картинку, как вы уже умеете.
6. Последний штрих - нажмите "Фаил/Сохранить как" и в появившемся окне выберите место, куда вы хотите сохранить коллаж, и в полях внизу введите имя файла и выберите его формат. Лучше подойдёт png или jpg. Всё!
У вас получился Коллаж. Поздравляем! :)

Паинт.НЭТ более сложный и имеет множество функций, однако он идеально подходит для простого коллажа. Его плюс заключается в том, что вам не придётся открывать каждую картинку в отдельных окнах. Достаточно лишь кинуть в Паинт.НЭТ нужные вам изображения, и они высветятся в правом верхнем углу (Отмечено красным).
Теперь вам будет лучше и легче копировать и вставлять изображение. Так же в Паинте. НЭТ безфоновые изображения будут без фона, поэтому вы можете добавить собственный фон и прочие декорации. Я же покажу всё с картинками на чёрном фоне.
1. Как и в простом Паинте, вначале выделяем основную картинку при помощи "Выбор прямоугольной области" (можно вызвать клавишей S) и при помощи "Перемещения выделенной области" (клавиша М), переместите так же к краю картинки изображение.
2. Похожим, как и в ПАИНТЕ образом, выделяйте и копируйте изображения в основную картинку, приставляя, друг к другу правильно.
3. Теперь обведите полностью всё изображение и копировав изображение, нажмите "Фаил/Создать". Оставляйте все величины, как есть, и затем вставляйте ваше изображение.
4. Так же, как и в ПАИНТЕ простом, сохраните фаил, задайте нужные параметры.
Поздравляем. Вы и в ПАИНТЕ.НЭТ смогли сделать коллаж! :)
А вот пример коллажа без фона:

Преимущества Коллажа:
- Простота создания.
- Занимает меньше места на стенке, и более информативен, нежели нагромождение скринов в одном посте.
- Более красиво и интересней.
А теперь традиционные советы:
1. Не делайте слишком дальних снимков существа/техники/построек/НЛО, лучше приблизьте и поверните камеру так, чтобы влезало всё творение в этом ракурсе.
2. Сделайте не менее 2, но не более 3 (для техники 4-х) скринов. Один скрин это не очень хорошо, но и нагромождение множества скринов тоже не положительно для простого коллажа.
3. НЕ стоит делать совсем впритык изображения или слишком отдалять их. Сделайте лучше золотую серединку.
4. Желательно для простого коллажа размещать изображения по горизонтали. Так более удобно для просмотра творения. Если же вы делаете технику, то можно установить картинки в "Квадрат", "Ромб" или "Крестом", как на творениях одного из наших создателей, Рустама Анатолійовича:
http://vkontakte.ru/feed#/sporeuniverse?z=photo-66353..
Если ваше творение широкое, то лучше его изобразить "Квадратом" или "Треугольником", но есть ваше творение высокое и не широкое (ВДВшник, например), то горизонтально в линию.
5. Ни в коем случае не устанавливайте изображения в коллаже вертикально - такой коллаж никому не будет удобно смотреть.
Итак, мы изучили, как при помощи простых редакторов создать простой, без всяких финтифлюшек и приукрас. Так же предлагаю посетить урок более продвинутого создания коллажа.
http://vkontakte.ru/feed#/topic-6635327_23608315
Удачи вам в создании!

2. Снимок будет на чёрном фоне+без фона только, если:
При съёмке существа выбирайте чёрый фон - внизу экрана вкладка с деревом.
В результате в папке Снимки у вас будет два типа снимков - на нулевом фоне [при просмотре изображения в некоторых случаях фон будет отражаться как белый] и на чёрном фоне:
- на чёрном фоне - файл с расширением *.jpg
- на нулевом фоне - файл с расширением *.png - вот этот файл вам и нужен при обработке - если его открыть, например, в Photoshop, вы увидите кричера на прозрачном фоне [без фона], который можно заменить на любой другой.
Во всех остальных случаях у вас будет снимок в формате jpg с выбранным вами пейзажем на фоне.
3. Нафиг чёрный фон в любом редакторе. Белый - наш выбор - на нём виднее.
Все снимки с расширением png имеют белый фон при просмотре и не имеют фона при открытии в любом редакторе, кроме paint'а, встроенного в винду. В этом пейнте лучше вообще ничего не делать. Но если уж ничего больше нет, то делайте, как написал Миха - это единственное, что он тут написал толкового.
4. Снимки с расширением png не надо выделять при копировании специальным инструментом, если вы работаете не в виндовом пейнте. Достаточно использовать комбинации клавиш:
Ctrl+A - выделить всё
Ctrl+C - копировать
Ctrl+V - вставить
5. В paint.net. прежде чем вставить новое изображение, надо создавать новый слой для каждого нового изображения. Тогда каждое вставленное изображение можно будет двигать отдельно от остальных, потому как все они будут на разных слоях. В процессе желательно сохраниться в формат pdn - собственный формат paint.net - чтобы не потерять работу, если что.
Остальное написано сносно, хоть и бестолково.

Кай, вот твой пост почти не уместен, потому что:
1. Да, в том уроке рассказывается о съёмке, но у меня ещё это проиллюстрировано.
А вот о самом создании коллажа там лишь советы от других. У меня же - пошаговые инструкции к распространённым редакторами, распространённые на компьютерах и сюда приписывать Фотошоп не стоит - ясно же написано ". для ПАИНТА и ПАИНТА.НЭТ", так что приписывать сюда Фотошоп глупо. Ключевое слово в уроке - "Простой Коллаж", то есть коллаж, в котором лишь снимки существа да фон. Просто не каждый знает, как правильно сделать даже такой.
2. Я всегда сторонник того, что нужно учиться постепенно. И начать с Паинта, если у тебя нет другого редактора - хорошее решение, особенно для простого коллажа (я так начинал).НЕ надо, повторяю, приписывать другие редакторы, кроме Паинта, и Паинта.НЭТ.
3. Если существо светлое и со светящимися деталями, лучше показать это на чёрном фоне. ДА и показано это лишь для эксперимента. А если другого нет? Если только Паинт у них? (Тока не надо своё, "Качайте!")
4. Ну, это тоже полезно.
5. Не обязательно, особенно если у тебя уже есть фон, например, чёрный, или там фон из редактора. Достаточно только обрезать по нужному размеру.
Понимаешь, этот урок создан для тех, кто Фотошоп не знает да и вообще не видел, у кого только Паинт или он только начал осваиваться в ПАИНТЕ.НЭТ. Для тебя этот урок видится бестолковым, потому что ты не смотришь глазами простого начинающего создателя, а как не удивительно, в группе есть люди, которые даже простым Паинтом пользоваться не могут. А тут им специальный урок, с картинками и инструкцией. Задача этого урока - подготовить базу для дальнейшего развития коллажестроительства. Нам профи уже всё это кажется простым, но для многих это очень сложно. И именно такой простой урок с инструкцией - отличная для них возможность научится. Возможно, после этого они перестанут выкладывать в одном посте нагромождение отдельных скринов.
"Остальное написано сносно, хоть и бестолково. "
Пытаешься с тобой хорошо говорить, а ты всё время щетинишься и принижаешь в любом моменте.
И да, Грамма-наци ещё не доволен тобой! :D

Главное: пЭйнт пишется через Э, а не через А. В крайнем случае через Е.
1. Какой фотошоп? Написано "например, в Photoshop" - это пример, а не приказ работать только в фш.
В том уроке рассказывается ещё и о типе снимков с пояснением, какие как выглядят при просмотре и в редакторе.
2. У меня на компе шесть графических редакторов. Сложнее всего было разобраться как раз во встроенном в винду пейнте. Так что не надо ограничивать людей твоей скупой фантазией.
3. А если существо тёмное, то его не будет видно на чёрном фоне.
И, между прочим, png-снимок (который с нулевым фоном) в любом редакторе (кроме Corel Photo Paint) открывается на БЕЛОМ фоне - не надо людям врать, я проверяла. Снимок jpg - да, как сделан на чёрном, так и открывается в редакторе.
4. Это самые простые сочетания клавиш, которые ОБЯЗАН знать каждый, кто использует компьютер.
5. А белый - это не фон? Только чёрное считается фоном? А уж про фон из редактора ты ни словом не обмолвился.
Обязательно создавать слои, чтоб не переделывать двадцать раз работу. Лучше иметь несколько слоёв, чем рвать потом на себе волосы.
Обрезать не достаточно. Некоторые особо одарённые ещё и исказить изображение умудряются, потому что не знают, как правильно трансформировать.
Причём тут фотошоп опять? Что ты как попка-дурак заладил "фотошоп, фотошоп". -__-
Графических редактором множество.
А ты даже толком объяснить не можешь, как работать в двух самых простых. По твоему уроку только профи и поймёт, как делать.
"И да, Грамма-наци ещё не доволен тобой! :D" - ПНХ со своими дебильными приколами. Даже не знаешь, кто это.
З.Ы. Человек, не умеющий признавать ошибки и свою некомпетентность, не достоин учить других.
В этом уроке мы познакомимся и разберемся с основными функциями всех инструментов программы Paint.Net. Всего в этом редакторе 22 инструмента и я постараюсь наиболее понятно объяснить все их функции.

 - Выбор прямоугольной области. Этот инструмент дает возможность выделять область прямоугольной формы.
- Выбор прямоугольной области. Этот инструмент дает возможность выделять область прямоугольной формы.
Дополнительные параметры:
Selection Mode (1) - с помощью этого пункта можно выбрать тип выделения. Всего есть 5 типов:
1. Replace - простое выделение.
2. Add (union) - этот тип добавляет выделение к уже существующему выделению.
3. Subtract - этот тип удаляет выбранную область выделения в существующем выделении.
4. Intersect - этот тип оставляет указанную область пользователя и удаляет текущее выделение.
5. Invert(xor) - тип который делает инверт указанной области пользователя на текущем выделении.
Второй пункт меню (2) - этот пункт отвечает за характеристики выделения:
1. Normal - обычное выделение.
2. Fixed Ratio - тип, с помощью которого не нарушается соотношение сторон.
3. Fixed Size - выделение определенного размера (например 100pх на 100 рх).
 - Перемещение выделенной области. Инструмент позволяет перемещать выделенную область.
- Перемещение выделенной области. Инструмент позволяет перемещать выделенную область.
 - Лассо. Инструмент приминается при потребности получения свободной области выделения.
- Лассо. Инструмент приминается при потребности получения свободной области выделения.
Дополнительные параметры: те же, что и в первом инструменте.
 - Перемещения области выделения. Очень полезный инструмент, который позволяет менять размеры, положение области выделения.
- Перемещения области выделения. Очень полезный инструмент, который позволяет менять размеры, положение области выделения.
 - Выбор области овальной формы. Инструмент эквивалентный первому, изменения коснулись только формы, теперь она быль овалом, кругом.
- Выбор области овальной формы. Инструмент эквивалентный первому, изменения коснулись только формы, теперь она быль овалом, кругом.
Дополнительные параметры: те же, что и в первом инструменте.
 - Волшебная палочка. Полезный инструмент. Можно применить когда нужно выделить область которая не подпадает под форму никаких фигур.
- Волшебная палочка. Полезный инструмент. Можно применить когда нужно выделить область которая не подпадает под форму никаких фигур.
С Selection Mode мы уже знакомы, этот пункт такой же как и в первом инструменте.
Намного интересней пункт Tolerance (2). Это процент допустимости, т.е. чем меньше процент тем сильнее инструмент будет реагировать на изменения цвета, будет как-бы выделять только тот цвет, который не сильно отличается от предыдущего.
Flood Mode (1) - этот пункт отвечает за то, как будет проводится выделение:
1. Contiguous - выделяет только тот цвет который близко стоить с текущим цветом.
2. Global - выделяет все одинаковые цвета которые есть на изображении.
 - Рука. Используя этот инструмент вы можете прокручивать или перетаскивать изображение.
- Рука. Используя этот инструмент вы можете прокручивать или перетаскивать изображение.
 - Заливка. Инструмент для заливки любым цветом определенной области или всего изображения.
- Заливка. Инструмент для заливки любым цветом определенной области или всего изображения.
Дополнительные параметры: здесь можно отметить один пункт - Fill, это вложенное меню отвечает за тип заливки, будет ли она в полосочку или в точечку, или вообще другой :)
Градиент разделяется на 5 типов: Линейный, Трубообразный, Ромбообразный, Радиальный, Конический.  - этот пункт отвечает за то, каким будем градиент: цветным или прозрачным.
- этот пункт отвечает за то, каким будем градиент: цветным или прозрачным.
Цвета для градиента выставляются в палитре цветов.
С первой частью инструментов мы закончили.
Предлагаю отведать вторую часть инструментов
© 2010 - 2016 www.pen2000.ru При копировании материалов активная ссылка на сайт обязательна !
Основные понятия.
Программа Paint является редактором РАСТРОВОЙ графики.Это очень важное замечание,поскольку кроме редакторов РАСТРОВОЙ графики существуют ещё редакторы ВЕКТОРНОЙ графики.Приёмы и методы работы с этими двумя различными классами программ совершенно различны.В растровой графике мельчайшим элементом изображения является точка,которой на экране соответствует экранная точка (пиксел).Мельчайшим элементом векторной графики является линия.Я вам не советую пользоваться редакторами векторной графики по причине их относительной сложности.Хотя пользуйтесь чем удобно вам))))) Элементы цветовой палитры служат для выбора основного цвета(щелчком левой кнопки мыши) и фонового цвета (щелчком правой кнопки мыши)

Перед началом работы следует хотя бы приблизительно задать размер будущего рисунка.Размеры задают в диалоговом окне Атрибуты,которое открывается командой Рисунок>Атрибуты.Размер вводят в поля Ширина и Высота.До ввода размеров следует выбрать принятую единицу измерения с помощью одного из переключателей:
Дюймы;
См (сантиметры);
Точки (пикселы).
Как я знаю в России не принято задавать размеры документов в дюймах.Размер в сантиметрах задают в тех случаях,когда предполагается вывод работы на принтер или встраивание его на страницу с текстовым документом.В тех случаях,когда рисунок предназначен для воспроизведения на экране,в качестве единицы измерения выбирают Точки(пикселы).Так ,например,если рисунок готовится для использования в качестве фона Рабочего стола ,его размеры следует принять равными величине экранного разрешения,установленного на компьютере (640х480;800х600;1024х768 точек и т.д)

Все инструменты,кроме Ластика,выполняют рисование основным цветом (при использовании левой кнопки мыши)или фоновым цветом (при использовании правой кнопки мыши).Основной цвет задаётся щелчком левой кнопки мыши в палитре красок,фоновый цвет-щелчком правой кнопки.
Ластик стирает изображение,заменяя его фоновым цветом.
Инструмент Линия предназначен для вычерчивания прямых.
Инструмент Карандаш предназначен для рисования произвольных линий.Толщину линии выбирают в палитре настройки.
Инструмент Кривая служит для построения гладких кривых линий.Толщину предварительно выбирают в палитре настройки.
Инструмент Кисть можно использовать для свободного рисования произвольных кривых,как Карандаш,но чаще его используют для рисования методом НАБИВКИ.Сначала выбирают форму кисти в палитре настройки,а потом щелчками левой кнопки мыши наносят оттиски на рисунок без протягивания мыши.
Инструмент Распылитель используют как для свободного рисования,так и для рисования методом набивки.Форму пятна выбирают в палитре настройки.
Инструмент Прямоугольник применяют для рисования прямоугольных фигур.
Аналогичный инструмент Скруглённый прямоугольник действует точно так же,но при этом получается прямоугольник со скругленными углами.
Инструмент Многоугольник предназначен для рисования произвольных многоугольников.
Инструмент Эллипс служит для изображения эллипсов и окружностей.
Инструмент Заливка служит для заполнения замкнутых контуров основным или фоновым цветом.
Инструмент Выбор цветов (во многих графических программах он называется “пипеткой”) позволяет точно выбрать основной или дополнительный цвет не из палитры красок,а непосредственно из рисунка.
Инструмент Выделение И Выделение произвольной области предназначены для работы с выделенными областями.
Масштаб.Для точной доводки рисунка иногда необходимо увеличить масштаб просмотра.Максимальное увеличение-восьмикратное.
 Одной из самых простых операций по редактированию фотографии является ее обрезка. Мы можем сделать это в интернете, причем абсолютно бесплатно. Многие пользователи используют для этих целей Photoshop, тем более что сейчас его можно скачать абсолютно бесплатно и легально. Но все это похоже на стрельбу по воробьям из пушки. Windows имеет встроенный инструмент для работы с изображениями. Однако не все пользователи знают, как обрезать фото в Paint.
Одной из самых простых операций по редактированию фотографии является ее обрезка. Мы можем сделать это в интернете, причем абсолютно бесплатно. Многие пользователи используют для этих целей Photoshop, тем более что сейчас его можно скачать абсолютно бесплатно и легально. Но все это похоже на стрельбу по воробьям из пушки. Windows имеет встроенный инструмент для работы с изображениями. Однако не все пользователи знают, как обрезать фото в Paint.
Microsoft Paint является элементарным графическим редактором. Он не поддерживает слои и фильтры, тут нет волшебной палочки, градиентов и многого другого. Но с обрезанием фотографии он справляется без проблем. А основное преимущество этого фоторедактора состоит в том, что у пользователей Windows он всегда под рукой.
Инструкция по обрезанию фото в MS Paint




Если вы пользуетесь одной из тех старых версий Windows, в которых Paint не имеет инструмента обрезать (Windows XP и более ранние), то последовательность действий будет несколько иной:
Вот мы и разобрались с тем, как обрезать фото в Paint. Теперь к нему можно добавить надпись с помощью инструмента «Текст» или декорировать простой рамкой из линий и геометрических фигур. А после этого многие захотят распечатать изображение на принтере для печати фотографий .
 Обрабатываем фото на iPhone: 4 приложения
Обрабатываем фото на iPhone: 4 приложения Обои для iPhone и iPad из Интерстеллар
Обои для iPhone и iPad из Интерстеллар Нужен ли антивирус Windows 7, если операционную систему обновлять регулярно
Нужен ли антивирус Windows 7, если операционную систему обновлять регулярно Новый Mac Mini 2014: дата выхода, основные характеристики, цена
Новый Mac Mini 2014: дата выхода, основные характеристики, цена Новый инструмент в Apple iCloud покажет, не залочен ли iPhone
Новый инструмент в Apple iCloud покажет, не залочен ли iPhonePaint – это растровый графический редактор, который входит в состав стандартных программ операционных программ Microsoft Windows, начиная с Windows 1.0. Первая версия Paint появилась в Windows 1.0. В Windows 3.0 он был переименован в PaintBrush. Но потом в Windows 95 и поздних версиях Windows был опять переименован в Paint.
В версии Paint Windows 3.0 поддерживались только форматы MSP, BMP, PCX и RLE. Последние два в следующих версиях больше не поддерживаются.
В Windows 95 была введена новая версия Paint. Тот же самый интерфейс продолжал использоваться в следующих версиях Windows вплоть до операционной системы Windows Vista.
В Windows 98 появилась возможность дополнительно установить в систему поддержку JPEG, в связи с этим в графическом редакторе Paint стали поддерживаться следующие форматы: BMP, JPEG, PNG, TIFF, GIF.
В операционной системе Windows 7 появилась новая, полностью переработанная версия Paint. Большинство инструментов, используемых в Paint, находятся на ленте рядом с верхней частью окна Paint. Теперь стандартное приложение Paint имеет ленточный интерфейс, подобный Microsoft Office 2007, дополнительные кисти и фигуры и прочие изменения.
В этой статье я расскажу о большинстве нововведений в стандартном приложении операционной системы Windows 7 – графическом редакторе Paint.
Определения графических форматов:
BMP (bitmap) — формат хранения растровых изображений. Изначально формат мог хранить только аппаратно-зависимые растры (DDB), но с развитием технологий отображения графических данных формат BMP стал преимущественно хранить аппаратно-независимые растры. Файлы формата BMP могут иметь расширения .bmp. dib и .rle.
PCX (PCExchange) — стандарт представления графической информации. Использовался графическим редактором ZSoft PC Paintbrush (одной из первых популярных графических программ) для MS-DOS компании Microsoft, текстовых процессоров и настольных издательских систем типа Microsoft Word и Ventura Publisher, разработанный компанией ZSoft Corporation. Тип формата — растровый. Большинство файлов такого типа использует стандартную палитру цветов, но формат был расширен из расчета хранения 24-битных изображений. PCX — аппаратно-зависимый формат. Предназначается для хранения информации в файле в таком же виде, как и в видеоадаптере.
JPEG (Joint Photographic Experts Group) — является широкоиспользуемым методом сжатия фотоизображений. Формат файла, который содержит сжатые данные, обычно также называют именем JPEG; наиболее распространённые расширения для таких файлов .jpeg. jfif. jpg. JPG, или .JPE. Однако из них .jpg самое популярное расширение на всех платформах.
PNG (portable network graphics) — растровый формат хранения графической информации, использующий сжатие без потерь. PNG был создан как для улучшения, так и для замены формата GIF графическим форматом, не требующим лицензии для использования. Обычно файлы формата PNG имеют расширение PNG.
TIFF (Tagged Image File Format) — формат хранения растровых графических изображений. Изначально был разработан компанией Aldus в сотрудничестве с Microsoft, для использования с PostScript. TIFF стал популярным форматом для хранения изображений с большой глубиной цвета, используется при сканировании, отправке факсов, распознавании текста, в полиграфии, широко поддерживается графическими приложениями. Файлы формата TIFF, как правило, имеют расширение .tiff или .tif
GIF (Graphics Interchange Format) — формат хранения графических изображений. Формат GIF способен хранить сжатые данные без потери качества в формате до 256 цветов. Независящий от аппаратного обеспечения формат GIF был разработан в 1987 году (GIF87a) фирмой CompuServe для передачи растровых изображений по сетям. В 1989-м формат был модифицирован (GIF89a), были добавлены поддержка прозрачности и анимации. GIF использует LZW-компрессию, что позволяет неплохо сжимать файлы, в которых много однородных заливок.
Внешний вид и стандартные операции с графическим редактором PaintДля того чтобы открыть Paint можно воспользоваться следующими способами:
На следующем скриншоте можно увидеть внешний вид графического редактора Paint:
Операции с созданием, открытием и сохранением изображений в графическом редакторе PaintЧтобы выполнить действия, о которых будет написано ниже, нужно нажать на кнопку Paint  в левом верхнем углу окна приложения.
в левом верхнем углу окна приложения.
Создание нового изображения
По умолчанию имя создаваемого файла – Безымянный. Сразу после запуска Paint его окно готово к созданию нового рисунка. Для создания рисунка нужно сделать следующее:
Первое сохранение изображения
Закончив работу над рисунком, сохраним созданное изображение, дав ему подходящее имя и указав папку, в которой следует сохранить это изображение. Для этого сделайте следующее:
При последующих сохранениях этого файла команда «Сохранить» будет записывать изменённый файл поверх старого, а чтобы сохранить рисунок как новый файл нужно в меню Paint выбрать команду «Сохранить как». которая откроет диалоговое окно для сохранения новой редакции под другим именем и, при необходимости, в другой папке.
Графический редактор Paint может сохранять изображения в следующих форматах:
Вместо создания нового рисунка, в программе Paint можно открыть существующий и внести в него изменения. Чтобы просмотреть или отредактировать рисунок, его нужно открыть. Для этого используется команда «Открыть». Сделайте следующее:
Отправка изображения по электронной почте
Если на компьютере установлена и настроена программа электронной почты, рисунок можно вложить в почтовое сообщение и отправить его другим пользователям по электронной почте. Для того, чтобы отправить рисунок по электронной почте нужно выполнить следующие действия:
Использование рисунка в качестве фона рабочего стола
При помощи графического редактора Paint также можно устанавливать обои для рабочего стола. Для того чтобы установить рисунок, который на данный момент открыт в Paint в качестве фонового рисунка – выполните следующие действия:
На следующем скриншоте можно увидеть меню, которое открывается по нажатию на кнопку Paint.
Элементы, используемые для создания рисунковКак говорилось выше, в ряде стандартных приложений операционной системы Windows 7 теперь используется ленточный интерфейс. Выбирать элементы для рисования стало гораздо проще. Ниже рассматривается каждый из доступных элементов растрового графического редактора.
Рисование линийДля рисования в графическом редакторе Paint можно использовать различные инструменты. Вид линий на рисунке определяется выбранным инструментом и параметрами. Далее представлены инструменты для рисования линий в Paint.
Инструмент «Карандаш» остался без изменений. Он позволяет проводить тонкие произвольные линии или кривые. Для того чтобы воспользоваться этим инструментом, выполним следующие действия:
остался без изменений. Он позволяет проводить тонкие произвольные линии или кривые. Для того чтобы воспользоваться этим инструментом, выполним следующие действия:
Чтобы рисовать цветом 2 (цветом фона), нажмите на правую кнопку мыши и удерживайте ее во время перемещения указателя.
Инструмент «Кисть» позволяет проводить линии различного вида и текстуры, подобно использованию разных художественных кистей. При помощи использования разных кистей, можно изображать произвольные и кривые линии различного вида. В графическом редакторе Paint операционной системы Windows 7 появилось целых девять разновидностей кисти, а именно:
позволяет проводить линии различного вида и текстуры, подобно использованию разных художественных кистей. При помощи использования разных кистей, можно изображать произвольные и кривые линии различного вида. В графическом редакторе Paint операционной системы Windows 7 появилось целых девять разновидностей кисти, а именно:
Для того чтобы использовать инструмент «Кисть». выполните следующее:
Чтобы рисовать цветом 2 (цветом фона), нажмите на правую кнопку мыши и удерживайте ее во время перемещения указателя
Инструмент «Линия» используется для построения прямых линий. После активации этого инструмента можно выбирать толщину линии и ее вид, для использования этого инструмента делаем следующее:
используется для построения прямых линий. После активации этого инструмента можно выбирать толщину линии и ее вид, для использования этого инструмента делаем следующее:
Чтобы рисовать цветом 2 (цветом фона), нажмите на правую кнопку мыши и удерживайте ее во время перемещения указателя
Для того чтобы провести горизонтальную или вертикальную линии, зажмите кнопку SHIFT и проводите линию с начальной до конечной точки.
Доступны следующие стили линий:
Инструмент «Кривая» дает возможность рисовать всевозможные дуги. Принцип использования этого инструмента остался без изменений. Для того чтобы нарисовать кривую линию, выполним следующие действия:
Чтобы рисовать цветом 2 (цветом фона), нажмите на правую кнопку мыши и удерживайте ее во время перемещения указателя
Рисование всевозможных фигур
С помощью графического редактора Paint на свое изображение можно добавлять различные фигуры. В этой версии графического редактора пополнена библиотека фигур. К стандартным эллипсу, прямоугольнику, вектору, кривой, многограннику и скругленному прямоугольнику добавилось еще 17 фигур. Среди новых фигур можно отметить: треугольник равнобедренный, треугольник прямоугольный, ромб, пяти- и шестиугольник, стрелки вправо, влево, вверх и вниз, звезда четырех- и пятиугольная, звезда Давида, прямоугольный, круглый и «думающий» пузыри для комиксов, сердце и молния. Если требуется создать собственную фигуру, можно воспользоваться инструментом «Многоугольник» .
.

Для добавления фигуры на рисунок сделаем следующие действия:
Чтобы нарисовать фигуру с равными сторонами, зажмите кнопку SHIFT и перетащите указатель мыши в нужном направлении.
Существуют семь разновидностей заливки:
В графическом редакторе Paint можно добавлять текст или сообщения к любому изображению. Для этих целей предназначен инструмент «Надпись» . Чтобы использовать этот инструмент, выполните следующие действия:
. Чтобы использовать этот инструмент, выполните следующие действия:
 ;
;
При работе с графическим редактором Paint может появиться необходимость изменения части изображения или объекта. Для этого нужно выделить часть изображения, после чего внести те изменения, которые необходимо. Можно выполнить следующие действия:
Инструмент «Выделение» предназначен для выделения фрагмента рисунка, который может иметь произвольную форму. Чтобы выделить часть изображения для изменения, выполним следующие действия:
предназначен для выделения фрагмента рисунка, который может иметь произвольную форму. Чтобы выделить часть изображения для изменения, выполним следующие действия:
При помощи инструмента «Обрезка» можно так обрезать изображения, чтобы после выполнения действий отображалась только выделенная часть. С помощью этого инструмента можно так изменить изображение, что в итоге будет виден только лишь выделенный объект. Для использования этого инструмента воспользуемся следующими действиями:
можно так обрезать изображения, чтобы после выполнения действий отображалась только выделенная часть. С помощью этого инструмента можно так изменить изображение, что в итоге будет виден только лишь выделенный объект. Для использования этого инструмента воспользуемся следующими действиями:
 и выберите команду «Сохранить как» и сохраните рисунок так, как описывалось выше.
и выберите команду «Сохранить как» и сохраните рисунок так, как описывалось выше.Сохранение обрезанного изображения в виде нового файла изображения препятствует перезаписи исходного файла изображения.
Инструмент «Поворот» дает возможность зеркально отобразить выделенный фрагмент или весь рисунок относительно вертикальной или горизонтальной оси, а также повернуть его на 90 или 180 градусов. Для того чтобы повернуть рисунок сделаем следующее:
дает возможность зеркально отобразить выделенный фрагмент или весь рисунок относительно вертикальной или горизонтальной оси, а также повернуть его на 90 или 180 градусов. Для того чтобы повернуть рисунок сделаем следующее:
Инструмент «Изменить размер»
При помощи инструмента «Изменить размера» можно изменять размер для всего изображения, выделенного объекта или фрагмента изображения. Также при помощи инструмента «Изменить размер» можно наклонить выделенный объект, чтобы он отображался под углом. Причем в новом графическом редакторе Paint появилась возможность изменять размер изображения не только в процентном соотношении, но и изменять размер сообщения, указывая новый размер в пикселях. Для того чтобы изменить размер всего изображения, выполним следующие действия:
можно изменять размер для всего изображения, выделенного объекта или фрагмента изображения. Также при помощи инструмента «Изменить размер» можно наклонить выделенный объект, чтобы он отображался под углом. Причем в новом графическом редакторе Paint появилась возможность изменять размер изображения не только в процентном соотношении, но и изменять размер сообщения, указывая новый размер в пикселях. Для того чтобы изменить размер всего изображения, выполним следующие действия:

Изменение размера области рисования
В графическом редакторе Paint изменить размер области рисования можно несколькими способами:

Благодаря новому и интуитивно понятному интерфейсу графического редактора Paint операционной системы Windows 7 изменять масштаб изображений можно намного проще, нежели ранее. Поле Масштаб позволяет изменить масштаб в изображении. При желании можно увеличить определенную часть изображения либо все изображение полностью. И наоборот, если изображение слишком большое, его можно уменьшить. В графическом редакторе можно выводить линейку и сетку также просто, как и в предыдущих версиях. Для просмотра изображения используйте описанные ниже команды.
Инструмент «Экранная лупа»При помощи инструмента «Экранная лупа» в графическом редакторе Paint можно увеличить любую область изображения. Для использования этого инструмента делаем следующее:
в графическом редакторе Paint можно увеличить любую область изображения. Для использования этого инструмента делаем следующее:
Чтобы представить изображение в увеличенном или уменьшенном виде, используйте функции увеличения и уменьшения. Например, при редактировании небольшой части изображения может потребоваться увеличить ее масштаб. И наоборот, изображение может быть слишком большим и не помещаться на экране, поэтому его придется уменьшить, чтобы просмотреть целиком.
В Paint существует несколько разных способов увеличения или уменьшения масштаба, которые зависят от действий, выполняемых с изображением.

Чтобы увеличить или уменьшить масштаб изображения, можно воспользоваться кнопками «Увеличить» или «Уменьшить» на ползунке изменения масштаба, расположенном в строке состояния Paint.

Линейка форматирования позволяет быстро и наглядно управлять параметрами форматирования и получать информацию о них. Для изменения параметров нужно перетащить соответствующий индикатор с помощью мыши.
По сравнению с предыдущими версиями улучшен внешний вид линейки, расположенной, как и прежде, в верхней части окна редактирования.
Для того, чтобы отобразить линейку, на вкладке «Вид» в группе «Показать или скрыть» установите флажок «Линейка» .
Инструмент Линейка предназначен для отображения горизонтальной линейки в верхней части области изображения и вертикальной линейки с левой стороны области изображения. С помощью линейки можно просматривать размеры изображения, что может быть полезно при их изменении.
Отображение строки состоянияСтрока состояния (status bar) — это панель в нижней части окна, предназначенная для вывода вспомогательной информации: параметров изображения, с которым работает пользователь, подсказок к пунктам меню и т.д. Для включения/отключения строки состояния на вкладке «Вид» в группе «Показать или скрыть» установите флажок «Строка состояния» .
ЗаключениеВ этой статье рассказано об обновленной стандартной программе операционной системы Windows 7 – графическом редакторе Paint. Одним из наиболее важных обновлений стала смена пользовательского интерфейса, который очень напоминает интерфейс приложений Microsoft Office 2007. В статье описаны нововведения, которые имеются в функционале программы. Теперь работать с графическим редактором Paint стало намного проще и приятнее.
Статья опубликована в рамках конкурса "Наш выбор - Windows 7!". Оригинальный стиль автора сохранен.