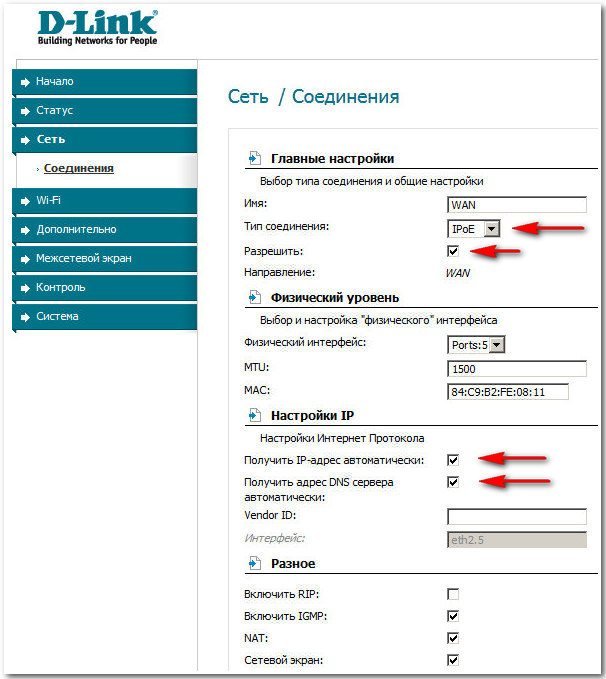




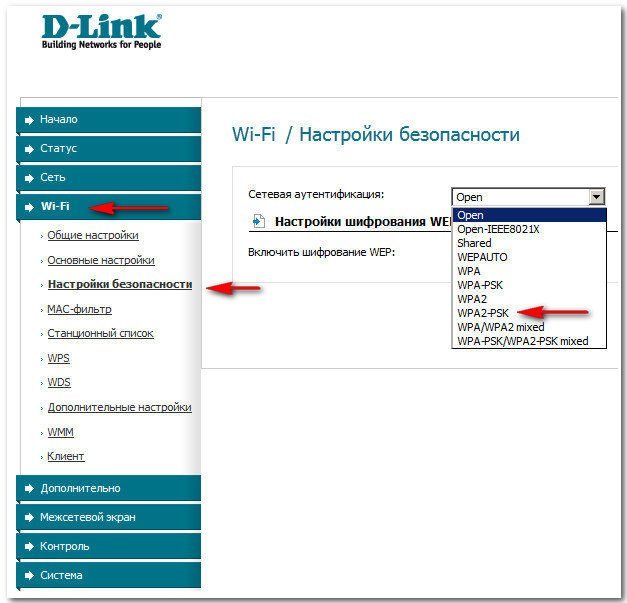


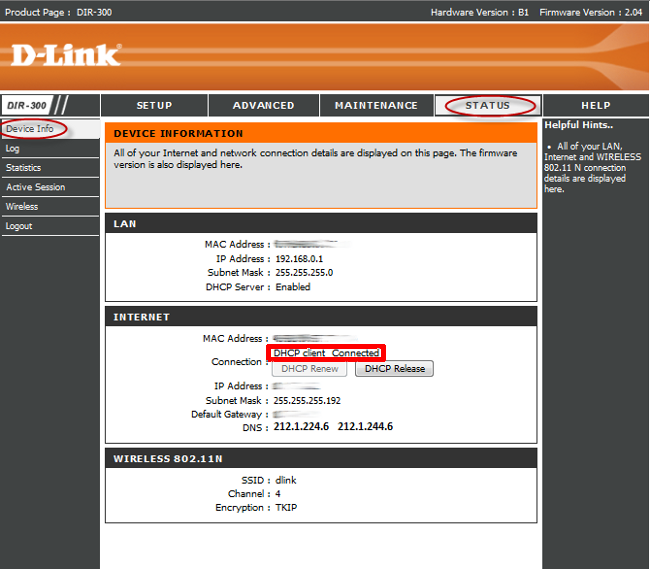


 Рейтинг: 4.2/5.0 (1883 проголосовавших)
Рейтинг: 4.2/5.0 (1883 проголосовавших)Категория: Инструкции
В сегодняшней статье речь пойдет о том, как установить, подключить и настроить роутер D-link DIR 300. Данная инструкция не привязана к определённому интернет-провайдеру, она содержит общую информацию о настройках и возможностях WiFi маршрутизатора. Поэтому, рассмотренная здесь инструкция подойдет многим владельцам DIR 300.
Маршрутизатор D-link DIR 300 позволяет быстро организовать беспроводную сеть в офисе или дома. К нему можно подключить интернет по Ethernet-линии и раздавать его по Wi-Fi.
Если ваш интернет подключен через телефонную линию, тогда ознакомьтесь с инструкцией другого модема того же производителя: как подключить роутер DSL-2650U к ADSL интернету .
Конечно, и через DIR 300 можно раздавать ADSL интернет, но напрямую подключить его к телефонной линии не удастся. В этом случае, его придется подсоединять к DSL-модему, который будет соединён с телефонной линией, например, DIR 300 + DSL 2500U (без Wi-Fi). Такая схема имеет место быть, если изначально есть обычный модем без WiFi и вы хотите организовать беспроводную сеть. Но, в случае поломки одного из устройств, получится Wi-Fi сеть без доступа к интернету или интернет без вай фай сети. Поэтому, лучше иметь 1 устройство под все потребности.
Обзор маршрутизатора D-link DIR 300Маршрутизатор D-link DIR 300 оснащён 4-х портовым коммутатором для подключения компьютеров, ноутбуков и других устройств через Ethernet-адаптеры. Данный роутер способен создать полноценную беспроводную точку доступа — Wi-Fi сеть стандарта 802.11b/g.

WiFi роутер имеет множество функций. Он поддерживает стандарты безопасности: WPA/WPA2, WEP, IEEE 802.1X, фильтрацию по MAC-адресу и несколько режимов работы: клиент, мост, точка доступа.
Маршрутизатор D-link DIR 300 оснащен межсетевым экраном, а его расширенные функции безопасности ограничат доступ к нежелательным сайтам.
Рассмотрим внешний вид устройства: индикаторы, кнопки и разъёмы.
Индикаторы передней панели:
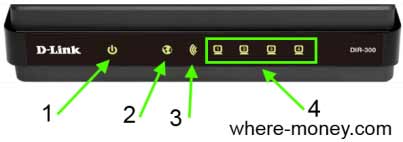
Задняя панель роутера D-link DIR 300:
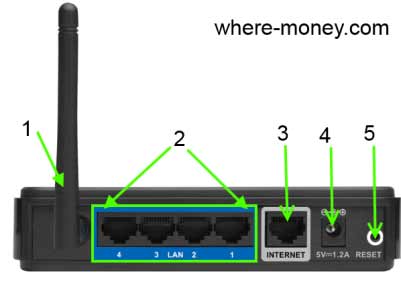
На боковой панели роутера D-link DIR 300 расположена кнопка быстрого добавления нового устройства в WiFi сеть. На кнопке WPS расположен светодиодный индикатор, означающий:
Управление устройством происходит через веб-интерфейс, — о нём мы поговорим в разделе настройка роутера DIR 300. но сначала рассмотрим установку и подключение модема.
Установка и подключение D-link DIR 300Выберите удобное место расположения маршрутизатора, но не размещайте его в подсобных помещениях: на чердаке, кладовке и т.д. Преграда в виде стены может сократить зону действия беспроводной сети. В общем, смотрите по обстоятельствам, если сигнал Wi-Fi окажется слабым, переместите модем в более подходящее место.
Подключение роутера к компьютеру — несложная задача, которую мы рассматривали в предыдущих статьях, тем не менее, затронем этот вопрос ещё раз.
На следующем рисунке наглядно показано, какой кабель куда подсоединять. В один из четырёх портов LAN (лучше в первый) воткните Ethernet кабель, идущий от сетевой карты компьютера. В другой разъём, подписанный INTERNET, подключите кабель провайдера.

Включите питание и дождитесь загрузки маршрутизатора.
Затем проверьте параметры подключения по локальной сети. В Windows 7, зайдите в «Пуск» — «Панель управления» — перейдите в раздел «Сеть и Интернет» — «Центр управления сетями и общим доступом» и кликните мышью по «Изменение параметров адаптера» в меню слева.
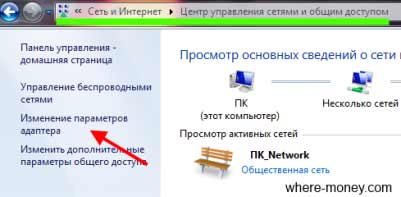
В открывшемся окне выберите свою сеть, нажмите по ней правой кнопкой мыши и перейдите в «Свойства».

Выделите протокол версии 4 (TCP/IPv4) и снова жмите свойства.
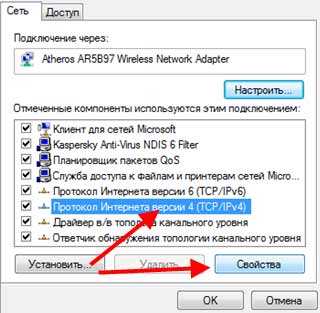
В следующем окне проверьте, чтобы стоял автоматический метод получения IP адреса и DNS сервера.
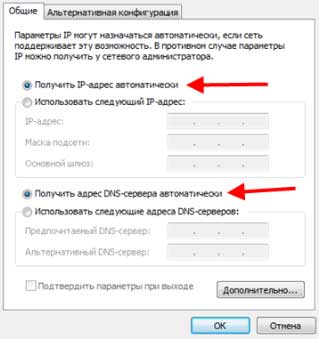
Подключение роутера DIR 300 рассмотрели, теперь перейдем к его непосредственной настройке.
Как настроить роутер D-link DIR 300 и подключить WiFiТ.к. речь не идёт о настройках какого-то определенного интернет-провайдера, рассмотрим основные настройки роутера DIR 300. Вы же выберите и укажите те, которые нужны в вашем конкретном случае.
Итак, для входа в настройки роутера DIR 300 наберите в адресной строке браузера (не в поисковой строке) 192.168.0.1 и жмите Enter на клавиатуре компьютера .
Далее отобразится окно ввода логина и пароля — наберите admin. Если вы изменили данные входа в настройки, введите свой вариант.
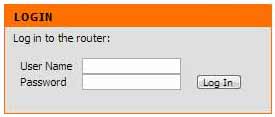
Войдя в настройки маршрутизатора, первое, что рекомендуется сделать — обновить прошивку. Останавливаться на этом не будет, обновление прошивки роутера D-Link DIR 300 рассматривалось в предыдущей статье.
Настройка интернета в роутере D-link DIR 300Для настройки интернета, в маршрутизаторе D-link DIR 300, в горизонтальном меню выберите вкладку Setup, а слева раздел Internet Setup, затем нажмите кнопку Manual Internet Connection Setup.
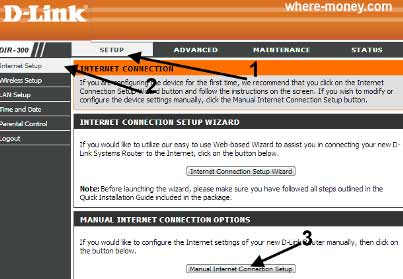
В открывшемся окне обратите внимание на раздел Internet Connection Type, — здесь выбирается тип подключения к интернету, зависящий от провайдера.
Итак, рассмотрим детальнее настройки типов подключения к всемирной сети.
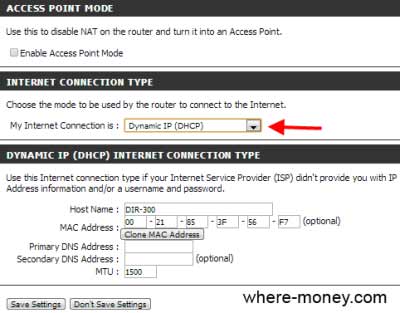
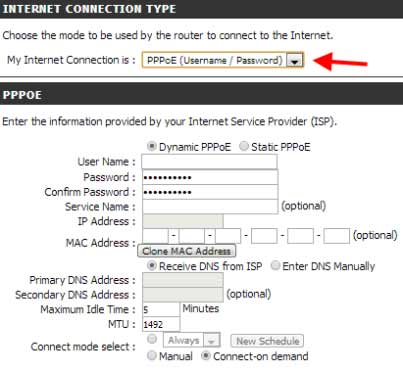
Данный тип соединения подразумевает наличие у пользователя логина и пароля для доступа в сеть.
При данном типе соединения пользователь получает логин и пароль.
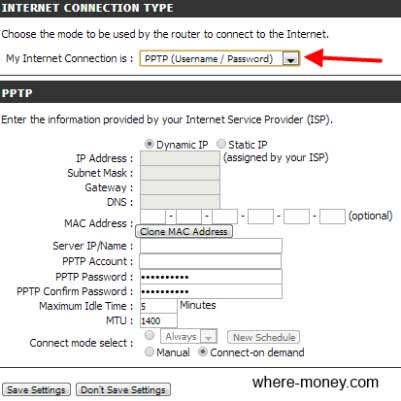
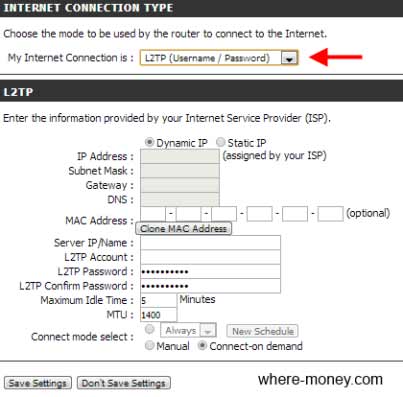
Данный тип соединения используется тогда, когда провайдер предоставляет полную информацию об IP WAN.
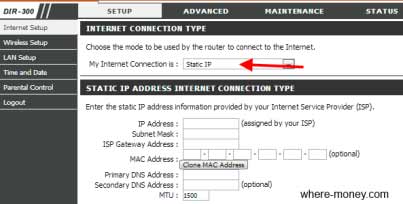
Этот тип соединения часто используется российскими интернет-провайдерами.
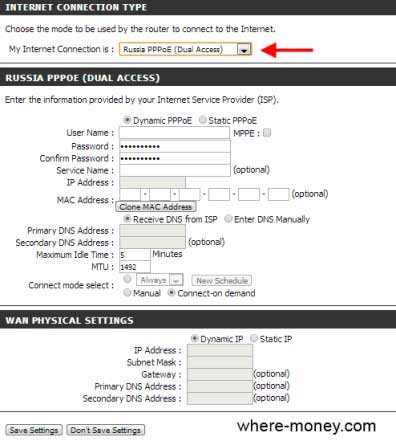
Чуть ниже, под надписью WAN Physical Setting, указываются настройки WAN. Если используется Static IP — заполните необходимые поля настройки роутера. Для динамического IP выберите Dynamic, остальные параметры вводить не нужно.
Ещё один тип соединения, который часто используют российские интернет-провайдеры.
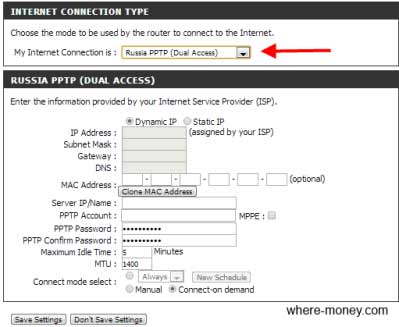
По аналогии с вышеописанными настройками:
Как видите, настройки различных типов соединений схожи друг с другом, но это не меняет тот факт, что вводить их нужно внимательно, иначе подключиться к интернету вам не удастся.
Теперь рассмотрим, как настроить Wi-Fi в роутере D-link DIR 300.
Настройка WiFiДля выбора настроек беспроводной сети в горизонтальном меню выберите Setup, а слева раздел Wireless Setup. Затем нажмите Manual Wireless Connection Setup.
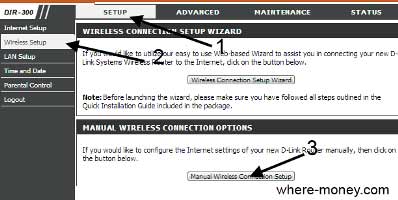
В открывшемся окне находятся основные настройки Wi-Fi в D-Link DIR 300.
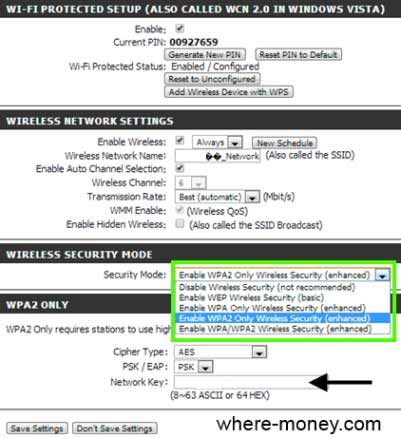
Следующий подраздел Wireless Security Mode отвечает за безопасность беспроводной сети. Здесь, на выбор, предлагаются режимы безопасности, в нашем случае стоит WPA2 ONLY.
Ниже, в поле, Cipher Type указывается тип шифрования. В PSK/EAP выберите PSK. В Network Key — укажите пароль от своей беспроводной сети.
Если вы забудете ключ безопасности беспроводной точки доступа — прочитайте статью как узнать пароль от своей Wi-Fi сети .
Настройка локальной сети LANСледующее меню меняет настройки локальной сети и задает DCHP (динамическая настройка узла). Чтобы открыть необходимые настройки, перейдите в раздел Setup — LAN Setup.
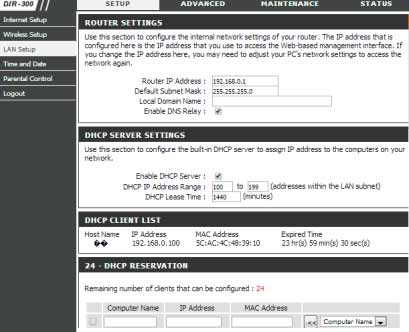
Данная функция запрещает доступ к созданному списку сайтов.
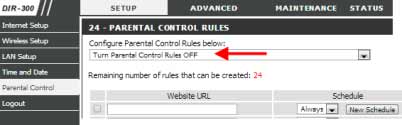
Из выпадающего списка выберите Turn Parental Control ON (включить) или Turn Parental Control OFF (отключить) родительский контроль.
В поле Website URL введите URL адрес, доступ к которому нужно разрешить или заблокировать. Также, здесь можно указать ключевые слова, в случае обнаружения которых в адресах сайтов, — они будут блокированы.
Параметр Schedule отвечает за настройку времени — расписание, когда родительский контроль должен быть активирован.
На этом все, описание основных настроек Wi-Fi роутера D-link DIR 300 завершено. Оставшиеся возможности маршрутизатора изучите самостоятельно.

Как прошить роутер D-link DIR 300

WiFi без доступа к Интернету

D-Link DSL-2650U — настройка и подключение WiFi.

Как узнать пароль от WiFi сети

Как найти человека по номеру телефона бесплатно.

Как создать электронную почту E-Mail

Роутеры D-Link DIR-300 разных ревизий в последних версиях прошивок 2.5.11, 2.5.12 и 2.5.19 в зависимости модели, обзавелись новым веб-интерфейсом. Несмотря на то, что настройка роутера здесь выполняется практически так же, как и в предыдущих версиях интерфейса, некоторых он сбивает с толку, а инструкций именно по новой прошивке нет. (Инструкции по настройке этого же роутера с предыдущими версиями прошивок доступны в разделе «D-Link» на этом сайте).
В этой инструкции пошагово о том, как настроить беспроводный маршрутизатор DIR-300 с новой версией прошивки, установить пароль на Wi-Fi, а также настроить IPTV. Показана настройка для Билайн и Ростелеком (должно подойти и для других провайдеров, использующих PPPoE подключение).
Как подключить роутерПрежде всего, следует подключить роутер для настройки. Сделать это просто: кабель Интернета подключите к порту «Internet», а входящий в комплект сетевой кабель используйте, подключив один из его концов к сетевой карте компьютера, а другой — к одному из разъемов LAN на D-Link DIR-300.
Включите роутер в розетку, подождите некоторое время пока он загрузится, после чего в любом браузере в адресной строке введите 192.168.0.1 для того, чтобы зайти в веб-интерфейс настроек. Вы увидите запрос логина и пароля, по умолчанию логин и пароль — admin и admin соответственно. При необходимости переключите интерфейс настроек на русский язык.
Если не подходит логин и пароль при входе в настройки роутера, попробуйте сбросить ваш DIR-300 на заводские настройки .
Настройка DIR-300 с новой прошивкой для БилайнНачнем с настройки подключения Билайн. Прежде всего, если у вас на компьютере запущено такое Интернет подключение (т.е. на самом компьютере вы запускаете домашний интернет Билайн), то отключите его и в дальнейшем, после настройки не запускайте: соединение с Интернетом будет устанавливать сам роутер, а у вас будет доступ к Интернету по локальной сети.
Для настройки подключения L2TP Билайн на DIR-300 с прошивками 2.5.11, 2.5.12 и 2.5.19, зайдите в раздел «Сеть» — «WAN», выберите уже имеющееся там подключение Dynamic IP и нажмите «Удалить».

После удаления, нажмите кнопку «Добавить», после чего установите следующие параметры для соединения:
Все остальные параметры можно не менять. Если есть какие-то сомнения насчет их правильности, сверьтесь со скриншотом ниже.

После того, как настройки сделаны, сохраните соединение и обязательно кликните по уведомлению «Конфигурация устройства была изменена» и нажмите «Сохранить», чтобы сохранить сделанные настройки.

Если все было сделано правильно, а соединение Билайн на компьютере разорвано, то через короткое время в разделе Сеть — WAN вы сможете увидеть, что только что созданное подключение L2TP имеет состояние «Соединено», а значит настройка подключения завершена и Интернет уже доступен с этого компьютера.
Дальнейшие шаги по настройке пароля на Wi-Fi описаны сразу после раздела про настройку Интернет-подключения Ростелеком.
Настройка роутера DIR-300 Ростелеком(эти же настройки должны подойти для других провайдеров, использующих PPPoE, например, Дом.ру, ТТК в некоторых регионах
Для того, чтобы настроить высокоскоростное Интернет подключение Ростелеком (PPPoE) на DIR-300 в новой прошивке, прежде всего, разорвите (если оно подключено) это подключение на компьютере и в дальнейшем не подключайте — после настройки роутера он сам будет его устанавливать, действия на компьютере для этого не нужны (интернет будет как бы по локальной сети) и могут вызывать проблемы.
В настройках роутера зайдите в раздел Сеть — WAN, там выделите имеющееся подключение Dynamic IP и удалите его. После этого нажмите «Добавить» и задайте следующие параметры подключения:

Остальные параметры изменять не нужно. Нажмите «Применить», а после этого кликните по уведомлению о том, что конфигурация устройства была изменена и нажмите кнопку «Сохранить» (это обязательно, иначе настройки сбросятся при перезагрузке).
На этом Интернет на роутере настроен, можно проверить состояние созданного соединения в Сеть — WAN или в «Статус». Если подключение успешно установлено, то интернет уже доступен.
Следующий шаг — настройка параметров Wi-Fi.
Настройка Wi-Fi, пароль на беспроводную сетьДля настройки параметров беспроводной сети зайдите в раздел «Wi-Fi». Два пункта, которые нас интересуют — это «Основные настройки» и «Настройки безопасности».
В «Основных настройках вы можете задать имя точки доступа Wi-Fi вместо стандартного «DIR-300» (т.е. имя сети, к которой вы будете подключаться). Делается это в поле SSID.

Не используйте кириллицу для названия сети, так как это не всегда работает (например, некоторые устройства могут не подключиться).
После этого зайдите в настройки безопасности Wi-Fi и установите следующие параметры:
Нажмите «Применить», а затем, обязательно, так же, как и при настройке Интернет-подключения, подтвердите сохранение изменившейся конфигурации оборудования, чтобы настройки самопроизвольно не сбросились.
Настройка IPTVИ последнее: если у вас есть IPTV-приставка от вашего провайдера, то для того, чтобы она работала, сделайте следующее:

Вот и всё, готово: теперь вы можете пользоваться Интернетом по Wi-Fi или по проводному подключению, должно работать и IPTV. Если что-то не получается, прежде всего внимательнее прочтите то, что говорится о настройке, ну и конечно можно задать вопрос в комментариях, правда ответить получается не всегда быстро.
Возможные проблемы при настройке Wi-Fi роутера Помогло?Приступая к настройке маршрутизатора D-Link DIR-300, нам потребуется компьютер с сетевой картой (или ноутбук).
Провайдер ТТК занимается предоставление услуг связи для отдельных клиентов, компаний и операторов. Владеет организацией РЖД. В наличие у оператора имеются собственные магистральные линии, для обеспечения высокоскоростного доступа клиентов к интернету.

Пользователи, выбирая интернет от ТТК, получают бесплатный монтаж до квартиры и настройку ПК с Windows
Настроить интернет ТТК через маршрутизатор придется самостоятельно. Служба поддержки не выполняет конфигурацию подключения, используя роутеры.
Роутер D-Link пользуют популярность из-за невысокой цены. Модель DIR-300 стала культовой у небольших организаций и домашних пользователей. Роутер отличает низкая стоимость, наличие Wi-Fi и легкая настройка.
Интернет провайдер ТТК перешел на однотипное подключение в обслуживаемых регионах, используя PPPoE для упрощения конфигурации оборудования.
Рассмотрим ревизии роутеров, корректно работающие в сетях ТТК:
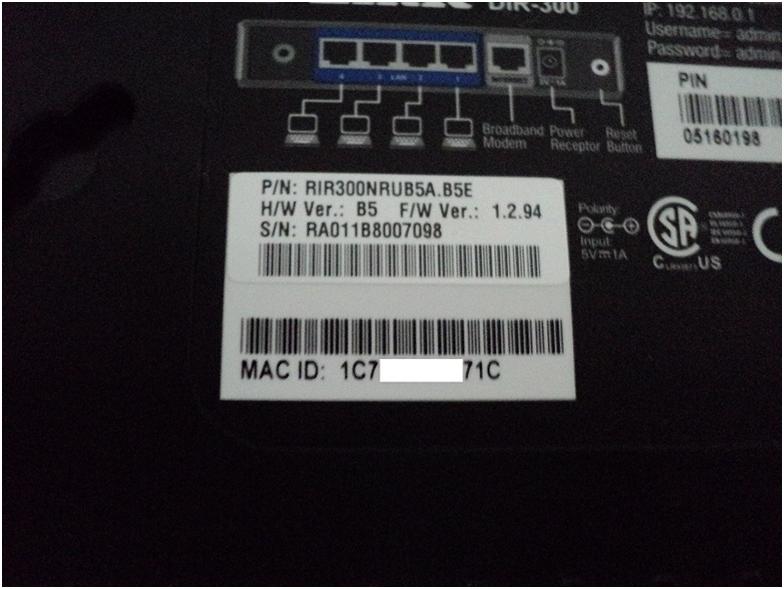
Определить аппаратную модификацию роутера поможет наклейка, расположенная на устройстве
Как подключить DIR-300?В коробке с роутером пользователь найдет: устройство, блок питания, патч-корд и документацию. Подключение маршрутизатора не вызывает проблем, но приведем схему:

Настройка роутера D Link DIR 300 ТТК начинается с подключения устройства к компьютеру
Выполнив соединения, удостоверьте, что параметры сети установлены в автоматический режим. Для этого:
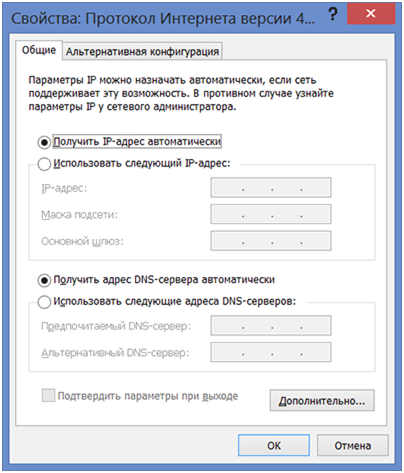
Установите автоматическое получение всех параметров.
Совет. Если были неудачные попытки настроить роутер, то потребуется нажать кнопку Reset при включенном устройстве и удерживать 30-60 секунд. Это приведет к восстановлению заводских установок. Определить, что сброс выполнен поможет мигающий индикатор питания на передней панели.
Смена прошивкиСтарая версия ПО маршрутизатора не позволяет подключить интернет ТТК. Необходимо выполнить обновление с сайта производителя.
Прошивка выполняется в следующем порядке:
Несовместимая с оборудованием прошивка приведет к утрате работоспособности. Проверяйте загружаемые версии ПО перед установкой.
Меню настроек открывается в браузере. Для этого в адресной строке вбиваем 192.168.0.1 и вводим данные авторизации. По умолчанию оба поля заполняются значением admin. Роутер иногда предлагает сменить авторизационные данные перед изменением параметров. Укажите и собственный пароль и запишите информацию в надежном месте.

Разные релизы прошивок отличаются внешним видом
Обновление в прошивке 1.3.x происходит из меню «Настроить вручную», а в 1.4.x через расширенные настройки.
Переходим в раздел «Система» и жмем на ссылку «Обновление ПО», откроется окно для загрузки файла. Выбираем скаченный файл .bin и запускаем прошивку. Подключение к роутеру пропадет на 1-3 минуты, затем устройство перезапустится с обновленным ПО и откроет меню конфигурации.
Важно! Обновлять прошивку на купленных в последние 1-2 года роутерах необязательно, так как настройка интернета ТТК происходит без проблем.
Создание подключения ТТК в роутереДальнейшая настройка возможно при отсутствии подключения с ПК. Это одна из ошибок пользователей. Роутер самостоятельно устанавливает соединение, после того настройка ТТК подключения выполнена.
Рассмотрим, как настроить ТТК соединение:
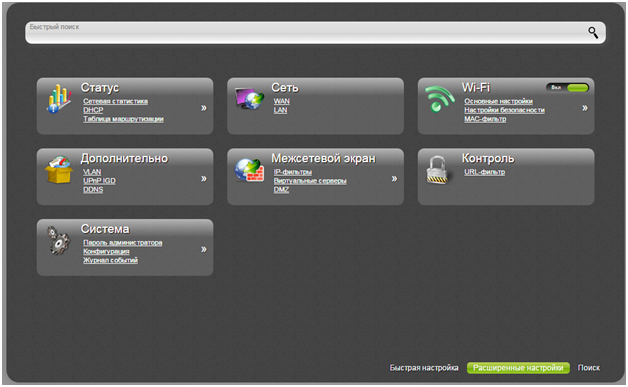
рис.1. Заходим в конфигурацию роутера через браузер и переходим в раздел расширенных конфигурации

рис.2. Открываем раздел WAN и удаляем не нужные соединения.
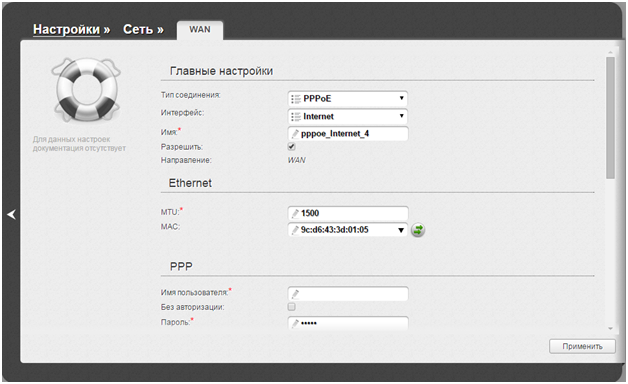
рис.3. Создаем новое соединение, нажав внизу на «Добавить
Wi-Fi – незаменим для пользователей мобильных устройств. Безопасное использование беспроводных сетей требует изменения параметров роутера.

рис.1. Настроить wi-fi поможет мастер, доступ к которому находится в главном меню
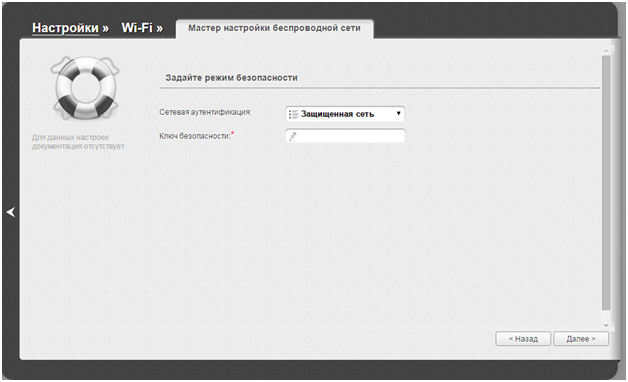
рис.2. Последний этап включает указание режима защиты и ключа для подключения
Маршрутизатор поддерживает подключение разных типов устройств: Smart TV, игровых приставок и т.д. Достаточно подсоединить оборудование к свободному порту LAN или настроить соединение по Wi-Fi.
Для обеспечения связи по Wi-Fi- каналам наиболее популярным на сегодняшний день является роутер модели DIR-300 от компании D-LINK.
Благодаря своим преимуществам (приемлемой цене, простоте в использовании и настройке), этот маршрутизатор пользуется наибольшим спросом среди клиентов таких известных провайдеров, как «Дом ру», «Аист».
При желании или необходимости в объединении нескольких компьютеров в локальную сеть с выходом в Іnternet через Wi-Fi-канал это устройство сможет с наименьшими затратами решить эту проблему. В этой статье представлена пошаговая инструкция по настройке роутера D-LINK DIR-300-ТТК.

При покупке устройства необходимо убедиться в наличии самого роутера, кабеля для подключения к нему компьютера и блока питания:


Фото: окно Network Connections
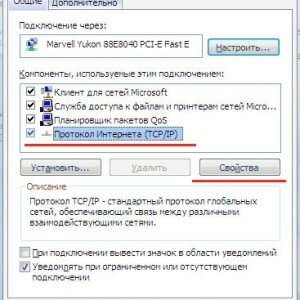
Фото: окно Connection Properties

Фото: окно TCP/ІP Properties
Авторизация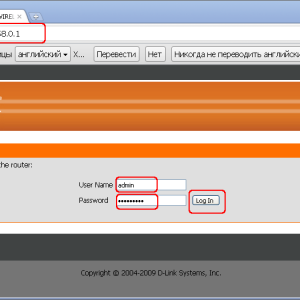
Фото: вход в настройки
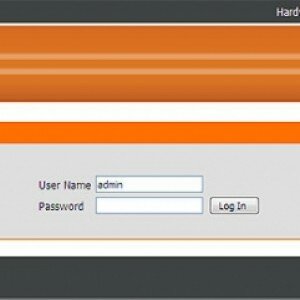
Фото: авторизация пользователя
ПрошивкаСогласно рекомендациям фирмы-производителя, настройку любого роутера следует начинать с обновления его прошивки. Скачиваются они с официального сайта изготовителя данного маршрутизатора.
Для этого необходимо:
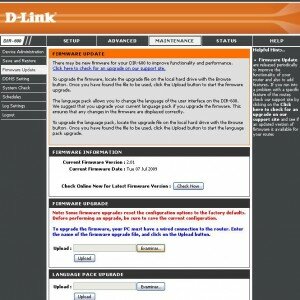
Фото: обновление программы настройки роутера
Чтобы настроить беспроводную сеть, необходимо:
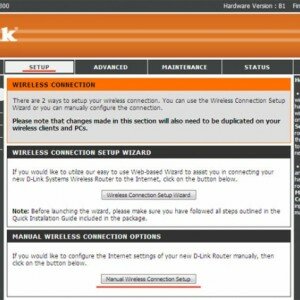
Фото: ручная настройка
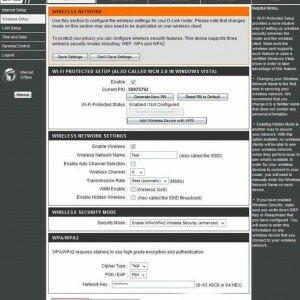
Фото: настройка WLАN и WAN интерфейсов
Теперь можно настроить беспроводное соединение.
Настраивать РРРоЕ можно при присвоении провайдером как статического, так и динамического адреса. РРРоЕ с динамическим адресом:
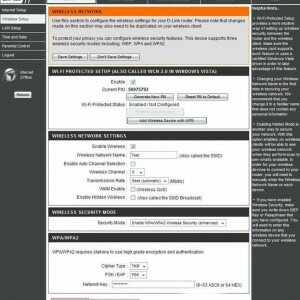
Фото: окно настройки
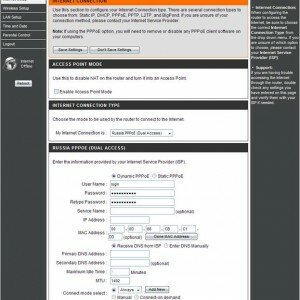
Фото: настройка РРРоЕ
PPPoE со статическим адресом:
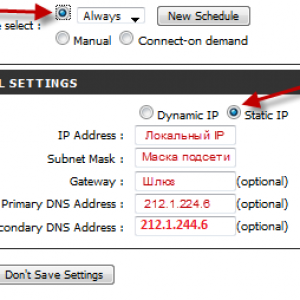
Фото: PPPoE со статическим IP
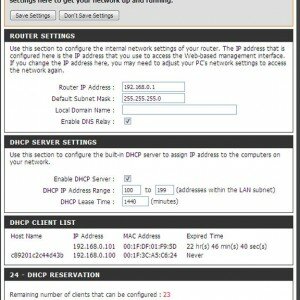
Фото: настройка DHCP
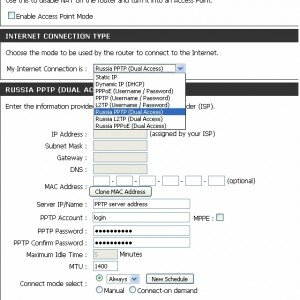
Фото: настраиваем L2ТР
Как ускорить домашний компьютер? Читать тут .
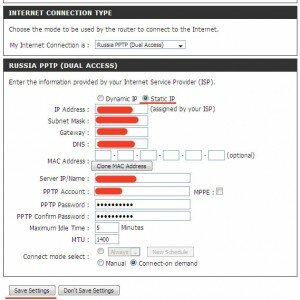
Фото: статический IP
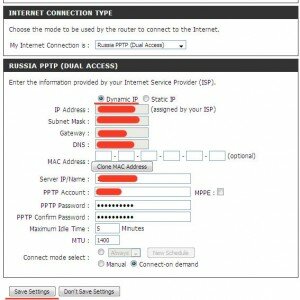
Фото: ставим динамический IP
Локальная сеть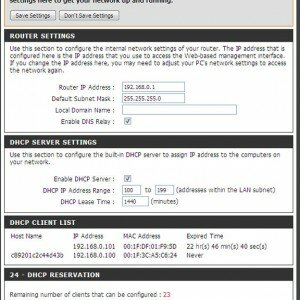
Фото: настройка локальной сети
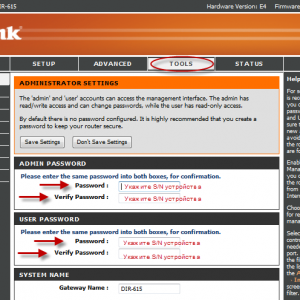
Фото: установка пароля

Фото: Сброс настроек
При желании пользоваться услугой IPTV (к примеру, от Билайн) необходимо сделать на роутере кое-какие настрой ки:
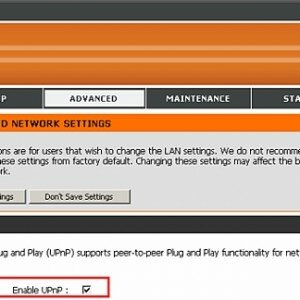
Фото: установка IPTV
Узнайте, что такое проводной роутер? Перейдите по ссылке.
Обзор лучших программа для восстановления данных с жесткого диска тут .
Используя данную инструкцию, можно настроить роутер под любой тип подключения. При отсутствии желания разбираться в параметрах, можно воспользоваться мастером настройки маршрутизатора.
Все права защищены 2016
Элементы сайта (текст, дизайн, фотографии, графика) в соответствии с частью 4 Гражданского Кодекса РФ являются объектами авторских прав и охраняются согласно Закону РФ «Об авторском праве и смежных правах».
Статья 146 Уголовного кодекса РФ предусматривает штраф в размере от двухсот до восьмисот минимальных размеров оплаты труда или лишение свободы на срок до пяти лет за незаконное использование объектов авторского права.
PRO ремонт ПК © 2016 · Войти · Все права защищены Наверх