
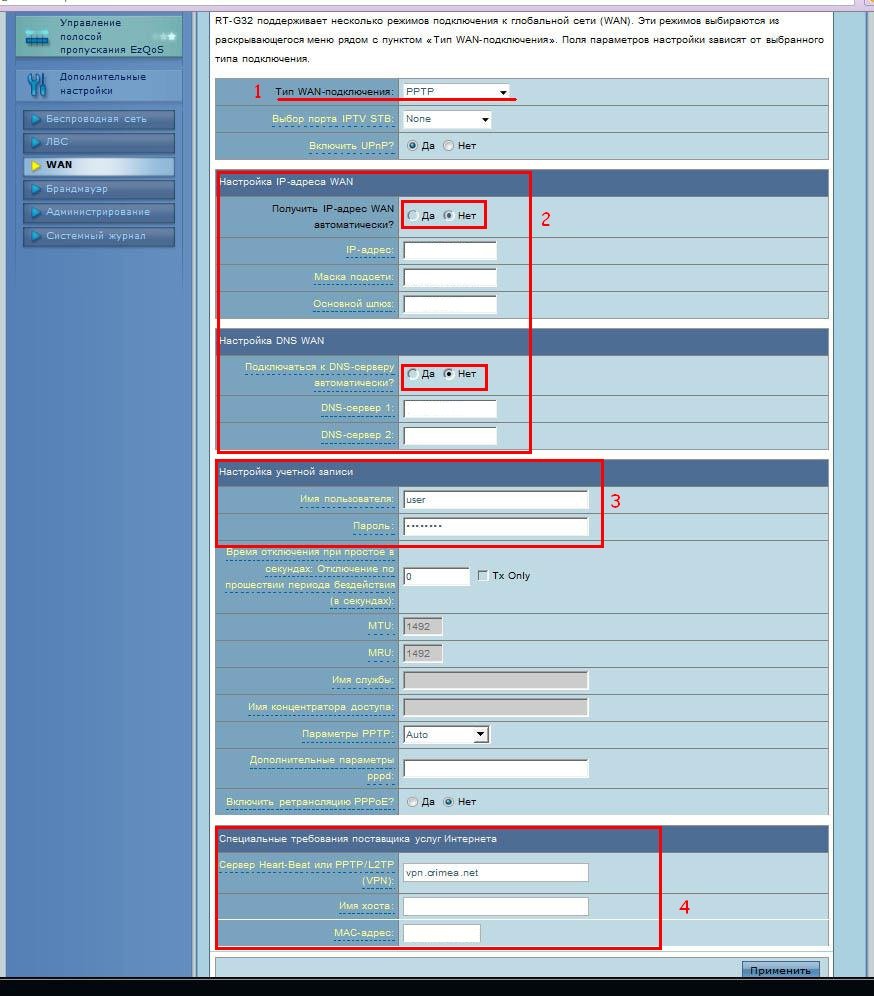


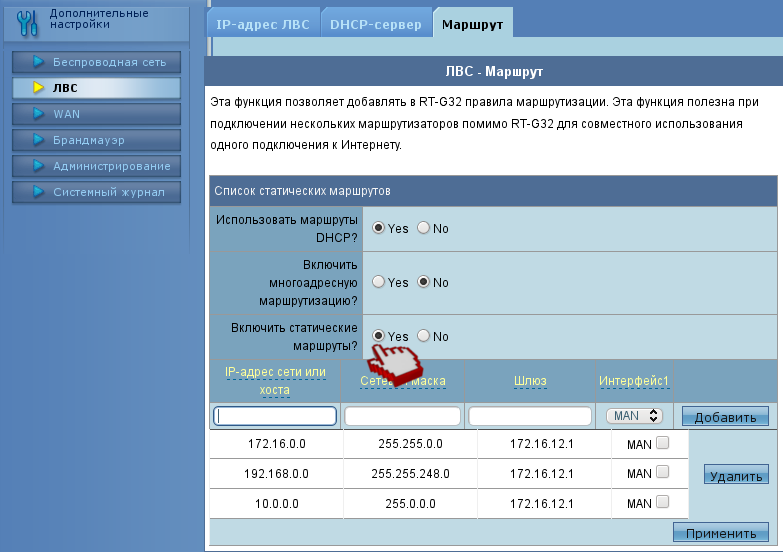

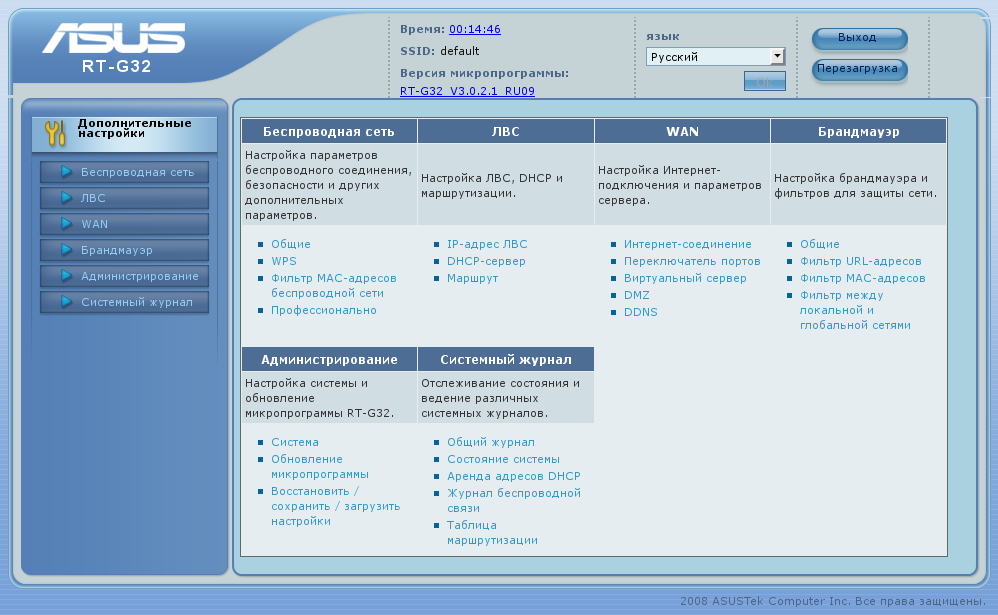
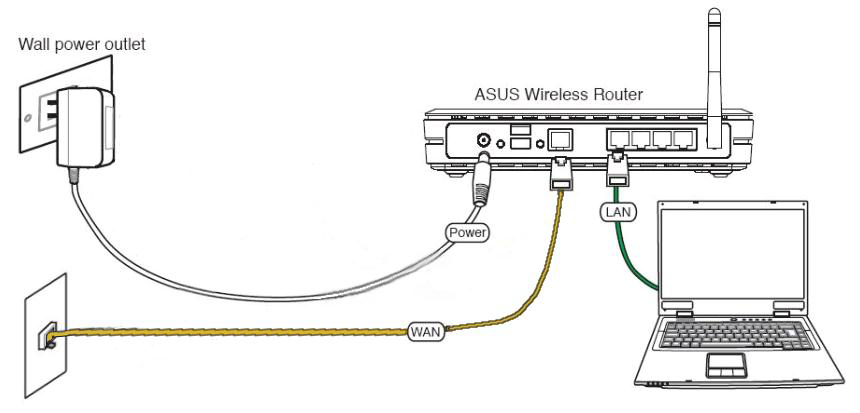

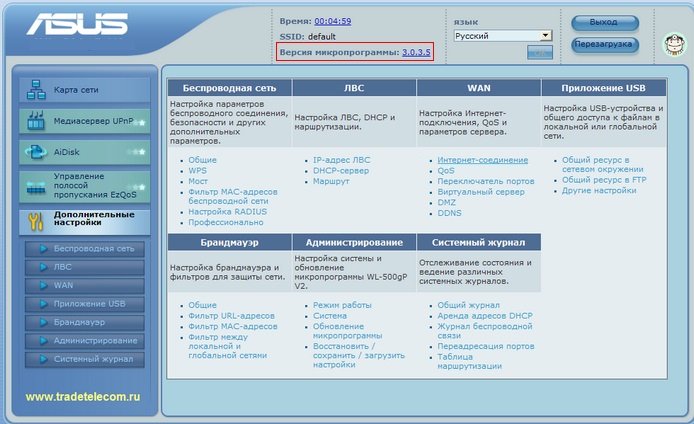

 Рейтинг: 4.6/5.0 (1918 проголосовавших)
Рейтинг: 4.6/5.0 (1918 проголосовавших)Категория: Инструкции
Как настроить роутер Asus RT-G32 самостоятельно. Приобрели данную модель после прочтения статьи в журнале Computer Bild №25 Ноябрь 2011, роутер на самом деле говорят хороший, но при его подключении возникли проблемы. У нас два компьютера: стационарный системный блок и ноутбук. Мы хотим, что бы на обоих машинах был интернет. Подключаем локальный интернет-кабель к WAN-порту на роутере, далее сетевым кабелем соединяем LAN-порт роутера и простой компьютер, на нём сразу появляется интернет. Далее заходим в настройки беспроводной сети роутера и подключаем его к ноутбуку через Wi-Fi, но ни чего не получается. Провайдер интернета у нас Билайн, звонили туда и нам ответили, что именно с такой моделью они не работают, посоветовали связаться с техподдержкой Asus, туда с огромным трудом дозвонились и самое интересное, ответ был такой "Звоните своему провайдеру в Билайн, только там смогут сказать точные настройки нашего роутера". Мы перезвонили в Билайн, там нам посоветовали поменять наш роутер, на другой и прислали нам по смс список аппаратов с которыми они работают, Asus там кстати тоже есть, но другая модель. Как поступить? Евгений.
Как настроить роутер Asus RT-G32При желании друзья, можно настроить любой роутер, так как работают они все по одному принципу, но если вам не хочется возиться с настройками, то конечно можно позвонить своему провайдеру и сообщить о своих намерениях приобрести роутер. Если взять к примеру Билайн, у них всегда найдутся как недорогие модели, так и брендовые, и конечно с настройками они несомненно помогут, у них хорошая техподдержка, да и перед праздниками скидки. Ну а мы с вами, давайте поможем настроить роутер Asus RT-G32 нашему читателю. И человеку поможем, да и самим приобретённый опыт не помешает.
Данной модели роутера у нас на фирме не оказалось, пришлось взять у наших доверчивых соседей на один день, пришёл я домой и решил сам всё проверить, провайдер у меня кстати тоже Билайн. Как обычно давайте начнём всё с самого начала, что бы настроить роутер Asus RT-G32. делаем всё правильно.
Заходим в настройки роутера. Набираем в адресной строке любого браузера: Opera, Chrome, Mozilla, Internet Explorer " 192.168.1.1 " и нажимаем Enter. Затем вводим стандартные для всех роутеров Asus логин: admin и пароль: admin .
Появляется главное окно настроек роутера Asus RT-G32. В первую очередь настраиваем доступ к интернету через роутер на простом компьютере. Идём в настройки WAN. здесь на самом деле много зависит от вашего провайдера.
Тип WAN-подключения у меня L2TP. объясняю почему.
Если подключение к интернету производится по технологии VPN. а узнать это можно в свойствах подключения Пуск-Панель управления –Сеть и интернет -Центр управления сетями и общим доступом - Изменения параметров адаптера ,
далее заходим в свойства подключения провайдера, в моём случае Билайн, нужна нам вкладка Безопасность и видим здесь тип VPN. он у нас L2TP. Значит в настройках WAN нашего роутера указываем L2TP.
Внимание, всем у кого в процессе выполнения виснет роутер в стадии Выполнено. В поле выбор порта IPTV STV ставьте NONE - это порт для определения ТВ-приставки. Так как она не подключена программа роутера виснет до перересета. Кабель компьютера можно подключить в любой порт, не зависимо от этого параметра.
Настройка IPадреса WAN автоматически? Опять идём в Центр управления сетями и общим доступом и смотрим в свойствах уже локального подключения. В моём случае Автоматически .
Далее вводим Имя пользователя и Пароль Билайна или вашего провайдера, ну это уже наверное сможете.
Сервер Heart Beat PPTP/L2TP(VPN) так же смотрим в свойствах подключениях нашего провайдера, у меня например tp.internet.beeline.ru. Нажимаем кнопку Применить и у вас на стационарном компьютере появится интернет.
Настроим Беспроводную сеть Wi-Fi и подключим интернет на нашем ноутбуке. Идём в настройки беспроводной сети, вкладка Общие. если захотите можете переименовать название сети, в моём случае Asus. имя нужно запомнить, так как по нему вы будете находить свою виртуальную сеть среди нескольких других.
Самое главное-назначаем ключ сети. Метод проверки подлинности WPA-Personal. Шифрование WPA - TKIP. Предварительный ключ WPA, придумываем, что бы к вашей сети никто не подключился, а без ключа это возможно. Применить .
Итак всё готово для выхода в интернет. Щёлкаем на панели задач нашего персонального компьютера Доступ к интернету и подключаемся к нашей сети Asus.
Вводим придуманный нами ключ.
Ноутбук и другие устройства должны сразу увидеть сеть Asus, что бы подключиться к ней нужно нажать на подключение и ввести ключ безопасности придуманный вами, вот и всё.
Похожие новостиВ этой пошаговой инструкции мы поговорим о том, как настроить Wi-Fi роутер Asus RT-G32. Данный беспроводный маршрутизатор является одним из самых покупаемых у нас в стране и это достаточно легко объяснимо — качественный роутер по невысокой цене всегда найдет своего покупателя. Ну а теперь о том, как настраивать Asus RT-G32.
Подготовка к настройке и подключение роутера
Прежде чем приступить к самому процессу настройки Asus RT-G32, я рекомендую проверить параметры подключения по локальной сети на компьютере, с которого Вы будете его настраивать. Для того, чтобы сделать это, зайдите в:

На этом с подготовкой можно закончить. Следующий шаг — подключить роутер к компьютеру. Схема подключения очень простая: к порту WAN на Asus RT-G32 подключите кабель Вашего Интернет-провайдера, а один из портов LAN соедините с соответствующим портом на компьютере. Подключите питание к роутеру. Следующий пункт — непосредственно настройка Asus RT-G32.

Важный момент, на который следует обратить внимание: после подключения роутера не следует запускать VPN или PPPoE соединение на Вашем компьютере — т.е. если раньше Вы для выхода в Интернет запускали значок «Билайн» или «Ростелеком», сейчас этого делать не нужно — интернет «появится сам», после того, как мы закончим настройку. Это является достаточно частой ошибкой и распространенной причиной вопроса о том, что «на компьютере интернет есть, а ноутбук подключается по Wi-Fi но без доступа к сети». Будьте внимательны.
Настройка подключения на Asus RT-G32Основной смысл настройки роутера в том, чтобы настроить его для самостоятельной установки нужного типа подключения (определяется Вашим провайдером). Итак, начнем.


Настройка L2TP подключения beeline на Asus RT-G32
Все действия по настройке подключения производятся на этой странице. В большинстве случаев, Вам достаточно указать «Тип соединения», который можно узнать у провайдера, логин и пароль к Интернету, а также адрес VPN-сервера для подключений типа PPTP и L2TP. После этого сохранить настройки и уже через 10-30 секунд у Вас появится доступ к интернету.
Ниже — список типов соединения для популярных российских Интернет-провайдеров:
Если вы справились с настройкой подключения Asus RT-G32, и на отдельных вкладках браузера уже можете открывать интернет-страницы, то самое время перейти к настройкам беспроводной сети.
Настройка точки доступа Wi-Fi на Asus RT-G32Подключиться к роутеру по Wi-Fi можно уже сейчас. Единственное, имя беспроводной сети безлико (Asus RT-G32) и на нее не установлен никакой пароль. Пароль требуется для того, чтобы ограничить доступ к вашей беспроводной сети посторонних пользователей: соседей и даже людей, сидящих на лавочке во дворе.
Для того, чтобы настроить параметры Wi-Fi, на странице настроек роутера в меню слева выберите пункт «Беспроводная сеть» и заполните все необходимые поля:

Вот и все, на этом настройка роутера Asus RT-G32 завершена и Вы можете пользоваться Интернетом с ноутбука, планшета, смартфона и других Wi-Fi устройств без проводов. Если возникнут вопросы — пишите в комментариях.
Возможные проблемы при настройке Wi-Fi роутера Помогло?Для того, что бы попасть в веб-интерфейс роутера, необходимо открыть ваш Интернет браузер и в строке адреса набрать 192. 168.1.1, Имя пользователя - admin. Пароль - admin (при условии, что роутер имеет заводские настройки, и его IP не менялся).

В целях безопасности рекомендуется сменить заводской пароль.
В интерфейсе роутера необходимо зайти во вкладку Дополнительные параметры. выбрать вкладку Администрирование и вверху нажимаем вкладку Система .
В поле Новый пароль введите новый пароль. В следующее поле его необходимо повторить.
Далее сохраняем настройки нажатием кнопки Применить .
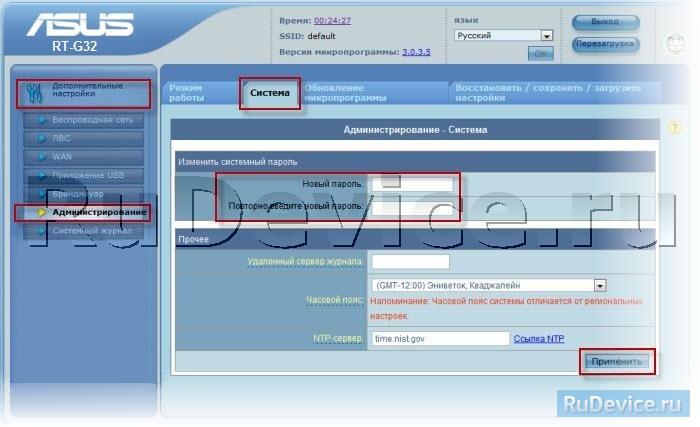
В интерфейсе роутера необходимо зайти во вкладку слева Дополнительные параметры. в открывшемся списке выбираем Беспроводная сеть .
Выставляем параметры следующим образом:
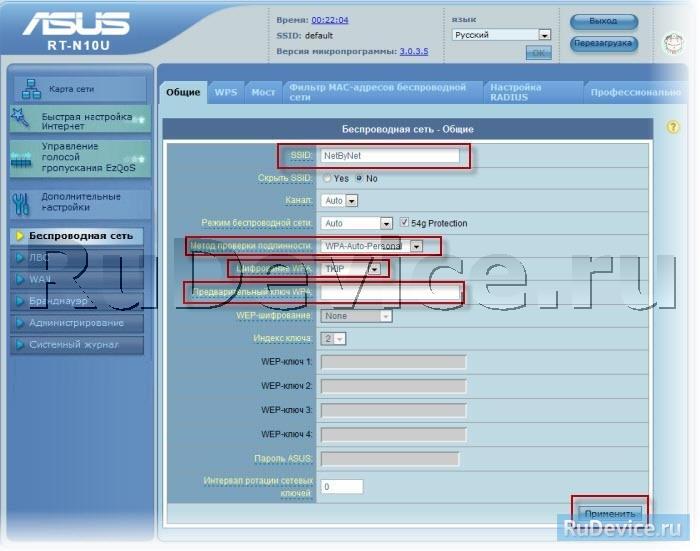
В интерфейсе роутера необходимо выбрать вкладку слева Дополнительные параметры. в открывшемся списке выбираем WAN .
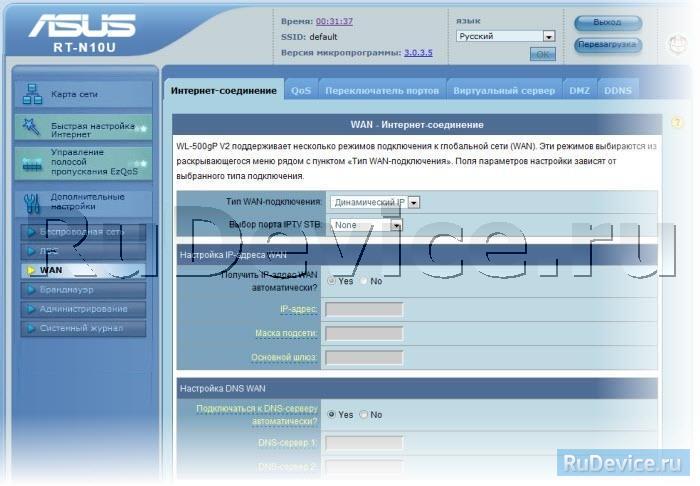
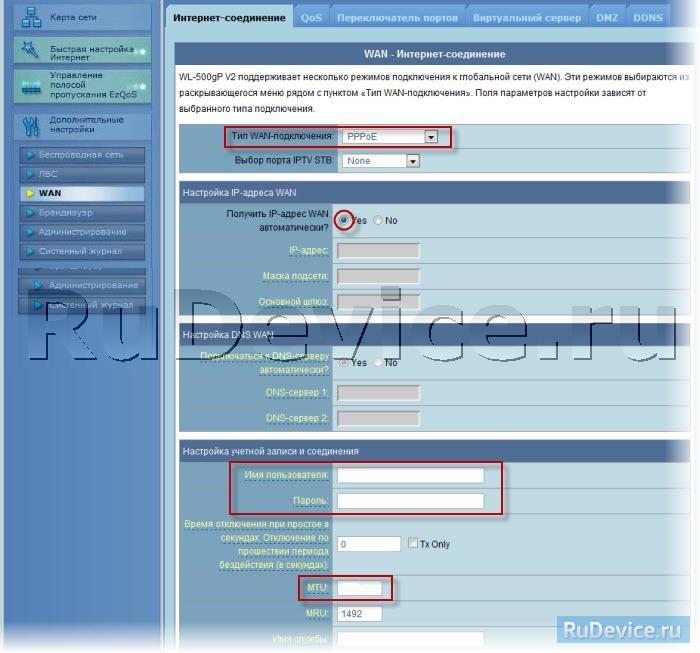
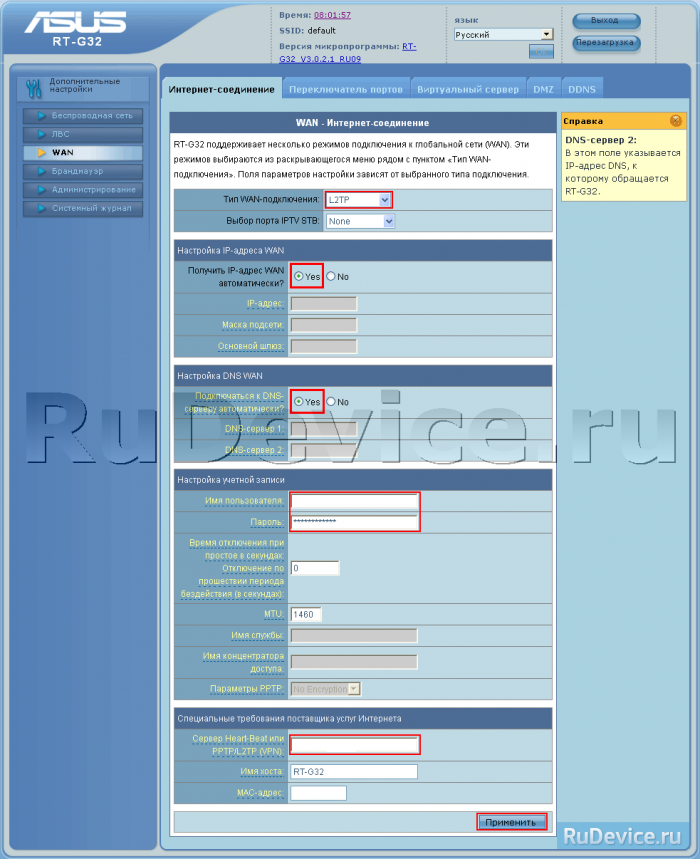
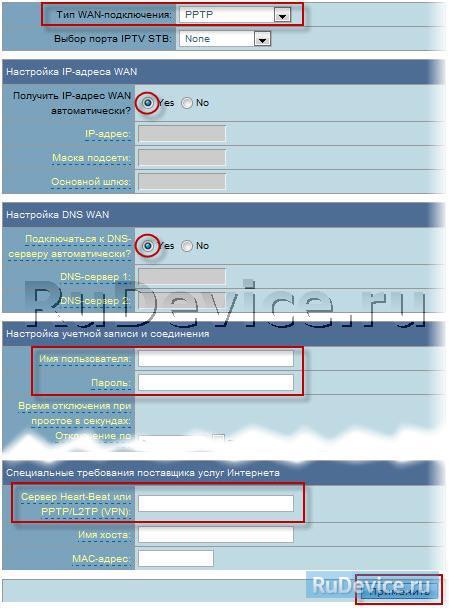
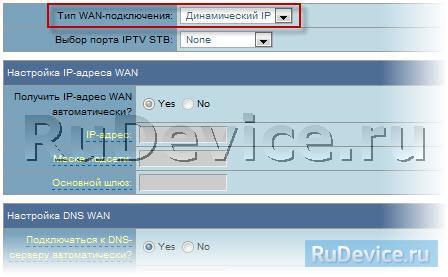
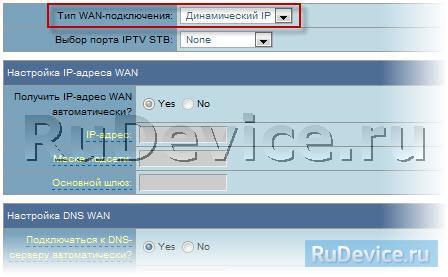
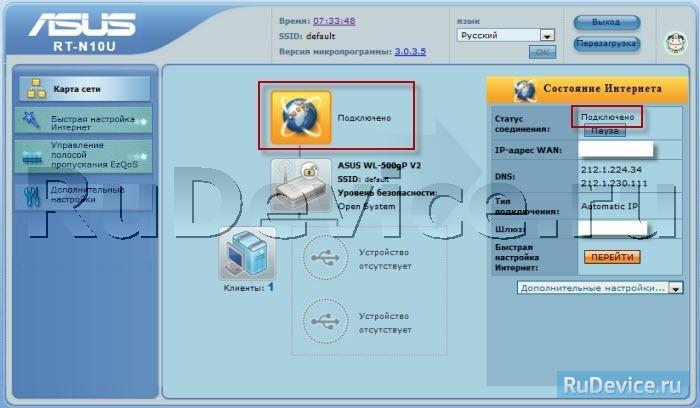
После проведения настройки, рекомендуется сохранить их, чтобы в случае возникновения проблем, можно было их восстановить. Для этого необходимо зайти во вкладку Дополнительные настройки. меню Администрирование;, вкладка Восстановить/Сохранить/Загрузить настройки .
Внимание! Нажатие кнопки Восстановить приведет к восстановлению заводских настроек!
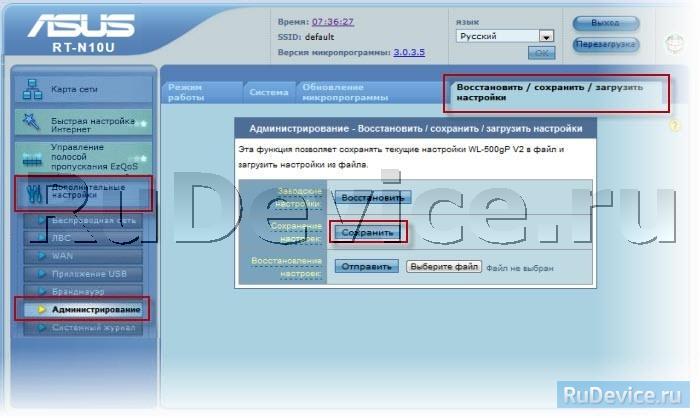
Сейчас у многих пользователей дома есть не один, а несколько персональных компьютеров. Чтобы доступ в Интернет был у каждого домашнего компьютера (ноутбука, телефона с поддержкой WiFi), можно воспользоваться роутером.
Разные модели роутеров настраиваются по разному, но в общем:
Так как роутер является устройством, которое обеспечивает совместный доступ в сеть нескольким устройствам, его необходимо настроить для безопасной работы в сети, т.к. заводские настройки не обеспечивают должного уровня безопасности и служат лишь для обеспечения начальной работы устройства.
При использовании роутера ОБЯЗАТЕЛЬНО :
Если вы не выполните указанные шаги, то любой желающий сможет подключится к вашему роутеру по WiFi и пользоваться доступом в Интернет за ваш счет. Помимо этого, т.к. роутер делит предоставленый провайдером канал между всеми, кто к нему подключен, скорость доступа в Интернет ваших компьютеров будет уменьшатся в зависимости от того, насколько активно пользуются интернетом "гости" вашего роутера.
Кроме того, используя роутер с небезопасными настройками вы нарушаете законодательство РФ и охраняемые законодательством общественные интересы, т.к. предоставляете услуги связи без соответствующей лицензии и законных оснований, что влечет за собой административную и/или уголовную ответственность .
1. Адрес настройки на роутерах Asus по умолчанию выглядит: "192.168.1.1"
Его необходимо ввести в адресной строке браузера(Mozilla/Opera/Chrome/Internet Explorer)

Введите логин и пароль (Стандартные логин: admin, пароль: admin)
Если все набрано правильно, вы увидите картинку схожую с этой:
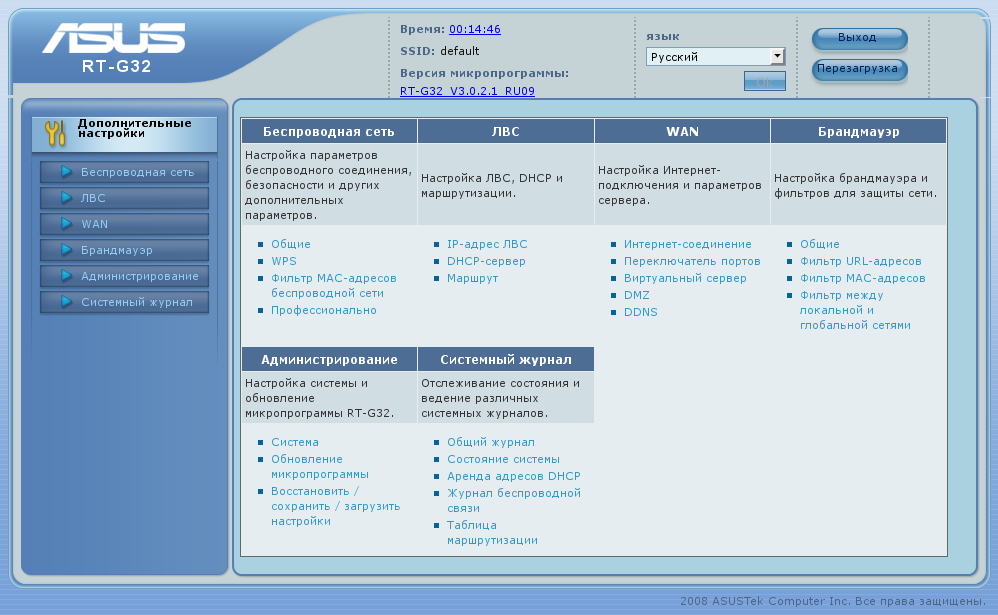
2. По скольку адреса: 192.168.1.х являются служебными в сети ООО "Волхов-Онлайн" и их использование может помешать корректной работе сети, его необходимо поменять. Для этого выберите пункт "ЛВС" в левом. Далее поменять адрес роутера например на "192.168.123.1":

Для сохранения изменений нажмите кнопку "Применить"
После того, как роутер перезагрузится, Вам придется переподключится к страничке администрирования, набрав адрес 192.168.123.1
3. Если ваш роутер обладает функционалом WiFi, вам ОБЯЗАТЕЛЬНО необходимо настроить правила доступа по беспроводной сети, для этого заходите в пункт "Безпроводная сеть"->"Общие "
В появившемся окне приведите данные к соответствию с изображениями.
В поле "SSID" введите название своей точки безпроводного доступа (любое название, какое вам понравится, из английских букв и цифр, без пробелов). пО этому имени вы будете находить свою точку на ноутбуке или другом устройстве WiFi/
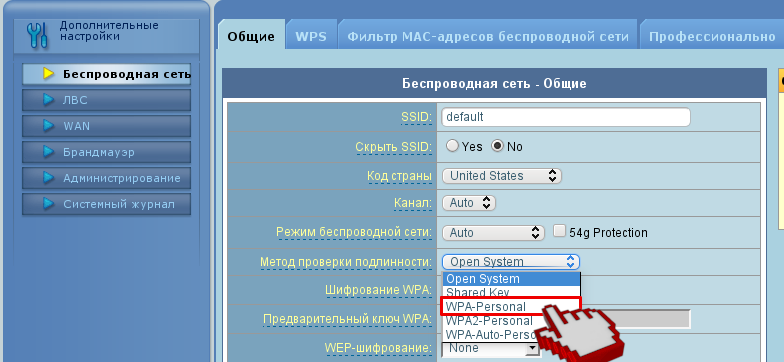

"Предварительный ключ WPA" вы должны задать свой задать свой, латинские символы, цифры, и спецсимволы(!@#$%^&*). Вы будете использовать этот ключ для подключения ваших WiFi устройств.
После завершения настройки нажмите "Применить".
Если не произвести данных действий, ваша точка будет доступна произвольному количеству желающих использовать Ваш канал доступа в Интернет в своих целях.
5. Настройка соединения с Internet производится в разделе "WAN"->"Интернет-соединение"
В случае если вы находитесь в сети с автоматическим получаением адресов без VPN подключения, настройка доступа в интернет сводится к указанию адресов DNS
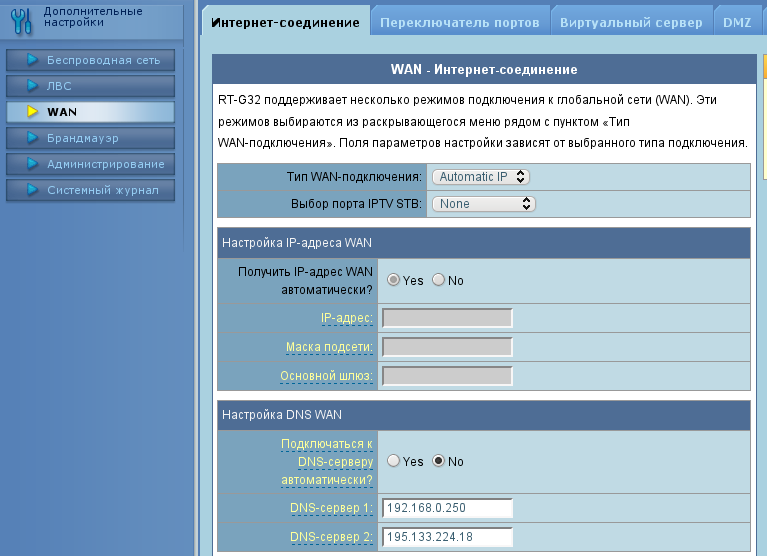
6. В случае если подключение к интернету производится по технологии VPN(требуется Имя пользователя и Пароль) необходимо привести данные к следующему виду:
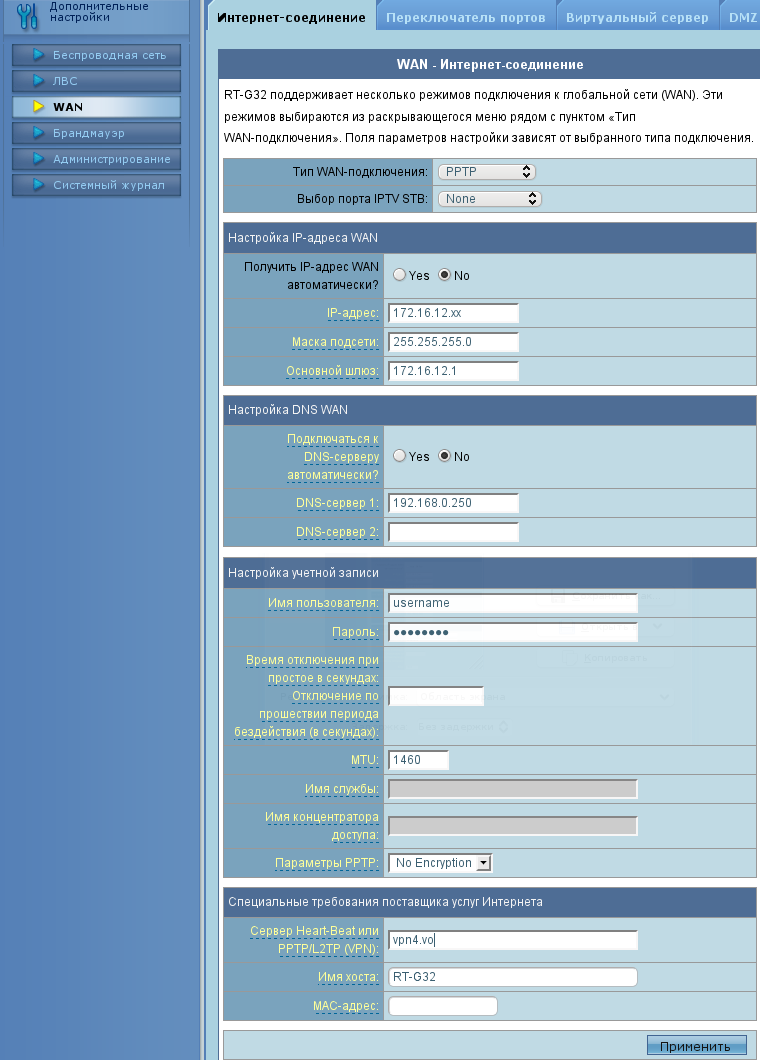
После завершения настройки нажмите кнопку "Применить"
7. В случае если у вас VPN подключение, для доступа к локальным ресурсам сети необходимо произвести настройку маршрутизации в разделе ЛВС ->Маршрут и привести настройки к виду:
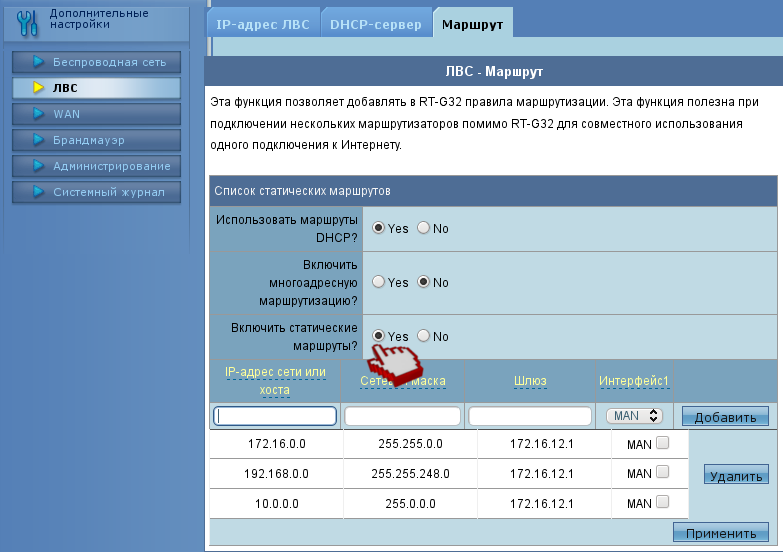
9. Для корректной работы файлообменной сети DC Вам необходимо произвести настройки в разделе WAN ->"Виртуальный сервер " и привести к виду подобному:
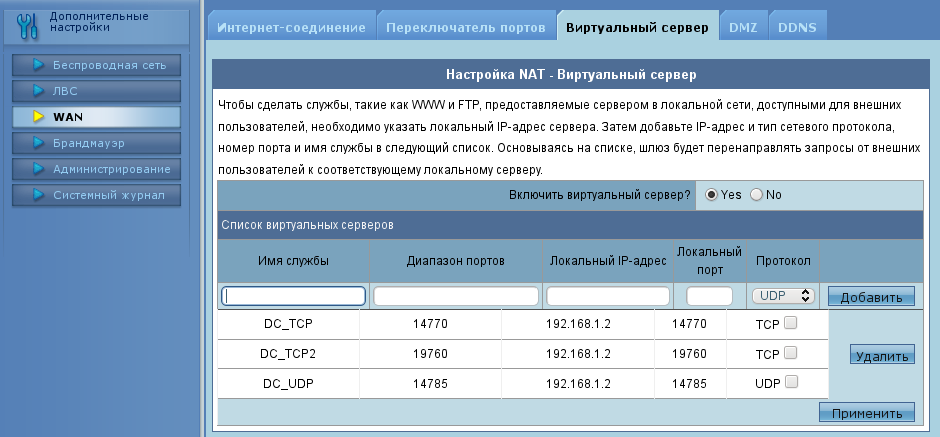
Имя службы - любое, напримр, как на картинке
Локальный IP-адрес соответствует адресу, который был выдан вашему ПК роутером, можно посмотреть в сведениях о подключении
Диапазон портов и Локальный порт настраивается в DC-клиенте и в соответствии с настройками прописывается на роутере.
10. Последнее что вам необходимо сделать, это поменять пароль на доступ к роутеру, для этого необходимо зайти в раздел Администрирование->Система:
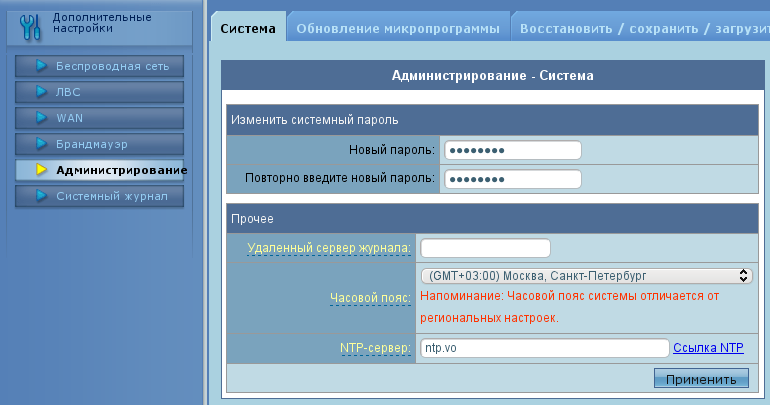
Введите новый пароль, подтвердите его и нажмите кнопку "Применить"
Данный материал посвящен тем, кто не знает, как настраивать роутер Asus RT-G32. Выполняя указания данного руководства, вы без проблем решите данную задачу.

Первый этап – это правильный выбор того места, где планируется установить роутер Asus RT-G32. С одной стороны, поблизости должна находиться розетка с 220В переменного напряжения. С другой стороны, в это место должен доходить провод от провайдера. Третья важная составляющая в данном случае – это возможность протянуть витую пару в это место для создания проводного участка вычислительной сети. Где эти три компонента благополучно пересекаются, там и рекомендуется устанавливать маршрутизатор. А вот то, как вы расположите роутер – ваше личное дело. Его можно закрепить, например, на дюбелях на стенке или разместить на полочке. Тут уже все зависит только от вашей фантазии.
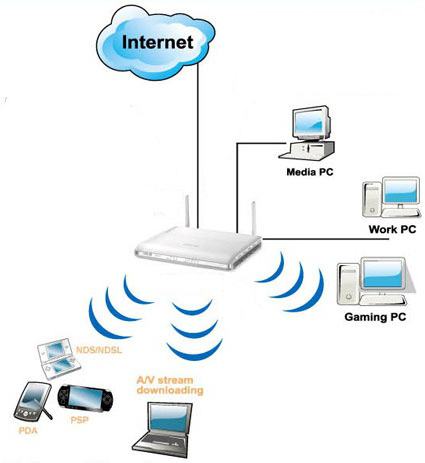
Перед тем как настраивать роутер Asus RT-G32, разберемся с одним очень важным моментом. Для корректной и правильной работы данного маршрутизатора на нем должна быть проинсталлирована последняя, актуальная версия ПО. Это позволит избежать возможных проблем, например, зависания, в процессе функционирования устройства. Поэтому в обязательном порядке нужно выяснить версию установленной прошивки и, если она устарела, то обязательно обновить ее до актуальной версии на текущий момент. Сама процедура выяснения текущей версии ПО будет описана далее по тексту.
ПодключениеВ дальнейшем необходимо должным образом подключить роутер Asus RT-G32. Для начала провод от блока питания устанавливаем в круглое гнездо с надписью «Повер». Оно находиться рядом с антенной. Сам же блок подключается к розетке. Далее провод (он должен заранее быть подготовлен) от провайдера подключается к желтому гнезду с надписью «Интернет». На завершающем этапе выполняется коммутация витой пары, которая идет в комплекте с маршрутизатором. Один ее конец устанавливается в компьютер или ноутбук (в разъем сетевой карты), а второй в любое гнездо роутера, например, «ЛАН 1». После этого коммутация маршрутизатора завершена и можно проверить версию установленной на нем прошивки. Для этого включаем его нажатием кнопки «Повер». Аналогичным образом подаем питание на компьютер и дожидаемся окончания его загрузки. Затем запускаем любой из установленных браузеров (например, «Интернет Эксплорер» от «Майкрософт»). В адресной строчке набираем следующую комбинацию чисел и знаков препинания 192.168.1.1. После этого жмем клавишу «Энтер». В ответ появиться запрос. В каждом из его полей необходимо ввести «admin» и жмем кнопку с надписью «Ок». Далее откроется окно с настройками маршрутизатора. В верхней его части указана версия установленного программного обеспечения роутера. Запоминаем ее и отключаем все. Далее подключаем кабель от провайдера напрямую и включаем ПК. Затем запускаем браузер и находим с помощью поисковой системы официальный сайт компании «АСУС». Переходим на него. Находим последнюю версию прошивки для RT-G32 и сравниваем ее с той, которая у нас проинсталлирована. Если версии одинаковые, то ничего не предпринимаем, просто пропускаем следующий этап. В противном случае скачиваем обновленную версию ПО маршрутизатора и инсталлируем ее. В любом случае нужно вернуть коммутацию системы к исходному состоянию.

После возвращения коммутации к исходному состоянию включаем нажатием кнопки с надписью «Повер» компьютер и роутер Asus RT-G32. Прошивка инсталлируется следующим образом:

В комплекте с каждым беспроводным сетевым маршрутизатором идет компакт-диск. На нем есть специальная утилита, которая позволяет его должным образом сконфигурировать. Порядок настройки сетевого устройства в данном случае такой:
На этом полностью окончена настройка роутера Asus RT-G32. «Ростелеком» или любой другой провайдер требует установки типа подключения. На определенном этапе его нужно задать. Для данного случая – это «PPPoE». Для других провайдеров эту информацию можно уточнить в договоре. Начинающие пользователи упускают этот момент из виду, отчего у них из-за этого возникают проблемы. Преимущества данного способа очевидны – влияние пользователя на процесс настройки минимально. Но нет возможности задать параметры вручную, например, используемый канал.

Еще один способ настроить маршрутизатор – это использование браузера. В данном случае появляется возможность настроить сетевое устройство так, как будет угодно пользователю. Данный способ универсальный и применим ко всем типам устройств. Порядок его реализации следующий:

В принципе на этом настройка роутера Asus RT-G32 закончена. Но нужно выполнить беспроводное подключение к данному устройству и убедиться в правильности проделанных действий. Для этого нужно выполнить следующее:
Если все сделали правильно, а подключение установить не получилось, то проверяем корректность установки драйверов беспроводного адаптера на персональном компьютере – это основная проблема, которая может возникнуть на данном этапе.
Проверка работоспособностиИтак, мы подошли к завершающему этапу того, как настраивать роутер Asus RT-G32 – это тестирование. Данная операция позволит убедиться в наличии доступа к интернету. Порядок тестирования следующий:
Если все получилось, то теперь можно просматривать сайты, блоги и прочие информационные ресурсы в глобальной паутине. В противном случае повторяем все заново и ищем ошибку.

В данном материале детально была описана такая процедура, как настраивать роутер Asus RT-G32. Выполняя ранее изложенные указания, не составит особого труда настроить подобное сетевое устройство даже такому пользователю, который только первый раз знакомится с таким оборудованием.
Включаем роутер, кабель от оператора вставляем в разъем INTERNET. соединяем кабелем (поставляется, как правило, в комплекте) сетевые карты роутера (разъем LAN 1 ) и ПК (разъем сетевой карты Ethernet ). На роутере должны загореться, как минимум, диоды питания (PWR ), активного первого порта и WLAN (AIR ), хотя бывает, что последний в настройках роутера отключен. Перед настройкой рекомендуем выполнить полный сброс роутера, длительно, секунд на 10 зажать сзади кнопочку в отверстии Reset .
Настройка беспроводного роутера RT-G32Шаг 1. Запускаем на ПК Обозреватель интернета (по умолчанию, Internet Explorer. но также могут быть Mozilla Firefox, Google Chrome, Apple Safari или Opera ). В адресной строке указываем IP-адрес роутера, который, как правило, указывается на днище роутера: http://192.168.1.1
Для входа в конфигуратор роутера используются Имя пользователя. как правило, admin и Пароль – admin. но лучше уточнить информацию на днище роутера или в руководстве по применению.
Шаг 2. Если ваш провайдер предоставляет вам Статический IP-адрес и именно 192.168.1.1. который совпадает с IP-адресом роутера, в этом случае следует войти в роутере в раздел «ЛВС » и IP-адрес роутера изменить на 192.168.100.1. после чего нажать «Применить » и роутер перезагрузить:
Шаг 3. После смены адреса можно приступать к основной настройке роутера. На странице в разделе «WAN » из списка выбрать Протокол вашего оператора и указать параметры IP-адреса WAN :
Шаг 4. В разделе Настройка учетной записи следует указать Имя пользователя и пароль. если требует провайдер, Сервер Heart-Beat или PPTP/L2TP (VPN ) и MAC-адрес :
Шаг 5. Остается настроить беспроводную сеть Wi-Fi. задать имя сети SSID и пароль ключ WPA :
Согласно приведенному рисунку 6, можно изменить имя сети default на любое, какое нравится Вам. Выбираем шифрование, дабы защитить домашнюю сеть от подключения пытливых соседей :) WPA-PSK TKIP – надежное шифрование, которое обеспечит нам безопасность. Остается придумать и указать пароль в поле «Предварительный ключ WPA », запомнить его и записать себе в блокнотик.
Шаг 6. Жмем «Применить », после применения параметров сети жмем «Перезагрузка », затем «Выход »
По окончании перезагрузки наш роутер готов к обслуживанию.
ПРИ НАСТРОЙКЕ БЕСПРОВОДНОЙ СЕТИ СЛЕДУЕТ УЧЕСТЬ!Перейти на страницу товара.
Если у вас остались вопросы, на которые инструкция не дала ответа, вы можете обратиться к специалисту нашей технической поддержки по телефону: (495) 514-12-12
©2012-2016 Интернет-магазин мобильной электроники НОУ-ХАУ
Каталог, отзывы, статьи, описания от НОУ-ХАУ. Магазины мобильной электроники НОУ-ХАУ.
Добро пожаловать в магазин электроники НОУ-ХАУ — первый магазин электроники европейского формата в Российской Федерации! Самые современные цифровые гаджеты, консультации экспертов. Сайт носит исключительно информационный характер, и ни при каких условиях не является публичной офертой, определяемой положениями статьи 437(2) Гражданского кодекса Российской Федерации. Для получения подробной информации о наличии и стоимости указанных товаров и услуг, пожалуйста, звоните: 8 495 514-12-12
НОУ-ХАУ в социальных сетях