




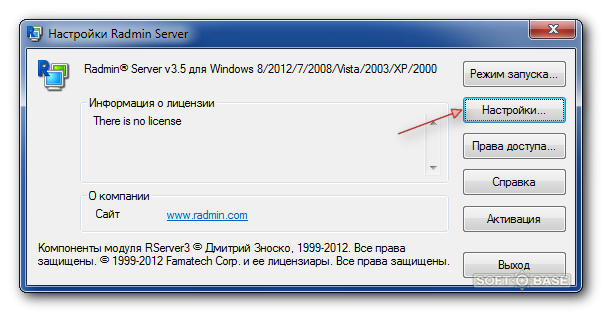



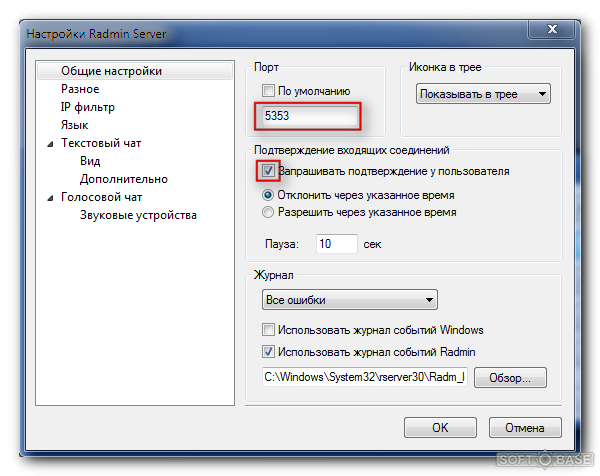

 Рейтинг: 4.9/5.0 (1896 проголосовавших)
Рейтинг: 4.9/5.0 (1896 проголосовавших)Категория: Инструкции
В этой статье я расскажу как настроить Radmin server и Radmin Viewer версий 3.x. Представим такую ситуацию. Есть два компьютера, между которыми есть сеть. У хозяина одного из компьютеров возникла проблема, например он не может установить какую либо программу "Незнает чего тыкнуть. ". А Пользователь другого компьютера в сети знает как эту проблему решить. Но идти к человеку у которого проблема, ему не хочется. И тогда на помощь приходит Radmin. На компьютере, на котором возникла проблема следует настроить Radmin Server. А на компьютере, пользователь которого знает как решить проблему, Radmin Viewer . Тогда пользователь, знающий как решить проблему, может залезть в компьютер пользователя, который не знает чего тыкнуть. И по сети может управлять им. Скачать Radmin server и radimn viewer можно здесь .


Для начала следует произвести настройку Radmin server. Это должен сделать тот, к кому в компьютер должны залезть.





Далее нужно настроть Radmin Viewer. Это нужно сделать на компьютере человека, который будет заходить в компьютер на котором была только что произведена вышеописанная настройка.



Пожалуйста, выполните следеющие шаги, чтобы установить удаленное подключение по Radmin:
Скачайте и установите Radmin Server на удаленный компьютер отсюда: http://www.radmin.ru/download/rserv34ru.exe
Удаленный компьютер, это тот компьютер, КОТОРЫМ Вы будете управлять удаленно.
Скачайте и установите Radmin Viewer на локальный компьютер отсюда: http://www.radmin.ru/download/rview34ru.exe
Локальный компьютер, это тот компьютер, С КОТОРОГО будет осуществляться удаленное управление.
Кликните правой кнопкой мыши на иконке Radmin Server в системном трее, выберите Настройки Radmin Server – Права Доступа, убедитесь, что выбран режим аутентификации Radmin Security, выберите относящиеся к нему Права Доступа, выберите опцию Добавить Пользователя, установите Имя и Пароль для удаленного подключения, отметьте галочками режимы подключения, которые вы хотите разрешить удаленному пользователю, нажмите ОК, ОК.
Порт, по умолчанию, по которому работает Радмин – 4899. Вы всегда можете изменить его в настройках Radmin Server.
Если удаленный компьютер находится в той же локальной сети, то перейдите к пункту 6 этого руководства.
Если же удаленный компьютер находится в другой локальной сети или за роутером, то Вам нужно скачать программу Hamachi отсюда: Hamachi. Установите Hamachi на удаленный и локальный компьютер. Запустите Hamachi и нажмите на кнопку включения в левом нижнем углу окна программы.
В верхней части Hamachi появится виртуальный IP адрес, который Вы будете использовать для установки удаленного соединения по Radmin. Нажмите на кнопку Create or Join Networks в нижнем правом углу Hamachi и задайте имя и пароль для новой виртуальной сети.
Теперь, на другой машине, Вам нужно будет опять нажать кнопку Create or Join Networks, ввести название созданной Вами виртуальной сети и пароль, чтобы подключиться к созданной сети. Теперь, для подключения по Radmin, Вы можете использовать IP адрес, который показывает Hamachi на удаленной машине.
Таже, если Вы хотите иметь доступ к удаленным машинам, которые находятся в другой локальной сети, Вы можете использовать опцию порт-форвардинга на внешнем роутере, за которым находятся удаленные машины.
На шлюзовом оборудовании, за которым находится компьютер с установленной серверной частью, необходимо открыть порт, по которому подключается Radmin (4899 по умолчанию), и настроить перенаправление всего входящего на этот порт трафика на конкретный внутренний IP.
При подключении к удалённому компьютеру необходимо указывать внешний IP адрес шлюзового оборудования. На этом сайте есть практически все модели роутеров и пошаговые инструкции по настройке порт-форвардинга для работы Radmin: Руководства настройки порт-форвардинга для Радмин
Если у Вас на удаленной машине установлен файрволл стороннего разработчика, например, Zone Alarm, то Вам нужно будет добавить Radmin Server и порт 4899 в список исключений. Как это сделать, обратесь к документации Вашего Файрволла.
Теперь, на локальной машине, запустите Radmin Viewer, выберите Новое Соединение, введите IP адрес удаленной машины, который Вам выдал Hamachi, введите описание удаленной машины (опционально) и нажмите ОК.
Теперь, чтобы подключиться к удаленной машине, нажмите на свежесозданном соединение правой кнопкой мыши и выберите Управление.
Выберете в меню пункт "Права доступа. "
Выберете
режим безопасности. Система безопасности Radmin наиболее удобна при
подключении через интернет и имеет более гибкие настройки прав доступа.
Система безопасности Windows NT преимущественно используется во
внутренних корпоративных сетях.
Необходимо
добавить пользователя в систему безопасности. Если ни одного
пользователя не создано доступ к Radmin Server невозможен ни при каких
условиях.
Добавьте
нового пользователя в систему. Имя пользователя и пароль желательно
вводить латинскими символами. Минимальная длина пароля - 6 символов.
Теперь
Вы можете задать права доступа созданному пользователю. Если ни одна
опция не отмечена - доступ к Radmin Server невозможен.
Для
обеспечения дополнительного уровня безопасности Вы можете изменить
общие настройки Radmin Server. Если Вы используете Radmin только для
того чтобы к Вам подключался технический специалист и решал Ваши
проблемы удалённо (когда вы находитесь за компьютером), Вы можете
настроить подтверждение входящих соединений (отклонять или разрешать
подключение вручную и по таймеру). По мимо этого вы можете изменить
порт по умолчанию, по которому к Вам подключается технический
специалист или администратор. Если Вы изменили порт по умолчанию,
запишите его или сообщите администратору, номер этого порта
понадобиться чтобы настроить Radmin Viewer.
Запишите IP адрес Вашего компьютера, для этого наведите мышкой курсор на иконку Radmin Server.
Укажите
IP адрес компьютера, на котором установлен и настроен Radmin Server и к
которому вы собираетесь подключиться. Укажите также понятное имя для
подключения.
При
необходимости вы можете изменить настройки подключения по умолчанию для
экономии сетевого трафика или для увеличения скорости работы при
медленном интернет-соединении (к примеру через GPRS).
Проверьте
доступность удаленного компьютера, произведя сканирование встроенным
сканером. Если иконка подключения после сканирования была отмечена
галочкой - Radmin Server на удалённом компьютере установлен и готов к
соединению.
Введите имя пользователя и пароль, заданные ранее в настройках Radmin Server на удалённом компьютере.
Эта инструкция, не предназначена для полного описания функций программы, а лишь дает необходимую информацию, для того чтобы начать работу с программой, уметь её настроить и пользоваться её ключевыми функциями.
Бесплатную 30-ти дневную пробную версию программы для любой стандартной OS Windows в т.ч. 8-ки можно скачать с официального сайта по ссылке.
Вы скачаете заархиварованный файл под названием radmin35ru.zip в 8,65 МБ весом, который и нужно будет открыть для начала установки программы.
В данном архиве вы найдёте файл ReadMe.txt . где и можно почерпнуть всю информацию о прелести лицензионного использования программы.
Первым делом мы увидим окошко приветствия:

Во втором окне мы увидим текст Лицензионного соглашения. Если у вас есть желание почитать и то, пожалуйста. В остальных случаях –

выбираем «Я принимаю условия лицензионного соглашения » и жмём теперь уже активную кнопку «Далее ».
3-е окно – это возможность изменить Папку назначения. Для спокойной настройки этого делать не стоит. Также можно установить программу только для одного администратора. Здесь всё зависит от вашего выбора; я же выберу «только для меня »:

Далее мы видим всё, что мы выбрали. По данному окну проверяем всё ли в порядке:

Просто жмём «Установить ».
Здесь пройдёт действительно 1-2 минуты пока программа установится:

В конце установки мы получим заключительное окно установки, говорящее нам о том, что Radmin успешно установлен:

Первым делом мы увидим окошко приветствия:

Потом мы опять увидим текст Лицензионного соглашения. Если у вас появилось желание почитать и то, пожалуйста. В остальных случаях –

выбираем «Я принимаю условия лицензионного соглашения » и жмём теперь уже активную кнопку «Далее ».
Далее мы видим всё, что мы выбрали. По данному окну проверяем всё ли в порядке:

Просто жмём «Установить ».
Здесь снова действительно пройдёт 1-2 минуты пока программа установится:

В конце установки мы получим заключительное окно установки, говорящее нам о том, что Radmin успешно установлен:

Вообще, Radmin - это одна из лучших программ удаленного администрирования для платформы Windows, которая позволяет полноценно работать сразу на нескольких удаленных компьютерах с помощью обычного графического интерфейса. Наряду с поддержкой модели безопасности NT и локализацией на любые языки возможна работа в режимах обмена файлами и Telnet, что позволяет рассматривать Radmin как интегрированное решение для удаленного управления организацией любого масштаба.
Вы видите рабочий стол удаленного компьютера на своем мониторе в отдельном окне или в полноэкранном режиме. Ваши манипуляции мышью или клавиатурой передаются на удаленный компьютер. Таким образом, Вы можете осуществлять удаленное управление рабочим столом так, как будто он находится прямо перед Вами. Вы можете удаленно управлять одним компьютером из нескольких точек доступа и использовать обмен файлами, текстовый и голосовой чаты, удаленное выключение, режим Telnet и другие полезные функции.
Мы разобрали варианты установки двух модулей программы:
1-й: Radmin Viewer необходимо установить на локальном компьютере (например, на домашнем ПК или ноутбуке), который Вы хотите использовать для удаленного управления рабочим столом.
В дополнение к своей основной функции, передаче изображения на другой компьютер, Radmin предоставляет администраторам и постоянным пользователям возможность выполнять и другие задачи.
Radmin существенно упрощает процесс копирования файлов с одного компьютера на другой. Используя режим передачи файлов Radmin, Вы можете копировать файлы с/на удаленный компьютер, не относящийся к Вашей сети. Раньше Вы использовали промежуточный сервер или сервер LAN. экспериментировали с e-mail приложениями или записывали файлы вручную на CD-RW или флоппи-диски. Radmin позволяет Вам копировать файлы напрямую.
Другой полезной особенностью Radmin является возможность подключения к удаленному компьютеру в режиме Telnet. Это позволит вам осуществлять перенос текстовых команд на удаленный компьютер с помощью командной строки в виде входящего и исходящего потока. Данная возможность позволит вам работать на удаленном компьютере, не мешая работающему за ним пользователю - это практически терминальный доступ, только ограниченный режимом командной строки. Положительной стороной этого метода является экономия и уменьшение расхода трафика в тысячи раз по сравнению с графическим режимом.
2-й: Radmin Server необходимо установить на удаленном компьютере (например, на офисном ПК), доступ к которому Вы хотите получить.
Серверный модуль Radmin должен быть установлен на удаленных компьютерах, к которым Вы собираетесь подключиться. Он всегда запускается в качестве сервиса и автоматически загружается при запуске Windows.
Radmin известен своими высочайшими стандартами безопасности. При попытке подключения к удаленному компьютеру, Radmin Server производит безопасную аутентификацию пользователя при помощи пароля. Программа проверяет наличие у пользователей прав доступа и настройки IP-фильтрации. Все данные при передаче по сети надежно защищены по стандарту AES.
При подключении серверный модуль Radmin обеспечивает полный эффект присутствия за экраном удаленного компьютера. Radmin 3 включает в себя новую технологию DirectScreenTransfer™ на базе Radmin Mirror driver. Данная разработка позволяет Radmin Server считывать данные с экрана удаленного компьютера в обход видеоконтроллеров, снижая тем самым нагрузку на процессор. Radmin использует интеллектуальный алгоритм, позволяющий считывать обновления данных. Данная технология не только обеспечивает возможность максимального увеличения скорости обновления экрана, но и снижает расход сетевого трафика. Это особенно важно, когда подключение к удаленному компьютеру осуществляется при работе с медленным Интернет-соединением или соединением через модем.
Данная часть Radmin работает также в качестве сервера для поддержки возможностей текстового и голосового чата. В системе безопасности используются те же алгоритмы безопасности и аутентификации, что и в режиме Full Control.
Radmin Server поддерживает многие возможности, среди которых точная передача формы и анимации курсора, корректная передача изображения с нескольких мониторов, и многое другое.

Щелкните правой кнопкой мыши на иконке Radmin Server в трее рабочего стола и выберите «Настройки Radmin Server ».

Нажмите кнопку «Права доступа… », чтобы установить пароль для доступа к Radmin Server для удаленного управления. Вам необходимо знать IP-адрес удаленного ПК. Чтобы отобразить его, наведите курсор мыши на иконку Radmin Server в трее.

Жмём «Добавить » и вносим адрес удалённого ПК и пароль для доступа к нему:

Т.о. у нас появится возможность подключаться удалённо к данному ПК.
Запустив «Radmin Viewer », создайте новое соединение.

Здесь ведите IP-адрес удалённого компьютера, а также присвойте ему имя для удобства.
Затем, после нажатия на «ОК », вы сможете соединиться с данным ПК, просто кликнув 2 раза по его иконке.

Также при соединении нужно будет ввести пароль, который Вы установили на удаленном ПК.
Теперь вы можете начать управление рабочим столом!
Итак, в итоге мы видим, что удалённый рабочий стол будет выглядеть примерно так:


(более подробно с возможностями программы можно ознакомиться на официальном сайте )
Пожалуйста, обратите внимание на то, что только Radmin Server 3 (серверная часть) требует активации по окончании 30-ти дневного периода тестирования. Radmin Viewer 3 (клиентская часть) распространяется бесплатно и не требует активации. Если Вы не активируете программу Radmin Server 3 по окончании 30-ти дневного периода тестирования, Вы не сможете продолжить её использование. Чтобы произвести активацию программы Radmin Server 3 Вам необходимо пройти через процедуру активации. После приобретения лицензии Вы получите свой уникальный лицензионный ключ, который необходимо использовать для активации Radmin Server 3.
Лицензионный ключ для Radmin 3 действителен для любой версии 3.x.
Что происходит при активации?Лицензия разрешает установить и использовать Radmin Server 3.x только на ограниченном числе персональных компьютеров. Технология активации позволяет ограничить число используемых рабочих копий продукта и исключить установку копий продукта на большем числе персональных компьютеров, чем предусмотрено лицензией.
После покупки лицензии Вы получаете лицензионный ключ. Вы должны использовать его для активации продукта. Программа формирует специальный код на основе данных о конфигурации компьютера, на котором происходит установка программы, в момент активации и отсылает его на сервер активации. В процессе активации не передается никаких персональных данных пользователя. Небольшие изменения в конфигурации компьютера не потребуют проведения повторной активации. Однако при значительных изменениях, например, при полной замене компьютера потребуется повторная активация Radmin Server 3.x.
Что нужно сделать, чтобы активировать Radmin Server 3.x?Процесс активации продукта требует наличие выхода в интернет и может быть осуществлен как со стороны Radmin Server так и со стороны Radmin Viewer. Пожалуйста, выберите способ активации:
Следуйте приведенным ниже инструкциям, когда Вы за компьютером, где установлен Radmin Server 3 и есть доступ в Интернет.
Шаг 1:Запустите Radmin Server 3 (Пуск > Программы > Radmin Server 3 > Запустить Radmin Server ). Убедитесь, что подключение к сети интернет доступно на компьютере, где установлен Radmin Server 3.
Шаг 2:Кликните правой кнопкой мыши на иконку Radmin Server 3 в системном трее и выберите "Настройки Radmin Server". Нажмите кнопку "Активация" .
Шаг 3:В открывшемся диалоговом окне выполните действия, которые представлены на рисунке 1:
Дождитесь сообщения об успешной активации.
Рис. 1. Ввод лицензионного ключа.
Если Ваша лицензия разрешает активацию Radmin Server 3 на нескольких компьютерах, Вам необходимо повторить шаги 1-3 для каждого компьютера, где установлен Radmin Server 3.
Следуйте приведенным ниже инструкциям, когда вы находитесь за локальным компьютером, имеющим доступ в Интернет, и подключение к удаленному компьютеру, где запущен Radmin Server 3, возможно.
Шаг 1:Запустите Radmin Server 3 на удаленном компьютере (Пуск > Программы > Radmin Server 3 > Запустить Radmin Server ) и Radmin Viewer 3 на локальном компьютере (Пуск > Программы > Radmin Viewer 3 > Radmin Viewer 3 ). Убедитесь, что подключение к сети интернет доступно на локальном компьютере, где установлен Radmin Viewer 3.
Шаг 2:Откройте окно Radmin Viewer 3 и подключитесь к удаленному компьютеру, где работает Radmin Server 3, в режиме"Передать код активации " .
Шаг 3:В открывшемся диалоговом окне выполните действия, которые представлены на рисунке 1:
Дождитесь сообщения об успешной активации.
Рис. 1. Ввод лицензионного ключа.
Если Ваша лицензия разрешает активацию Radmin Server 3 на нескольких компьютерах, Вам необходимо повторить шаги 2-3 для каждого компьютера, где установлен Radmin Server 3.
Следуйте приведенным ниже инструкциям, когда Вы находитесь за компьютером, где установлен Radmin Server 3, и подключение к сети Интернет отсутствует.
Шаг 1:Запустите Radmin Server 3 (Пуск > Программы > Radmin Server 3 > Запустить Radmin Server ).
Шаг 2:Кликните правой кнопкой мыши на иконку Radmin Server 3 в системном трее и выберите "Настройки Radmin Server". Нажмите кнопку "Активация" .
Шаг 3:В открывшемся диалоговом окне выполните действия, которые представлены на рисунке 1:
Рис. 1. Сохранение файла запроса на активацию.
Сгенерированный файл computer_name.request должен быть скопирован на компьютер, где есть подключение к сети интернет (например, в интернет-кафе). Откройте следующую форму: http://activate.famatech.com/upload.htm. Нажмите "Choose" и выберите Ваш файл запроса на активацию computer_name.request. нажмите "Submit". Если файл корректный, то в диалоговом окне Вы получите активационный файл типа computer_name.license. Сохраните его.
Шаг 5:Вернитесь к диалоговому окну "Активация". Выполните действия, которые представлены на рисунке 2:
Дождитесь сообщения об успешной активации.
Рис. 2. Ввод активационного файла.
Если Ваша лицензия разрешает активацию Radmin Server 3 на нескольких компьютерах, Вам необходимо повторить шаги 2-3 для каждого компьютера, где установлен Radmin Server 3, и собрать с каждого компьютера файл запроса на активацию (request files). Затем на шаге 4 загрузить поочередно каждый файл и сохранить раздельно полученные активационные файлы. Последний 5-й шаг, а также шаги 2-3, могут быть выполнены либо непосредственно на компьютере, где установлен Radmin Server 3, либо по удаленному подключению через Radmin Viewer 3.
Следуйте приведенным ниже инструкциям, когда Вы находитесь за компьютером, где установлен Radmin Viewer 3.x, и подключение к удаленному компьютеру, где запущен Radmin Server 3.x, возможно.
Шаг 1:Запустите Radmin Server 3.x на удаленном компьютере (Пуск > Программы > Radmin Server 3 > Запустить Radmin Server ) и Radmin Viewer 3.x на локальном компьютере (Пуск > Программы > Radmin Viewer 3 > Radmin Viewer 3 ).
Шаг 2:Кликните правой кнопкой мыши на иконку Radmin Server 3.x в системном трее и выберите "Настройки Radmin Server". Нажмите кнопку "Активация" .
Шаг 3:В открывшемся диалоговом окне выполните действия, которые представлены на рисунке 1:
Рис. 1. Сохранение файла запроса на активацию.
Сгенерированный файл computer_name.request должен быть скопирован на компьютер, где есть подключение к сети интернет (например, в интернет-кафе). Откройте следующую форму: http://activate.famatech.com/upload.htm. Нажмите "Choose" и выберите Ваш файл запроса на активацию computer_name.request. нажмите "Submit". Если файл корректный, то в диалоговом окне Вы получите активационный файл типа computer_name.license. Сохраните его.
Шаг 5:Вернитесь к диалоговому окну "Активация". Выполните действия, которые представлены на рисунке 2:
Дождитесь сообщения об успешной активации.
Рис. 2. Ввод активационного файла.
Если Ваша лицензия разрешает активацию Radmin Server 3 на нескольких компьютерах, Вам необходимо повторить шаги 2-3 для каждого компьютера, где установлен Radmin Server 3 и собрать с каждого компьютера файл запроса на активацию (request files). Затем на шаге 4 загрузить поочередно каждый файл и сохранить раздельно полученные активационные файлы. Последний 5-й шаг, а также шаги 2-3, могут быть выполнены либо непосредственно на компьютере, где установлен Radmin Server 3, либо по удаленному подключению через Radmin Viewer 3.
Как активировать Radmin Server 3.x в большой сети?Для активации Radmin Server 3 на многих компьютерах в локальной сети используйте Radmin Activation Server (сервер активации).
Что мне делать, если я сменил свой компьютер и хочу установить Radmin Server 3.x на новом компьютере?После того, как Вы установите программу на новый компьютер, Вам нужно будет заново ее активировать. Вам нужно будет просто заново ввести лицензионный ключ, если Вы переустановили Windows, заменили жесткий диск, или произвели другое небольшое изменение конфигурации компьютера. В случае, если Вы поменяли "материнскую" плату или весь компьютер целиком, обратитесь к нам, заполнив эту форму. после чего мы можем предоставить Вам необходимое количество новых активаций Вашего ключа.
Могу ли я указать несколько лицензионных ключей?Да, Вы можете ввести несколько лицензионных ключей разделенных знаком ";" (точка с запятой) без пробелов. Они будут проверены на сервере активации. Если Radmin Server был ранее активирован на данном компьютере с использованием одного из указанных ключей, то программа будет активирована заново. Если Radmin Server устанавливается впервые, сервер активации выберет лицензионный ключ с доступными активациями.
Серверный модуль (Radmin Server) необходимо установить на удалённом компьютере (например, на офисном ПК), доступ к которому Вы хотите получить .
Клиентский модуль (Radmin Viewer) необходимо установить на локальном компьютере (например, на домашнем ПК или ноутбуке), который Вы хотите использовать для доступа к удалённому компьютеру .
Оба компьютера должны быть соединены между собой по протоколу TCP/IP в локальной сети, по модему или через Интернет.
Установка и настройка Radmin Server 3 Шаг 1:Чтобы установить Radmin Server скачайте и запустите файл rserv34ru.exe на компьютере, к которому вы собираетесь подключаться удалённо. Следуйте инструкциям на экране. При установке необходимые файлы будут скопированы в системную директорию по умолчанию (C:\WINDOWS\system32\rserver30\). Предыдущие версии программы Radmin Server 3, установленные на компьютере, будут автоматически заменены новой версией (с сохранением всех настроек).
Выберете в меню пункт "Права доступа. "
Выберете режим безопасности. Система безопасности Radmin наиболее удобна при подключении через интернет и имеет более гибкие настройки прав доступа. Система безопасности Windows NT преимущественно используется во внутренних корпоративных сетях.
Необходимо добавить пользователя в систему безопасности. Если ни одного пользователя не создано доступ к Radmin Server невозможен ни при каких условиях.
Добавьте нового пользователя в систему. Имя пользователя и пароль желательно вводить латинскими символами. Минимальная длина пароля - 6 символов.
Теперь Вы можете задать права доступа созданному пользователю. Если ни одна опция не отмечена - доступ к Radmin Server невозможен.
Для обеспечения дополнительного уровня безопасности Вы можете изменить общие настройки Radmin Server. Если Вы используете Radmin только для того чтобы к Вам подключался технический специалист и решал Ваши проблемы удалённо (когда вы находитесь за компьютером), Вы можете настроить подтверждение входящих соединений (отклонять или разрешать подключение вручную и по таймеру). По мимо этого вы можете изменить порт по умолчанию, по которому к Вам подключается технический специалист или администратор. Если Вы изменили порт по умолчанию, запишите его или сообщите администратору, номер этого порта понадобиться чтобы настроить Radmin Viewer.
Шаг 3:Запишите IP адрес Вашего компьютера, для этого наведите мышкой курсор на иконку Radmin Server.
Укажите IP адрес компьютера, на котором установлен и настроен Radmin Server и к которому вы собираетесь подключиться. Укажите также понятное имя для подключения.
При необходимости вы можете изменить настройки подключения по умолчанию для экономии сетевого трафика или для увеличения скорости работы при медленном интернет-соединении (к примеру через GPRS).
Шаг 3:Проверьте доступность удаленного компьютера, произведя сканирование встроенным сканером. Если иконка подключения после сканирования была отмечена галочкой - Radmin Server на удалённом компьютере установлен и готов к соединению.
Введите имя пользователя и пароль, заданные ранее в настройках Radmin Server на удалённом компьютере.
Теперь вы можете наслаждаться быстрым и безопасным удалённым управлением Вашего компьютера!
К аппаратной части компьютера особых требований нет. Radmin Viewer устанавливается и запускается даже на 486-м компьютере с 8МБ оперативной памяти и работает под операционной системой Windows 98 и выше.
Radmin ViewerРаботает под операционными системами Windows 7/2008/Vista/2003 Server/XP/2000/NT/ME/9x.
Radmin ServerРаботает под 32-битными операционными системами Windwows 7/2008/Vista/2003 Server/XP/2000.
 Radmin будет работать даже в случае, если на удаленном компьютере отсутствуют монитор, клавиатура и мышь. Однако, некоторые компьютеры могут требовать наличия подключенной клавиатуры для успешной загрузки Windows.
Radmin будет работать даже в случае, если на удаленном компьютере отсутствуют монитор, клавиатура и мышь. Однако, некоторые компьютеры могут требовать наличия подключенной клавиатуры для успешной загрузки Windows.
Для всех операционных систем (Windows 7/2008/Vista/2003 Server/XP/2000/NT/ME/9x):
В системе должен быть установлен протокол TCP/IP (наиболее часто используемый сетевой протокол) .
Windows NT:
Требуется установленный Service pack 6 или выше.
Windwows 7/2008/Vista/2003 Server/XP/2000:
Требуются права администратора или повышенные привилегии для установки Radmin Server.
 Наверх
Наверх
Оба компьютера должны быть соединены по протоколу TCP/IP посредством локальной сети, модемного соединения или через интернет.
Radmin Server необходимо установить на удаленном компьютере.
Radmin Viewer необходимо установить на локальном компьютере.
Вы должны удалить все предыдущие версии Radmin Server перед установкой новой версии.
 Вы можете установить и запустить Radmin Server 3.4 одновременно с Radmin Server 2.2 при условии, что Radmin Server 3.4 будет использовать другой порт .
Вы можете установить и запустить Radmin Server 3.4 одновременно с Radmin Server 2.2 при условии, что Radmin Server 3.4 будет использовать другой порт .
 Наверх
Наверх
 Для операционной системы Windows XP и выше убедитесь, что настройки встроенного брандмауэра позволяют осуществлять соединение через Radmin.
Для операционной системы Windows XP и выше убедитесь, что настройки встроенного брандмауэра позволяют осуществлять соединение через Radmin.После установки, папка Пуск -> Программы будет содержать две папки – ‘Radmin Viewer 3′ и ‘Radmin Server 3′. Они в свою очередь, содержат следующие ярлыки:
Запуск справки Radmin.
Запуск Radmin Viewer.
Открывает диалоговое окно настроек Radmin Server.
Запуск Radmin Server.
Остановка Radmin Server.
Удаление Radmin Server или Radmin Viewer с компьютера.
 Наверх
Наверх
После истечения 30-дневного пробного периода, Radmin Server требует лицензионный ключ для продолжения работы. При покупке лицензии, вы получите ключ активации, который позволит вам зарегистрировать вашу копию Radmin и продолжить ее использование. За подробной информацией обратитесь к разделу ‘Лицензирование Radmin ‘. Чтобы приобрести ключ активации, пожалуйста, посетите наш сайт www.radmin.com .
 Наверх
Наверх
Radmin может быть удален через компонент панели управления Установка и удаление программ. либо запуском ярлыка удаления в меню Пуск .
 В некоторых конфигурациях Windows 2000 драйвер видеозахвата Radmin Server может не удалиться. В этом случае сделайте следующее:
В некоторых конфигурациях Windows 2000 драйвер видеозахвата Radmin Server может не удалиться. В этом случае сделайте следующее:
 Наверх
Наверх
