

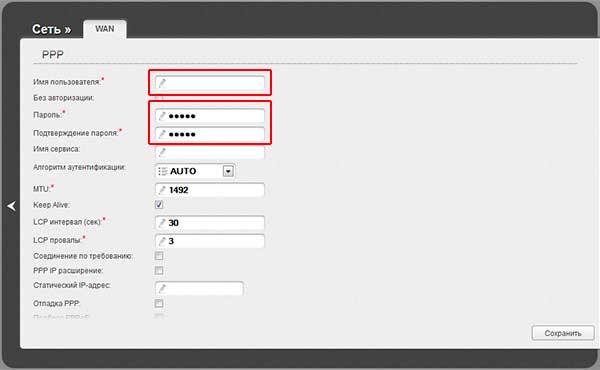

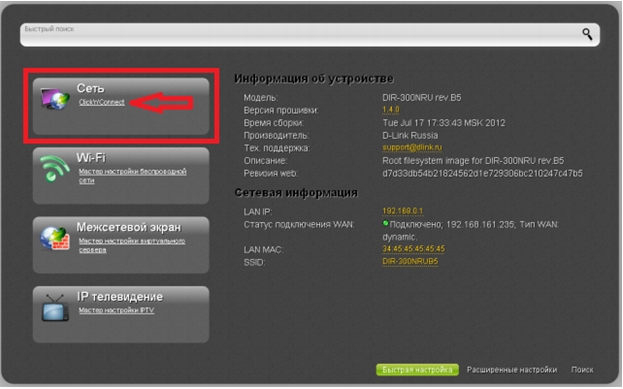



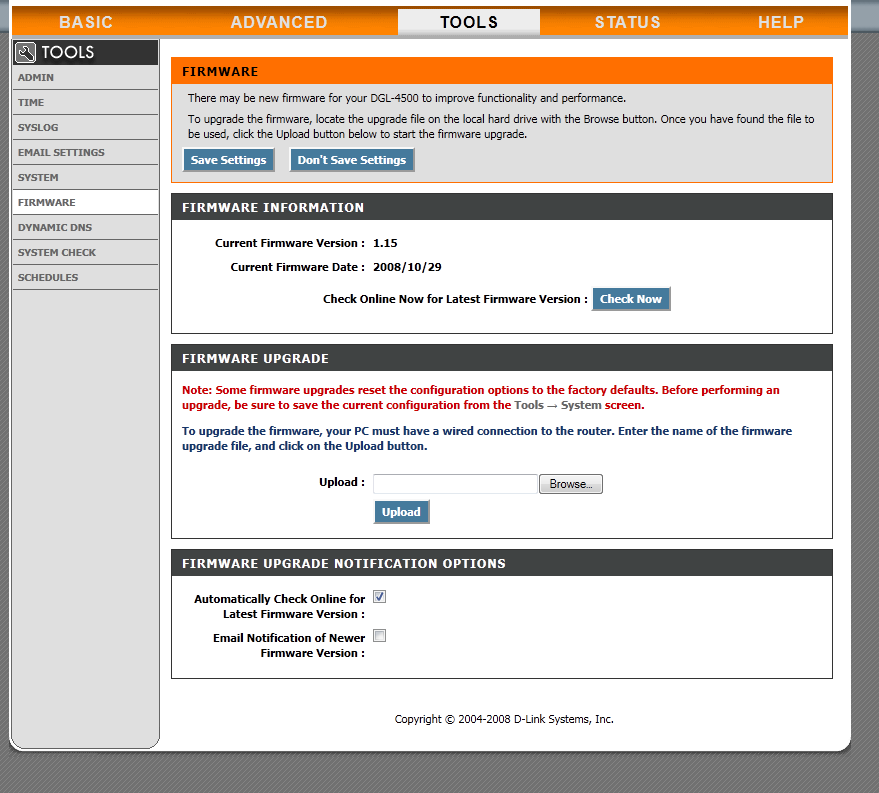


 Рейтинг: 4.7/5.0 (1895 проголосовавших)
Рейтинг: 4.7/5.0 (1895 проголосовавших)Категория: Инструкции
Сначала несколько замечаний по попадавшимся моделям:
- Если у Вас D-Link Dir615 HW version E*. то сначала необходимо ОБЯЗАТЕЛЬНО перепрошить маршрутизатор до версии прошивки 5.11RUB03beta02, которую можно скачать с ftp-сервера D-Link
- Если у Вас D-Link Dir615 C2 - то сначала необходимо ОБЯЗАТЕЛЬНО перепрошить маршрутизатор до версии прошивки 3.03 RU B09, которую можно скачать с ftp-сервера D-Link
Скорости доступа в интернет постоянно увеличиваются, совершенствуется оборудование, растет его производительность, но у ранее выпущенных устройств скорость доступа может быть весьма скромной.
Информсвязью была протестирована производительность маршрутизаторов D-Link Dir615 в разных режимах, в таблице приведены максимальные значения скорости (ориентировочные данные):
D-Link Dir615 HW version E4, прошивка 5.11RUB03beta02
1. Подключите Ethernet-кабель, входящий в Вашу квартиру, в порт Internet Вашего роутера.

2. Проверьте настройки подключения по локальной сети (В Windows XP- Пуск, Панель управления, (классический вид) Сетевые подключения. В Windows Vista в сетевые настройки заходят через Пуск, Панель управления (классический вид), Центр управления сетями и общим доступом, Управление сетевыми подключениями, а в Windows 7 через Пуск, Панель управления, Сеть и интернет, Центр управления сетями и общим доступом, Изменение параметров адаптера ). Далее в открывшемся окне правой кнопкой мыши щелкните на значок подключения по локальной и в контекстном меню выберите пункт Свойства .
Левой кнопкой мыши один раз щелкните на пункте Протокол Интернета TCP/IP и нажмите на кнопку Свойства.
Настройки должны быть аналогичны приведенным на рисунке:

3. Соедините Ethernet-кабелем сетевую карту компьютера и один из портов роутера, например порт №1, как показано на рисунке.

4. Откройте окно браузера и в адресной строке введите http://192.168.0.1 и нажмите Enter. В появившемся окне авторизации в поле User Name введите admin. поле Password оставьте пустым, а в поле Enter the correct Password. введите символы, сгенерированные защитной системой, как показано на рисунке.

5. После нажатия кнопки Log In откроется страница настроек. Во вкладке Setup этой страницы выберите раздел Internet (слева) и нажмите кнопку Manual Internet Connection Setup.
 .
.
6. В открывшейся странице произведите настройку, как указано на рисунке. IP-адрес, адрес шлюза и DNS-серверов указаны в регистрационной карточке.

Внимание. Для корректной работы связки IPTV+Интернет, настройку роутера необходимо проводить по протоколу PPTP.
1) В поле My Internet Connection is выбираете Russia L2TP (Dual access).
2) Ниже активируете пункт Static IP .
3) В поле L2TP IP-адрес вводите Ваш локальный IP-адрес.
4) В поле L2TP Subnet Mask вводите Вашу маску подсети.
5) В поле L2TP Gateway IP Address вводите адрес Вашего шлюза доступа в сеть.
6) В поле Server IP/Name вводите адрес L2TP-сервера, то есть L2TP.freedom
7) В поле Username вводите Ваше учетное имя (логин).
8) В поле Password вводите Ваш пароль доступа в сеть.
9) В поле Verify Password еще раз вводите пароль доступа в сеть.
10) Активируете пункт Always напротив параметра Reconnect mode .
11) В поле Primary DNS Adress вводите адрес DNS-сервера, то есть 195.98.64.65
12) В поле Secondary DNS Adress вводите адрес DNS-сервера, то есть 195.98.64.66
13) Значение параметра MTU оставляете равным 1400 .
После заполнения всех полей нажимаете кнопку Save Settings расположенную вверху.
7. Для доступа к локальным ресурсам сети Freedom необходимо настроить статическую маршрутизацию.
Для этого нужно перейти на вкладку ADVANCED и активировать раздел Routing (слева).
Выполните настройки согласно следующему рисунку:

1) Нужно поставить галочки напротив первых строк.
2) В первых строках столбца Interface должно быть установлено значение WAN(Physical Port) .
3) Заполнение столбцов Destination IP и NetMask смотрите на рисунке.
4) В первых строках полей Gateway необходимо ввести адрес Вашего шлюза доступа в сеть.
После заполнения всех полей нажимаете кнопку Save Settings. расположенную вверху.
8. По умолчанию на WAN-порту установлен режим скорости auto. но если будет наблюдаться снижение скорости работы в Интернет или в локальной сети по сравнению со скоростью работы без роутера, для оптимального согласования скоростей можно попробовать во вкладке ADVANCED выбрать раздел Advanced Network (слева), установить значение параметра WAN PORT SPEED равным 10Mbps и нажать кнопку Save Settings
В разделе Advanced Network также настраивается возможность просмотра телепередач (IPTV) при использовании маршрутизатора, установкой галочки Enable multicast streams (Если меню русское, то Расширенные настройки. Расширенные сетевые настройки. Включение многоадресных потоков .)

9. Если у Вас несколько компьютеров и Вы хотите, чтобы все они имели доступ в сеть, то для этого произведите настройку их сетевых карт аналогично настройкам, приведенным в пункте 2 этой инструкции и соедините с помощью Ethernet-кабелей сетевые карты компьютеров со свободными портами роутера.
10. Для настройки подключения с помощью беспроводной сети перейдите на вкладку Setup и выберите раздел Wireless Setup (слева).

11. В открывшейся странице произведите настройку как указано на рисунке.

1) В поле Wireless Network Name введите имя, например dlink.
2) В поле Security mode выберете WPA Personal .
3) В поле WPA Mode выберите Auto (WPA or WPA2) .
4) В поле Cipher Type выберите TKP and AES.
5) В поле Network Key вводите ключ (пароль), для доступа в Вашу беспроводную сеть.
После того, как вы ввели все настройки, нажмите кнопку Save Settings расположенную вверху.
12. Настройте Вашу Wi-Fi карту на компьютере для доступа в сеть.
Для этого щелкните левой кнопкой мыши один раз на значке сетевой карты в правом нижнем углу экрана (рядом с часами).
В появившемся окне нажмите кнопку Подключить и введите Ключ доступа в беспроводную сеть. который Вы задавали ранее.

Примечания.
1. Роутеры со старой прошивкой могут работать нестабильно или без доступа к локальным ресурсам. Эта проблема решается с помощью обновления прошивки роутера до самой последней.
После прошивки надо обязательно сбросить существующую настройку и настроить роутер заново.
ВНИМАНИЕ. После обновления прошивки гарантия на роутер не утрачивается. Но все равно, аккуратнее производите перепрошивку, иначе можно вывести устройство из строя!
2. При настройке лучше использовать самые новые версии прошивок.
3. При работе через маршрутизатор и отсутствии средств на лицевом счете может не открываться сервер статистики для активации интернет-карты. Помогает выбор в поле Reconnect Mode: значения Connect-on demand с последующим сохранением настроек нажатием Save Settings .
4. Последнюю версию прошивки для маршрутизаторов D-Link Вы можете найти на сайте производителя http://ftp.dlink.ru/pub/Router/. Ее надо сохранить на компьютере. Чтобы перепрошить маршрутизатор, надо зайти в меню TOOLS, Firmware, FIRMWARE UPGRADE. с помощью кнопки Browse указать путь к файлу прошивки и нажать Upload.
 Аппарат является самым дешевым в классе «офис / дом» роутером, поддерживающим технологию «Н-ТРИСТА»; он предназначен для небольшого загородного дома (коттеджа) или малой офисной сети из 5 компьютеров. Разработчик роутера позиционирует данный экземпляр как недорогое решение, рассчитанное на потоковое воспроизведение мультимедийного контента и качественную трансляцию VoIP трафика без задержек поступления данных. Д-Линк — идеальное устройство для модернизации домашней сети до 300 мегабит (фактическая скорость Вай-Фая у этой модели составляет 150 Мбит ). С помощью интегрированной службы оптимизации пропускной способности канала Qos, анализирующей и разделяющей различные потоки данных «Home ROUTER» способен одновременно обслуживать несколько Wifi клиентов (не более 5 пк/ноутов — далее начинается трэш ), обеспечивая непрерывность передаваемой через беспроводную домашнюю сеть информации.
Аппарат является самым дешевым в классе «офис / дом» роутером, поддерживающим технологию «Н-ТРИСТА»; он предназначен для небольшого загородного дома (коттеджа) или малой офисной сети из 5 компьютеров. Разработчик роутера позиционирует данный экземпляр как недорогое решение, рассчитанное на потоковое воспроизведение мультимедийного контента и качественную трансляцию VoIP трафика без задержек поступления данных. Д-Линк — идеальное устройство для модернизации домашней сети до 300 мегабит (фактическая скорость Вай-Фая у этой модели составляет 150 Мбит ). С помощью интегрированной службы оптимизации пропускной способности канала Qos, анализирующей и разделяющей различные потоки данных «Home ROUTER» способен одновременно обслуживать несколько Wifi клиентов (не более 5 пк/ноутов — далее начинается трэш ), обеспечивая непрерывность передаваемой через беспроводную домашнюю сеть информации.
Модернизация домашней сети стандартом Wireless N 300 - превосходное решение для создания общего доступа к Интернету и передачи "по воздуху" HD видео, музыки, фотографий профессионального качества и документов. Помимо того, что новая беспроводная технология N300 расширяет зону вайфай покрытия. она также обратно-совместима с предыдущими стандартами, например Wireless G (54мбит). Но как показали тесты, реальная скорость интегрированной точки доступа составляет порядка 26 мегабит в секунду (при соединении на 65.0 Mbit/s).
Технологии безопасности, интегрированные в детище американской корпорации, вполне себе на высоте. Технические характеристики Ди Линка Дир 615 позволяют беспроводному маршрутизатору держать все современные опции беспроводной защиты (шифрование протоколами WPA2/AES), предотвращающие свободно-халявный доступ злоумышленников к домашнему интернету.
Почитав и изучив имеющиеся о роутере отзывы, а также основываясь на личном опыте сетевых мастеров ЛанИнтегро, можно сделать выводы, что устройство не отличается особой стабильностью при работе в режимах vpn клиента (на провайдерах corbina / beeline, NetBynet и прочих, требующих устанавливать PPTP/ L2TP соединение для выхода в INTERNET) в случаях, когда количество беспроводных клиентов составляет более трёх ноутбуков или компьютеров. Также это не лучшее приобретение для торрентов, поскольку при запуске торрент-приложения Д-Линком значительно урезается скорость и учащается вероятность разрывов связи. Во всех остальных случаях мы рекомендуем покупать данную модель.
• Меню настроек Wi-Fi имеет ограничение на выбор типа преамбулы: жёстко закреплено значение LONG, вроде бы мелочь, а неприятно. К тому же довольно низкая фактическая скорость вай-фая сводит на нет смысл использования стандарта 802.11n в данном маршрутизаторе Dlink.
Покупка маршрутизатора возможна только с настройкой под ключ. Цена 1950 рублей включает доставку и настройку на 2 компьютера. Рассчитать точную цену можно здесь. а также узнать от чего она зависит. Если это для вас дорого, сравните стоимость на "маркете". Даже младший брат - DIR300/NRU наличествует в продаже по почти тождественной стоимости, хотя у него гораздо слабее аппаратная часть.
Если скорость на вашем тарифном плане превышает 30 мегабит, мы советуем приобретать более быстрый беспроводной зиксель маршрутизатор «Кинетик Лайт». Как настроить, если инструкция не помогла?
Являясь клиентом Би-Лайна, НетБайНета, Akado Internet (любого другого провайдера услуг) и уже обладаете WI-FI роутером, но испытываете сложности в его настройке, обращайтесь к компетентным мастерам нашей компьютерной службы! Они настроят dlink роутеры Вайфай и компьютеры максимально эффективно и недорого. Недавно купившим Длинк специалисты по сетям помогут произвести установку и настройку роутеров. Кто настраивал де-линки, тот знает, что наибольшую проблему составляет подружить аппарат с Beeline-Интернетом. Факторов, воздействующих на успешность мероприятия множество: это и аппаратные ревизии беспроводного роутера, версии прошивок, а иногда даже на конкретном адресе подключения клиента к билайну возможны несовместимости маршрутизатора с провайдером. Но на то они и специалисты, чтобы с высоты своего профессионального опыта быстро выявить причину и также скоро устранить её. К примеру, они легко справятся с неполадкой из-за которой подключённое клиентское устройство не заходит на адрес ай-пи: 192 168 0 1 или когда планшетный Пк на «Андроиде» не подключается по Вайфаю. Звоните! Телефон вызова мастера Вы найдете внизу и вверху этой страницы. [2016.03.23]
1. Wi-Fi. Беспроводное подключение может быть “узким местом”, не позволяющим получить максимальную скорость доступа в интернет.
От чего зависит скорость Wi-Fi соединения?
1.1. Стандарт. Производители оборудования в целях рекламы указывают на коробках своих устройств максимальную теоретически возможную скорость,
которую покупатель в практической работе получить не может. В таблице приведены значения скорости в зависимости от стандарта беспроводного подключения.
Теоретически возможная скорость, мбит/c
Максимальная скорость при тестировании, мбит/c
Стандарт 802.11ac находится в разработке. Первые версии устройств уже сейчас доступны на рынке и показывают хорошую производительность.
В будущем производители обещают еще более высокие показатели.
1.2. Совместимость роутера и оконечного устройства. Например, если ваш роутер работает по стандарту n, а Wi-Fi адаптер ноутбука – 802.11g,
то соединение между этими устройствами будет по 802.11g. Кроме того, оборудование разных производителей имея один стандарт, могут иметь хорошую или наоборот плохую совместимость.
1.3. Помехи, которые создают устройства работающие на частотах 2,4/5 ГГц. Например, бытовая техника или другие Wi-Fi роутеры, установленные неподалеку.
1.4. Препятствия (двери, стены) между роутером и абонентским устройством ослабляют сигнал, что приводит к снижению скорости работы.
2. Вредоносные программы (вирусы) часто приводят к “торможению” компьютера и снижению его производительности. При измерении скорости, нужно убедиться,
что на компьютере отсутствуют вирусы.
3. Firewall или пакетный фильтр - программа предназначенная для повышения безопасности компьютера. При передаче данных с большой скоростью данная программа может потреблять
большое количество вычислительных ресурсов компьютера. В момент измерения скорости мы рекомендуем отключать Firewall.
4. У старых и медленных процессоров типа Intel Celeron, Atom может не хватить вычислительной мощности. Производительность вашего компьютера должна быть достаточной,
для передачи данных с большой скоростью.
5. Перегрузка участков сети интернет или удаленного сервера.
Перед настройкой рекомендуется прошить роутер последней версией прошивки. Описание для прошивки роутера можно найти в соответствующей ветке форума . Для полноценной работы роутера необходимо выполнить все пункты руководства!
Измените параметры TCP/IP сетевой карты у компьютера на автоматическое получение значений (DHCP). Затем необходимо включить адаптер питания роутера в электро-розетку.
1. Подключаете устройство к компьютеру проводом, поставляющимся в комплекте. Открываете браузер и набираете в строке адреса 192.168.0.1 . Возможно, при этом потребуется привести настройки TCP/IP в автоматического получения ip-адресов (DHCP). Подключение по беспроводной связи к устройству или попытка открытия настроек через любой другой Интернет-браузер не всегда могут быть успешными.
После этого попадаем в Web-интерфейс роутера. Выберите в меню Setup -> Internet. В резделе Manual Internet Connection Options нажимаем на кнопку Manual Internet Connection Setup.
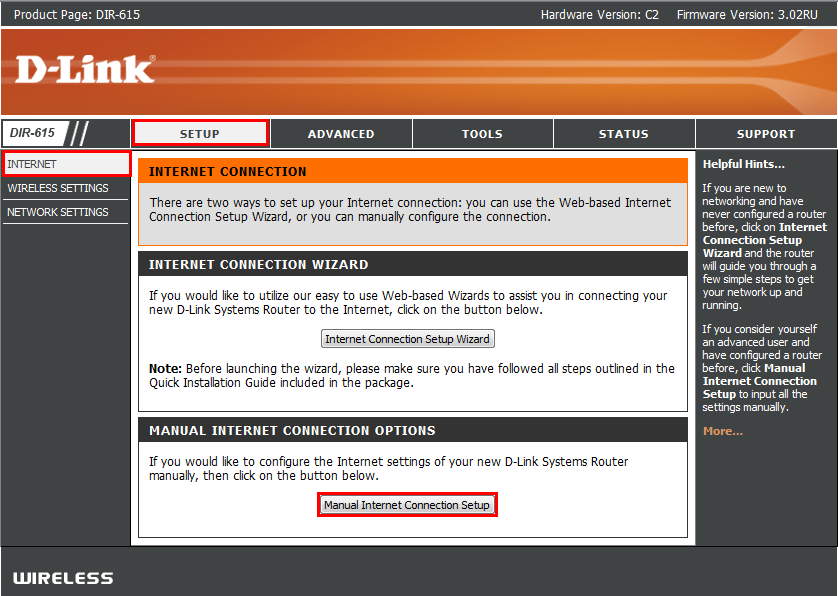
2. В разделе Internet Connection Type выставляем режим Russia PPTP (Dual Access). Затем переходим в раздел Russia PPTP (Dual Access)Internet Connection Type выставляем Static IP и заполняем поля PPTP IP Address. PPTP Subnet Mask и PPTP Gateway IP Address используя данные из договора, соответственно <ip-адрес>, <маска>, <шлюз>.
PPTP Server IP or Name : vpn.koptevo.net. Для тарифов с ограничением трафика имя сервера: lvpn.koptevo.net (первая буква - английская маленькая "эль").
Username. <номер договора> в формате 0/0000
Password. <пароль к VPN>
Verify Password. <пароль к VPN>
Reconnect mode. выставить Always On
Primary DNS server. 217.78.177.250 - первичный DNS сервер (из договора)
Secondary DNS server. 217.78.176.1 - вторичный DNS сервер (из договора)
Подтверждаем правильность настроек нажав кнопку Save Settings
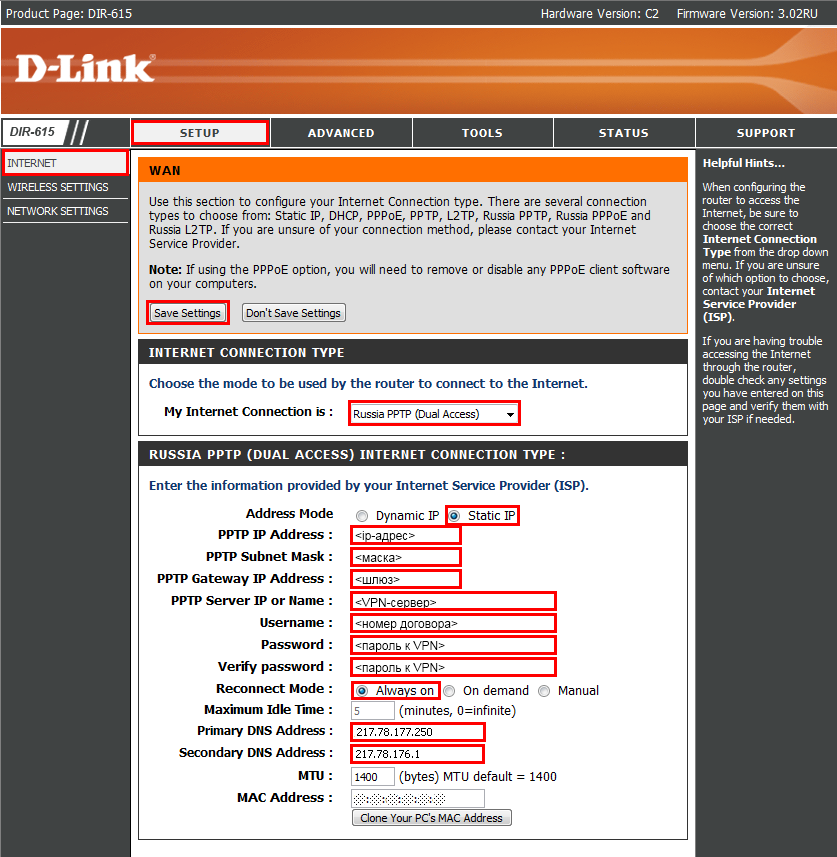
3. Выберите в меню Setup -> Wireless Settings. В резделе Manual Wireless Network Setup нажимаем на кнопку Manual Wireless Connection Setup.
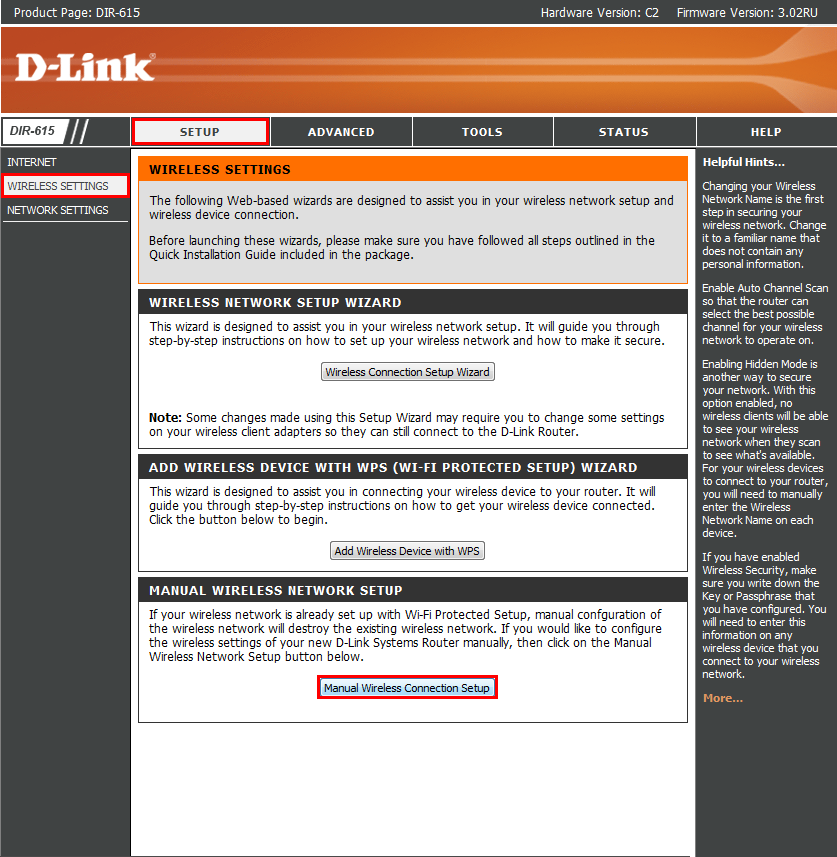
4. В разделе Wireless Network Settings .
В разделе Wi-Fi Protected Setup
Enable. снимаем галочку
В разделе Wireless Network Settings
Enable Wireless. ставим галочку.
Wireless Network Name. Имя точки доступа. В дальнейшем точка доступа будет отображаться именно с этим значением. Не оставляйте имя сети по умолчанию.
Enable Auto Channel Selection. ставим галочку.
Переходм к разделу Wireless Security Mode. Выбираете Security Mode. WPA Personal
Появляется раздел WPA с настройками выбранного вами типа шифрования.
Сipher Type. Оба
PSK/EAP. PSK
Network Key. пароль к точке доступа (задается латинскими букавами и/или цифрами от 8 до 64 символов)
Подтверждаем правильность настроек нажав кнопку Save Settings
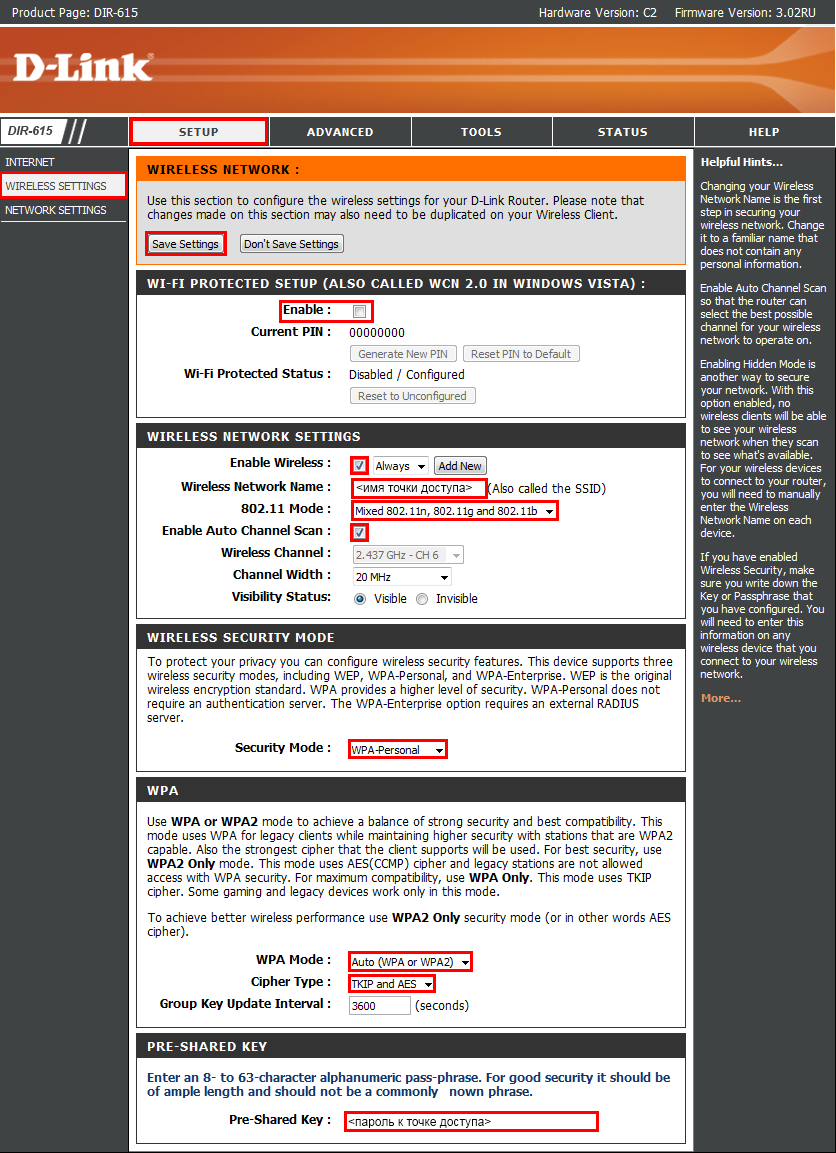
5. Выберите в меню Advanced -> Advanced Network
Enable UPnP. поставить галочку
EnableWAN Ping Responding. поставить галочку
Enablemulticust streams. поставить галочку
Подтверждаем правильность настроек нажав кнопку Save Settings
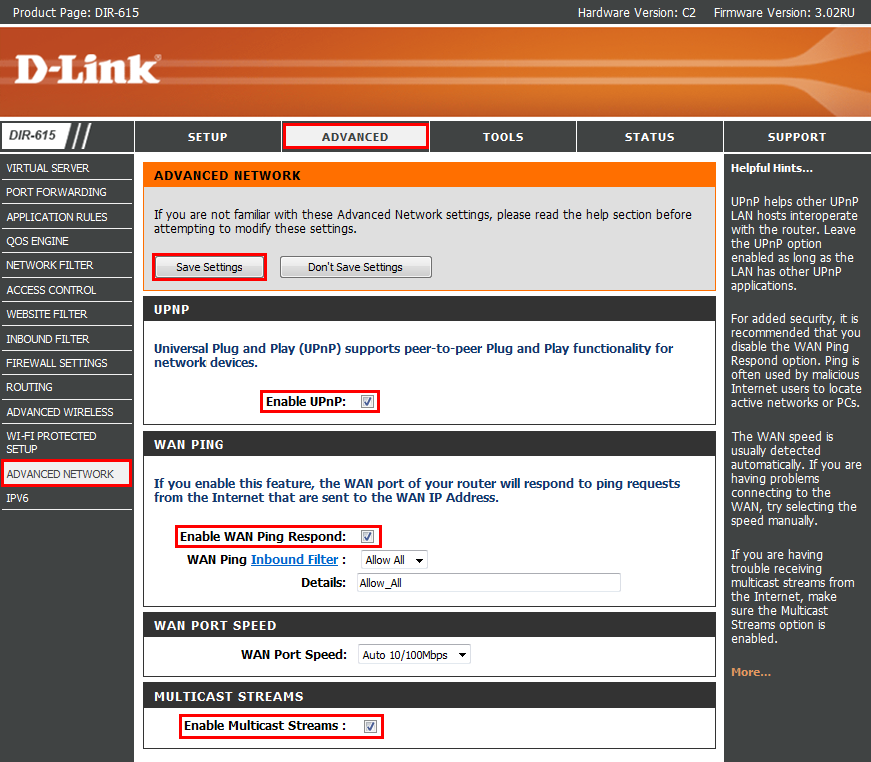
6. Перейдем к настройке маршрутизации, чтобы стали доступны ресурсы локальной сети.
Внимание! Без настроек маршрутизации этот роутер не будет работать через VPN. Настраивать обязательно!
Выберите в меню Advanced -> Routing
Interface - Интерфейс, на котором будет работать правило WAN(Phisical Interface) .
Name - задаем любое имя для маршрута (должно начинаться с буквы латинского алфавита, может содержать цифры).
Metric - Везде ставим 1 .
Официальный список требуемых локальных маршрутов:
Destination IP: 10.0.0.0 Netmask: 255.0.0.0 gateway. <шлюз>
Destination IP. 172.16.0.0 Netmask: 255.240.0.0 gateway. <шлюз>
Destination IP. 192.168.0.0 Netmask: 255.255.0.0 gateway. <шлюз>
Destination IP. 79.98.136.0 Netmask: 255.255.248.0 gateway. <шлюз>
Destination IP. 217.78.180.0 Netmask: 255.255.254.0 gateway. <шлюз>
Destination IP. 217.78.176.0 Netmask: 255.255.252.0 gateway: <шлюз>
где <шлюз> - обязательно свериться с договором. (основной шлюз)
Подтверждаем правильность настроек нажав кнопку Save Settings
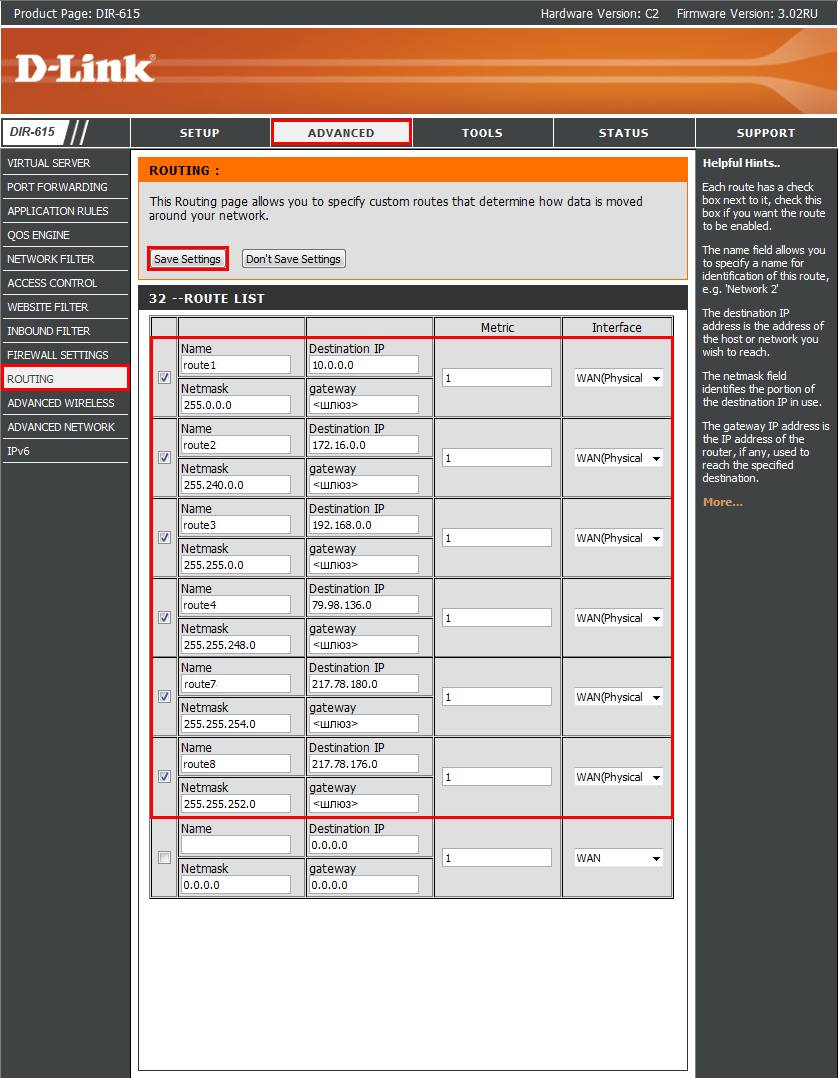
7. Для нормального функционирования роутеров этой серии необходимо отключить поддержку QOS/
Выберите в меню Advanced -> QOS Engine .
Обязательно снимите галочку с Enable QOS Engine
Подтверждаем правильность настроек нажав кнопку Save Settings
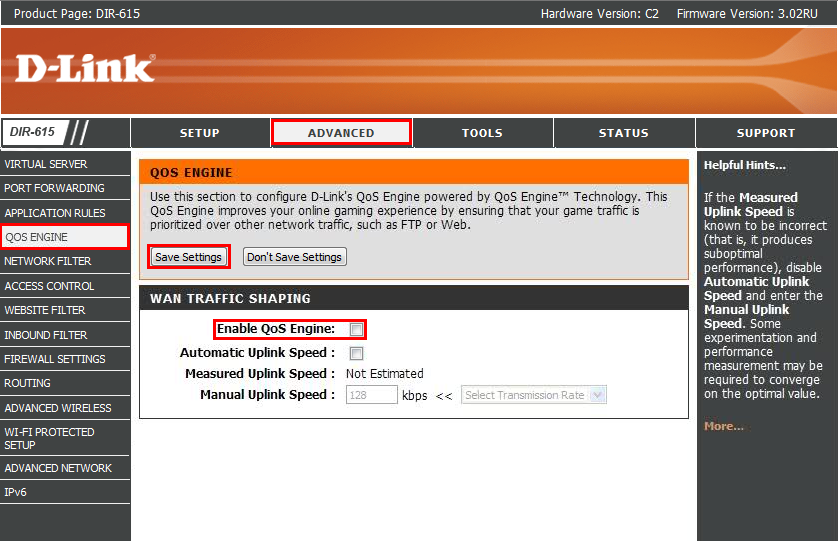
Для модели DIR-855 нужно снять галочку с Enable Traffic Shaping
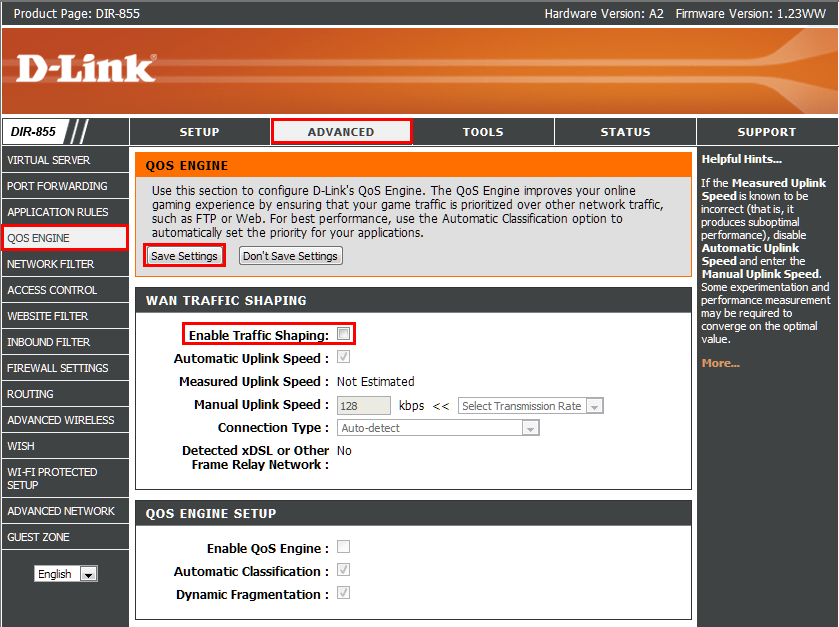
8. Подключите кабель провайдера в порт WAN (Internet) на задней панели маршрутизатора.
1. На компьютере выставляем настройки сетевой карты:
ПУСК / Панель управления / Центр управления сетями и общим доступом / Управление сетевыми подключениями / Подключение по локальной сети / Свойства / Протокол интернета TCP/IP v4 / ставим галку на «получить IP-адресс автоматически» нажимаем «OK»
Даже на новый роутер мы рекомендуем установить свежую прошивку, для его лучшей работоспособности. Прошивки на Wi-Fi роутер Dlink Dir615 вы можете скачать на официальном сайте Dlink.ru.
2.Включаем роутер зажимаем кнопочку reset в течении 20 сек.Таким образом мы сбрасываем все настройки на дефолтные.Эту операцию необходимо проделывать всякий раз при ПЕРЕПРОШИВКЕ роутера. Далее подключаем роутер к компьютеру с помощью кабеля который идет в комплекте, роутер можно подсоеденить в один из 4 LAN портов.
3. Открываем браузер(IE, FF, opera, chrome подойдет любой) и в адресную строку вписываем 192.168.0.1. Появится окошко входа, вписываем туда соответственно: User Name — admin, поле с паролем оставляем ПУСТЫМ. жмем Enter.Наверху справа должно быть написано Hardware Version роутера, если нет то ее можно посмотреть на самом роутере. Перепрошивайте роутер только прошивкой Вашей Hardware Version, при прошивке другой H.ver возможна частичная или полная потеря работоспособности роутера. Выбираем меню TOOLS / FIRMWARE там выбираем прошивку которую вы предварительно скачивали. Жмем Upload. Ждем(примерно 2-3 минуты).
ВО ВРЕМЯ ПЕРЕПРОШИВКИ НЕ ВЫКЛЮЧАЙТЕ ПИТАНИЕ РОУТЕРА!
Теперь приступим к настройке. В меню SETUP / INTERNET выбираем «Manual Internet Connection Setup», далее выбираем тип вашего подключения и вписываем настройки сети(эти настройки должен предоставить Ваш интернет-провайдер). Жмем Save Settings. Далее приступаем к настройке WiFi-соеденения. В меню SETUP / WIRELESS SETTINGS выбираем «Manual Wireless Network Setup». Шифрование рекомендую поставить WPA-personal в поле «Wireless Network Name» вписываем имя сети(любое). В поле «Pre-Shared Key» вписываем выбранный Вами пароль(не менее 8 символов).
Поскольку WiFi мы уже настроили отключаем WPS для этого в меню ADVANCED — WiFi PROTECTED SETUP снимаем галочку Enable.
В меню ADVANCED / ADVANCED NETWORK ставим галочки:
«Enable UPnP» — требуется для упрощения управления устройствами в сети, также поддерживается большинством программ в числе большинством популярных битторрент клиентов.
«Enable WAN Ping Respond» — ставим галочку если хотим чтобы роутер отвечал на пинг-запросы из сети.
«Enable Multicast Streams» — нужен для передачи одинаковых данных множеству получателей. Необходимо поставитьгалочку для просмотра IPTV.
Я рекомендую поставить все 3 галочки.
Теперь пробросим порты для популярной программы DC++. В меню ADVANCED / PORT FORWARDING ставим галочку в первом окошке вполе name вписываем имя(например noutbook1) в поле IP Adress вписываем 192.168.0.100(локальный IP-адрес на котором будет установлена программа DC) в полях TCP и UDP вписываем порты через которые будет работать Ваш DC++(порты с которыми работает DC: 1025-32000).Для проброса портов еще на одном компьютере делаете анологичные действия указываете имя(noutbook2) в поле IP Adress вписываете адрес 2 компьютера.(порты для разных компьютеров должны различатся). Вот и все роутер Dlink Dir-615 перепрошит, настроен и готов к работе.
Для настройки Wi-Fi сети нам понадобятся 2 подраздела. Сначала заходим в раздел Wireless и в подраздел Wireless Settings. Здесь Вам нужно только выбрать свою страну из списка и вписать идентификатор сети SSID. Идентификатор нужно придумать уникальный, чтобы он случайно не совпал с идентификатором сети у Ваших соседей, иначе могут возникнуть сбои. Обычно достаточно дописать к названию сети номер квартиры (например TPLINK33 ) Рассмотрим кратко остальные параметры (в большинстве случаев их менять не нужно): Channel – выбор радиоканала, если устройства плохо подключаются к wi-fi сети, то можно попробовать указать канал явно (я обычно выбираю 6 или 11) Mode – выбор стандарта, если у Вас нет устройств, которые могут работать по стандарту 802.

Настройка маршрутизатора D-Link DIR-615.
В сегодняшней статье мы рассмотрим настройку, все более набирающей популярность, Вай-Фай роутера DIR-615 от D-Link.
Чем примечательна данная модель? Главным преимуществом, на мой взгляд, является полная поддержка стандарта IEEE 802.11n и наличие двух съемных всенаправленных антенн с коэффициентом усиления 2dBi. Разъемы RP-SMA позволяют подключить внешнюю антенну с большим коэффициентом усиления. Несмотря на значимую ориентированность на беспроводные сети, производитель оставил и 4 Ethernet-порта.
Итак, распаковываем DIR-615 и приступаем к настройке. Веб-интерфейс модема доступен по адресу — http://192.168.0.1:
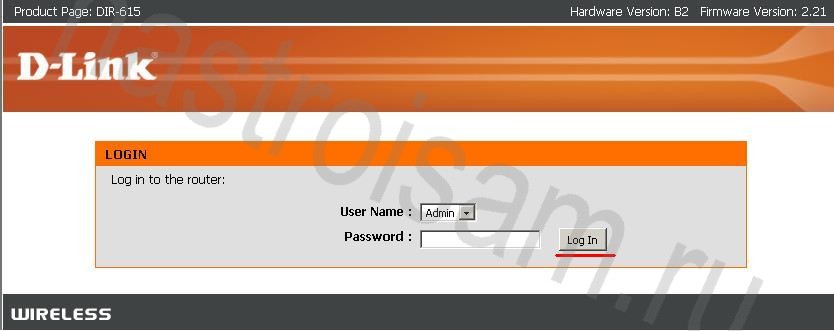
Логин для доступа — admin, пароля нет. Нажимаем кнопку Log In.
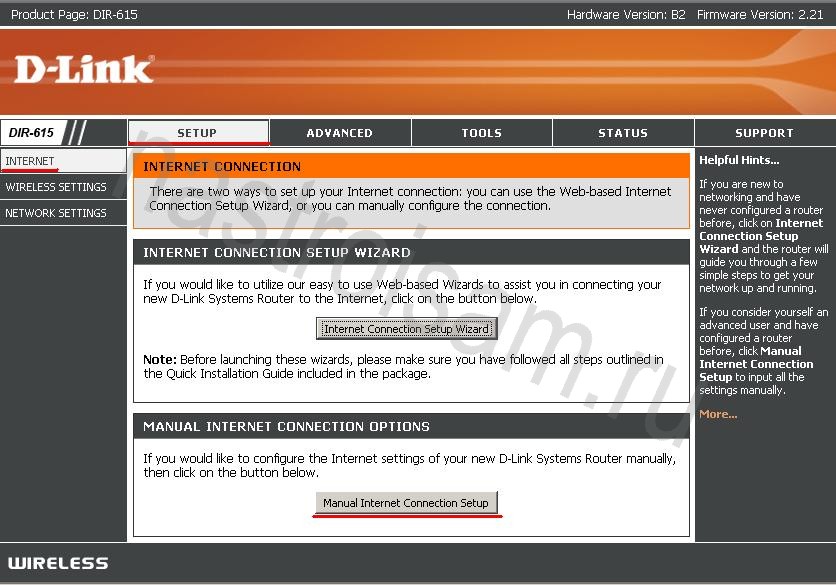
Начнём с настройки подключения к ISP провайдера. Мы не будем рассматривать подключение через мастер настройки (Internet Connection Setup Wizard), ибо простых путей не ищем :). На самом деле пройти по шагам, тем более что они детально описаны, не составит особого труда. Выбираем настройку вручную (Manual Internet Connection Setup).
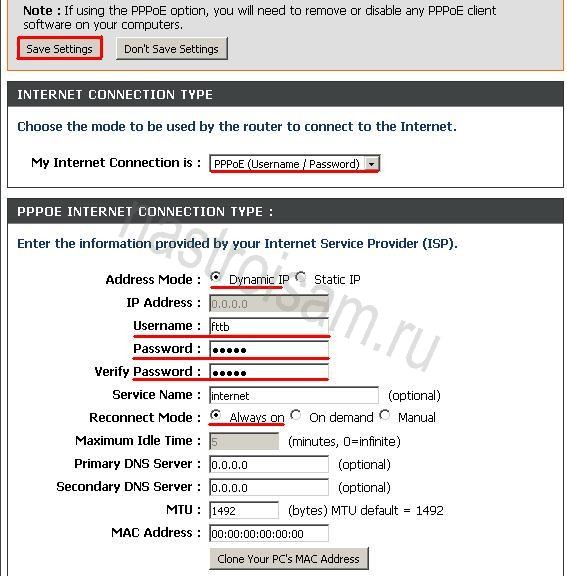
Для примера настроим подключение через тип подключения: PPPoE. Если у вас подключение через PPTP или L2TP — не пугайтесь, так как настройки фактически идентичные: нужно выбрать ручной «Static» или автоматический «Dynamic» (в 90% случаев) способ получения IP-адреса и указать логин: Login, пароль: Password. Разница в том, что для подключения через PPTP или L2TP необходимо указать IP либо hostname используемого VPN сервера. Так же, я бы рекомендовал тип реконнекта (Reconnect Mode) выбрать «Always On» для постоянного поддержания сессии в активном состоянии. Адрес ДНС сервера в большинстве случаев указывать нет необходимости, так как они автоматически должны цепляется при подключении к сети провайдера. Сохраняем настройки кнопкой «Save Settings».
Перейдём к настройке беспроводного соединения. Для этого в меню справа выбираем пункт «Wireless Settings».
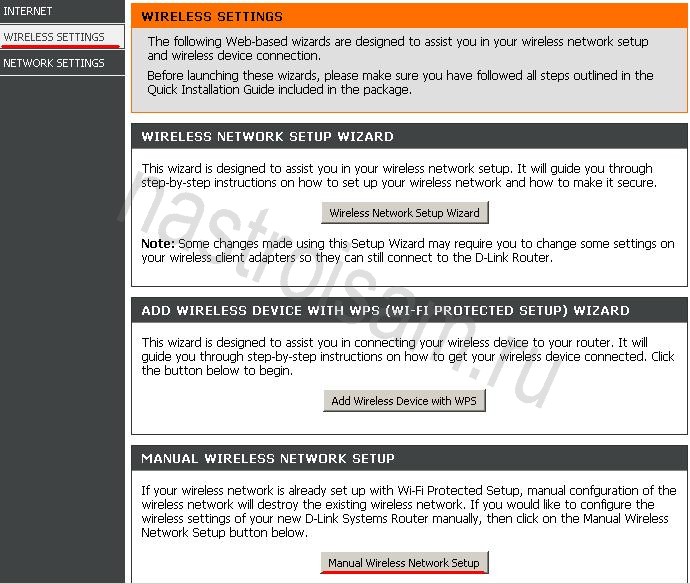
Нажимаем кнопку «Manual Wireless Network Setup».
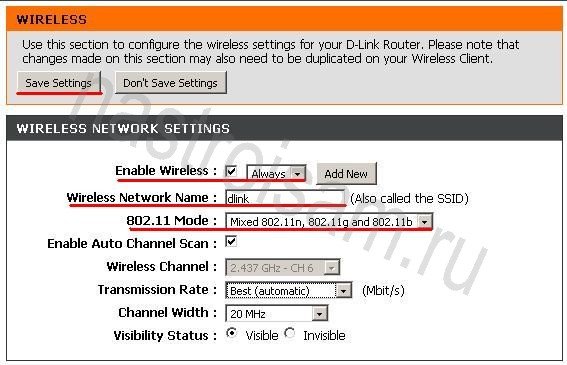
Ставим галочку «Enable Wireless» и тип «Always». «Wireless Network Name» можно ставить любое, например оставить «dlink», назначаемое по-умолчанию. Режим работы (802.11 Mode) выбираем «Mixed».
Приступим к настройке безопасности беспроводной сети. Для этого в разделе «Wireless Security Mode» выбираем пункт «WPA-Personal». После этого ниже добавися пункт «WPA». Режим (WPA-Mode) выбираем «WPA-2 Only». «Chipher Type» выбираем «TKIP+AES». Теперь остаётся ввести кодовую фразу-ключ (Pre-Shared Key) — это может быть произвольный буквенно-циферный код.
Нажимаем кнопку «Save Settings».
Перейдём к настройке внутренней локальной сети — выбираем в верхнем правом углу раздел «Network Settings».
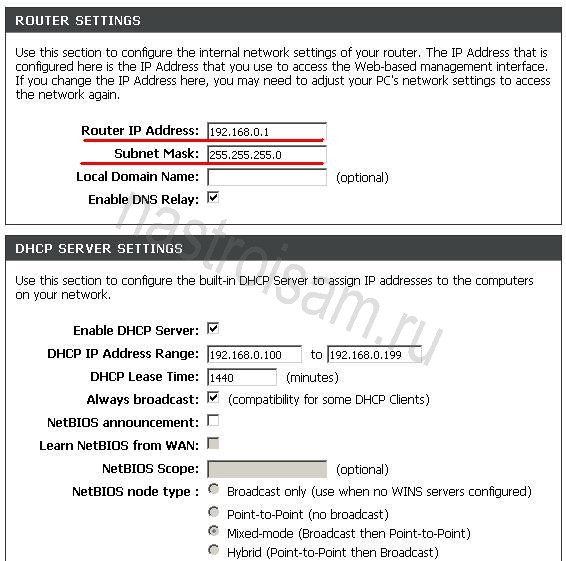
В этом разделе мы можем сменить IP адрес маршрутизатора и, соответственно, присоединённую сеть. Так же мы можем включить либо выключить DHCP-сервер. При базовой настройке для дома или небольшого офиса достаточно оставить значения по-умолчанию. Нажимаем кнопку «Save Settings».
В качестве завершающего штриха, установим пароль на доступ в Веб-интерфейс маршрутизатора. Для этого перейдем в раздел «Tools», подраздел «Admin».
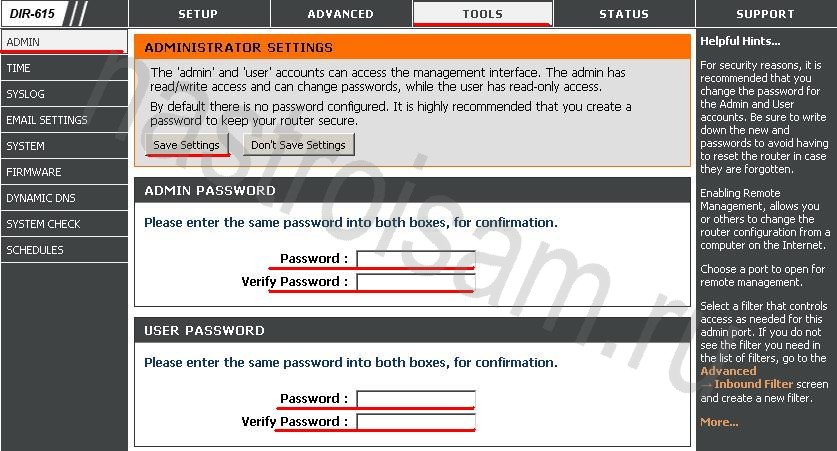
Дважды вводим пароль для логина admin. Так же можно установить пароль для пользователя. Сохраняем настройки нажатием кнопки «Save Settings».
На этом базовую настройку маршрутизатора можно закончить, но очень часто пользователям для игр и файлообмена необходимо открыть нужный порт. Переходим в раздел «Advanced», подраздел «Port Forwarding»:
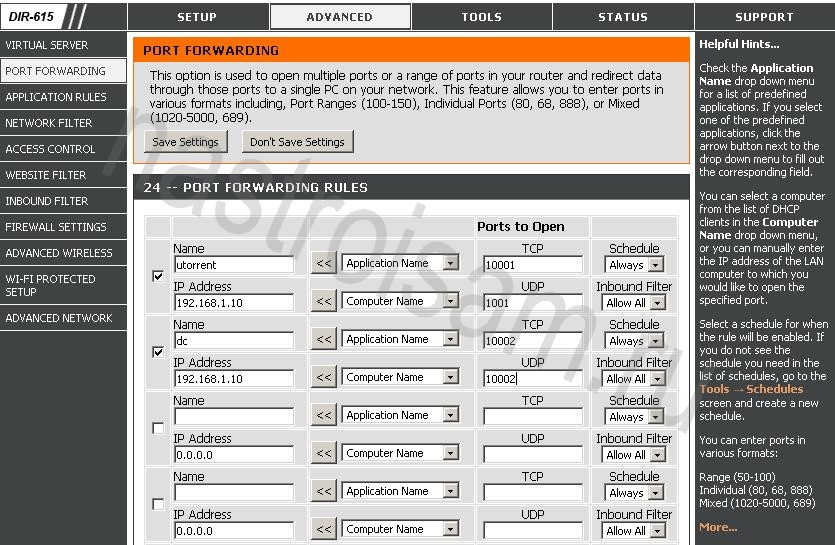
Для примера, откроем порт для torrent-клиента. В поле «Name» вводим имя правила — в нашем случае это utorrent. В поле «IP Address» вводим IP-адрес компьютера для которого нужно пробросить порт, а в поля «TCP» и «UDP» вводим номер необходимого порта. Сохраняем настройки. Базовая настройка WiFi-маршрутизатора D-Link DIR-615 завершена.
Навигация по записям Помогло? Посоветуйте друзьям! Навигация по комментариямДанная модель роутера не рекомендуется для просмотра IPTV через Wi-Fi сеть.
Перед подключением роутера скачайте свежую прошивку, перейдя по адресу ftp://ftp.dlink.ru/pub/Router/DIR-615/Firmware/ и выбрав ту версию ревизии, которая указана на стикере с корпуса устройства:
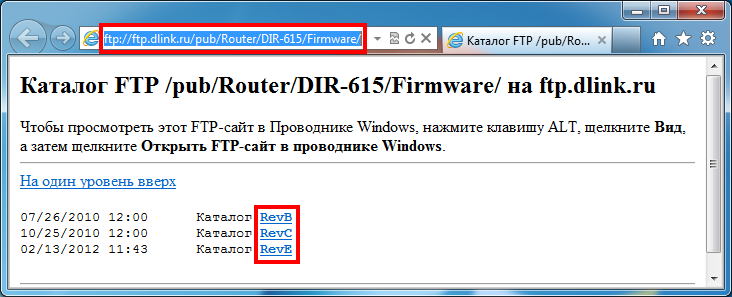
Сохраните последнюю версию прошивки на своем компьютере:
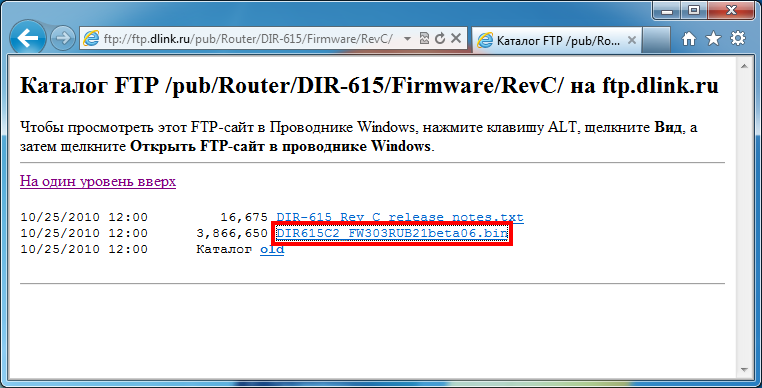
Далее необходимо выполнить подключение питания и сетевых кабелей роутера в соответствии с идущей в комплекте инструкцией по быстрому старту:
в WAN -порт должен быть подключен сетевой кабель от провайдера
один из четырех LAN -портов соедините с помощью патч-корда с сетевой картой компьютера, MAC -адрес которой уже был прописан в Прайде (т.е. с которой Интернет уже работал, будучи подключенным напрямую без использования роутера)
Сетевой адаптер должен быть настроен на автоматическое получение адресов. Пример подобной настройки для Windows 7 можно посмотреть в начале другого руководства: D-Link DSL-2650u
После осуществления описанных выше действий откройте веб-браузер, наберите в адресной строке 192.168.0.1 и нажмите клавишу «Enter ». Выберите в раскрывающемся меню пользователя admin и нажмите кнопку «Log In »:
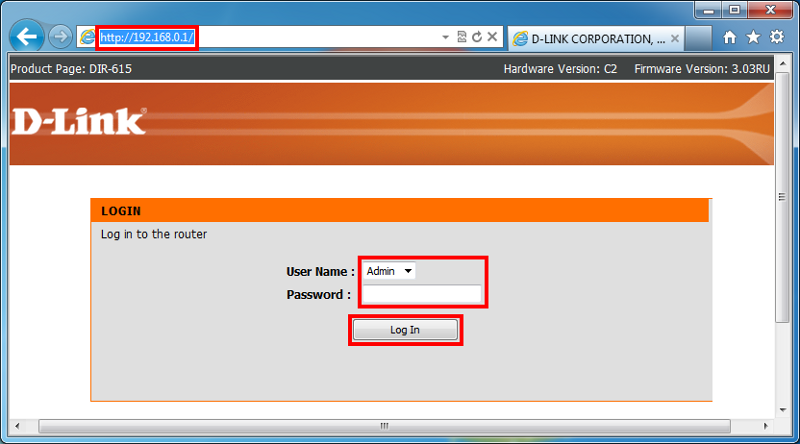
Перейдите по пунктам меню TOOLS - FIRMWARE. с помощью кнопки «Обзор… » укажите расположение сохраненной ранее прошивки и нажмите «Upload »:
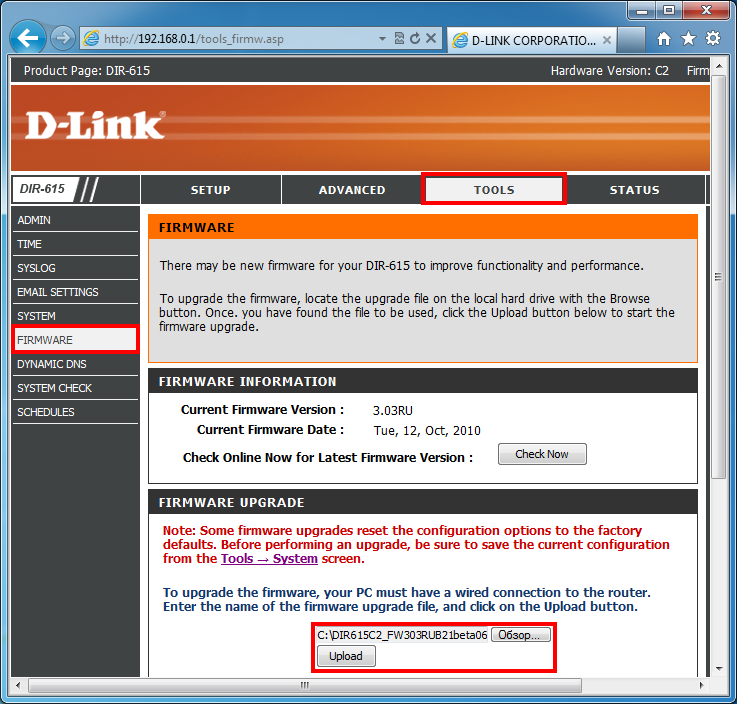
На следующие сообщения ответьте нажатием «OK »:
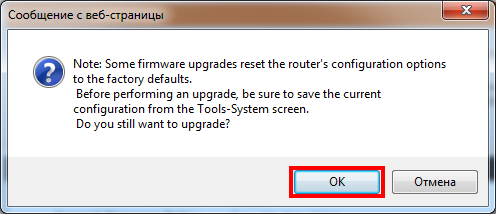
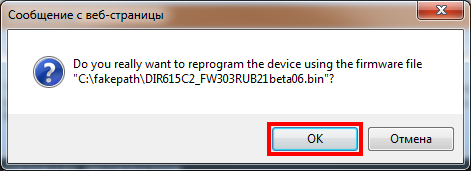
В течение двух минут программное обеспечение будет обновлено:
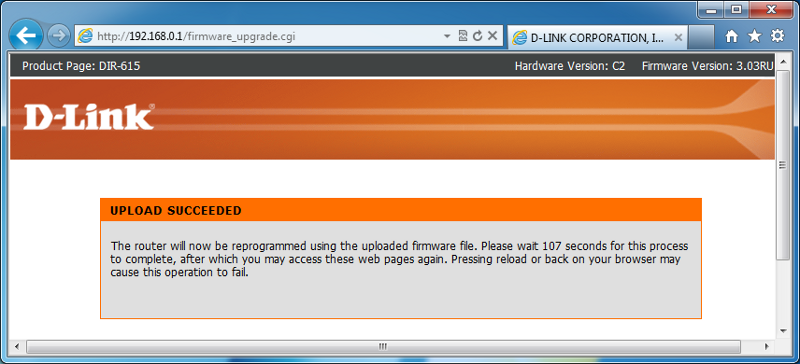
На загрузившейся странице нажмите «Log In » для доступа к настройкам:
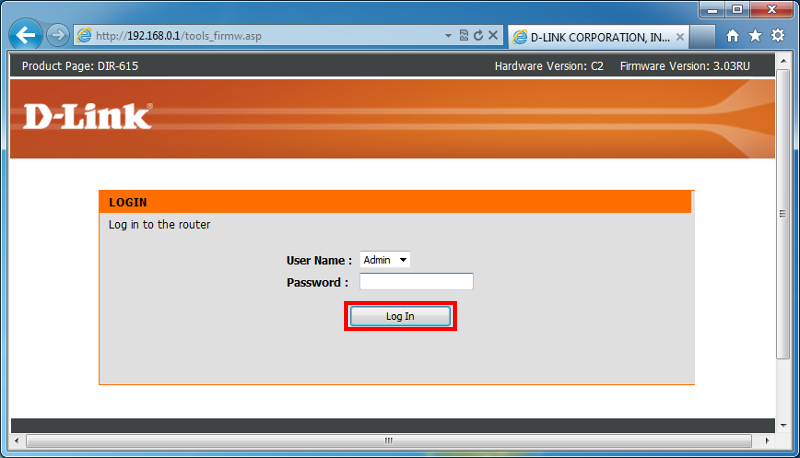
На открывшейся странице нажмите «Internet Connection Setup Wizard »:
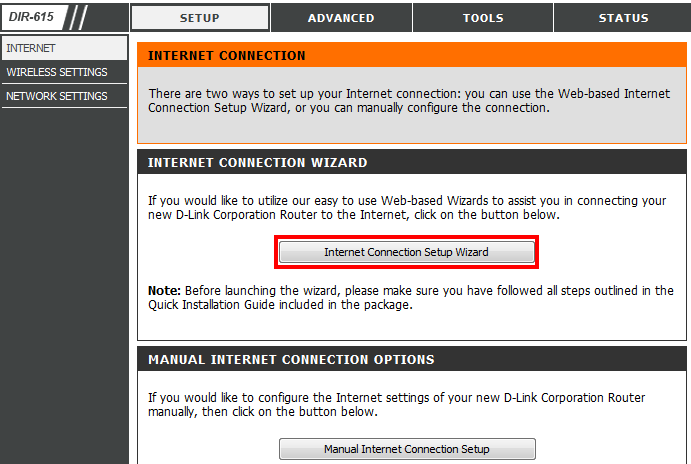
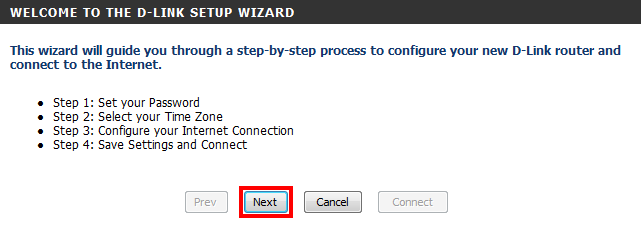
Придумайте и введите пароль для доступа к настройкам роутера, в строке ниже повторно наберите пароль и выберите «Next »:
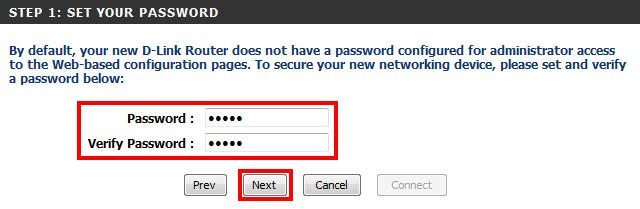
Укажите часовой пояс и нажмите «Next »:
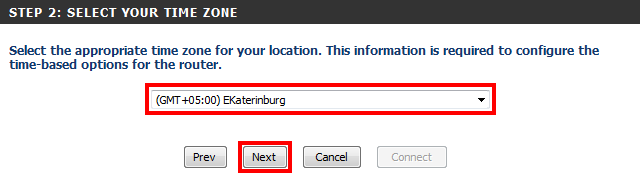
Выберите тип подключения: DHCP Connection ; «Next »:
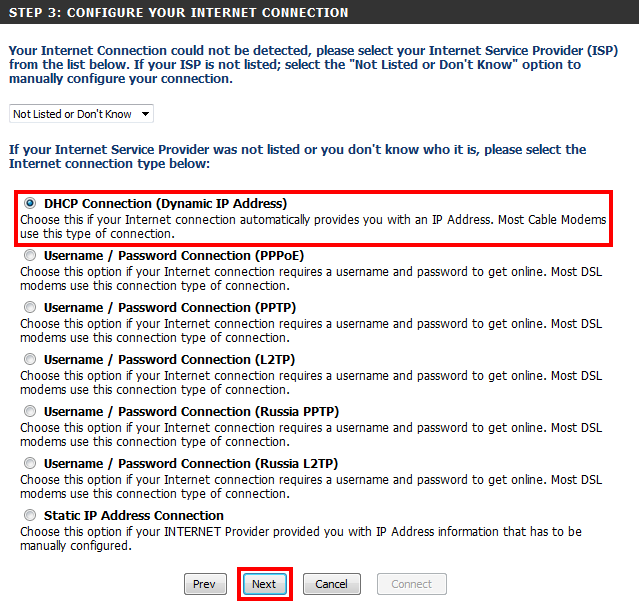
Клонируйте MAC -адрес сетевой карты Вашего компьютера нажатием соответствующей кнопки и нажмите «Next »:
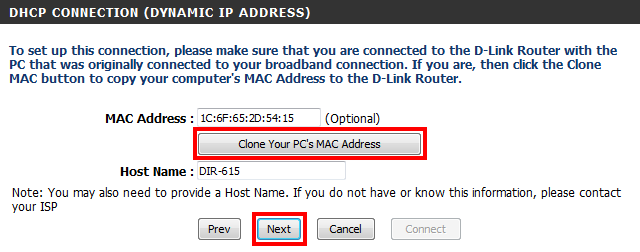
После завершения настройки нажмите «Connect »:
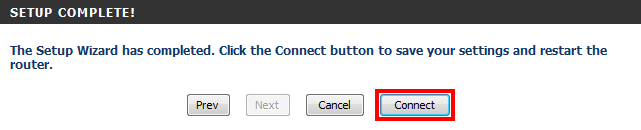
Для настройки Wi-Fi перейдите в меню SETUP - WIRELESS SETTINGS и активируйте кнопку «Wireless Connection Setup Wizzard »:
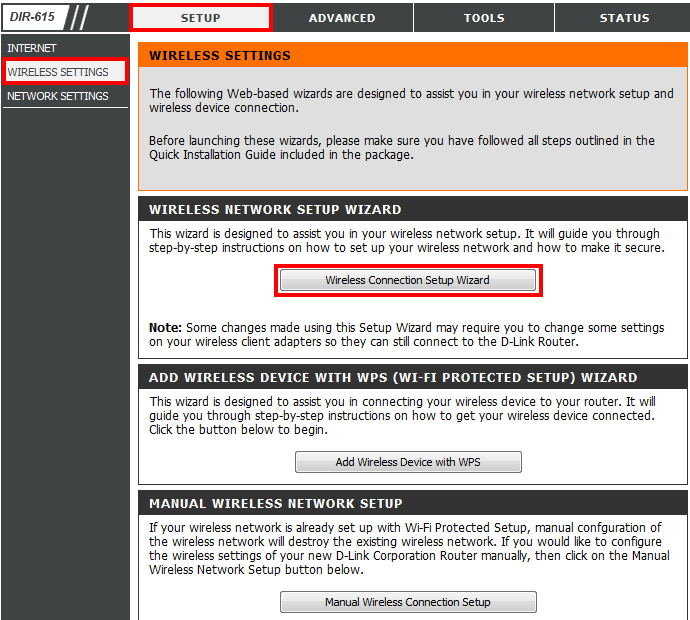
Введите название Вашей сети или оставьте его по умолчанию, выберите пункт Manually assign a network key. поставьте галочку Use WPA encryption instead of WEP и нажмите «Next »:
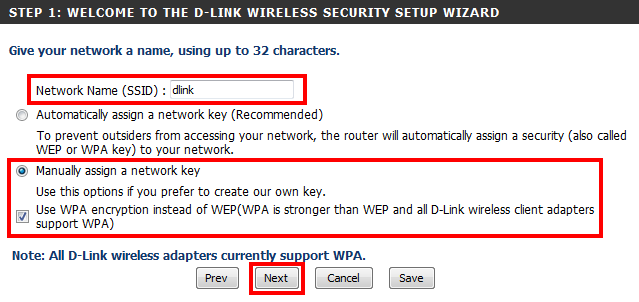
Придумайте и введите сложный пароль доступа к Wi-Fi сети, «Next »:
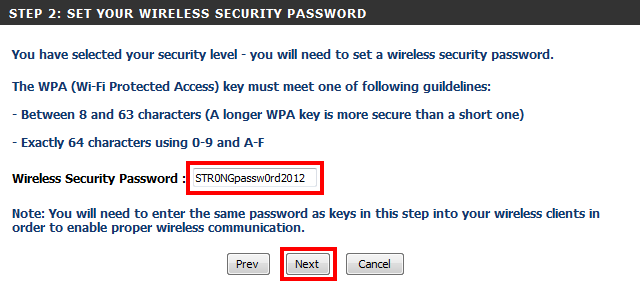
По завершению настройки сохраните изменения нажатием «Save »:
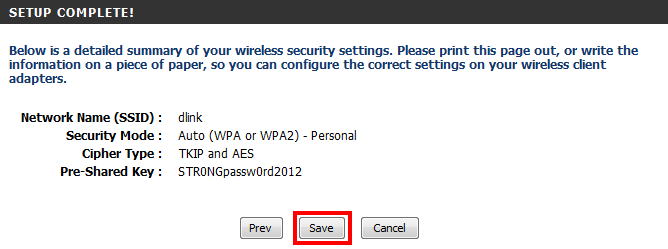
Убедитесь, что в меню ADVANCED - ADVANCED WIRELESS установлена галочка WMM Enable.
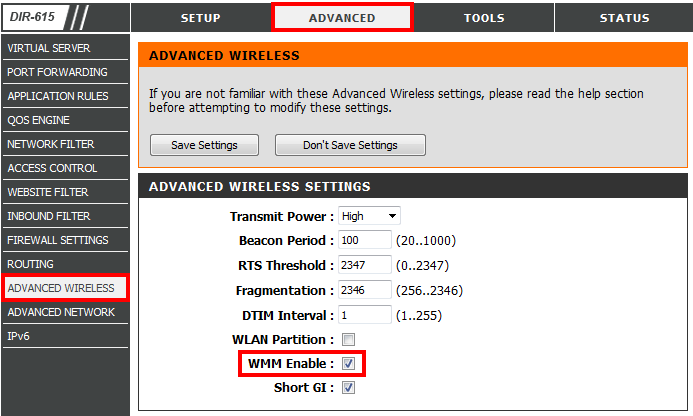
Для работы IPTV перейдите в меню ADVANCED - ADVANCED NETWORK и установите галочку напротив Enable Multicast Streams. затем сохраните настройки нажатием кнопки «Save Settings »:
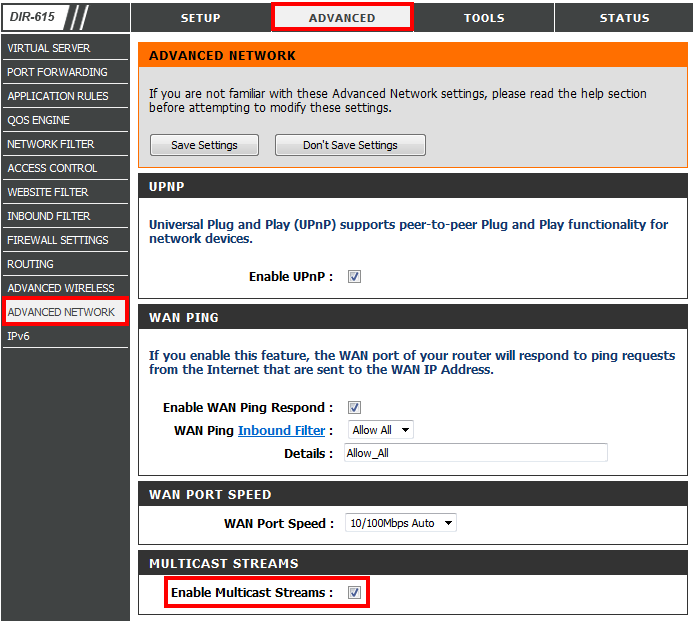
Роутер автоматически перезагрузится:
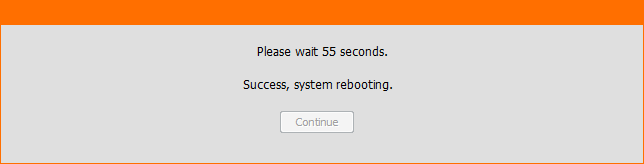
Нажмите кнопку «Continue » и закройте вкладку браузера с настройками роутера:
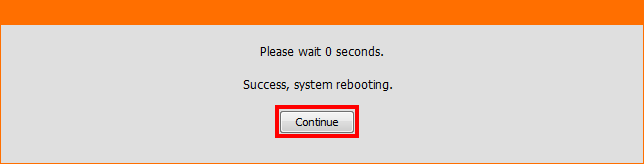
Нажмите Приступить к настройке роутера или наберите в адресной строке браузера адрес 192.168.0.1 . Если страница не открывается, то Вам следует сбросить роутер на заводские настройки. Для этого нажмите с обратной стороны роутера кнопку Reset на 10 секунд и затем отпустите. Роутер перезагрузится и настройки будут выставлены по умолчанию.

Рис. 1. Доступ к роутеру через браузер
В открывшемся окне, в поле User Name необходимо выбрать Admin нажать кнопку Login. пароль по умолчанию пустой.

Рис. 3. Отказ от Мастера Настройки
Перед Вами откроется раздел SETUP => INERNET. в котором необходимо выбрать пункт «Manual Internet Connection Setup». Откроется страница настройки типа соединения:

Рис. 4. Выбор ручного способа настройки
В поле «My Internet Connection is:» из выпадающего списка выберите «Russia PPTP (Dual Access)»

Рис. 5. Выбор способа подключения
Далее в поле PPTP Server IP Address следует указать имя сервера pptp.ufanet.ru. ввести свои данные из карты регистрации, выставить режим соединения «Always on»

Рис. 6. Настройка учетных данных
после чего нажать кнопку «Save Settings»

Рис. 7. Сохранение настроек
Роутер потребует перезагрузку – нажмите «Reboot Later»

Рис. 8. Отказ от перезагрузки
2. Настройка беспроводной сети Wi-FiПерейдите в раздел SETUP => WIRELESS SETTINGS. в котором выбираете пункт «Manual Wireless Network Setup» .

Рис. 9. Ручная настройка радиопараметров
Перед Вами откроется меню настроек беспроводной сети.

Рис. 10. Ввод параметров радиосети

Рис. 11. Ввод параметров радиосети
В поле Wireless Network Name укажите имя вашей беспроводной сети, в соответствием с номером квартиры, например ufanet218.
В опции 802.11 Mode из выпадающего списка выберете «Mixed 802.11n and 802.11g». что позволит подключить к роутеру одновременно как самые современные устройства поддерживающие стандарт 802.11n, так и более ранние, работающие в стандарте 802.11g.
В поле Enable Auto Channel Scan установите галочку для автоматического выбора наименее загруженного канала.
Опцию Channel Width. отвечающую за ширину канала, выставьте в Auto 20/40 MHz.
Перейдите к графе Wireless Security Mode.
Выберете параметр Security Mode. WPA-Personal
Появится графа с настройками выбранного вами типа шифрования.
Для обеспечения безопасности и возможности подключения устройств стандарта 802.11n используется следующая конфигурация:
Security Mode. WPA-Personal
Cipher Type. AES
В поле Pre-Shared Key. укажите ключ (пароль) для авторизации в вашей беспроводной сети (используйте цифры и латинские буквы). Минимальная длина ключа 8 символов.
Подтвердите сохранение настроек нажатием «Save Settings». затем нажмите «Reboot Later» .

Рис. 12. Отказ от перезагрузки
3. Дополнительная настройка маршрутизатораДля увеличения пропускной способности маршрутизатора рекомендуется отключить функцию QOS. Для этого перейдите в раздел ADVANCED=>QOS ENGINE. и снимите галочку с пункта Enable Qos Engine .

Рис. 13. Отключение QoS
Нажмите Save Setting. затем Reboot Later .

Рис. 14. Отказ от перезагрузки
Перейдите в раздел «WI-FI PROTECTED SETUP» снимите c пункта Enable галочку, поскольку не все беспроводные адаптеры поддерживают технологию Wi-Fi Protected Setup.

Рис. 15. Отключение WI-FI PROTECTED SETUP

Рис. 16. Перезагрузка роутера
Устройство перезагрузится с применением новых настроек. Нажмите кнопку «Continue» .

Рис. 17. Окончание настройки
Прибор настроен и готов к работе.
4. Обновление прошивкиЕсли роутер будет работать нестабильно (обрывы соединения с Интернет, потери сигнала WiFi и др.) можно перепрошить роутер. Актуальную прошивку для вашего роутера можно взять с сайта компании производителя dlink.ru. Обратите внимание на аппаратную версию (ревизию) прибора, т.к. прошивки в зависимости от модели отличаются друг от друга. На коробке или на обратной стороне роутера смотрим указание версии H/W, в зависимости от этого берем нужную прошивку.

Рис. 18. Определение ревизии роутера
Сохраните файл, запомните путь к файлу прошивки.
Перед обновлением прошивки, следует обнулить настройки, иначе после прошивки роутер может работать не корректно. Перейдите в раздел TOOLS => SYSTEM => нажмите на кнопку Restore Factory Default .
Рис. 18. Возврат к заводским настройкам
Дождитесь, пока устройство перезагрузится.

Рис.19. Перезагрузка роутера
Когда роутер перезагрузится, зайдите в меню TOOLS => Firmware
Нажмите “Обзор” и укажите расположение скачанного файла прошивки, далее нажмите “Upload”

Рис. 20. Загрузка прошивки
Подтверждаем «ОК» во всплывающих окнах и дожидаемся окончания обновления прошивки.

Рис.21. Процесс прошивки
После обновления прошивки обязательно еще раз обнуляем настройки.
Перейдите в раздел TOOLS => SYSTEM => нажмите на кнопку Restore Factory Default. дождитесь пока устройство перезагрузится.

Рис. 22. Перезагрузка роутера