


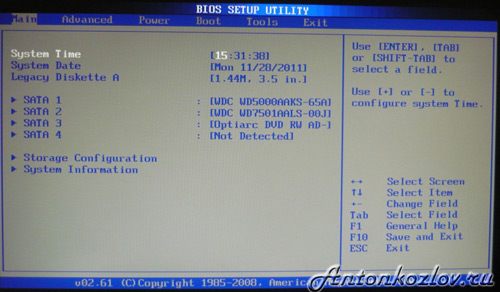



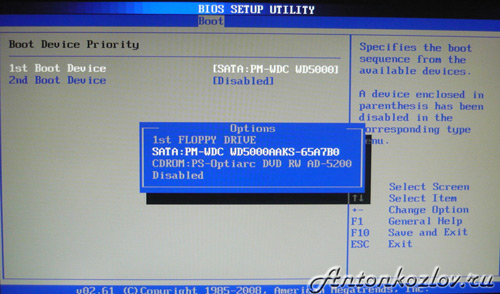

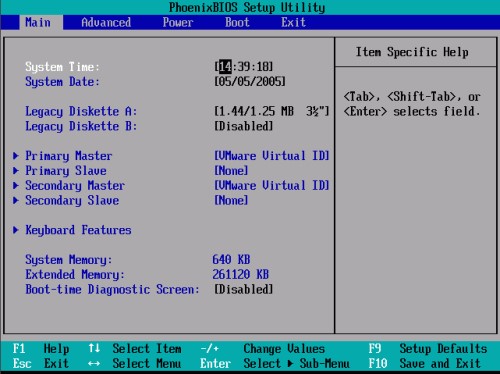

 Рейтинг: 4.2/5.0 (1822 проголосовавших)
Рейтинг: 4.2/5.0 (1822 проголосовавших)Категория: Инструкции
BIOS является системной программой, вшитой в специальный чип, расположенный на материнской плате любого компьютера. Настройка bios позволяет немного подкорректировать некоторые параметры вашего ПК и увеличить его работоспособность.
Бытует неправильное мнение, что настройка bios собьется при отсутствии напряжения. Чтобы этого не случилось, на «материнку» ставят литиевый аккумулятор или специальную батарейку, поддерживающую настройки биоса на компьютере по умолчанию. Эта программа является посредником и обеспечивает взаимодействие устройств с ОС. А как же включить bios?
Настройки биоса на компьютере по умолчаниюПосле подключения к сети вашего персонального друга (компьютера) начинается загрузка основной ОС, затем подключается винчестер, с которого загружается «Виндоус» или другая ОС. Настройки биоса не включаются автоматически на персональном устройстве.
Для входа в этот режим настроек необходимо после включения компьютера подождать одиночный звуковой сигнал или начало надписи о загрузке, а затем несколько раз нажать кнопку «F2» или «DEL (Delete)» (зависит от «материнки»). Правильный вариант высвечивается внизу экрана.
После этого включаются настройки биоса на компьютере по умолчанию. Количество и названия основных пунктов меню, расположенных вверху таблицы настроек bios, могут отличаться. Мы рассмотрим основные разделы и подразделы одного из вариантов такого меню, которое состоит из пунктов:
MAIN — раздел для:

В меню Main BIOS Setup вы попадаете сразу, как зайдете в БИОС
Если вы хотите перестроить режимы винчестера, то после нажатия кнопки «Ввод» вы попадете в его меню по умолчанию. Для нормальной работы необходимо выставить «стрелками» и кнопкой «Ввод» в пунктах:
ADVANCED — раздел непосредственных настроек основных узлов компьютера. Рисунок 2. Он состоит из подразделов:

Раздел Advanced зачастую содержит детальные настройки процессора, чипсета, устройств, опции по разгону и т.д.
POWER — смена настроек питания. Для нормальной работы необходимо выставить «стрелками» и кнопкой «Ввод» в пунктах:
BOOT — управление параметрами непосредственной загрузки. Состоит из:

Раздел Boot необходим для указания загрузочных устройств и соответствующих им приоритетов загрузки
TOOLS — служит для обновления БИОС.
EXIT — выход из BIOS. Имеет 4 режима:

В меню Exit можно сохранить измененные настройки, а также сбросить БИОС на настройки по-умолчанию
Как правильно настроить bios в картинках по умолчанию, знает почти каждый пользователь. Но если вы начинающий пользователь, войдите в интернет. В сети существует множество ресурсов, в которых есть страницы «настройка системы bios в картинках».
Отблагодари меня, поделись ссылкой с друзьями в социальных сетях:
В этой статье я расскажу как можно самостоятельно настроить БИОС на ноутбуке Acer - Packard Bell ENTE11 для загрузки с флэшки.
Создать загрузочную флешку, для установки Windows 7, 8, XP. вы можете сами, по ЭТОЙ инструкции.
Это может понадобиться для переустановки операционной системы, или для лечения от вирусов, загрузившись с флэшки и запустив антивирус.
Первым нашим шагом будет попасть в BIOS.
Для этого включаем ноутбук и сразу же нажимаем клавишу F2.
Зайдя в БИОС, мы попадаем во вкладку с краткой информацией о ноутбуке.
Затем переходим во вкладку "Boot" и в первом же пункте "Boot mode" выбираем режим "Legacy BIOS".
Теперь переходим на вкладку "Exit" и выбираем первый пункт - выйти с сохранением изменений "Exit Saving Changes".
Теперь загрузка по умолчанию будет производиться с флэшки или привода компакт дисков, при условии что флэшка установлена в разъём ЮСБ или загрузочный компакт диск вставлен в привод.
При отсутствии флэшки или компакт диска загрузка будет производиться с жёсткого диска.
Для большей наглядности можно посмотреть видео по настройке БИОС.
Видео инструкция по настройке BIOS ноутбука Acer-Packard Bell ENTE11 для загрузки с установочной флэшки.
Переустановка и настройка операционной системы Windows 7, город Братск, Энергетик. тел. 27-01-02
 Здравствуйте, дорогие читатели. Многие хотят ощущать большую скорость работы за компьютером. Хорошо, если у Вы недавно купили себе новенький компьютер с новым железом, и у Вас не возникает проблем с загрузкой и скоростью работы приложений. А что делать тем пользователям, у которых железный друг морально устарел, а денег на покупку нового нет. Тогда Вы попали по адресу. Одним из способов повысить производительность компьютера — это разогнать его процессор. Сегодня мы Вас научим, как разогнать процессор через Биос. Эта статья будет полезной, в первую очередь, для пользователей с процессором Intel, так как хороших программ по разгону со среды Windows для них нет (не считая те, которые делаются самим производителем для конкретного процессора).
Здравствуйте, дорогие читатели. Многие хотят ощущать большую скорость работы за компьютером. Хорошо, если у Вы недавно купили себе новенький компьютер с новым железом, и у Вас не возникает проблем с загрузкой и скоростью работы приложений. А что делать тем пользователям, у которых железный друг морально устарел, а денег на покупку нового нет. Тогда Вы попали по адресу. Одним из способов повысить производительность компьютера — это разогнать его процессор. Сегодня мы Вас научим, как разогнать процессор через Биос. Эта статья будет полезной, в первую очередь, для пользователей с процессором Intel, так как хороших программ по разгону со среды Windows для них нет (не считая те, которые делаются самим производителем для конкретного процессора).
Но это вовсе не означает, что пользователи с процессором AMD не смогут разогнать свой процессор через Биос. Просто для них существует очень удобная и полезная утилита, которая работает с ОС Windows и о которой Вы можете подробнее почитать здесь. Это намного удобнее и практичнее.
Важное отступление. Перед тем, как начать разгон процессора, ознакомьтесь со статьей Как сбросить Биос на заводские настройки. Это поможет Вам исправить ситуацию, если компьютер после разгона перестанет включаться.
Ну, поехали разгонять)) Разгонять процессор мы будем путем повышения его тактовой частоты. Частота процессора состоит из произведения частоты генерируемого сигнала (формируется в генераторе) и множителя ядра. Для того, что бы найти данные параметры. нам необходимо войти в Биос. Все, что описано далее, делается для версии Биоса F1. У Вас же может быть установлен и другой Биос. Но на принцип разгона это не повлияет. единственное что, так это может отличатся расположение вкладок.
Для запуска Биоса необходимо перезагрузить компьютер и в процессе перезагрузки нажимать клавишу «Del» или «F2». После чего перед Вами откроется рабочее окно Биоса. Здесь нам нужно будет войти во вкладку «MB Intelligent Tweaker» .

Менять частоту можно путем изменения множителя, который обозначен пунктом 1. Выбираете стрелками пункт 1 и нажимаете Enter. Пункт 2 — это текущая частота процессора. Для изменения частоты на генераторе необходимо выбрать пункт 3 и выставить в нем ручные настройки (Manual), после чего для редактирования будет доступен пункт 4 — изменения частоты генератора.

При изменении частоты генератора в пункте 4 перед Вами откроется окошко, в котором Вы можете задавать диапазон от минимального до максимального значения.

Теперь приступим к самому разгону процессора. Как уже отмечалось выше, разгонять мы будем путем повышения множителя и частоты генератора. Разгон при помощи множителя. Зайдите в пункт 1 и увеличивайте множитель по одному пункту. Тоесть переместили множитель на одну позицию выше, сохраните настройки Биос и перезагрузитесь. Если все работает стабильно и без тормозов, мерцаний монитора и зависаний, продолжайте понемногу повышать множитель. Следите, что бы шаг по частоте не превышал 200 МГц ( показан на рисунке выше в пункте 2 ).

Тоесть сначала у меня было 2800 МГц, потом ставим множитель так, что бы было 3000 МГц. Если сразу много задать, то компьютер может перестать включаться. И Вам придется сбрасывать настройки Биоса.
Разгон при помощи изменения тактовой частоты генератора. Для того, что бы изменить частоту генератора, Вам необходимо установить ручные настройки в пункте 3 (Поменять позицию «Auto» на «Manual» ). После чего в пункте 4 понемногу выставляем значения, начиная с самого минимального. Значения подбирайте таким образом, что бы шаг по общей частоте процессора (указан пунктом 2) не превышал 200 МГц. Не забывайте после каждой такой выставки сохранять настройки Биоса, перезагружаться и контролировать его стабильность, как и в предыдущем случае. Вот как выглядит установка значений частоты на моем Биосе.

Давайте осмотрим, насколько поменялась частота процессора после увеличения частоты генератора.

Как видно из рисунка выше, частота процессора возросла, примерно, на 150 МГц, что является допустимым шагом. Для разгона процессора можно применять как первый метод, так и второй. Их можно даже комбинировать, но это стоит делать лишь тогда, когда Вам не удается существенно поднять частоту процессора выше штатного уровня работы.
Помните. Повышать частоту процессора больше, чем на 1 Гц. я не рекомендую. Поверьте, если Вы достигните даже таких показателей, то это можно считать успехом. И помните еще одно — если у Вас не стоит хорошей системы охлаждения, то сильно играться разгоном я Вам не советую. В противном случае Вы можете просто сломать процессор. Вот еще одно замечание. После каждого повышения частоты при разгоне контролируйте температуру процессора, которую Вы можете найти на вкладке «PC Health Status». она не должна превышать 60 градусов по Цельсию в при уже разогнотом процессоре. Процессор может выдержать, конечно, и большую температуру, но не забывайте о том, что Вы его еще будете нагружать его различного рода задачами, выполнение которых будет греть его еще больше. Поэтому нужно оставить некоторый запас.

Напоследок мы предлагаем Вам посмотреть видео на соответствующую тематику.
Подводим итоги: Сегодня, дорогие друзья, мы с Вами ознакомились, как можно разогнать процессор через Биос. В разгоне нет ничего страшного и сверхъестественного, просто нужно быть внимательным и ничего не напутать.
Оставляйте свои пожелания и комментарии под статьей. Ваше мнение Важно для нас!
Настройка биос инструкция
Настройка биос инструкция
Информация о файле:
Добавлен: 06.03.2015
Скачали: 196
Рейтинг: 129 из 1163
Скорость загрузки: 26 Mbit/s
Файлов в категории: 430
Подробное описание всех настроек BIOS Setup на русском языке, рекомендации по установке параметров. Список кодов ошибок и звуковых сигналов?Параметры загрузки -?Версии BIOS -?Ликбез по BIOS -?ПроцессорНастройка BIOS для установки Windowsurfak.petrsu.ru/bios.htmСохраненнаякопияПохожиеНастройка BIOS до начала установки Windows. Перед началом настроек BIOS рекомендуется нажать Load Optimized Driving и Manual AGP Comp.
Тэги: настройка биос инструкция
Недавние поисковые запросы:
наращивание ногтей гелем подробная инструкция
насос дренажник инструкция по применению
нефтеюганск справка автовокзала

26 сент. 2005 г. - Настройка BIOS: руководство - Вы не знаете, как настроить BIOS или с чего начать разгон ПК? Мы решили привести пошаговое BIOS (англ. basic input/output system), Базовая система ввода-вывода — реализованная в виде микропрограмм часть системного программного Установка Windows и настройка BIOS. Перед установкой системы обязательно надо распечатать данные инструкции на бумаге, чтобы при установке

В данном руководстве вы сможете найти описание разных настроек BIOS в картинках, ведь именно сложность или просто страх перед этой 5 окт. 2012 г. - По просьбам пользователей решил написать инструкцию bios для раздел меню в bios в нём находятся самые основные настройки Сразу же после включения компьютера, необходимо многократно нажимать клавишу, пока не появиться окно настроек BIOS. В большинстве случаевСообщений: 38. 04.06.2013, 18:07 Мануал по настройке биоса. Дайте, пожалуйста, мануал по настройке биоса на материнской плате ASUS P4SGX-MX. По сути, данный сайт является самоучителем БИОС. Здесь приведено множество опций BIOS Setup, а также описание данных настроек, инструкций на
Распоряжение о взаимозаменяемости сотрудников
Распоряжение о взаимозаменяемости сотрудников
Информация о файле:
Добавлен: 06.03.2015
Скачали: 57
Рейтинг: 177 из 1428
Скорость загрузки: 32 Mbit/s
Файлов в категории: 352
Приказ о взаимозаменяемости сотрудников. Южный Федеральный: В Дагестане полицейский стал участником смертельного ДТП. В КЧР из-за
Тэги: сотрудников о взаимозаменяемости распоряжение
Недавние поисковые запросы:
расчет налогов бартер пример
протоколы соревнований по пауерлифтингу харьков
расчет стоимости договора мены в хабаровске

Ребята, подскажите, есть у кого образец или хотя бы скан приказа о взаимозамещении сотрудников ИВС при содержании, охране и 19 февр. 2014 г. - Обязанности сотрудника ПДН по замещаемой должности. каждого с учетом взаимозаменяемости на период временного отсутствия. Установить взаимозаменяемость между заместителями председателя Арбитражного суда Самарской области: В.А. Губанов - Г.Н. Морозов.
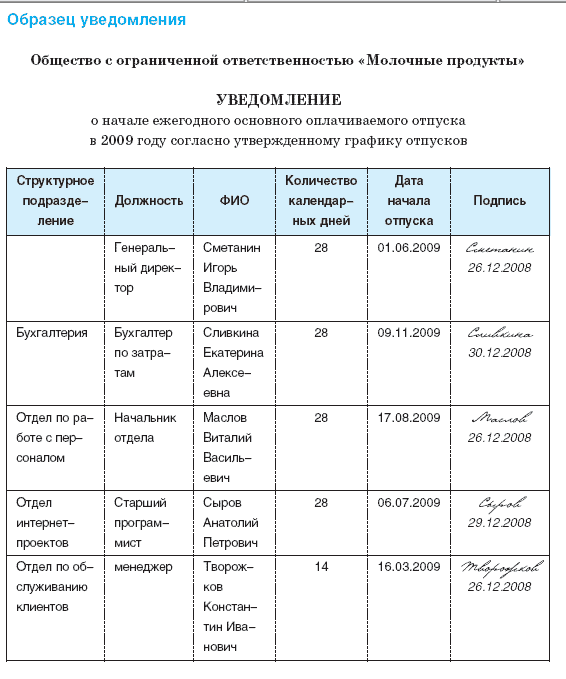
25 дек 2012 Поэтому ваш следующий шаг — издать приказ о передаче части текущих инструкциях порядок взаимозаменяемости сотрудников. Взаимозаменяемость сотрудников и предстоящее увольнение он подготовил писменное распоряжение "В виду необходимости Приложение к распоряжению 2.3.0. обеспечение взаимозаменяемости сотрудников в пределах компетенции администрации сельского поселения.Сотрудник не просто лишается возможности планировать время отдыха — без. Возможность взаимозаменяемости сотрудников в подразделениях. из отпуска приказом (распоряжением), в котором следует обязательно 1 июня 2012 г. - В некоторых организациях выстроена целая система взаимозаменяемости сотрудников. Например, в нашей компании менеджер по 27 мая 2008 г. - Помогите. Пожалуйста. Срочно нужен Приказ, Регламент или Положение о взаимозаменяемости сотрудников на время отпуска и
Если найдёте ошибку, то выделите текст и нажмите ctrl+enter.
Свои вопросы можете задать в комментариях.
Нажимайте на изображения, они все кликабельны.
BIOS – это системная программа, которая встроена в микросхемы компьютера. Она обеспечивает нормальных запуск ПК и системы. В данной статье я расскажу о том, как производится настройка BIOS для установки Windows. Эта инструкция подойдёт для любых операционных систем.
Здесь я расскажу лишь о том, как произвести установку Windows из-под BIOS двух типов – AMI и AWARD (Phoenix). Эти версии являются самыми распространёнными, но есть и другие. Если вам надо настроить версию BIOS, о которой я не рассказал, то напишите мне, и я создам для вас отдельную статью с инструкцией или дополню эту.
Но, хватит слов, пора переходить к делу.
Возможно, это тоже вам поможет:
Вход в BIOSДля того, чтобы настроить BIOS для установки Windows необходим о в него попасть. Как правило, вход в BIOS производится одинаковым методом не зависимо от версии. Для этого нужно перезагрузить компьютер и нажимать на нужную кнопку вовремя его загрузки.
Для того, чтобы узнать, какую именно кнопку следует нажимать для входа в BIOS, необходимо обратить внимание на надпись, которая возникает после включения ПК — Press «клавиша» to enter SETUP (где «клавиша» — это та самая кнопка, которая вводит в BIOS).
Для входа в BIOS обычно могут использовать следующие клавиши: esc, del, ctr+alt+esc, F1, F2, F3, F10. Повторюсь – что именно нажимать, будет написано в сообщении при включении компьютера. Нажимать клавишу следует во время показа этого сообщения, рекомендуется давить периодически, каждый 3-5 секунд.
Если сразу попасть в BIOS не получилось, то не отчаивайтесь. Перезагрузите ещё раз, и попробуйте снова. Обязательно получится.
Если мы производим установку Windows из под BIOS, то перед настройкой необходимо чтобы в приводе находился диск с дистрибутивом или была подключена загрузочная флешка.
Установка Windows с AMI BIOSC AMI BIOS установка Windows начинается с перехода во вкладку «Boot». Для этого необходимо переместить курсор с помощью клавиш со стрелками на клавиатуре. Мышь в BIOS не работает.

Здесь необходимо выбрать устройство, с которого будет производиться установка: «CD-ROM drive» если с компакт диска или какое-либо USB устройство, если установка Windows происходит через флешку. Оно должно отобразиться в списке при подключенной загрузочной флешке.

Когда устройство выбрано, его необходимо перенести на первое место. Делается это с помощью клавиши «+»на клавиатуре.
Теперь нужно сохранить настройки AMI BIOS для установки Windows. Для этого нажимаем клавишу F10, соглашаемся с сообщением, нажав клавишу «Y», и потом давим «Enter». Компьютер перезагрузится, и начнётся загрузка с указанного устройства.
Award, он же Phoenix BIOS, также управляется стрелками клавиатуры. Для того, чтобы настроить BIOS Phoenix для установки Windows необходимо выбрать пункт Advanced bios Features.

Затем в строке First Boot Device нужно выбрать пункт CDROM, если для загрузки используется компакт диск или USB-устройство, если Windows будет устанавливаться через загрузочную флешку.


Чтобы Award Bios установку Windows производил с выбранного устройства, необходимо сохраниться. Для этого жмём F10, затем «Y» для согласия, и «Enter». Компьютер выйдет из BIOS и начнёт загрузку с нужного девайса.
Если вдруг вы что-то сделали в опциях не так, и компьютер стал работать хуже или вообще не работает, то установите настройки BIOS по умолчанию. В любой версии есть такая кнопка.
Если вы не знаете, как поставить BIOS по умолчанию, ознакомьтесь с его меню. Нужная вам кнопка, скорее всего, будет иметь слово «default». В AMI BIOS настройки по умолчанию можно сделать с помощью клавиши F9, а для Award BIOS нужно будет нажать для дефолта F7.
А вообще, чтобы ничего не испортить, не следует лазить в места, которые вы не знаете.
Boot menuИ ещё пару слов. Не некоторых компьютерах настроить устройство для загрузки операционной системы можно, не заходя непосредственно в BIOS. Это делается через Boot menu.
Чтобы попасть в Boot menu следует также обратить внимание на сообщения при включении загрузки, там будет указана нужная клавиша. Обычно это бывает F8, F11, F12 или esc. После открытия boot menu можно выбрать загрузочное устройство.
Данная функция есть не на всех компьютерах.
Ещё кое-что интересное: Последние комментарии:Дорогие посетители! Если Вы обнаружите ошибки, то прошу Вас выделить неправильный текст и нажать клавиши ctrl+enter или связаться со мной через форму обратной связи. Вы также можете написать мне. если хотите увидеть статью на тему, которая вам нужна.
Все советы, данные на моём блоге, несут исключительно рекомендательный характер, и выполнять их я Вас не принуждаю. Вы сами несёте ответственность за оборудование, к которому будете применять указанные советы.
Копирование и переписывание материалов возможно только с указанием действующей обратной ссылки на сайт Системный блог.
Спасибо за то, что посетители мой блог!
Инструкция + По Настройке Биоса
Инструкция + По Настройке Биоса
Этот сайт поможет вам разобраться в современных (и не очень) версиях BIOS, расскажет обо всех настройках, осуществляемых в BIOS Setup, даст представление об оптимизации указанных там параметров, расскажет, к чему приведет присвоение каждой опции того или иного значения, какие положительные и отрицательные моменты этому сопутствуют. Именно столько опций BIOS Setup представлено сейчас на этом сайте.
Как провести настройку BIOS компьютера, чтобы можно было загружаться с загрузочных Так что моя инструкция подойдет для всех.
Установка Windows и настройка BIOS. Перед установкой системы обязательно надо распечатать данные инструкции на бумаге, чтобы при установке.
Подробное описание всех настроек BIOS Setup на русском языке, рекомендации по установке параметров. Список кодов ошибок и звуковых сигналов.
По просьбам пользователей решил написать инструкцию bios для тонкие настройки компьютера начиная от системного времени и.
Методичка по настройкам BIOS, установке и настройке Windows, Настройка BIOS до начала установки Windows. Driving и Manual AGP Comp.
BIOS является системной программой, вшитой в специальный чип, расположенный на материнской плате любого компьютера. Настройка bios.
Примером послужит настройка BIOS ASUS материнской платы P5QL SE. режим Manual, то настройки для разгона процессора можно произвести.
Инструкция По Настройке Биос Asus Eeepc 4G
На Asus Eee PC 900 в BIOS отключите CardReader (после установки Для русской раскладки ставим Russian Keyboard, в настройках клавиатуры. system, может я что не так сделал, вроде все по инструкции. 0.
Как установить Windows XP на ASUS Eee PC с флешки. В этой Подключите флешку к Asus Eee PC, включите нетбук и измените настройки BIOS. Asus Eee PC (в примере использовался Asus Eee Pc 701 4G, но подойдет любой.
Когда я покупал себе ASUS Eee PC, я совершенно не думал о том Для этого во время загрузки Eee PC нажмите F2, чтобы зайти в BIOS и там на Конечно я за такой обширный мануал, просто в сети уже давно.
Как восстановить windows на eeepc. ASUS EZ FLASH – утилита для прошивки BIOS ASUS На современных на EeePC. 3) Сохраняем настройки и выходим, для этого жмем F10. Эта инструкция для тех: 1.
На четвертой странице биоса /Boot/ меняем диск с которого При этом меняю определенные настройки и мой файл подкачки За ссылки на новые образы винды для Asus Eee PC 4G буду очень признательна).
Настройка Linux* Asus Eee PC 701 4G + TouchScreen, SD, Bluetooth, 3G, Battery Switch (73). матерится: в инструкции на бубунтовском форуме говорилось, что да, проблема есть с БИОСом старым к маме….

Редактировали Rborovyk, Okiseliova В этой статье подробно описан процесс установки Microsoft Windows XP на нетбук Asus Eee PC, на котором нет CD/DVD привода и по умолчанию установлен дистрибутив Linux. Это руководство подойдет и для других версий Windows (Windows NT, Windows 2000, Windows Vista, Windows 7) и поможет вам в переустановке операционной системы на вашем нетбуке. В командной строке измените тип носителя и укажите директорию с исходными файлами. Введите 0, и нажмите Enter, чтобы надпись USB Stick появилась в конце строки. После этого введите 1 и нажмите Enter, чтобы выбрать расположение файлов Windows XP (выберите место на диске, где находятся установочные файлы XP). Если вы получите сообщение с winnt.sif, нажмите Yes. Подготовьте копию файлов для флешки. В командной строке введите 3 и нажмите Enter; вы увидите, что файлы начнут копироваться на флешку. Если вас спросят Copy XP and extra sources on the USB? (скопировать ли файлы с XP на флешку?), выберите Yes. Если при выборе флешки на Windows 7 появляется сообщение has not fat fat32 or ntfs format and is not valid, вам нужно открыть USB_MultiBoot_10.cmd, найти строку VER | find 6.0. nul, и изменить ее на VER | find 6.1. nul, чтобы указать, что вы запускаете скрипт на Windows 7; после этого fsutil должен корректно определить вашу флешку. Найдите все необходимые драйверы для вашего Asus Eee PC на сайте производителя (рекомендуются в первую очередь установить драйверы для чипсета и ACPI). После этого перезагрузите нетбук. Готово. Реклама Этот процесс может занять до полутора часов. Если вы не пользуетесь автоматической установкой, во время установки находитесь возле компьютера, потому что вам нужно будет ввести некоторые данные (дату, часовой пояс, настройки сети). Поменяйте последовательность загрузки на вашем Asus Eee PC: выберите флешку в качестве основного/первостепенного устройства. Вы можете воспользоваться программой nLite для вашей личной версии Windows XP ISO (по желанию). Активируйте Windows как можно быстрее, чтобы загрузить последние обновления. Убедитесь, что у вас действительный код активации Windows, иначе ваш компьютер не будет работать надлежащим образом. Сохраните всю важную информацию с вашего Asus Eee PC перед началом установки. Файлы для флешки, которые вы скачиваете в интернете, созданы сторонними разработчиками. Проверьте их на вирусы перед распаковкой. Не выполняйте действий, описанных в статье, если вы не уверены в том, что вы делаете. Авторы не несут ответственности за любой вред, нанесенный компьютеру во время этого процесса. Домашний компьютер (не Asus Eee PC) Лицензионная копия Windows XP Service Pack 2 CD с действительным кодом активации Флешка (подойдет также жесткий диск USB); для последних версий Windows (Windows Vista или Windows 7) нужен диск объемом не менее 4 Гб, поскольку система занимает около 3 Гб. Софт для создания загрузочной флешки из интернета Asus Eee PC (в примере использовался Asus Eee Pc 701 4G, но подойдет любой нетбук Asus)','url':'http://ru.wikihow.com/%D1%83%D1%81%D1%82%D0%B0%D0%BD%D0%BE%D0%B2%D0%B8%D1%82%D1%8C-Windows-XP-%D0%BD%D0%B0-ASUS-Eee-PC-%D1%81-%D1%84%D0%BB%D0%B5%D1%88%D0%BA%D0%B8','og_descr':'В этой статье подробно описан процесс установки Microsoft Windows XP на нетбук Asus Eee PC, на котором нет CD/DVD привода и по умолчанию установлен дистрибутив Linux. Это руководство подойдет и для других версий Windows (Windows NT, Windows.

Что бы установить WINDOWS 7 с флешки, надо настроить биос для загрузки с неё.



Как установить Windows XP на нетбук Asus Eee PC 4G Детальную инструкцию с картинками как ставить этот образ на флэшку Включил нетбук, зашел в его BIOS и первой выставил загрузку с Flash-накопителя: 3.1. широкий/исходный - настройка не активна. как ее активировать?
