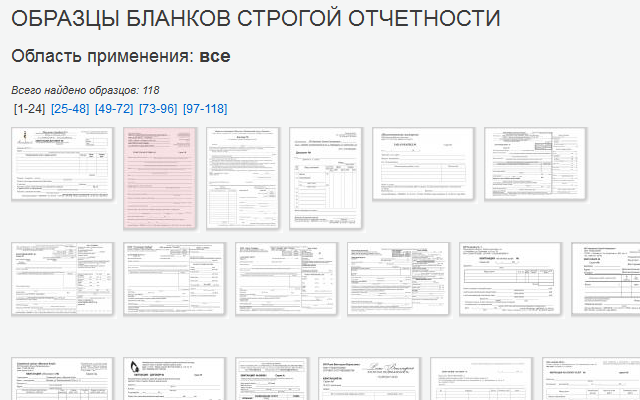


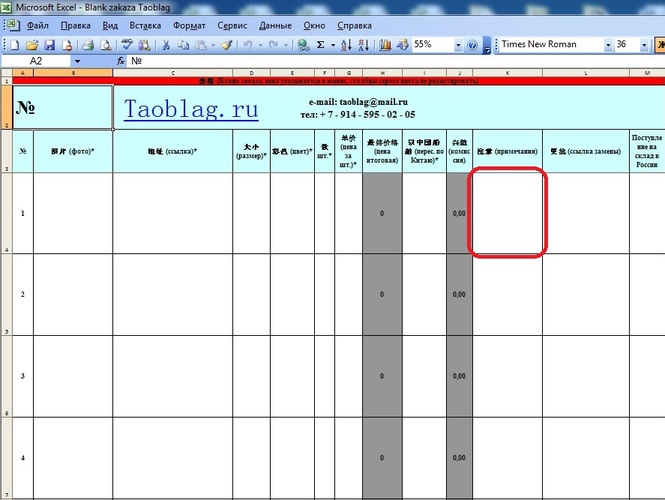



.jpg)

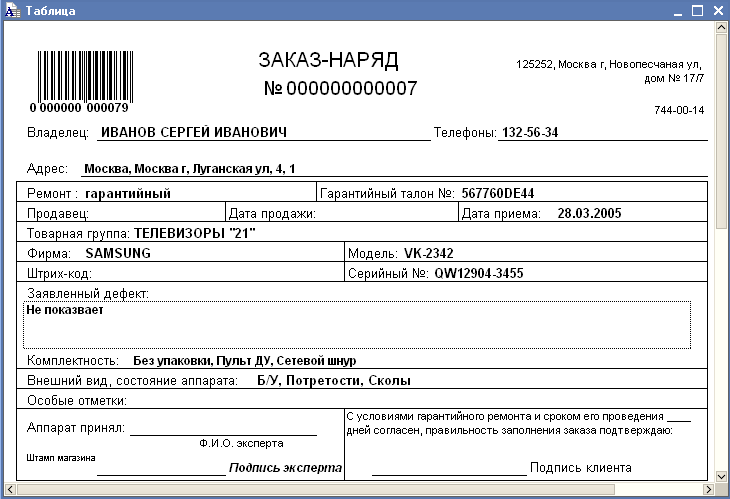

 Рейтинг: 4.8/5.0 (1846 проголосовавших)
Рейтинг: 4.8/5.0 (1846 проголосовавших)Категория: Бланки/Образцы
Переименуйте рабочий лист Лист4 на имя Бланк заказа .
3. Установите курсор в ячейку D3 и введите запись Заказ №. Номер заказа следует поместить в Е3. Его подчеркните, выбрав в списке Линии рамки нижнюю линию. В ячейку F3 введите запись от и уменьшите ширину столбца.
4. В ячейке G3 должна быть указана дата заказа. Ее вставим с помощью формулы:
=ЕСЛИ($E$3=“ ”; “ ”;ПРОСМОТР($E$3;Заказ; Дата))
В дальнейшем при разработке бланка все области, предназначенные для ввода переменных данных, следует подчеркивать, используя список Линии рамки панели инструментов Форматирования. Значения в строке 3 должны быть выделены полужирным начертанием и иметь размер шрифта 14 пунктов.
5. В ячейку С5 введите запись Название фирмы-заказчика. Постарайтесь ввести текс т.о. чтобы он занял две ячейки С5 и D5 .

Для названия фирмы отведите ячейки E5, F5, G5. Чтобы при заполнении бланка название фирмы вставлялось автоматически, поместите в Е5 формулу
=ЕСЛИ($E$3=“ ”; “ ”;ПРОСМОТР($E$3;Заказ; Фирма2))
Подчеркните название фирмы и разместите по центру диапазона из трех ячеек. Для этого выделите ячейки и активизируйте в панели Форматирование кнопку Объединить и поместить в центре.
7. В ячейку Н5 введите запись Код. а в ячейку I5 поместите формулу
=ЕСЛИ($E$3=“ ”; “ ”;ПРОСМОТР($E$3;Заказ; Код2))
8. В ячейку С7 введите запись Наименование товара.
9. Ячейка E7 должна содержать формулу
=ЕСЛИ($E$3=“ ”; “ ”;ПРОСМОТР($E$3;Заказ; Товар2)),
а ячейкам E7, F7, G7 назначьте подчеркивание и центрирование.
10. В ячейку Н7 введите символ №. а в ячейку I7 – формулу:
=ЕСЛИ($E$3=“ ”; “ ”;ПРОСМОТР($E$3;Заказ; Номер2))
11. В ячейку С9 введите запись Заказываемое количество.
12. В ячейку Е9 –формулу
=ЕСЛИ($E$3=“ ”; “ ”;ПРОСМОТР($E$3;Заказ; Количество))
13. В ячейку F9 –запись ед. по цене и выровнять ее относительно центра столбцов F и G .
14. Ячейка Н9 должна содержать формулу
=ЕСЛИ($E$3=“ ”; “ ”;ПРОСМОТР($E$3;Заказ; Цена2)),
этой ячейке следует назначить подчеркивание и денежный стиль. В ячейку I9 –запись за ед.
15. Введите в С11 текст Общая стоимость заказа. а в Е11 поместите формулу
=ЕСЛИ($E$3=“ ”; “ ”;ПРОСМОТР($E$3;Заказ; Сумма)),
и установите параметры форматирования: подчеркивание и денежный стиль.
16. В ячейку F11 –запись Скидка(%). Выделите F11, G11, Н11 и выполните щелчок по кнопке Объединить и поместить в центре. В ячейку I11 поместите формулу
=ЕСЛИ($E$3=“ ”; “ ”;ПРОСМОТР($E$3;Заказ; Скидка2)),
и установите параметры форматирования: подчеркивание и процентный стиль.
17. В ячейку С13 –текст К оплате. А в ячейке D13 разместите следующую формулу
=ЕСЛИ($E$3=“ ”; “ ”;ПРОСМОТР($E$3;Заказ; Оплата)),
и установите параметры форматирования: подчеркивание и денежный стиль.
18. В ячейку Е13 введите запись Оформил(а):. выделитеЕ13. F13 и задайте центрирование текста. Затем выделите G13, Н13, I13 и задайте в них центрирование и подчеркивание.
19. В завершение установите ширину столбцов B и J равной 1,57, выделите B2- J14 и задайте обрамление всего диапазона.
20. Теперь в Е3 укажите Номер заказа. и перед печатью бланка свою фамилию .
21.Вы с успехом выполнили работу, сдайте ее преподавателю!.
Вы решили заказать товар в нашей компании. Тогда вам надо зайти на наш сайт и нажать кнопочку «Запрос на прайс-лист (бланк заказа)» - это выглядит так:

В ответ на ваш запрос, придет наш бланк заказа. Первое, что вы увидите, это вот эту страничку:

Переключаясь между листами, Вы можете выбрать нужную группу товаров.

Выбирайте товар, который необходим вам, проставляя нужное количество в соответствующие ячейки.

После заполнения и проверки, сохраните файл и отправьте нам на почту: info@opttorgline.ru
Ожидайте ответа нашего менеджера.
Все закупки товаров у поставщиков должны сопровождаться специальными пронумерованными бланками заказов. В каждом бланке указываются следующие данные.
а) Название и адрес магазина.
б) Информация о приемке.
в) Информация о поставщике: название, адрес, различные условия. Следует указывать, как будет осуществляться доставка товара.
г) Количество товара, цена. Следует оговорить с поставщиком, что вы заплатите только ту цену, что будет указана на бланке заказа. Это предотвратит возможность незапланированных повышений цен.
д) Все бланки заказов должны быть заверены у руководства и на них должна быть указана дата. Поставщику следует также заранее сообщить, кто имеет право заверять заказы. Следует указать, что все незаверенные покупки не будут приниматься, и поставщику придется самому заниматься возвратом товара.
Прежде чем вы начнете разрабатывать бланк заказа для своего магазина, обратитесь за юридической консультацией относительно используемой в нем терминологии. Возможно, вам понадобится указать несколько дополнительных условий.
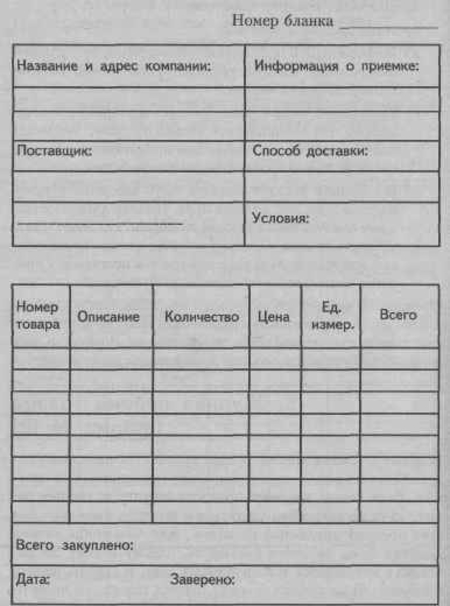
Переименуйте рабочий лист Лист4 на имя Бланк заказа .

Для названия фирмы отведите ячейки E5, F5, G5. Чтобы при заполнении бланка название фирмы вставлялось автоматически, поместите в Е5 формулу
=ЕСЛИ($E$3=“ ”; “ ”;ПРОСМОТР($E$3;Заказ; Фирма2))
Подчеркните название фирмы и разместите по центру диапазона из трех ячеек. Для этого выделите ячейки и активизируйте в панели Форматирование кнопку Объединить и поместить в центре.
20.Вы с успехом выполнили работу, сдайте ее преподавателю!.
Создан список заказов для практического применения и его данные подлежать анализу. Поможет нам выполнить анализ Мастер сводных таблиц.
Сводные таблицы создаются на основе списка или базы данных.
Бланк заказа — вкладыш в изд. библиогр. указатель в виде таблицы пустографки, в боковике которой повторяются библиогр. записи осн. части Б. з. а графы рассчитаны на простановку в них книготорговой организацией, какое число оно заказывает для продажи … Издательский словарь-справочник
бланк заказа на услугу — — [Л.Г.Суменко. Англо русский словарь по информационным технологиям. М. ГП ЦНИИС, 2003.] Тематики информационные технологии в целом EN service order formSOF … Справочник технического переводчика
Order slip — Бланк заказа … Краткий толковый словарь по полиграфии
Backlog — Бланк заказа, не заполненный покупателем … Краткий толковый словарь по полиграфии
Электронный билет (железнодорожный транспорт) — Пример маршрут квитанции электронного ЖД билета Эта статья о технологии электронного железнодорожного билета в мире и в России. Электронный билет или e ticket это электронный документ, подтверждающий договор перевоз … Википедия
Элайнер — В этой статье не хватает ссылок на источники информации. Информация должна быть проверяема, иначе она может быть поставлена под сомнение и удалена. Вы можете … Википедия
Информационное издание — издание, социально функциональное назначение которого сообщать в систематизированной форме сведения об опубликованных и (или) неопубликованных документах (в т. ч. изданиях), позволяющие судить в той или иной степени о их содержании, выбирать и… … Издательский словарь-справочник
Purchase order form — Бланк торгового заказа … Краткий толковый словарь по полиграфии
Вексель — (Bill) Вексель это ценная бумага с правом уплаты денежного обязательства История возникновения векселя, его разновидности, учет и расчеты векселями, индоссамент и акцепт векселя Содержание >>>>>>>>>>>>>>>> … Энциклопедия инвестора
Одесская ЧК — Фотография начала XX века с видом Екатерининской площади в Одессе. На заднем плане справа видны … Википедия
КнигиБланк заказа это документ. в котором закреплены условия продажи товара или оказание услуги поставщика и желание покупателя их приобрести.
С бланком заказа покупатель приходит к продавцу (или продавец его видит в своем рабочем кабинете и ждет Вас - как клиента) для получения товара и услуг.
По данному бланку заказа покупатель может требовать от поставщика оказание услуг или получение товара в объеме и на условиях, указанных в бланке.
Продавцы и покупатели, которые полностью или частично не выполняют условия, обозначенные в бланке, блокируются администрацией сервиса.
В системе предусмотрены варианты предоплаченных бланков организациями, поставляющими товары или услуги. Такой бланк не нужно оплачивать клиентам, его нужно забрать себе, согласившись на условия предложения от организации и предъявить любым удобным способом при получении товаров или услуг.
Бланки заказа доступны в личном кабинете у заказа.
Бланк можно предъявить любым удобным способом, показав на мобильном устройстве, отправив его номер по электронной почте, SMS, MMS и.т.д. или просто распечатать, и предъявить на бумаге.
Бланки заказов пользователей индивидуальные, имеют персональные номера, и доступны поставщикам товаров и услуг для учета, контроля и аналитики. Поставщики товаров и услуг в любой момент могут проверить достоверность предъявляемого бланка заказа.

Выгодно покупателям Покупай дешевле и когда захочешь

Выгодно продавцам Продавай больше на Slobber.ru
Теперь, после того как мы познакомились с простыми конструкциями доступа из процедур VBA к ячейкам листа Microsoft Excel, пора перейти к более сложной задаче. Будем считать, что нам необходимо разработать удобный бланк заказа при обслуживании покупателей в компьютерном салоне. Наша задача — обеспечить удобный подбор необходимой покупки из возможных вариантов по информации, присутствующей в прайс-листе.
Будем считать, что комплектация состоит максимум из 3 компонентов: ноутбука, сумки к нему и модема. При этом различных моделей ноутбуков, сумок и модемов достаточно много, и эта номенклатура отражается на втором листе книги. Такой лист с названием Прайс представлен на рис. 2.1. Понятно, что строк в прайс-листе может быть достаточно много, и при подборе заказа не очень удобно его постоянно прокручивать.
Наша задача далее заключается в разработке удобного электронного бланка. Заметим только, что в разрабатываемой книге Microsoft Excel предполагается, что прайс лист должен находиться на втором рабочем листе в последовательности листов (в дальнейшем программном коде используется номер листа в качестве параметра семейства Worksheets). На рис. 2.1 видно, что первая строка прайс-листа представляет собой совокупность заголовков, а сами данные располагаются со второй строки. В столбцах А и В содержится описание модели ноутбука и его цена соответственно. Следующие два столбца — название модели сумки с ценой, а затем модем, также с ценой.

Рис. 2.1. Содержание листа Прайс
Мы попробуем на первом рабочем листе создать удобный для пользователя электронный бланк заказа, который будет использовать информацию из прайс-листа.
Интерфейс первого листа, который нам необходимо разработать, показан на рис. 2.2. Разберем технические действия для его создания. Во-первых, необходимо расширить столбцы А, В и С, а затем в ячейку В2 ввести текст «Бланк заказа» и отформатировать его соответствующим образом. После этого разместим в ячейке В3 другой текст — «Заказ №». Рядом с этим текстом на листе расположим элемент управления «Поле» (или как мы раньше его называли — текстовое окно) для набора с клавиатуры номера заказа. Для свойства Name этого элемента выберем значение Nomer. добавим серый фон окна (с помощью свойства BackColor ), а для свойства AutoSize установим в качестве значения True. В этом случае ширина текстового окна будет автоматически изменяться при вводе символов.
Теперь следует заполнить текстом (см. рис. 2.2) содержимое ячеек В5, С5, А7, А8, А9, В11 и выполнить соответствующее форматирование. После этого уберем с экрана сетку, а для прямоугольного диапазона А5-С14 установим внешние границы. Кроме этого, можно также установить заливку для диапазона А5-С14 (это выполняется с помощью несложных технических действий в Microsoft Excel).
Теперь следует разместить три элемента управления типа «Поле со списком» — с ними мы уже работали в первой главе. Для того чтобы не было противоречий с программным кодом, имена этих элементов выберем (сверху вниз по рис. 2.2) Spk1, Spk2 и Spk3 соответственно. Таким образом, мы создали интерфейс для нашей разработки. Далее наступает этап программирования созданных элементов, поэтому перейдем в редактор Visual Basic для написания программного кода.
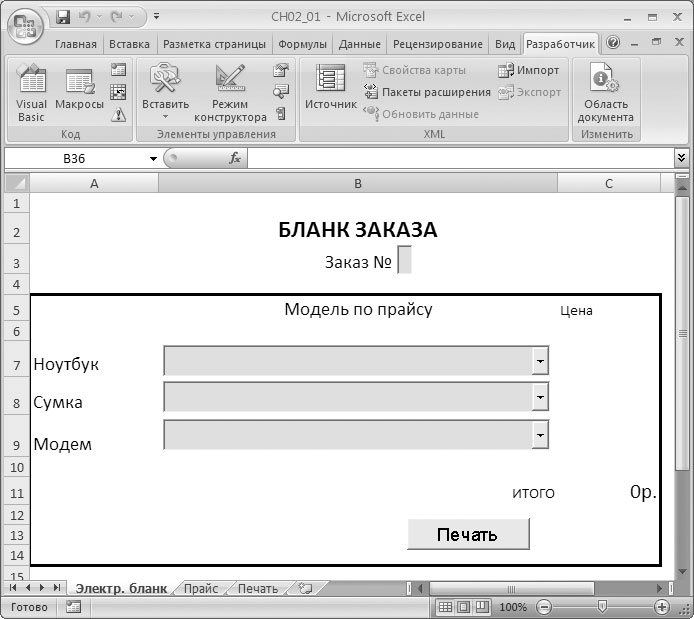
Рис. 2.2. Лист книги с электронным бланком
Первая наша задача заключается в том, чтобы при открытии книги созданные три поля со списком на первом листе автоматически заполнялись информацией из прайс-листа. Из первой части цикла статей мы уже знаем, что при открытии книги автоматически выполняется предопределенная процедура Workbook_Open(). Для того чтобы перейти к написанию этой процедуры, следует в редакторе Visual Basic открыть меню View и выбрать раздел Project Explorer и в появившемся на экране окне дважды щелкнуть на пиктограмме с названием ЭтаКнига. Таким образом, мы получим доступ к методам объекта Workbook .
В соответствии с листингом 2.1 оформим процедуру Workbook_Open(). которая обеспечивает заполнение элементов управления «Поле со списком» моделями ноутбуков, сумок и модемов.
Прокомментируем еще несколько программных конструкций этой процедуры.
Так, в записи While Worksheets (2).Cells (N + 2, 1) .Value <> "" извлекается содержимое ячейки первого столбца с информацией об очередной модели ноутбука со второго листа. Конструкция о обозначает «не равно», а "" — это две пары кавычек, между которыми ничего нет. В совокупности эта запись обозначает выполнение цикла, пока значение в очередной ячейке списка ноутбуков на втором листе не окажется пустым. Пустая ячейка — это индикатор того, что данных в этом столбце больше нет. Таким образом, чтобы избежать при заполнении списков потери информации, следует не допускать разрывов в данных на втором листе.
В процедуре листинга 2.1 после подсчета количества ноутбуков используется метод Addltem, который добавляет в элемент управления «Поле со списком» новый элемент (новую строку). Так, в конструкции Worksheets(1).Spk1.Addltem Worksheets(2).Cells(i, 1).Value через пробел записывается содержимое ячейки, которое включается в список Spk1 в качестве его очередного элемента. В данном случае это содержимое ячейки, расположенной на втором листе. Заполнение других списков производится аналогичным образом и различается только номерами столбцов. Таким образом, мы создали процедуру Workbook_Open(). которая обеспечивает заполнение списков данными со второго листа (из прайс-листа) при открытии книги. Теперь, для того чтобы все то, что мы создали, заработало, необходимо книгу сохранить, закрыть и заново ее открыть.
Видно, что списки заполнены, однако пока выбор в списках той или иной модели не приводит к заполнению информации о ее цене. Нашу разработку следует продолжить, поэтому мы заново вернемся в окно написания программного кода. Для автоматической подстановки цены модели необходимо написать процедуры, выполняемые при щелчках на элементах «Поле со списком». В листинге 2.2 приведена процедура, которая выполняется при щелчке на первом поле со списком (это список, включающий модели ноутбуков).
В этой процедуре ячейка С7 заполняется ценой ноутбука из прайс-листа. Если посмотреть на бланк заказа, то именно ячейка С7 на этом листе отводится для цены ноутбука. Здесь Spk1.Listlndex — номер выделенного элемента в первом списке. Двойка добавляется к этому значению потому, что индексация элементов в поле со списком начинается с нуля, а данные о моделях ноутбуков на втором листе располагаются со второй строки. Здесь также учитывается, что цены ноутбуков указаны во втором столбце прайс-листа. Таким образом, в рассмотренной строке мы извлекаем информацию о цене ноутбука. Может возникнуть вопрос — почему в правой части программной строки мы указали номер листа (2), а в левой нет? Это связано с тем, что объект с именем Spk1. событие, связанное с которым мы обрабатываем, находится на первом листе, который рассматривается процедурой в качестве рабочего листа по умолчанию. Щелчки на двух других списках приводят к аналогичным действиям (к заполнению цен выбранных сумки и модема), и в листинге 2.3 приведены процедуры, реализующие этот эффект.
В результате мы получили автоматизированное заполнение бланка заказа (выбор в списках названий позиций товаров и автоматическую подстановку цены). Для калькуляции суммы заказа осталось только в ячейку C11 поставить формулу для вычисления суммы: =СУММ(C7:C9). Заметим, что это обыкновенная формула в ячейке первого листа Microsoft Excel.
На рис. 2.3 показано заполнение бланка заказа выборкой товаров. Следующий этап автоматизации заключается в создании печатной формы этого бланка. Сначала разместим на первом листе кнопку Печать (см. рис. 2.3), а затем для нее напишем необходимую процедуру. Но в первую очередь мы должны на третьем листе книги создать печатную форму, которая будет автоматически заполняться по щелчку на кнопке. Первая задача на этом пути, как и прежде, чисто техническая — обеспечить форматирование третьего листа книги подобно тому, как это показано на рис. 2.4 (никаких элементов управления здесь нет). Форматирование листа: добавление фона к ячейкам, создание внешних и внутренних границ, подбор размера шрифта, выравнивание содержимого ячейки по горизонтали. Также здесь мы убрали отображение сетки. В дальнейшем в ячейку C2 будет подставляться номер заказа с первого листа (точнее, из соответствующего текстового окна), а содержимое таблицы также будет автоматически заполняться информацией о заказанных позициях и их ценах.
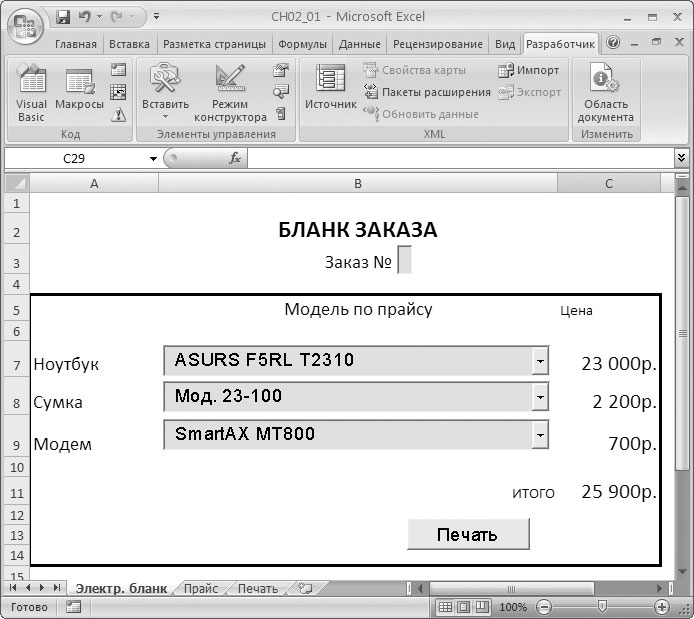
Рис. 2.3. Вариант заполнения электронного бланка
При желании на печатную форму можно добавить логотип организации и внести дополнительную текстовую информацию. В этом случае третий лист нашей книги станет больше похож на печатную форму документа. Фактически мы разработали заготовку, в которую по щелчку на кнопке Печать будет заноситься информация о текущем заказе с первого листа. Перейдем в режим конструктора и далее в редактор написания программного кода. Это выполняется, как мы знаем, двойным щелчком на кнопке Печать. В этом случае вы автоматически попадаете в процедуру, которая обрабатывает щелчок на рассматриваемой кнопке. В листинге 2.4 приводится текст этой процедуры.

Рис. 2.4. Печатная форма бланка
В этом примере я покажу, как можно создать простой бланк заказа кухонной мебели в Excel. Бланк действительно простой, но на принципах построения этого бланка можно создать более сложную форму заказа.
1. Создадим шаблон бланка заказа. На этом шаге я не буду подробно показывать, как его сделать. Думаю, у вас не возникнет с этим проблем.

2. Чтобы при открытии шаблона дате заказа автоматически присваивалось значение текущей даты, введите в ячейку F5 формулу
=СЕГОДНЯ().
Если вы хотите чтобы отображалась не только дата, но и время – введите
=ТДАТА().

3. Справа от основной формы создайте дополнительную таблицу с названием, артикулом и ценой продукции (впоследствии эти столбцы можно будет скрыть).

4. Выделите ячейки Е15:Е24 (наименование продукции) и нажмите кнопку «Проверка данных» на вкладке «Данные». (Для Excel 2003 – меню Данные – Проверка …).
Выберите Тип данных – Список ; Источник – ячейки М3:М7 .

Теперь при выделении ячейки в диапазоне E15:E24 вы сможете выбрать значение из вспомогательной таблицы.

5. Теперь мы добавим автоматическую нумерацию строк в бланке заказа. В ячейку С15 введите формулу
=ЕСЛИ(E15=»";»";1).
Смысл формулы – если в ячейке Е15 ничего нет, то в ячейке С15 ничего не показывать, если наоборот, то показать 1.
В ячейку С16 введите формулу
=ЕСЛИ(E16=»";»";C15+1).
Эта формула отличается от формулы в ячейке С15 тем, что если ячейка С16 не пустая, то показать число из ячейки С15 увеличенное на 1. Скопируйте формулу ниже в ячейки С17:С24.
Теперь при выборе продукции нумерация строк будет происходить автоматически.

6. Для отображения артикула продукции введите в ячейку D15 формулу
=ЕСЛИ(E15=»";»";ВПР(E15;$M$3:$O$7;2;ЛОЖЬ)).
Работает формула так. Сначала проверяется ячейка Е15. Если она пустая, то в ячейке D15 ничего не отображается. Если в ячейке Е15 находится наименование, то с помощью функции ВПР в дополнительной таблице выбирается значение артикула, соответствующего наименованию продукции.
Скопируйте формулу вниз (обратите внимание, что ссылка в формуле на таблицу абсолютная ).

7. Вывод цены из дополнительной таблицы. В ячейку G15 введите формулу
=ЕСЛИ(E15=»";»";ВПР(E15;$M$3:$O$7;3;ЛОЖЬ)).
От предыдущей формулы она отличается тем, что данные берутся из 3-го столбца таблицы. Скопируйте формулу вниз по таблице.

8. Осталось совсем немного. В ячейку Н15 введите формулу
=ЕСЛИ(E15=»";»";F15*G15).
Скопируйте её вниз. Щелкните на ячейке Н25 и нажмите на клавиатуре Alt + =. в ячейку вставиться формула автосуммирования. Присвойте диапазону ячеек G15:H24 и ячейке H25 денежный формат.

Первая часть бланка заказа готова.
В следующей части мы поговорим о том, как при выборе вида фасада изменять картинку с изображением данного фасада.
Если у вас возникли вопросы или предложения пишите в комментарии.