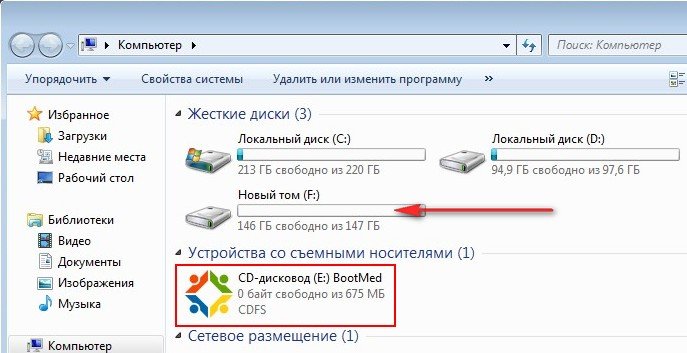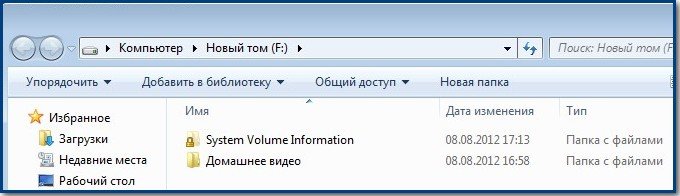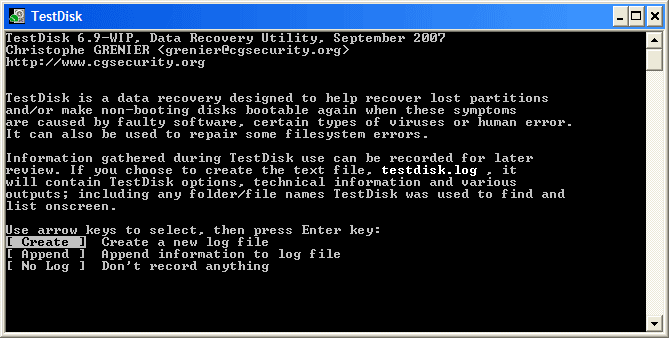
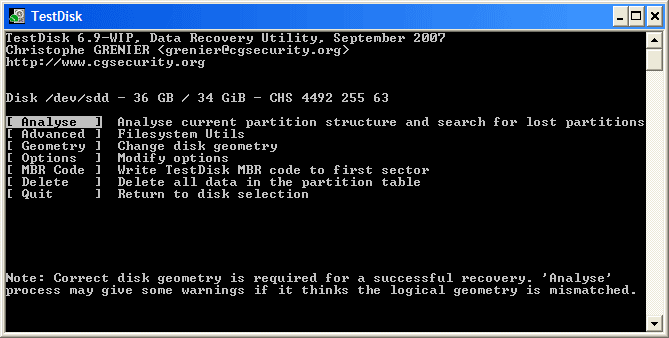
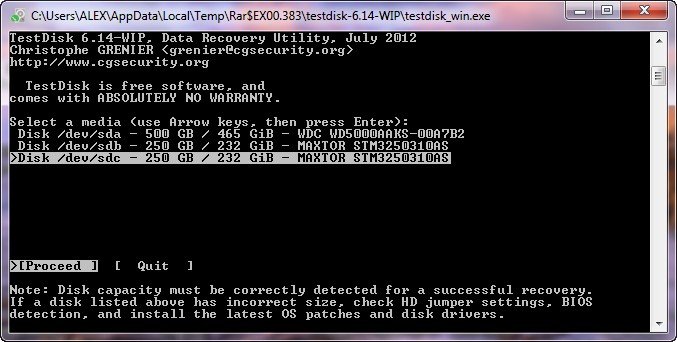

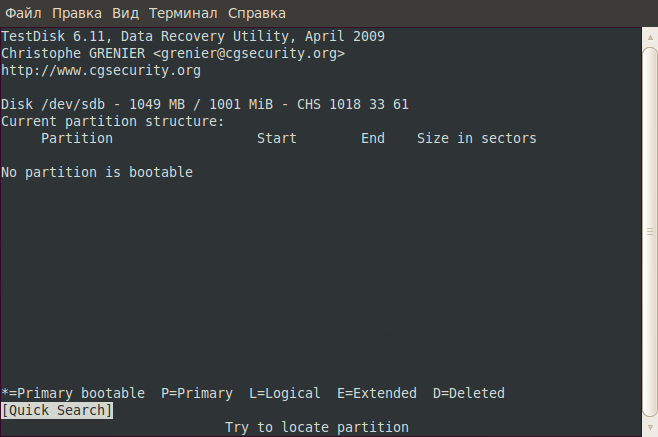

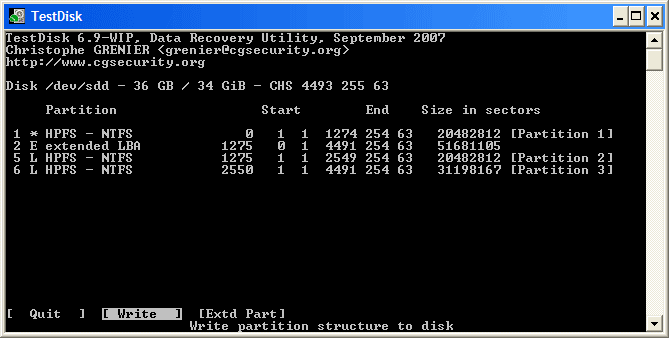

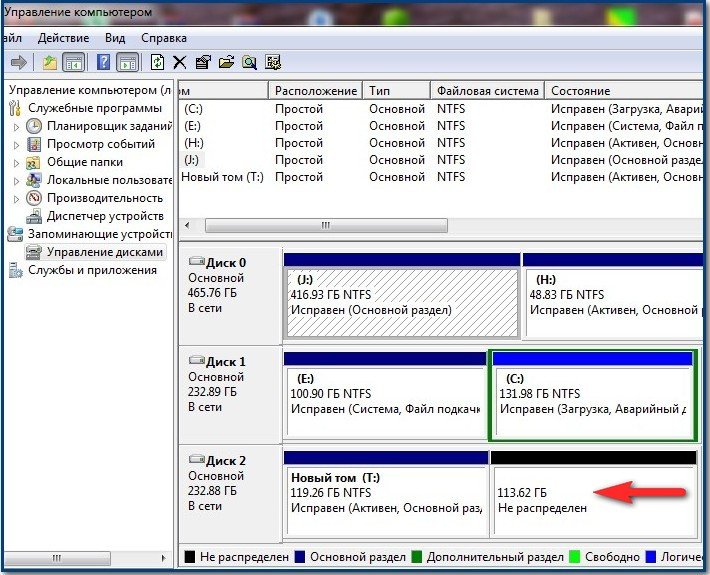

 Рейтинг: 4.6/5.0 (1926 проголосовавших)
Рейтинг: 4.6/5.0 (1926 проголосовавших)Категория: Инструкции
TestDisk - как пользоваться
TestDisk - как пользоваться.

У вас пропал раздел жёсткого диска на Windows. произойти это может по многим причинам, вирус попал на ваш компьютер, неправильная работа какой либо программы или неправильные действия пользователя, что происходит чаще. Не надо паниковать ваши файлы в целости и сохранности, удалена всего лишь информация о разделе жёсткого диска. из таблицы разделов. Эта таблица представляет собой что-то похожее на ссылки, файл вроде как есть, а без ссылки на него система не может его увидеть, потому что адрес его не известен. Первое что нужно в таком случае сделать, это ни чего не пытаться делать с этим жёстким диском (форматировать, или что-то пытаться на него записать).Если это произошло с системным разделом, то есть диском С, и система не запускается, то винчестер надо изъять, подключить к другому исправному компьютеру и провести с ним все ниже следующие операции. В рассматриваем случае исчез раздел Е находящийся на одном жестком диске с системой. В этом мне помогла мощная абсолютно бесплатная утилита TestDisk. Эта программа специально создана для восстановления потерянных разделов на жёстких дисках, для восстановления загрузочных файлов, из-за неправильных действий программ, человека и вирусов (к примеру, исчезла таблица разделов), а также при сбое в работе носителя информации. На данный момент, TestDisk считается лучшим инструментом в своей категории, неоднократно помогавший справляться там, где не смогли помочь платные инструменты от таких монстров, как: Acronis, Runtime и прочие. Считается, что использование утилиты по типу Acronis Recovery чаще вредит и более усугубляет проблему, чем вам помогает. И так, представляю вам обзор, как я справился с этой проблемой. Скачиваем TestDisk с официального сайта или здесь . и распаковываем, обязательно на другой жёсткий диск, не на тот на котором собираемся восстанавливать раздел, если у вас один жёсткий диск, то это надо делать на другом компьютере.
У меня пропал раздел Е.
Запускаем программу дважды кликнув на значке
Открывается окно программы

в программе работаем клавишами, вверх, вниз, влево, вправо.
Здесь выбираем Create и нажимаем Enter

Здесь выбираем проблемный жёсткий диск у меня он первый, размером 20 ГБ и нажимаем Enter

Выберите нужный тип Таблицы Разделов. Обычно правильное значение уже выбрано "по умолчанию", поскольку TestDisk при анализе определяет тип таблицы автоматически.
Нажмите Ввод (Enter) для продолжения.

Выбираем пункт меню "Анализ" ("Analyse") для проверки структуры разделов текущего диска и поиска "потерянных" разделов.
Нажимаем Enter для продолжения.

Нажимаем Enter для продолжения.

Нажимаем Enter для продолжения.

Ответьте на вопрос Should TestDisk search for partition created under Vista? (Производить поиск разделов созданных под ОС Vista?).
Если не знаете или не уверены рекомендуется ответить утвердительно.
Нажимаем Y для продолжения.

TestDisk отображает результаты поиска в режиме реального времени.

TestDisk нашел два раздела, включая потерянный логический с меткой L, внизу таблицы смотрим размер раздела.
Выбираем этот раздел и нажмите p для отображения списка файлов (Для выхода из режима отображения списка файлов, нажмите q).

Все папки и файлы отображаются нормально. (Утилита не понимает русский язык, поэтому файлы с русскими именами могут отображаться не корректно)
Нажимаем Ввод (Enter) для продолжения.

Нажимаем Ввод (Enter) для продолжения.

Здесь начинается повторное сканирование но мы нажимаем Ввод (Enter) программа закрывается, перезагружаем компьютер.
Заходим в мой компьютер и смотрим что там

Раздел восстановлен. всё ОК, файлы спасены.
Если данные для вас чрезвычайно важны, и вы сомневаетесь в своих силах/знаниях, немедленно отключайте носитель и несите его в сервисный центр. Попытки самостоятельно решить проблему могут усугубить ситуацию, вплоть до полной невозможности что-либо восстановить.
Похоже, настало время задуматься о бэкапе …
Первым делом, очень важно свести к минимуму работу с повреждённым накопителем, иначе вероятность восстановления данных существенно снижается.
Если вы случайно удалили нужный файл с некоторого раздела, следует как можно скорее перевести данный раздел в режим «только чтение» и исключить любые попытки записи на него.
Если вы по ошибке установили операционную систему, на диск/раздел с важными данными, то загружать систему с этого диска/раздела категорически не рекомендуется. Для дальнейней работы следует использовать LiveCD/USB или систему, загружаемую с другого диска/раздела.
Кроме того, для сохранения восстанавливаемых данных потребуется ещё один накопитель ёмкости, не меньшей исходного.
Чтобы снизить возможные потери информации при неудачной попытке восстановления, следует сделать полный дамп повреждённого тома (ФС, раздел, либо весь диск, в зависимости от того как располагались исходные данные) через dd или ddrescue на отдельный носитель и дальше экспериментировать с этим дампом:
Нередко судьба подкидывает нам такое, что послезавтра сдавать диплом, а сегодня умер жесткий диск со всей информацией. В Linux стандартом де-факто в области восстановления данных является утилита testdisk. Однако нередко человек, впервые сталкиваясь с ней, находит ее для себя малопонятной и отказывается от нее, т.к. она не имеет графического интерфейса.
Многих новичков в Linux, привыкших к GUI программам в Windows, пугает использование консольных программ, требующих ввода нужных команд с малоизвестными им аргументами и ключами. Нередко мануалы к такому софту оказываются или на английском языке, или достаточно сложны, чтобы разобраться с первого взгляда, и человек отступается от своей цели. Нередко ему снова приходится обращаться к Windows, искать там «надежную и понятную» (GUI ) программу, затрачивая на это уйму времени, вместо того, чтобы убрать у себя табу на использование консоли.
Специально для написания статьи я нашел старую ненужную флешку, записал на нее немного музыки и видео. После этого в GParted изменялись размеры и положение раздела (при этом флешка выдергивалась из компа в самый кульминационный момент), ну и напоследок все было добито созданием новой таблицы разделов.
Итог - при подключении флешка не обнаруживается компьютером, на ней важная информация, будем ее восстанавливать.
1. Для начала нужно установить testdisk. Для этого в консоли выполняем:
2. Запускаем testdisk с администраторскими правами
Появляется окошко приветствия testdisk, нам предлагается вести лог работы. В данном случае не вижу в этом смысла, но вы можете поступать иначе. Выбираем нужный пункт меню и подтверждаем выбор: No Log > Enter.
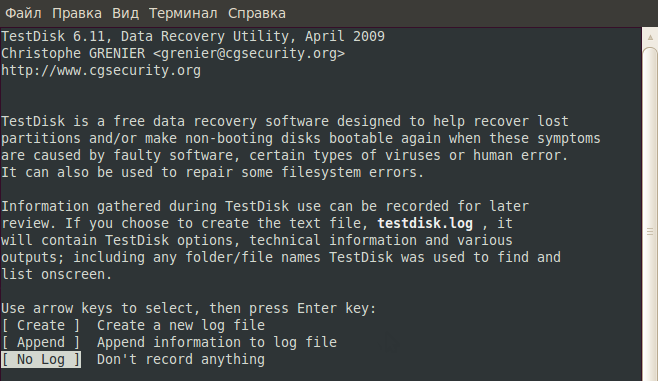
3. Появляются доступные носители, выбираем нужный, подтверждаем нажатием Proceed.
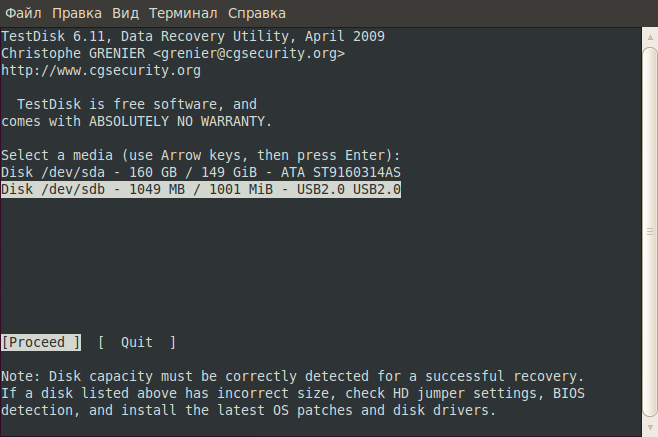
4. Предлагается выбрать тип таблицы разделов, думаю, что в большинстве случаев будет тип Intel / PC Partition.
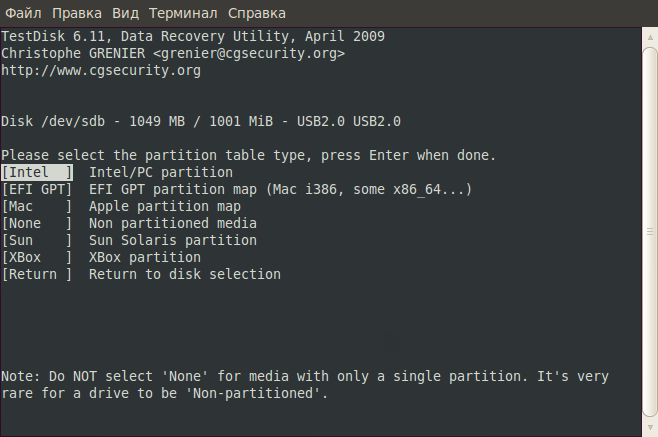
5. Появляется меню с выбором операции. Для начала делаем анализ, выбрав Analyse.
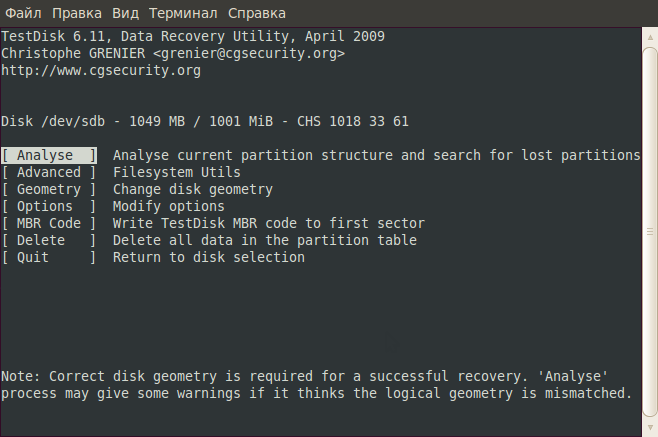
6. В разделе Analyse Выбираем Quick Search.
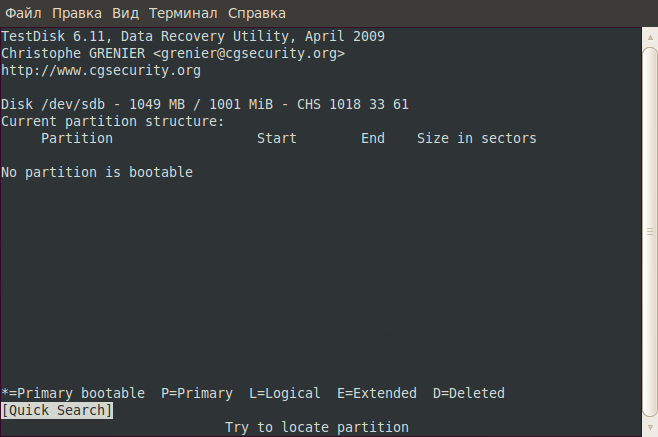
7. Последний вопрос перед началом анализа «Должен ли testdisk искать разделы созданные с использованием Windows Vista?». В моем случае — нет, поэтому я выбираю N. 1)
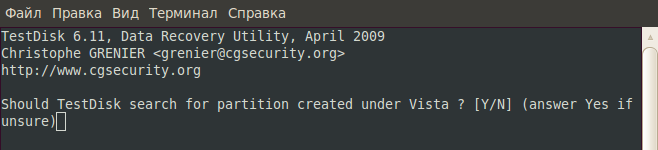
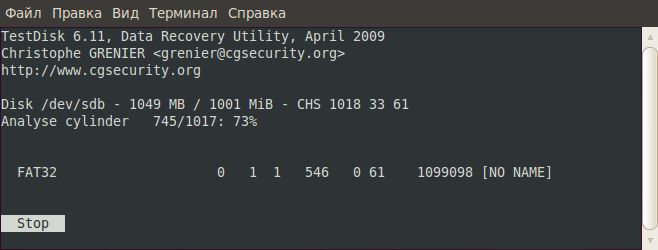
Анализ закончен. Предупреждение. Или некоторые разделы не были найдены, или таблица разделов не может быть записана, т. к. разделы перекрываются.
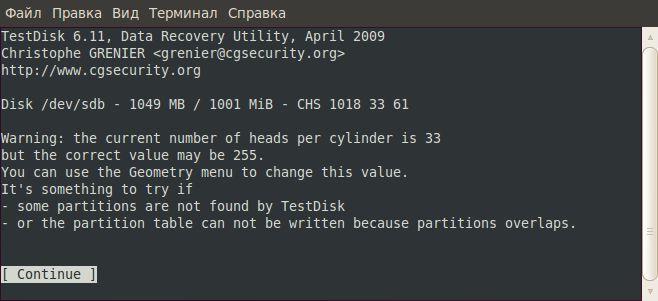
8. Вот теперь можно начинать восстановление информации. В данном случае нас интересует 2 варианта действий.
Получить список файлов, содержащихся в данном разделе нажатием Р с дальнейшим восстановлением интересующих файлов из списка
Попробовать загрузить резервную копию таблицы разделов нажатием L. это приведет носитель к первоначальному состоянию до поломки

Выводим список файлов нажатием Р.
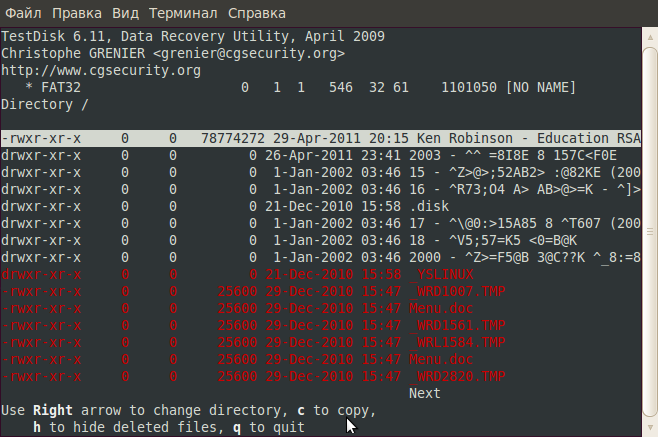
Отсюда же можно попробовать скопировать особо важные файлы и папки, особенно если боитесь, что данные не восстановятся, а наоборот потеряете последнюю, пусть даже и битую информацию. Для примера я буду копировать музыкальный альбом. Выделяем нужное курсором, нажимаем С для копирования. Появляется файловый менеджер, где можно выбрать куда будем копировать. В домашнем каталоге для этих целей специально создана папка Restored.
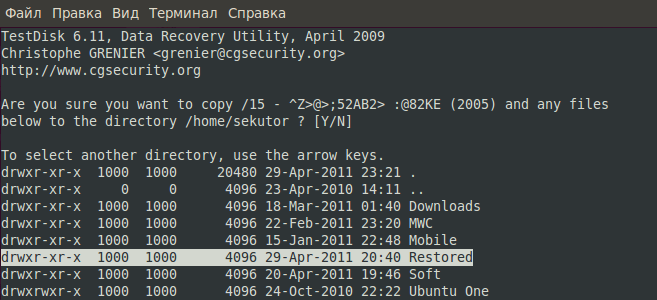
Заходим в нее и подтверждаем копирование нажатием Y.
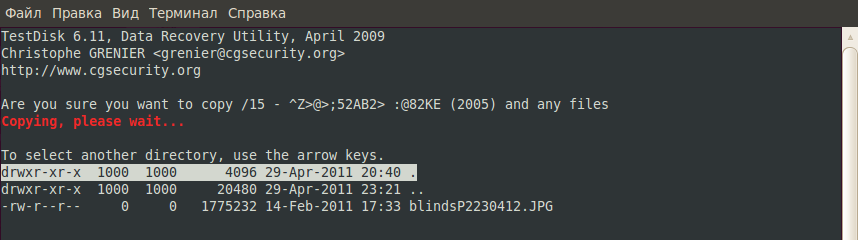
Открываем папку в Nautilus, видим, что все файлы на месте и их можно прослушать.
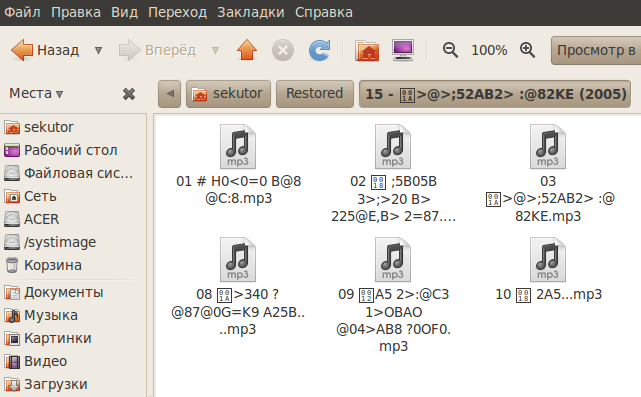
9. Итак, особо важную информацию на всякий случай сохранили, однако наша цель приведение носителя в нормальное рабочее состояние. Из каждого пункта меню testdisk можно вернуться в предыдущий с помощью клавиши Q. Таким образом возвращаемся к 8 пункту.

Попробуем вернуть все в первоначальное до поломки состояние, загрузив резервную копию таблицы разделов. Нажимаем L. В появившемся окошке выбираем Load …
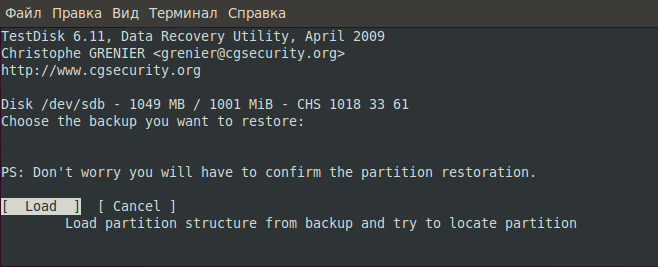
…и подтверждаем наши намерения Y.

Все, процесс восстановления закончен, отключаем и снова подключаем поврежденный носитель. Теперь он обнаруживается, все файлы на месте, в целости и сохранности.
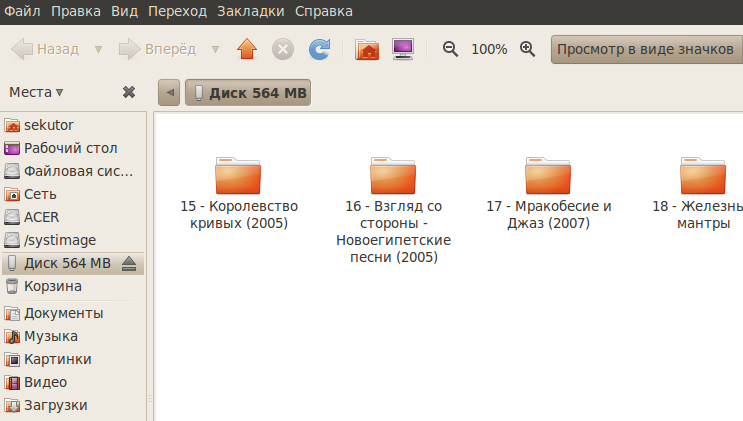
Желаю вам удачных восстановлений!
extundelete – утилита, позволяющая восстанавливать файлы, которые были удалены с разделов ext3/ext4.
Установить extundelete можно выполнив команду:
Как только вы поняли, что удалили нужные файлы, надо отмонтировать раздел:
или перемонтировать в режиме «только чтение»
Так же следует создать резервную копию раздела прежде, чем начинать с ним работу по восстановлению файлов:
Зайдите в каталог, в который будут восстанавливаться удаленные данные. Он должен быть расположен на разделе отличном от того, на котором хранились восстанавливаемые данные:
Запустите extundelete, указав раздел, с которого будет происходить восстановление и файл, который необходимо восстановить:
Можно так же восстанавливать содержимое каталогов:
Можно задать для восстановления рамки по времени удаления восстанавливаемых файлов, например так:
Дату необходимо указывать в UNIX-времени.
Некоторые файлы могут восстановиться под другим именем и расширением, хотя это не повлияет на содержимое файла.
Полный список параметров extundelete можно посмотреть на странице http://extundelete.sourceforge.net/options.html.
Хорошо подходит для восстановления фотографий и скриншотов с битых карт памяти и флешек.
foremost — поиск и восстановление данных по сигнатурам.
Пример использования для восстановления изображений с диска /dev/sdb в каталог
GUI для Foremost, можно скачать на дружественном форуме.
Утилита является платной. Тем не менее, судя по нескольким топикам на форуме, в тяжёлых случаях она может дать лучший результат, чем testdisk.
R-Studio позволяет восстанавливать утраченные данные с поврежденного, форматированного, переформатированного или удаленного диска (раздела) локального или удаленного компьютера вне зависимости от используемой системы (платформы).
Scalpel анализирует файлы по header и footer, заданным в шаблоне
Чтобы задать типы файлов для распознавания, нужно в указанном выше шаблоне раскомментировать соответствующие строки. Однако, будьте внимательны: зачастую header и footer ваших файлов могут отличаться от заданных в шаблоне для такого типа файлов (к примеру, sony jpg). В таком случае нам нужно самостоятельно выяснить header и footer искомых файлов на примере имеющегося аналогичного файла:
и вписать их в конфигурационный файл.
В качестве исходного пути может использоваться как путь к реальному устройству /dev/…, так и путь к образу диска. Директория outputdir для сохранения файлов обязательно должна быть пустой.

TestDisk — утилита, которая поможет вам восстановить удалённые файлы на жестком диске. Простая в использовании, эта программа подойдёт не только системным администраторам и специалистам, но и обычным пользователям. Нередко из-за человеческих или программных ошибок удаляются файлы, а иногда и целые разделы на дисках. Именно для таких ситуаций оптимально подойдёт утилита. Установить TestDisk на компьютер можно заранее, чтобы быстро получить нужный файл. Тем более, программа практически не занимает места, не снижает производительность системы.
Принцип работы TestDisk заключается в том, что через особые процессы программа обращается к ОС Виндовс или BIOS'у, получая необходимые данные о состоянии дисков и информации на них. С этим связана небольшая трудность — как пользоваться программой поймёт далеко не каждый. Интерфейс TestDisk далёк от дружелюбного к пользователю. Несмотря на то, что имеются графические элементы, такие как меню и настройки, основная процедура восстановления проходит в режиме консоли. Именно поэтому в утилите есть инструкция, подробно описывающая все процедуры. Конечно, не каждый захочет разбираться в управлении программой. Однако TestDisk скачать бесплатно может любой, в отличие от красивых и удобных аналогов, которые распространяются по коммерческой лицензии. Нельзя не отметить того, что эта утилита для Windows может не только восстанавливать информацию, но и проводить комплексную работу с дисками. Например, программа поможет обнаружить ошибки, а после — исправить их. Подобную процедуру нужно повторять регулярно, чтобы обеспечить стабильность работы компьютера.
Если вы хоть раз сталкивались с безвозвратным удалением файлов, то ТестДиск скачать вам просто необходимо. Конечно, программа не является красивой с точки зрения пользовательского интерфейса, но тем не менее, свои функциональные задачи она выполняет полностью. Поэтому можно смело сказать, что бесплатных аналогов у TestDisk нет.
Возможности TestDisk, полезные для пользователя:TestDisk, Data Recovery
TestDisk программа с открытым исходным кодом и лицензией GNU General Public License (GPL v2+).
TestDisk это мощная бесплатная программа для восстановления данных! Она была разработана в первую очередь, что бы помочь восстановить утраченные разделы и/или восстановить загрузочную способность дисковесли эта проблема вызвана програмно. вирусами или ошибками человека (таких как случайное удаление Таблицы Разделов). Восстановить Таблицы Разделов TestDisk-ом очень легко.
TestDisk подойдёт и для новичков, и для экспертов. Для тех, кто знает мало или вообще ничего не знает о методах восстановления данных, TestDisk может быть использован для сбора детальной информации о незагружающихся дисках которая затем может быть использована для дальнейшего анализа. Те, кто уже знаком с такими процедурами, должен найти TestDisk удобным инструментом при выполнении восстановления.
Операционные системыTestDisk может работать под:
Файлы с исходными тестами и предварительно скомпилированные бинарные исполняемые файлы доступны для DOS, Win32, MacOSX и Linux на странице загрузки
Файловые системыTestDisk может находить потеряные разделы для всех указанных файловых систем:
Для восстановления потерянных картинок или файлов из цифровых камер или жестких дисков, используйте PhotoRec.
В данной статье я приведу три примера восстановления удалённых разделов с помощью программы TestDisk. Данная программа поможет вам в большинстве случаев восстановить удалённые разделы жёсткого диска, случайно это у вас произошло или в силу каких-либо посторонних причин, к примеру неумелого использования программ менеджеров разделов - Acronis или Paragon, аварийного отключения компьютера и так далее. Помочь вам можно, главное не применять стихийно и без опыта сразу несколько программ по восстановлению утерянных разделов винчестера и не останавливать их на половине сделанной работы.
Но хочу вас предупредить, делайте всё точно по инструкции, не выбирайте функции программы, о которых вам ничего не известно. Если захотите поупражняться в данной программе, то установите себе в систему виртуальную машину и тренируйтесь сколько хотите, когда уже изучите большую часть возможностей программы TestDisk, тогда и приступайте к работе. TestDisk может вернуть удалённый раздел и потерянную информацию, но может так же удалить раздел и вы потеряете все данные. С программой TestDisk не получится поиграться, как впрочем и с другими подобными программами. Особенно осторожно нужно действовать владельцам ноутбуков.
На самом деле на официальном сайте разработчика замечательной бесплатной программы TestDisk. имеется понятная инструкция применения программы, сама программа разработана К. Гренье (Christophe GRENIER).
http://www.cgsecurity.org/wiki/TestDisk_шаг_за_шагом. но так как вся работа с программой происходит в командной строке и на английском языке, многие начинающие пользователи данную программу избегают, а зря. У нас кстати уже есть одна статья описывающая работу программы-Преобразование динамического диска в базовый.
Итак давайте рассмотрим три примера восстановления удалённых разделов жёсткого диска по очереди.
Идём на официальный сайт программы http://www.cgsecurity.org/wiki/TestDisk_Download и скачиваем её,
я предлагаю скачать и работать в версии Beta: TestDisk & PhotoRec 6.14-WIP, Data Recovery, вы можете выбрать стабильную TestDisk & PhotoRec 6.13 (15 November 2011), Data Recovery, если у вас Windows 64-bit выбираем свою версию,
скачали затем разархивируем программу из архива. За запуск программы отвечает файл testdisk_win.exe .
Как пользоваться TestDisk? У нас имеется жёсткий диск Maxtor STM3250310AS, на котором был случайно удалён раздел с очень нужными файлами. Как видим в Управлении дисками он определяется как Диск 2. На нём находится нераспределённое пространство объёмом 113,2 ГБ, это и есть наш удалённый раздел,
его нам и нужно восстановить. Всегда при работе с программой TestDisk, очень важно знать, какие именно файлы располагались на удалённом разделе, так как программа может найти давно удалённые разделы, которые вам уже не нужны. Нам нужно вернуть удалённый раздел с папками Диплом, Курсовая, Чертежи.
В начальном окне программы нам с вами нужно выбрать - вести ли программе в процессе работы отчет обо всех осуществляемых операциях или нет. Лично мне отчёт не нужен и я выберу с помощью стрелок на клавиатуре No Log (Отчет не требуется). Вы можете выбрать Create (требуется отчёт). Для продолжения работы жмём Enter на клавиатуре.
В данном окне нужно выбрать жёсткий диск, на котором нужно искать удалённый раздел. В моём случае как видите имеется три винчестера: Western Digital и два одинаковых Maxtor STM3250310AS. Я выбираю стоящий последним в списке Maxtor (почему третий, а не второй, именно на третьем мне удалось найти файлы моего знакомого, как я это сделал читайте дальше) и жму Enter. Ниже по умолчанию стоит Proceed (Приступить).
Выбираем необходимый тип Таблицы Разделов, обычно это Intel. Нужно знать, что TestDisk определяет тип таблицы автоматом и правильный тип всегда выбран по умолчанию. Далее Enter
Выбираем пункт Анализ (Analyse) для поиска удалённых разделов и TestDisk просматривает начальные сектора цилиндров, первичные разделы находятся начиная с первого сектора цилиндра, а логические разделы - со второго сектора. Другими словами программа TestDisk сканирует жёсткий диск на наличие заголовков файловых систем, каждый обнаруженный во время такого сканирования заголовок, TestDisk расценивает как найденный раздел, затем она определяет его объём и добавляет в список найденных разделов.
В этом окне отображена текущая структура разделов нашего жёсткого диска, жмём Quick Search (Быстрый поиск) .
Происходит более тщательный поиск удалённых разделов, он может занять некоторое время, которое зависит от мощности вашего компьютера.
Теперь внимание друзья, в данном окне лучше не ошибаться, среди найденных разделов находится и наш удалённый том, который нужно восстановить.
С помощью стрелок на клавиатуре выбираем нижний раздел, во первых ориентируемся по объёму, занимал он у нас где-то 113 ГБ,
затем заходим внутрь удалённого раздела с помощью нажатия клавиши клавиатуры в английской раскладке ( P ) и к нашей радости видим все нужные нам папки: Диплом, Курсовая, Чертежи.
Чтобы выйти из режима отображения файлов, нажимаем ( Q ). Кстати слева каждого раздела обозначен его тип. * для загрузочного раздела, P для первичного, L для логического, E для расширенного. Теперь жмём Enter.
Итак почти финиш, нужный для восстановления раздел мы уже выбрали, здесь выбираем с помощью стрелок на клавиатуре «Write» (Запись) и вся информация о найденном разделе будет записана в таблицу разделов жёсткого диска, нажимаем Enter.
В данном окне TestDisk говорит нам, что не обнаружено активных разделов, жмём Quick Search (Быстрый поиск) .
Здесь нас ждёт предупреждение Warning: the current number of heads per cylinder is. Данное сообщение не есть хорошо и говорит о том, что TestDisk обнаружил неправильную геометрию жёсткого диска (число цилиндров, головок или секторов), сами мы с вами геометрию винчестера в ручную изменять не будем, (хотя программа это может нам позволить) это тема отдельной статьи, доверимся программе TestDisk. Даже если мы и восстановим удалённые разделы, хорошо бы на этом винчестере важные данные не хранить. В будущем нужно будет провести лечение этого жёсткого диска от сбойных секторов бэд-блоков по примеру нашей статьи HDDScan .
Нажмите Continue для продолжения.
Выбираем последний раздел винчестера, он подходит по объёму раздела -52 ГБ, на котором находилась нужная папка Фото,
чтобы увидеть файлы находящиеся в удалённом разделе, жмём на клавиатуре в английской раскладке ( P ), видим папку фото, если мы восстановим раздел и эту папку в особенности с семейным архивом фотографий, нам скажут спасибо.
Выходим из режима отображения файлов, нажимаем ( Q ). Затем Enter
Передвигаемся к пункту «Write» (Запись) и жмём Enter, информация о найденном разделе запишется в таблицу разделов жёсткого диска.
Закрываем программу
Перезагружаем компьютер и идём в Управлении дисками, даже не верится, восстановились сразу все разделы жёсткого диска и даже скрытый раздел 100 МБ Исправен (Основной раздел) System Reserved (Зарезервировано системой), нужен данный раздел в первую очередь для расположения загрузочных файлов Windows 7, ну и папку с фотографиями мы вернули.
После установки жёсткого диска на место, Windows 7 на нём удачно загрузилась. Получилось всё так удачно друзья, скорее всего потому, что сами пострадавшие, до нас с вами, не использовали никаких программ по восстановлению.
Ну и в последнюю очередь мы с вами обзаведёмся очень нужным любому системному администратору, да и любому пользователю ПК загрузочным компакт диском TestDisk Livecd созданном на основе Ubuntu — операционная система, основанная на Debian и вернём с помощью него удалённый раздел на моём ноутбуке, который удалил я сам для примера, кстати там нужные данные, папка с домашним видео, интересно будет если ничего не получится. Друзья ещё раз вас предостерегаю, не нужно тренироваться с программой TestDisk на вашем ноутбуке, установите сначала себе виртуальную машину на простой компьютер и потренируйтесь на ней.
На официальном сайте TestDisk есть специальная ссылка на TestDisk Livecd, нажимаем скачать, http://www.cgsecurity.org/wiki/TestDisk_Livecd
затем надо сказать переходим через несколько страниц рекламы в файловое хранилище, вот сразу без рекламы даю ссылку на образ
http://www.bootmed.com/download-bootmed-from-download-com/
Вообще можете не мучиться и скачать TestDisk LiveCD 64-бит на моём Яндекс.Диске
Загружаем с диска ноутбук
Как я уже говорил загрузочный диск TestDisk Livecd построен на базе операционной системы Ubuntu, её рабочий стол мы и наблюдаем. А вот ярлык нашей программы TestDisk, запускаем его и далее как обычно
No Log или Create
Выбираем жёсткий диск, на ноутбуке он у нас один
Друзья, в данной статье я приведу три примера восстановления удалённых разделов с помощью программы TestDisk. Данная программа поможет вам в большинстве случаев восстановить удалённые разделы жёсткого диска, случайно это у вас произошло или в силу каких-либо посторонних причин, к примеру неумелого использования программ менеджеров разделов - Acronis или Paragon, аварийного отключения компьютера и так далее. Помочь вам можно, главное не применять стихийно и без опыта сразу несколько программ по восстановлению утерянных разделов винчестера и не останавливать их на половине сделанной работы. Кстати на сайте есть ещё одна инструкция по работе с бесплатной утилитой EASEUS Partition Recovery. так же позволяющей вернуть удалённый раздел жёсткого диска.
Но хочу вас предупредить, делайте всё точно по инструкции, не выбирайте функции программы, о которых вам ничего не известно. Если захотите поупражняться в данной программе, то установите себе в систему виртуальную машину и тренируйтесь сколько хотите, когда уже изучите большую часть возможностей программы TestDisk, тогда и приступайте к работе. TestDisk может вернуть удалённый раздел и потерянную информацию, но может так же удалить раздел и вы потеряете все данные. С программой TestDisk не получится поиграться, как впрочем и с другими подобными программами. Особенно осторожно нужно действовать владельцам ноутбуков.
На самом деле на официальном сайте разработчика замечательной бесплатной программы TestDisk. имеется понятная инструкция применения программы, сама программа разработана К. Гренье (Christophe GRENIER).
http://www.cgsecurity.org/wiki/TestDisk_шаг_за_шагом. но так как вся работа с программой происходит в командной строке и на английском языке, многие начинающие пользователи данную программу избегают, а зря. У нас кстати уже есть одна статья описывающая работу программы- Преобразование динамического диска в базовый.
Итак давайте рассмотрим три примера восстановления удалённых разделов жёсткого диска по очереди.
Идём на официальный сайт программы http://www.cgsecurity.org/wiki/TestDisk_Download и скачиваем её,
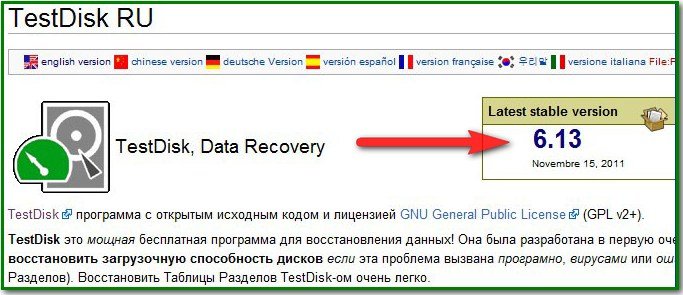
я предлагаю скачать и работать в версии Beta: TestDisk & PhotoRec 6.14-WIP, Data Recovery, вы можете выбрать стабильную TestDisk & PhotoRec 6.13 (15 November 2011), Data Recovery, если у вас Windows 64-bit выбираем свою версию,
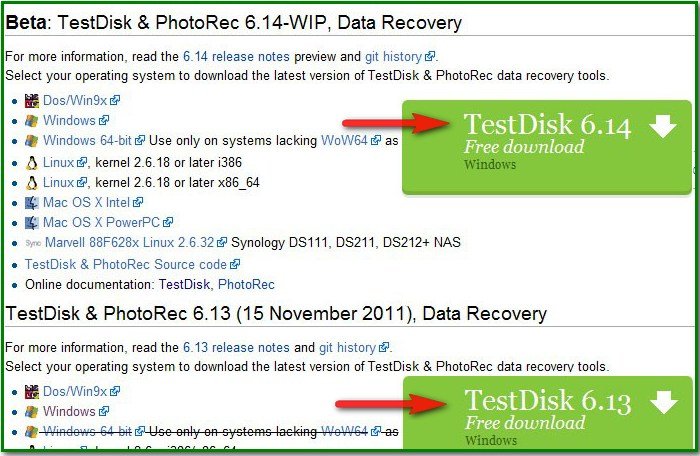
скачали затем разархивируем программу из архива. За запуск программы отвечает файл testdisk_win.exe .
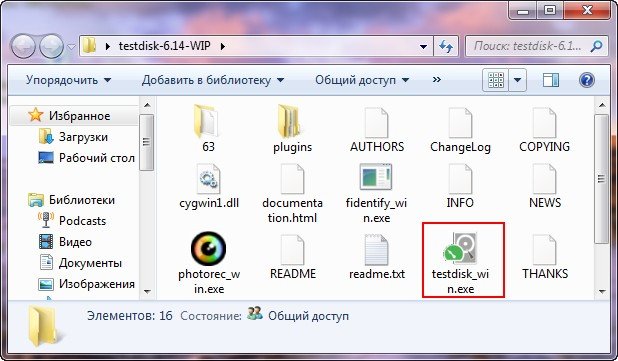
Как пользоваться TestDisk? У нас имеется жёсткий диск Maxtor STM3250310AS, на котором был случайно удалён раздел с очень нужными файлами. Как видим в Управлении дисками он определяется как Диск 2. На нём находится нераспределённое пространство объёмом 113,2 ГБ, это и есть наш удалённый раздел,
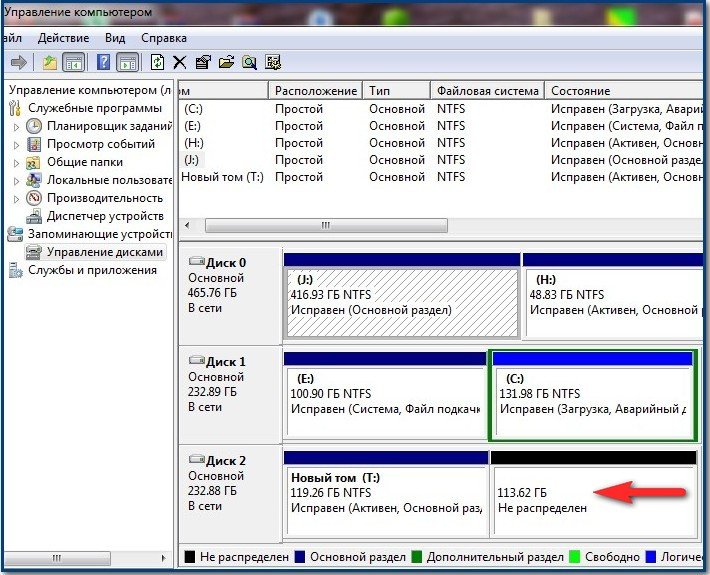
его нам и нужно восстановить. Всегда при работе с программой TestDisk, очень важно знать, какие именно файлы располагались на удалённом разделе, так как программа может найти давно удалённые разделы, которые вам уже не нужны. Нам нужно вернуть удалённый раздел с папками Диплом, Курсовая, Чертежи.
В начальном окне программы нам с вами нужно выбрать - вести ли программе в процессе работы отчет обо всех осуществляемых операциях или нет. Лично мне отчёт не нужен и я выберу с помощью стрелок на клавиатуре No Log (Отчет не требуется). Вы можете выбрать Create (требуется отчёт). Для продолжения работы жмём Enter на клавиатуре.
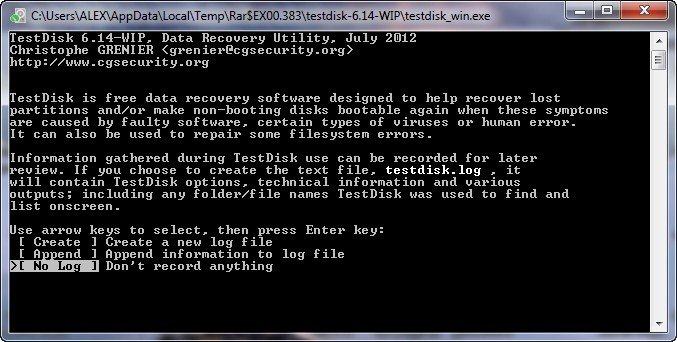
В данном окне нужно выбрать жёсткий диск, на котором нужно искать удалённый раздел. В моём случае как видите имеется три винчестера: Western Digital и два одинаковых Maxtor STM3250310AS. Я выбираю стоящий последним в списке Maxtor (почему третий, а не второй, именно на третьем мне удалось найти файлы моего знакомого, как я это сделал читайте дальше) и жму Enter. Ниже по умолчанию стоит Proceed (Приступить).
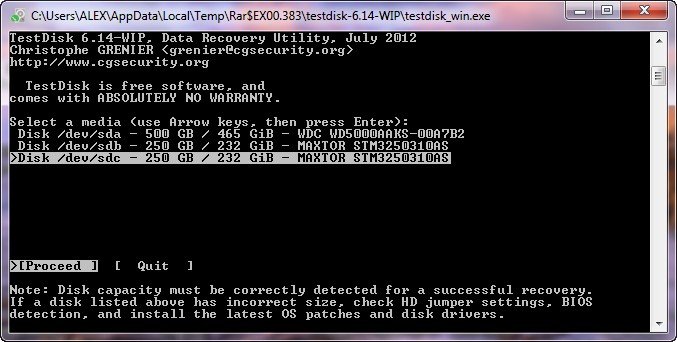
Выбираем необходимый тип Таблицы Разделов, обычно это Intel. Нужно знать, что TestDisk определяет тип таблицы автоматом и правильный тип всегда выбран по умолчанию. Далее Enter
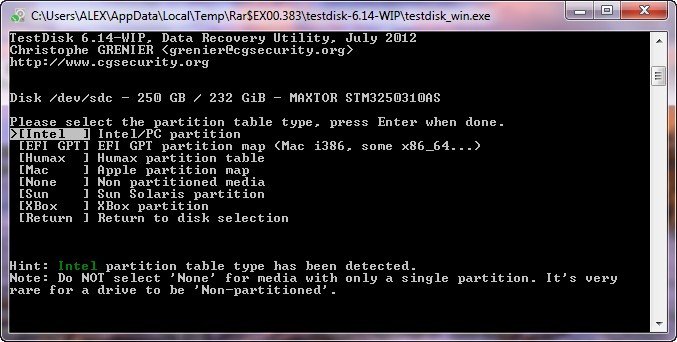
Выбираем пункт Анализ (Analyse) для поиска удалённых разделов и TestDisk просматривает начальные сектора цилиндров, первичные разделы находятся начиная с первого сектора цилиндра, а логические разделы - со второго сектора. Другими словами программа TestDisk сканирует жёсткий диск на наличие заголовков файловых систем, каждый обнаруженный во время такого сканирования заголовок, TestDisk расценивает как найденный раздел, затем она определяет его объём и добавляет в список найденных разделов.

В этом окне отображена текущая структура разделов нашего жёсткого диска, жмём Quick Search (Быстрый поиск) .
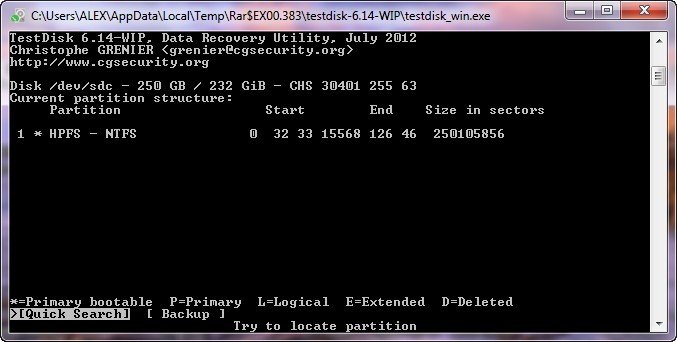
Происходит более тщательный поиск удалённых разделов, он может занять некоторое время, которое зависит от мощности вашего компьютера.
Теперь внимание друзья, в данном окне лучше не ошибаться, среди найденных разделов находится и наш удалённый том, который нужно восстановить.
С помощью стрелок на клавиатуре выбираем нижний раздел, во первых ориентируемся по объёму, занимал он у нас где-то 113 ГБ,
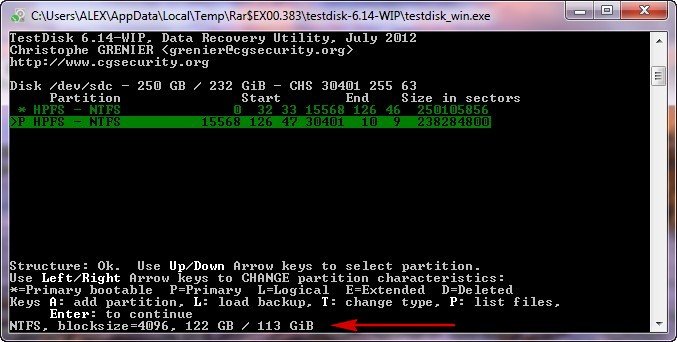
затем заходим внутрь удалённого раздела с помощью нажатия клавиши клавиатуры в английской раскладке ( P ) и к нашей радости видим все нужные нам папки: Диплом, Курсовая, Чертежи.
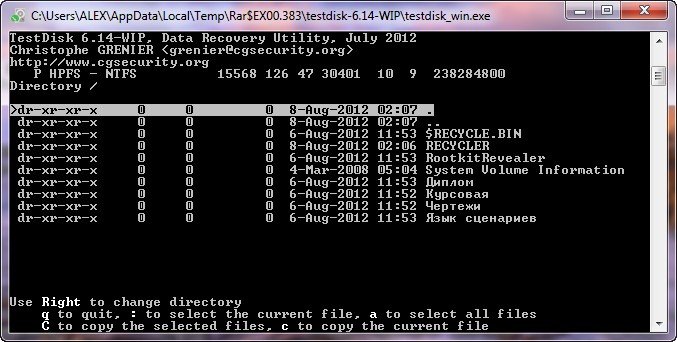
Что бы выйти из режима отображения файлов, нажимаем ( Q ). Кстати слева каждого раздела обозначен его тип. * для загрузочного раздела, P для первичного, L для логического, E для расширенного. Теперь жмём Enter.
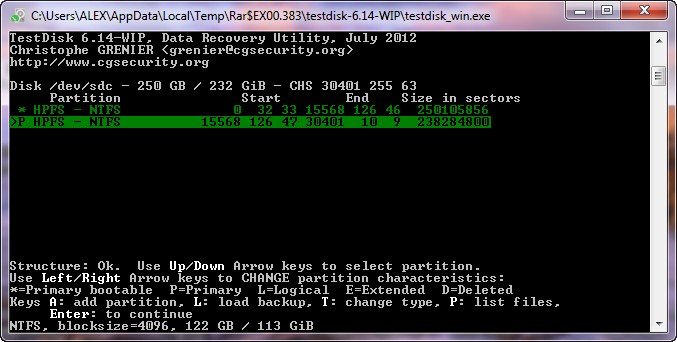
Итак почти финиш, нужный для восстановления раздел мы уже выбрали, здесь выбираем с помощью стрелок на клавиатуре «Write» (Запись) и вся информация о найденном разделе будет записана в таблицу разделов жёсткого диска, нажимаем Enter.
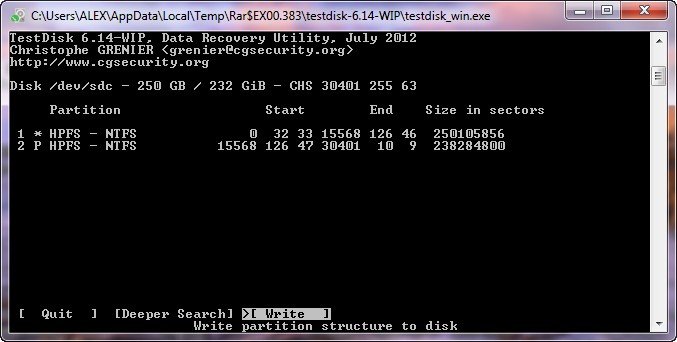
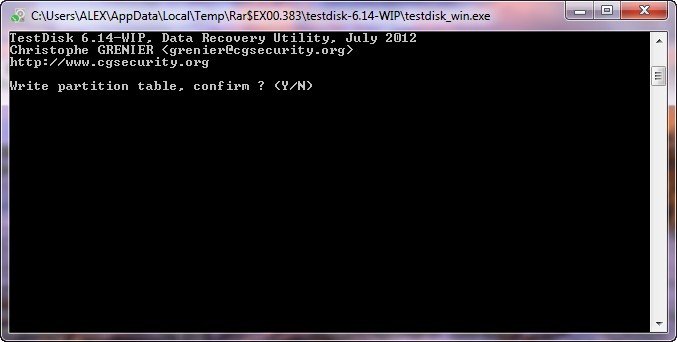
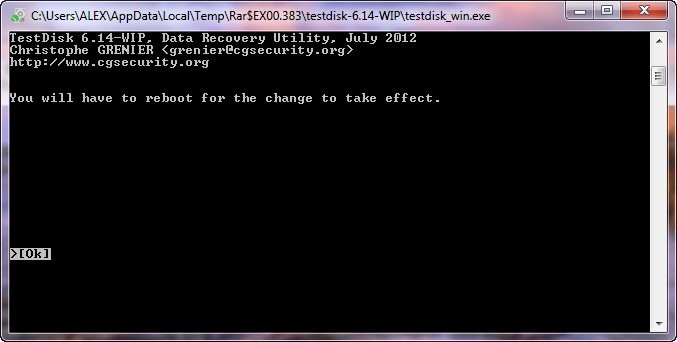
Закрываем программу и перезагружаем компьютер. Появился удалённый раздел с нужными нам папками.
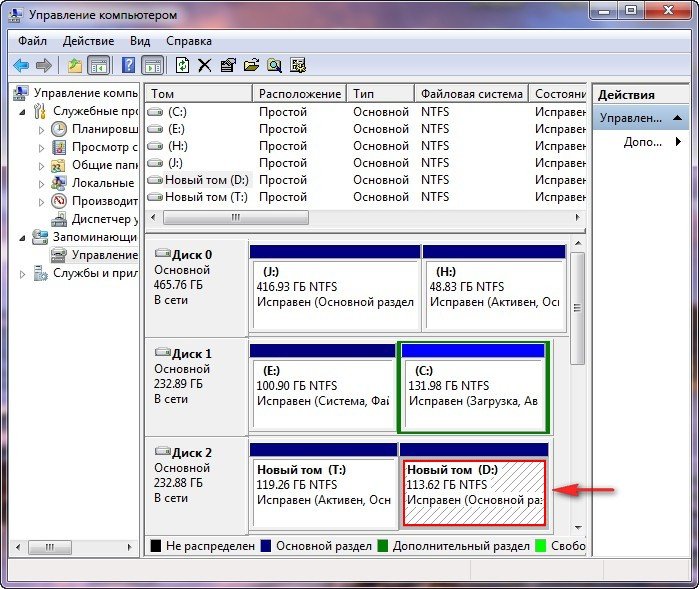

Во втором случае подсоединив жёсткий диск с двумя удалёнными разделами, на одном из которых была операционная система Windows 7, к нашему компьютеру, мы с вами видим в Управлении дисками такую картину. Диск 2 объёмом 111, 79 ГБ полностью нераспределён, удастся ли на нём восстановить что-нибудь сейчас посмотрим.
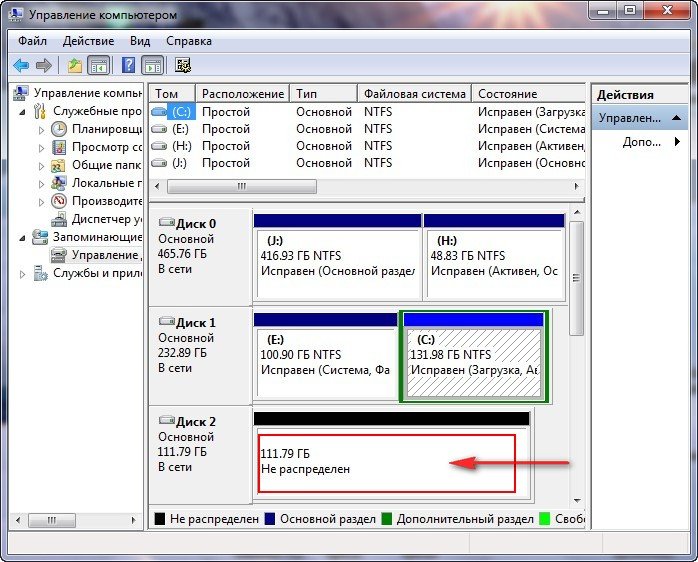
Опять запускаем TestDisk и в первом окне программ выбираем No Log (Отчет не требуется) или Create (требуется отчёт) и жмём Enter на клавиатуре
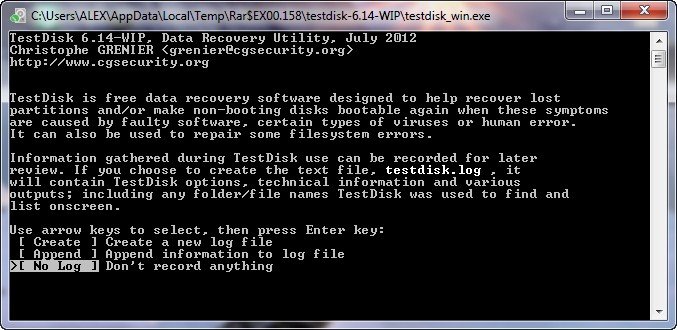
Выбираем с помощью стрелок на клавиатуре жёсткий диск Samsung и Enter
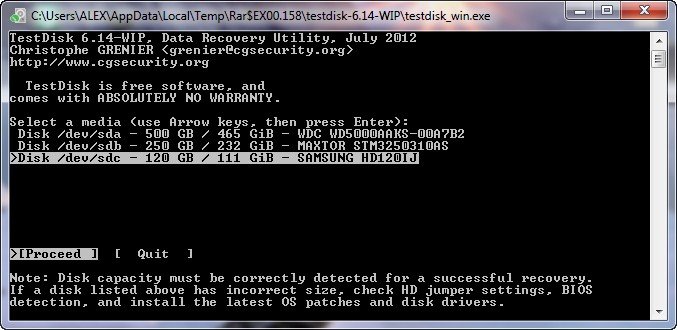
Далее тип Таблицы Разделов, оставляем по умолчанию Intel. затем Enter
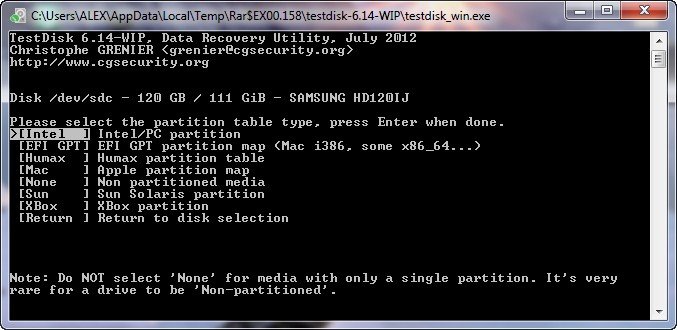

В данном окне TestDisk говорит нам, что не обнаружено активных разделов, жмём Quick Search (Быстрый поиск) .
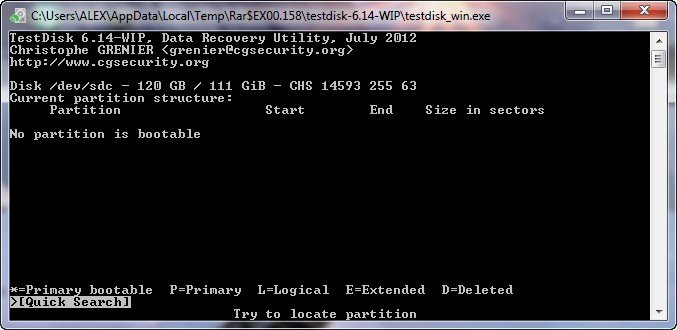
Здесь нас ждёт предупреждение Warning: the current number of heads per cylinder is. Данное сообщение не есть хорошо и говорит о том, что TestDisk обнаружил неправильную геометрию жёсткого диска (число цилиндров, головок или секторов), сами мы с вами геометрию винчестера в ручную изменять не будем, (хотя программа это может нам позволить) это тема отдельной статьи, доверимся программе TestDisk. Даже если мы и восстановим удалённые разделы, хорошо бы на этом винчестере важные данные не хранить. В будущем нужно будет провести лечение этого жёсткого диска от сбойных секторов бэд-блоков по примеру нашей статьи HDDScan .
Нажмите Continue для продолжения.
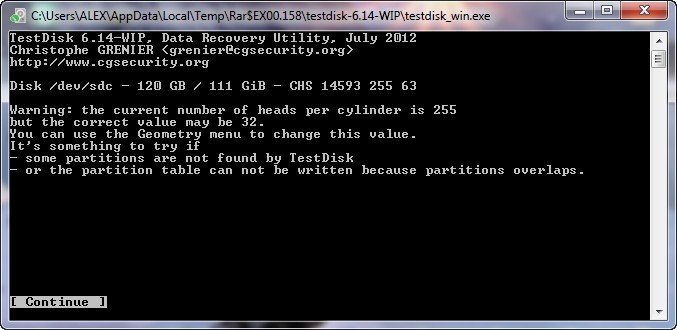
Выбираем последний раздел винчестера, он подходит по объёму раздела -52 ГБ, на котором находилась нужная папка Фото,
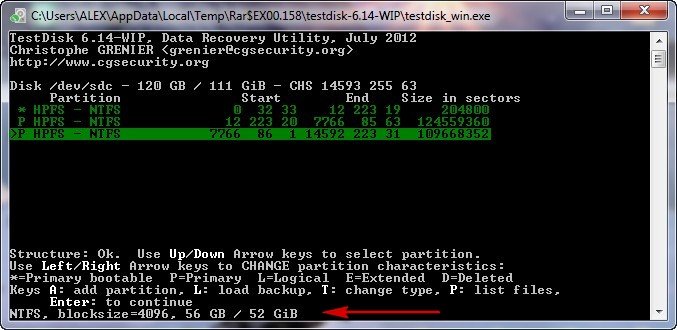
что бы увидеть файлы находящиеся в удалённом разделе, жмём на клавиатуре в английской раскладке ( P ), видим папку фото, если мы восстановим раздел и эту папку в особенности с семейным архивом фотографий, нам скажут спасибо.
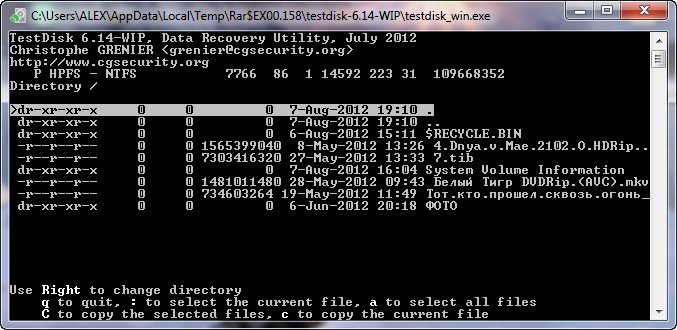
Выходим из режима отображения файлов, нажимаем ( Q ). Затем Enter
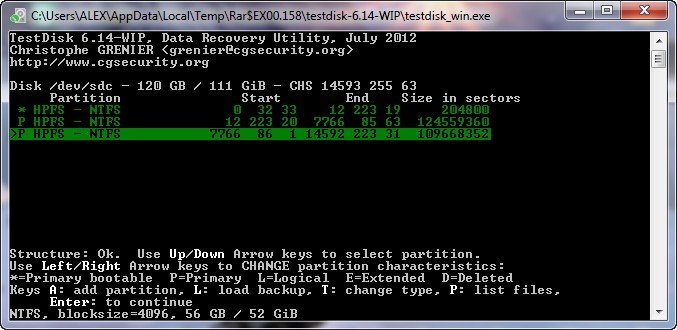
Передвигаемся к пункту «Write» (Запись) и жмём Enter, информация о найденном разделе запишется в таблицу разделов жёсткого диска.
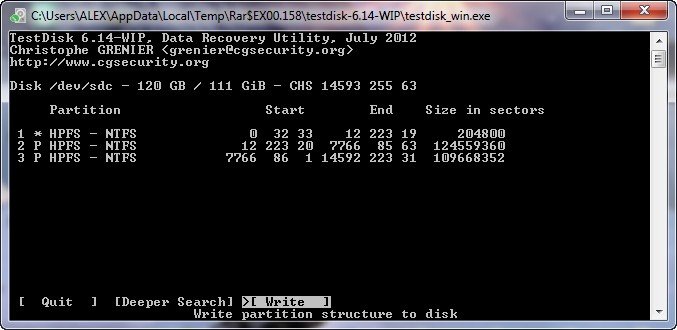
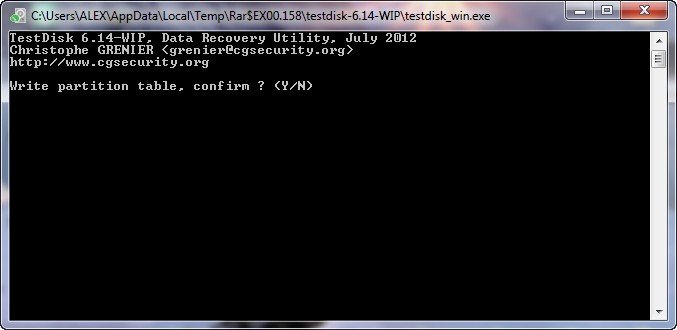
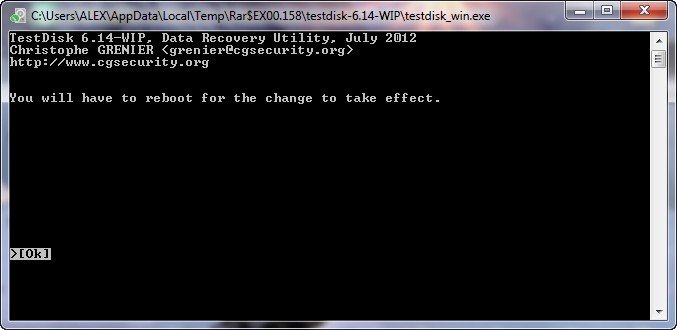
Закрываем программу
Перезагружаем компьютер и идём в Управлении дисками, даже не верится, восстановились сразу все разделы жёсткого диска и даже скрытый раздел 100 МБ Исправен (Основной раздел) System Reserved (Зарезервировано системой), нужен данный раздел в первую очередь для расположения загрузочных файлов Windows 7, ну и папку с фотографиями мы вернули.
После установки жёсткого диска на место, Windows 7 на нём удачно загрузилась. Получилось всё так удачно друзья, скорее всего потому, что сами пострадавшие, до нас с вами, не использовали никаких программ по восстановлению.
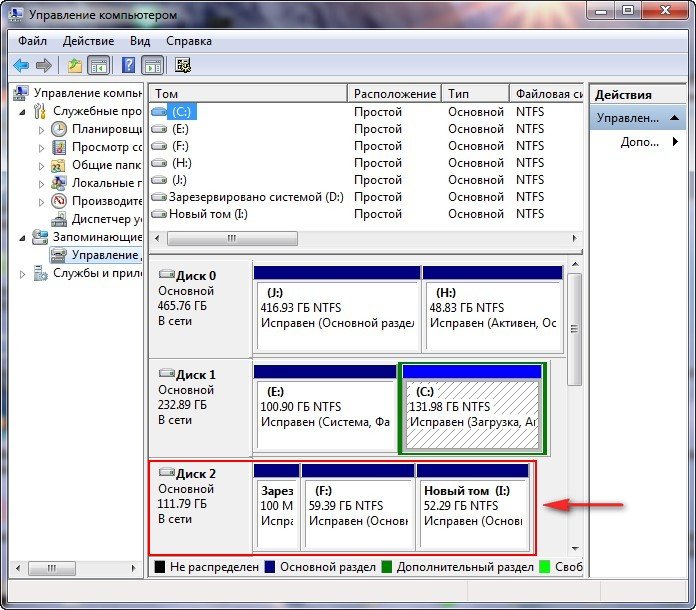
Ну и в последнюю очередь мы с вами обзаведёмся очень нужным любому системному администратору, да и любому пользователю ПК загрузочным компакт диском TestDisk Livecd созданном на основе Ubuntu — операционная система, основанная на Debian и вернём с помощью него удалённый раздел на моём ноутбуке, который удалил я сам для примера, кстати там нужные данные, папка с домашним видео, интересно будет если ничего не получится. Друзья ещё раз вас предостерегаю, не нужно тренироваться с программой TestDisk на вашем ноутбуке, установите сначала себе виртуальную машину на простой компьютер и потренируйтесь на ней.
На официальном сайте TestDisk есть специальная ссылка на TestDisk Livecd, нажимаем скачать, http://www.cgsecurity.org/wiki/TestDisk_Livecd
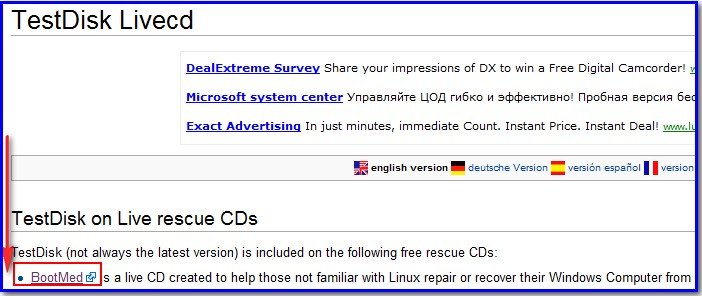
затем надо сказать переходим через несколько страниц рекламы в файловое хранилище, вот сразу без рекламы даю ссылку на образ
http://www.bootmed.com/download-bootmed-from-download-com/
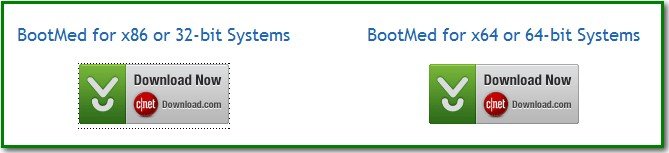

Загружаем с диска ноутбук
Как я уже говорил загрузочный диск TestDisk Livecd построен на базе операционной системы Ubuntu, её рабочий стол мы и наблюдаем. А вот ярлык нашей программы TestDisk, запускаем его и далее как обычно
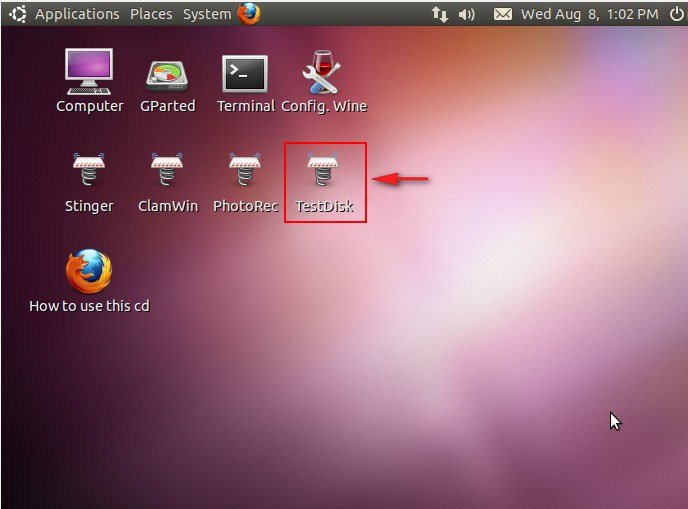
No Log или Create
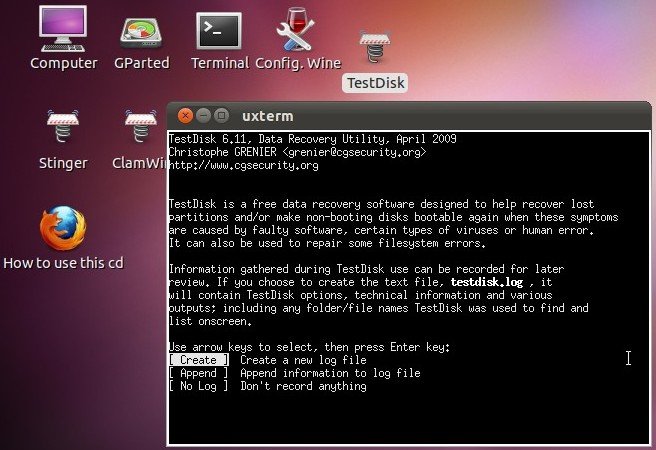
Выбираем жёсткий диск, на ноутбуке он у нас один
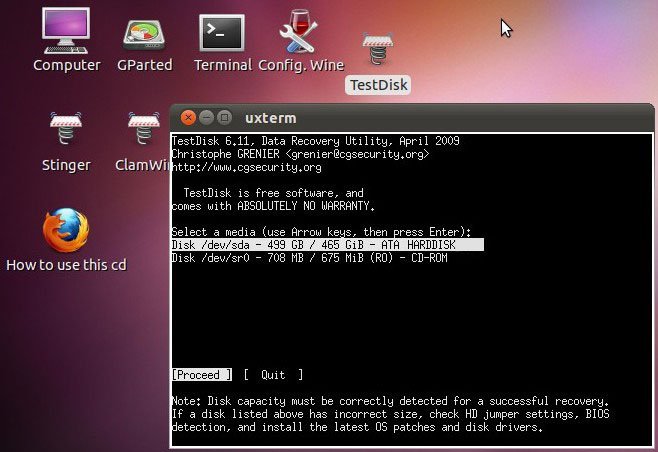
Intel - тип таблицы разделов программа определяет сама
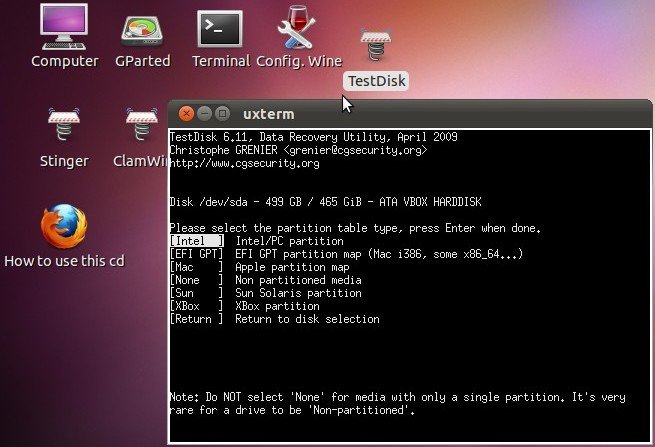
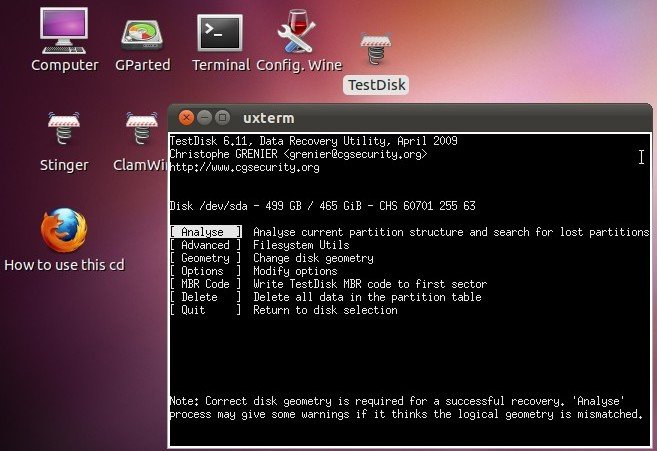
Quick Search (Быстрый поиск) .
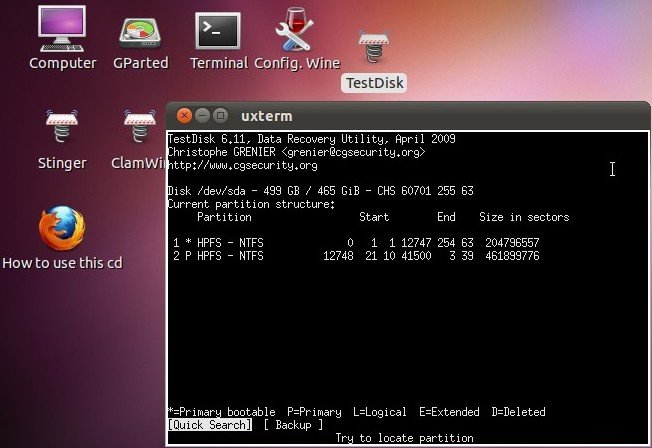
Последний удалённый раздел подходит по объёму, 147 ГБ

жмём на клавиатуре в английской раскладке ( P ) и видим удалённые файлы внутри раздела, среди них нужная нам папка Домашнее видео
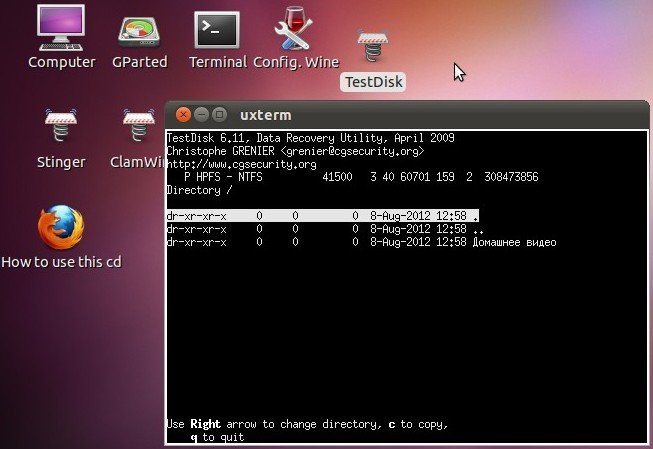
Для выхода из режима отображения файлов, нажимаем ( Q ). Далее Enter

Здесь выбираем «Write» (Запись) и жмём Enter, информация о найденном разделе запишется в таблицу разделов жёсткого диска.
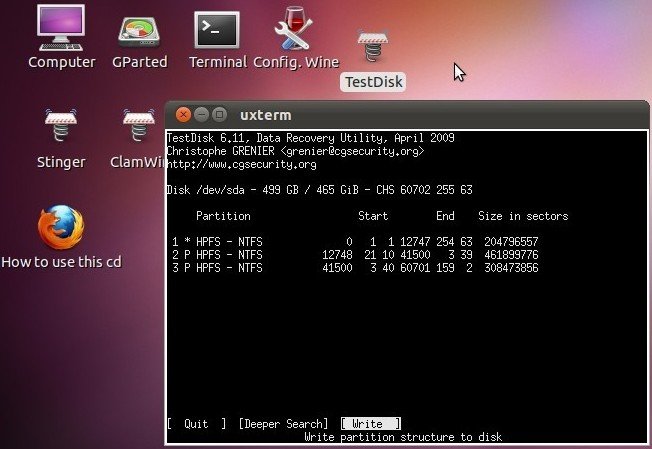
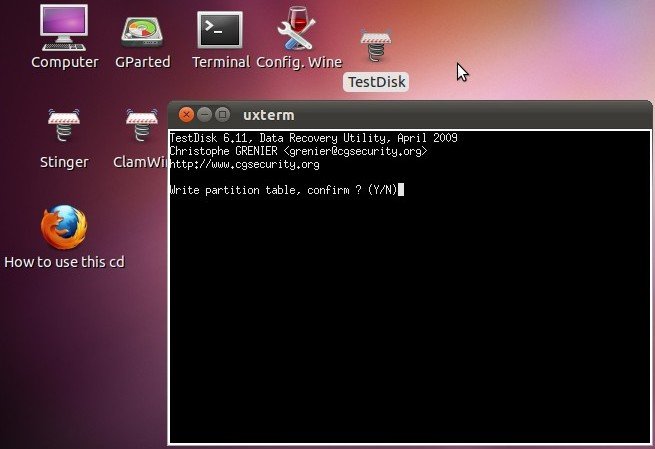
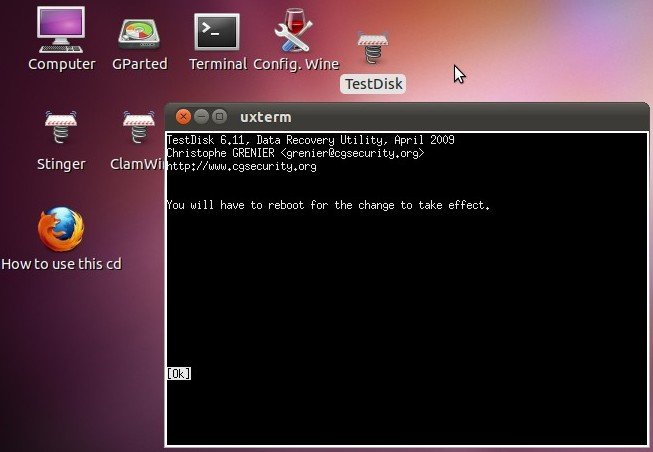
Закрываем программу и перезагружаемся. Наш удалённый раздел нашёлся и вместе с ним папка Домашнее видео.