








 Рейтинг: 4.4/5.0 (1851 проголосовавших)
Рейтинг: 4.4/5.0 (1851 проголосовавших)Категория: Инструкции
Ext2Fsd - это драйвер файловой системы, позволяющий получить доступ на чтение и запись к разделам ext4, ext3, ext2 из-под MS Windows. Работает с MS Windows 2000, XP, Vista и Windows 7.
Ext2Fsd обладает ограниченной поддержкой ext4 и по умолчанию монтирует файловую систему в режиме только для чтения, но вы можете переключить в режим для записи, если вам действительно это необходимо.
Замечу, что ваши разделы ext4 будут показаны, как ext3 (в тестах использовались разделы на ext4, но отображались, как ext3.
Поддерживаемые возможности ext3/4 в Ext2Fsd:
Не поддерживаемые пока возможности Ext3/4:
Как использовать:
После установки перезапустите свой компьютер (не требуется, но на всякий случай) и запустите Ext2 Volume Manager из главного меню.
Тут вы можете привязать, сменить букву диска или выполнить другие действия с вашим ext разделом. Если вы хотите включить возможность записи на ext4 раздел, выберите пункт "Ext2 Management", снимите галочку с пункта "Mount volume in readonly mode" и нажмите применить.
Вы также можете указать какие разделы монтировать при запуске (не используйте это для usb дисков и подобного).
Ext2Fsd великолепный способ доступа к ext4, ext3 или ext2 разделам из-под Windows, однако он не совершенен и вы можете столкнуться с потерей данных в случае монтирования в режиме записи (в тестах не выявлено, но мало ли), так что используйте ее на свой страх и риск. Но вы можете спокойно использовать ваши ext2/3/4 в режиме только для чтения.
Открытый драйвер для файловых систем ext2, ext3, ext3 для MS Windows 2000,XP,Vista,7 можно взять на странице ext2fsd.com
Автор статьи Platon Puhlechev aka iFalkorr разрешает печатать данный текст.
Видеоматериал показывает альтернативный доступ к разделам Linux для MS Windows.
Программа Ext2explore для работы с ext-разделами из под Windows
Категория: Программы
10-04-2014 | Просмотров: 10256
 Небольшая, но полезная программа Ext2explore предназначена для доступа и просмотра разделов файловой системы Linux - EXT2, EXT3, EXT4 из под операционной системы Windows. Я, например, пользовался данной программой из под Windows 7 для просмотра и сохранения данных в результате поломки сетевого накопителя (NAS-сервера) QNAP TS-119 .
Небольшая, но полезная программа Ext2explore предназначена для доступа и просмотра разделов файловой системы Linux - EXT2, EXT3, EXT4 из под операционной системы Windows. Я, например, пользовался данной программой из под Windows 7 для просмотра и сохранения данных в результате поломки сетевого накопителя (NAS-сервера) QNAP TS-119 .
Итак, программа обладает крайне простым интерфейсом, состоит из двух отдельных окон для выбора томов (папок) и просмотра файлов. Главная особенность программы заключается в том, что она позволяет не только просматривать информацию из разделов EXT2, EXT3 и EXT4, но и сохранять ее (папки, файлы) на выбранные жесткие диски и разделы из под ОС Windows. В работе программа чрезвычайно проста. Первое, что нужно сделать, это физически подключить жесткий диск с вышеуказанными разделами Ext к компьютеру. Далее, запустить программу от имени администратора (она не требует установки на компьютер, достаточно лишь запустить исполняемый файл ext2explore.exe). Программа достаточно быстро просканирует диски и найдет разделы EXT2, EXT3 или EXT4. После этого можно создавать новые файлы или папки, использовать основные инструменты редактирования для работы с файлами, вырезать, копировать, вставлять, переименовать или удалять файлы на EXT2, EXT3 или EXT4 разделах, а также сохранять изменения. Сохранять файлы и папки из EXT-разделов очень просто. Достаточно выбрать необходимую папку и нажать на кнопку «Save» и указать место (в т.ч. другой диск) куда будет скопирована и сохранена выбранная папка со всем ее содержимым. Аналогично и для файлов. Хочу отметить, что Ext2explore с подобной задачей справилась прекрасно, чего нельзя сказать например, о программе Ext2 Volume Manager, которая смогла восстановить (сохранить) только 40-50% информации с одного и того же раздела EXT3 при отказе в работе NAS-сервера.
Плюс программы в том, что отпадает необходимость в установки каких-либо других сторонних приложений или драйверов для работы с EXT-разделами из под Windows. Ext2explore поддерживает Linux LVM2 и позволяет просматривать большие EXT4-файлы. Кроме того, она обеспечивает поддержку Юникода, таким образом она может читать файлы, используя любой набор символов. Программа также обеспечивает поддержку внешних USB-дисков для быстрого доступа к файлам и папкам. Ext2explore легко и безопасно позволяет извлекать, изменять и сохранять данные на соответствующих разделах.
Другие новости по теме:
Библиотека сайта или "Мой Linux Documentation Project"
Доступ к Linux-разделам из-под WindowsОригинал: Windows Migration: Accessing Linux Partitions From Windows
Автор: Antonis Komis (agmg)
Дата публикации: май 2013 г.
Перевод: Семененко В.
Дата перевода: июнь 2013 г.
Двойная загрузка операционных систем является очень распространенным сценарием среди пользователей Windows, которые решили попробовать систему Linux. Они поступают так потому, что еще не чувствуют себя достаточно уверенно, чтобы полностью оставить Windows и перейти на Linux. Или же потому, что этим пользователям необходимы некоторые программы и игры, которые невозможно запустить под Linux. Но в обоих случаях, когда пользователь работает между двумя операционными системами, существует потребность во взаимодействии между обеими системами. В операционной системе Linux есть изначальная поддержка "родных" файловых систем Windows (NTFS, FAT). Это означает, что работая под системой Linux, можно иметь доступ к Windows-разделам. С системой Windows дело обстоит с точностью до наоборот. Чтобы получить доступ к Linux-разделам из-под Windows, необходимо установить сторонние программы, специально созданные для этой цели.
В этой статье дан обзор нескольких таких программ, которые позволяют открыть Linux-разделы, работая в операционной системе Windows. Все рассматриваемые программы имеют поддержку файловой системы ext4, которая является таковой по умолчанию для всех дистрибутивов Linux. Также подобные программы могут работать с более ранними версиями файловых систем, таких как ext3 или ext2, а также c файловыми системами другого типа.
Все программы, обзор которых я решил сделать в данной статье, по умолчанию предоставляют доступ к Linux-разделам только в режиме чтения. Это означает, что с помощью таких программ можно читать файлы с Linux-разделов, но нельзя производить запись на них. С моей точки зрения, такой подход является наилучшим вариантом, так как иметь полный доступ к Linux-разделам может быть опасным. Это связано с тем, что при полном доступе к файловой системе Linux, достаточно изменить или удалить хотя бы один файл, что приведет операционную систему Linux в неработоспособное состояние. Пользователь должен иметь точное представление о том, что он собирается изменить, прежде чем приступать к самому изменению. В этом случае риск повредить систему сводится к минимуму.
Ext2FsdExt2Fsd является драйвером файловой системы ext2, написанным под линейку операционных систем Windows (2000, XP, Vista и Win7). Будучи установленным, драйвер предоставляет доступ к Linux-разделам по буквенному обозначению каждого раздела для любой из установленных под Windows программ.
Установщик программы Ext2Fsd во время инсталляции задаст вопрос о добавлении службы ext2fsd в автозагрузку операционной системы. Если согласиться с предложением инсталлятора, то данный сервис будет запускаться каждый раз при загрузке операционной системы Windows, автоматически монтируя указанные в настройках разделы Linux. Если же отказаться от такой возможности, то службу нужно будет запускать вручную в каждом случае, когда необходимо получить доступ к определенным разделам.

Драйвер Ext2Fsd имеет дополнительную опцию для включения прав записи в файловых системах Linux. По причинам, которые я уже называл ранее, рекомендую оставить данную опцию отключенной, за исключением тех случаев, когда действительно необходимо что-либо изменить, и вы что знаете, что делаете.
Давайте посмотрим на основное окно программы Ext2Fsd :

Если нажать горячую клавишу F7 (или перейти в меню по пути "Tools - Service Management" ), можно увидеть состояние службы (включена или отключена), и несколько дополнительных настроек, которые относятся к выбранному разделу:

Давайте смонтируем раздел. Это можно выполнить двумя способами. Первый - правым щелчком мыши на выбранном разделе в списке открываем контекстное меню и выбираем "Ext2 Volume Management" .

Второй способ - просто нажать горячую клавишу F3 для выделенного в списке раздела.
Откроется следующее окно:

Если раздел, к которому нужно получить доступ, находиться на съемном носителе, то необходимо выбрать пункт "Automatically mount via Ext2Mgr" в контекстном меню. В этом случае указанный раздел будет монтироваться каждый раз, когда будет подключаться съемный носитель. В случае, если нужный раздел располагается на постоянно подключенном носителе, то для его автоматического монтирования необходимо выбрать пункт "Mountpoint for fixed disk, need reboot" в контекстном меню. Выберите данный пункт и выполните перезагрузку, если это необходимо.
Перейдем в "Мой компьютер":

Видим, что Linux-раздел (Локальный диск H ) смонтирован и к нему можно получить доступ точно также, как и к любому "нормальному" Windows-разделу. Для проверки открываю указанный раздел для просмотра данных на нем:

Программа DiskInternals Linux Reader является официально бесплатной и поддерживает целый ряд файловых систем: ext2, ext3, ext4, HFS и ReiserFS.
Подобно программе Ext2Fsd. приложение Linux Reader предоставляет доступ к Linux-разделам только с правами чтения и не разрешает пользователям производить запись на них. Это гарантирует, что изменения в текущей операционной системе не скажутся на работе системы Linux.
Но, в отличие от предыдущей программы, Linux Reader предоставляет доступ к разделам не через их буквенное обозначение. Для каждого из Linux-разделов запускается своя собственная копия приложения. Такой способ имеет несколько приятных преимуществ, таких как использование "Проводника" Windows и функция предпросмотра. Последняя поддерживает только несколько типов файлов (определенный набор форматов изображений, несколько видео-форматов и еще несколько других, которые у меня не было возможности протестировать). Поэтому, если вы ищете файлы, для которых в программу Linux Reader встроена возможность предпросмотра, то можно просмотреть изменение прежде, чем сохранять их.

На изображении внизу видно функцию предпросмотра в действии. Если щелкнуть на пункте "Сохранить как. " (Save as. ), выбранный файл может быть сохранен в файловой системе Windows. Это бывает полезным, если необходимо работать с этим файлом в обход режима только для чтения.

Также программа Linux Reader может сохранять директорию целиком. Для этого нужно щелкнуть правым щелчком мыши на нужной папке и выбрать пункт "Сохранить" (Save). Затем нажать кнопку "Далее" (Next).

В следующем окне выбираем "Сохранить файлы" (Save Files) и снова нажмем кнопку "Далее" (Next):

Выберите конечную папку (рисунок вверху), в которую необходимо сохранить файлы и закончите операцию.
Другой интересной особенностью программы является возможность монтировать образы дисков формата raw (например, таких как ISO-файлы) и контейнеры (примером может быть виртуальные диски VirtualBox). Подобную возможность лично я не тестировал, но как мне кажется, это полезная возможность.

Эта программа работает подобно Linux Reader. но поддерживает меньшее количество файловых систем: ext2, ext3, ext4. Данная программа имеет одну уникальную особенность, которой нет у двух предыдущих - она является портабельной. Это означает, что нет необходимости устанавливать программу под операционной системой. Она может быть запущена с любого носителя, включая и съемные.

Программа Ext2explore.exe должна запускаться в системе Windows с правами администратора. Это можно выполнить с помощью контекстного меню.
Для дальнейшей работы в программе, чтобы сохранить время, откройте окно свойств файла и включите опцию "Запускать эту программу с правами администратора" (Run this program as an administrator) на вкладке "Совместимость" (Compatibility).
Также, как и в программе Linux Reader. для того, чтобы открыть файл в другой программе, его необходимо первоначально сохранить в определенной директории в файловой системе Windows.
ЗаключениеНесмотря на то, что все из описанных выше программ выполняют те задачи, для которых они были созданы, имеется еще одна возможность для обмена файлами между двумя операционными системами Linux и Windows, более простая в использовании и интуитивно понятная. Для этого необходимо создать дополнительный раздел, отформатированный в файловой системе, понятной для операционной системы Windows и доступной для системы Linux. Файловая система FAT32 имеет изначальную поддержку как в системе Linux, так и Windows. Кроме того, Linux без проблем может читать и писать на разделы, отформатированные в файловой системе NTFS.
Таким образом, вы можете просматривать и изменять файлы в любое время, без необходимости иметь дополнительное программное обеспечение. Если есть какие-либо файлы, к которым необходимо получить доступ из другой операционной системы, просто скопируйте их в дополнительный раздел, отформатированный в файловой системе, понятной для операционной системы Windows.
Эта статья еще не оценивалась
Вы сможете оценить статью и оставить комментарий, если войдете или зарегистрируетесь .
Только зарегистрированные пользователи могут оценивать и комментировать статьи.
Обновлено 01.10.2015 19:16



Ext2Fsd представляет собой драйвер файловой системы ext2,3,4 для ОС семейства Windows (2k, XP, Vista и Win7). Данная утилита является свободным программным обеспечением, поэтому любой может модифицировать или распространять эту программу под GPL2.
Ext2Fsd не поддерживает:

Довольно многим до сих пор приходится пользоваться двумя ОС: Windows и Linux (а в нашем случае явно Ubuntu Linux ). На таких людей ставят клеймо «дуалбутчик » и всячески пытаются обсмеять. Но к сожалению до сих пор создаётся не мало специального софта, аналогов которому нет для Linux, а запустить под Wine не получается.
Из за этого часто возникает проблема в работе с файлами. Ubuntu из коробки понимает ntfs, которую использует Windows, а вот Windows никак не хочет понимать ext3 или ext4. И это огорчает ещё больше, учитывая то, что интерфейс ОС от Microsoft можно легко изменить (тут подробней: http://tuksik.ru/transformers/ ), многие программы работают под обеими платформами, а вот с файловой системой беда.
Теперь всё стало проще! Появился специальный драйвер для Windows, под названием Ext2Fsd. Именно благодаря ему можно свободно пользоваться ext2, ext3 и ext4 из под Windows .
Драйвер работает с Windows 2000, XP, Vista и Windows 7. Радует, что имеется поддержка не только чтения, но и записи !
Работа с Ext2FsdПосле установки Ext2Fsd нужно перезагрузить компьютер. Затем открываем Ext2 Volume Manager :

Здесь вы можете подключать/отключать разделы с файловой системой ext2, ext3 и ext4. Если вам нужна поддержка записи (которая ещё не стабильна) в файловой системе ext4, выберите пункт «Ext2 Management «, отключите пункт «Mount volume in readonly mode » и нажмите «Apply «:

Так же можно выбрать какие разделы нужно монтировать при загрузке системы.
Скачать Ext2FsdПрограмма устанавливается с помощью простого exe файла: sourceforge.net .
Занимаетесь промышленными работами? Приобретите насос г2-опб. он довольно ощутимо облегчит вам работу.

Ext2Fsd - это драйвер файловой системы, который позволяет получить доступ (на чтение и запись) к разделам EXT2, EXT3 или EXT4 из Windows. Он работает на Windows 2000, XP, Vista и Windows 7.
Ext2Fsd имеет ограниченную поддержку EXT4 и по умолчанию поддерживает эту файловую систему только на чтение. Если вам действительно необходим доступ к такому разделу на запись, можно принудительно включить данную функцию, но разработчиками делать это не рекомендуется. После установки Ext2Fsd ваши разделы Linux будут доступны в Windows Explorer, как и обычные Windows-разделы c файловыми системами FAT и NTFS.
Обратите внимание, что разделы EXT4 будут отображаться как EXT3.
Я получил сообщение об ошибке после установки Ext2Fsd, но программа до сих пор работает. После инсталляции перезагрузите компьютер (возможно, это не требуется, если не появлялось сообщений об ошибках) и запустите Ext2 Volume Manager из меню:

Здесь вы можете задать/изменить метки ваших разделов EXT2/3/4, монтировать/размонтировать их и выполнять другие операции. Если вам необходимо активировать поддержку записи на файловую систему EXT4, выберите пункт контекстного меню "Ext2 Management", снимите галочку с бокса "Mount the volume in readonly mode" и кликните "Apply":
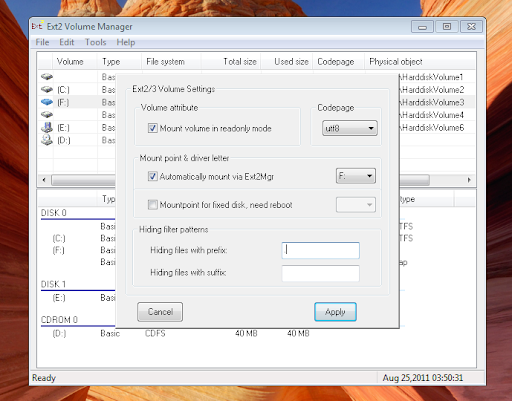
Вы также можете задать разделы, которые будут автоматически монтироваться при загрузке (не используйте для этого внешние диски).
Ext2Fsd - прекрасный инструмент для доступа к linux-разделам под Windows, но программа пока несовершенна и необходимо использовать ее с осторожностью (хотя у меня все работало без сбоев). Конечно, если вы будете использовать ее в режиме только для чтения, то проблем никаких не будет.
Инструкция по получению root прав на LG L70 / L90 / G2 mini
1.Подготовка карты памяти.
1.1 Вставляем карту памяти в кардридер и подсоединяем к ПК. Форматируем карту в формате Ext2 воспользовавшись утилитой PartitionWizard.exe из архива. На все вопросы во время форматирования отвечаем согласием.
2.Подключение карты памяти в ext2 в Windows и запись на неё необходимых файлов.
2.2 Устанавливаем Ext2Fsd-0.51.exe из архива. Во время установки выбираем следующие пункты:
2.3 Запускаем утилиту Ext2 Volume Manager, жмем на клавиатуре клавишу F7, затем настраиваем всё как показано на скриншоте и жмем "Start ", и затем "Apply "
В программе Ext2 Volume Manager должна отображаться карта памяти (на скриншоте диск Е) с файловой системой Ext2
2.4 Открываем карту памяти как обычный диск в проводнике и копируем в корень архив update.zip
2.5 Извлекаем карту памяти с кардридера и вставляем в телефон, на сообщение об не поддерживаемом формате и предложении об форматировании отвечаем отказом.
3.Установка драйверов .
3.1 Устанавливаем все драйвера из этого архива. во время установки телефон должен быть не подключен к ПК.
4.Загрузка в стоковое рекавери и получение root прав.
4.1 Подключаем телефон к ПК, включаем в настройках телефона отладку по USB. Для этого заходим в меню "Настройки => Об устройстве => Сведения о ПО" и там тапаем быстро по номеру сборки 5-7 раз пока не появится сообщение о том что вы стали разработчиком. После этого в общих настройках появится пункт "Опции разработчика", а в нем "Отладка USB", включаем.
4.2 Затем переходим в "Настройки => Подключение к ПК => Тип USB-соединения", где выбираем тип подключения - "Общий модем", ждем установки драйверов для всех устройств, затем тип подключения изменяем на "Программное обеспечение LG" и снова ждем установки драйверов для всех устройств.

4.3 Распаковываем архив с ADB в корень диска C. Затем зажимаем кнопку shift на клавиатуре и кликаем правой кнопкой мыши по папке ADB и выбираем "Открыть окно команд".
4.4 В командной строке вводим последовательно следующие команды (после ввода команды жмем enter):
4.5 В рекавери выбираем кнопками громкости пункт apply update from external storage и подтверждаем выбор кнопкой питания, далее выбираем архив update.zip и устанавливаем, после установки возвращаемся назад и выбираем пункт reboot system now .
Загружаемся в систему с root правами:) Теперь карту памяти можно достать и отформатировать в FAT/FAT 32 т.к. в формате Ext2 вы не сможете её использовать.
Cкачать:SOFT.rar
ADB.ZIP
update.zip
LG_Drivers.rar
HOT_PILOT 24.06.2014, 00:00
Fish. здорово, спасибо, я несколько дней это всё искал и еле еле ншел, потом кое как методом тыка про и ошибок но получил права. ))
нюансы: 4.5 В рекавери выбираем кнопками громкости пункт apply update from external storage- у меня было написано про sd - карту!но я нажал сд и норм.) конечно капец как всё это очково было.
в общем люди, это единственный метод для LG L-70,он работает, главное не очкуйте, все внимательно перечитайте,качайте все ссылки что в данной статье, всё по ходу поймете, вот ссылка на видео что б не буксовали вначале- http://www.partitionwizard.com/video. partition.html .
и всё таки права супер ползователя не дали возможности сразу всё устанавливать на сд карту(даж через прогу) и никакие другие приложения, кроме гуглплей, ставить так и не дает- у меня галочка не ставится..((
я в отчаянии, трое суток пытаюсь установить гта и никак. (
Brick Top 24.06.2014, 00:07
Сообщение от HOT_PILOT
Fish. здорово, спасибо, я несколько дней это всё искал и еле еле ншел, потом кое как методом тыка про и ошибок но получил права. ))
нюансы: 4.5 В рекавери выбираем кнопками громкости пункт apply update from external storage- у меня было написано про sd - карту!но я нажал сд и норм.) конечно капец как всё это очково было.
в общем люди, это единственный метод для LG L-70,он работает, главное не очкуйте, все внимательно перечитайте,качайте все ссылки что в данной статье, всё по ходу поймете, вот ссылка на видео что б не буксовали вначале- http://www.partitionwizard.com/video. partition.html .
и всё таки права супер ползователя не дали возможности сразу всё устанавливать на сд карту(даж через прогу) и никакие другие приложения, кроме гуглплей, ставить так и не дает- у меня галочка не ставится..((
я в отчаянии, трое суток пытаюсь установить гта и никак. (
а через какое приложение ты пытался перенести установку игр на внешнюю sd карту?
HOT_PILOT 24.06.2014, 00:38
Сообщение от Brick Top
а через какое приложение ты пытался перенести установку игр на внешнюю sd карту?
Link2SD, он всё пишет типа нет второго раздела сд карты, флешку телефон видит но записывать на нее приложения не хочет((
посоветуйте а?
и почему я в настройках тыкаю разрешить установку из неизвестных источников, а галочка не ставится. только предупреждение выдает и все, плучается что суперпользователь мне вообще не помог.
Brick Top 24.06.2014, 00:42
Сообщение от HOT_PILOT
Link2SD, он всё пишет типа нет второго раздела сд карты, флешку телефон видит но записывать на нее приложения не хочет((
посоветуйте а?
и почему я в настройках тыкаю разрешить установку из неизвестных источников, а галочка не ставится. только предупреждение выдает и все, плучается что суперпользователь мне вообще не помог.
суперпользователь не имеет отношения к галочке напротив разрешения установки из неизвестных источников, можно устанавливать из неизвестных источников и без root прав. а вот почему не ставится галочка, интересно, даже не знаю, надо погуглить, не встречал такого никогда. похоже защита какая-то срабатывает или хз
HOT_PILOT 24.06.2014, 00:46
Сообщение от Brick Top
суперпользователь не имеет отношения к галочке напротив разрешения установки из неизвестных источников, можно устанавливать из неизвестных источников и без root прав. а вот почему не ставится галочка, интересно, даже не знаю, надо погуглить, не встречал такого никогда. похоже защита какая-то срабатывает или хз
да я понимаю что непричем ROOT, НО а как на карту то мне сразу установить, я не понимаю.
cherazheka 13.07.2014, 15:40
Спасибо всем. Сегодня root_анул свой LG D410 L90! Всё работает, только есть дополнения: 1. после ввода команды adb devices на экране телефона появляется запрос на отладку, необходимо дать согласие. 2. после этого только сработает команда adb shell и у меня появилась надпись shell@w7ds:/ $. 3. только после того как появился знак доллара необходимо тут же набрать команду reboot recovery. Всем удачи!
Fish 13.07.2014, 15:42
Сообщение от cherazheka
после ввода команды adb devices на экране телефона появляется запрос на отладку, необходимо дать согласие
дополним инструкцию, спасибо
 Операционная система Windows весьма обособленный мирок, который не дружит с альтернативными операционными системами, монополисты могут позволить себе такие вольности. Здесь есть своим родные стандарты и форматы, другие просто не поддерживаются. Попробуйте подключить диск с файловой системой, размеченной под Linux, правильно получим оптимистическое уведомление неизвестный раздел и предложение отформатировать. Сейчас, пожалуй, единственное работающее решение позволяющее получить доступ к разделам файловой системы отформатированной в ext2 или ext3 из Windows это программа-драйвер Ext2Fsd.
Операционная система Windows весьма обособленный мирок, который не дружит с альтернативными операционными системами, монополисты могут позволить себе такие вольности. Здесь есть своим родные стандарты и форматы, другие просто не поддерживаются. Попробуйте подключить диск с файловой системой, размеченной под Linux, правильно получим оптимистическое уведомление неизвестный раздел и предложение отформатировать. Сейчас, пожалуй, единственное работающее решение позволяющее получить доступ к разделам файловой системы отформатированной в ext2 или ext3 из Windows это программа-драйвер Ext2Fsd.

Процесс установки стандартный, несколько привычных пунктов, с которыми можно соглашаться на автомате. Когда появиться окошко с предложением выбрать дополнительные задачи «Select Additional Tasks», отмечаем все пункты, это значить программа будет запускаться автоматически, во время старта операционной системы и можно будет не только читать, но и записывать в разделы диска.
Ext2Fsd позволит получить доступ к дискам, размеченным в ext2 и ext3 файловые системы, давно, ставшими стандартом в мире Linux. По словам разработчиков если чтение гарантировано работает, то запись пока находиться в стадии тестирования и стабильность работы не гарантируется. Во время экспериментов проблем с записью файлов не наблюдал, но лучше воздержаться от использования записи, если это не жизненно необходимо.
Чтоб подключить диск нужно вызвать главное окно программы щелкнув по иконке в области уведомления. В верхней таблице ищем пункты, где в столбце «File system» написано ext2 или ext3, это наши пациенты.
Двойной клик мышью открывается окошко и здесь продеться разобраться с пунктами:
— «Mouunt volume in readonlymode» если здесь будет поставлена галочка, то файлы будет доступны только для чтения.

Следующих два пункта позволяют выбрать, каким образом будут монтироваться разделы.
— «Automatically mount via Ext2Mrg», раздел автоматически монтируется, если будет обнаружен. Если физически диск отключить, будет удален из списка разделов подключенных к системе.
— «Mountpoint for fixed disk, need reboot» раздел жестко привязывается к определенной буква, если собираетесь физически отключить диск вначале надо размонтировать в программе иначе в проводнике остается фантомный диск, ведущий в никуда.
Есть один нюанс, если новый диск не появиться после того как раздел будет подмонтирован, нужно будет перегрузить операционную систему.
Из полезных возможностей это сброс кэша на диск (жмем F11 или через меню инструментов) и удаления фантомных дисков буквы которых видны в проводнике, но на самом деле разделы отсутствуют (жмем F9 или через меню инструментов), тут главное не переусердствовать смотрите не удалите что-то полезное.
Настроек как таковых все делается в процессе использования.

Программа Ext2Fsd действительно работает, позволяя получить доступ к разделам диска от Linux. Правда интерфейс нельзя назвать верхом совершенства, и первый раз придет попотеть, пока разберетесь. Сейчас безальтернативный вариант для монтирования разделов ext2, ext3 в Windows поэтому рекомендую для использования.
Работает в 32-х и 64-х битных версиях операционной системы. Интерфейс только на английском языке, без вариантов.
Страница для бесплатного скачивания Ext2Fsd http://sourceforge.net/projects/ext2fsd/files/ (последнюю версию ссылку над таблицей со списком файлов)
Последняя версия на момент написания Ext2Fsd 0.51
Размер программы: установочный файл 0,99 Мб
Совместимость: Windows Vista и 7, Windows Xp