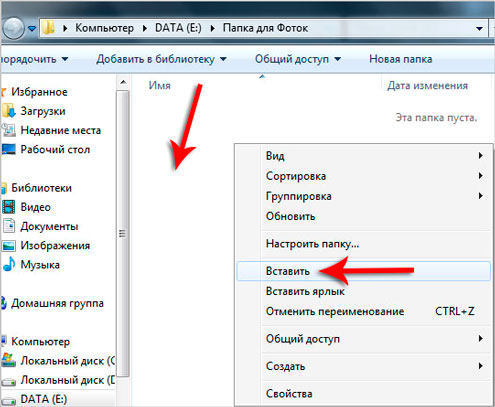










 Рейтинг: 4.3/5.0 (1879 проголосовавших)
Рейтинг: 4.3/5.0 (1879 проголосовавших)Категория: Инструкции
Сегодня на цифровые фотоаппараты переходят даже профессиональные мастера, еще недавно активно критиковавшие эту технику. И неудивительно, ведь прогресс на месте не стоит. Совершенствуется все, в том числе и современные фотоаппараты. А уж об обычных любителях и говорить не приходится. Цифровая техника предоставляет такие удобства, о которых еще лет десять назад и мечтать было нельзя. В связи с этим вопрос о том, как скачать с фотоаппарата фото на компьютер, интересует сегодня многих. Разберемся в этом подробно.
Кабель подключения
В комплекте с каждым современным фотоаппаратом обязательно поставляется специальный кабель, посредством которого и можно подключиться к ПК или ноутбуку. В каждом современном компьютере или лэптопе имеются специальные гнезда прямоугольной формы (USB-порты), предназначенные именно для подсоединения разного рода внешних устройств. Расположены они обычно сзади на системном блоке. Такое гнездо имеется и в фотоаппарате. Однако в отличие от компьютерных USB-портов, порты других устройств, обычно, имеют нестандартные размеры. Поэтому производители фотоаппаратов и доукомплектовывают свою технику кабелем-переходником. При помощи данного дополнения вопрос о том, как скинуть фото на компьютер, становится предельно простым. Подобное решение позволяет подсоединяться к ПК без каких бы то ни было проблем.

В комплекте, помимо кабеля, обязательно идет и диск со специальной программой-драйвером.
Она необходима для того, чтобы обеспечить взаимодействие оперативной системы компьютера с внешней программой. Конечно же, вопрос о том, как скачать с фотоаппарата фото на компьютер, упирается, прежде всего, в вопрос установки этого драйвера. Процесс это совершенно несложный. Все, что нужно сделать пользователю, – это вставить диск в дисковод. Чаще всего программа после этого запускается самостоятельно. Вам придется только выбрать язык и при необходимости разрешить установку дополнительного ПО.
Итак, вы установили драйвер и подсоединили камеру к своему ноутбуку или компьютеру посредством кабеля. Что же произойдет после этого? Прежде всего, вам нужно будет включить сам фотоаппарат. После этого мастер установки Windows проведет тестирование нового оборудования. В том случае, если вы все сделали правильно, на экране высветится надпись, смысл которой сводится к тому, что устройство полностью готово к использованию. Об успешном соединении можно узнать и по появившемуся в окне «Компьютер» значку фотоаппарата. В области же уведомлений при этом будет виден значок безопасного извлечения. Далее можно будет скачать на компьютер фото без проблем.
Работа с программой переноса файлов
При подсоединении фотоаппарата к ПК на экране появится окошко, в котором ОС спросит вас о том, что делать с файлами, обнаруженными на подключенном устройстве. Самое простое – найти в выпадающем списке ту программу, которая установилась на компьютер вместе с драйвером. При помощи нее переносить фото будет проще всего. Чтобы не искать приложение каждый раз после подключения кабеля заново, следует поставить галку напротив поля «Всегда выполнять выбранное действие».
Итак, как скачать с фотоаппарата фото на компьютер? После того как вы нажмете кнопку ОК, на экране появится новое окно, предлагающее начать перенос. По умолчанию закачка производится в библиотеку «Изображения». При этом каждый раз создается новая папка, названием которой служит дата переноса.
Как создать для фотографий специальную папку
Как скачать фото с фотоаппарата, мы выяснили. Теперь разберемся с тем, как их систематизировать и хранить.
Для изменения параметров переноса файлов нужно нажать на кнопку Change, а затем на «Обзор». В появившемся окне в необходимой директории создаем новую папку, как-нибудь называем и открываем ее, а затем нажимаем на ОК. В результате фото будут сохранены именно в заданном вами месте.
При желании также можно определить названия тех папок, которые будут создаваться в выбранном каталоге при переносе файлов. Для этого нужно перейти в пункт Create a new subfolder for each transfer. В открывшемся окне следует ввести название файлов и счетчик. Название может быть любым. В качестве счетчика можно использовать дату создания, а можно задать порядковые числа. После того как программа будет настроена, следует нажать кнопку ОК. С данным приложением в дальнейшем вопрос о том, как скачать с фотоаппарата фото на компьютер, стоять перед вами не будет вообще. Нужно будет только подключить кабель, после чего высветится окно установленной программы.
Заключительный этап
После того как все необходимые файлы будут перенесены на компьютер, шнур можно выдернуть из гнезда.
Предварительно фотоаппарат следует отключить. Кроме того, нужно будет «предупредить» систему об отключении. В трее можно видеть специальный значок с зеленой стрелкой, по которому нужно будет кликнуть. После этого выскочит окошко только с одним-единственным пунктом. По нему и нужно будет кликнуть. Далее отсоединяют фотоаппарат. Пропускать все эти действия нельзя. В противном случае может быть повреждена ОС фотоаппарата.
Если вы являетесь владельцем современного ноутбука, и под рукой по каким-либо причинам нет кабеля, можно использовать и другой способ. Для переноса файлов нужно будет вытащить карточку памяти из фотоаппарата и вставить ее в картридер. Так называют специальное гнездо в ноутбуке, расположенное с торца. Компьютер распознает карточку как съемный диск. На экране появится окошко автозапуска. После переноса файлов нужно будет вытащить карту и вставить ее обратно в фотоаппарат. Слишком часто использовать этот способ не стоит. От постоянных вытаскиваний нежная карточка быстро выйдет из строя.
Как видите, подключение фотоаппарата к компьютеру и перенос файлов – процесс, ничего особенно сложного собой не представляющий. Главное – предварительно установить с диска необходимый драйвер и ПО. При закачке файлов руководствуются рекомендациями программы. Не стоит, конечно, забывать и о том, что перед выдергиванием шнура следует выполнить пару несложных действий.
В комплекте любой цифровой фотокамеры всегда можно найти соединительный кабель USB - необходимый для обмена фотографиями. При чем обмен может происходить в обе стороны: как с фотокамеры на компьютер, так и с компьютера на фотокамеру. В последнем случае мы используем фотокамеру, как хранилище для информации. Это очень удобно, если у вас, к примеру, нет своего флеш-носителя, или он пришел в негодность.
Поэтому для того, чтобы перенести ваши фотографии на компьютер, мы воспользуемся соединительным кабелем. Один конец кабеля (USB) - вставляем в соответствующий разъем компьютера, а другой конец кабеля необходимо соединить с вашей фотокамерой. Чаще всего такой разъем находится сбоку камеры, под защитной резинкой, либо на нижней части фотокамеры.
Теперь необходимо включить фотокамеру для ее определения и соединения с компьютером. Затем вы легко сможете перекинуть ваши фото посредством меню Копировать и Вставить, либо Ctrl+C и Ctrl+V.
В продаже сейчас имеется много современных девайсов, среди них можно найти именно тот, что нам сейчас понадобится. Это кардридер. Некоторые компьютеры при покупке уже укомплектованы этим девайсом. В большинстве моделей ноутбуков он также есть в наличие. Купить его не составит труда - цена на него не высокая.
Принцип работы очень прост - через соединительный кабель USB, как и для фотоаппарата, подсоединяем кардридер к компьютеру. Есть модели кардридеров, не требующие соединительных проводов - выпускаются в форме флешки.
В кардридер мы вставляем флеш-карту, что извлекли из фотокамеры. Далее компьютер определяет устройство и можно таким же образом считывать информацию с флеш-карты.
Совет 2: Как перенести фотографии на компьютерС выходом в свет цифровых фотоаппаратов жить стало проще. Процесс появления фото поменялся. Почти все хлопоты по производству фотографий отпали. Нет необходимости в проявлении плёнок, заказывать снимки, осматривая негативы, ожидать, как скоро напечатают снимок, и подчас быть расстроенным от изображения на фото. К счастью, эти времена прошли. Теперь все гораздо проще. Нажать на кнопку и сразу выйдет изображение, не понравилось, снимок устраняем, такие действия можно производить до тех пор, пока фото не будет радовать глаз. Важно в такие моменты следить за зарядом аккумуляторной батареи. Фото в цифровом фотоаппарате хранятся на карте памяти, в настоящее время размеры памяти велики. Если, например, на фотоаппарате карта памяти 2 GB, то можно сохранить в пределах 600-700 снимков.
Как только она заполнится, карту памяти нужно освобождать, перекидывать фотографии на компьютер. Чтобы разобраться в том, как загрузить фото с фотоаппарата на компьютер, понадобятся: установочный диск, персональный компьютер или ноутбук, фотоаппарат и шнур USB. В любом компьютере много разных портов для включения, с помощью кабелей разных приборов. Здесь очень важно учесть такой момент: данные гнезда все различные, подходят лишь для конкретных приспособлений. К примеру, для включения принтера есть определённый порт, а для подключения флешки существует другой. Спутать не удастся, так как у всех устройств разъемы различные. Для включения цифрового аппарата можно применить два метода.
Первый метод. Одним концом кабель необходимо подключить к фотоаппарату, другой же порт USB присоединить на ПК. Второй метод: нужно вытащить из цифрового аппарата карту памяти и установить её в специальное гнездо на компьютере. Если используется модель устаревшего компьютера, то тогда может отсутствовать это гнездо, в таких случаях необходимо применить первый способ "как закачать фото с фотоаппарата на компьютер", т. е. соединить ПК и фотоаппарат через интерфейсный кабель. Когда включение вышло, должно появиться диалоговое окошко «Автозапуск». Давим на надпись «Посмотреть изображение». Теперь должен возникнуть альбом с необходимыми снимками. есть шанс их все пересмотреть, и если понадобиться, их можно перевернуть (все снимки представлены в горизонтальном облике).
Когда весь альбом будет просмотрен, папку с содержимым необходимо закрыть. Это делается при помощи кнопки в верхнем правом углу окна «Х». Шаг второй. Для последующей работы с цифровыми фотографиями необходимо открыть «Мой компьютер». Как можно это устроить? Для этого надо нажать на ярлык «Мой компьютер», который находится на рабочем столе, или же это можно сделать через Проводник. Когда все нужные действия были произведены и, наконец, был открыт "Мой PC", надо осмотреть содержание, а именно найти надпись «Безопасное цифровое запоминающее устройство». Это и есть карта памяти цифрового фотоаппарата. Стоит упомянуть, что название может быть иным, поэтому не стоит раньше времени поднимать панику.
Все включения со съемных носителей на ПК, показываются в окошке «Мой компьютер», они располагаются ниже локальных дисков, и отыскать их станет не так сложно. Давим на подпись «Безопасное цифровое запоминающее устройство». Шаг третий. Дальше необходимо открыть содержимое носителя информации (в данном случае карты памяти) и найти там надпись DCIM, теперь надо нажать на неё. Когда откроется эта папка, там внутри будет запись, например, 100Canon, теперь необходимо на неё нажать. Шаг четвёртый. Здесь стоит разобраться, как скачать фото с фотоаппарата на компьютер. На данный момент открыта папка с фото. Теперь надо скопировать немного снимков (лучше всего, если они будут располагаться вблизи друг друга). Устанавливается курсор около снимка, щелкается левой кнопкой мыши. Эту кнопку надо зажать и навести курсор на снимки.
Потом отпустить клавишу левой кнопки мыши и нажать по выделенному полю правой кнопкой. Появится перечень, надо подобрать действие. А именно «Копировать», нажав её, работа выполнена. Сейчас надо свернуть окошко экрана. Чтобы достичь желаемого результата, нужно будет надавить клавишу «Повернуть». Найти её можно в верхнем правом углу. Внизу в строке задач будет заглавие папки 100Canon. Когда понадобится её открыть, надо просто нажать на название. Для того чтобы лучше понять, как скачать фотографии с фотоаппарата на компьютер, а также как сохранить их на компьютере, надо прочитать это объяснение. В наши дни снимают всё подряд и немало, а чтобы ничего не утратить, можно фотки разложить по папкам.
Особо важные фотографии, например, которые будут выложены на сайты, лучше сразу поместить в папки фото картинок нужного сайта (папка №1). Нажимаем по чистому полю. где станут расположены фото, правой кнопкой мыши. Из появившегося перечня выбираем надпись «Вставить», давим на неё левой кнопкой мыши. Должны появиться фотографии с карты памяти фотоаппарата. Потом левой кнопкой нажимаем за пределом фотографии, выделение исчезнет. Если есть необходимость, то фотки можно переименовать. Для этого надо нажать левой кнопкой по фотографии, произойдет выделение. Потом необходимо нажать на него правой кнопкой мыши и из перечня выбрать «Переименовать». Теперь просто вводится нужное имя. Для удобства использования папки с фотографиями, можно разбить еще на несколько по категориям.
Екатерина Знаток (463), закрыт 6 лет назад
Подскажите, пожалуйста! Не могу скинуть фотки с фотоаппарата. Пробоваа карту памяти в ноутбук вставлять - не видет. Через USB кабель фотоаппарат видет, а фотографии нет. Что делать?
Veniamin Искусственный Интеллект (194445) 6 лет назад
Уж сколько раз твердили миру, начинать надо с указания модели аппарата!
Возможны варианты:
- у тебя установлено программное обеспечение (ПО) аппарата (с прилагаемого к аппарату диска).
- у тебя ПО не установлено.
В первом случае подсоединяешь аппарат к компу с помощью шнура USB, ставишь аппарат в режим Просмотр (Воспроизведение). при этом автоматически файлы снимков переносятся с аппарата на жёсткий диск компа в выбранную тобой папку сохранения.
Во втором случае вынимаешь карту памяти из аппарата и вставляешь её в кардридер (для карт памяти твоего аппарата). Вставляешь кардридер в гнездо USB компа. Комп опознаёт карту памяти, вставленную в кардридер, как съёмный диск. Открываешь Мой компьютер и с карты памяти (вставленной в кардридер) переносишь (копируешь) файлы снимков в ту папку, которая выбрана для их хранения, например, Мои рисунки. После этого карту можно отформатировать на РС, снова вставить в фотоаппарат и отформатировать в нём.
Или:
- включить фотоаппарат на Просмотр (Воспроизведение) ;
- подсоединить фотоаппарат к компьютеру с помощью кабеля USB;
- включить питание аппарата;
- нажать кнопки Пуск > Настройка > Панель управления > Сканеры и камеры. Появляется иконка аппарата и название его модели. Кликнуть по иконке, откроется Мастер работы со сканером или цифровой камерой. И т. д.
И ещё: можно присоединить аппарат к компу, открыть Мой компьютер, компьютер опознает твой фотоаппарат как съёмный диск; поставить аппарат в режим Просмотр (Воспроизведение) и элементарно скопировать файлы снимков с карты памяти аппарата в папку сохранения, например, Мои рисунки. Для этого никакое ПО не нужно.
Екатерина Знаток (463) 6 лет назад
Я хоть не ПРОФИ в этих делах, но немного соображаю. Диск, прилагаемый к фотоаппарату установила. Комп через USB фотик видет, а сами фотки нет. А когда вставляю карту памяти, компьютер ее не видет. Раньше проблем с этим не было, а сейчас купили новый ноутбук. И почему-то возникли вот такие проблемы.
Veniamin Искусственный Интеллект (194445) Катя Николаевна, очень хорошо, что ПО ты установила. Ты пишешь, что комп через USB фотик видит, а сами фотографии - нет. Для того, чтобы он их увидел, аппарат ОБЯЗАТЕЛЬНО нужно поставить в режим Просмотр. Если ПО у тебя установлено, то фотографии должны переноситься на комп АВТОМАТИЧЕСКИ. Так всё же какая МОДЕЛЬ аппарата у тебя?
Работник Мудрец (19993) 6 лет назад
Может там нет фотографий! Попробуй использовать програмное обеспечение, которое идёт с фотоаппаратом. Проблем не будет.
windoz.ru Мастер (1345) 6 лет назад
Работник))) ) уржал над этим: "Может там нет фотографий" ))) респект чувак)) )
Екатерина Николаевна, а вы их скинуть из окна хотите? или с башни останкино? Скидывайте сразу фотоаппарат))) )
Екатерина Знаток (463) 6 лет назад
windoz.ru Мастер (1345) 6 лет назад
а вы попробуйте))) зато беспокоить ваша проблема вас точно не будет))) метод действует безоткзно
Юля Мыслитель (8669) 6 лет назад
Если не видет фото, попробуйте:
сервис, свойства папки, вид, -отображать скрытые файлы!
И все будет видеть!
Удачи!
Павел Мудрец (15819) 6 лет назад
Схерали они скрытыми стали?
Советчики!
Модель аппарата пишите!
И пост Voyager вкуривайте внимательно!
Иван Ильгов Ученик (112) 5 месяцев назад
Спасибо. все получилось.
Чтобы загрузить фото с фотоаппарата на компьютер нужно: Компьютер, фотоаппарат, USB кабель, карта памяти.







Понедельник, 22 Апреля 2013 г. 15:17 + в цитатник

 Если у вас есть цифровой фотоаппарат, но нет картридера. то для переноса фотографий можно воспользоваться следующим способом.
Если у вас есть цифровой фотоаппарат, но нет картридера. то для переноса фотографий можно воспользоваться следующим способом.
Если у вас есть подключение к Интернету, то, скорее всего, вам просто понадобится подождать около минуты, пока Windows определит ваш фотоаппарат и установит необходимый драйвер.
Драйвер – это программа, которая является своеобразным посредником между операционной системой и устройством. Драйвер “объясняет” операционной системе, что это за устройство установлено и как нужно с ним работать.

Второй способ – это воспользоваться пунктом Импортировать изображения и видеозаписи. Появится окно Импорт изображений и видео (рис.211).
В этом окне можно настроить параметры импорта изображений, выбрав соответствующий пункт. Откроется окно Импорт параметров (рис.212). В этом окне можно настроить папку, в которую будут фотографии копироваться с фотокамеры. По умолчанию фотографии импортируются в папку Изображения. которая находится в Библиотеках. Далее вы можете задать имя папки, которая будет создаваться при импорте фотографий с фотокамеры.
Посмотрите на рисунок 212. Сейчас выбраны следующие настройки – фотографии будут импортироваться (копироваться) с фотокамеры в библиотеку Изображения. при этом в папке Изображения будет создана новая папка и ей будет присвоено имя в виде сегодняшней даты.

После того, как вы выполните настройки импорта, нажмите ОК и в окне Импорт изображений и видео нажмите кнопку Импорт (рис.211). Ваши фотографии будут скопированы на компьютер.
PC-AZBUKA.RUРис. 212. Импорт параметров
Фотографии из вашего фотоаппарата могут легко попасть в ваш личный компьютер разными способами, какими сейчас мы и узнаем.

Напомним вам, что все кадры хранятся на карте памяти в фотоаппарате. Карта может быть встроенной и тогда вы не сможете извлечь ее из фотоаппарата, а также внешняя, которая извлекается из фотоаппарата и вставляется в компьютер.
Храните ваш фотоаппарат правильно, и тогда он подарит вам немало снимков ваших родных и любимых. В магазине "Mobit" вы можете купить отличный чехол для фотоаппарата Никон. который не даст вашей аппаратуре поцарапаться, запылиться, испачкаться и даже разбиться.
Если вам нужно скинуть на персональный компьютер фотографии со встроенной карты памяти, то вам нужно применять USB-кабель, который часто прилагается к фотоаппарату. С помощью этого же кабеля, можно скидывать фотографии с внешней карты памяти, но это не всегда бывает удобно, так как фотоаппарат при этом должен быть включен, что будет сажать его батарею, разряжать элементы питания.
 Во встроенных картах памяти имеется достаточно маленький размер, около 50 Мб, стоят карты памяти с каждым годом все меньше. Поэтому при покупке дорого фотоаппарата владельцы дополнительно покупают еще одну карту памяти. Хотя сегодня не проблема купить карту памяти на 8 или 16 Гб, что даст вам возможность делать до 800 снимков.
Во встроенных картах памяти имеется достаточно маленький размер, около 50 Мб, стоят карты памяти с каждым годом все меньше. Поэтому при покупке дорого фотоаппарата владельцы дополнительно покупают еще одну карту памяти. Хотя сегодня не проблема купить карту памяти на 8 или 16 Гб, что даст вам возможность делать до 800 снимков.
С карты памяти вам поможет скинуть фотки кардридер – это устройство вставляется в компьютер. Если он есть у вас под рукой, то карту памяти довольно просто извлечь из фотоаппарата и вставить в компьютер.
Стоит кардридер всего 200 рублей, он предназначается для считывания любого вида флеш-карт, там имеются разные разъемы. Для удобства можно приобрести удлинитель, если вы будете использовать кардридер с настольным персональным компьютером.
Буду благодарен, если поделитесь этой статьей с друзьями:27.08.2014 | Автор: irina | Рубрика: Об Интернете
Отзывов к посту "Как скинуть фото с фотоаппарата на компьютер" уже 0: Отправить комментарий Получайте первым обновления блога! Рекомендую хостинг
«Получайте Бесплатно Секреты работы с программой Adobe Photoshop на свой Email»
Рубрики
Как сделать дизайн сайта в фотошопе

Создание анимированного gif баннера в фотошопе

Как сделать шапку для сайта или блога

Как сделать фон для твиттера

Проверенные партнерки для сайтов и блогов

Как выбрать хостинг для сайта или блога

Примеры верстки шапок для сайтов

SESpider — бесплатная программа для определения позиций сайта

Переезд на новый домен и настройка 301 редиректа

Интересные сайты с бесплатными клипартами

Лучшие сайты с уроками фотошоп
Если вы сделали на свой цифровик огромное количество фоток, наснимали видео, то естественно хотелось бы скинуть их на компьютер для дальнейшей работы. Их можно будет распечатать или добавить фото в Одноклассники. Вариантов много. Многие просто переносят фото с фотика на компьютер для хранения.
Чтобы скинуть фото с фотоаппарата на компьютер есть как минимум два способа. Один из них с помощью кабеля USB, а второй касается подключения флешки в специальный разъем компьютера. Рассмотрим оба.
1. Скинуть фотографии на компьютер через USB кабельВ комплекте с цифровиком у вас должен в коробке лежать кабель USB. Он выглядит вот так:

Один конец нужно вставить в фотоаппарат, а другой в разъем компьютера, он обычно есть спереди системного блока, а на ноутбуках сбоку.

Теперь открывайте « Компьютер ».

И в этой папке опускайтесь в самый низ, где-то там отобразится ваш фотик.

Открыв его мы увидим там все наши фотки. Останется выделить их мышкой, нажать правой кнопкой и выбрать пункт « Копировать ».

После этого нужно будет перейти на диск (D:) и Вставить фотки в нужную папку.

Кстати, если у вас включен автозапуск, то сразу после подключения фотоаппарата к компьютеру вы увидите окно с возможность сразу открыть папку с фотками.

Также скинуть фото с фотоаппарата можно при помощи картридера. Обычно в фотоаппаратах применяются SD карты памяти, вот такие они:

Вам нужно вытащить её из фотика и вставить в свой ноутбук обычно этот разъем находится в нижней части, либо сбоку.

Если у вас стационарный компьютер, то вам этот способ может не подойти. Не у всех установлен картридер. Но если вы его видите, а найти его можно на системном блоке под дисководом (где диски вставляете), то можно вставить флешку и скинуть фотки на компьютер.
Теперь проделываем тоже что и в случае с подключением самого фотика через ЮЗБ кабель. Заходим в « Компьютер » и внизу находим нашу флешку.
Ну или же если автозапуск сработает, о котором я уже рассказывал выше, то останется нажать кнопку « Открыть папку » и скопировать нужные фотки.
Старался объяснить, как можно подробней для всех начинающих, у кого появились трудности со скидыванием фотографий со своего фотоаппарата. Если что-то не получилось, - пишите в комментариях постараюсь помочь.
Создано: 30.04.2014 года Просмотров: 94476 Добавил: Сергей
Понравилась статья? Поделись с друзьями в Соц. Сетях