
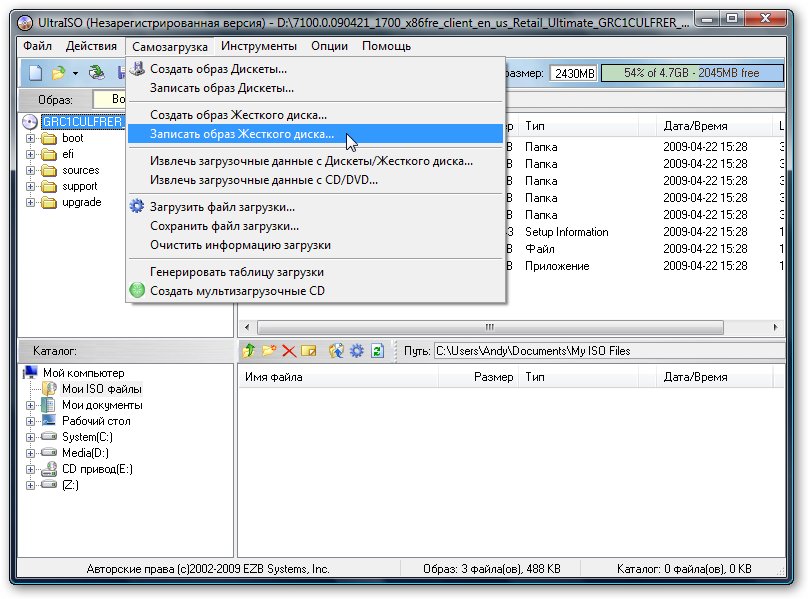
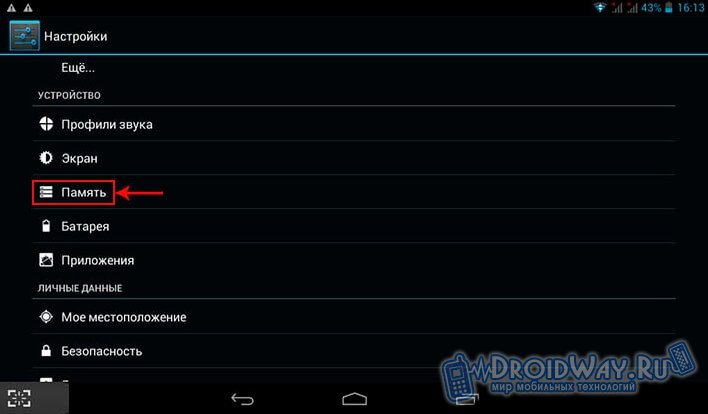
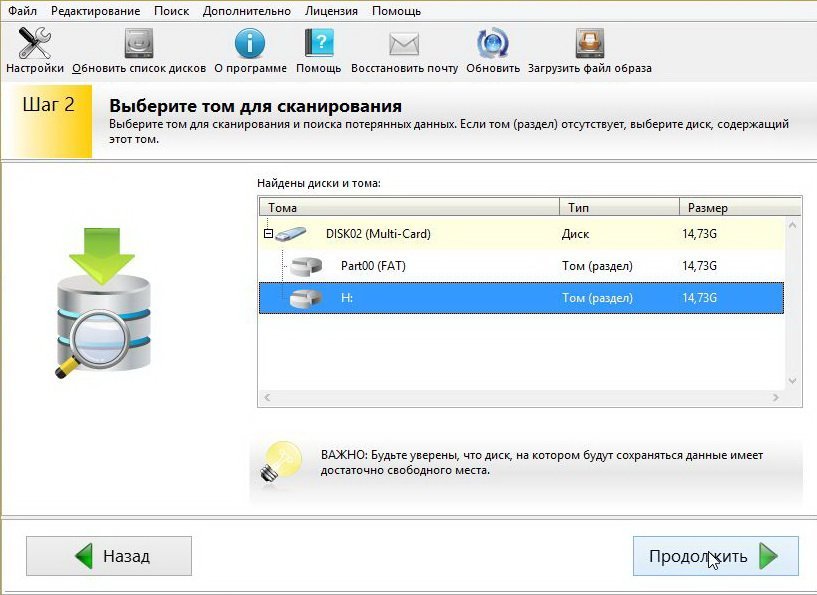

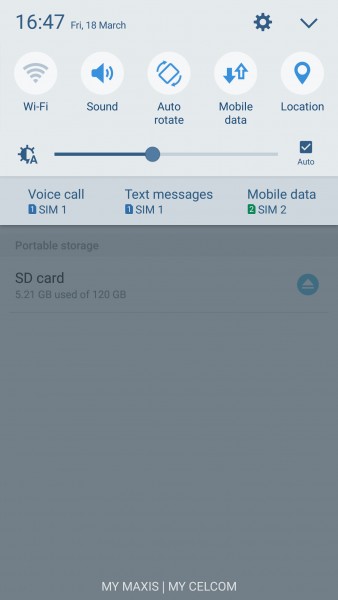





 Рейтинг: 4.9/5.0 (1903 проголосовавших)
Рейтинг: 4.9/5.0 (1903 проголосовавших)Категория: Инструкции
Выясните, есть ли кардридер в вашем компьютер е. В базовую комплектацию персональных компьютеров это устройство входит редко, а вот в некоторых моделях ноутбуков и лэптопов его можно найти. Кроме того, если ваш персональный компьютер имеет расширенную мультимедийную клавиатуру, то не исключено, что в нее встроен и кардридер.
Приобретите это устройство, если его нет в вашем компьютере, но вы планируете достаточно часто считывать фотографии с карт памяти. Цена его не велика - в диапазоне от трехсот до шестисот рублей. При покупке обратите внимание, есть ли в кардридере слот для карт памяти нужного вам формата. Простейшие устройства этого типа рассчитаны на работу только с одним форматом, в то время как более сложные могут иметь до четырех слотов для 23 типов карт памяти, а вдобавок еще слот для чтения флэшек и подключения Bluetooth-адаптера. Подключаются почти все такие устройства к USB-порту компьютера.
После того, как вы нашли на компьютере слот для карт памяти или приобрели и инсталлировали кардридер, считать нужные файлы труда не составит. Достаточно вставить карту памяти в соответствующий слот и доступ ко всему ее содержимому будет открыт через стандартный файл-менеджер вашей операционной системы. В Windows в качестве файл-менеджера используется Проводник. После вставки карты памяти в слот должно запуститься новое окошко Проводника, в котором вы найдете список содержимого карты. Если настройки вашей ОС не предусматривают автозапуска, то откройте Проводник с помощью сочетания клавиш win + e и перейдите в папку, содержащую фотографии. Выделите нужные фотографии, скопируйте (ctrl + c), затем перейдите в папку назначения и вставьте скопированное (ctrl + v).
Если в компьютере нет кардридера и вы не планируете его приобретать, то поищите такое устройство в компьютерах у себя на работе или у знакомых. Есть и другие способы. Например, если у вас есть мобильный телефон или MP3-плеер, который может использовать тот же тип карт памяти, то используйте эти устройства в качестве адаптера. Кроме того, фотоателье сегодня оснащены цифровой фототехникой для выездной съемки, поэтому вы можете обратиться туда с просьбой считать вашу карту памяти и записать фотографии на какой-либо носитель - флэшку или оптический диск.
5 простых способов использовать старый смартфон
Поддались убеждению рекламы и вместо старенького, но работоспособного смартфона приобрели новинку? Не выкидывайте старый гаджет.
С появлением цифровых носителей люди все реже стали печатать фотографии. Фотоснимки переносят на компьютер с фотоаппаратов, телефонов, планшетов, при необходимости редактируют и отправляют в галерею.
Для переноса фотоснимков с разных носителей на компьютер существует несколько способов:
Карта памятиПрактически в каждом устройстве (фотоаппарате, телефоне, планшете) есть карта памяти, с которой можно перенести фотографии на компьютер:
Данный способ переноса фото является самым простым и быстрым.
USB-кабельВ основном, в комплекте телефонов, фотоаппаратов, планшетов обязательно присутствует USB-кабель, который помогает переносить фото с носителя на компьютер. С помощью USB-кабеля можно перекинуть фотки с любого телефона, фотоаппарата и планшета.
ФотоаппаратДля того, чтобы перенести снимки с фотоаппарата на компьютер, необходимо проделать несколько простых шагов:
Перенос снимков с планшета на компьютер происходит также, как и перенос фотографий с карты памяти:
После того, как вы подсоедините телефон к компьютеру, он отобразится как флеш-накопитель. Необходимо скопировать фотографии и перенести их на компьютер.
DropboxDropbox – бесплатное приложение, которое обеспечивает повсеместный доступ к фото, документам и видео. Все файлы, которые вы будете добавлять в свой Dropbox, будут доступны на всех устройствах, на которых активирована ваша учетная запись (компьютере, телефоне, планшете). К возможностям Dropbox относят:
В самом начале необходимо установить приложение на ваше устройство:
Таким образом переместив в данную папку фотографии на телефоне или планшете, в любой момент можно просмотреть их на компьютере, а при необходимости и скопировать в нужную папку.
СканерЕсли в архиве есть много печатных фотографий и необходимо перевести их в цифровой вариант, можно воспользоваться сканером и отсканировать все необходимые фотоснимки. Для этого понадобятся:
Сканирование фото:Затем необходимо нажать «Просмотр» и можно будет оценить результат работы.
Если вам необходимы дополнительные варианты копирования фото на компьютер, можно воспользоваться информацией, представленной в статье Как перекинуть фотки .
 Если вы много фотографируете на свой телефон или цифровик, то рано или поздно память закончится. Возможно Вы в этом уже убедились, и места совсем не осталось. Значит пришла пора скинуть фото на компьютер, а с фотоаппарата удалить. Делается это очень просто как минимум двумя разными способами.
Если вы много фотографируете на свой телефон или цифровик, то рано или поздно память закончится. Возможно Вы в этом уже убедились, и места совсем не осталось. Значит пришла пора скинуть фото на компьютер, а с фотоаппарата удалить. Делается это очень просто как минимум двумя разными способами.
Первый способ наиболее популярный. Обычно в комплекте с устройством, будь то фотик, смартфон или планшет, идёт USB-кабель. Одна его сторона вставляется в разъем ноутбука или компьютера, а вторая в само устройство.

Если это фотоаппарат, то после подключения его нужно включить. Компьютер через несколько секунд определит устройство и сработает автозапуск, где нужно будет нажать Открыть папку .

Если автозапуск не сработает, то открыть папку с файлами фотоаппарата можно вручную. Для этого найдите на рабочем столе значок Компьютер и запустите его двойным кликом.

У нас отобразятся все диски, дисководы и подключённые устройства. Обычно где-то в самом низу отображается подключенный цифровик или телефон (iPhone ).

Открываем двойным кликом и внутри видим все файлы. Теперь, если вы хотите скинуть все фото на компьютер. их нужно выделить. Сделать это можно курсором мыши, или просто нажав на клавиатуре сочетание Ctr+A. Затем нужно по любому выделенному файлу нажать правой кнопкой мыши и в появившемся меню выбрать пункт Копировать .
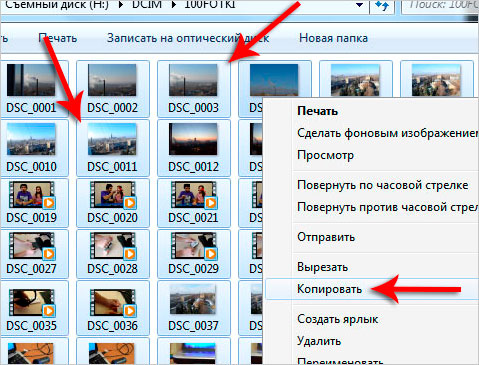
Теперь открываем диск своего компьютера, где у вас уже лежат фотографии, или создаем новую папку. Внутри нужно нажать по свободному месту правой кнопкой и выбрать пункт Вставить .
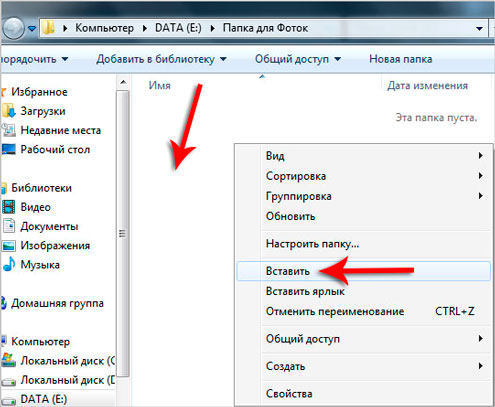
Скопированные с фотоаппарата фотографии окажутся на вашем диске.
Таким образом можно перемещать любые файлы с телефона, планшета, фотоаппарата и других устройств.
И второй способ – это конечно-же воспользоваться картридером. Что это?Картридер – это устройство, предназначенное для чтения карт памяти и USB-флешек. Сегодня каждый фотоаппарат или современный телефон оснащается картой памяти SD или Micro SD. Её можно вынуть и вставить в картридер.

Кстати, практически всегда в ноутбуках есть разъем для карт памяти SD, которые используются в фотоаппаратах.

Вставляем карту памяти, ждем несколько секунд, когда компьютер определит устройство и действием по аналогии с первым способом. Реально скинуть фото на компьютер очень просто. Главное прежде чем удалять снимки с фотика или телефона, убедитесь на 100%. что они были успешно скопированы на ваш ноутбук или компьютер.
Понравилась статья? Поделись с друзьями в Соц. Сетях!
 Для того чтобы скачать фото с флешки на компьютер или ноутбук нужно подсоединить флеш-накопитель непосредственно к тому устройству на которое будут скидываться фотографии. Все современные персональные компьютеры, ноутбуки, нетбуки и планшеты снабжены USB-интерфейсом, проще говоря USB-портами. В случае если требуется скинуть фото с USB-флешки на компьютер, подключение флешки осуществляется через любой свободный USB-порт.
Для того чтобы скачать фото с флешки на компьютер или ноутбук нужно подсоединить флеш-накопитель непосредственно к тому устройству на которое будут скидываться фотографии. Все современные персональные компьютеры, ноутбуки, нетбуки и планшеты снабжены USB-интерфейсом, проще говоря USB-портами. В случае если требуется скинуть фото с USB-флешки на компьютер, подключение флешки осуществляется через любой свободный USB-порт.
Подключение к компьютеру флеш-накопителя
После подключения появляется диалоговое окно в котором предлагаются возможные действия. Если «Автозапуск» на компьютере отключен, диалоговое окно не появиться. Тогда нужно зайти в « Мой компьютер » и там найти USB флеш-накопитель.

Выбираем «Открыть папку для просмотра файлов», после чего появляется папка, отображающая содержимое флешки.
Выделение, копирование и перенос фотографий
В Windows существуют сочетание клавиш, которые облегчают работу с файлами, следующие сочетания нам пригодятся:
В этом окне выделяем нужные изображения, которые требуется переместить или скопировать на компьютер, ноутбук. Выделение нужных фотографий можно осуществить простым захватом при помощи мыши: ставим курсор на пустом месте, нажимаем на левую кнопку мыши и тянем рамку, выделяя нужные файлы.

После выделения фотографий (файлов) отпускаем левую кнопку мыши (указатель должен находится на файлах) и нажимаем правую кнопку мыши. В появившемся меню выбираем (в зависимости от того, что нужно сделать) — скопировать или вырезать (перенести) фотографии.

В примере происходит выделение и копирование четырёх папок с изображениями. Если нужно выделить все содержащиеся в папке фотографии или всё содержимое находящиеся в активном окне, нажимаем сочетание клавиш « Ctrl+A » или выделяем всё мышью, или как показано на скриншоте кнопка « Выделить всё ».
Теперь нужно определиться с местом на компьютере куда будут копироваться или переноситься фотографии. Для этих целей Вы можете создать новую папку или воспользоваться имеющейся. Итак, открываем папку, на компьютере, куда будем переносить файлы. И правой клавишей мыши кликаем по пустому месту в папке, которая предназначена для переноса и в открывшемся меню выбираем строчку « Вставить » (пример, смотрите выше) или комбинация клавиш — « Сtrl+V ».

Всё! файлы приступили к копированию или переносу на компьютер. Скорость перемещения/копирования зависит от количества перемещаемых фотографий, их веса, скорости флеш-накопителя и конфигурации системы. Во всяком случае диалоговое окно сообщит всю нужную информацию.
Скачивание фотографий с карт-памяти
Скачивание фотографий с карт-памяти на компьютер, ноутбук или нетбук ничем не отличается от копирования фотографий с USB-флеш драйва, описанного выше. Карта памяти может подключаться напрямую к компьютеру (если он снабжен подходящим входом).

Если такового нет на помощь приходит кардридер. Карта памяти подключается к кардридеру, а он в свою очередь через USB-шнур, подключается к USB-порту компьютера. Некоторые модели кардридеров выглядят как USB-флеш-накопители. Будем рады, если данная статья помогла скачать фотографии с флешки на Ваш персональный компьютер.
Купить флешку в вашем городе
Если вы сделали на свой цифровик огромное количество фоток, наснимали видео, то естественно хотелось бы скинуть их на компьютер для дальнейшей работы. Их можно будет распечатать или добавить фото в Одноклассники. Вариантов много. Многие просто переносят фото с фотика на компьютер для хранения.
Чтобы скинуть фото с фотоаппарата на компьютер есть как минимум два способа. Один из них с помощью кабеля USB, а второй касается подключения флешки в специальный разъем компьютера. Рассмотрим оба.
1. Скинуть фотографии на компьютер через USB кабельВ комплекте с цифровиком у вас должен в коробке лежать кабель USB. Он выглядит вот так:

Один конец нужно вставить в фотоаппарат, а другой в разъем компьютера, он обычно есть спереди системного блока, а на ноутбуках сбоку.

Теперь открывайте « Компьютер ».

И в этой папке опускайтесь в самый низ, где-то там отобразится ваш фотик.

Открыв его мы увидим там все наши фотки. Останется выделить их мышкой, нажать правой кнопкой и выбрать пункт « Копировать ».

После этого нужно будет перейти на диск (D:) и Вставить фотки в нужную папку.

Кстати, если у вас включен автозапуск, то сразу после подключения фотоаппарата к компьютеру вы увидите окно с возможность сразу открыть папку с фотками.

Также скинуть фото с фотоаппарата можно при помощи картридера. Обычно в фотоаппаратах применяются SD карты памяти, вот такие они:

Вам нужно вытащить её из фотика и вставить в свой ноутбук обычно этот разъем находится в нижней части, либо сбоку.

Если у вас стационарный компьютер, то вам этот способ может не подойти. Не у всех установлен картридер. Но если вы его видите, а найти его можно на системном блоке под дисководом (где диски вставляете), то можно вставить флешку и скинуть фотки на компьютер.
Теперь проделываем тоже что и в случае с подключением самого фотика через ЮЗБ кабель. Заходим в « Компьютер » и внизу находим нашу флешку.
Ну или же если автозапуск сработает, о котором я уже рассказывал выше, то останется нажать кнопку « Открыть папку » и скопировать нужные фотки.
Старался объяснить, как можно подробней для всех начинающих, у кого появились трудности со скидыванием фотографий со своего фотоаппарата. Если что-то не получилось, - пишите в комментариях постараюсь помочь.
Создано: 30.04.2014 года Просмотров: 94777 Добавил: Сергей
Понравилась статья? Поделись с друзьями в Соц. Сетях
Решений вопроса, как скинуть фото с телефона на ноутбук или компьютер, несколько. Все зависит от возможностей вашего компьютера и совместимости телефона. Например, если вам нужно скинуть фото с современного смартфона (сенсорного телефона) Android на ноутбук с операционной системой Windows, проблем обычно не возникает. В современной технике все более-менее стандартизировано.
Если же ваша задача – скинуть фото с телефона устаревшей модели на компьютер, суть операций сильно усложняется. Основная сложность заключается в том, чтобы компьютер распознал ваш телефон в виде флешкарты, на которой имеется папка с фотографиями. Если это происходит без проблем, задача решается очень быстро.
Более сложный случай – когда ваш телефон, например, старенькая Nokia, где требуется установка специальной программы Nokia PC Suite. Диск с этой программой, как и специальный кабель подключения к USB контакту компьютера, должен продаваться или вместе с телефоном или отдельно. Главное – вам придется купить дополнительный шнур и скачать программное приложение из Интернета. Но это уже не самый простой вариант.
Если поблизости есть хоть кто-то из людей, разбирающихся в компьютерах, — вам проще попросить их. Если такой возможности нет – придется скидывать фото с телефона на ноутбук самостоятельно. Кстати, на эту тему имеется масса обучающих роликов YouTube, и если наша инструкция не поможет, поищите обучающее видео.
Как скинуть фото с телефона Android на ноутбук Шаг №1Для начала убедитесь, что у вас имеется провод, которым можно соединить телефон с компьютером. Напутать здесь ничего нельзя, поэтому не бойтесь экспериментов. Зачастую шнур от телефона имеет:
— разъем miniUSB или microUSB с одной стороны (для телефона);
— разъем USB с другой стороны (для компьютера или ноутбука).
Кроме того, осмотрите хорошо свое зарядное устройство к телефону. Часто такой провод просто вставляется в головную часть адаптера. Если шнур вытаскивается из зарядки (где вилка розетки), то именно этот провод вам и нужен

Подключаем один конец провода к телефону Аднроид, а другой – вставляем в ноутбук. Если все правильно (а ошибиться здесь просто нельзя), на экране телефона появляется значок робота и сообщение «Запоминающее устройство USB», ниже кнопка «Включить USB-накопитель». Жмем на эту кнопку.

Если появится информационное сообщение – подтверждаем «ОК»
Шаг №3Если подключение проходит успешно – робот Android становится красным, оранжевым. При этом на компьютере или ноутбуке срабатывает автозагрузка. На нашем скриншоте автозагрузка сработала для основной памяти телефона и для флешки SD. Поэтому мы видим 2 окошка сообщений об автозапуске.
В обоих окнах выбираем «Открыть папку для просмотра файлов». Если у вас появляется только одно окно автозагрузки – все нормально. Выбирайте те же опции.

Допустим, что все прошло успешно и вы добрались к этому пункту. Тогда вы увидите открытую папу памяти вашего телефона Android. Здесь масса вложенных папок, но нам нужно найти именно те, где вложены фотографии.
Даже чисто теоретически можно предположить, что фотоснимки будут размещены в папках вроде:
DCIM
PICTURES
IMAGES
КАРТИНКИ
FOTO
МОИ ФОТОГРАФИИ
ФОТО
MyFoto
Camera

Простым методом «ТЫКА» (проб и ошибок) загляните в такие папки. Скорее всего, ваши фото будут именно в них. Если в этих папках будут еще и вложенные – походите по ним по всем. Не бойтесь – никакой беды вы не причините ни телефону ни компьютеру. Можете смело изучать содержимое своего телефона или его флешки SD.
Итак, папку с нужными фотографиями в нашем случае мы нашли в директории «DCIM
— Camera». Скорее всего, у вас она будет в другом месте. Отыскать, куда сохраняются ваши фото – наиболее сложный этап всей операции.

Когда вы отыщите ваши фото в памяти флешки, выделите те, которые хотите скопировать. Если вам нужно копировать все, выделяйте все файлики фотоснимков. Для выделения всех файлов в папке есть комбинация клавиш Ctrl+A (где A – английская буква). Выделить файлы также можно мышкой.
После выделения остается НА ВЫДЕЛЕННОЙ ОБЛАСТИ нажать правую кнопку мыши – выбрать пункт «Копировать».

На следующем шаге необходимо выбрать место для сохранения фотографий на компьютере. Чтобы скинуть фото с телефона на ноутбук и не спутать все файлы, нужно или создать новую папку или выбрать уже имеющуюся директорию для вставки новых фотоснимков.
В выбранной папке компьютера жмем правую кнопку мышки – выбираем опцию «Вставить». На скриншоте мы создали специальную папку на диске «C», которую назвали «Фотографии с телефона»

Возможно, также Виндовс попросит подтвердить ваше решение. С ним нужно согласиться.
Далее должно запуститься копирование файлов. По сути, фотографии начнут скидываться с телефона в компьютер (или ноутбук), и их можно будет открыть уже из памяти компьютера (или ноутбука).
ВАЖНО. по завершении операции копирования очень важно вернуться к телефону Android и нажать там кнопку «Отключить USB-накопитель». Если по каким-то причинам отключить устройство из компьютера не получается, лучше выключите компьютер/ноутбук и только затем вынимайте шнуры и контакты разъемов.
ВАЖНО. выдергивать соединительный шнур из телефона или компьютера во время копирования или открытия файлов крайне не рекомендуем! Так можно повредить память устройства и потерять все фотографии, видео, список контактов, музыку и прочие файлы безвозвратно. В худших случаях можно даже сломать SD накопитель.
В завершениеВ этой пошаговой инструкции мы рассмотрели вопрос, как скинуть фото с телефона на компьютер с наиболее удачными условиями. На практике же вы можете столкнуться с массой сложностей. Решать задачи стоит по мере их возникновения. Эта статья вышла общей, обобщенной, так как по каждой мелкой детали здесь можно было бы написать отдельную пошаговую инструкцию или даже целую книгу.
Чтобы скинуть фото с телефона на ноутбук, можно также с помощью BlueTooth.
Можно передать эти фото на электронную почту, а потом скачать на компьютер.
Можно фото прикрепить к документам социальной сети ВК, а после скачать их на ноутбук.
Можно фотографии скачать с облачного хранилища, через Диск Яндекса или Облако Мэйл или Профиль Google.
Можно скинуть фото с телефона на компьютер, используя вытащенную флеш-карту и кард-ридер компьютера.
Также можно скинуть фото с телефона Андроид через отдельную внешнюю флешку и специальный кабель («Папа — microUSB» «МАМА — USB»).
Кроме этого перекинуть фото можно через друга или знакомого. Вы отсылаете ваши фотки другу, а он уже скидывает их через флешку вам.
Можно попросить соседа или заглянуть в любой компьютерный сервис или игровой клуб, интернет-кафе, чтобы вам помогли
ВАРИАНТОВ МАССА! Главное — учиться работать с новыми технологиями! Главное — стремиться к знаниям и развиваться, несмотря на возраст и былые привычки.
Другие статьи по теме: Post navigationЕсли у вас есть цифровой фотоаппарат, но нет картридера. то для переноса фотографий можно воспользоваться следующим способом.
Если у вас есть подключение к Интернету, то, скорее всего, вам просто понадобится подождать около минуты, пока Windows определит ваш фотоаппарат и установит необходимый драйвер.
Драйвер – это программа, которая является своеобразным посредником между операционной системой и устройством. Драйвер “объясняет” операционной системе, что это за устройство установлено и как нужно с ним работать.
Если у вас нет подключения к Интернету то, скорее всего вам понадобится установить драйвер самостоятельно. В комплекте с фотоаппаратом всегда идет диск, на котором обычно находится драйвер к устройству. Изучите инструкцию к фотоаппарату и установите необходимые программы в соответствии с описанием.
Рис. 210. Диалоговое окно
Второй способ – это воспользоваться пунктом Импортировать изображения и видеозаписи. Появится окно Импорт изображений и видео (рис.211).
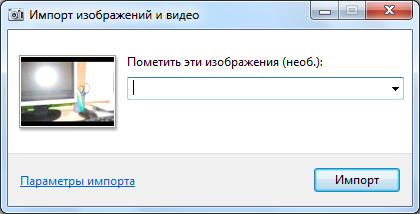
Рис. 211. Импорт изображений и видео
В этом окне можно настроить параметры импорта изображений, выбрав соответствующий пункт. Откроется окно Импорт параметров (рис.212). В этом окне можно настроить папку, в которую будут фотографии копироваться с фотокамеры. По умолчанию фотографии импортируются в папку Изображения. которая находится в Библиотеках. Далее вы можете задать имя папки, которая будет создаваться при импорте фотографий с фотокамеры.
Посмотрите на рисунок 212. Сейчас выбраны следующие настройки – фотографии будут импортироваться (копироваться) с фотокамеры в библиотеку Изображения. при этом в папке Изображения будет создана новая папка и ей будет присвоено имя в виде сегодняшней даты.

Рис. 212. Импорт параметров
После того, как вы выполните настройки импорта, нажмите ОК и в окне Импорт изображений и видео нажмите кнопку Импорт (рис.211). Ваши фотографии будут скопированы на компьютер.

Скинуть фотографии с фотоаппарата на компьютер можно различными способами, которые мы сейчас и рассмотрим.
Для начала напомню, что информация в фотоаппарате храниться на карте памяти. Карта памяти может быть встроенная (извлечь ее из фотоаппарата нельзя) и внешняя, которую можно извлекать из фотоаппарата.
Если вы хотите сбросить на компьютер снимки с встроенной памяти, то придется воспользоваться USB-кабелем который идет в комплекте с фотоаппаратом.
При помощи этого же USB-кабеля можно скинуть фотки и с внешней памяти, но это не совсем удобно, т.к. в этом случае фотоаппарат должен находится во включенном состоянии, что будет приводит к разряду элементов питания.
Поскольку размер встроенной памяти очень мал (порядка 50 Мб), а стоимость внешних флеш-карт с каждым годом становится все меньше, то при покупке нового цифрового фотоаппарата владельцы приобретают, как правило и дополнительную карту памяти.
При необходимости скинуть фотки со съемной карты памяти удобней пользоваться так называемыми кардридерами (англ. Card reader) — устройствами для считывания информации с карт памяти. Если под рукой есть кардридер, то карта памяти вынимается из фотоаппарата и вставляется в него.
Если речь идет о ноутбуках, то на моделях средней ценовой категории, как правило, уже есть встроенные кардридеры. В бюджетных ноутбуках и стационарных компьютерах кардридеров, как правило нет и его надо приобретать отдельно.
Кардридеры бывают разные, одни рассчитаны на использование карт памяти нескольких форматов, другие на использование карт памяти одного-двух форматов. Естественно, более универсальные кардридеры стоят дороже, порядка 500 рублей. Что касается кардридеров рассчитанных на чтение карт памяти одного-двух форматов, то стоимость их составляет менее 200 рублей.
В современных фотоаппаратах чаще применяются такие карты памяти как SD (емкостью до 2 Гб) и SDHC (емкостью 4 Гб и более). Если в вашем фотоаппарате использованы карты памяти одного из этого типов и вы не планируете использовать другие карты памяти, то можно купить кардридер рассчитанный на эти форматы. Устройство весьма портативное и его удобно использовать как с ноутбуком, так и с настольным компьютером.

Изображенный на фотографии кардридер был приобретен всего за 170 рублей. Единственное, что возможно придется приобрести для большего удобства, так это USB-удлинитель при использовании кардридера с настольным компьютером. Если кардридер будет использоваться с ноутбуком, либо со стационаром оборудованным клавиатурой с USB-разъемом, то вполне можно обойтись и без удлинителя.
No related posts.