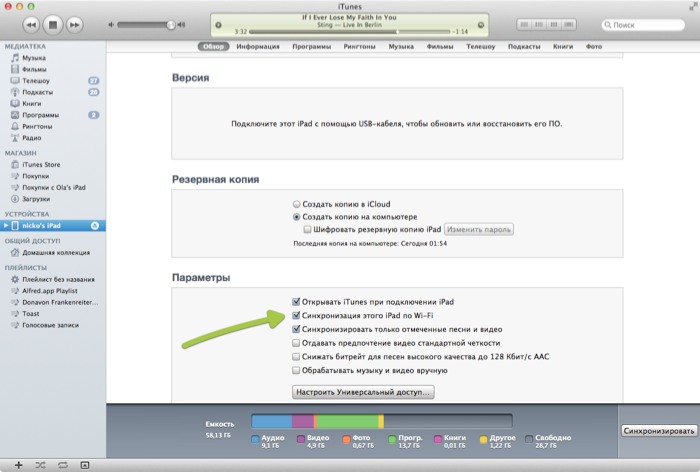



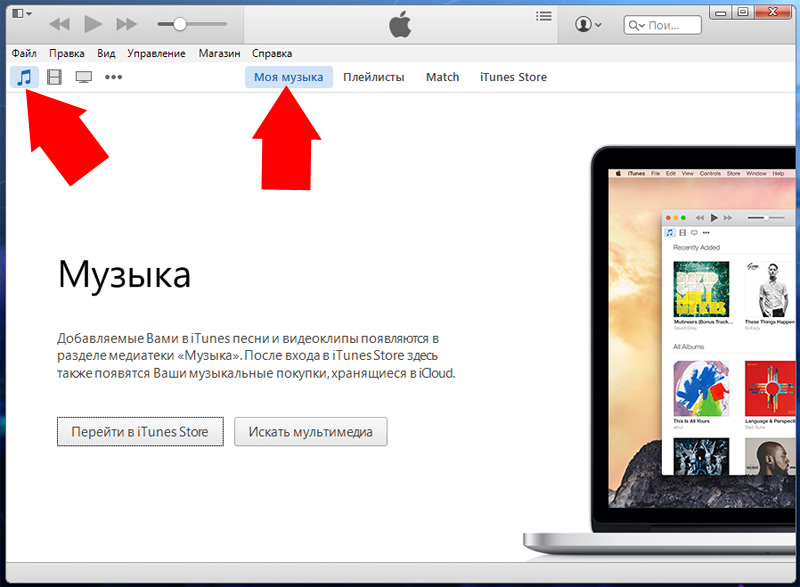

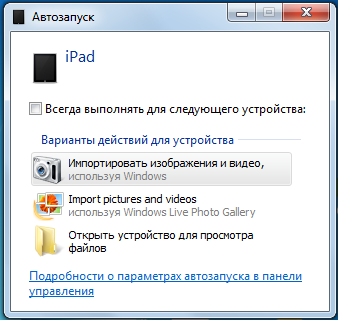
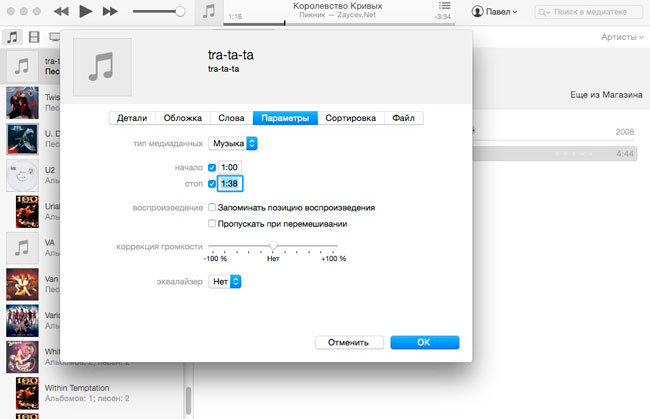
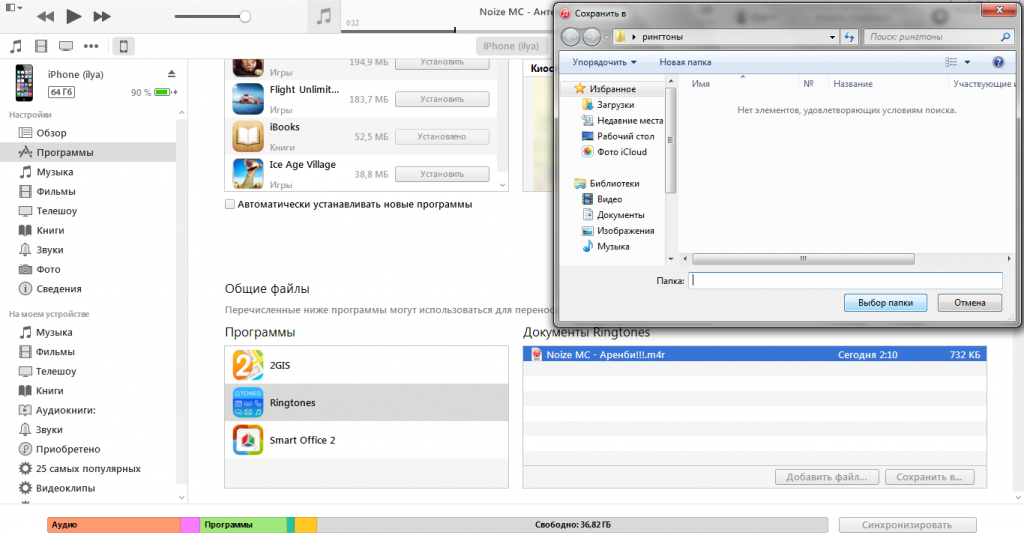
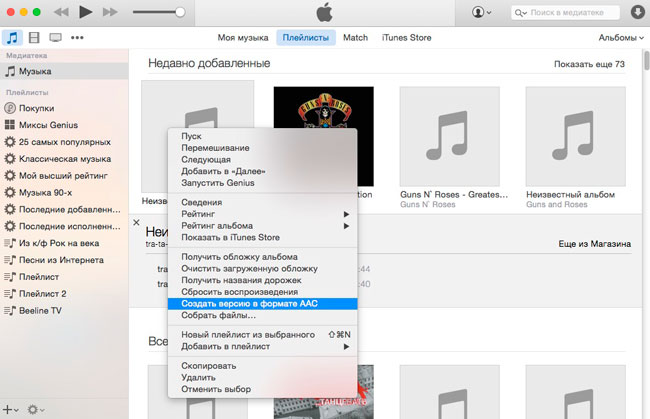

 Рейтинг: 4.2/5.0 (1883 проголосовавших)
Рейтинг: 4.2/5.0 (1883 проголосовавших)Категория: Инструкции
Одними из самых популярных устройств считаются iPhone и iPad с операционной системой ios. С ними просто прослушивать аудио, смотреть кино, читать любимые произведения, выполнять задачи, играть. Пользователи, только купившие такое устройство, не всегда знают, как музыку с компьютера скинуть на айфон или айпад. Существует огромное количество трудных и бесполезных инструкций. В статье описана простая инструкция, как правильно музыку с компьютера скинуть на айфон.

Существует множество форматов, отличающихся качеством воспроизводимого звука при одинаковой мощности воспроизводимого устройства. Формат mp3 уже перестал быть единственным. И он не считается одним из лучших, при этом является самым популярным. Современные модели iPhone и iPad поддерживают любой формат. Мало кто знает, как закачать на айфон 6 музыку других форматов. При необходимости они преобразовываются с помощью программ. К воспроизводимым форматам относятся:
Способы скачать музыку на айфонЗакачать iPhone и iPad может любую композицию, но считывать устройство может не каждую. Использование программы iTunes – простой способ передачи и преобразования файлов. Предлагаем вашему вниманию пошаговую инструкцию, как загрузить на телефон желаемые материалы. С ней легко научиться скидывать песни, которые в дальнейшем будут считываться устройством.

Итак, вот пошаговая инструкция:
Если желаете скинуть фото, видео, приложения, то повторите всю вышеперечисленную процедуру. Через iTunes вручную обрабатываются аудио, видео и фото. Функция полезна при условии, что мультимедиа имеет больший размер, чем имеется на смартфоне. Добавление материалов различно в одной схеме, как добавить песни на айфон. Вместо раздела «Композиции» выберете необходимый, например, «Фильмы».
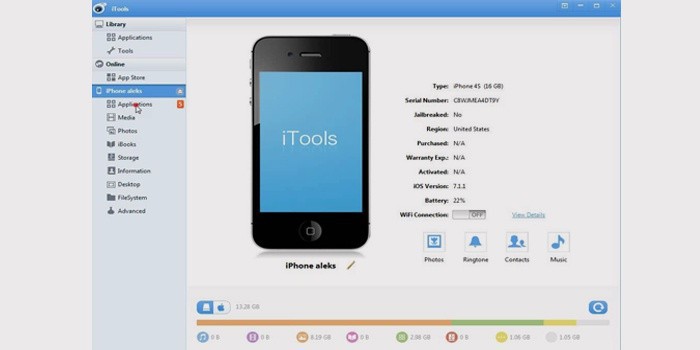
Использование iTools позволяет научиться, как добавить музыку в айфон. В программе пользователь может прописывать теги для упрощенного поиска, группировки и организации любого файла. Отдельно прописываются независимые настройки и устанавливается уровень громкости. Пользователь создает собственные плейлисты, составленные по жанрам, стилям, исполнителям. Материалы переносятся в смартфон через синхронизацию. Скачиваются как отдельные композиции, так и группы. Предлагаем простую инструкцию, как скинуть музыку на iPhone с использованием iTools:
Детальная информация, как лучше музыку с компьютера скинуть на айфон, показана в предложенном видеоролике ниже. Наглядно виден весь процесс передачи данных. При возникновении вопросов здесь вы найдете все ответы. В видео описано, как на айфон и айпад скинуть музыку с компьютера. Здесь подробно разобрано, как скачивать желаемый аудиофайл и каким образом хранятся данные. Устанавливаются iTools или iTunes за считанные секунды. Программы поддерживаются на любой из версий Windows. Все это смотрите в видео ниже.
Понравилась статья? Расскажите друзьям:
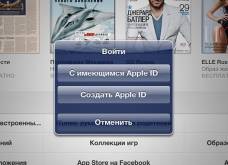

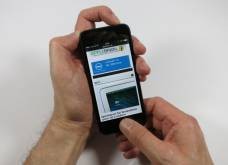
ananka 01.08.2014 6
Перенести отснятый фото- и видеоматериал с iPhone или iPad на компьютер можно несколькими способами, каждый из который имеет свои преимущества. Сделать это можно:Наиболее простым решением вопроса переноса контента с мобильного iOS-устройства на компьютер является подключение гаджета к ПК и получение прямого доступа к папкам с аудио- и видеоматериалами.
Подключаем ваше мобильное устройство к компьютеру. Далее идем в Пуск – Компьютер и, во вкладке «Портативные устройства», находим иконку вашего iPhone или iPad.
Кликаем по иконке и получаем доступ к внутренней памяти вашего устройства (Internal Storage). Собственно там, в папках хранятся все отснятые на смартфон или таблет фотографии и видеоролики.
Перенос фото на компьютер с помощью функции «Мой фотопоток»Можно воспользоваться функцией «Мой фотопоток», название которой говорит за себя: функция позволяет практически мгновенно переносить отснятые с помощью iPhone или iPad фотоснимки на все iOS-устройства, а также на Mac и библиотеку изображений на компьютерах под управлением Windows, но при этом не работает с отснятым видеоматериалам.
Если функция у вас не активирована, включить «Мой фотопоток» можно в Настройки – Фото и Камера – Мой фотопоток.
Перенос фото и видео путем синхронизации папки облачного хранилищаВ жизни случается всякое, в том числе бывает, что кабель от вашего девайса теряется или вы его просто забыли взять с собой, а желание заполучить фото или видео на ПК есть. Если подключить устройство к компьютеру по каким-то причинам нельзя, можно попробовать воспользоваться сторонними приложениями, вроде «Dropbox» или «Google Диск». И тут, конечно, не обойтись без Интернета.
В случае выбора этого способа, необходимо либо уже иметь аккаунт в одном из облачных хранилищ данных. ПК-клиентом для работы с «Dropbox», «Google Диск» или «Яндекс.Диск» тоже можно обзавестись или же просто продолжить работу с сервисом через браузер.
Если с подобным удобным «добром» вы еще не знакомы, то вам сюда: «Google Диск». «Dropbox» или «Яндекс.Диск» .
Порядок вывода комментариев:
POLIZMAN ⇒ Никто даже не обмолвился о Дэнни Трехо. -.- POLIZMAN ⇒ Прям Танки Онлайн какие-то. POLIZMAN ⇒ Acht, а на ПС4 русского нет. Sielka ⇒ Kekekek, печалька( Алекс ⇒ Привет. Айтюнс скачал 12.5.1
Но он не устанавливается без новой OS X
У меня OS X Lion 10.7.5. пишет что последняя и выше не обновляется. Алекс ⇒ Спасибо за то что откликнулись.
у меня МАК. выложите пожалуйста пошаговую рекомендацию!
*Я проверил обновление. У меня последний айтюнс (12.2.2)*.
Где взять 12.5? Деус ⇒ Есть решение.
Нужно обновится до версии 12.5 Айтюнса.
История:
У меня Мак Лион. И мой айтнюнс не хотел обновляться с 12.2 до 12.5 т.к. это не последняя версия ОСИ.
Я позвонил в поддержку аппле, там говорят "ничего не знаем", сносите ось ради тунца.
Пришлось переустанавливать. Других решений не нашел. Все перепробовал.
Вывод.
ПРоверьте свою ось (не важно что у Вас виндоус).
Проблема в не обновленном тунце.
 ККИ/градостроительный симулятор Concrete Jungle портирован на iPhone и iPad
ККИ/градостроительный симулятор Concrete Jungle портирован на iPhone и iPad  Хоррор The Forgotten Room обзавелся новым трейлером и датой выхода
Хоррор The Forgotten Room обзавелся новым трейлером и датой выхода  Скидки в App Store на 27 сентября
Скидки в App Store на 27 сентября 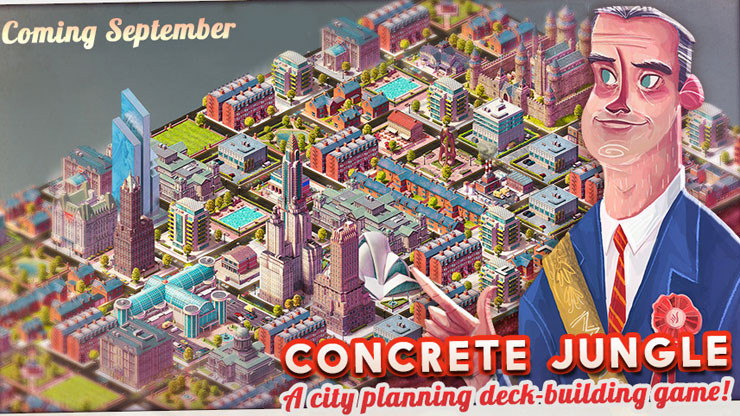 На iOS портирован карточный пазл/градостроительный симулятор Concrete Jungle. Релиз завтра
На iOS портирован карточный пазл/градостроительный симулятор Concrete Jungle. Релиз завтра
 Синхронизация iPhone, iPad с несколькими компьютерами (iTunes) Синхронизация iPhone, iPad с одной медиатекой iTunes на двух компьютерах; Синхронизация iPhone, iPad с двумя разными библиотеками iTunes на двух компьютерах.
Синхронизация iPhone, iPad с несколькими компьютерами (iTunes) Синхронизация iPhone, iPad с одной медиатекой iTunes на двух компьютерах; Синхронизация iPhone, iPad с двумя разными библиотеками iTunes на двух компьютерах.  Лучшие Puzzle для iPhone, iPad Puzzle - всевозможные головоломки, которые не требуют от игрока каких-либо специальных знаний и решаются благодаря логике и сообразительности.
Лучшие Puzzle для iPhone, iPad Puzzle - всевозможные головоломки, которые не требуют от игрока каких-либо специальных знаний и решаются благодаря логике и сообразительности. 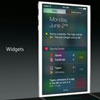 iOS 8: как добавить виджеты в Центр Уведомлений на iPhone или iPad Одним из нововведений вышедшей в этом месяце iOS 8 стала поддержка виджетов (widgets), на что незамедлительно откликнулись разработчики, спешащие обновить свои приложения. Таким образом, уже в настоящем некоторое количество игр и программ имеет поддержку виджетов, позволяющих получать разл.
iOS 8: как добавить виджеты в Центр Уведомлений на iPhone или iPad Одним из нововведений вышедшей в этом месяце iOS 8 стала поддержка виджетов (widgets), на что незамедлительно откликнулись разработчики, спешащие обновить свои приложения. Таким образом, уже в настоящем некоторое количество игр и программ имеет поддержку виджетов, позволяющих получать разл.  Lightning-кабель не заряжает iPhone или iPad У Lightning-кабеля, который пришел на смену неудобным проводам с широкими коннекторами, недостатков нет, он лучше во всем, но это не значит, что у вас никогда с ним не возникнет проблем…
Lightning-кабель не заряжает iPhone или iPad У Lightning-кабеля, который пришел на смену неудобным проводам с широкими коннекторами, недостатков нет, он лучше во всем, но это не значит, что у вас никогда с ним не возникнет проблем…

Чем дальше, тем лучше становится камера в iPhone. Если фотографии с первых моделей смотрелись пристойно только на собственном экране аппаратов, то сегодняшние фотографические возможности айфона очень впечатляют. Такие фото постоянно хочется сбросить на компьютер и посмотреть на большом экране, обработать, использовать в коллажах или публиковать в социальных сетях после обработки.
Первый способКак скопировать фотографии с iPhone на компьютер? На первый взгляд, идеальный помощник для этого дела – сервис iCloud, который автоматически сохраняет все фото с мобильного устройства и синхронизирует их с компьютером через сервер Apple. iTunes здесь просто не нужна – это не её работа.
Если отправить фотографии нужно на другой компьютер, помогает меню «Поделиться»: фото автоматически присоединяется к электронному письму.
Но что делать, если нет связи с Интернетом, а фото надо сбросить со смартфона на компьютер срочно?
Второй способПодключить смартфон кабелем к компьютеру. Тогда он должен распознаться во вкладке «Мой компьютер» как цифровая камера.

Откройте эту виртуальную «камеру» проводником и скопируйте фотографии, как с любой другой камеры – выделите их мышкой и перетащите. Можно также скопировать их на камере и вставить в папку на компьютере.
В версии Windows 8.1 при подключении устройства на iOS система предлагает различные варианты действий. Выберите пункт «Проводник», тогда устройство автоматически откроется как камера. Нужные фотографии будут в папке DCIM.
Важный момент: не спешите копировать файлы из первой папки (хотя кажется, что фотографии лежат именно там). Откройте Фотопоток полностью. Так вы скопируете не эскизы для предпросмотра с ухудшенным качеством, а оригиналы фотографий.
Увы, этот подход работает не всегда. Сложно сказать, почему, но иногда устройство Apple так и не появляется в списке «Моего компьютера».
Третий способЕсли второй способ вам не подходит, тогда придётся прибегнуть к другой штатной возможности iTunes - бэкап вашего iPhone.


У владельцев «яблочных» устройств довольно часто возникают проблемы с импортом отснятого материала на персональный компьютер, ноутбук, MacBook и т.п. Именно поэтому у большинства из них возникает совершенно справедливый вопрос о том, как перенести фото с iPhone на компьютер. Для решения этой задачи существует несколько способов, каждый из которых является действенным и применяется в конкретном случае.
Способ 1. При помощи USB-соединенияДанный тип взаимодействия устройств подразумевает обязательное подключение специального шнура (USB-кабеля), соединяющего айфон и компьютер.
Для ОС Windows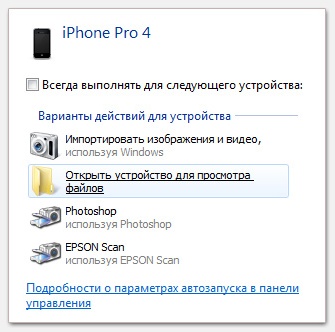
Примечание. В момент первого подключения iPhone к компьютеру на экране айфона появится сообщение с вопросом: «Доверять этому устройству?» Разумеется, если вы хотите перекинуть фотографии, то нужно выбрать пункт «доверять».
Для Мас (OS X)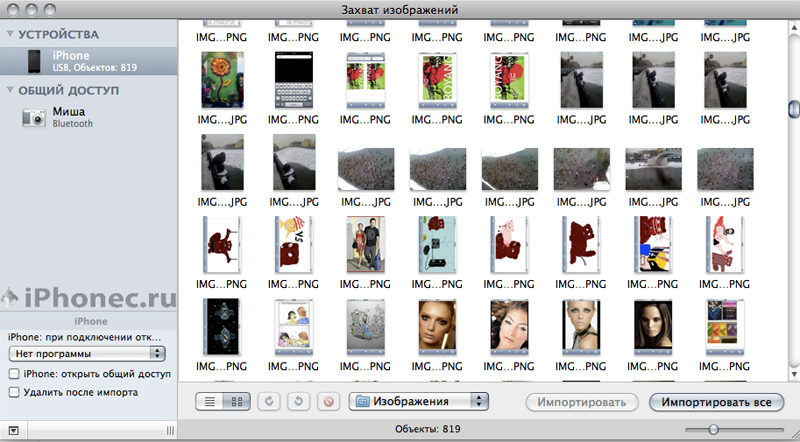
Копирование фотографий на MAC
Способ 2. Копируем фотки посредством Wi-FiЭтот способ считается отличной альтернативой в том случае, если под рукой нет USB-шнура или он был утерян. Единственное, что может усложнить этот процесс импорта, это отсутствие интернета. Чтобы перенести фото по Wi-Fi требуется:
Отличная альтернатива второму способу, поскольку путем использования вспомагательных облачных сервисов, можно достаточно быстро скинуть большое количество фотографий с iPhone на компьютер. Для этого нужно хорошее интернет-соединение, а также наличие зарегистрированного аккаунта в одном или нескольких сервисах: Яндекс.Диск, DropBox, Облако Mail.Ru. При малом количестве изображений подойдет даже электронная почта.
Алгоритм действий очень прост:
Как видите, скопировать фото с айфона на компьютер абсолютно несложно. Набив руку, вы сможете перенести отснятый материал менее чем за 5 минут.
Не забывайте читать комментарии, там тоже много полезной информации. Если на ваш вопрос нет ответа, а на более поздние комментарии есть ответ, значит ответ на ваш вопрос содержится в статье, уважайте чужое время.
Вам также может быть интересно

 Подключите устройство к компьютеру. Подскажите пожалуйста как перенести фото с андроид (sumsung s3) на компьютер! Для того, чтобы скопировать интересующие фотографии с компьютера на Айфон вам потребуется совсем немного. А если у меня Mac и программа itunes, то как скачать С телефона на компьютер.
Подключите устройство к компьютеру. Подскажите пожалуйста как перенести фото с андроид (sumsung s3) на компьютер! Для того, чтобы скопировать интересующие фотографии с компьютера на Айфон вам потребуется совсем немного. А если у меня Mac и программа itunes, то как скачать С телефона на компьютер.
Итак, вы использовали всю память в своем iPhone, делая фотографии в прошлые выходные, и теперь вам нужно загрузить их на компьютер? В этой статье мы покажем вам, как загружать фотографии на компьютер через кабель и через Wi-Fi, чтобы вы смогли освободить больше памяти для дополнительных фотографий!
Чем дальше, тем лучше становится камера в iPhone. Если фотографии с первых моделей смотрелись пристойно только на собственном экране аппаратов, то сегодняшние фотографические возможности айфона очень впечатляют. Такие фото постоянно хочется сбросить на компьютер и посмотреть на большом экране, обработать, использовать в коллажах или публиковать в социальных сетях после обработки. Если отправить фотографии нужно на другой компьютер, помогает меню «Поделиться»: фото автоматически присоединяется к электронному письму.

Откройте эту виртуальную «камеру» проводником и скопируйте фотографии, как с любой другой камеры – выделите их мышкой и перетащите. Можно также скопировать их на камере и вставить в папку на компьютере.
Так вы скопируете не эскизы для предпросмотра с ухудшенным качеством, а оригиналы фотографий. Сложно сказать, почему, но иногда устройство Apple так и не появляется в списке «Моего компьютера». Пользуюсь компьютером Mac, у вас имеется три различных способа для осуществления импорта. В обратном же случае, когда вам необходимы только определенные фотографии, вам будет необходимо нажать «Импорт.

В случае если по какой-либо причине iPhoto у вас не установлено, то вы можете использовать и «Захват изображений». Как и в предыдущем варианте подключите устройство и дождитесь запуска программы.
Как скинуть фото с айфона на компьютер через iTunesВыберите следующий пункт «Импортировать изображения и фотографии с помощью Windоws» или «Импорт изображений и видео» и нажмите на «Параметры импорта». По умолчанию копирует с iPhone на папку «Мои изображения». Если необходимо, установите флажок на «Всегда удалять изображения с устройства после копирования». Выберите тег и нажмите кнопку «Импорт». Скопируйте необходимые фотографии на компьютер. Все эти темы мы уже затрагивали в наших предыдущих выпусках, а вот каким образом перенести фото с iPhone на компьютер некоторые новички еще не знают. Так что товарищи новобранцы присоединяйтесь.
Понадобятся готовые снимки, если у Вас еще нет фотографий – щелкните пару кадров прямо сейчас и они автоматически займут свое место в галерее приложения «Фотографии», в разделе «Фотопленка». Подключите iPhone к компьютеру при помощи кабеля USB, которым оснащается стандартный комплект. После того как айфон определится в системе, откройте «Мой компьютер». Среди всех устройств появится Apple iPhone, персональный компьютер распознает его как цифровую камеру.
Как скинуть видео с iPhone на Mac с помощью Image CaptureОн синхронизирует только с компа…((( Либо показывает только музыка на iphone, а остальное нет. Как быть? Спасибо заранее! Ну подключил я айфон к маку и что? Ничего не появляется. В частности я мечтаю приобрести айфон лишь для того, чтобы зарегистрироваться на инстаграме. То есть я так понял, что открыв аккаунт по айфону я смогу заходить на инстаграм уже по компьютеру? DCIM, папка пустая, при том что фото на пленке море. в чем проблема?

Та же проблема – после обновления на iOS 7.0 комп показывает, что папка с фото пустая. IOS7.0 появилась возможность черно-белого фото и еще несколько эффектов, но эффект теряется при переносе фото на компьютер, спасибо. Здравствуйте, подскажите пожалуйста, почему на телефоне фото мною сделанные с эффектами, то есть обработанные а на компьютере обычные, то есть которые были изначально.
Но при переносе фотографий на компьютер все эффекты теряются. Скажите, как сделать так, чтобы фотографии на компьютер переносились, сохраня эффект? Мой айфон не отображается в компьютере. Открываю мой компьютер, а там пусто, не видит айфон. Что сделать? Соединяю компьютер посредством USB шнура, как описано выше, но пишет что «В настоящее время в камере нет изображений».
Но фотографии значительно лучше смотрятся на экране компьютера, тем более в iPhone с ними может что-нибудь случайно произойти. Рано или поздно пользователи продукции Apple задумываются, как же импортировать фотографии с вашего iPhone на ваш компьютер.
Еще про iPhone:iPhone – это современный смартфон, который постоянно принуждает нас решать какие-то проблемы. Например, возникают вопросы по скачиванию музыки на iPhone или с установкой рингтона на звонок что-то не получается. А вот сегодня нам захотелось перенести фото с компьютера на Айфон. И как же это сделать?
К счастью есть такие люди, которые могут Вам помочь и в этом уроке мы рассмотрим 5 способов, как можно быстро и просто скачать фото с компьютера на Айфон. Выбирайте любой! (а если Вам нужно наоборот, скинуть фотки и видео с iPhone на компьютер, то читайте урок здесь ).
1. iTunesПеренести фото на Айфон с помощью программы iTunes – это стандартный способ. Давайте для начала рассмотрим его.
Первым делом нам нужно подготовить фотки, которые хотим закинуть на свой смартфон. Для этого открываем раздел Компьютер и слева переходим в папку Изображения. Создаём внутри новую папку и скидываем туда те фотки, которые в дальнейшем нужно будет закинуть на Айфон.

Теперь подключаем iPhone к компьютеру, используя родной USB кабель и затем открываем программу iTunes.

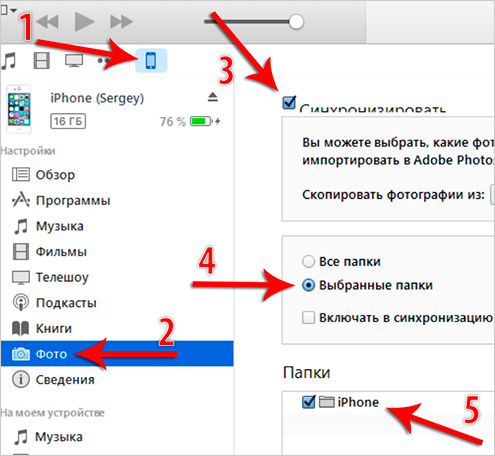
Остаётся Применить сделанные изменения и подождать пару минут пока фотки загрузятся на iPhone.

Проверяем и видим новую папку iPhone, а внутри скинутые мною фоточки.


Обращаю ваше внимание, что удалить эти фотки мы не сможем в Айфоне. Нужно будет обратно вернуться в программу iTunes и убрать галочку Синхронизировать. а потом нажать Применить и только после этого фотки с iPhone будут удалены.
На данный момент, если я открою любую фотографию, то я не увижу значка корзины для удаления. Есть только кнопочка, для установки изображения в виде обоев.

Если вы хотите перенести фото с компьютера на iPhone, а в дальнейшем на смартфоне как угодно данными снимками управлять, тогда вам нужно воспользоваться следующим способом.
2. Яндекс ДискИспользование сервиса Яндекс диск – это хороший способ скинуть фотографии на свой телефон. Нам нужно будет установить программу Яндекс Диск на свой компьютер и аналогичное приложение на iPhone.
Заведите себе данные программы, если у Вас их ещё нет.
Теперь, чтобы перенести фото с компьютера на Айфон нам нужно открыть папку с любыми изображениями и скопировать их.

Затем открыть раздел Компьютер и найти значок Яндекс диска .

Внутри создайте любую папку, например, Фото для iPhone и через функцию Вставить закиньте туда любые фотографии.

Теперь переходим к телефону. Включаем Wi-FI и Запускаем приложения Яндекс диск.

Внутри у нас обновятся папки и появится только что синхронизированная. Проверяем.

Открываем её и видим внутри все перемещённые с компьютера фотографии.

Отлично! Теперь давайте разберёмся, как сохранить фото к себе в альбом. Это просто. Откройте любую фотку и в верху нажмите по кнопке Отправить .

В новом окне выберите пункт Сохранить в галерею .
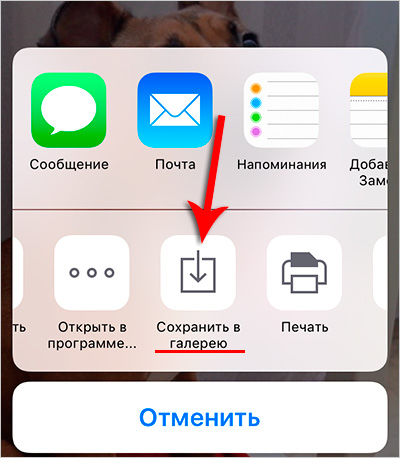
Так проделайте со всеми фотками, которые вы хотели скачать на Айфон.
Если вы не хотите сохранять все эти изображения в общую галерею, то можно их скачать в Яндекс диск, и они будут доступны даже без интернета. Для этого проведите пальцем по папке с фото и выберите пункт Офлайн .

После этого откройте меню и перейдите в раздел Офлайн .

Внутри будет лежать скачанная папка с фотографиями.

Чтобы закинуть " фотокарточки " на свой смартфон можете ещё попробовать программу iTools. К сожалению, у меня она на iOS 9 перестала работать, но на более ранних версиях, думаю, всё будет в порядке. На iOS 10 – не знаю.
Итак, в программе iTools нужно открыть раздел Фотоальбом и далее используя кнопки Новый альбом и Импорт создать новую галерею и передать фото с компьютера на Айфон.

Этот вариант скинуть фото с компьютера на iPhone сработает у каждого! Первым делом на компьютере зайдите в ВК на свою страницу и создайте закрытый альбом (зарегистрироваться ВКонтакте ). В этот альбом закиньте любые фотографии и теперь зайдите ВКонтакт со своего приложения.

Естественно теперь все загруженные фото мы можем просматривать с Айфона.

Но кроме онлайн просмотра мы, конечно же, можем их сохранять в свою галерею. Для этого нажимаем меню с тремя точками и жмём Сохранить в Фотопленку .


 А ещё можно начать использовать крутой сервис под названием Google Фото. Он предназначен для хранения, редактирования, обмена фотографиями и видео. Главная фишка данного сервиса в том, что мы можем хранить на нём неограниченное количество фоток и видео. И конечно-же имеется приложение для iPhone с помощью которого можно получать доступ к тысячам своих фотографий.
А ещё можно начать использовать крутой сервис под названием Google Фото. Он предназначен для хранения, редактирования, обмена фотографиями и видео. Главная фишка данного сервиса в том, что мы можем хранить на нём неограниченное количество фоток и видео. И конечно-же имеется приложение для iPhone с помощью которого можно получать доступ к тысячам своих фотографий.
Итак, давайте я для начала покажу, как мы можем, используя Гугл Фото перенести фото с компьютера на iPhone, а потом расскажу о крутых фишках данного сервиса.

Крутых фишек у сервиса Гугл Фото много: удобная загрузка файлов, неограниченное место, определение дублей, классный поиск по фотографиям, автоматическое создание коллажей, фотоальбомов и многое другое.
Друзья, у меня к вам просьба. После того, как скачаете фото с компьютера на Айфон, пожалуйста, напишите в комментариях какой из способов вы использовали. Будет интересно почитать и мне и другим посетителям!
На этом всё, если какие-то моменты Вам остались непонятны, то обязательно посмотрите мой подробный видео-урок на эту тему или задавайте свои вопросы в комментариях.
Понравилась статья? Поделись с друзьями в Соц. Сетях!
В случае с мобильными операционными системами Android и Windows Phone. пользователю не приходиться думать, когда хочется скинуть те или иные файлы с компьютера на смартфон и обратно – он просто берет кабель, подключает девайс к ПК, который видит его как флешку и сбрасывает все необходимое. А вот юзерам платформы iOS разработчики создали настоящую головную боль, дело в том, что обмен файлами между компьютером и девайсами «яблочной» компании можно проводить только через специальную программу iTunes.
Многие пользователи, только заслышав слово «iTunes» недовольно морщат нос, однако, как говорится, не так страшен черт как его малюют. В этой статье расскажем, как на айфон скинуть фото с компьютера через iTunes, и вы сможете убедиться, что эта программа выглядит пугающей только на первый взгляд. Впрочем, если работать с iTunes вы не хотите принципиально, в данном материале вы найдете несколько обходных путей, которые позволят скинуть фото на «яблочный» девайс, минуя эту программу.
Как на айфон скинуть фото с компьютера через iTunes? • Устанавливаем iTunes и выполняем вход в программуДля того чтобы начать работать с iTunes, программу, разумеется, нужно скачать и установить на ПК. Кроме того для входа в программу, нужно зарегистрировать уникальный Apple ID.
О том, как загрузить и установить iTunes, а также как создать Apple ID мы уже писали в статье « Как установить рингтон на айфон » и в ней вы можете найти подробные инструкции о том, как выполнить вышеперечисленные задачи. Не пугайтесь! Ничего сложного в них нет, все процедуры займут не более 15 минут.
• Готовим папку для фотоИтак, вы скачали, установили и выполнили вход в iTunes, теперь вам необходимо завести на своем компьютере специальную папку – в эту папку нужно поместить все фото, которые вы хотите перекинуть на айфон.
Важно! Когда вы захотите загрузить на айфон новые фото, их нужно будет перенести в эту же самую папку. В противном случае – если вы решите скинуть фото из другой папки и выберите ее, фото из прежней папки, да и сама папка с айфон просто исчезнет.
• Скидываем фотоКак только папка сформирована, выполняем следующие действия:
1. Подключаем айфон через кабель к компьютеру.
2. Ждем 10-15 секунд, пока iTunes определит смартфон (если у вас слабый ПК, процедура может занять больше времени).
3. Кликаем по иконке в виде телефона, в появившейся боковой панели выбираем вкладку «Фото».
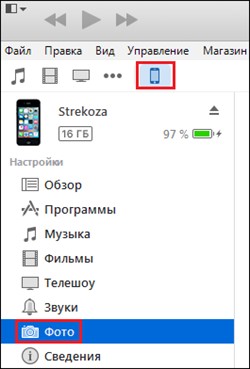
4. Ставим галочку в окошке «Синхронизировать», кликаем кнопку «Изображения», в выпавшем меню — пункт «Выбрать папку».
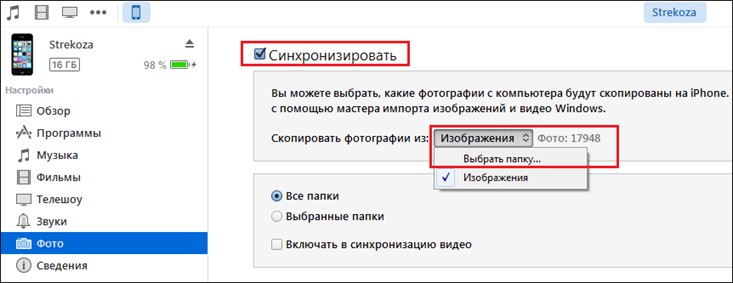
Переносить фото с компьютера на айфон через iTines можно только «попапочно»!
5. В окне «Выберите расположение папки с фотографиями», укажите путь к подготовленной для переноса папке и нажмите кнопку «Выбор папки».
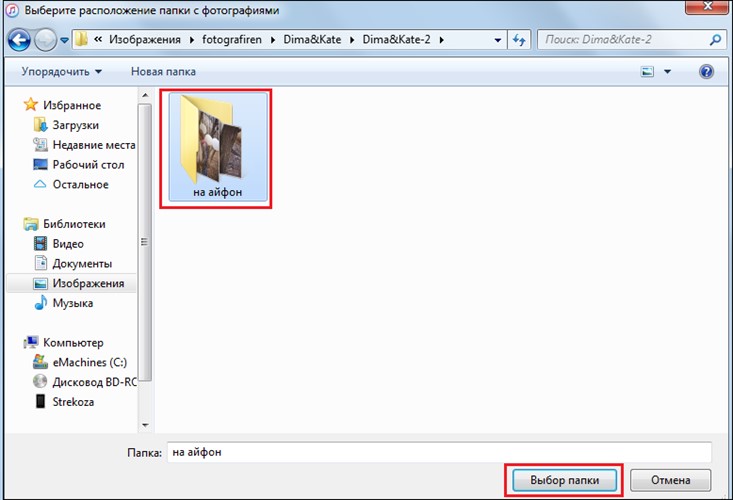
Обратите внимание, после выбора папки, в графе «Скопировать фотографии из:» автоматически отобразится ее название и количество фото в ней, а окошко «Выбранные папки» станет не активным.
6. Теперь нажмите кнопку «Применить», начнется синхронизация, дождитесь, пока она завершится.
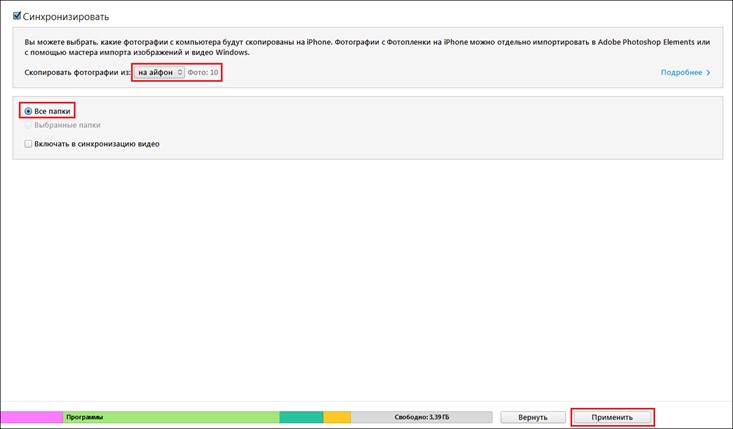
Смотрите – мы совершили ошибку, которую объяснили раньше – выбрали новую папку для синхронизации и iTunes предупреждает нас, что фото из прежней папки будут удалены. Впрочем, нам это не важно, так что мы нажмем «Удалить и синхронизировать». Если же вы не хотите лишаться прежних фото, нажмите «Отменить» и киньте новые фото в ту папку, с которой ранее выполнялась синхронизация.

7. Что ж, осталось проверить, скинулись ли фото, для этого берем айфон и открываем приложение «Фото», в нем должна появиться новая папка.
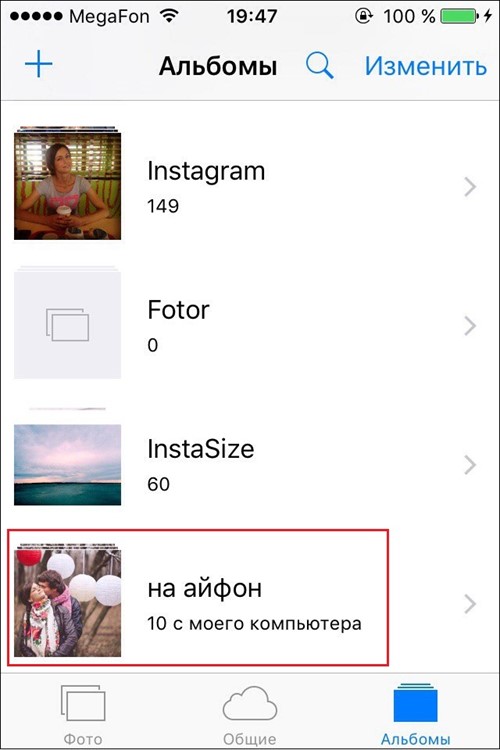
Облачных хранилищ сегодня существует масса, но, конечно, логичнее всего было бы использовать «родное» облако Apple – iCloud. Как скинуть фото на айфон с его помощью? Следуйте данной инструкции:
1. Зайдите в iCloud через компьютер, воспользовавшись своим уникальным Apple ID — www.icloud.com .
2. Откройте раздел iCloud.Drive [1], кликните на значок папки с плюсом, назовите, как пожелаете появившуюся папку, например, «фото» [2].
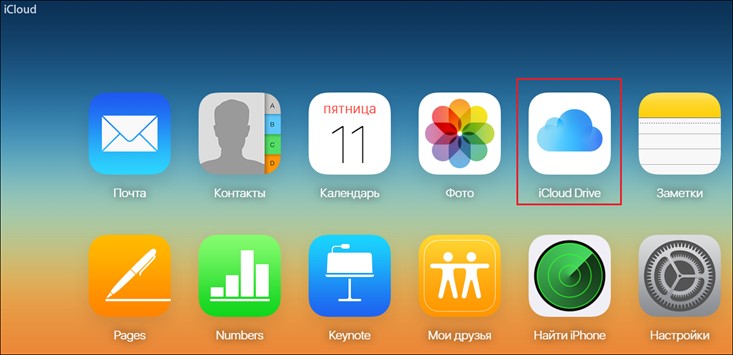
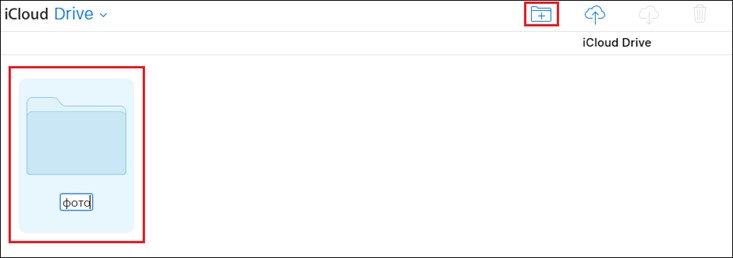
3. Кликните по созданной папке дважды и в нее перетащите любые фото с компьютера.
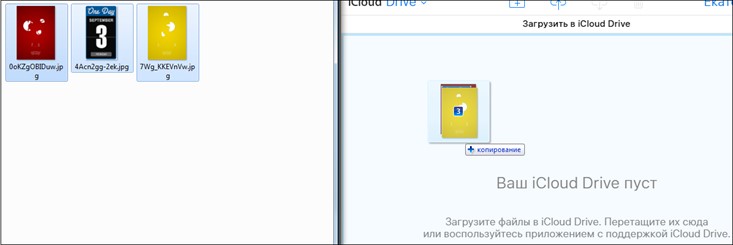
4. Подождите, пока фото загрузятся в папку, возьмите айфон и зайдите в приложение iCloudDrive – оно установлено на вашем айфон по умолчанию.
5. Вы должны увидеть созданную папку, а открыв ее, вы сможете загрузить и сохранить фото на айфон, они появятся в папке «Фотопленка».
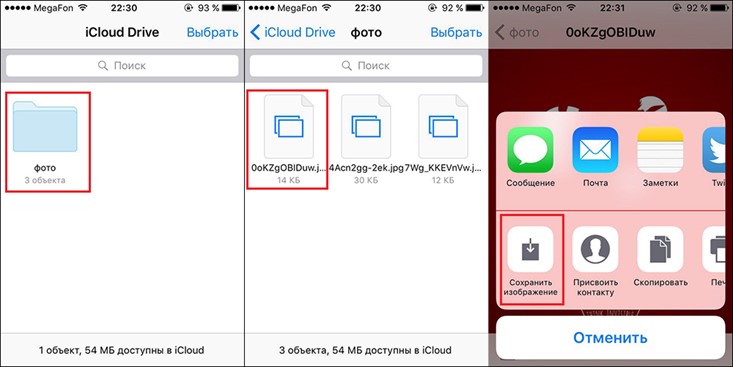
К сожалению, у iCloud есть один весомый недостаток, в нем очень мало бесплатного места, а потому приведем также инструкцию по сбрасыванию фото на айфон с ПК через альтернативное «облако» — Dropbox:
1. Зайдите на официальный сайт Dropbox — www.dropbox.com. зарегистрируйтесь на нем [1] – после регистрации программа автоматически скачается на ваш ПК [2], вам останется только дважды кликнуть по загрузившемуся файлу левой кнопкой мыши и запустится автоматическая установка.
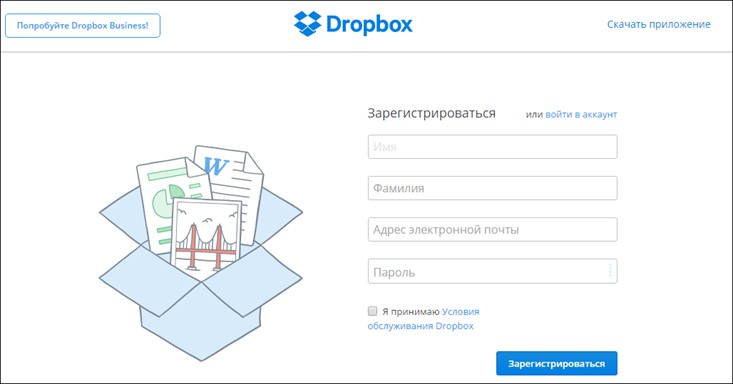
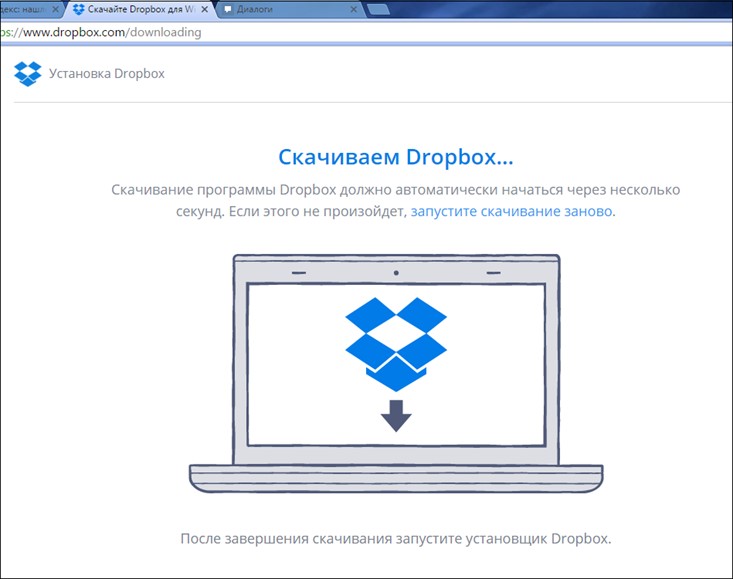
2. Теперь зайдите в почтовый ящик, указанный при регистрации, перейдите по ссылке подтверждения адреса, она автоматически приведет вас в рабочий кабинет Dropbox.
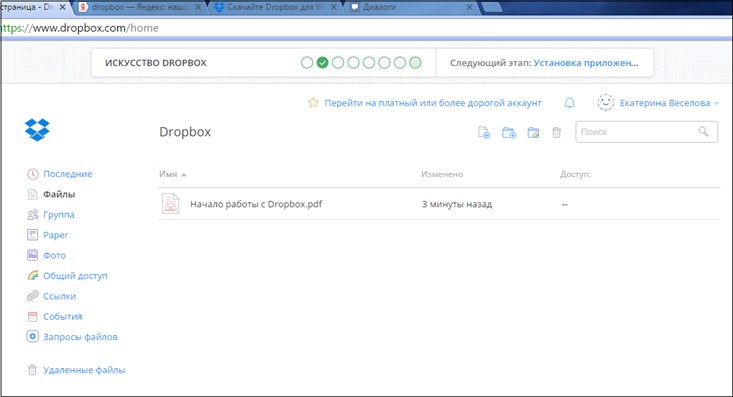
3. Кликните по папке с плюсиком, будет создана новая папка, назовите ее, например, опять же «фото».
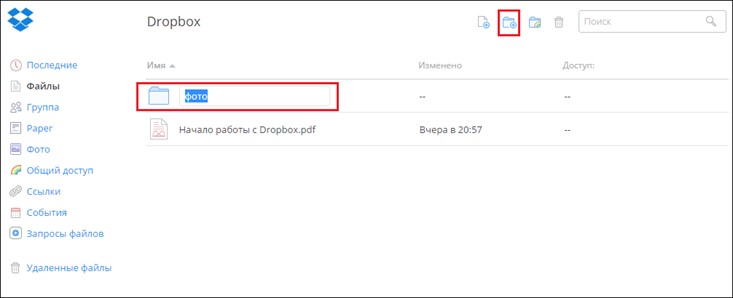
4. Кликните по папке один раз и перетащите в нее нужные фото [1] – кстати, они автоматически окажутся и в папке Dropbox, которая появилась на вашем компьютере после установки программы – не удаляйте их оттуда! [2]
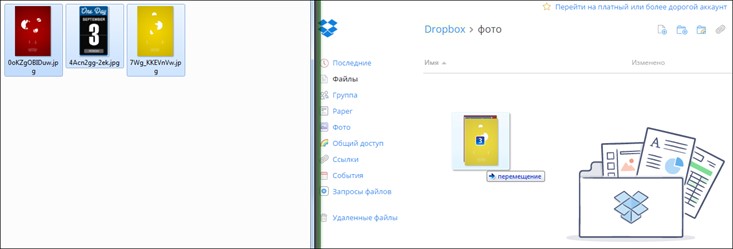
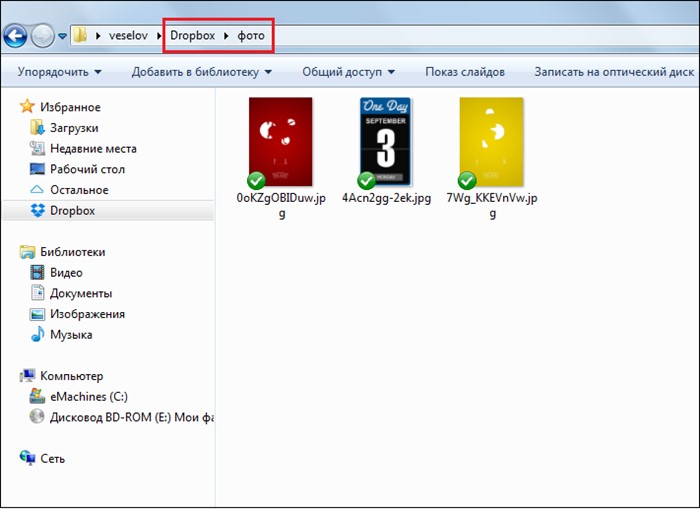
5. Установите Dropbox на айфон через AppStore, зайдите в программу в раздел «Файлы», тут вы обнаружите сброшенные фото.
6. Кликните на фото, нажмите на кнопку со стрелочкой вверх, далее «Сохранить», фото окажется в папке «Фотопленка».
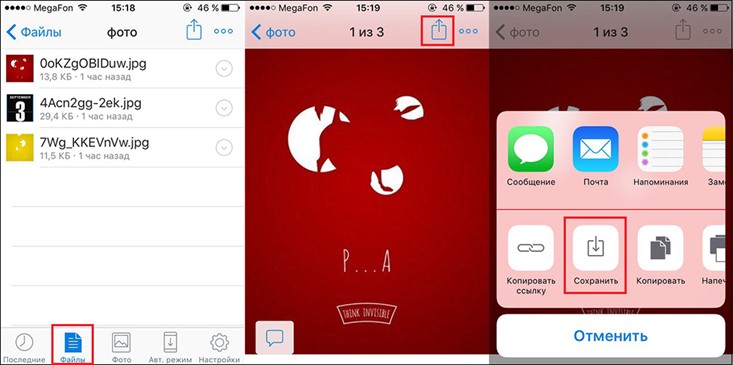
Если у вас нет желания разбираться с работой облачных хранилищ, также как с работой iTunes, предлагаем вам способ из серии «все гениальное – просто». Вы можете воспользоваться социальной сетью или почтой:
1. Скиньте фото с компьютера себе на почту или через сообщения в социальной сети.
2. Зайдите в социальную сеть/почту с айфон и поочередно сохраните фото.
Как на компьютер скинуть фото с айфон?Удивительно, но когда необходимо провернуть обратную процедуру – скинуть фото с айфона на ПК, а не наоборот, пользователей ожидает приятный сюрприз. Это единственная процедура из разряда обмена файлами между ПК и девайсами яблочной компании, которая не требует участия iTunes, да и других сложных программ. Вам нужно:
1. Подключить через кабель айфон к ПК, зайти в раздел «Компьютер», и в нем вы увидите свой айфон.
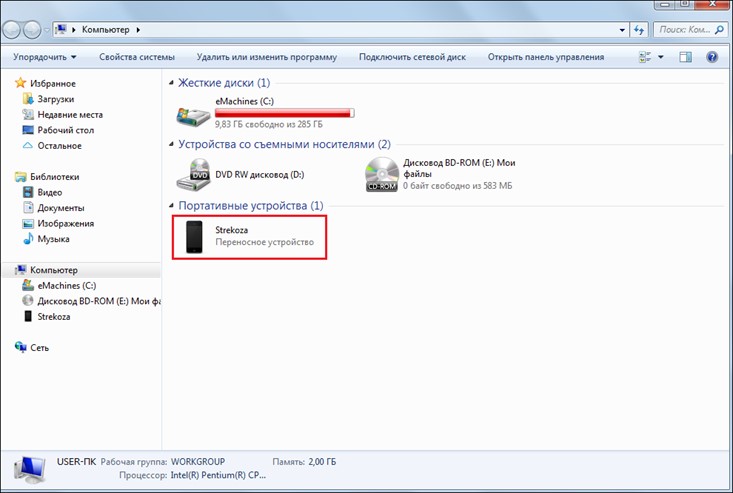
2. Кликните по иконке телефона дважды левой кнопкой мыши, далее выполните тоже действие в двух последующих окнах [1 и 2] и вы окажетесь в окне, где будет куча папок [3].
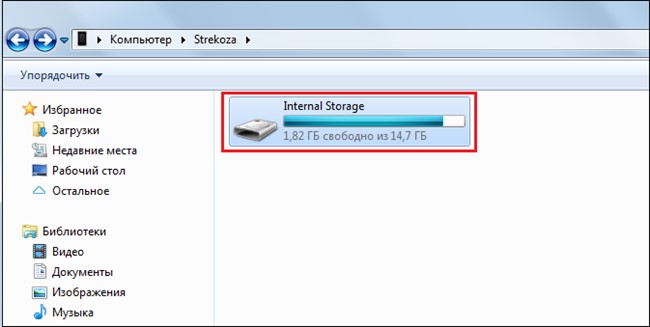
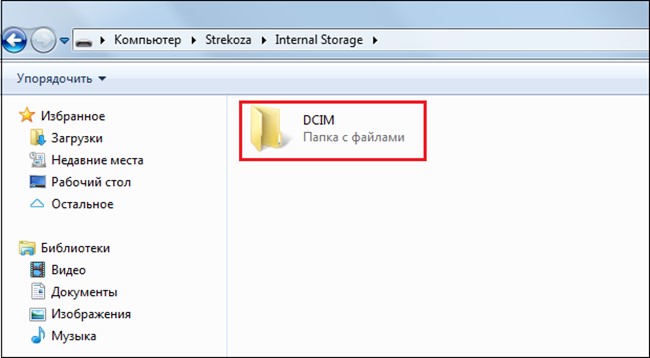
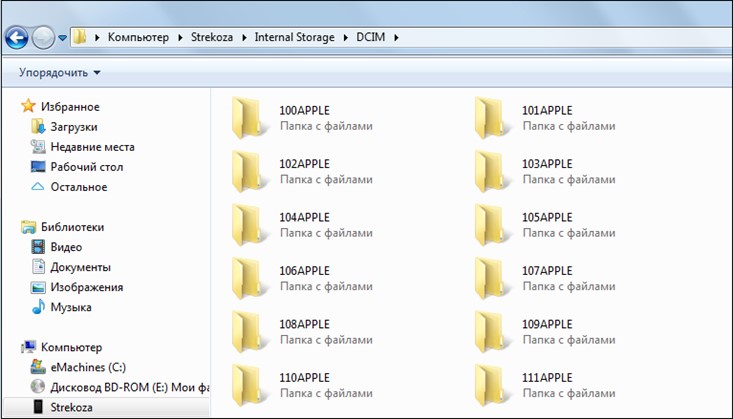
3. Открывайте любую из папок и в ней вы увидите фото, сделанные вами на айфон – осталось только перетащить их на компьютер привычным способом.
ИтогиЧто ж, мы рассмотрели, как на айфон скинуть фото с компьютера через iTunes и разобрались, как можно обойти данную программу. Надеемся, каждый из вас нашел для себя оптимальный удобный способ по выполнению данной процедуры!