

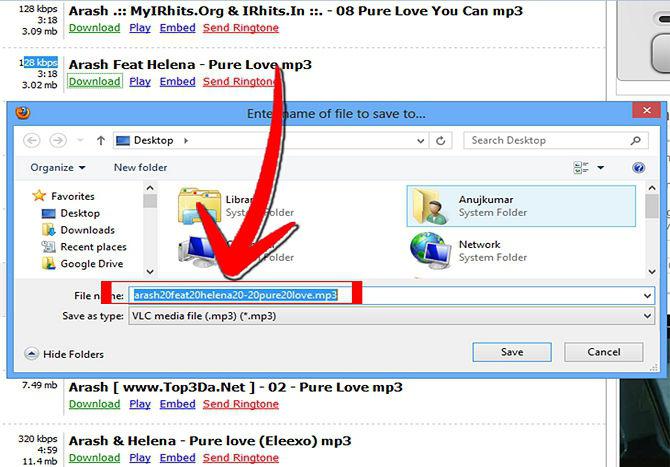
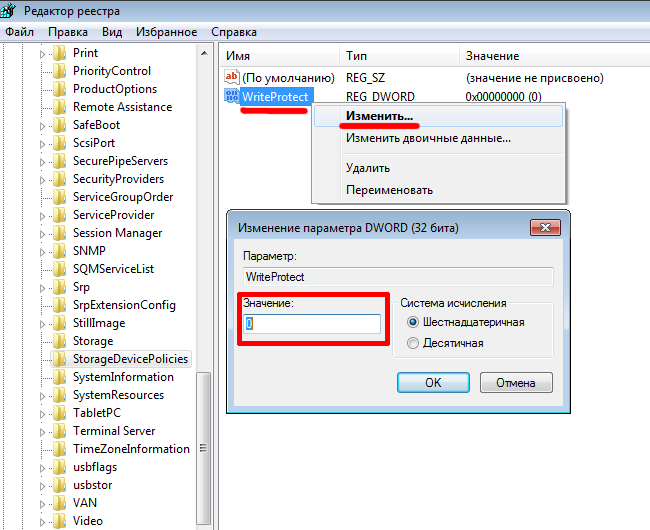


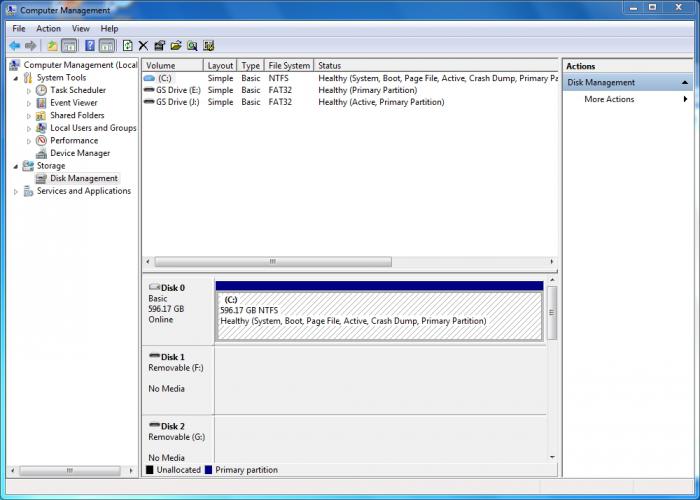


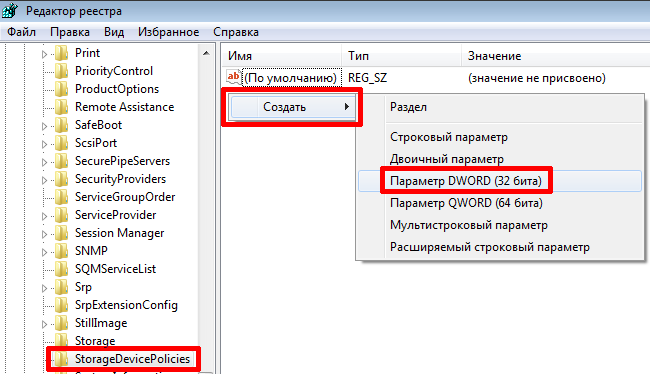
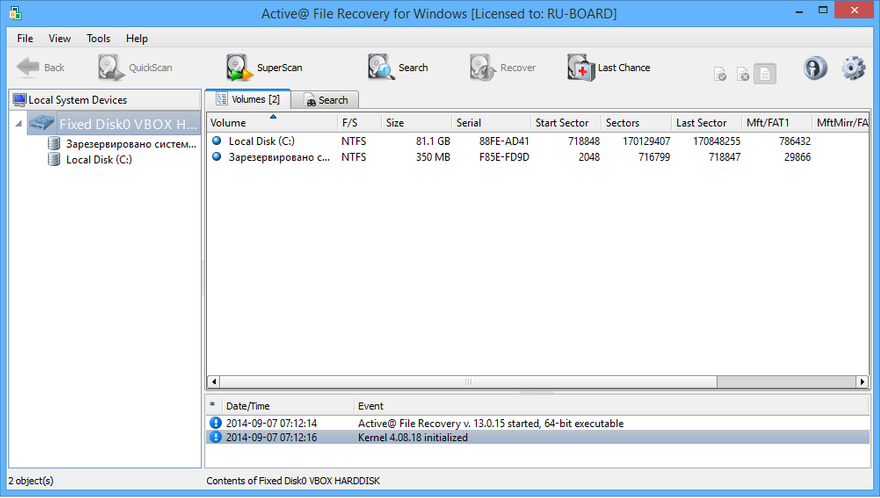
 Рейтинг: 4.5/5.0 (1884 проголосовавших)
Рейтинг: 4.5/5.0 (1884 проголосовавших)Категория: Инструкции
В этом уроке я расскажу вам, как скопировать на флешку файлы, а также из этого урока вы узнаете, как на флешку записать файл большого размера.
И так чтобы скопировать на флешку файлы, такие как фотографии, видео, образы, документы, архивы и многое другое, вам нужно выполнить следующие действие:
На своем компьютере подключите флешку, затем откройте ту папку, в которой у вас файлы, которые вы хотите скопировать на флешку.
Для примера мы скопируем архив с фотографиями.
И так чтобы скопировать архив с фотографиями вам нужно навести курсор мыши на архив, затем один раз нажать левую кнопку мыши, после чего архив будет выделен, теперь не отводя курсор мыши, один раз нажмите правую кнопку мыши. После чего раскроется контекстное меню, в котором вам нужно выбрать пункт «Копировать».

Обратите внимание:
Если вы хотите скопировать на флешку несколько файлов, например, такие как музыка, видео, папку с файлами, документы, то вам нужно выполнить следующие действие:
Нажмите и удерживайте клавишу Ctrl затем наведите курсор мыши на тот файл, который хотите скопировать нажмите один раз левую кнопку мыши, затем неотпускная клавишу Ctrl наведите курсор мыши на другой файл и нажмите один раз левую кнопку мыши.
Когда вы выделите нужное количество файлов вам нужно навести курсор на любой из выделенных файлов и один раз нажать правую кнопку мыши, после чего раскроется контекстное меню, в котором вам нужно выбрать пункт «Копировать».

Когда вы выберите пункт «Копировать» вам нужно на своем компьютере открыть флешку на которую, вы собираетесь скопировать файлы.

Когда вы на своем компьютере откроете флешку вам нужно в любом пустом месте один раз нажать правую кнопку мыши, после чего откроется контекстное меню windows, в котором вам нужно выбрать пункт «Вставить».

Когда вы выберите пункт «Вставить», на вашем компьютере начнется процесс записи файлов на флешку.
Процесс записи файлов на флешку может занять несколько минут в зависимости, сколько файлов вы закачиваете на флешку, а также размер закачиваемых файлов.

Когда на вашем компьютере закончится процесс загрузки файлов на флешку, вы в своей флешки увидите файлы, которые вы скачивали на флешку.

Теперь давайте попробуем закинуть на флешку фильм большого размера, для этого выделяем видео, которое хотим скопировать, затем один раз нажимаем правую кнопку мыши, в появившемся контекстном меню выбираем пункт «Копировать».

Когда вы скопируете видео большого размера, вам нужно открыть на своем компьютере флешку, затем открыть контекстное меню windows и выбрать пункт «Вставить».

Когда вы нажмете кнопку «Вставить», на вашем компьютере через несколько секунд откроется окошко с сообщением, о том, что данный файл слишком велик для конечной файловой системы, в этом окошке нажмите на кнопочку «Отмена».
Что же делать, если наша флешка имеет размер больше чем закачиваемый фильм?
Чтобы решить данную проблему и закачать на флешку фильм большого размера, нам нужно отформатировать флешку под файловую систему ntfs.
Если вы не знаете, как отформатировать флешку под файловую систему ntfs, то вы можете ознакомится с инструкцией, о том,

Когда вы отформатируете флешку под ntfs вам нужно снова скопировать файл большого размера, затем перейти во флешку, открыть контекстном меню windows и выбрать пункт «Вставить».
После чего на вашем компьютере начнется процесс загрузки видео большого размера, также в процессе загрузки видео на флешку вы увидите, сколько времени осталось до завершения загрузки файла на флешку.

Когда закончится процесс загрузки видео большого размера вы на своей флешки увидите саченный видео файл. Теперь вы знаете, как скачать на флешку музыку, видео файлы, документы, фотографии, папку с документами.


На сайте компьютерный центр обучения вы сможете самостоятельно обучиться компьютеру, самостоятельно выбрать – купить и собрать современный компьютер, также на сайте представлены обучающие статьи и инструкции по различным категориям – компьютеры, программы, социальные сети, компьютерные игры и многое другое.
А если у вас возникнут какие либо трудности, то вы всегда сможете обратиться в онлайн помощь, наши специалисты помогут вам ответить на ваш вопрос.
 даша | 10 июля 2016, 13:30
даша | 10 июля 2016, 13:30
спасибо большое, Никита
 София | 10 апреля 2016, 16:04
София | 10 апреля 2016, 16:04
Никита, огромное спасибо. Я просто забыла как кидать. Мне надо было перекинуть проект..
 Людмила | 29 февраля 2016, 09:54
Людмила | 29 февраля 2016, 09:54
Никита спасибо бальшое ты мне очень помог
 Валерий | 14 февраля 2016, 16:40
Валерий | 14 февраля 2016, 16:40
копирование файлов на флэшку
 Наталья | 20 ноября 2013, 13:12
Наталья | 20 ноября 2013, 13:12
Спасибо за помощь всем, кто дал такую доступную информацию
 никита | 13 марта 2013, 15:08
никита | 13 марта 2013, 15:08
Выделите файлы которые хотите перенести на флешку, нажмите на правую кнопку мышки, нажмите копировать, затем откройте компьютер, найдите съемный диск (g,i,k,h,j,l), откройте флешку, нажмите правую кнопку мышки, найдите слово "вставить" и файлы с компьютера переносятся на флешку.
 Евгений | 13 сентября 2012, 18:53
Евгений | 13 сентября 2012, 18:53
Как я понимаю, флеш-накопитель - это в принципе тоже самое, что и внешний (USB) жёсткий диск (так-же накопитель), только размер в ГБ меньше и геометрические размеры и форма другая. Этапы следующие: подсоединить флешку, включить компьютер - система должна установить драйвер (необходимое ПО для работы флешки в составе компьютера). А дальше все действия ничем не отличаются от обычных: на флешке создаются папки, подпапки и т.д. в которые копируются или перемещаются файлы с жёстких дисков компьютера. По умолчанию происходит копирование, т. е. если мышью (при нажатой левой кнопке) перетащить файл или папку со всем её вложением в папку на флешке, т.произойдёт копирование, при этом, если оригинал не нужен, то его можно удалить. Если хочется не копировать, а переместить файл или папку, то все действия те-же, но ещё надо нажать на клавишу Shift.
 георгий | 13 сентября 2012, 10:02
георгий | 13 сентября 2012, 10:02
Виктор, спасибо за конкретный ответ на заданный мной вопрос. Это здесь мой первый вопрос и я не ожидал быстрого ответа. Ещё раз спасибо за выручку!
 Олег | 13 сентября 2012, 03:22
Олег | 13 сентября 2012, 03:22
Левой кнопкой жмём на папку (файл), которую нужно скопировать, на ней же жмём правой кнопкой, открывается меню - выбираем "копировать". Два раза жмём на значок "компьютер" - ищем свою флешку (ту, куда надо скопировать), жмём 2 раза левой кнопкой - она откроется - жмём 1 раз правой кнопкой(мыши)- откроется меню - выбираем "вставить". Ждём окончания копирования. Если стоит 7-ка, то просто нажав на нужную папку(файл) левой кнопкой, не отпуская, перетаскиваешь в заранее открытую на рабочем столе флешку.
С появлением флешек, цифровых фотоаппаратов, видеокамер и других вещей на которых хранятся какие-либо файлы, появилась и потребность эти файлы оттуда “вытаскивать”, чему мы сегодня и научимся!
Существуют различные способы копирования и перемещения файлов, но на данном этапе мы не будем прибегать к помощи файловых менеджеров (которые разберем позже), а рассмотрим самые простые способы, которыми пользуются все новички.
Давайте возьмем определенную ситуацию, от которой и будем отталкиваться! Например, Ваш друг дал Вам флешку с фотографиями, которые Вы хотели бы сохранить у себя на компьютере. Задача ясна приступим!
Как открыть флешку и другие съемные носители!Для начала нам нужно подключить флешку к компьютеру и подождать несколько секунд, после чего должно открыться окошко автозапуска, где нужно выбрать “Открыть папку для просмотра файлов” .

Если окошко не появилось или Вы его закрыли, не нужно вытаскивать и засовывать флешку заново! Просто зайдите в меню “Пуск” и нажмите “Компьютер” .

Откроется окно, в котором Вы можете найти жесткие диски, CD/DVD – дисководы, съемные носители!

Что мы видим у меня?
Два жестких (локальных) диска – на них храниться все, что есть компьютере.
Два DVD-дисковода – место, куда Вы вставляете диски. Обратите внимание, что один из них пустой, а в другом находиться диск, с программой “Фотошоп”.
И наконец флешка, на которой находятся наши фотографии.
Не важно, что Вы подключите: флешку, телефон, фотоаппарат и т.д. Если все правильно подключено, то они будут отображаться в этом окне!
Как копировать, перемещать файлы и папки !Теперь разберем само копирование файлов и папок .
Способ 1. С помощью контекстного меню .Мы нашли нашу флешку, открываем ее двойным щелчком. Выбираем папку или файлы, которые нужно скопировать или переместить (вырезать), нажимаем ПРАВУЮ кнопку мышки и в контекстном меню выбираем соответствующий пункт.

Теперь открываем папку, КУДА нужно скопировать! В моем случае это папка “Документы”. нажимаем ПРАВОЙ кнопкой мышки в любую область на белом фоне, и нажимаем “Вставить”. ждем некоторое время пока файлы будут копироваться, чем больше объем данных, тем дольше.

После окончания копирования можно вынимать флешку! Теперь фотографии хранятся на компьютере, в папке “Документы”. где я всегда могу получить к ним доступ.

Лично мне этот способ нравиться больше.
Откройте сразу два окна: ОТКУДА и КУДА нужно скопировать/переместить файлы.
Я снова открываю флешкку, а в другом окне папку “Документы” .

Теперь “хватаем” нужный объект ПРАВОЙ кнопкой мыши и, НЕ ОТПУСКАЯ кнопку, перетаскиваем его в другое окно.

После чего отпускаем кнопку и в открывшемся меню выбираем нужный пункт. Копирование я уже показывал, теперь нажму “Переместить” .

Всё, на флешке папка пропала, а в “Документах” появилась, этим собственно и отличается перемещение от копирования!

Новичкам я все же советую всегда пользоваться КОПИРОВАНИЕМ. Ведь ненужную папку всегда можно удалить.
Копировании файлов С КОМПЬЮТЕРА, на флешку и другие носители проводится аналогично!
Если Вы считаете эту информацию полезной то, пожалуйста поделитесь ей с друзьями в социальных сетях! При возникновении вопросов, обязательно задавайте их в комментариях!

Опытные пользователи вряд ли помнят тот момент, когда оны впервые познакомились с компьютером, и с каким трудом давалось первое выполнение какой-либо операции на нем. Несмотря на широкое распространение компьютеров всегда находятся люди, которые видят его впервые. Молодежь довольно быстро разбирается в выполнении всех операций с компьютером, а вот пожилым людям приходится долго и доходчиво объяснять, где что нажать и в какой последовательности. Эта статья больше подойдет для пожилых людей, и в ней мы рассмотрим, как перенести с компьютера на флешку фото или другие файлы, выполнив минимум простых операций. Пожилым людям как правило оставляется четкая инструкция на бумажке, что где и как искать, куда нажимать и что делать в каких случаях. Как правило, им от компьютера нужно разве что посмотреть фотографии, почитать новости в интернете и возможно поискать старых друзей в социальных сетях. Выполнить какую-то новую операцию им безумно сложно, и далее мы рассмотрим последовательность простых шагов, которые позволят записать фотографии с компьютера на флешку, чтобы отнести их в салон фотопечати или дать знакомым посмотреть.
Фотографии скорее всего будут находится на самом видном месте, т.е. в папке на рабочем столе, и нам нужно открыть эту папку с фотографиями. На картинке ниже показано, как это может выглядеть в итоге.
Для выбора конкретных отдельных фотографий придется использовать одновременно клавиатуру и мышку. Упростим этот процесс до выбора абсолютно всех файлов, учитывая, что в салоне фотопечати должны помочь с выбором. Нажимаем один раз левой кнопкой мыши на любую фотографию в папке, тем самым делая активной папку.
Теперь воспользуемся комбинацией клавиш «Ctrl + A». что позволит нам выделить абсолютно все фотографии в паке. Нажимаем клавиши поочередно, при этом не отпуская первую. Нажимаем «Ctrl». потом букву «A» латинскую независимо от раскладки клавиатуры, а затем отпускаем все клавиши.
На картинке ниже показано, как примерно будут выглядеть выделенные файлы.
Следующим шагом будет копирование файлов в буфер обмена комбинацией клавиш «Ctrl + C». Также соблюдаем последовательность нажатия. Что такое буфер обмена разбирать не будем, главное, что все скопировано.
Теперь мы вплотную подобрались к самой флешке. Ее нужно подключить к любому свободному usb разъему. Просто находим разъем, в который влезет флешка, и подключаем, так как в неподходящий разъем она просто не влезет.
На картинках ниже показано где могут быть usb разъемы у компьютера и ноутбука.
Сразу после подключения флешки на экране должно появится окошко «Автозапуск». В этом окошке нужно выбрать вариант «Открыть папку для просмотра файлов, используя проводник» .

Возможно флешка была недавно куплена и на ней ничего нет, а если это какая-то старая Ваша флешка, можно создать отдельную папку кнопкой «Новая папка». и зайти в нее. После создания новой папки ее название подсвечивается голубым, и можно ввести любое название.
Пришло время копировать наши файлы на флешку. Перед нами пустое окошко, в которое мы будем вставлять файлы. Нажимаем комбинацию клавиш «Ctrl + V». и все файлы из буфера обмена записываются на флешку.
Если файлов много, то можно будет наблюдать процесс копирования.

Через некоторое время файлы уже будут на флешке. Можно будет закрыть все окошки, программы или вообще выключить компьютер, вытащить флешку и нести в фотосалон или к друзьям.
Если же есть желание стать более продвинутым пользователем и копировать на флешку только понравившиеся фотографии, можно сделать немного по-другому. Необходимо расположить рядом два окошка, в одном фотографии, в другом флешка. Если в окошке проводника настроен показ крупных значков, то фотографии будут достаточно хорошо видны, чтобы можно было выбирать понравившиеся.
Для перемещения окошек по экрану нажимаем левой кнопкой мыши на шапку папки, т.е. практически за край, и не отпуская перетаскиваем в нужное место. Для изменения размера окошка подводим мышку к краю окошка до появления другого значка, нажимаем в этот момент левую кнопку мыши и перемещаем ее, изменяя размер окошка папки. Перетащить понравившиеся файлы из одного окошка в другое можно проста нажав на файл левой кнопкой мыши, и не отпуская перетащить его в другое окошко.
Похожие новости
Многие пользователи покупая себе флешки даже не задумываются, какого класса флешка им нужна, и делают свой выбор основываясь на цене и объеме флешки, а также на ее внешнем виде. Это вполне допустимо для usb флешек, но не подходит для микро флешек, устанавливаемых в различные девайсы, для которых

Скорость чтения и записи информации на флешку не всегда соответствуют указанным параметрам производителем. Сильно медленные флешки порой могут даже раздражать долгим копированием файлов, поэтому пользователи сейчас стремятся приобрести более быстрые флешки. Для проверки скорости флешки существуют
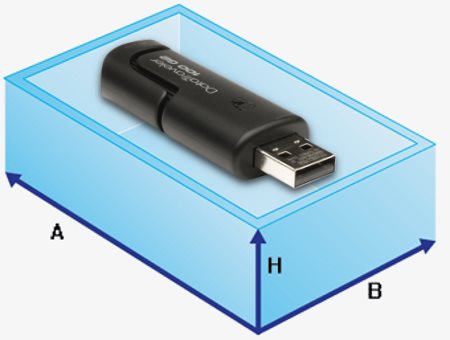
Если у Вас вдруг появились сомнения по поводу реального объема купленной флешки, лучше это выяснить сразу, чтобы исключить потерю важной информации в будущем. Узнать реальный объем флешки можно протестировав ее с помощью специальных программ, одну из которых мы далее и рассмотрим.

Когда флешка уже полностью отказывается работать, а выбрасывать ее жалко, так как остается еще надежда на восстановление, стоит попробовать программы восстанавливающие флешки. Такие программы не дают абсолютно никаких гарантий и в большинстве случаев пытаются просто отформатировать флешку. Шансы на
В простейшем случае, делаем следующие шаги.
Шаг 1. Подключаем флешку к разъему USB. Если у Вас флешка USB 2.0, то ее можно подключать к любому USB-разъему. Если флешка USB 3.о, то ее лучше подключить к разъему USB 3.о, так как в этом случае, скорость передачи данных будет выше.
Шаг 2. Щелкаем правой клавишей мыши на том файле, который необходимо записать на флешку и выбираем команду Отправить > Transcend (H). Можно выделить сразу несколько файлов удерживая клавишу Ctrl на клавиатуре. Также можно отправить на флешку папку с файлами. Мы отправим на флешку папку «Документы».

В данном случае Transcend — это производитель флешки, а латинская «H» — буква диска. У вас может быть другой изготовитель и другая буква диска
После этого начнется процесс копирования файлов.

Процесс копирования файлов на флешку
Шаг 3. Теперь остается проверить, что папку с документами записана на флешку.

Заходим на флешку и убеждаемся, что на ней находится папка с файлами
Почему файлы не копируются на флешкуВ приведенном выше примере, нам без труда удалось записать файлы, но так бывает не всегда. Попробуем записать на туже флешку файл с видео в формате HD, продолжительность которого составляет около 8 часов. Сперва попробуем воспользоваться файловым менеджером Total Commander и… получаем сообщение об ошибке.

Получаем странное сообщение, что якобы необходимо снять защиту от записи
Пробуем провести копирование описанным выше способом и снова неудача — появляется окно «Файл слишком велик».

Файл слишком велик для конечной файловой системы
Давайте разбираться: размел файла 14,9 Гб, а объем флешки 32 Гб, т.е. объёма носителя вполне хватает для копирования. Однако еще раз читаем сообщение Windows и обращаем внимание на слова «слишком велик для конечной файловой системы «. В данном случае речь идет о файловой системе флешки. По умолчанию, флешки отформатированы (размечены) при помощи файловой системы FAT32, в чем легко можно убедиться щелкнув по ярлыку флешки и выбрав команду Свойства .

Заглянув в свойства съемного диска, мы легко находим информацию, что у него файловая система FAT32
У файловой системы FAT32 ограничения на размер файла составляют 4 Гб, т.е. нам не удается записать файл так как он больше, чем 4 Гб.
Поскольку наш файл довольно большой (около 8 Гб), нам необходимо подумать, как все же записать его на флеш-диск. Кроме FAT32, мы можем использовать файловую систему NTFS, которая позволяет записывать файлы большого размера, т.е. более 4 Гб. Нам необходимо переформатировать флешку из FAT32 в NTFS.
Шаг 1. Щелкаем правой клавишей мыши по значку флешки и выбираем команду Форматировать.

В контекстном меню выбираем пункт «Форматировать»
Шаг 2. Выбираем файловую систему NTFS и нажимаем кнопку Начать .

Выбираем файловую систему NTFS и нажимаем «Начать»
Шаг 3. При форматировании будут уничтожены все данные на диске. Поэтому, если на флешке есть нужные вам файлы, то перед форматирование скиньте их на компьютер или ноутбук.

Если не флешке нет нужных файлов. жмем «ОК»
Шаг 4. Форматирование завершено и нам осталось щелкнуть ОК.

Попробуем снова скопировать наш большой файл на флешку. Процесс пошел!

После переформатирования флешки в формат NTFS, процесс копирования большого файла пошел без проблем
Остались вопросы? Задавайте их в комментариях.
 Флешки бывают простые и оригинальные. Оказывается, можно изготовить флешки на заказ, нанести на флешки логотип. Так, компания “Flash4you” поставляет оригинальные, сделанные на заказ usb флешки оптом. Это могут быть флешки из дерева, керамики, камня, металла, в виде человечков, ручек и т.д.
Флешки бывают простые и оригинальные. Оказывается, можно изготовить флешки на заказ, нанести на флешки логотип. Так, компания “Flash4you” поставляет оригинальные, сделанные на заказ usb флешки оптом. Это могут быть флешки из дерева, керамики, камня, металла, в виде человечков, ручек и т.д.
И вот, вы новичок, приобрели или вам подарили флешку.
Как переносить файлы с компьютера на флешку, и с флешки на компьютер
Очень часто пользователям компьютера бывает необходимо сохранить какие-то файлы: фотографии, текстовые документы, музыка и прочее – на внешние носители.
И наоборот, имея на внешних носителях какие-то файлы – загрузить их на компьютер.
Такими внешними носителями информации, среди прочих, являются флешки (USB Flash Drive) и диски (CD-ROM, CD-RW, DVD и т.д.).
Как пользоваться флешкой


Флешки бывают разные. И по объёму памяти и по внешнему виду.
На картинке флешка – с выдвижным разъёмом. Для того, чтобы выдвинуть разъём – на боковой панели есть специальная кнопка.
На компьютере есть разъёмы USB, в которые и вставляют флешки, мышь и т.д.

На ноутбуке разъёмы USB находятся, в основном, на боковых панелях нижней части ноутбука. В зависимости от «навороченности» – разъёмов может быть и по два, и по четыре на одной стороне.
На стационарном компьютере разъёмы USB могут находиться и на передней панели Системного блока, и на задней. Занимать и горизонтальное положение, и вертикальное.
Итак, начинаем работать с флешкой.
Открываете через кнопку «Пуск» папку «Компьютер»
(или «Мой компьютер»). Вставляете в разъём для USB, на компьютере,
флешку. Через короткое время в папке «Компьютер», появится
«Съёмный диск».

Важно, чтобы при загрузке флешки у вас была открыта папка «Компьютер». И тогда вы сами увидите, с каким обозначением появится в этой папке «Съёмный диск».
С появлением съёмного диска в папке «Компьютер», Касперский
предложит вам варианты проверки файлов с диска, на вирусы.
И так же, с появлением съёмного диска в папке «Компьютер»,
на панели задач (ниже экрана), появится значок съёмного диска.

Позднее, этот значок может занять место в «Зоне отображения
скрытых значков» (как у меня). И при наведении мышки на этот
значок – появится такая надпись.

Это нам понадобится для безопасного извлечения
флешки, после окончания намеченных работ.
А пока, смотрим в папку «Компьютер».
Если у вас на флешке уже есть файлы, то ниже съёмного диска
будет написано сколько свободно из общего объёма флешки.
Открываете съёмный диск (Е:) – либо двойным щелчком, либо правой клавишей мышки и выбираете «Открыть». В отдельном окне открываете папку с файлом который собираетесь перенести на флешку (или наоборот с флешки в папку). Щёлкаете по файлу, который надо переносить, правой клавишей мышки и выбираете из контекстного меню «Копировать».
Переходите в папку куда переносите файл, щёлкаете правой клавищей
мышки по белому полю окна и выбираете из контекстного меню «Вставить».
Если файл достаточно большого объёма, то вы увидите
в новом окошке процесс копирования, с зелёной шкалой.

И при вставке файла в новую папку вы также увидите процесс вставки.
А если файл небольшого объёма, то он просто появится на новом месте.
И всё! Перенос состоялся.
Если же вы хотите удалить что-то ненужное на флешке, то щёлкаете правой клавишей мышки по уже ненужному вам файлу и выбираете из контекстного меню «Удалить». В новом окошке подтвердите удаление, нажмите «Да» и файл будет удалён. И опять же, в зависимости от объёма – либо сразу, если маленький объём, либо с новым окошком и зелёной шкалой.
Если файл, который вы переносите с компьютера на флешку вам
на компьютере больше не нужен, то вместо копирования можете
использовать способ «перетаскивания файлов».
Безопасное извлечение флешки
Для безопасного извлечения флешки – щёлкните по значку флешки
на панели задач. Или, как у меня в «Зоне отображения скрытых значков».
Появится такой диалог

Нажмите на кнопку «Извлечь "здесь название вашей флешки"».
Через короткое время появится подтверждение, что вы можете
извлекать флешку из разъёма.

И всё. Можно вытаскивать флешку. Ура!
Приобретите красивую флешку!





Представьте, что у вашего друга есть фильм на компьютере. Вам его просто необходимо посмотреть, а диска под рукой нет, да и времени на запись не имеется. Но если есть флешка, можно быстро поместить необходимый файл на неё. Также на флешку можно записывать не только видео- или аудиофайлы, но и простые текстовые документы, например, дипломную работу.
Перед тем как записать файл на флешку, нужно выбрать нужный, вставить флешку в USB-разъём на системном блоке. Если у вас ноутбук, разъём для флешки может находиться сбоку или сзади ноутбука. После того как компьютер обнаружит флешку, вам необходимо проверить свободный объем флешки. Для этого откройте «Мой компьютер», выберите флешку, нажмите правой кнопкой мыши по ней и откройте «Свойства». Там вы увидите, сколько свободного места есть на флешке. После этого проверьте объем файла, который хотите скинуть на флешку. По нему также нужно нажать правой кнопкой мыши, выбрать «Свойства», и вы увидите объем файла. Если объем файла не превышает свободный объем флешки, то файл можно скидывать на флешку.
Сделать это можно следующими способами:
Любым из этих трех способов можно воспользоваться, чтобы скопировать на флешку нужный файл. Дождитесь, когда файл полностью скопируется на флешку, а затем с помощью «Безопасного извлечения» можете отключать флешку от компьютера. Вот как записать на флешку нужный файл!
 Ещё больше интересного
Ещё больше интересного
 Здравствуйте дорогие читатели блога Rumman.ru. Сегодня речь пойдет о том, как пользоваться флешкой правильно? Эти компактные и удобные USB устройства с каждым днем становиться все популярнее. Однако, многие пользователи компьютера. особенно новички, не умеют пользоваться флешкой правильно, а некоторым пользователям просто лень, правильно пользоваться флешкой. В следствии, чего флешки сгорают, ломаются, перестают читать, выходят из строя и так далее.
Здравствуйте дорогие читатели блога Rumman.ru. Сегодня речь пойдет о том, как пользоваться флешкой правильно? Эти компактные и удобные USB устройства с каждым днем становиться все популярнее. Однако, многие пользователи компьютера. особенно новички, не умеют пользоваться флешкой правильно, а некоторым пользователям просто лень, правильно пользоваться флешкой. В следствии, чего флешки сгорают, ломаются, перестают читать, выходят из строя и так далее.
Если хотите долго пользоваться вашей флешкой, и не попадать в такие жалобные ситуации, мол флешка почему то перестала читать? Советую вам прочитать ниже следующие рекомендации соблюдать эти правила.
1 – Для начала убедитесь, что в вашем компьютере активирована функция, «Оптимизировать для быстрого удаления», которая поможет вам отключать Usb устройства без использования значка «Безопасное удаление». Для того чтобы включить эту функцию, щелкните правой кнопкой мыши на значок «Мой компьютер» выберите «Свойства», у вас откроется окошко «Свойства Системы». Перейдите во вкладку «Оборудование» затем «Диспетчер устройств».

Теперь раскройте плюсик в строке «Дисковые устройства», и выберите название вашего USB устройства подключенного к компьютеру, щелкните правой кнопкой мыши на него и выберите «Свойства». Перейдите во вкладку «Политика», и активируйте строку «Оптимизировать для быстрого удаления» потом нажмите «ОК».

2 – Всегда перед извлечением устройства от компьютера, пользуйтесь функцией «Безопасное извлечение устройства», не смотря на то что вы уже активировали «Быстрое удаление». Для этого в (трее) правом нижнем углу экрана, используйте значок USB устройств, щелкните левой кнопкой мыши по значку, затем выберите ваше устройство USB.

3 – Если во время извлечения флешки используя значок «Безопасное извлечение устройства», возникает проблема, например окошко «Проблема при извлечение устройства».

Не извлекайте флешку с компьютера, значит открыты какие то файлы или идет какой то процесс. Закройте все открытые окна и процессы с вязанные с USB устройством и попробуйте заново.
4 – Конечно же большая просьба бережно относиться к флешке. Старайтесь не подвергать ее ударам, попаданию влаги.
5 – Не в коем случае, не вытаскивайте флешку из компьютера в момент выполнения каких то операций. Это может привести к неизбежному повреждению носителя.
6 — Если после подключения флешки, ваш компьютер не опознает флешку. Попробуйте перезагрузить компьютер. Если это не поможет, попробуйте подключить ваше Usb устройство к портам USB находящимся на задней панели компьютера. Бывают случаи что в передней панели флешка плохо опознается системой .
7 – Не следует работать с файлами находящимся в флешке, а рекомендуется перенести их на жесткий диск компьютера. Провести все операции редактирования в памяти компьютера, и после завершения работ перенести обратно их на флешку. То есть использовать ее по прямому назначению, а это хранение и перенос информации.
8 – Также рекомендуется проверять файловую систему USB устройства на наличие ошибок. Для этого зайдите «Мой компьютер» щелкните правой кнопкой мыши по значку вашего USB устройства и выберите «Свойства».
В открывшемся окне перейдите во вкладку «Сервис» и запустите проверку. При этом задав в параметрах «Автоматически исправлять системные ошибки».
9 – Желательно конвертировать файловую систему флешки в NTFS.
Ну вот и все для наглядного ознакомления как пользоваться флешкой правильно, можете посмотреть это видео:
Буду признателен, если воспользуетесь кнопочками: