
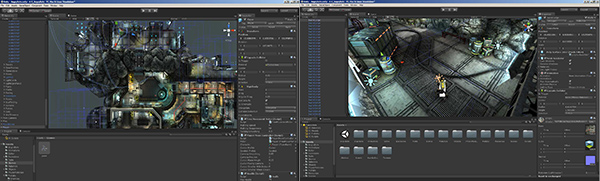
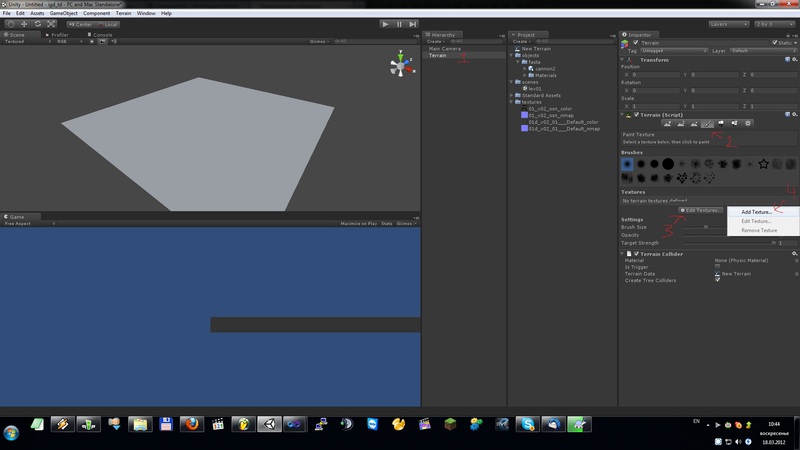
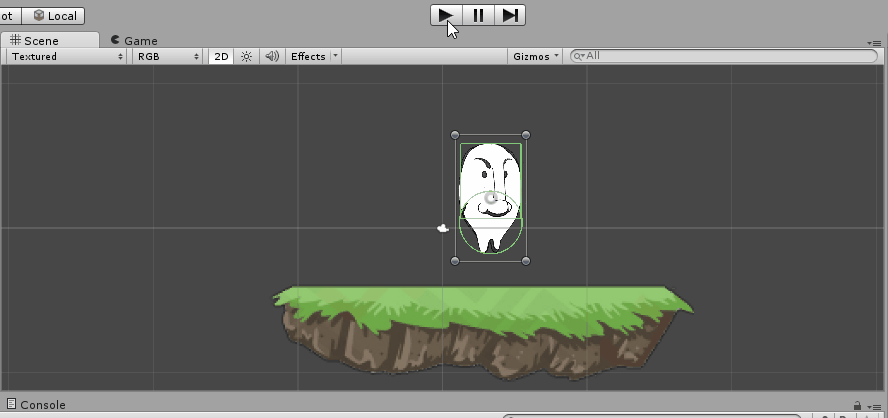

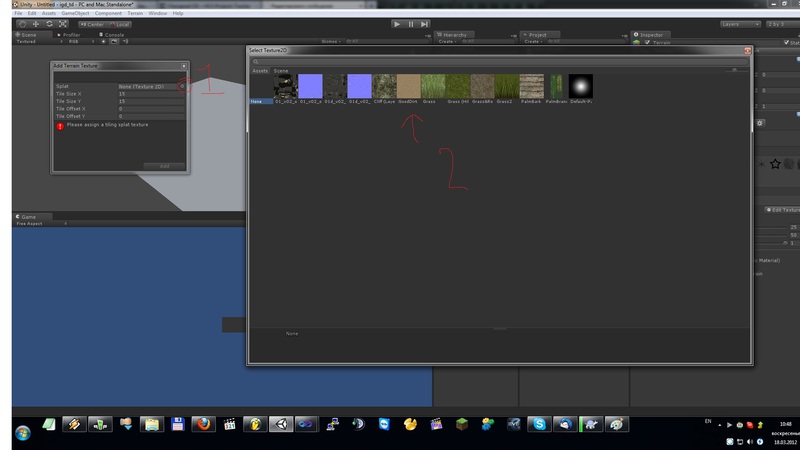

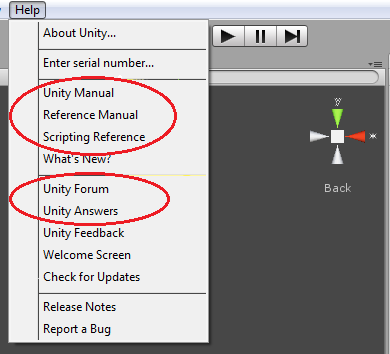

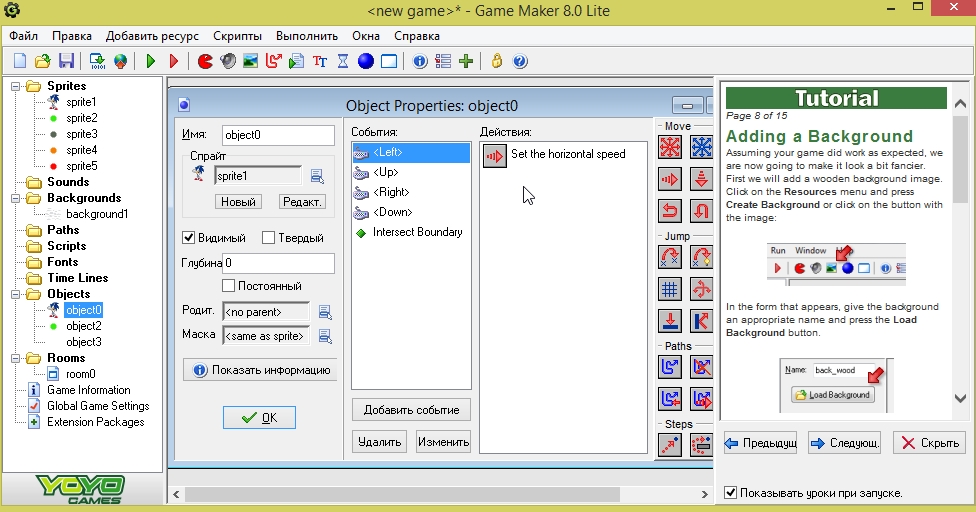

 Рейтинг: 4.8/5.0 (1861 проголосовавших)
Рейтинг: 4.8/5.0 (1861 проголосовавших)Категория: Инструкции
В первой главе вы найдете основную информацию по загрузке и установке Unity и подготовке первой сцены нашей игры. Настройка среды в Unity
Начнем с самого простого: загрузки и настройки Unity .
Загрузите последнюю версию с официального сайта или торрента и запустите установочный файл.
Для редактирования кода в Unity (4.0.1 и выше) служит редактор MonoDevelop. Если вы работаете в Windows, вы можете (и я вам советую) использовать альтернативый редактор Visual Studio 2013 Desktop (C#) для Windows. после чего в настройках Unity измените редактор по умолчанию на Visual Studio.
 Полезно знать: невозможно использовать отладчик Visual Studio 2013 Express с Unity. Вы должны иметь Pro версию Visual Studio и купить UnityVS плагин. С версией Express, вы будете иметь лучший редактор кода, но отсутствие отладчика сведет на нет все его достоинства.
Полезно знать: невозможно использовать отладчик Visual Studio 2013 Express с Unity. Вы должны иметь Pro версию Visual Studio и купить UnityVS плагин. С версией Express, вы будете иметь лучший редактор кода, но отсутствие отладчика сведет на нет все его достоинства.
MonoDevelop 4 - существенно лучше, чем старый MonoDevelop 2 в предыдущих версиях Unity. Он, конечно, далек от совершенства, но ничего лучшего под на Mac не придумано.
Unity позволяет кодировать на трех языках: JavaScript, C# и Boo. Рекомендую использовать C# - он более мощный и проще.
Научиться пользоваться в главным интерфейсом Unity достаточно просто. Вам, может быть, будет страшно в первый раз, когда открываете программу, но уже через несколько часов вы будете чувствовать себя в нем как рыба в воде.
Вот несколько ссылок, которые могут быть вам полезными:
Выберите меню File. а затем создаqnt новый проект. Не выбирайте нивакой стандартный пакет на первое время. Вы можете повторно импортировать их позже, если вы захотите, просто поначалу они будут просто сбивать вас с толку.

Выберите 2D настройки. Как и прежде, вы можете изменить этот флаг в настройках проекта позже.
Не беспокойтесь о названии. Оно определяется в настройках, и чтобы изменить имя проекта достаточно просто переименовать папку.
Разметка и панели UnityПеред вами пустая страница. С ней вы и будете работать, но вам потребуется время, чтобы настроить интерфейс в соответствии со своими конкретными нуждами. Лично мне удобнее, когда консоль находится рядом с игровым экраном, но если у вас маленький монитор, вы можете заменить панели вкладками.

Прежде чем перейти к созданию игры, уделите несколько минут, чтобы подготовить свой проект и сцены.
Чтобы держать все под рукой, советуем создать папки во вкладке Project (Проект). Эти папки будут созданы в папке Assets вашего проекта.
Внимание: папка Assets – это место, где хранится все, что вы добавляете во вкладке Project. Она может быть невидимой в Unity, в зависимости от выбранной разметки вкладки (одна или две колонки), но вы сможете увидеть ее, открыв приложение для экспорта файлов. 
Вот пример структуры, которую мы используем в наших проектах. Вы можете адаптировать ее под свои предпочтения.
Ассеты проектаВ вашей панели Project. вы можете найти различные типы ассетов:
ПрефабыМногоразовые игровые объекты (например: пули, враги, бонусы).
Префабы можно рассматривать как класс в языке программирования, который может быть обработан в игровых объектах. Это некая форма, которую можно дублировать и изменить по своему желанию в сцене или во время выполнения игры.
СценыСцена содержит игровой уровень или меню.
В отличие от других объектов, создаваемых в панели "Проект", сцены создаются в меню "Файл". Если вы хотите создать сцену, нажмите на кнопку "Новая сцена" в подменю и не забудьте потом сохранить ее в папку Scenes .
Сцены должны быть сохранены вручную. Это классическая ошибка в Unity - сделать некоторые изменения в сцене и ее элементы и забыть сохранить их после. Ваш инструмент контроля версий не увидите никаких изменений до тех пор, сцена не сохранится.
ЗвукиТут все предельно просто. Увидите, если захотите раскидать музыку по разным папкам.
ScriptsВесь код находится здесь. Мы используем эту папку в качестве эквивалента корневой папке в C# проекте.
TexturesСпрайты и изображения вашей игры. В 2D проекте вы можете переименовать эту папку в "Sprites".
Это неважно для 2D проекта, но, оставив название Textures (Текстуры), вы дадите возможность Unity автоматизировать некоторые задачи. Если вы хотите узнать подробную информацию по этой теме, вы можете прочитать об этом здесь. или здесь .
Заметка о папке Resources. если вы уже работали с Unity, вы знает, что Resources – полезная и уникальная папка. Она позволяет загрузить в скрипт объект или файл (с помощью статичного класса Resources ). Она понадобится нам в самом конце (в главе, посвященной меню). Проще говоря, пока мы не будем ее добавлять. Наша первая игровая сцена
Панель Hierarchy (Иерархия) содержит все объекты, которые доступны в сцене. Это то, чем вы манипулируете, когда начинаете игру с помощью кнопки "Play".
Каждый объект сцены является игровым объектом для Unity. Вы можете создать объект в главной сцене, или в другом объекте игры. Также вы можете в любое время переместить объект чтобы изменить его родителя.

Как вы можете видеть здесь, у нас здесь 3 потомка для объекта Level .
Пустые объектыВ Unity можно создать пустой объект и использовать его в качестве "папки" для других игровых объектов. Это упростит структуру вашей сцены.

Убедитесь, что все они имеют координаты (0, 0, 0) и тогда вы сможете легко их найти! Пустые объекты никак не используют свои координаты, но они влияют на относительные координаты их потомков. Мы не будем говорить об этой теме в этом уроке, давайте просто обнулим координаты ныших пустых объектов.
По умолчанию, новая сцена создается с объектом Main Camera (Главная камера). Перетащите ее на сцену.
Для начала создайте эти пустые объекты:
Scripts Мы добавим наши скрипты сюда. Мы используем этот объект, чтобы прикрепить сценарии, которые не связаны с объектом – например, скрипт гейм-менеджера. Render Здесь будет наша камера и источники света. Level
В Level создайте 3 пустых объекта:
Сохраните сцену в папке Scenes. Назовите ее как угодно, например Stage1. Вот, что у нас получилось:
 Совет: по умолчанию игровой объект привязан к положению родителя. Это приводит к интересному побочному эффекту при использовании объекта камеры: если камера является дочерним объектом, она автоматически будет отслеживать положение родителя. Если же она является корневым объектом сцены или находится внутри пустого игрового объекта, она всегда показывает один и тот же вид. Однако если вы поместите камеру в движущийся игровой объект, она будет следовать за его передвижениями в пределах сцены. В данном случае нам нужна фиксированная камера, поэтому мы помещаем ее в пустой объект Render. Но запомните это свойство объекта камеры, оно может вам пригодиться. Мы подробно остановимся на этой теме в главе "Паралаксный скроллинг".
Совет: по умолчанию игровой объект привязан к положению родителя. Это приводит к интересному побочному эффекту при использовании объекта камеры: если камера является дочерним объектом, она автоматически будет отслеживать положение родителя. Если же она является корневым объектом сцены или находится внутри пустого игрового объекта, она всегда показывает один и тот же вид. Однако если вы поместите камеру в движущийся игровой объект, она будет следовать за его передвижениями в пределах сцены. В данном случае нам нужна фиксированная камера, поэтому мы помещаем ее в пустой объект Render. Но запомните это свойство объекта камеры, оно может вам пригодиться. Мы подробно остановимся на этой теме в главе "Паралаксный скроллинг".
Мы только что создали базовую структуру нашей игры. На следующем этапе мы начнем делать забавные вещи: добавим на сцену фон и кое-что еще!
Добавляем фон в сценуНаш первый фон будет статическим. Воспользуемся следующим изображением:
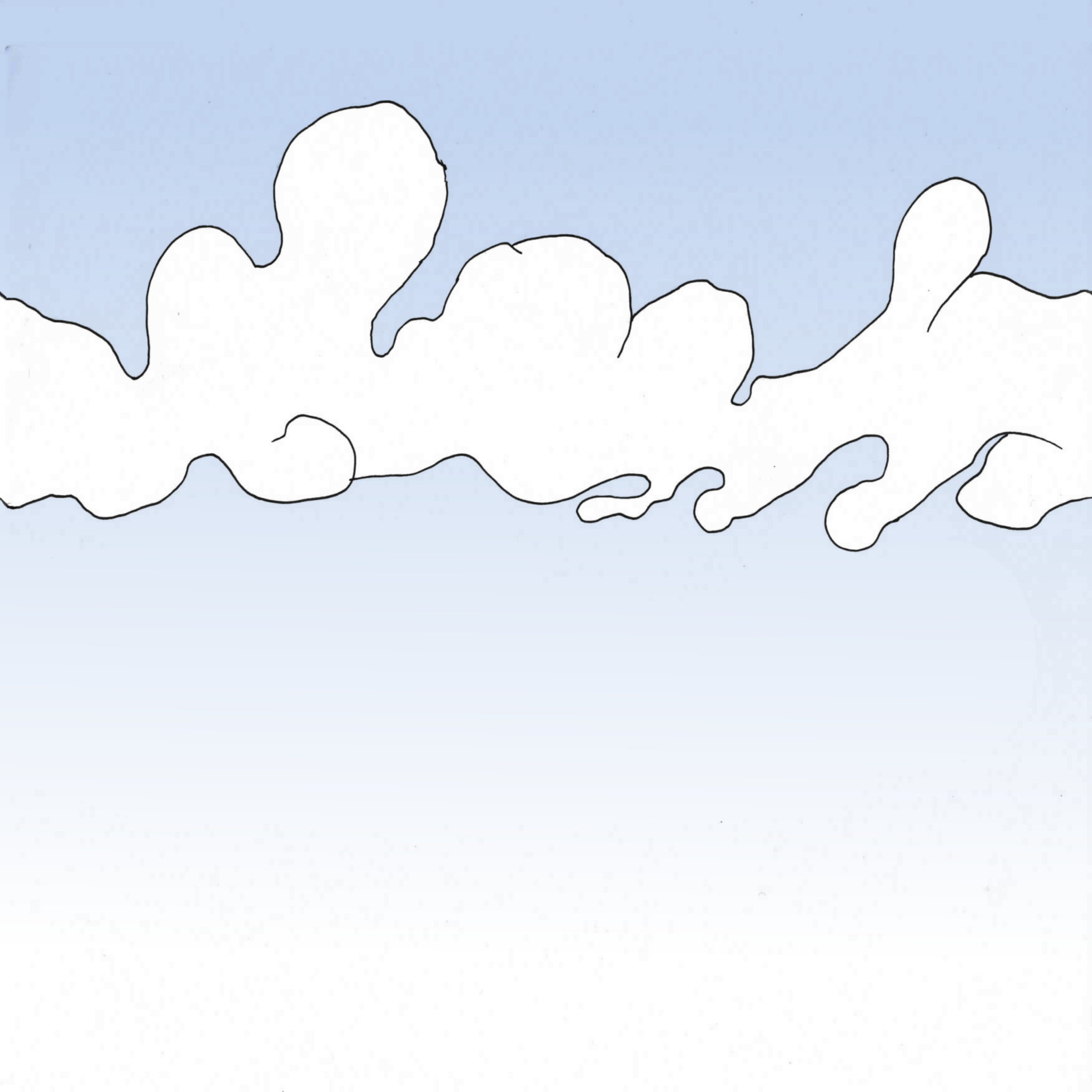
Импортируйте изображение в папку Textures (Текстуры). Просто скопируйте файл в нее, или перетащите его из проводника. Не беспокойтесь сейчас о настройках импорта.
Создайте в Unity новый игровой объект Sprite на сцене.
![]()
По сути, спрайт – это 2D-изображение, используемое в видео-игре. В данном случае это объект Unity для создания 2D-игр.
Добавляем текстуру спрайтаUnity может автоматически установить фон для вашего спрайта. Если ничего такого не произошло, или если вы хотите изменить текстуру, перейдите на вкладку инспектора и выберите background. (фон)
![]() Вы должны нажать на маленький круглый значок справа от поля ввода, чтобы появилось Select Sprite (Выбрать спрайт) в Инспекторе
Вы должны нажать на маленький круглый значок справа от поля ввода, чтобы появилось Select Sprite (Выбрать спрайт) в Инспекторе
Мой спрайт не появляется в диалоговом окне! Убедитесь, что вы находитесь в вкдадке Assets диалогового окна "Select Sprite" (Выбрать спрайт). Если вы видите диалоговое окно пустым, - не пугайтечсь. Дело в том, что для некоторых установок Unity, даже со свежим новым 2D проектом изображения импортируются как "Текстура", а не "Спрайт". Чтобы это исправить, необходимо выбрать изображение на панели "Проект", и в "Инспекторе", изменить свойство "Текстура Type" имущество "Sprite":
![]()
Итак, мы создали простой спрайт отображающий облака на небе. Давайте внесем изменения в сцену. В панели Hierarchy (Иерархия) выберите New Sprite. Переименуйте его в Background1 или что-то такое, что легко запомнить. Переименуйте его в Background1 или что-то такое, что легко запомнить. Затем переместите объект в нужное место: Level -> 0 - Background. Измените координаты на (0, 0, 0) .

Создайте копию фона и поместите его в (20, 0, 0). Это должно отлично подойти к первой части.
Слои со спрайтамиСледующее утверждение очевидно, но обладает некими неудобствами: мы отображения 2D мир. Это означает, что все изображения на одной и той же глубине, то есть 0. И вы графический движок не знает, что отображать в первую очередь. Слои спрайтов позволяют нам обозначить, что находится спереди, а что сзади.
В Unity мы можем изменить "Z" наших элементов, что позволит нам работать со слоями. Это то, что мы делали в этом руководстве перед обновлением до Unity 5, но нам понравилась идея идея использовать слои со спрайтами. У вашего компонента Sprite Renderer есть поле с именем Sorting Layer с дефолтным значением. Если щелкнуть на нем, то вы увидите:

Давайте добавим несколько слоев под наши нужды (используйте кнопку + ):

Добавьте фоновый слой к вашему спрайту фона:

Настройка Order in Layer - это способ ограничить подслои. Спрайты с меньшим номером оказываются перед спрайтами с большими числами.
Слой Default нельзя удалить, так как это слой, используемый 3D-элементами. Вы можете иметь 3D-объекты в 2D игре, в частности, частицы рассматриваются как 3D-объекты Unity, так что они будут рендериться на этом слое.
Добавление элементов фонаТакже известных как props. Эти элементы никак не влияют на геймплей, но позволяют усовершенствовать графику игры. Вот некоторые простые спрайты для летающих платформ:

Как видите, мы поместили две платформы в один файл. Это хороший способ научиться обрезать спрайты с помощью новых инструментов Unity .
Получение двух спрайтов из одного изображенияВыполняйте следующие действия:
В новом окне ( Sprite Editor ) вы можете рисовать прямоугольники вокруг каждой платформы, чтобы разрезать текстуру на более мелкие части:
![]()
Кнопка Slice в левом верхнем углу позволит вам быстро и автоматически проделать эту утомительную работу:

Unity найдет объекты внутри изображения и будет нарежет их автоматически. Вы можете установить дефолтное значение для точки вращения или минимальный размер каждого фрагмента. Для простого изображения без артефактов, это необычайно эффективно. Тем не менее, если вы используете этот инструмент, будьте осторожны и проверьте результат, чтобы убедиться, что вы получили то, что хотели.
В этом уроке проделаем эту операцию вручную. Назовите платформы platform1 и platform2. Теперь, под файлом изображения, вы должны увидеть два спрайта отдельно:
![]()
Добавим их в сцену. Для этого мы будем выполнять те же действия что и для фона: создадим новый спрайт и выберим platform1. Потом повторим эти действия для platform2. Поместите их в объект 1 - Middleground. Убедитесь, что их позиция по оси Z равна нулю.

Сохранить эти платформы как префабы. Просто перетащите их в папку Prefabs :

Таким образом вы создадите Prefab. точно отвечающий оригинальному игровому объекту. Вы увидите, что игровой объект, который вы конвертировали в Prefab. представляет собой новый ряд кнопок прямо под его именем:
 Заметка о кнопках "Prefab": При последующей модификации игрового объекта, вы можете использовать кнопку "Apply", чтобы применить эти изменения к Prefab. или кнопку "Revert", чтобы отменить все изменения игрового объекта в свойстваъ Prefab. Кнопка "Select" переместит выбранные свойства в ассет Prefab в окне проекта (они будут выделены).
Заметка о кнопках "Prefab": При последующей модификации игрового объекта, вы можете использовать кнопку "Apply", чтобы применить эти изменения к Prefab. или кнопку "Revert", чтобы отменить все изменения игрового объекта в свойстваъ Prefab. Кнопка "Select" переместит выбранные свойства в ассет Prefab в окне проекта (они будут выделены).
Создание префабов с объектами-платформами упростит их повторное использование. Просто перетащите Prefab на сцену, чтобы добавить копию. Попробуйте добавить другую платформу таким же образом.
Теперь вы можете добавить больше платформ, меняющих свои координаты, размеры и плоскости (вы можете поместить их на заднем или переднем плане, просто установите координату Z для платформы на 0 ).
На данном этапе все это выглядит еще сыроватым, но в следующих двух главах мы добавим параллаксный скроллинг, и сцена оживет у нас на глазах.
СлоиПрежде чем двигаться дальше, мы модифицируем наши слои, чтобы избежать каких-либо проблем с порядком их отображения. Для этого просто измените позицию игровых объектов по оси Z во вкладке Hierarchy (Иерархия) следующим образом:
Пролог.
Всем привет. Узнав о Unity3D, я очень обрадовался. Это была вторая вещь в геймдевлопе, которая меня зацепила простотой и интуитивностью (первая Game Maker). Так как я не люблю видеоуроки (сам не знаю почему), в поисках уроков очень сильно напрягался, из-за малого количества текстовых уроков. Поэтому решил написать данный цикл статей, для таких же любителей текстовых уроков как я. Так как этот цикл ориентирован на новичков, попутно будут изучаться возможности Unity3D.
Урок 0 или небольшой план.
«Будущее должно быть заложено в настоящем. Это называется планом.
Без него ничто в мире не может быть хорошим»
Георг Кристоф Лихтенберг
1. Создаем меню с летающей камерой аля Far Cry.
2. Персонаж. Движение и управление. Камера. Меняем позицию и вид камеры.
3. Статы. Часть первая. Опыт, деньги.
4. Квесты.
5. Ai. Искусственный интеллект. Часть первая. Покупка персонажа.
6. Статы. Часть вторая. Жизни, манна. Рисуем HP и MP бары.
7. Ai. Искусственный интеллект. Часть вторая. Мобы.
8. Инвентарь. Магазин.
План может дополняться и изменятся.
Урок 1. Меню с летающей камерой аля Far Cry.
В этом уроке мы узнаем основы создания сцен в Unity3D. Узнаем некоторые стандартные возможности и некоторые дополнительные.
Использовано:
1. Terrain Toolkit http://yadi.sk/d/NECQRcVaCEKuT
2. Nature Pack http://yadi.sk/d/m8Qu8ts2CEKyB
3. Real Nature Pack 2 Autumn v2 http://yadi.sk/d/A4IN7tuMCELA3
4. Tropical Nature Pack http://yadi.sk/d/lTMMWzC4CELCf
План:
1. Создание проекта. Импорт необходимых библиотек.
2. Генерация ландшафта. Редактирование.
3. Освещение. Камера.
4. Анимация камеры(полет).
5. Создание меню.
Создание проекта. Импорт необходимых библиотек.
Запускаем Unity. В «Project wizard» переходим во вкладку «Create New Project». В «Import the following packages» выбираем следующие паки: Skyboxes, Terrain Assets, Water(в зависимости от версии unity3d, я выбрал pro) 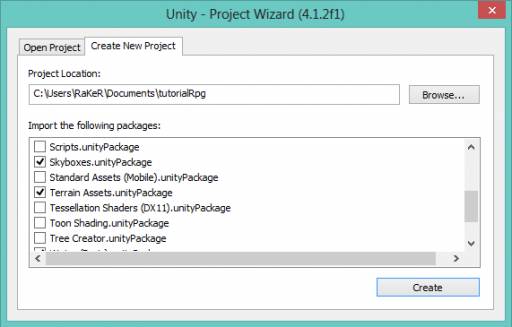
Заходи в «Assets>>Import package>>Custom package» и переходим в папку где у вас лежат скачанные паки. Выбираем и нажимаем открыть. 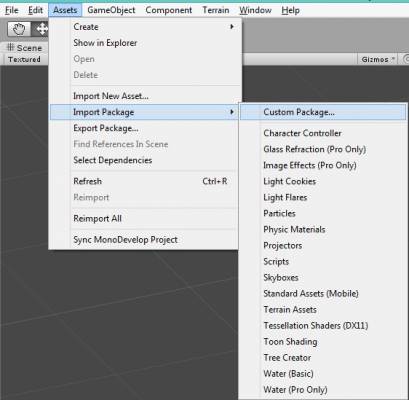
Внимание. Паки тяжелые по этому Unity может не слабо задуматься не пугайтесь!!
Генерация ландшафта.
Нажимаем «Terrain>>Create Terrain» 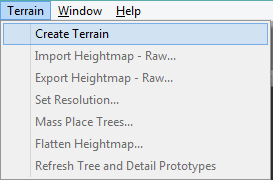
Появился объект «Terrain»
Нажимаем «Terrain>>Set Resolution» И устанавливаем размеры нашего ландшафта как на скриншоте. Для сцены меню на большой ландшафт не нужен и дабы не грузить процессор достаточно этих размеров. 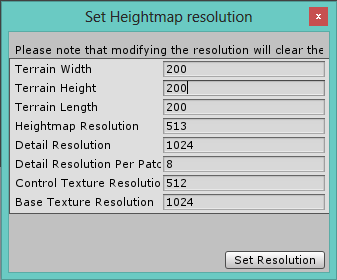
Тыкаем «Set Resolution»
Нажимаем «Component>>Terrain>>Terain Toolkit» 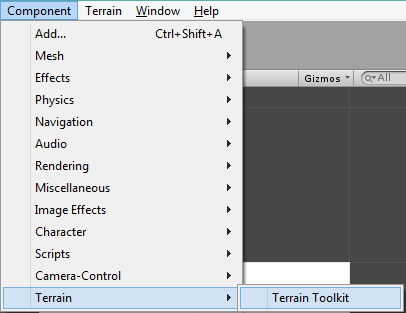
В появившемся компоненте «Terrain Toolkit» я выставил все так 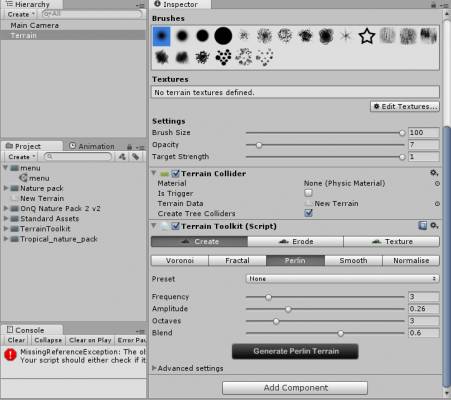
Советую поиграть с настройками очень часто вылазят такие интересные варианты ландшафта.
Итак наш ландшафт готов.
Зададим ему текстуру.
В инспекторе нажимаем на кисточку а затем Edit Textures. 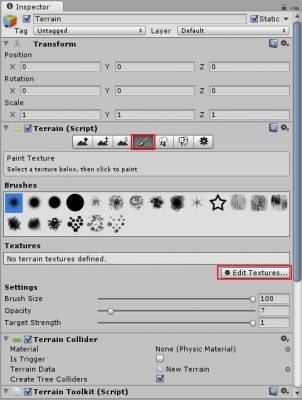
И нажимаем Add Texture. В появившемся окне нажимаем «Select» на Texture 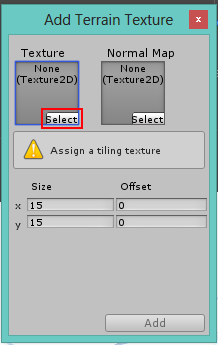
В появившемся окне выбираем текстуру (двойной клик мышью), я выбрал «Grass(Hill)» 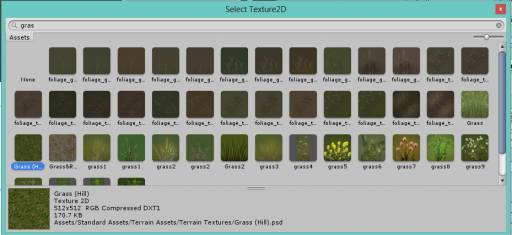
Нажимаем Add и наш ландшафт перекрашивается. 
Нажимаем «Raise/Lower terrain» 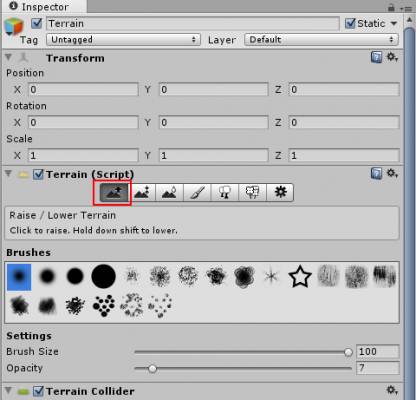
Выбираем кисть, размер(Brush Size) интенсивность(Opacity). И нажимая LBM(Левая кнопка мыши) поднимаем вершину, либо нажимая Shift+LBM опускаем.
Нажимая «Smooth Height» (3 кнопка) убираем острые углы.
Дальше я нарисовал что типа песчаного пляжа добавив текстуру «Good Dirt».
Вот что у меня получилось.  Выбираем «Place trees» и нажимаем «Edit trees». В появившемся окне нажимаем кружочек.
Выбираем «Place trees» и нажимаем «Edit trees». В появившемся окне нажимаем кружочек.
И аналогично выбору текстуры выбираем дерево. 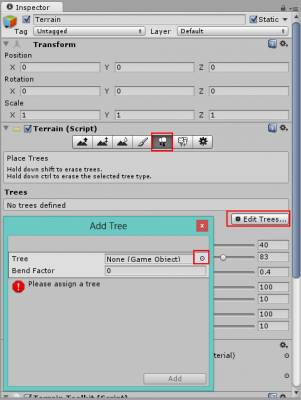 И варируя настройками кисти насаживаем разных деревьев.
И варируя настройками кисти насаживаем разных деревьев.
Аналогично на предпоследней кнопке насаживаем цветов, травы, камней итд.
С одним НО для того что бы не грузить процессор мы для травы мы выбираем «Add Grass Texture» а вот для остального «Add Details Mesh».
И в последней вкладке можно побаловаться с настройками деревьев, рендера, настройками ветра. Я оставил все стандартно.
Создадим воду. В окне «Project» идем в паку «OnQ Nature Pack 2 v2>>Resources Demo>>Standard Assets>>Water(pro only)» и выбираем «Daylight water». 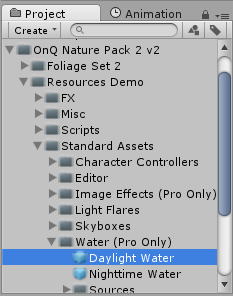
Перетягиваем на сцену и при помощи кнопок трансформации ставим и растягиваем как нам надо. 
Вот что у меня получилось. 
На этом с ландшафтом покончено.
Добавим теперь «Skybox». Для Этого идем в «Edit>>Render Settings». 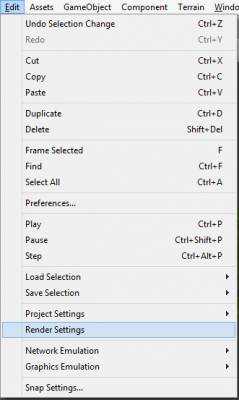
И в инспекторе выбираем материал «Skybox» тыкнув на кружок. 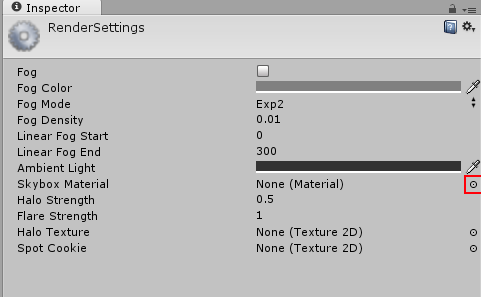
Я выбрал «Sunny2 skybox».
Освещение и камера.
В «GameObject>>Create Other» выберем «Point light». 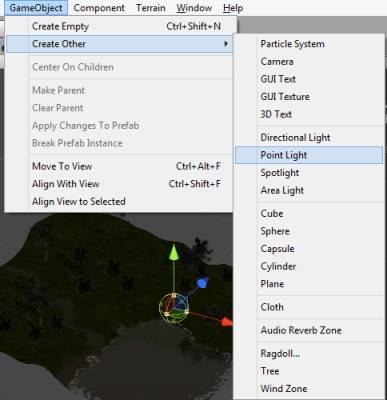
В инспекторе выставляем навстройки. «Position» x=100 y=100 z=100 это выставит наш источник света по центру над «Terrain» на высоте равной 100. «Range» = 150, это радиус освещения вокруг источника. И «Itensity» = 3.3. 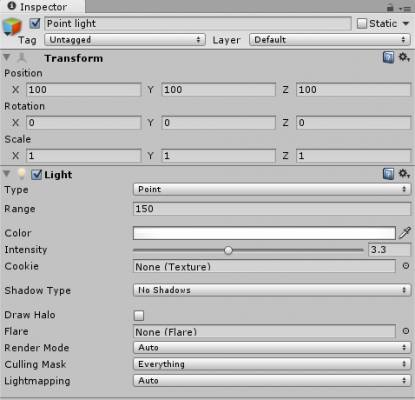
В итоге получился довольно мягкий свет достающий везде. 
У нас уже есть стандартно созданная камера «Main Camera». Кликнем на ней в окне Hierarchy. И расположим ей в позиции X=10, Z=10. A Y устанавливаем относительно высоты вашего ландшафта, у меня получилось 45. Что бы уменьшить площадь захватываемой камерой Изменяем настройку «Field of View»(У меня 43). Ориентируясь на окно «Camera Preview» поворачиваем камеру так как нам надо. У меня получилось Rotation X=5, Y=45, Z=0.  Анимация камеры (полет)
Анимация камеры (полет)
Заходим в «Window>>Animation» или нажимаем Ctrl+6. Нажимаем на стрелочки в пустом поле и выбираем «Create New Clip» 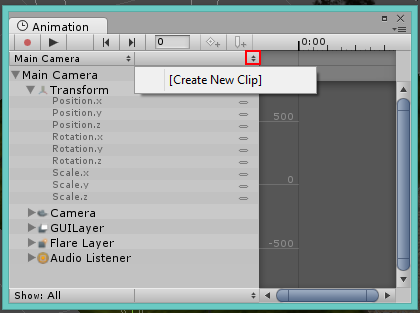 Назовем его на пример «CameraFly». Нажмем на палочку на против «Position.x» и нажмем «Add Curves». Установим позицию кадра на 300 и выставляем необходимые координаты следующего положения камеры.
Назовем его на пример «CameraFly». Нажмем на палочку на против «Position.x» и нажмем «Add Curves». Установим позицию кадра на 300 и выставляем необходимые координаты следующего положения камеры.
У меня получились следующие значения:
200?'200px':''+(this.scrollHeight+5)+'px');">
Переменная/номер кадра 300 | 600 | 900 | 1200 | 1500| 1800
Position.x 90 | 10 | 190 | 120 | 190 | 10
Position.y 45 | 45 | 45 | 45 | 45 | 45
Position.z 90 | 190 | 190 | 100 | 10 | 10
Rotation.x 5 | 45 | 15 | 15 | 15 | 15
Rotation.y 45 | 94 | 240 | 140 | 270 | 405
Rotation.z 0 | 0 | 0 | 0 | 0 | 0
Нажмем на кнопочку Play и посмотрим что получилось. И вот наша камера уже летает. Однако пролетев круг она останавливается. Давайте исправим это.
Создадим новый C# скрипт (RMB по окну «Project» далее «Create>>C# Script») и назовем его FlyCamera. В нем пишем в методе Update всего одну строчку:
200?'200px':''+(this.scrollHeight+5)+'px');">
transform.animation.CrossFade ("FlyCamera");
Этим заставляем циклично выполнять анимацию под названием «FlyCamera». Скрипт помещаем на Main Camera.
Проверяем и все работает).
Создаем меню.
Создадим скрипт под названием «Menu».
Зададим переменные:
200?'200px':''+(this.scrollHeight+5)+'px');">
public bool showMenu = true; //Отображать ли меню
public int window; //Отображаемое окно
В первом уроке я расскажу вам, какие инструменты нам пригодятся для создание 2D игры в Unity3D .
На официальном сайте разработчиков Orthello есть много информации о настройке и работе с этим плагином. поэтому обязательно посмотрите, возможно вы найдете там много полезного.
Чтобы работать с Orthello 2D Framework. нужно сделать несколько вещей. Вам нужно делать это в каждой новой сцене.
OT префаб будет родительским классом для анимации и спрайтом, который мы будем добавлять позже. Он так же вносит изменения в главную камеру, которая настраивается для работы с 2D режимом. Проекция меняется на ортогональную и размер меняется на 332.
Устанавливаем iTween:К сожалению, бесплатная версия A*Pathfinding недоступна в Asset Store. Но ее можно скачать с сайта разработчиков.
Работа с A* Pathfinding:Для начала было бы неплохо прочитать документацию по A* Pathfinding .
Первый туториал из серии можно считать завершенным.
Эта статья является переводом. Оригинал
Игры. Это одни из самых популярных программ, ради которых многие пользователи и покупают компьютеры и ноутбуки. Наверное, ПК не стали бы так популярны, если бы на них не было игр.
И если раньше для того, чтобы создать какую-нибудь игру необходимо было обладать специальными знаниями в области программирования, рисования моделей и пр. - то сейчас достаточно изучить какой-нибудь редактор. Многие редакторы, кстати, достаточно просты и разобраться в них сможет даже начинающий пользователь.
В этой статье хотелось бы затронуть такие популярные редакторы, а так же на примере одного из них разобрать пошагово создание какой-нибудь простой игры.
1. Программы для создания 2D игрПод 2D - понимают двумерные игры. Например: тетрис, кот-рыболов, пинбол, разные карточные игры и пр.
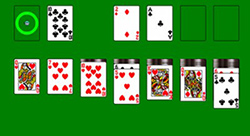
Пример-2D игры. Карточная игра: Солитер
Сайт разработчика: http://yoyogames.com/studio
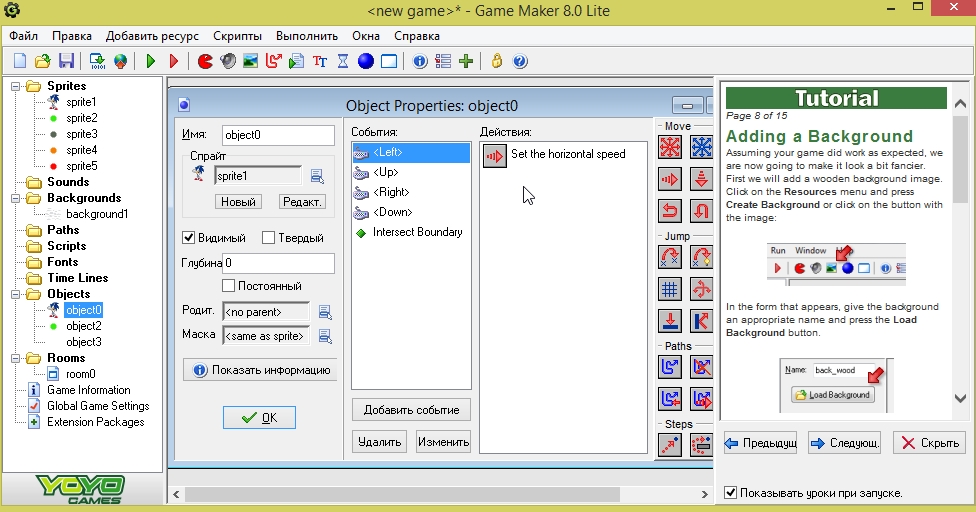
Процесс создания игры в Game Maker.
Это один из самых простых редакторов для создания небольших игр. Редактор выполнен достаточно качественно: в нем легко начать работать (все интуитивно понятно), вместе с тем большие возможности для редактирования объектов, комнат и пр.
Обычно в этом редакторе делают игры с видом сверху и платформеры (вид с боку). Для более опытных пользователей (те, которые немного разбираются в программирование) есть специальные возможности по вставке скриптов и кода.
Нельзя не отметить большое разнообразие эффектов и действий, которые можно задавать различным объектам (будущим персонажам) в этом редакторе: количество просто поражает - более нескольких сотен!
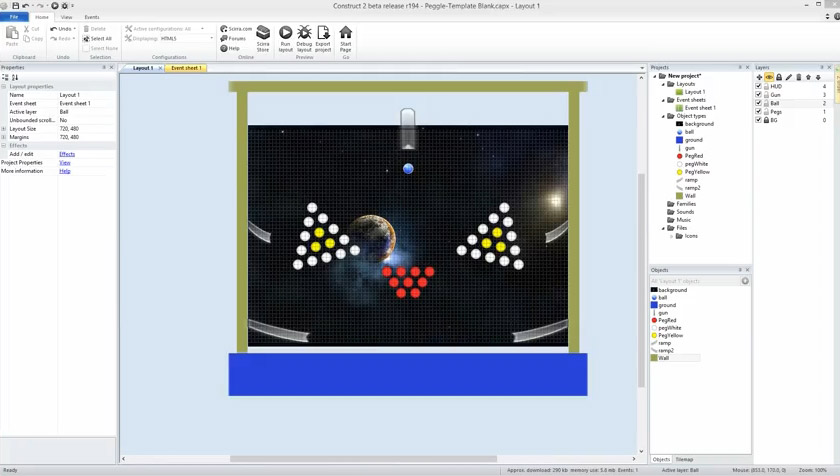
Современный игровой конструктор (в прямом смысле этого слова), позволяющий даже начинающим пользователям ПК делать современные игры. Причем, хочу подчеркнуть, при помощи этой программы игры можно изготавливать для разных платформ: IOS, Android, Linux, Windows 7/8, Mac Desktop, Web (HTML 5) и пр.
Этот конструктор очень похож на Game Maker - здесь так же нужно добавлять объекты, затем прописать им поведение (правила) и создать различные события. Редактор построен по принципу WYSIWYG - т.е. вы сразу же будете видеть результат по мере создания игры.
Программа платная, хотя для начала будет предостаточно и бесплатной версии. Отличие различных версий описаны на сайте разработчика.
2. Программы для создания 3D игр(3D - трехмерные игры)

Один из самых дешевых конструкторов в формате 3D (многим пользователям, кстати, хватит и бесплатной версии, у которой ограничение на обновление сроком на 3 месяца).
3D RAD наиболее легкий конструктор в освоении, программировать здесь практически не нужно, разве что за исключением прописывания координат объектов при различных взаимодействиях.
Самый популярный формат игр, который создают с помощью этого движка - это гонки. Кстати, скриншоты выше это лишний раз подтверждают.
Сайт разработчика: http://unity3d.com/
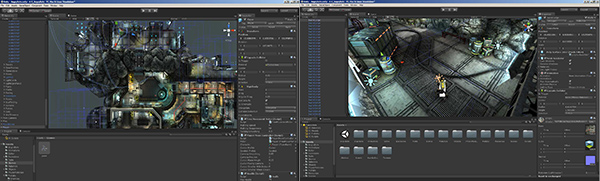
Серьезный и комплексный инструмент для создания серьезных игр (извиняюсь за тавтологию). Рекомендовал бы переходить к нему после изучения других движков и конструкторов, т.е. с набитой рукой.
В пакет Unity 3D входит движок, который полностью позволяет задействовать возможности DirectX и OpenGL. Так же в арсенале программы возможность работы с 3D моделями, работа с шейдерами, тенями, музыкой и звуками, огромная библиотека скриптов под стандартные задачи.
Пожалуй, единственный недостаток у этого пакета - это необходимость знания программирования на C# или Java - часть кода при компиляции придется дописывать в "ручном режиме".
3) NeoAxis Game Engine SDK
Сайт разработчика: http://www.neoaxis.com/

Бесплатная среда разработки практически любых игр в формате 3D! При помощи данного комплекса можно делать и гонки, и стрелялки, и аркады с приключениями.
Для движка Game Engine SDK в сети имеется немало дополнений и расширений под множество задач: например, физика автомобиля или самолета. При помощи расширяемых библиотек вам даже не понадобиться серьезное знание языков программирования!
Благодаря специальному плееру, встроенному в движок, игры созданные в нем могут воспроизводиться во множестве популярных браузерах: Google Chrome, FireFox, Internet Explorer, Opera и Safari.
Game Engine SDK распространяется как бесплатный движок для некоммерческих разработок.
3. Как создать 2D игру в редакторе Game Maker - пошагово Game Maker - очень популярный редактор для создания не сложных 2D игр (хотя разработчики уверяют, что игры в нем можно создавать практически любой сложности).
Game Maker - очень популярный редактор для создания не сложных 2D игр (хотя разработчики уверяют, что игры в нем можно создавать практически любой сложности).
В этом небольшом примере я хотел бы просто показать пошаговую мини-инструкцию по созданию игр. Игра получиться очень простая: по экрану будет перемещаться персонаж "Соник" стараясь собирать зеленые яблоки.
Начав с простых действий, добавляя попутно новые и новые возможности, кто знает, может ваша игра и станет со временем настоящим хитом! Моя же цель в этой статье, лишь показать с чего начать, ведь начало - это самое трудное для большинства.
Заготовки для создания игры
Прежде чем приступить непосредственно к созданию любой игры, вам нужно сделать следующее:
1. Придумать персонажа своей игры, что он будет делать, где находиться, как игрок будет им управлять и пр. детали.
2. Создать картинки своего персонажа, объекты с которыми он будет взаимодействовать. Например, если у вас будет медведь собирать яблоки - значит вам минимум нужно две картинки: медведя и самих яблок. Так же возможно вам понадобиться фон: большая картинка на которой и будет происходить действие.
3. Создать или скопировать звуки для своих персонажей, музыку, которая будет проигрываться в игре.
В общем и целом нужно: собрать все что будет необходимо для создания. Впрочем, можно будет в последствии добавить к существующему проекту игры все что забыли или оставили на потом.
Пошаговое создание мини-игры
1) Первое что необходимо сделать - это добавить спрайты наших персонажей. Для этого на панели управления программы есть специальная кнопка в виде рожицы  . Нажимаем ее для добавления спрайта.
. Нажимаем ее для добавления спрайта.
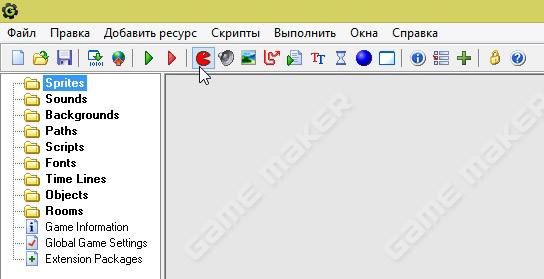
Кнопка создания спрайта.
2) В появившемся окне нужно нажать кнопку загрузки спрайта, затем указать его размеры (если требуется).
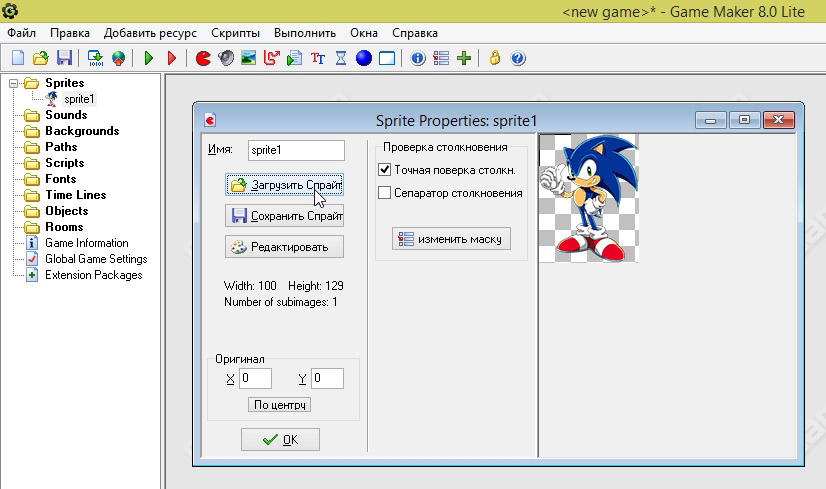
3) Таким образом нужно добавить все свой спрайты в проект. В моем случае получилось 5 спрайтов: Соник и разноцветные яблоки: зеленый кружок, красный, оранжевый и серый.
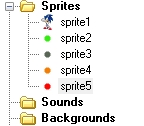
Спрайты в проекте.
4) Далее в проект нужно добавить объекты. Объект - это важная деталь в любой игре. В Game Maker под объектом понимается игровая единица: например, Соник, который будет перемещаться на экране в зависимости от клавиш, которые вы будете нажимать.
Вообще, объекты - достаточно сложная тема и объяснить ее в теории в принципе невозможно. По мере работы с редактором, вы более детально ознакомитесь с огромной кучей возможностей объектов, которые предлагает вам Game Maker.
А пока создадим первый объект - нажимаем кнопку "Добавить объект" .
Game Maker. Добавление объекта.
5) Далее для добавленного объекта выбирается спрайт (см. скриншот ниже, слева + сверху). В моем случае - персонаж Соник.
Затем для объекта прописываются события. их может быть десятки, каждое событие - это поведение вашего объекта, его перемещение, звуки связанные с ним, управление, очки, и пр. игровые характеристики.
Чтобы добавить событие, щелкните кнопку с одноименным названием 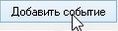 - затем справа в столбике выберите действие для события. Например, перемещение по горизонтали и вертикали, при нажатии клавиш стрелок
- затем справа в столбике выберите действие для события. Например, перемещение по горизонтали и вертикали, при нажатии клавиш стрелок  .
.
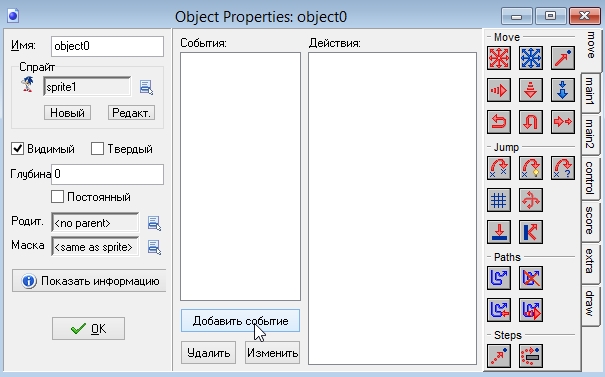
Добавление событий к объектам.
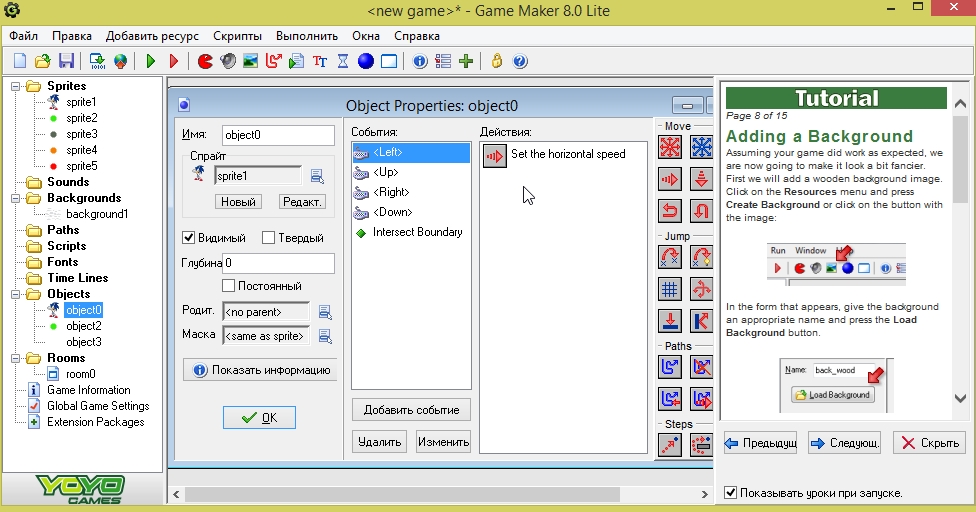
Game Maker. Для объекта Соник добавлены 5 событий: перемещение персонажа в различных направлениях при нажатии клавиш-стрелок; плюс задано условие при пересечении границы игровой зоны.
Кстати, событий может быть очень много: здесь Game Maker не мелочиться, программа предложит вам много всего:
- задание перемещение персонажа: скорость перемещения, прыжки, сила прыжка и пр.;
- накладывание произведения музыки при различных действиях;
- появление и удаление персонажа (объекта) и т.д.
Важно! Для каждого объекта в игре нужно прописать свои события. Чем больше событий для каждого объекта вы пропишете - тем разностороннее и с большими возможностями получиться игра. В принципе, даже не зная что конкретно сделает то или иное событие, можно тренироваться добавляя их и смотреть как поведет себя игра после этого. В общем-то, огромное поле для экспериментов!
6) Последнее и одно из важных действий - создание комнаты. Комната - это своего рода этап игры, уровень, на котором и будут взаимодействовать ваши объекты. Чтобы создать такую комнату, нажмите кнопку со следующим значком:  .
.
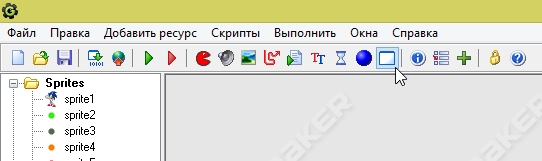
Добавление комнаты (этапа игры).
В созданной комнате, при помощи мышки, можно расставить наши объекты на этапе. Настроить фон игры, задать название окна игры, указать виды и пр. В общем - целый полигон для экспериментов и работы над игрой.
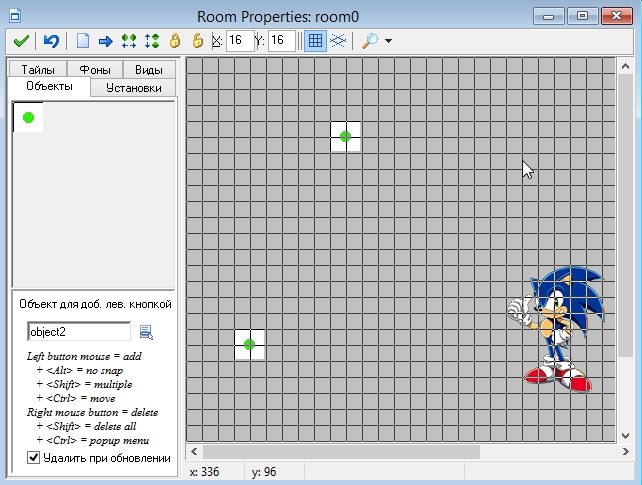
7) Чтобы запустить полученную игру - нажмите кнопку F5 или в меню: Выполнить/обычный запуск.

Запуск полученной игры.
Game Maker откроет перед вами окно с игрой. Фактически, вы можете смотреть, что у вас получилось, экспериментировать, играть. В моем случае Соник может перемещаться в зависимости от нажатия клавиш на клавиатуре. Своего рода мини-игра (эх, а были времена, когда белая точка, бегающая по черному экрану, вызывала дикое удивление и интерес у народа. ).
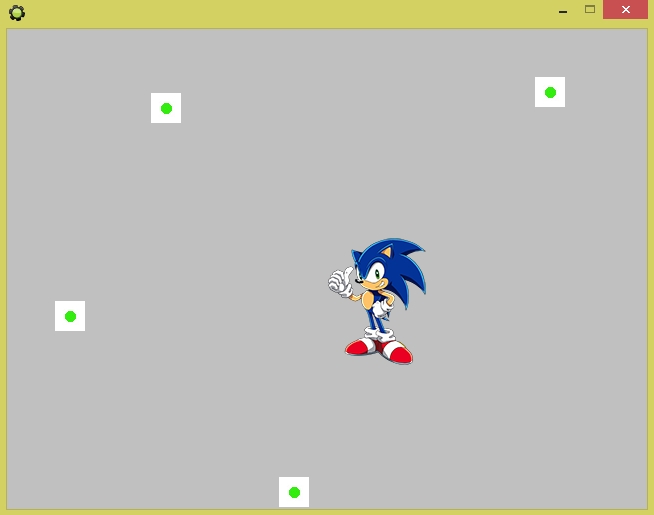
Да, конечно, полученная игра примитивная и очень проста, зато пример ее создания очень показателен. Далее экспериментируя и работая с объектами, спрайтами, звуками, фонами и комнатами - можно создать очень даже не плохую 2D игру. Чтобы создавать подобные игры лет 10-15 назад необходимо было обладать специальными знаниями, сейчас - достаточно уметь вращать мышку. Прогресс!
С наилучшими! Всем удачного игро-строя.