




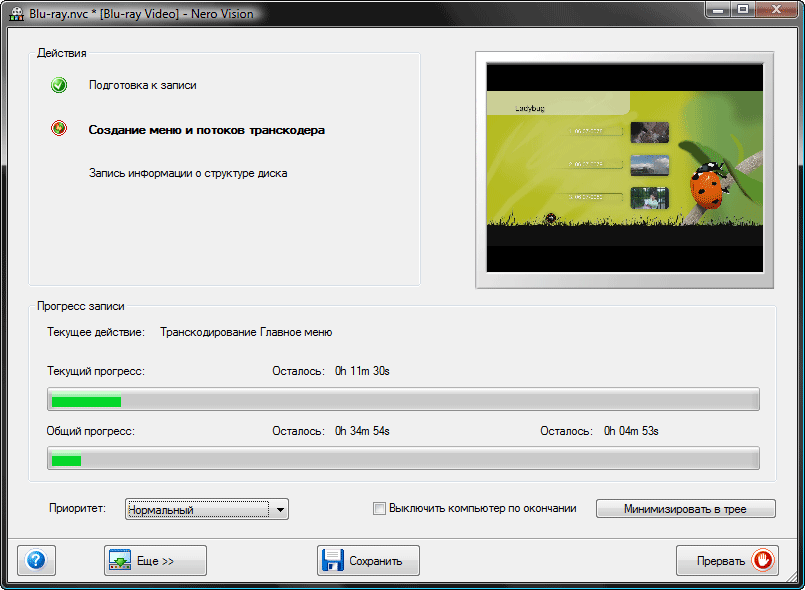



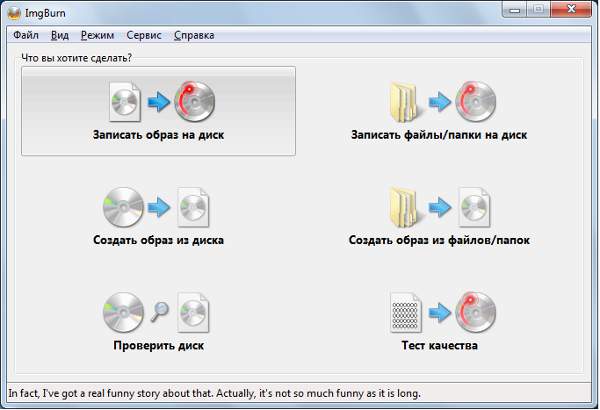
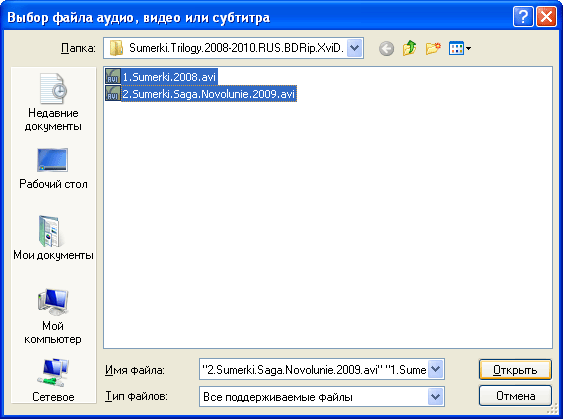
 Рейтинг: 4.6/5.0 (1847 проголосовавших)
Рейтинг: 4.6/5.0 (1847 проголосовавших)Категория: Инструкции
Голосование за лучший ответ
Макс Просветленный (20755) 4 года назад
Зачем нужно извращаться? Я понимаю, наоборот, из DVD-AVI, чтобы размер уменьшить и выложить куда-нибудь? Но из avi-dvd на хрена? комп воспроизведет avi, все современные DVD-плееры тоже прекрасно воспроизведут AVI. А такой конвертацией ты только увеличишь размер файла раз в 5 и все :-)) зачем?
А если хочешь, то тут;
Nero например
Включаете Nero Express, выбераете Создать DVD Video и перетаскиваете добавляете *.avi файлы для записи, потом создаете или выбераете уже готовое меню, для диска, жмете запись и приготовтесь ждать пока сконвертируется диск, ну и сама запись минут 30.
ЧеХоВ Гуру (2851) 4 года назад
Я не обладатель современных DVD-плееров
максим садовников Ученик (227) 4 года назад
на файл правой кнопкой кликаешь
нажимаешь на свойства
нажимаешь на изменить
и выберешь DVD,
а потом нажимаешь ок.
Olga P L Просветленный (28466) 4 года назад
http://files.mail.ru/X5DTIC muvee Reveal 8 Перетаскиваеш сюда AVI и тут же записываеш на DVD. Мой ответ тут видно про запись на двд диск http://otvet.mail.ru/question/76104801/
Ронин Искусственный Интеллект (114701) 4 года назад
Программа ConverXtoDVD запишет диск в формате VOB. читаемый всеми плеерами. http://files.mail.ru/4XSXOO
Troll Killer Искусственный Интеллект (178617) 4 года назад
Купи это не нужно будет ни дисков ни конвертеров, читает ВСЁ мультимедиа в мире
ЧеХоВ Гуру (2851) 4 года назад
Ради одного фильма явно не обязательно покупать подобную вещь
Troll Killer Искусственный Интеллект (178617) А я не говорю что для одного, для последующих. Чтобы головной боли по перекодированию не возникало никогда
taurus1967 Искусственный Интеллект (347216) 4 года назад
Super DVD Creator - Программа для создания DVD дисков, ориентированная на домашних пользователей. Super DVD Creator предназначается для работы с видео файлами и выполняет функции конвертирования и записи видео фильмов. Утилита создает VCD, SDVD или DVD диски из файлов WMV, ASF, AVI, DIVX, MPEG; а также конвертирует файлы WMV, ASF, AVI, DIVX в MPEG формат (PAL/NTSC).
Ruslan Мудрец (12831) 4 года назад

качай Ashampoo Burning Studio 9 она сама сконвертирует в нужный формат и запишет на любой диск будь то dvd-rw или dvd-r программа на русском языке есть подержка Labelflash программа, предназначенная для преобразования видео в формат, совместимый с DVD Video, и последующей записи содержимого на DVD или cd
uhezum axez Ученик (150) 1 месяц назад
2. Появится окно добавления файлов. На плеере в левой части окна можно просматривать добавленные видео. Справа расположен список добавленных файлов и кнопки управления проектом. Снизу расположена шкала показывающая заполненность диска, рядом со шкалой (справа) окошко позволяющее выбирать формат записываемого диска.

4. Нажмите кнопку «Далее», вам будет предложено создать DVD-меню.
В окне создания меню вы сможете выбрать один из предустановленных шаблонов меню и настроить его.
5. Процесс настройки интуитивно прост — выберете понравившийся шаблон, перейдите в закладку «настроить», выберите «оформление элементов меню», настройте «действие диска и кнопок», добавьте звук.
6. После создания меню и проведения всех необходимых настроек, нажмите «далее». После чего, вам будет предложено посмотреть и протестировать только что созданное меню, если меню является анимированным, необходимо выполнить предварительную обработку, для этого воспользуйтесь кнопкой «предварительный рендеринг». Закончив с созданием меню, жмите «далее».
7. Финальное окно настроек. В правой части окна выберите финальные настройки записи — куда записывать проект — на DVD-диск или на жесткий диск своего компьютера. Обязательно задайте имя проекта и настройте скорость записи.
Нажав кнопку «запись», вы запустите процесс создания DVD-диска. На экране отобразится окно записи проекта где вы увидите индикаторы процесса записи.
Автор — bukentagen
Создание DVD диска — отличное решение когда бытовые dvd проигрыватели не могут воспроизводить файлы в формате avi, mp4. В это статье я покажу как из нескольких видео создается полноценный DVD диск с меню и поможет в этом программа ConvertXtoDVD .



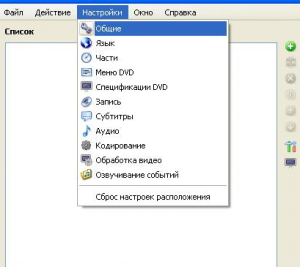





Расскажи друзьям о полезной статье с помощью кнопок:
Присоединяйся, что бы быть в курсе событий
и получать бесплатную Online помощь." data-orientation="horizontal" data-following-enable="true" data-sn-ids="fb.tw.ok.vk.gp.mr." data-selection-enable="false" data-follow-title="Присоеденяйся к нам в Вконтакте" data-share-style="5" data-follow-vk="dontfearru" data-counter-background-alpha="1.0" data-top-button="false" class="uptolike-buttons" >
/rating_on.png)
/rating_on.png)
/rating_on.png)
/rating_on.png)
/rating_half.png)
Уже очень много записано "норой" - было не проблем. Действительно, экспресс или не экспресс - не режиме. В важно записи " "Создать DVD (CD) с данными" даёте просто "норе" соответствующий AVI или файл MPG (фильм) - и она его просто в виде же том на диск закатает. И если только котором, на проигрыватель Вы собираетесь смотреть диск, поддерживает кодеки соответствующие (см. посты выше), проблем не возникнет. создавать же Если именно DVD диск, т.е. диск с набором соответствующим/структурой файлов, тогда надо "DVD Создать видео". Приложение "NERO Vision". В случае простейшем - даёте ему на вход свои выбираете, видеофайлы, какой объём диска, и подряд, по меню пунктам, можно не создавая заставки и пр. - до записи Можно. диска, сначала, записать образ DVD посмотреть - и диска, что вышло - в виртуальном приводе, записав или на RW болванку. Если всё в норме, диск на писать. Для этого надо просто двойной сделать клик на файле образа, соответствующее NERO "приложение" будет запущено.
Вашу можно задачу решить двумя путями:
1. Так, хотите Вы как. т. е. из AVI сделать DVD. Для цели этой есть специальные программы, которые входе на берут файлы AVI, а на выходе создают формате в диск DVD. Причём, можно делать сразу запись на DVD-болванку или же, подготовленные DVD программой-файлы, можно записать на HDD затем, а компьютера уже с помощью, например, той же эти Неры файлы записать на DVD-болванку. таких из Одна программ ConvertXtoDVD .
2. Второй путь что, тот советует Val238 - записать на DVD-AVI болванку-файлы и их воспроизводить на плеере. Но тут одна есть "засада", с которой следует дополнительно Недостаточно. разобраться просто знать то, что плеер воспроизводить может AVI-файлы и пытаться их воспроизвести. ещё Надо выяснить и какие кодеки (видео и поддерживает) аудио плеер. Об этом должно быть инструкции в написано к плееру. Наиболее вероятные DivX, mp3, XviD. А вот какие кодеки присутствуют в AVI медиафайлах надо выяснять с помощью специальной конечно. И программы, если AVI-файл создан помощи при кодеков, которые не поддерживает DVD-сможет, то он и не плеер воспроизвести такие AVI-файлы. выяснение Для же какие кодеки присутствуют в медиафайлах использовать можно бесплатную программу MediaInfo. По поводу которые, кодеков "понимает" плеер, пообщайтесь также на форумах и сайтах, где обсуждается модель Вашего поищите (плеера здесь, на "хоботе"). Зачастую, инструкции весьма дают скудную информацию на этот счёт.
Запись дисков, запись cd - часть 4: Как сделать.
Тема: [3] Как сделать. (1998/04/06) Это общая информация по рекомендуемым способам выполнения конкретных задач. Тема: [3-1] Как скопировать CD с данными? (2001/12/02) В состав практически всех программных пакетов для записи CD входит утилита для простого копирования дисков.
больше
Программы для записи дисков - запись cd
Тема: Программное обеспечение (1998/05/16) Подойдут DOS, Win31, Win95, и WinNT, хотя некоторые рекордеры сложнее сконфигурировать под Win95 и WinNT, чем другие. Подойдет Mac System 7.x. а также 8.x. Подойдут варианты UNIX (особенно FreeBSD и Linux), но не так много народу использует их д.
больше
Ошибки при записи на DVD диск
Помогите, пожалуйста, разобраться со следующей ситуацией. Занимался записью iso-образов на DVD диск, для записи использовал программу Alcohol 120% 1.9.8. Для того, чтобы убедиться, что диск записан правильно и не содержит ошибок, после записи диска помещал его снова в привод и при пом.
больше
Обзор программ для записи CD\DVD дисков. Топ 3!
Обзор программ для записи CD\DVD дисков. Топ 3! Несмотря на широкое использование флэшек и переносных винчестеров, на сегодняшний день все ещё используют диски для передачи информации. Запись диска – нетрудоёмкий процесс, который не должен забирать много усилий и времени. В этой статье мы.
больше
Nero Burning ROM – запись диска из образа
CD боксы, DVD боксы, конверты для дисков, стойки для дисков
CD боксы, DVD боксы, конверты для дисков, стойки для дисков. Предлагаем широкий ассортимент CD/DVD боксов, портмоне для дисков, стоек для хранения дисков, конвертов для дисков. Оптовые поставки в регионы. Стойки для CD/DVD дисков BURO Tower Стойка для 50 CD <деревянная> бук BURO Tower Стой.
больше
Запись cd дисков, запись дисков - статья - часть 3
Тема: [2] Кодирование CD (1998/04/06) Основы CD. Тема: [2-1] Как физически хранится информация? (2000/04/18) Из _The Compact Disc Handbook, 2nd edition_ by Ken Pohlmann, 1992 (ISBN 0-89579-300-8): "Однократно записываемые носители производятся аналогично обыч.
больше
Запись дисков - Часть первая
Часто задаваемые вопросы по записи компакт-дисков Данный FAQ является сборником ответов на часто задаваемые вопросы в FIDOшной конференции RU.CD.RECORD и вообще на часто задаваемые автору FAQ вопросы. При создании FAQ преследовались две цели: - отразить отечественную специфику вопроса - свести.
больше
Восстановление данных с DVD и CD дисков - R.LAB
Восстановление данных с DVD и CD дисков В этой статье я кратко описал действия, которые могут помочь восстановить данные в наиболее распространённых случаях потери на CD и DVD дисках. Итак, предположим - Вы записали фотографии с летнего отдыха на Мальдивах на DVD диск, положили его на полк.
больше
Записать ISO образ на компакт-диск или DVD-диск
Существует специальный формат файлов, названный ISO, представляющий собой копию DVD или компакт-диска со всей информацией. Если записать ISO на компакт-диск или на DVD, то будет сохранена вся файловая структура, которая была на исходном носителе. Наиболее распространенным способом получения образа д.
больше
Microboards Print Factory PRO СНПЧ — автоматический принтер для печати на CD, DVD и Blu-ray дисках
Print Factory PRO СНПЧ (PF-Pro СНПЧ) Автоматический принтер для печати на CD, DVD и Blu-ray дисках Print Factory PRO СНПЧ (PF-Pro СНПЧ) является последней разработкой компаний Microboards Technology (США) и Hewlett Packard (США) и ориентирован на профессиональное использование. Принтер предназначен.
больше
Упаковка для CD, DVD и Blu-ray дисков
В спектре услуг, предлагаемых нашей компанией, важное место занимает производство высококачественной упаковки. Упаковка необходима любым видам носителей: CD, DVD и Blu-ray дискам. Мы предлагаем изготовление упаковки малыми и большими тиражами. По вашему выбору она может быть индивидуальной или станд.
больше
Автор: Бахур Виктор, Книга: Запись CD и DVD: профессиональный подход, Жанр: компьютерная литература
Все для записи дисков
Создание из запсиь CD DVD-дисков Adobe Encore DVD 2.0 Пакет Adobe Encore DVD предназначен для разработки функционально насыщенных дисков DVD с поддержкой множества национальных языков, интерактивными меню, несколькими звуковыми дорожками и субтитрами. Новое приложение компании Adobe с.
больше
Глава 1 Диски CD/DVD/Blu-ray/HD DVD / Nero 8
Глава 1Диски CD/DVD/Blu-ray/HD DVD• Общая информация об оптических дисках• Форматы дисков• Файловые системы CD и DVD• Устройства чтения/записи CD и DVD• РезюмеРаботу на современном компьютере невозможно представить без использования компакт-дисков. На них хранится самая разнообразная информация – ко.
больше
Стандарты записи дисков DVD
Бесплатные программы для записи CD и DVD дисков | Записать диски на компьютере
Как создать записать загрузочный диск установочный диск Windows из образа iso в программе Nero
CD/DVD Запись-Эмуляторы Alcohol 120% retail 1.9.8.7507 rus Alcohol 120% – эмулятор CD/DVD-дисков. Программа создает на жестком диске ПК пользователя образ диска с данными, аудио или видео информацией, а затем предоставляет доступ к этим данным другим программ.
больше
Как прожигать DVD-Audio, DTS-CD диски?
Многоканальная музыка. Как прожигать DVD-Audio, DTS-CD диски? Прожиг DTS-CDИтак, вы скачали диски формата DTS-CD в 2 вариантах: 1) Слева - одним аудиотреком + cue-файл, который содержит информацию о данном аудиотреке. 2) Справа - одни аудиотреки без cue-файла.
Вы уже прослушали их на компе и хот.
больше
Ero для Mac, чтобы записать видео на DVD на Mac (горный лев)
Записываемые диски dvd-rw, dvd-r, dvd+rw, dvd+r, dvd-ram
DVD минус (DVD-R, DVD-RW), DVD плюс (DVD+R, DVD+RW), DVD-RAM На сегодняшний день (начало 2005 года) существует три базовых типа (формата) записываемых дисков DVD. Эти три типа дисков имеют технологические различия между собой, но тем не менее с точки зрения конечного по.
больше
Запись CD и DVD дисков в Linux: Как записать CD/DVD диск под Linux
Задача: нужно записывать CD и DVD диски с данными в Linux без графических утилит. Чем прожигать диски в Linux?Решение: все программы записи дисков под Linux есть просто графические оболочки к базовым утилитам cdrecord/wodim и growisofs. В некоторых случаях эти оболочки вносят свои дополнительные п.
больше
Запись компакт-дисков и DVD для чайников
Интернет магазин лицензионных CD и DVD дисков. Доставка. Все новинки. Скачать книгу Запись компакт-дисков и DVD для чайников в электронном виде бесплатно. дисковая пила Большой выбор чайников. Вызов курьера. Срочные тиражи от 1 часа. Дизайн макетов. Любая упаковка. запись к врачу через интернет За.
больше
Минимальные системные требования для использования Nero 2014 Platinum:Windows® XP SP3 (32-битная версия), Windows Vista® SP2 или выше (32- или 64-битная версии), Windows® 7 SP1 Домашняя расширенная, Профессиональная или Максимальная (32- или 64-битная версии), Windows® 8.1 (32- или 64-битная версии).
больше
FAQ: Запись дисков, запись cd
Тема: [1] Простые ответы на простые вопросы (1998/04/06) Этот раздел задуман как краткие (если хотите, неполные) ответы на основные вопросы. Более подробно информация излагается дальше в FAQ'е. Например, вопрос раздела (1-5), "Сколько помещается на них?" гораздо подробнее изложен в разде.
больше
Т.е. теперь вопросы: 1. Нужны ли какие-то настройки чтобы правильно записался образ *.iso загрузочного диска под Nero
Запись дисков любых форматов
Записать СД с документацией собственной фирмы или записать на DVD-R презентационные материалы сегодня не составляет труда. Современная компьютерная техника в комплексе со специальным программным обеспечением позволяет записать на СД или ДВД любую информацию цифрового типа. Однако в том случае, если.
больше
Запись cd и dvd дисков - Третья часть
- старые поделки Microsoft (до FAT32) предполагают, что общее количество файлов на диске не превышает 65535. Q. Записываю на CD кучу файлов, общий их объём вроде бы не превышает объёма болванки, а пишущий софт ругается. Почему? A. Занимаемый.
больше
CD носители - запись дисков, запись cd дисков
Тема: [7] Носители (1998/04/06) В этом разделе описываются записываемые носители CD. Тема: [7-1] Какие есть типы носителей? (2001/07/23) Основными составными частями носителя CD-R являются органический краситель и отражающий слой. Сейчас используются следующие типы красите.
больше
Какие диски лучше использовать для записи CD/DVD-R(W) или CD/DVD+R(W)?
Какие диски лучше использовать для записи CD/DVD-R(W) или CD/DVD+R(W)? Для новичков, не знающих разницы между DVD и CD дисками, даю ознакомительное разъяснение. Различие единственное – в размере дисков. DVD диски имеют объем для информации примерно 4500 МВ, а CD диски всего лишь 700 МВ. Из этого с.
больше
Подскажите программу для перевода в формат DVD, желательно бесплатную, спасибо.
Вопрос на тему: Компьютеры, ИнтернетМихаил Сенаторов (senatorov86@mail.ru)Подскажите программу для перевода в формат DVD, желательно бесплатную, спасибо. alexander gavrilyuk (alexgavrilyuk@inbox.ru) я ползоюсь NERO7доволно просто и удобно.даю тебе 2 скачки.одна полная версия и другая не пол.
больше
Как записать dvd audio?
Категории Компьютеры, Интернет (10542) Дизайн, Верстка (142) Железо (576) Интернет (2916) Компьютерные и Видео игры (851) Программирование (376) Программное обеспечение (1597) Прочее компьютерное (2768) Красота и Здоровье (9164).
больше
Программа записи CD и DVD дисков NERO
Работа с Nero Запись фильма в NeroНажмите кнопку на панели инструментов, чтобы открыть первый диалог помощника. В этом диалоге выберите нужный тип носителя и нажмите кнопку Далее (Next), чтобы продолжить работу. В следующем диалоге установите переключатель в положение Создать новый CD (Compile a New CD), затем нажмите кнопку Далее (Next), чтобы продолжить работу. В следующем диалоге установите переключатель в положение Другие форматы CD (Other CD Formats) и нажмите кнопку Далее (Next), чтобы продолжить работу. Появится следующий диалог помощника, конкретизирующий тип создаваемого диска. Установите переключатель в положение Видео CD (Video CD) и нажмите кнопку Далее (Next), чтобы продолжить работу. Нажмите кнопку Завершить (Finish), чтобы закрыть очередной диалог.
Рис. 2.16. Создание фильма в Nero
Теперь в рабочей области появятся окно проекта и окно проводника. Обратите внимание, что в окне проекта уже сформирована структура каталогов, которая требуется при создании видеодиска (Рис. 2.16). Вам необходимо перенести файл фильма в формате MPEG-1, соответствующие спецификации Video-CD, или файлы формата AVI из окна проводника в окно проекта.
Вы можете заранее подготовить видеофайлы для записи на диск, или программа Nero Burning Rom сама сделает все необходимые преобразования.
При перетаскивании с помощью мыши видеофайлов из окна проводника в окно проекта появляется диалог с прогресс-индикатором. Этот индикатор показывает процесс проверки или преобразования добавляемого видеофайла. Если файл не соответствует требованиям, на экране появится соответствующее предупреждение, и он не будет скопирован.
При добавлении файлов следите за шкалой времени и не превышайте установленных лимитов. Вы можете просмотреть файлы, помещенные в проект. Для этого выберите дорожку в нижней части окна проекта и нажмите кнопку Воспроизвести (Play). Будет открыто окно воспроизведения, в котором начнется показ содержимого видеофайла (Рис. 2.17).
После того как все файлы добавлены в проект, нажмите кнопку на панели инструментов или выберите команду меню Файл Записать CD (File Write CD).
Рис. 2.17. Окно просмотра
Появится диалог помощника, предлагающий установить параметры записи. При необходимости измените параметры записи и нажмите кнопку Запись (Burn).
Начнется процесс записи, сопровождаемый появлением соответствующего диалога. По окончании записи появится диалог, говорящий о том, что запись завершена. Нажмите кнопку ОК. чтобы закрыть диалог. Далее нажмите кнопку Отменить (Cancel), которая появится в диалоге процесса записи, чтобы закрыть и этот диалог.
Теперь вы можете воспроизвести записанный видеодиск, как на компьютере, так и на бытовом устройстве, позволяющем воспроизводить такие диски. При использовании бытового устройства следует убедиться, что оно способно работать с записываемыми компакт-дисками. Некоторые DVD-плееры старых выпусков не могли работать с такими дисками. Отметим, что программа Nero Burning Rom позволяет записывать фильмы на видеодиски и других форматов. Об этом вы узнаете ниже.
≡ 10 Январь 2016 · Рубрика: Софт
Программа для создания dvd дисков с менюВсем привет. Есть отличная новость для читателей блога. Я выпустил бесплатный видео курс по ремонту видеокарт. Скачать его можно через созданную мною торрент раздачу. О способе создания таких раздач я расскажу в дальнейших статьях. Если хотите получить видео курс, то для этого нужно подписаться на бесплатную рассылку новостей блога и достаточно заполнить эту форму обратной связи, где указать свой адрес почты, на который Вам и будет выслан торрент файл для загрузки.
В сегодняшней статье речь пойдет о создании меню для dvd дисков. Почему я начал статью с новости о выпущенном видео курсе? Да потому, что описанным сегодня способом я и создавал меню в программе DVDStyler для данного курса.
DVDStyler – это бесплатная программа по созданию и записи DVD или CD дисков с профессионально созданным меню. Имеет много полезных функций таких как:
Как я уже говорил, мы сегодня рассмотрим работу программы для создания меню дисков. Скачиваем ее с сайта производителя, перейдя по данной ссылке. Осуществляем загрузку и установку программы на ПК. На видео ниже показано осуществление необходимого процесса:
Установив программу на свой компьютер, запускаем ее при помощи соответствующего ярлыка на рабочем столе.

В первом окне выбираем поле «Начать новый проект», так как это наш первый запуск программы для создания dvd дисков с меню и сохраненных проектов на компьютере еще нет. Тут же выбираем, какому носителю соответствует создаваемый диск и не забываем выбрать подходящий формат видео, соотношение сторон и аудио кодек. На скриншоте ниже показано, что лучше всего выбирать.

После осуществления необходимых настроек проекта еще раз все перепроверив, жмем кнопку «Ок» и переходим, таким образом, к следующему окну настроек.

Здесь в поле «Заголовок» даем название нашему диску. В левой части окна программы предоставлены на выбор категории оформления диска, просмотреть которые можно в правой части окна предварительно выделив желаемую.
Разобравшись с оформлением, жмем «Ок» для перехода в следующее окно.

Это окно уже визуально отображает меню, создаваемого нами диска. Для переименования заголовка диска кликаем двойным щелчком левой кнопкой мыши по строке «Заголовок диска». В открывшемся окне и указываем необходимое название. В левой части окна Вы можете выбрать одно из фоновых изображений, перейдя по соответствующей вкладке. Так же, можно выбрать понравившийся стиль кнопок на вкладке «Кнопки».
В нижнем левом углу можно осуществить переключение на настройку второго окна меню диска, где Вы уже непосредственно осуществляете настройку меню с выбором видео файлов.

Простым «перетягиванием» значков по окну меню можно расположить их желаемым образом. Добавлять же сами видео ролики необходимо в нижнюю часть окна обычным drag & drop способом.
drag & drop способ это простое перетаскивание файлов из папки в нужную часть окна. Перевод фразы говорит сам за себя — тащи-и-бросай.
Перетащив таким способом видео в окно, мы тут же можем видеть его отображение в создаваемом меню диска.

DVDStyler – это простая программа для создания dvd дисков с меню позволяющая в реальном времени просматривать результат проделанной работы. Если все настройки произведены устраивающим нас способом, то можно переходить к созданию проекта. Для этого нажимаем на значке как показано на рисунке ниже.

После нажатия нам следует определиться с методом сохранения проекта. Это может быть как мгновенный прожиг диска, так и сохранение жестком диске медиа файлов или же есть еще один очень интересный вариант – это создание ISO образа. Вверху окна обязательно указываем каталог для временных файлов. В него будут размещены файлы необходимые для создания меню дисков данной программой. Завершающим штрихом будет нажатие кнопки «Старт».

Когда работала программа для создания dvd дисков с меню, я выбрал способ сохранения медиа файлов на свой винчестер.

Кстати, чтоб добиться лучшего качества роликов, перед помещением их в меню диска, они были предварительно обработаны с последующим изменением видео формата.
Результат, как для первого раза, меня вполне устроил.

Прикладываю видео с проделываемой работой:
Скорость создания диска с выбранными параметрами меню напрямую зависит от железа Вашего компьютера. Чем мощнее оно, тем быстрее проходит процесс создания.
Выпустив сегодняшнюю статью на блог. я Вам поведал, как работает программа для создания dvd дисков с меню.
Не забываем писать в комментариях к статье, что Вам было не ясно, и я сразу помогу Вам понять, ответив на вопрос. Подписывайтесь так же на бесплатную рассылку новостей блога и если хотите получить бесплатный видео курс по ремонту видеокарт, то свяжитесь со мной через форму обратной связи, где укажите свой адрес почты для получения торрент файла для последующей его загрузки через программу utorrent .
Думаю, сегодня статья станет очень полезной для любителей создания домашних видео с последующей записью таковых на диск.
Вот так выглядит результат моей работы:
Всем спасибо за внимание.
1. Запустите NERO Vision и выберите создание DVD -видео.

2. Появится окно добавления файлов. На плеере в левой части окна можно просматривать добавленные видео. Справа расположен список добавленных файлов и кнопки управления проектом. Снизу расположена шкала показывающая заполненность диска, рядом со шкалой (справа) окошко позволяющее выбирать формат записываемого диска.

3. С помощью кнопки «Импорт», добавьте в проект файлы для записи.

4. Нажмите кнопку «Далее», вам будет предложено создать DVD-меню. В окне создания меню вы сможете выбрать один из предустановленных шаблонов меню и настроить его.

5. Процесс настройки интуитивно прост — выберете понравившийся шаблон, перейдите в закладку «настроить», выберите «оформление элементов меню», настройте «действие диска и кнопок», добавьте звук.

6. После создания меню и проведения всех необходимых настроек, нажмите «далее». После чего, вам будет предложено посмотреть и протестировать только что созданное меню, если меню является анимированным, необходимо выполнить предварительную обработку, для этого воспользуйтесь кнопкой «предварительный рендеринг». Закончив с созданием меню, жмите «далее».
7. Финальное окно настроек. В правой части окна выберите финальные настройки записи — куда записывать проект — на DVD-диск или на жесткий диск своего компьютера. Обязательно задайте имя проекта и настройте скорость записи.
Нажав кнопку «запись», вы запустите процесс создания DVD-диска. На экране отобразится окно записи проекта где вы увидите индикаторы процесса записи.


Меню для DVD — тема, которую обсудим в этой статье. На сайте уже рассматривался вопрос создания меню для DVD дисков. но с течением времени вышли программы, которые заметно упрощают процедуру создания меню для DVD. Поэтому, было специально подобрано несколько программ, которые позволяют начинающим пользователям без лишних проблем создать меню для DVD. В сети можно найти очень много программ, которые создают меню дисков, но мы подобрали лучшие из них. Чтобы создать меню для DVD Вам понадобится всего одна программа, но было решено в статье – использовать несколько программ для создания двд-меню, поскольку каждая из них обладает своими преимуществами и недостатками. А какую именно программу использовать для создания Вашего DVD-меню, уже решать Вам.
В этой статье также будут обсуждаться такие вопросы:
 Каждый DVD видео диск будь-то лицензионный или пиратский имеют встроенное меню. С помощью стандартного меню можно:
Каждый DVD видео диск будь-то лицензионный или пиратский имеют встроенное меню. С помощью стандартного меню можно:
- легко переключаться между фильмами
- выбирать звуковую дорожку в музыкальных дисках,
- быстро переключаться между слайдами
- реализовать удобный поиск фрагмента видео на DVD диске
- просматривать информацию об авторских правах, создателях.
Но созданное Вами меню для DVD может быть намного привлекательнее и функциональнее стандартного меню, поскольку Вы самостоятельно создадите дизайн DVD меню согласно тематики Вашего диска. Кроме того, Вы сможете вместо обычного фона вставить красивое фото, вместо стандартных иконок можно сделать играющие эпизоды и т.д. Поэтому созданные Вами меню будут оригинальными и неповторимыми.
Самостоятельное создание меню для DVD диска
Предлагаем Вашему вниманию два способа создания DVD-меню. Первый способ более простой и он легче в быстром освоении начинающему пользователю. Он построен на готовых шаблонах. Таким образом можно быстро создать меню для DVD диска всего за несколько кликов. Второй способ предоставляет более гибкие возможности при создании меню для DVD. Этот способ предусматривает работу с профессиональной программой для создания DVD-меню. Каким методом работать – решать Вам!
Создание меню DVD с помощью NERO 10
Для создания меню в NERO 10 есть приложение, которое называется NeroVisionXtra. Как раз в нем мы и будем создавать меню DVD. Выглядит это приложение следующим образом:

Поскольку мы хотим сделать меню для DVD,то переходим "Сделать DVD/DVD-Video".Скриншот :

Откроется новый проект. Сначала в него нужно импортировать файлы, а потом сделать меню. Поэтому кликаем «Импорт/Импорт файлов…»

Указываем видео файлы, которые будут входить в состав DVD, их формат не имеет значение, процесс добавления видео файлов в программу NeroVisionXtra выглядит следующим образом:

После добавления в NeroVisionXtra:

Мы добавили четыре файла, это будут соответствующие четыре кнопки меню DVD. Сколько сделать кнопок меню — решать Вам. Возможно, у Вас есть значительное количество отдельных видеофайлов, но чтобы в меню было меньше кнопок, Вы можете объединить или соединить несколько файлов видео в один. Как это сделать рассматривалось в руководстве: Как объединить видео?
Было бы хорошо переименовать названия файлов MVI_2098.AVI, MVI_2099.AVI, MVI_2100.AVI, MVI_2101.AVIна другие. Для этого на имени файла жмем правой кнопкой мыши и выбираем «Переименовать»

В открывшемся окне вводим нужное название файла и жмем ОК.

То же самое проделываем с остальными названиями файлов. В результате должно получиться приблизительно что-то такое:


В этом окне нужно выбрать шаблон меню и отредактировать надписи на шаблоне. Также можете мышей перемещать расположение кнопок меню. В категории Standart2D доступно 5 шаблонов. Расширенные возможности открывает перед нами вкладка «Настроить».

Здесь рассмотрим важные моменты по очереди.
Опция "Фон" позволяет задать фон меню или же поставить свою картинку, или видеофайл.
Опция "Фоновый звук", выбрав значение «Пользовательский» мы сможем загрузить музыкальный файл и при воспроизведении DVD отображение меню будет сопровождаться музыкой .
Переходим во вкладку «Шаблоны» и в категории выбираем значение«Smart3D». В нем есть только один шаблон под названием Куб. Мы его и выбираем (дополнительные шаблоны можно скачать с интернета, нажав на кнопке «Дополнительные шаблоны»). В нем уже встроенная музыка и флеш-анимация. Он хорошо подходит для тех, кто согласен применить готовые шаблоны. Скриншот:

В результате применения шаблона:

Всего шаблон рассчитан на шесть кнопок. В нашем случае две останутся свободными. Теперь можно сделать соответствующие надписи на шаблоне. На нем есть соответствующие поля обозначенные красным цветом. Смотрим скриншот:

Двойным щелчком мыши кликаем на поле, обозначенным красными линиями и у нас появляется окно, куда можно ввести новое название:

Вводим другое название и применяем изменения, щелкнув мышей на любом месте шаблона меню.


На этом этапе начнется проигрывание ролика меню, можем его просмотреть. Кстати, эта программа эмулирует работу DVD пульта. Если все устраивает, то кликаем «Далее»

Теперь зададим, куда будет записан DVD-фильм. Программа может записать его на диск, или в папку жесткого диска. Для примера запишем на жесткий диск (винчестер). Указываем папку, куда будет записан DVD-фильм и жмем «Запись».

Процесс записи хотелось бы ускорить. Для этого поменяйте приоритет программы. Вместо «Нормальный» укажите «Высоко». NeroVisionXtra значительно ускорит свою работу. При этом рекомендуется ничего не делать на компьютере, потому что работа с другими программами будет значительно замедлена. По окончании записи NeroVisionXtra предложит сохранить файл протокола. Он Вам не нужен, поэтому можете его не сохранять. В завершении создания меню появится окно:

Если нужно, то Вы можете сохранить проект и потом вновь его использовать. На этом завершим. Если остались вопросы, то пишите в комментариях к статье. По возможности мы на них ответим.
Создание DVD-меню с помощью DVD Lab Pro
Программа, которую будем использовать при создании DVD меню, обладает полным набором инструментов для создания качественных меню. Разработчики программы акцентировали особое внимание на настройке эффектов и уникальных элементов DVD меню. Зачастую при подготовке DVD-дисков пользователь ищет, наиболее лучше программы, чтобы достичь поставленных целей. Такой программой является DVD-lab Pro – достаточно мощное решение, для создания DVD меню. Программа может создавать красивые анимированные эффекты передвижения кнопок при выборе и т.д. При помощи программы Вы сможете создавать меню к dvd дискам на любую тематику. Также можно сделать слайд-шоу из фотографий для удобного просмотра на TV. Подробная инструкция, (в раскрывающейся строке) поможет добиться желаемого результата. И так – начнем!
Запускаем DVD Lab Pro. Программа предлагает задать основные характеристики будущего проекта.

В первую очередь указываем нужную телевизионную систему - PAL или NTSC. Ниже отмечаем пункт, который больше всего подходит под Ваш проект.
- Normal (VTS Menu+Movie) – самый распространенный вариант построения DVD: меню + фильм. Если диск будет содержать несколько VTS (Video Title Set), то необходимо указать второй пункт - Advanced (VMG, VTS Menu+Movie).
- Если диск будет без меню – отмечаем третий пункт Simple (Movie Only).
- А в случае если Вы уже пользовались программой, и у вас есть шаблон или не законченный проект – отмечаем последний вариант.
Теперь необходимо ввести в проект необходимые видео, аудио данные, а также картинки для фона меню и субтитры если нужно. Для этих целей служит окно Assets. DVD-lab Pro поддерживает основные типы файлов видео- и аудиопотока: mpv, m2v, mpa, m2a, ac3, dts, wav, aiff, mpg, vob. Интересная особенность программы в том, что она сразу проверяет импортированные файлы на совместимость.

При помощи кнопки «проводник» двойным кликом добавляем в проект видео.

Теперь несколько слов по поводу формата звуковых файлов. Для DVD-диска как правило требуется звук с частотой дискретизации 48kHz. Следовательно, при вводе звука с другим значением этого параметра (например, частота дискретизации AudioCD равна 44.1 kHz) DVD Lab Pro предложит перекодировать «неправильный» аудиофайл. Если есть желание использовать в проекте звук Dolby Digital AC-3, то следует или закодировать его предварительно с помощью сторонних программ.
При импортировании файлов в формате MPEG или VOB – программа предлагает демультиплексировать их или использовать как есть. Следует учесть, что при использовании MPEG или VOB без демультиплексирования они должны быть совместимы с DVD форматом (mpeg-2).
Сейчас вводим в наш проект видеофайл основного фильма и стартовый ролик и два звуковых файла. При необходимости транскодируем звук в AC-3 формат. Так как мы используем в проекте два видеофайла, то добавим еще один элемент Movie. Для добавления новых элементов кликнем в нем правой кнопкой мыши и в контекстном меню выбираем нужный пункт. В этом окне Project отображаются элементы проекта, которые будут включены в DVD-диск: фильмы, меню, слайд-шоу и связи между ними. Все элементы показаны в древовидной структуре.

Осталось перетащить файлы из окна Assets в окна Movie 1 и Movie 2 и звуковые файлы к ним.
А сейчас нам нужно разбить наш фильм на главы. Это нужно для того, чтобы можно было создать меню эпизодов. Можно сделать это двумя способами – автоматический и в ручную. В большинстве случаев удобнее пользоваться ручной расстановкой глав – нужно нажать на эпизод, появиться вертикальная полоса и «плюсик». Нажав на него появиться вверху маркер (как на рисунке).

Кстати для удобства просмотра можно использовать окно просмотра. (Внизу справа). Там также можно расставлять маркеры.
При автоматическом поиске глав производится анализ изменений в изображении сцены. Чувствительность (Sensitivity) задать в пределах от 0 до 255. Рекомендуемое значение – 220. Для вызова меню нужно:

И задать необходимые параметры.

Сейчас давайте приступим к созданию главного меню. Оно будет появляться сразу после установки диска в DVD-плеер. В окне «Project» делаем двойной клик на строчке Menu1. Откроется окно, в котором и будем работать над дизайном будущего DVD меню. По сути, оно является несложным графическим редактором с поддержкой растровой и векторной графики.
Начнем с того что наложим фон. Открываем вкладку «Backgrounds» что в окне Assets (внизу) и перенесем понравившуюся картинку.

Дальше нужно сделать надписи. Нажимаем кнопку Text. Щелкаем курсором на проекте в нужном месте.

Откроется окно, в котором можно выбрать тип шрифта. его размер и набрать саму надпись. Потом Вы сможете изменить размеры надписи или позиционировать ее в зависимости от требований проекта.
Но в нашем 3d проекте уже создано несколько строчек по умолчанию. Нам остается только изменить надписи на свои собственные. Сделать это можно чуть ниже самого проекта.

В проекте уже прописано, где какой элемент меню будет стоять, но Вы можете чуть подстроить, если где-то что-то не подходит.
1- Название диска «My DVD».
2- «Смотреть »,

Как видно, последние три надписи будут являться активными элементами меню или кнопками. Но об этом чуть позже. А пока посмотрим, какие свойства объектов можно изменять. Всю правую часть программы занимает панель Properties. Она состоит из нескольких закладок. Сейчас мы, пожалуй, не будем подробно останавливаться на тех закладках, которые позволяют изменять внешний вид объектов. Поскольку Вы и сами сможете настроить дизайн всех элементов меню, без каких либо трудностей.
Закладка Fill предоставляет дополнительные текстуры для заливки объектов, которые можно комбинировать с эффектами закладки Colors. Кроме выбора самой текстуры, есть настройка типа заливки: normal fill, overlay, negative, transparent. Дополнительно имеем четыре эффекта: emboss, metal shine, 2-lights shine, RGB-shine. Кроме этого Вы можете самостоятельно пополнить текстуры - для этого просто скопируйте свои файлы в формате JPG в папку C:\Program Files\DVDlabPro\Textures\ .
Также полезная закладка – Lyrs (Layers – слои) - позволяет работать со слоями, подобно как в Photoshop. Для перемещения слоев служат две кнопки - Bring Forward (вверх) и Send Backward (вниз).
При оформлении DVD меню можно использовать набор уже встроенных библиотек, который находится в окне Assets. Если Вам по каким, либо причинам не хватает предустановленных заготовок, есть возможность самостоятельно дополнять библиотеки своими объектами.
В программе кроме всего прочего, присутствует стандартный набор функций для выравнивания и центрирования объектов. Все сделанные Вами изменения сразу отображаются на экране проекта, поэтому можно подгонять все элементы согласно вашему плану.
Сейчас пришло время приступить к созданию меню эпизодов. При помощи такого меню можно быстро выбирать нужный фрагмент фильма. В автоматическом режиме мы разбили фильм на четыре эпизода, каждый из которых будет отображаться в рабочем окне меню в виде небольшого повторяющегося фрагмента. Такой тип меню называется Motion Menu. Кроме наглядности, Motion Menu придает DVD-диску профессиональный вид.
Создать такое Motion Menu предельно просто. Нажимаем на панель Мастера –> Добавить меню выбора глав, и переходим в небольшое окно, где выбираем шаблон будущего меню для эпизодов.

Программа создаст новое меню, и после этого в окне Project появится еще одна строчка Scenes1 for Movie1. Дважды нажимаем на ней и переходим в уже знакомое нам окно редактирования меню. В каждом из окошек шаблона будет автоматически вставлен первый кадр соответствующего ему эпизода.

Внизу рамки указано, с каким местом диска связан объект. Около каждого кадра отображается порядок навигации по диску с помощью пульта дистанционного управлении DVD плеера. А ниже – название объекта из которого он взят и номер эпизода. Полученное в результате меню уже вполне работоспособно. Но давайте немного видоизменим его, добавив на каждый кадр декоративную рамку. Взять их можно в библиотеке Assets. Программа автоматически подгонит рамку под размер как бы «обтекая» кадр, на который ее наложили. Также, если объект имеет связь, рамка будет наследовать ту же связь. Вы также можете импортировать свои образцы рамок в формате *.png. Но это уже при более профессиональном использовании программы. А пока нам будет достаточно и стандартных элементов.
Остановимся подробнее на способах выделения кадров и установке связей. Для начала можем проверить, как работает наше меню, для этого нажмем кнопку «Симуляция».

Появится «навигатор», эмулирующий пульт DVD-плеера. Нажимая на стрелки, видим, как реагирует меню на эти действия. В нашем случае активный кадр выделяется другим цветом рамки. Попробуем добиться, чтобы активный кадр подсвечивался весь, т.е. рамкой и кадром внутри ее. Для этого нужно воспользоваться функцией – «Сгруппировать объекты».

Она позволяет группировать несколько объектов. Группа действует, подобно единому элементу. Нажимаем кнопку «Сгруппировать объекты» и обводим одну из рамок с кадром. Группа выделяется красно-белой пунктирной линией. Осталось восстановить связь с нужным фрагментом фильма. Кликнем на группе правой кнопкой мыши и далее нажимаем Link/Movie/ChapterXX, где XX – номер соответствующего эпизода. Аналогично делаем остальные кадры.
Сейчас попробуем менять цвет подсветки активного элемента при наведении на него. Открываем закладку «Map» в панели Properties.

Переключателем во вкладке «Цветовая карта» Normal/Selected/Activated выбираем состояние кнопки, где Normal - невыбранная кнопка, Selected – выбранная кнопка, Activated – кнопка в момент нажатия. К каждому из них принадлежат три ползунка, которые отвечают за цвет в каждой группе кнопок. По умолчанию установлена третья группа, поэтому используем нижний регулятор.

Цвет назначается нажатием на квадратик (палитра из шестнадцати цветов), а его прозрачность – положением регулятора. Настройте согласно вашему проекту.
Сейчас настало время сделать видеоклипы в окошках выбора эпизодов. Выбираем Menu–>Анимировать меню (программа выдаст предупреждение, что 10 секунд некомпрессированного AVI-файла может занимать 300MB) и переходим в окно "Анимировать меню".

Левый верхний – область предосмотра. В ней отображается общий вид меню, красным прямоугольником обозначена активная ссылка.

В правом углу расположен список объектов, которые могут являться Объектами анимации. В окне Preview можно просмотреть активный клип, а с помощью слайдера (левее окна) выбираем начальные точки каждого Motion Menu-клипа. Далее устанавливаем продолжительность проигрывания клипов «Общее время клипа», в пределах 10-40 секунд. Для плавного перехода от конца клипа к его началу (не забываем, что клип «закольцован») ставим галочку «Плавное проявление в конце цикла» а чуть ниже указываем длительность в кадрах.
Заслуживает внимания функцию «Эффект заставки». Она позволяет добавить эффект «появления» меню на экране. Имеется несколько предустановленных вариантов: постепенное проявление (Cross-fade), появление сверху/снизу, справа/слева и т.п. Кроме этого, есть две специальные опции: Buttons Cut и All Objects Cut. Первая – делает все кнопки невидимыми в течение времени, заданного в параметре Intro Effect (все остальные объекты остаются видимыми), вторая – делает невидимыми все объекты, кроме фона.
Наконец, выбираем способ кодирования MPEG-2, битрейт и временную папку, в которой будет храниться результат просчета. Когда все готово, жмем кнопку «Создать». Процесс происходит в два этапа, время просчета зависит от продолжительности клипа меню и количества эпизодов. Завершающий штрих – установка фоновой музыки, которая будет звучать во время проигрывания меню. Просто переносим необходимый файл на дорожку Audio.
Сейчас закончим редактировать главного меню. Нам осталось всего лишь связать кнопки с соответствующими объектами проекта и расставить навигационные связи. Кнопку «Смотреть» связываем с первой главой фильма (Movie 1)

«Эпизоды» перелинкуем на меню эпизодов (Scenes 1 for Menu 1), «Настройки» соединяем с меню настроек.
Основная часть работы над будущим DVD menu закончена. Нам осталось определить, как различные элементы проекта связаны между собой. Для этих целей переходим в специальное окно Connections.
Каждый объект проекта представлен в виде условного графического значка. Файлы аудио/видео данных отображаются как фрагмент кинопленки, меню обрамлены в разнообразные рамки и т.д. Как можно заметить, часть связей уже расставлена. Они появились, на этапе создания меню и определяли линки для кнопок.

Если что-то хотите изменить – связи определяется с помощью инструмента «Нарисовать ссылку».
Далее нам нужно Menu 1 зацикливаем, т.е. соединяем конец иконки меню с ее началом. При зацикливании образуется специальная связь LOOP. Таким образом, после загрузки диска проигрывается главное меню, которое будет проигрываться до тех пор, пока пользователь не выберет, что делать дальше. Аналогично зацикливаем меню эпизодов. В принципе зацикливать (LOOP) практически нет необходимости, поскольку по умолчанию длительность меню в программе устанавливается на бесконечность. Но на всякий случай я у себя сделал. Теперь познакомимся с некоторыми интересными дополнительными объектами. Линейка этих объектов расположена в нижней части окна Connections.
Return to last Menu. При окончании фильма определяет связь на последнее показанное меню. Следовательно, если просмотр фильма начат с меню эпизодов, то по окончании фильма мы в него и вернемся. Очень логично с точки зрения навигации.
Random List. Проигрывает фильмы, внесенные в список в случайном порядке. Идеально подходит для использования в сборниках аудио/видеоклипов.
Chapter Play-List (Movie Branching Object). Позволяет создавать плейлист и проигрывать эпизоды фильма в заданном порядке.
Практически все ми уже сделали, и нам осталось скомпилировать проект и записать на DVD-диск. Нажимаем Проект– >Компиляция DVD.

В окне «Компиляция DVD» указываем путь к папке, в которой будет размещаться образ диска. При необходимости сразу записать диск ставим галочку напротив Автозапуск записи.

Вот и все. Нажимаем «Запуск» и ждем несколько минут, пока программа скомпилирует проект. Поскольку опыта в создании DVD меню у нас практически нет – сделаем пробную запись на DVD-RW. После чего проверите на DVD-плеере. Программа предоставляет возможности профессионально создавать проекты любой сложности. Целью данной статьи было ознакомить Вас с программой и помочь разобраться с базовыми понятиями. Если хотите более глубоко заняться изучением возможностей программы – в сети есть множество литературы. Также в программе есть хелп (F1), но на английском. Уверяю Вас – сложного ничего нет, и бояться самостоятельно, создавать меню для DVD диска не стоит. Помните лучше, чем Вы сами вам никто и никогда не сделает. Успехов!
Редактирование уже готового меню DVD диска
Редактирование уже готового меню DVD диска позволит изменить дизайн или структуру всего содержимого. Также, иногда, на разных DVD, можно встретить навязчивую рекламу, всякие соглашения, трейлеры фильмов и тому подобное. Избавиться от всего этого и внести соответствующие изменения в том меню, и сделать его Вашим индивидуальным – можно при помощи программы, которую рассмотрим чуть ниже. Но для начала, чтобы редактировать готовое меню, нужно ознакомиться с принципом работы и структурой корневого каталога DVD диска.
DvdReMake Pro – программа, которую будем использовать для редактирования DVD меню. Интерфейс программы достаточно прост, и не должен вызвать каких-либо трудностей. Скачать ее сможете в конце статьи. Программа представляет меню в древовидной форме, что облегчает процесс редактирования. Поэтому Вам не будет сложно найти и удалить рекламу или ненужные элементы меню. В качестве примера удалим часть меню диска, которая называется «Эпизоды». Итак – приступим.

Открываем программу, и указываем (командой Import DVD) путь к папке с DVD – фильмом.






Откроется окно, в котором укажите путь сохранения файлов. На этом этапе есть одна особенность: указав папку для сохранения, файлы будут сохранены не в ней, а возле нее. Потом Вам следует заменить этими файлами оригинальные.
Структура DVD диска
Стандартный DVD диск состоит из двух папок и нескольких файлов с разными расширениями. Папка AUDIO_TS как правило пустая на DVD видео дисках. Она используется в DVD-Audio как каталог аудио файлов. В папке Video_TS находятся файлы, значение которых мы сейчас рассмотрим поподробнее.
video_ts.ifo — файл, который отвечает за меню диска. Именно его нужно запускать проигрывателем, чтобы открылось меню диска.
*.ifo — файлы, содержащие информацию, которую использует проигрыватель при воспроизведении.
*.bup — файл резервного копирования файла *.ifo на случай его возможного повреждения.
*.vob — это DVD файлы в которых хранится информация о видео, аудио и титрах.
Фильмы на DVD сжаты с помощью кодека MPEG-2. Формат видео .vob занимает достаточно много места потому что битрейт такого видео варьируется от 2000 до 9800 Кбит/с. Размер видео кадра в стандарте PAL равен 720×576 точек, а для стандарта NTSC — 720×480 точек.
Отображение DVD меню может быть статичным (не меняться со временем) или анимированным (будут проигрываться первые несколько секунд фильма).
Поскольку редактирование готового меню достаточно сложный процесс, требующий применения сторонних программ, ми решили сделать подробное описание процесса редактирования уже готового DVD меню без углубления в технические моменты. Если возникнут вопросы – пишите в комментариях.
Создание DVD-меню из любых форматов видео
Для того, чтобы создать DVD диск, с полнофункциональным меню используя видео файлы других популярных форматов (*.avi, *.mp4, *3gp, *.ts. *.mkv. *.wma, *.flv и т.д.), которые не поддерживаются программами для создания DVD-меню нужно конвертировать в формат поддерживаемый программой. Для этих целей можно использовать любой конвертер из категории «Конвертеры видео ». Но рекомендую использовать бесплатный конвертер видео «Format Factory». там же и содержиться описание процесса конвертирования.
Выводы из всего проделанного
В этой статье мы предложили два способа по созданию меню для DVD. Процесс создания DVD-меню доступен для всех: как для новичков, так и для опытных пользователей.
Первый ориентирован на начинающего пользователя. То есть программа, которая применяется в первом способе, создает меню в несколько кликов. Она использует уже готовые предустановленные шаблоны. Преимущества такого способа заключаются в простоте и скорости создания. Недостатком является то, что невозможно отойти от тематики шаблона.
Во втором способе используется более профессиональная программа, где пользователю нужно самому задать все параметры и настройки. Это занимает больше времени, но и предоставляет Вам больше творческих возможностей.