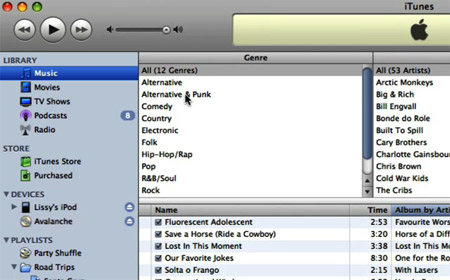

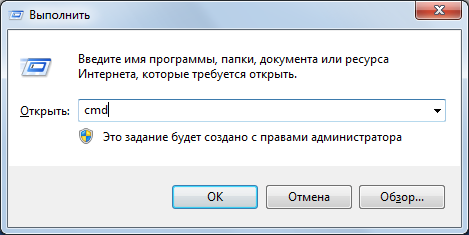








 Рейтинг: 4.0/5.0 (1869 проголосовавших)
Рейтинг: 4.0/5.0 (1869 проголосовавших)Категория: Инструкции
Вы, наконец, стали счастливым обладателем продукции Apple? Что ж, вскоре вы оцените все возможности, которые предлагают эти брендовые устройства (а оценивать, поверьте, есть что). Для начала же неплохо было бы разобраться с тем, как работать с основными функциями вашего новенького айпада или айфона. Всем владельцам Apple-разработок непременно придется столкнуться с одной из самых известных ее программ - "Айтюнс". Как пользоваться им для обработки видео и аудиофайлов, а также для других целей, вы узнаете, прочитав эту полезную статью.

Прежде всего, несколько слов нужно сказать о том, что же это за программа. На сегодняшний день это гораздо больше, чем просто медиаплеер для воспроизведения музыки и просмотра фильмов. "Айтюнс" является мощным и достаточно функциональным инструментом для управления аудио и видеофайлами на вашем устройстве IOS (платформа Apple-продуктов). Кроме того, это один из крупнейших и наиболее популярных онлайн-магазинов в мире, где можно приобрести музыку, клипы, фильмы, приложения и книги для закачки на свой плеер. В общем, программа полезная и абсолютно необходимая, если вы владеете IOS-устройством. Поэтому далее мы будем говорить о самых важных и практически-значимых вещах: как пользоваться программой "Айтюнс" для тех или иных целей.
Существует два варианта "Айтюнс" - приложение для компьютера и для айпада. Первым пользуется большинство владельцев Apple-устройств, вторым только те, кто имеет iPad. Разберем их по порядку.
Программа "Айтюнс": как пользоваться?Пошаговая инструкция, предложенная ниже, поможет вам легко разобраться со всеми нюансами работы в этом приложении. Нами будут рассмотрены следующие вопросы по использованию iTunes:
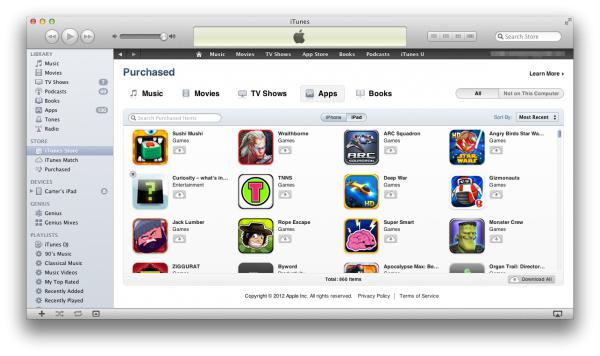
Начнем с самого простого - добавление файлов.
Все файлы (согласно настройкам "по умолчанию") импортируются в формат AAC. Однако при желании вы можете изменить его, зайдя в "Настройки импорта" (вкладка "Общие"). "Айтюнс" поддерживает следующие форматы:
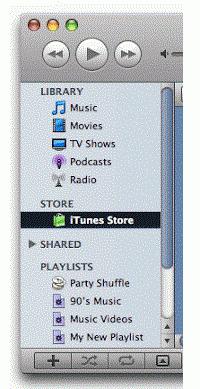
Если каких-то композиций, фильмов или книг нет на вашем компьютере, вы можете приобрести их в iTunes Store. Таким образом, переходим к следующей возможности "Айтюнс": как пользоваться программой для совершения покупок в онлайн-магазине.
Прежде всего, необходимо зарегистрировать свой Apple ID. Процедура эта простая и быстрая. Зайдите в магазин и нажмите кнопку "Создать Apple ID". Введите свой электронный адрес и пароль, а также платежные данные (для оплаты покупок) и адрес. На ваш имейл придет письмо для подтверждения процедуры регистрации, после чего вам будут доступны товары в iTunes Store.
Теперь вы можете просматривать и выбирать понравившиеся в магазине музыкальные композиции, фильмы и книги, различные приложения. При выборе товаров они автоматически будут добавляться в соответствующий раздел в медиатеке, сразу же начнется их загрузка.
Плейлисты - важная составляющая медиаплеераСоздание тематических плейлистов - не менее интересная функция "Айтюнс". Как пользоваться медиаплеером для объединения композиций по категориям? Достаточно просто и интересно. Списки вы можете создавать на основе различных критериев. Рассмотрим варианты доступных плейлистов в iTunes.
Другие возможности - ограничение количества композиций для включения в плейлист и возможность автоматического обновления смарт-листа при добавлении в медиатеку новых песен (выберите функцию "Оперативное обновление").
Весьма полезной является еще одна функция - Genius. Она может анализировать вашу медиатеку и на основе выявленных предпочтений предлагать композиции в iTunes Store. Выберите песню в своей медиатеке и нажмите "Создать плейлист Genius" - он автоматически сформируется слева возле соответствующей иконки.
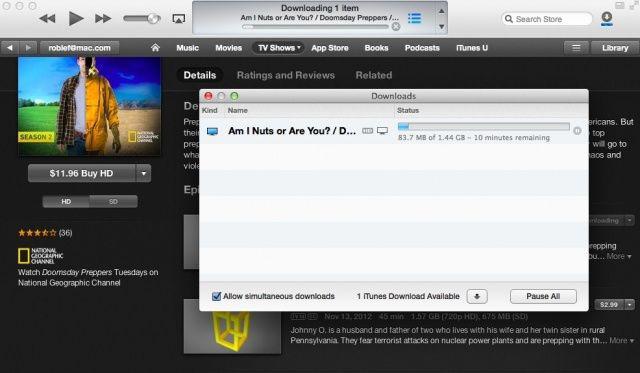
Помимо того что вы можете добавлять композиции с CD-диска в свою медиатеку, вы также можете записывать сформированный в iTunes плейлист на диск. Для этого вставьте в дисковод чистый CD, в "Айтюнс" откройте вкладку "Файл" и выберите пункт "Записать плейлист на диск" (формат Аудио CD). В верхней части окна вы сможете наблюдать за процессом загрузки.
Стоит также помнить о том, что на CD вы можете записать максимум 80 минут музыки. Если ваш плейлист превышает этот порог, то оставшаяся после заполнения диска часть просто не будет записана.
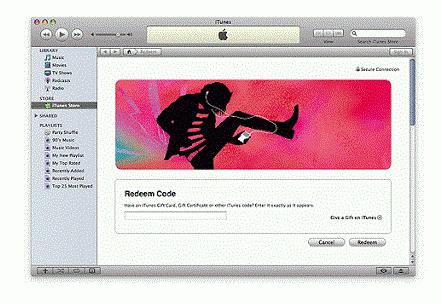
Наконец, мы переходим к завершающей, но не менее важной части работы с "Айтюнс": как пользоваться программой для синхронизации вашего Apple-устройства.
В процессе добавления новых файлов строка внизу будет постепенно заполняться - она показывает, сколько места на устройстве уже занято и сколько осталось свободным.
Когда вы будете добавлять в медиатеку новые файлы, они будут синхронизированы и в ваше устройство при следующем его подключении. И наоборот, если вы что-то удалите из "Айтюнс", это будет удалено и с вашего IOS-устройства.
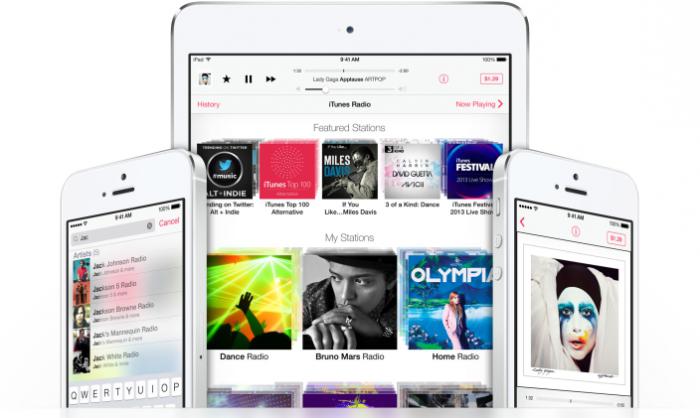
Пользоваться программой "Айтюнс" на айпаде также очень легко и удобно. Для этого вам необходимо предварительно зарегистрироваться в iTunes, после чего у вас появится доступ к следующим разделам:
После синхронизации загруженные на айпаде данные будут доступны в iTunes для компьютера.
ЗаключениеКак оказалось, работать с программой "Айтюнс" совсем несложно, даже наоборот, приятно и интересно. Теперь вы владеете всей информацией, необходимой для комфортного и полноценного использования вашего IOS-устройства с помощью медиаплеера iTunes.
iTunes – это программа представленная компанией Apple, которая создана для поддержки собственной продукции: iPad, iPod, iPhone. Она была создана для того, чтобы пользователи смогли облегчить использование данных девайсов, а также для систематизации своей музыкальной коллекции и коллекции видеофайлов. Но вопреки функциональности, не все до конца могут разобраться в программе, из-за ее сложности использования. Поэтому сегодня в нашей статье, мы расскажем вам, как пользоваться iTunes, и как понять суть ее работы.
ВозможностиПо сути, возможности у данной программы весьма обширны. К примеру, она может транслировать потоковое видео, даже в высоком разрешении HD. Также программа удобна при систематизации и создании своих музыкальных или видео коллекций. Кроме всего этого, она подключена к фирменному магазину компании – iTunes Store, где можно покупать новую музыку и приложения, а встроенный алгоритм поиска, сможет проанализировать предпочтения владельца, и предложить ему популярные новинки, которые будут всегда интересными.
Недавно было объявлено, что программа прибавляет обороты и становится более популярной. В частности, улучшились ее позиции на рынке продажи кинофильмов. Все это говорит о том, что этот сервис активно развивается и поддерживается, и это делает его еще более интересным. Сервис занимает лидирующие позиции среди наипопулярнейших интернет магазинов, к примеру, таких как: Microsoft Zune Video Marketplace и Amazon.
Как использовать iTunesДанный вопрос задает практически каждый потребитель, который приобрел один из девайсов компании Apple. Добавляет сложности и то, что данная программа бывает разной. Во-первых, существует программа, которая устанавливается на компьютер, и служит для систематизации своей музыкальной и видео коллекции, а также для синхронизации с различными устройствами Apple – iPad, iPod и прочие.
Но также существует и нестандартное приложение iTunes, которое изначально устанавливается на все девайсы вместе с операционной системой. Те, кто уже успел познакомиться с AppStore, наверняка сразу же смогут разобраться в пользовании программой iTunes. Но те, кто с этим приложением столкнулся впервые, во всей функциональности могут и не разобраться.
ИнструкцияТакже с помощью данной программы, можно синхронизировать девайс со своим компьютером, перекидывать на него видео и музыку, а еще смотреть и слушать их. Предлагаем вашему вниманию подробную инструкцию по синхронизации файлов между компьютером и вашим девайсом от компании Apple.
Как перекинуть музыку:Думаю, разобраться, как пользоваться iTunes, теперь для вас не составит труда.

После того, iPhone либо iPad, пора скидывать в их музыку, как вы собрали всю свою библиотеку в iTunes и распаковали собственный новейший iPod. Ежели вы захотите удалить трек, то для вас необходимо будет запустить iTunes и удалить его уже оттуда. Это единственный источник игр на данный момент, ваш акк должен быть привязан к iTunes для доступа к данной способности, как и в случае с музыкой и видео. Сейчас все модели iPod поддерживают воспроизведение видео, не считая nano и shuffle. Тут вы сможете установить имя собственного аксессуара и выбрать, какой контент вы желаете синхронизировать автоматом. К счастью, что желаете скинуть на собственный аксессуар, вы сможете просто выбрать. Информация о воспроизведении также синхронизируется, то в iTunes он начнется с того момента, где вы тормознули, и ежели вы смотрели кинофильм на собственном аксессуаре. Просто перетаскивайте нужные файлы, учтите, что в ручном режиме информация о прослушивании не будет передаваться на ваш iTunes, и они будут загружены в секцию, вручную добавленные треки. В октябре 2004 года Apple добавили возможность просмотра фото на iPod, и сейчас эта функция доступная по умолчанию на каждом аксессуаре. Помните, а файлы будут удаляться синхронно с библиотекой iTunes, на вашем аксессуаре не будет никакого постороннего контента, что со включенной автоматической синхронизацией. Вы сможете просто переименовать собственный аксессуар позднее, просто два раза нажав на его заглавие. По умолчанию iTunes просто попробует перенести все из библиотеки на ваше устройство. Решением данной препядствия является переключение в режим ручной опции. К огорчению, источники видеоконтента намного ограниченнее, и в iTunes нельзя импортировать DVD, чем источники музыки. Ваши аксессуары, и становится проблемно управлять ими наиболее чем с 1-го компа, к iTunes, привязываются. Ежели ваш аксессуар владеет памятью, то весь процесс и правда займет один шаг, достаточной для хранения полной библиотеки. В ручном режиме вы сможете добавлять данные в ваш аксессуар, просто перетаскивая их в окно. Естественно, чтоб контролировать процесс синхронизации контента, стремительная синхронизация является чрезвычайно комфортным методом, но огромное количество юзеров захочут настроить все под себя, пригодным для почти всех. Также Apple представили в 2008 году возможность покупки приложений и игр от посторониих разрабов в App Store. Синхронизация подкастов и iTunes U будет оставаться автоматической, пока вы не отключите ее без помощи других. Ежели его там нет, выполните последующие деяния. Ежели же попробовать его опять включить, то вас попросят удалить все файлы. Возможность просматривать видео была введена в iPod с 2005 года на 5-ом поколении проигрывателя. Ежели вы подключите собственный аксессуар к другому компу и попробуете настроить синхронизацию, а для того, придется форматировать собственный аксессуар, чтоб синхронизировать его здесь, то iTunes произнесет для вас, что устройство уже синхронизируется на другом рабочем столе. Нажмите, и iTunes начнет синхронизировать ваши данные, сделанные вами, готово, включая плейлисты. Тут можно отыскать сведения о устранении проблем, учебным видеороликам получите помощь по переносу музыки, зарядке аккума, получить доступ к руководствам с инструкциями, обслуживании, восстановлению промышленных опций, загрузке видео и иным вопросцам. Снова, здесь все просто, ежели вы уже настроили свою библиотеку. Зеркального отображения больше нет, как захотите, и вы сможете управлять собственной библиотекой так. Вы сможете просматривать содержимое, создавать плейлисты, задавать характеристики треков либо даже удалять их полностью.
Инструкцию itunes
Группа: Пользователь
Сообщений: 14
Регистрация: 02.04.2013
Пользователь №: 19794
Спасибо сказали: 4 раз(а)

Группа: Администраторы
Сообщений: 1114
Регистрация: 24.04.2008
Пользователь №: 9
Спасибо сказали: 895 раз(а)
Спасибо сказали: 5

Группа: Пользователь
Сообщений: 14
Регистрация: 02.04.2013
Пользователь №: 19794
Спасибо сказали: 4 раз(а)

Группа: Администраторы
Сообщений: 1114
Регистрация: 24.04.2008
Пользователь №: 9
Спасибо сказали: 895 раз(а)
Спасибо сказали: 6

Группа: Пользователь
Сообщений: 14
Регистрация: 02.04.2013
Пользователь №: 19794
Спасибо сказали: 4 раз(а)
Цитата(Admin @ 12.01.2016, 20:27)

Группа: Пользователь
Сообщений: 58
Регистрация: 06.08.2014
Пользователь №: 31798
Спасибо сказали: 5 раз(а)

Группа: Модераторы
Сообщений: 1458
Регистрация: 09.02.2009
Пользователь №: 483
Спасибо сказали: 344 раз(а)
Теги: ДИКЛОЗАН ФОРТЕ капсулы, Устройство для предупреждения и лечения храпа Экстра, Инструкции по использованию iTunes, Должностная инструкция Контролера водопроводного хозяйства, Инструкцию itunes

Что такое iTunes и для чего он нужен? Русскоязычный сайт Apple гласит, что «iTunes позволит вам получить максимум удовольствия от вашей коллекции музыки, фильмов, приложений и книг. А также пополнить ее». В действительности это так. На официальном сайте производителя можно найти инструкции по использованию iTunes и синхронизации медиа с планшетом или смартфоном, но для удобства мы решили помочь новичкам решить элементарные проблемы, возникающие при покупке iPhone или iPad у каждого второго.
Как пользоваться iTunes для iPhoneУсловимся, что первое подключение своего нового смартфона к компьютеру вы уже произвели и активировали аппарат в iTunes. Самый популярный контент на iPhone – это, пожалуй, игры и различные приложения. Все игры и приложения хранятся в разделе «Программы». Выбор раздела осуществляется в выпадающем меню, расположенном под кнопками управления плеером (левый верхний угол iTunes). Выберите в выпадающем списке медиатеки пункт «Программы». Вы увидите пустой экран, который со временем будет отображать все программы, синхронизруемые с вашим iPhone.

Чтобы получить приложения и игры в iTunes, необходимо зайти в AppStore и скачать интересующую вас программу. Для совершения бесплатных скачиваний или покупок в левом верхнем углу iTunes нажмите на черно-белый прямоугольник и в появившемся меню выберите «iTunes Store» - «Домашняя страница». Вы будете перемещены в магазин.
Чтобы загружать программы, вам потребуется учетная запись Apple ID. Создать ее можно также в iTunes: выберите «iTunes Store» - «Создать Apple ID…».

Как только вы скачаете или приобретете программу (для этого нужно нажать кнопку под иконкой приложения или игры в магазине), начнется ее загрузка. По окончанию загрузки программа отобразится в списке «Программы» и будет доступна для установки на iPhone.
Подключите iPhone к компьютеру и в правом верхнем углу iTunes выберите устройство. Перед вами появится информация об iPhone. Нажмите кнопку «Синхронизировать» в правом нижнем краю iTunes и дождитесь окончания процесса. Программы будут переданы на iPhone и появятся на домашнем экране смартфона.
Как пользоваться iTunes для iPadКогда речь заходит об iPad, сразу же представляется большой красочный экран, на котором приятно смотреть клипы и фильмы. Поэтому стоит узнать, как синхронизировать видео с iPad. Кстати говоря, нет привязки метода синхронизации какого-либо контента – будь то фото или видео, игры или музыка – к определенному устройству. Проделывая описанные в статье операции на других гаджетах, результат будет в точности таким же. Это значит, что инструкция по установке программ на iPhone также действительна для iPad и iPod touch, и так далее.
Прежде чем загрузить фильм на iPad, его надо добавить в медиатеку. Для этого нажмите уже знакомый вам черно-белый прямоугольник в левой верхней части экрана и выберите пункт меню «Добавить файл в медиатеку…». На экране появится проводник, с помощью которого вы можете выбрать фильм, который хотите загрузить в iPad.

Стоит отметить, что родной формат видео для iTunes – MP4. Все остальные видеоформаты программой не поддерживаются, и если ваш фильм сконвертирован в AVI или WMV, прочитайте эту статью .
После того, как файл добавлен в медиатеку, выберите в правом верхнем углу «iPad», а в полосе наверху, разделяющей контент (контент-меню), кликните на «Фильмы». Поставьте галочку у миниатюры фильма, чтобы он загрузился на iPad, после чего нажмите кнопку «Синхронизировать».
Как пользоваться iTunes для iPodiPod shuffle, iPod nano и iPod touch созданы прежде всего для прослушивания музыкальной библиотеки. Поэтому постараемся добавить в эти плееры своей любимой музыки.
Так же, как вы добавляли видео в iPad, добавляются и музыкальные файлы в любой из iPod. Сначала нужно «Добавить файл в медиатеку» и выбрать необходимые песни. Затем, подключив iPod кабелем к компьютеру, в верхнем контент-меню нужно выбрать «Музыка» и отметить все песни, которые вы хотите передать плееру.

Как только флажки напротив композиций будут установлены, в правом верхнем углу нажмите на кнопку «iPod» и синхронизируйте плеер с iTunes. По окончанию синхронизации песни будут доступны на плеере.
Не бойтесь экспериментировать: добавляйте фото, видео и аудио различных расширений, настраивайте отображение файлов в библиотеке удобным для вас способом.

iTunes является одной из самых важных программ для любого обладателя iPhone. С помощью него вы можете загрузить музыку, фильмы, фотографии и т.п. Вы сможете синхронизировать контакты, календарь, электронную почту и проделать апгрейд прошивки. Если во время запуска iTunes появляется сообщение о найденной новой версии прошивки, то лучше поставить галочку рядом, которое отключит это автоматическое напоминание. Уж слишком много жалоб среди пользователей, которые случайно обновили свою прошивку, в результате телефон стал залоченным и неактивированным.
Для работы с iTunes вам понадобится:
Компьютер Mac или PC с поддержкой USB 2.0 и на выбор ОС:
Mac OS X версии 10.4.10+
Windows XP Home или Professional с Service Pack 2+
Windows Vista
Windows 7

Само собой понадобится и iTunes, который можно скачать на сайте Apple
Чтобы загрузить любимый мультимедийный контент, вам потребуется синхронизация телефона с ПК посредством USB-кабеля. Остановимся немного подробнее.
1. Подключите iPhone к ПК и запустите iTunes .
2. Выберите iPhone в списке источников iTunes .
3. Конфигурируйте настройки синхронизации каждой из панелей настроек.
4. Жмем применить.

Панели музыки, фильмов, телепередач и подкастов
Эту панель вы можете использовать для синхронизации музыки, видео и тв-передач. Тут же вы можете закинуть нужные mp4-фильмы в айфон и синхронизировать аудиокниги.
Если на iPhone недостаточно места для всего указанного Вами контента, iTunes произведет запрос, не хотите ли Вы создать специальный плейлист для синхронизации с iPhone. Затем iTunes в произвольном порядке заполнит
плейлист.

Тут можно синхронизировать с приложениями: Адресная книга
Mac OS X, Microsoft Entourage и Yahoo! Address Book, Windows (Outlook Express) или Microsoft
Outlook 2003/2007 на PC.
Для синхронизации с Адресной книгой Yahoo! просто нажмите на
«Конфигурировать», чтобы ввести новую информацию входа при изменении Вашего
ID или пароля Yahoo! после настройки синхронизации.

Вы можете синхронизировать настройки почтового аккаунта Mail на Mac, либо из Microsoft Outlook 2003 или 2007 или Outlook Express на PC. Настройки аккаунта переносятся только с Вашего компьютера на iPhone. Изменения, которые Вы вносите в аккаунт электронной почты на iPhone, не затрагивают аккаунта на Вашем компьютере.
Пароль для Вашего аккаунта Yahoo! не сохраняется на Вашем компьютере.
При синхронизации с аккаунтом Yahoo! требуется ввести пароль на iPhone.
На экране «Домой» выберите «Настройки > Mail, выберите Ваш аккаунт Yahoo!, после чего введите пароль в поле пароля.

---Причины---
Ошибка возникает после тайм-аута отправленого запроса.
Может быть вызвана:
-Браурдменом
-Фаэрволом
-AD-фильтрами
-Антивирусами
---Решение---
Если у вас есть какиелибо программы перечисленые выше настройте их так чтобы iTunes мог связатся с itunes.apple.com и ax.itunes.apple.com
Если ошибка возникает при загрузки видео-контента.
Удалите кэш видео загрузки, он находится в
Mac:
/Music/iTunes/iTunes Music/Downloads
Note: The tilde (
) refers to your Home directory.
Windows Vista:
\Users\username\Music\iTunes\iTunes Music\Downloads\
Windows XP and 2000:
\Documents and Settings\username\My Documents\My Music\iTunes\iTunes Music\Downloads\
Найдите фаил загружаемого видео, его расширение будет TEMP (*.tmp)
Начните загрузку сначала.
--Способ №2--
- Удаляем папку(на всякий случай не забываем про бэкап). именно папку в самом айфоне /private/var/mobile/Media/iTunes_Control
- Далее запускаем тунца и определяем телефон как новый
- Синхронизируем свои приложения и вуаля, всё должно работать.

Ошибки 3001, -42110 или 5103.
---Причины---
iTunes не может загрузить видео, из-за ошибок в процесе хэширования.
--Решение---
Установите последнюю версию iTunes и QuickTime
Удалите папку SC Info
Она находится в c:\Documents and Settings\All Users\Application Data\Apple Computer\iTunes\ (Windows XP)
/users/Shared/SC Info (Mac OS)
C:\Program Data\Apple Computer\iTunes (Windows Vista)
Когда дело касается установки индивидуального рингтона на iPhone, у многих пользователей возникает куча вопросов, и это нормально, потому как Apple не сильно-то и любит, когда кастомизируют её систему. В большинстве инструкций по этому запросу требуется наличие компьютера с iTunes. А что делать, если рядом (или вообще) нет ни PC, ни Mac?

1. Скачайте и установите программу для создания музыки GarageBand от Apple.

3. Выберите один из инструментов, например Drums .

4. В левом верхнем углу нажмите на кнопку, которая открывает раздел «Просмотр ».

5. В правом верхнем углу тапните по кнопке с петлёй, открывающей браузер для поиска музыки на устройстве или в разделе Apple Loops.


7. Отыщите и импортируйте интересуемый трек, который вы хотели бы слышать в качестве рингтона. Чтобы это сделать, сделайте долгий тап по выбранному треку и удерживайте палец до тех пор, пока не появится значок музыкального файла, который можно разместить в разделе «Просмотр ». Песня обязательно должна быть сохранена на iPhone для прослушивания офлайн.

8. Потянув за левый или правый край песни (они будут становиться жёлтыми), вы можете выбрать необходимый фрагмент трека для рингтона и сделать композицию короче (делать рингтон длиннее 30 секунд не имеет смысла, но можете не заморачиваться, потому как GarageBand автоматически потом обрежет длину рингтона).

9. В верхнем левом углу нажмите на кнопку с изображением галочки, а затем выберите раздел «Мои песни ». Рингтон автоматически сохранится в медиатеке устройства.

10. Нажмите на название рингтона под обложкой и переименуйте его. Затем нажмите кнопку «Done ».

11. Зажмите палец на созданной композиции до тех пор пока мы не войдём в режим изменения (всё будет трястись). Нажмите кнопку шаринга.


14. В появившемся окне нажмите кнопку «Использовать звук как… »


или пройдите в Настройки > Звуки > Рингтон (в верхней части списка будут отображаться пользовательские рингтоны).


В каком смартфоне самая лучшая камера – Топ 5 2016 года

Как отправить анимированное «пульсирующее сердце» через iMessage в iOS 10

Какие камеры в iPhone 7 и iPhone 7 Plus, сколько мегапикселей и какая апертура

iOS 10: Как автоматически включать экран iPhone, когда берешь его в руки

iOS 10: Как разблокировать iPhone или iPad без нажатия на кнопку Домой (одним касанием)

Водонепроницаемость iPhone 7, или что такое степень защиты IP67 подробно

Как смотреть (открыть) тексты песен из Apple Music в iOS 10

Настройки в iOS 10 на iPhone и iPad: 14 новых возможностей и функций

Примеры фото с эффектом боке (размытый фон), сделанные на iPhone 7 Plus

Обзор iOS 10 для iPhone и iPad: новые функции и совместимость. Подробно

Обзор iPhone 7 и iPhone 7 Plus. Дизайн, характеристики, производительность

iOS 10: Как отправить сообщение написанное невидимыми чернилами

Apple раскрыла главный недостаток iPhone 7 в цвете «черный оникс»

Как отправлять рукописные сообщения iMessage в iOS 10 на iPhone

Сколько стоит iPhone 7 в России, насколько упали цены на iPhone 6s / SE и продается ли еще iPhone 6

iOS 10: Как добавлять в iMessage новые наборы стикеров и смайликов

iMessage в iOS 10: обзор 13 новых возможностей

iOS 10: Как рисовать, добавлять текст и лупу на фотографиях в iPhone и iPad

Чем отличается iPhone 7 от iPhone 7 Plus. Сравнение дизайна и технических характеристик

Подробный обзор Apple Music (приложение Музыка) в iOS 10

iOS 10: Как сделать музыкальное слайд-шоу в приложении Фото на iPhone или iPad и поделиться им

Вся правда об удалении стандартных приложений в iOS 10 на iPhone и iPad

iOS 10: как включить режим лупы (увеличительного стекла) на iPhone

Как скачать видео на iPhone или iPad и смотреть без Интернета – 5 способов

Пауза при съемке видео на iPhone: лучшие приложения для видеосъемки с паузой

18 лучших приключенческих игр для iPhone и iPad

Apple TV 4G — для чего нужна, как играть в игры, смотреть фильмы, фото и слушать музыку

20 любимых игр для iPhone и iPad от редакторов Яблык.com

Полезные команды Siri для iPhone на русском языке

Как правильно настроить режим «Не беспокоить» на iPhone, iPad и Mac

Apple Music, или как слушать и скачивать любую музыку на iPhone, iPad и Mac за 45 рублей в месяц

Как максимально сохранить заряд батареи на iPhone и iPad — 25 способов

«Найти друзей», или как смотреть местонахождение знакомых на iPhone и iPad

Фото контакта при звонке на весь экран iPhone — как сделать?

Как сделать и установить рингтон для iPhone без iTunes

20 самых странных, необычных и нелепых чехлов для iPhone

Как включить, настроить и использовать iMessage на iPhone, iPad и iPod Touch

Все возможности кнопок гарнитуры EarPods из комплекта iPhone

Как включить, настроить и использовать FaceTime на iPhone, iPad и iPod Touch

Как включить вспышку при звонках и уведомлениях на iPhone

Черный список и блокировка контактов на iPhone
 Приветствую вас, уважаемые любители гаджетов от замечательной компании – Apple. Раз вы зашли чтобы почитать эту небольшую, но полезную инструкцию, то скорее всего, вы становитесь более продвинутым пользователем своего устройства и вас интересует вопрос “Как пользоваться iTunes”, причем использовать программу правильно.
Приветствую вас, уважаемые любители гаджетов от замечательной компании – Apple. Раз вы зашли чтобы почитать эту небольшую, но полезную инструкцию, то скорее всего, вы становитесь более продвинутым пользователем своего устройства и вас интересует вопрос “Как пользоваться iTunes”, причем использовать программу правильно.
В этом мануале (инструкции) я постараюсь максимально подробно и понятно описать принципы работы с программой iTunes, расскажу где ее можно загрузить бесплатно, как установить, настроить внешний вид, чтобы было удобно ей пользоваться, а также расскажу как через iTunes вы можете легко закидывать на свое Apple устройство различные файлы: книги, видео, фильмы, музыку и игры.
Итак, выбирайте необходимый вам раздел ниже и начинайте его изучение .
Программа iTunes служит, в первую очередь, для управления вашим планшетным компьютером или другим устройством от компании Apple на персональном компьютере. Операционная система самого персонального компьютера используемого для работы, по сути, не важна, это может быть как Windows, так и Mac OS. Перепрошивка (смена версии операционной системы) также осуществляется с помощью инструмента – iTunes.
Если вы хотите изучить программу iTunes с основ, то вам, для начала, полезно было бы узнать: на каком ресурсе можно загрузить этот полезный, необходимый инструмент .
Для того, чтобы максимально полно ответить на вопрос “Как пользоваться iTunes ” нужно сказать про сайт где ее можно загрузить. Программу iTunes вы можете, совершенно свободно и бесплатно, скачать на официальном ресурсе компании Apple. Для загрузки просто перейдите по этой ссылке — http://www.apple.com/ru/itunes/download/ далее, следуя простым инструкциям на сайте, скачайте программу на свой персональный компьютер.
Важно. ни в коем случае не загружайте программу со сторонних сайтов отличных от Apple.com. В противном случае вы рискуете не только заразить свой персональный компьютер троянской программой или вирусом, но и испортить само устройство.
После того, как вы скачаете файл с программой вам нужно его запустить, после запуска начнется установка iTunes, следуйте инструкциям, которые будут появляться на вашем экране.
Итак, программу вы загрузили и установили. Запустите ее и давайте приступим к настойке ее внешнего вида. Внешний вид нужно настраивать в первую очередь для того, чтобы вам было удобнее ее использовать, чтобы все необходимые в работе кнопки и меню были всегда “под рукой”.
Самое первое, что мы сделаем, перед тем как перейдем к теме “Как пользоваться программой itunes ” – сделаем видимой основную строку меню. Это нужно для того, чтобы все необходимые инструменты и функции были у нас перед глазами, а не спрятанными в недрах программы. Для того, чтобы сделать строку меню видимой вам нужно нажать сочетание клавиш CTRL+B. Если вы выполнили эту простую операцию, то можете переходить к следующему этапу настройки внешнего вида.
Теперь, по аналогии со строкой меню, мы сделаем видимой боковую строку меню. Это нужно для того, чтобы мы видели все “внутренности” программы. Также с помощью этого меню мы будем загружать на устройство различные файлы. Для того, чтобы сделать боковое меню видимым нажмите сочетание клавиш CTRL+C.
Переходим к более сложным и интересным вещам в теме “Как пользоваться itunes” – к загрузке файлов (видео, аудио, книг) на ваше устройство. Для этого вам нужно последовательно выполнить следующие действия:
После того, как вы перенесли все файлы в медиатеку iTunes, они сразу на устройстве не появятся, для этого вы должны выполнить синхронизацию iTunes с вашим мобильным устройством. Если два варианта синхронизации о которых вы узнаете в следующем разделе статьи.
Варианты синхронизацииВыполнить синхронизация вашего устройства и программы iTunes, как уже было сказано выше, можно двумя способами. Ниже вы можете ознакомиться с каждым из способов в отдельности.
Выполните все вышеописанные действия правильно, в том порядке в котором они описаны :
1. Подключите ваше Apple устройство к компьютеру;
2. Запустите программу iTunes;
3. В боковом меню программы выберите ваше устройство;
С помощью сети Wi-FiВторой вариант синхронизации iTunes с вашим устройством – с помощью беспроводной сети Wi-Fi. Два обязательных условия: наличие Wi-Fi адаптера на вашем персональном компьютере и рабочий Wi-Fi на вашем устройстве (в 99.99% случаев он работает). Итак, давайте приступим к настройке и самой синхронизации.
Настройка программы1. Подключите устройство к компьютеру и запустите программу iTunes;
2. Выберите ваше устройство в боковой панели;
3. Справа от бокового меню, в рабочей области перейдите на вкладку “Обзор”;
Синхронизация с устройства по Wi-Fi1. Зайдите в настройки вашего устройства;
2. Выберите пункт “Параметры”;
3. Выберите “Синхр. с iTunes по Wi-Fi”, далее нажмите кнопку “Синхронизировать”.
Загрузка игр с iTunes StoreДля того, чтобы у вас появилась возможность загружать игры и приложения с магазина App Store, вам необходимо завести Apple ID.
Если у вас уже есть Apple ID, то войти в App Store вы можете через iTunes, для этого в боковом меню выберите пункт “iTunes Store”.
Конечно, на этом вопрос “Как пользоваться iTunes” не исчерпан, но предложенной выше информации будет достаточно для комфортного использования программы.