

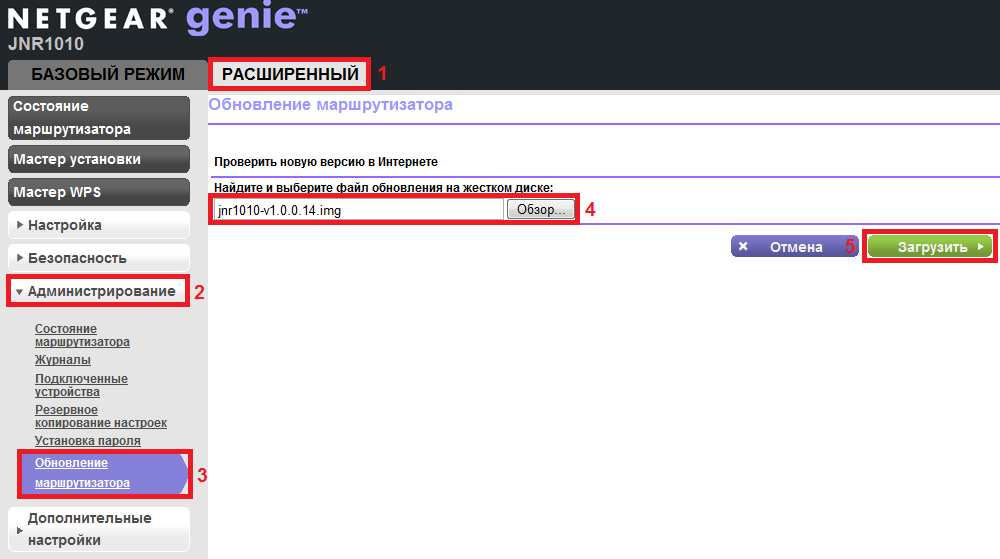
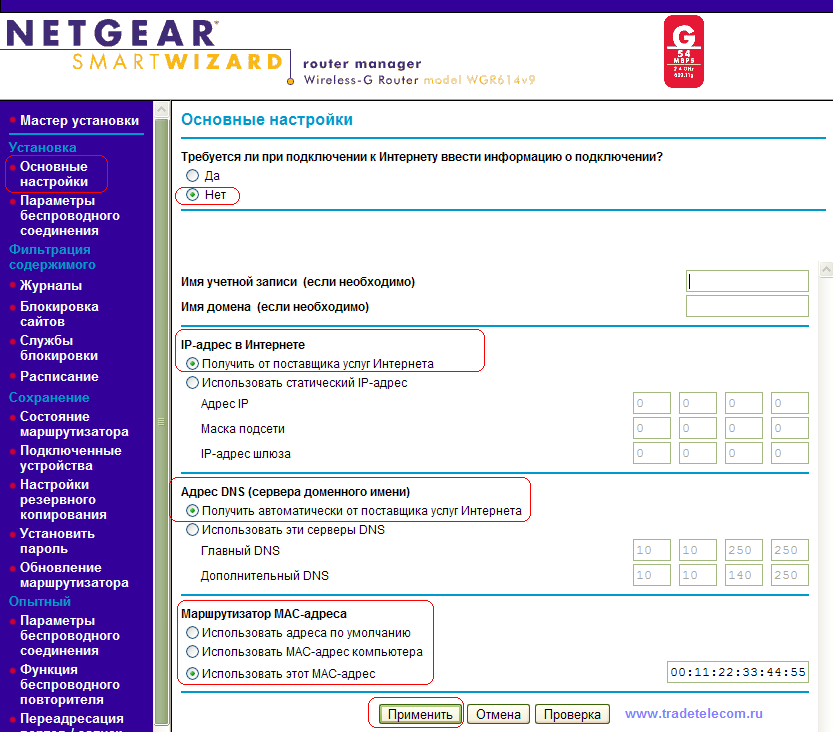
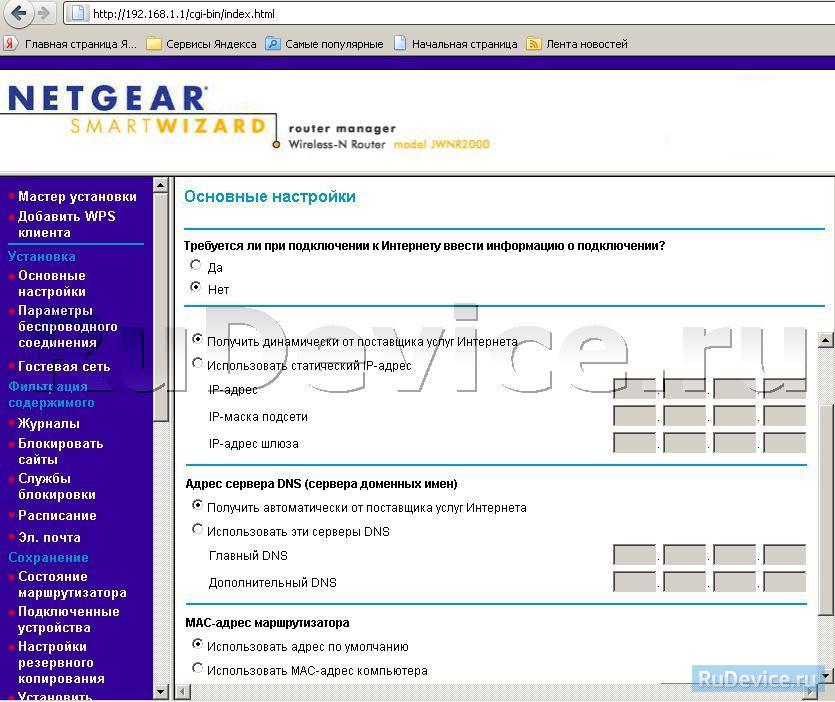


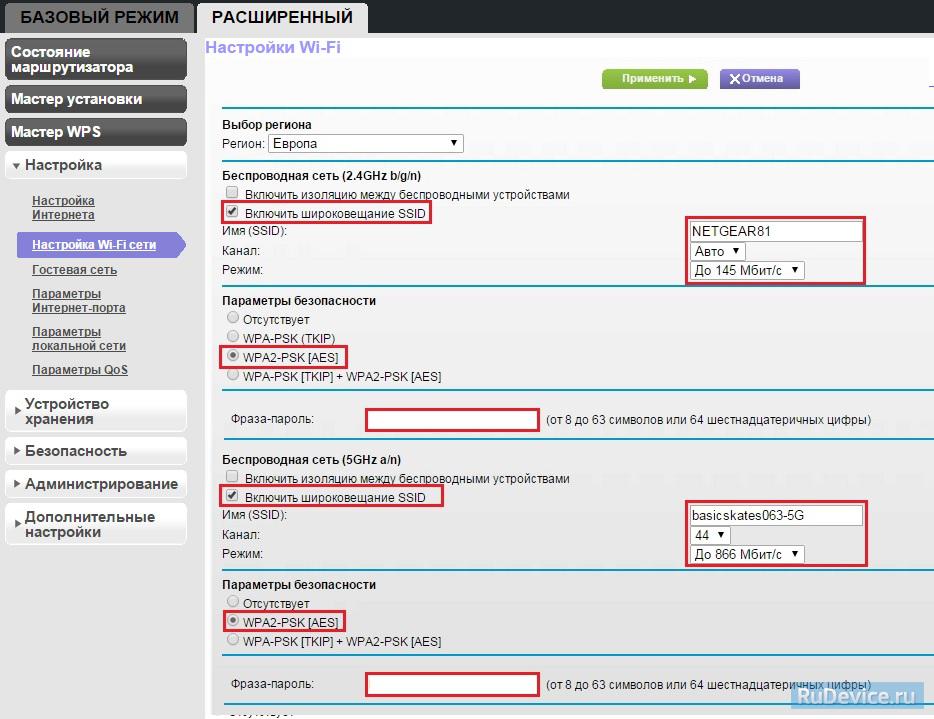
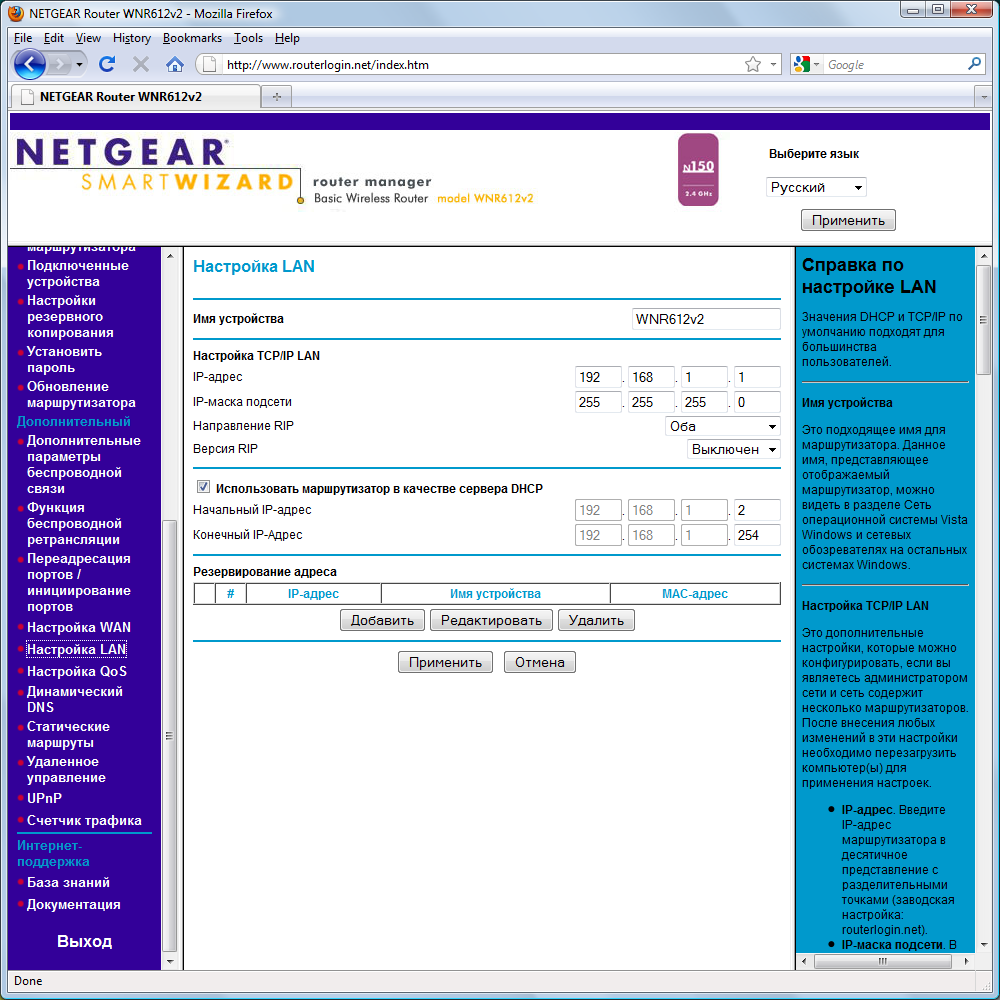
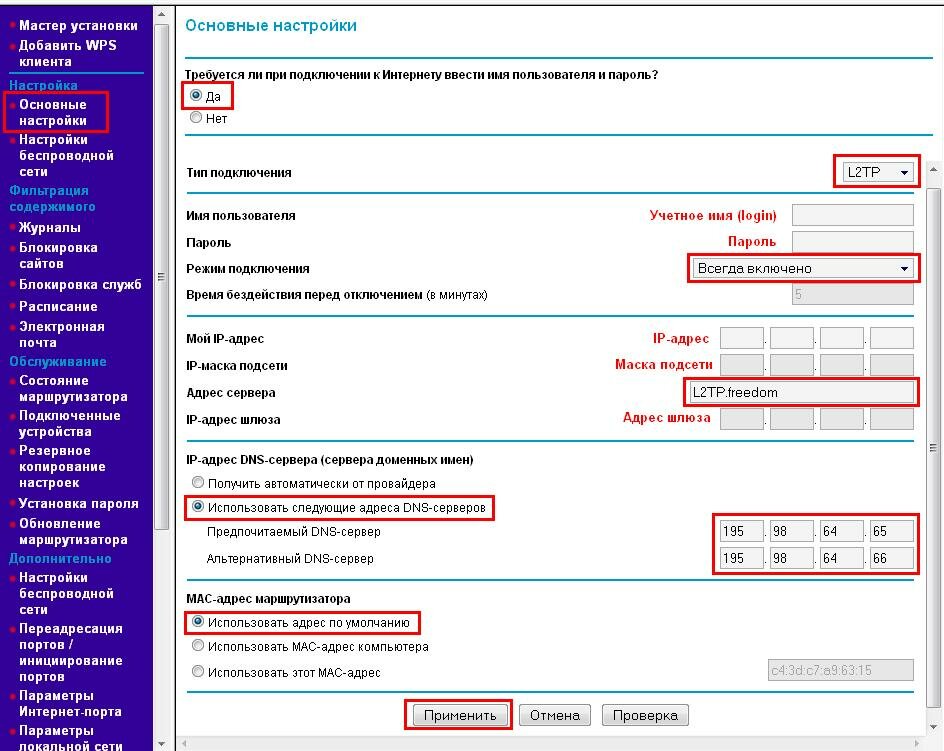
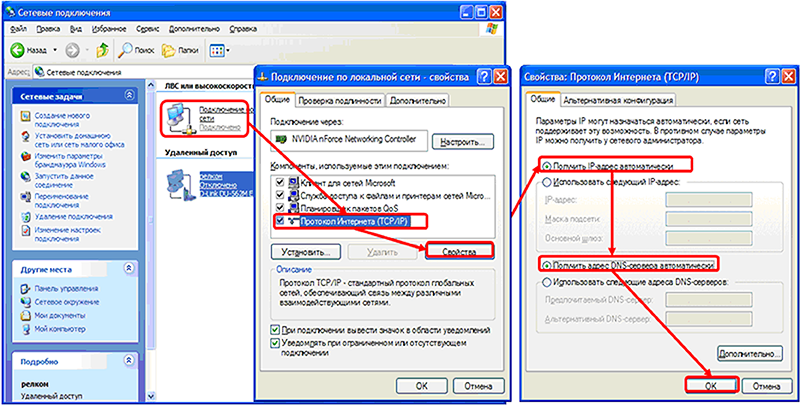
 Рейтинг: 4.2/5.0 (1889 проголосовавших)
Рейтинг: 4.2/5.0 (1889 проголосовавших)Категория: Инструкции

1. По умолчанию, Логин admin, пароль password.
2. Курьеры-настройщики должны в настройках изменять пароль на Серийный номер, указанный на коробке (S/N). При перенастройке рекомендуется также использовать в качестве пароля на роутер и wi — fi S/N (серийный номер).
3. Сброс настроек роутера производится путем нажатия и удержания кнопки Reset на задней панели роутера в течении 10 секунд.
Для того, что бы попасть в веб-интерфейс роутера, необходимо открыть ваш Интернет браузер и в строке адреса набрать http://192.168.1.1. User Name admin. Password – password (при условии, что роутер имеет заводские настройки, и его IP не менялся).

Смена заводского пароля.
В целях безопасности рекомендуется сменить заводской пароль.
По умолчанию: Логин admin, пароль password
Курьеры-настройщики должны в настройках изменять пароль на Серийный номер, указанный на коробке (S/N). При перенастройке рекомендуется также использовать в качестве пароля на роутер и wi-fi S/N (серийный номер).
В интерфейсе роутера необходимо зайти во вкладку «Установить пароль» .
В поле Старый пароль введите пароль c помощью которого вы попали в настройки роутера
В поле «Установить пароль»и«Повторить новый пароль» введите новый пароль.

В интерфейсе роутера необходимо выбрать вкладку слева «Параметры беспроводногосоединения» .
Выставляем параметры следующим образом:
1. Поле «SSID »: вводим название беспроводной сети.
2. Регион: Россия
3. Канал: Авто
4. Режим: до 54 Мбит/с
5. Ставим галочку напротив: WPA2-PSK[AES]
6. Фраза-пароль: должны ввести любой набор цифр, длиной от 8 до 63. Их также необходимо запомнить, чтобы Вы могли указать их при подключении к сети. Рекомендуется использовать в качестве ключа серийный номер устройства.
7. Нажимаем ниже кнопку «Применить »

Настройка подключения к Интернет.
1. Требуется ли при подключении к Интернету ввести имя пользователя и пароль. Да
2. Тип подключения: PPPoE
3. Имя пользователя : Ваш логин из договора
4. Пароль: Ваш пароль из договора
5. Режим подключения: Всегда включено
6. Ставим точку напротив Использовать MAC-адрес компьютера
7. Нажимаем кнопку «Применить »

Настройка PPtP (VPN) при автоматическом получении локального IP адреса (DHCP).
1. Требуется ли при подключении к Интернету ввести имя пользователя и пароль. Да
2. Тип подключения: PPTP
3. Имя пользователя : Ваш логин из договора
4. Пароль: Ваш пароль из договора
5. Режим подключения: Всегда включено
6. Адрес сервера:ppp.lan
7. Ставим точку напротив Использовать MAC-адрес компьютера
8. Нажимаем кнопку «Применить »

Настройка PPtP (VPN) при статическом локальном IP адресе.

NAT при автоматическом получении IP адреса (DHCP).
1. Требуется ли при подключении к Интернету ввести имя пользователя и пароль. Нет
2. Ставим точку напротив Получить динамически от поставщика Интернета
3. Ставим точку напротив Получить автоматически от поставщика Интернета
4. Ставим точку напротив «ИспользоватьMACадрес компьютера »
5. Сохраняем настройки кнопкой «Применить ».


Если Вас заинтересовала тема netgear настройка роутера модели n150, то вы правильно сделали, что посетили данный ресурс и зашли на эту статью, которая вам поможет произвести настройку вашего маршрутизатора. Постараюсь донести информацию по порядку и доступным, человеческим языком.
СодержаниеДля того чтобы ответить на вопрос — как настроить роутер netgear n150, сначала вам нужно узнать все параметры своего интернет соединения у своего провайдера. После этого достаем роутер из коробочки включаем его и соединяем патч-кордом (провод обжатый с двух сторон в комплекте с роутером) ваш компьютер и само устройство. Один конец провода втыкаем в любой из портов LAN на маршрутизаторе, а другой в сетевую карту на компьютер, если с физическим соединением все в порядке должны гореть лампочки ,как минимум, питания и LAN порта.
Следующее что нужно будет сделать — это попасть в консоль (интерфейс) роутера. Для этого запускаем любой браузер (Internet Explorer, Opera, Google Chrome и прочие). В адресной строке пишем следующий ip-адрес 192.168.1.1. должно открыться окно требующее ввести им пользователя с пароле. Нам необходимо вбить туда имя пользователя — admin. пароль — password. Если вы настраиваете его впервые, если уже были вбиты настройки значит вы знаете свои данные. Так же может быть случай что вам его настраивал кто-то другой и вы забыли или не знаете пароль, и чтобы настройка роутера netgear n150 на этом для вас не закончилась, нужно произвести сброс настроек на заводские. На задней поверхности роутера есть кнопка в маленьком отверстии, ткните туда ручкой или зубочисткой и удерживайте до 10-15 секунд, поле чего ждем перезагрузки роутера и заходим со стандартными данными в интерфейс роутера.

После входа у вас может появится окно предлагающее настроить роутер автоматически, выбираем «Нет. Я хочу настроить маршрутизатор сам» и жмем «Далее». После чего мы увидим панель управления роутером. Теперь займемся настройкой интернет-соединения. Для этого следуйте инструкции:

На это основная настройка роутера netgear n150 заканчивается, но мы двигаемся дальше.
Для того чтобы настроить беспроводную сеть нашего роутера, нужно сделать следующие шаги:

Поздравляю, на этом настройка роутера netgear n150 закончена. Искренне верю, что смог изложить основные моменты настройки данного маршрутизатора и надеюсь что тем самым помог вам сэкономить деньги и время!
Не получилось разобраться просмотрите следующее видео(ниже).
Понравилась статья? Поделитесь с друзьями!
Причина может быть либо в настройках самого ноутбука либо в его неисправности. Как вы подключаетесь к роутеру на ноутбуке? Кабелем или по wi-fi?
Я сделала все настройки, провайдеру все приходит и говорят, что все правильно. Но интернет работает на всех устройствах через пень-колоду. Какие-то сайты грузит, какие-то — нет. Иногда наступает «просветление» и грузит те сайты, которые не грузил. Автопоиск (подбор подходящих букв/слов) в яндексе не работает, но поиск сам работает. Еще на сайте настройки маршрутизатора в меню «Обслуживание =>Состояние маршрутизатора» в «Состоянии подключения» пишет, что нет подключения, а в «показать статистику» пишет, что все каналы отключены, кроме WLAN. Показывает объем переданных/принятых данных и время работы. При попытке обновить ПО на маршрутизаторе с сайта настройки пишет, что нет подключения к интернету… С чем это может быть связано? Да. Ваше видео выше не отображается, т.к. «Firefox не может найти сервер ww.youtube.com.»
УРА! Я нашла решение проблемы. Все работает теперь.

Не все пользователи WiFi-роутера от Дом.ру Netgear WNR612-2EMRU знают, что на самом деле он есть не что иное, как WNR612v2 и он же WNR612-100RUS. Таким образом можно получить полный функционал этого устройства вместо обрезанного фирменной прошивкой от ЭР-Телеком. На первых версиях брендированной прошивки вплоть до V1.0.0.3_1.0.8 перейти на родную микропрограмму было несложно — достаточно скачать файл с официального сайта производителя, затем зайти на страничку: http://192.168.0.1/upgrade_uboot.html и залить софт на маршрутизатор. Но затем такая возможность была перекрыта, хотя и в этом случае есть обходной путь. О нем мы сейчас с Вами и поговорим.
Первым делом понадобиться следующее:
1. Старая прошивка Дом.ру — wnr612ert-V1.0.0.3_1.0.8.img
2. Загрузчик u-boot-v0.6.bin
3. Новая прошивка Netgear — wnr612v2-V1.0.0.4_1.0.3RU.img
4. TFTP-сервер. Тут выбор разнообразен, можно tftp32, а можно и вот этот — tftp.exe
Порядок перепрошивки Netgear WNR612 N150:
Шаг 1 — Обязательно подключаемся сетевым Ethernet-кабелем к роутеру. Не через WiFi, а именно через кабель.
Шаг 2 — В параметрах Протокола Интернет версии 4 (TCP/IPv4) прописываем IP-адрес 192.168.1.2, маску 255.255.255.0 и шлюз 192.168.1.1:
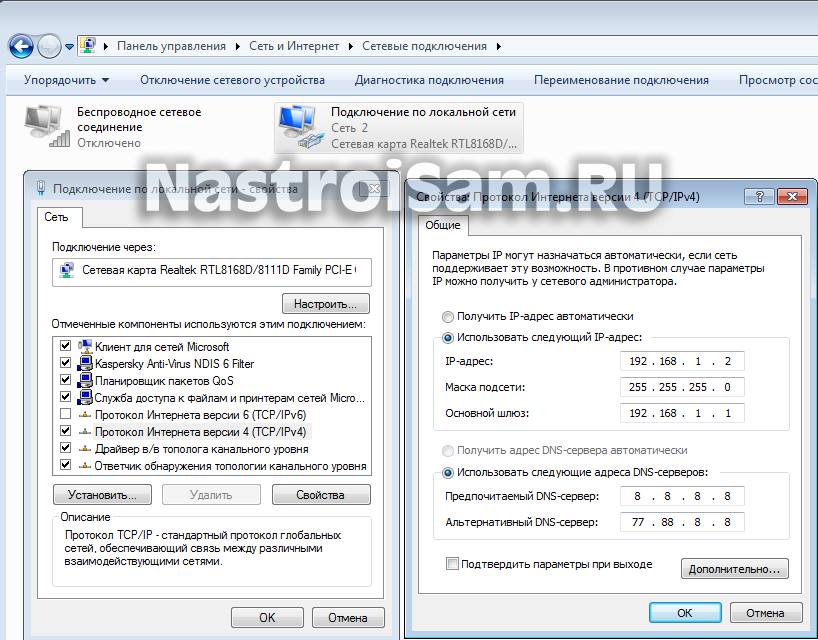
Шаг 3 — Запускам командную строку. Для этого нажимаем кнопку Пуск и в строку поиска пишем — «Командная строка». Либо нажимаем комбинацию клавиш Win+R и с строку Выполнить пишем команду CMD:

Затем, в консоли пишем команду:
ping 192.168.1.1 -t
Таким образом мы будем видеть доступен роутер с компьютера или нет. Как только пинги пойдут, это значит, что запущен Recovery Mode (Режим восстановления).
Шаг 4 — Запускаем наш tftp-шник, в котором надо ввести IP-адрес и выбрать файл с прошивкой от Дом.ру wnr612ert-V1.0.0.3_1.0.8.img.
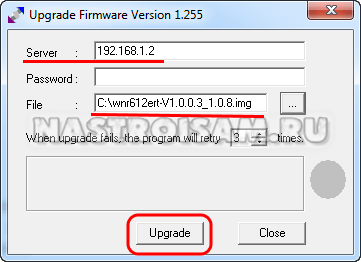
Нажимаем кнопку «Upgrade». Ждем завершения процедуры.
Шаг 5 — Меняем IP-адрес компьютера на 192.168.0.2, соответственно меняем и шлюз:
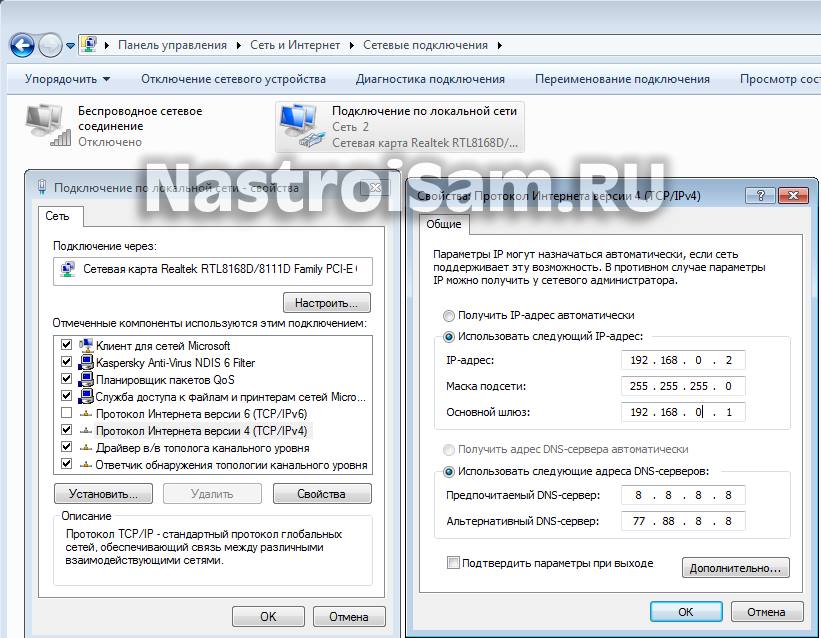
Шаг 6 — Идём в веб-интерфейс роутера Дом.ру Netgear WNR612 N150, а именно на http://192.168.0.1/upgrade_uboot.htm. Это страничка обновления загрузчика:
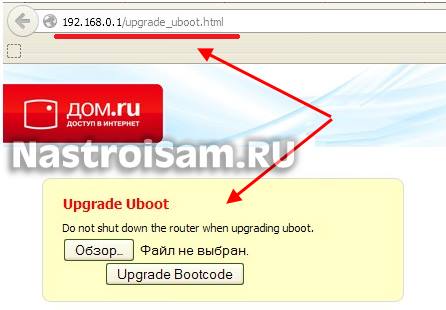
Ей надо скормить файлик u-boot-v0.6.bin и нажать «Upgrade Bootcode»:
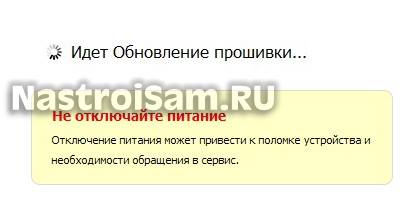
Ждём завершения и перезагрузки устройства с новым загрузчиком.
Шаг 7 — Повторяем шаги 2-5 с той лишь разницей, что теперь в tftp.exe надо будет выбрать файл wnr612v2-V1.0.0.4_1.0.3RU.img:
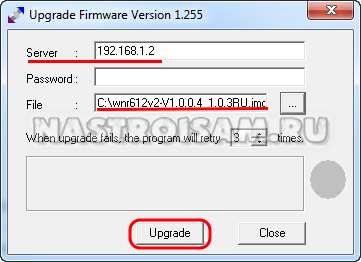
Шаг 8 — После того как роутер перезагрузится с новой прошивкой, надо сбросить настройки нажатием кнопки Reset на 10 секунд. После чего заходим в веб-интерфейс роутера через http://192.168.1.1. логин admin и пароль — password. Вас должен встретить фирменный интерфейс от Netgear.
Навигация по записям Помогло? Посоветуйте друзьям! Как прошить роутер Netgear WNR612 N150 от Дом.ру оригинальной заводской прошивкой. 20 комментариевXasaH прикольно. Но есть вариант чуть проще. Просто настраивал сетевую под 192.168.1.1 и в аварийном режиме ставил пинг на шлюз. Как только пинг шел ровный включал клиент tftp на windows 7 и через cms давал команду tftp -i 192.168.1.1 put C:\1.img.
Ну тут конечно много зависит от пользователя. И от загрузчика на роутере. Так у вас статьи очень полезные.
Ничего не помогло,пробовал и принудительно ставить в аварийном режиме и через командную строку и через tftp прогу.Происходит следующее после танцев с бубнами вбиваешь 192.168.0.1 очень быстро проскакивает нетгировское меню и сразу домрушная заставка.короче 2 вечера убил на всех сайтах которые нашел впринципе один и тот же способ прошивки этого девайса.
Макс — а у него впринципе не может быть иного способа, кроме того, что предусмотрел разработчик.
Отличная инструкция все получилось с первого раза. Спасибо автору!
после первого апгрейда красная лампочка. Так должно быть??
Инструкция по смене прошивки на NetGear WNR612v2:
1. Качаем tftp.exe
2. Подключаем роутер в порт LAN1 (Если вдруг не получилось сменить прошифку через первый порт, попробуйте через WAN-порт).
3. Заходим в настройки подключения по локальной сети у Вас на ПК. В свойствах прописываем IP адрес 192.168.1.2, Маска подсети 255.255.255.0. Более ничего не указываем.
4. Качаем последнюю официальную прошивку для NetGear WNR612v2. wnr612v2-V1.0.0.4_1.0.3RU.img или с сайта NetGear.
5. Запускаем командную строку. В ней запускаем пинг командой ping 192.168.1.1 -t Не закрываем.
6. Переход в режим восстановления. Выключаем роутер. Зажимаем кнопку сброса (reset). Не отпуская этой кнопки,одновременно включаем роутер. Кнопку сброса не отпускаем и смотрим на пинг – он должен появиться через некоторое время. Признаком перехода в режим восстановления можно считать когда светодиод, отображающий состояние питания, начинает мигать (а так же появиться ping).
7. Запускаем tftp-шник, в котором надо ввести IP-адрес 192.168.1.1
и выбрать файл с прошивкой wnr612v2-V1.0.0.4_1.0.3RU.img:
8. Должен пропасть пинг до роутера. Роутер не отключаем, а ждем появление пинга. Все, прошивка установлена.
9. После перепрошивки можно зайти на 192.168.1.1, логин/пароль – admin/password.
добавлю немного, если у вас происходят проблемы с пингом при включении режима восстановления на этом роутере (при прямом подключении к компьютеру), не знаю связано ли это с защитой или с обжатием витой пары, подключите данный роутер в режиме восстановления в свитч, а свитч к компьютеру, при подключении такой схемы у меня все проблемы с пингом пропали и я спокойно его перепрошил.
в Win7/8 пинг до роутера в режиме восстановления был очень плохой (1 пакет из 10 с задержкой до 4000мс).
путем проб и ошибок нашел решение:
в настройках сетевой карты необходимо выставить вместо автосогласования режим 10Mb Half Duplex (10 мегабит полудуплекс).
после этого пинг до роутера в режиме восстановления стал стабильным (<1 мс) и всё прошло на ура.
не забудьте вернуть все на место после перепрошивки ??
Народ, помогите советом. Роутер научился прошивать двумя способами. через два окна командной строки и через ком строку и программу которая скидывает прошивку. но проблема в том что после того как отправляю прошивку ничего не происходит. он тупо её не ставит. а продолжает находится в режиме прошивки. лампочка сети моргает раз в секунду. прождал как тут писалось и 5 мин и 15 и 30. ничего не изменилось. может есть какая то команда для принудительного запуска прошивки.
Нет, дополнительной команды нет. Обычно всё выполняется так, как указано в инструкции. И всё.
XasaH, после отправки прошивки сеть моргает раз в секунду, единица горит постоянно и больше ничего. жду по 30 мин, но ничего не происходит. пробовал разные способы и разные прошивки. результат один и тот же.
Помучился, но СДЕЛАЛ! Респект и уважуха автору.
Все отлично работает. Одна деталь! Весь извёлся, пока дошло…..
Пункт 6. ……. uboot.htm. В конце нет буквы «l». html должно быть. Вроде бы и так понятно, но когда копируешь из текста….
Автор я прошился, спасибо за статью, но поясните пожалуйста если не трудно и если знаете, откуда этот загрузчик и зачем его надо было менять? Я слышал у некоторых и без него прошивалось. Кто его сделал? Не будет ли он давать доступ к моему трафику его создателю?
Заранее спасибо за ответ.
Большое спасибо! Со второго раза все получилось.
Прошли, но интерфейс настроек находится на 192.168.0.1 и самое главное admin и password не подходят. Что делать?
Значит все я перепробовал ничего не помогало и вот до чего я сам дошёл.!
1. Соединяет порт Ланн 1 с компьютером
2. Заходим на 192.168.0.1 появляется дом ру интерфейс .
3. Жмём на обновить прошивку. Там у меня стояла 1.0.0.3_1.0.3.IMG
4. Кормим ему wnr612ert-V1.0.0.3_1.0.8.img и все дальше он обновляется прошивка встаёт как надо.
5. Делаем как написал уже один из пользователей Заходим в настройки подключения по локальной сети у Вас на ПК. В свойствах прописываем IP адрес 192.168.1.2, Маска подсети 255.255.255.0. Более ничего не указываем. Качаем последнюю официальную прошивку для NetGear WNR612v2. wnr612v2-V1.0.0.4_1.0.3RU.img или с сайта NetGear. Запускаем командную строку. В ней запускаем пинг командой ping 192.168.1.1 -t Не закрываем. Переход в режим восстановления. Выключаем роутер. Зажимаем кнопку сброса (reset). Не отпуская этой кнопки,одновременно включаем роутер. Кнопку сброса не отпускаем и смотрим на пинг – он должен появиться через некоторое время. Признаком перехода в режим восстановления можно считать когда светодиод, отображающий состояние питания, начинает мигать (а так же появиться ping). 7. Запускаем tftp-шник, в котором надо ввести IP-адрес 192.168.1.1 и выбрать файл с прошивкой wnr612v2-V1.0.0.4_1.0.3RU.img: 8. Должен пропасть пинг до роутера. Роутер не отключаем, а ждем появление пинга. Все, прошивка установлена. В конце не забудьте за ресетить. После перепрошивки можно зайти на 192.168.1.1, логин/пароль – admin/password
Спасибо!!) Классная инструкция, все получилось с первого раза!)))
Алексей, если «прошли, но интерфейс настроек находится на 192.168.0.1 и самое главное admin и password не подходят» — сбросьте роутер в заводские настройки (кнопку Reset держать 5 сек, пока не начнет мигать светодиод питания, затем отпустить).
Уже какой раз пробую, не получается, делаю всё по инструкции, перевожу в режим восстановления, но пинг очень странно появляется, с начало раза 2 пропингует, потом опять ошибки, потом ещё раз 10, потом опять, и так постоянно, и по tftp никак прошивка не грузит, таймаут и т.д.
Добавить комментарий Отменить ответ Продолжаем серию инструкций, помогающих пользователям разобраться с настройкой роутеров и созданием беспроводной домашней сети. На очереди маршрутизаторы Netgear – устройства из бюджетного сегмента, обладающие русскоязычным интерфейсом и хорошими показателями безопасности. Рассмотрим, как настроить роутер netgear n150 – одну из самых популярных моделей для дома.
Продолжаем серию инструкций, помогающих пользователям разобраться с настройкой роутеров и созданием беспроводной домашней сети. На очереди маршрутизаторы Netgear – устройства из бюджетного сегмента, обладающие русскоязычным интерфейсом и хорошими показателями безопасности. Рассмотрим, как настроить роутер netgear n150 – одну из самых популярных моделей для дома.
Соединение устройства с компьютером производится по классической схеме: если вы настраивали роутер upvel ur 315bn или любой другой маршрутизатор, то сделаете это даже с закрытыми глазами.
Для уверенности повторим мат.часть:

Внимание! Если у вас есть действующее соединение с интернетом, не используйте его во время настройка роутера! Активным должно быть только локальное подключение, создаваемое автоматически при соединении роутера и компьютера с помощью патч-корда.
Проверьте настройки сетевой карты – все данные, необходимые для работы в сети, должны получаться устройством автоматически.
Доступ к меню настроек маршрутизатора можно получить по адресу 192.168.1.1 через любой браузер.
Идентификационной парой для входа в интерфейс являются стандартные логин/пароль – admin/admin.
При входе в интерфейс появится сообщение о возможности настроить маршрутизатор в автоматическом режиме. Рекомендуется отказаться от этого предложения; в противном случае, подключение может быть создано некорректно, что приведет к необходимости сбрасывать параметры работы роутера до заводских и настраивать их заново, на этот раз вручную.
Рекомендуется отказаться от этого предложения; в противном случае, подключение может быть создано некорректно, что приведет к необходимости сбрасывать параметры работы роутера до заводских и настраивать их заново, на этот раз вручную.
Чтобы создать новое соединение с интернетом, перейдите в разделе «Установка» на вкладку «Основные настройки».
Самое важное здесь – указать, требуется ли ввод информации о подключении.
Если ваш провайдер предоставляет вам интернет по статическому IP-адресу, выберите вариант «Нет». Укажите IP-адреса и DNS-серверы – эти сведения должны быть указаны в соглашении с провайдером.
Рассмотрим еще два типа подключений – PPPoE и L2TP. Если вы настраивали роутер d link dsl 2640u или любой другой маршрутизатор, то должны помнить, что эти два типа используются провайдерами чаще всего.
PPPoE

Если вы настраивали Wi-fi роутер ASUS RT-G32, то без проблем сможете создать беспроводную сеть на любом другом маршрутизаторе – процедуры полностью идентичны, отличаются лишь названия разделов и пунктов в веб-интерфейсе.

Нажмите «Применить», чтобы сохранить новую конфигурацию оборудования. Настройка роутера завершена. Теперь вы можете найти и подключиться к созданной беспроводной сети с любого устройства, имеющего Wi-Fi модуль.
Похожие статьи:Previous Article Подключение и настройка Bluetooth на ноутбуке
Next Article Установка модификаций для игры World of Tanks
Для того, что бы попасть в веб-интерфейс роутера, необходимо открыть ваш Интернет браузер и в строке адреса набрать routerlogin.net или 192. 168.1.1. В появившемся окне вводим admin" в качестве имени пользователя и "password" в качестве пароля.

После этого у Вас открывается окно веб-интерфейса Netgear Centria WNDR4700. Здесь вы можете выбрать один из двух режимов настройки - «Базовый» и «Расширенный». Рассмотрим второй режим.
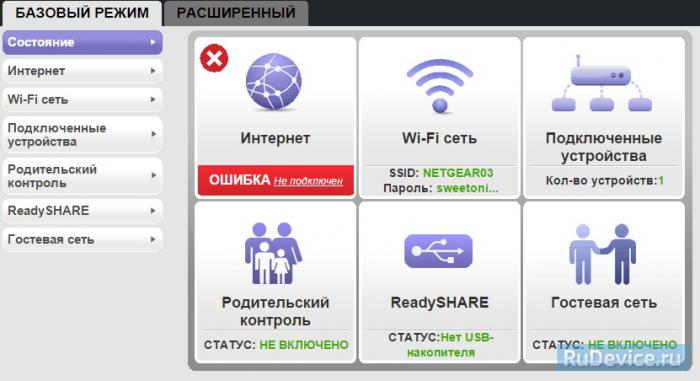
В целях безопасности рекомендуется сменить заводской пароль. Для этого необходимо перейти в Расширенные настройки, меню Администрирование - Установка пароля.
Нажимаете на кнопку "Применить ". После применения новых настроек необходимо снова авторизоваться в системе, введя Ваш новый пароль .
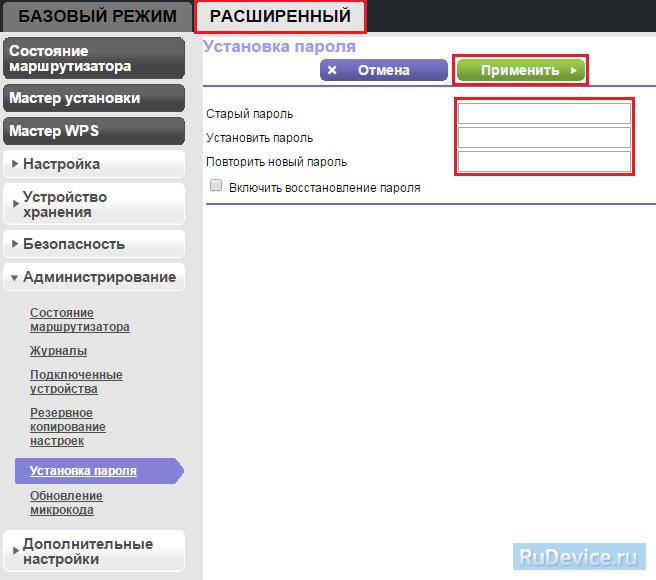
В зависимости от Вашего провайдера и его настроек необходимо выбрать тот или иной режим подключения. Если для подключения к интернету у Вашего провайдера требуется вводить логин и пароль, то в графе Требуется ли при подключении к Интернету ввести имя пользователя и пароль вы выбираете ДА (например, у Ростелеком, Билайн, Дом.ру, ТТК и т.д.). Если же вы подключаете роутер к другому устройству (на котором уже есть интернет) или тип Вашего подключения к интернету не требует ввода логина и пароля, то в этой графе ставите точку напротив НЕТ .
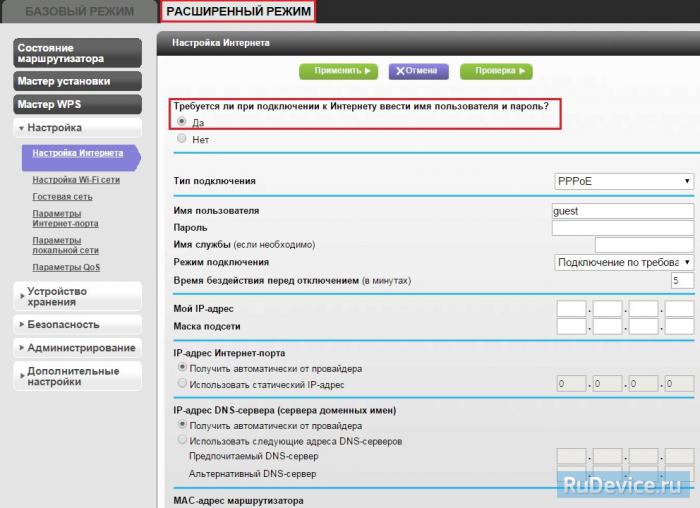
Первый режим - режим DHCP, назначающий автоматическое получение настроек сети от провайдера. В этом случае необходимо выбрать "Нет " на вопрос "Требуется ли при подключении к интернету ввести информацию о подключении ".
IP-адрес Интернет-порта и IP-адрес DNS-сервера (сервера доменных имен) - ставим точку напротив Получить автоматически от провайдера .
Если провайдер использует привязку по MAC-адресу, и Вы настраиваете маршрутизатор с ПК, который до этого был подключён к сети интернет, то для поля "MAC-адрес маршрутизатора " укажите опцию "Использовать MAC-адрес компьютера ". Если привязка по MAC-адресу у провайдера отсутствует, то оставляем опцию по умолчанию - опцию "Использовать MAC-адрес по умолчанию ". И нажимаем кнопку "Применить ".
После применения настроек мы можем успешно пользоваться интернетом.
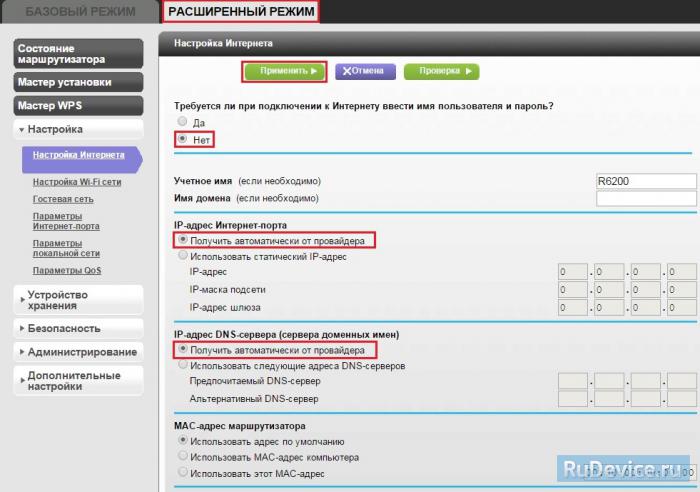
Второй режим - это статические или по-другому фиксированные настройки, которые обычно указываются в договоре, заключённом с Вашим провайдером. Для настройки данного режима аналогично отвечаем "Нет " на вопрос "Требуется ли при подключении к интернету ввести информацию о подключении ".
IP-адрес Интернет-порта - ставим точку напротив Использовать статический IP-адрес. В графы IP-адрес, IP-маска подсети, IP-адрес шлюза - вводите данные из договора или параметры Вашей сети.
Аналогично случаю настройки в первом режиме выбираем использовать MAC-адрес компьютера, если провайдер использует привязку по MAC-адресу. Или оставляем использовать MAC-адрес по умолчанию, если привязка отсутствует. Затем нажимаем кнопку "Применить ".
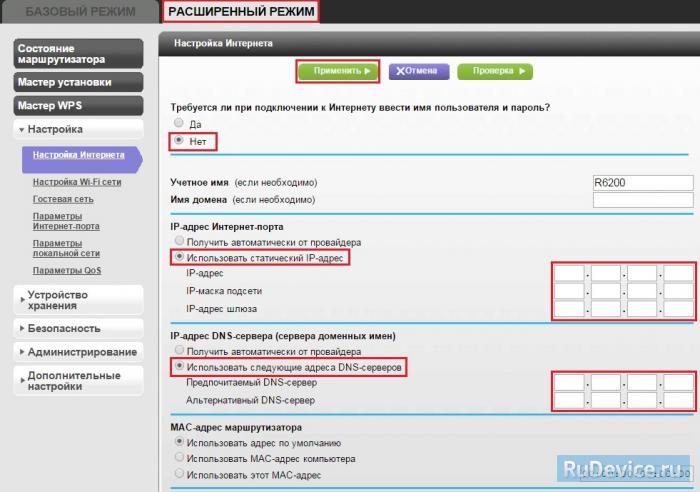
Это разновидность VPN-подключения. Для его настройки необходимо выбрать "Да " на вопрос "Требуется ли при подключении к интернету ввести информацию о подключении" и из выпадающего списка поставщиков услуг интернета выбрать "PPTP ". Если Вы желаете, чтобы маршрутизатор оставался всегда подключённым к интернету выберите в качестве режима подключения "Всегда включено". В противном случае можно задать интервал бездействия в минутах, после которого маршрутизатор будет автоматически отключаться от интернета. Или можно выбрать полностью ручное подключение через web-интерфейс.
Протокол "PPTP" требует не только обязательного указания имени пользователя и пароля, адрес VPN-сервера для подключения, но так же подразделяется на два распространённых в России варианта. Их разница в том, каким образом назначаются настройки для подключения к локальной сети провайдера: динамически через протокол DHCP или задаются статически пользователем. В обоих случаях Вам необходимо сначала указать:
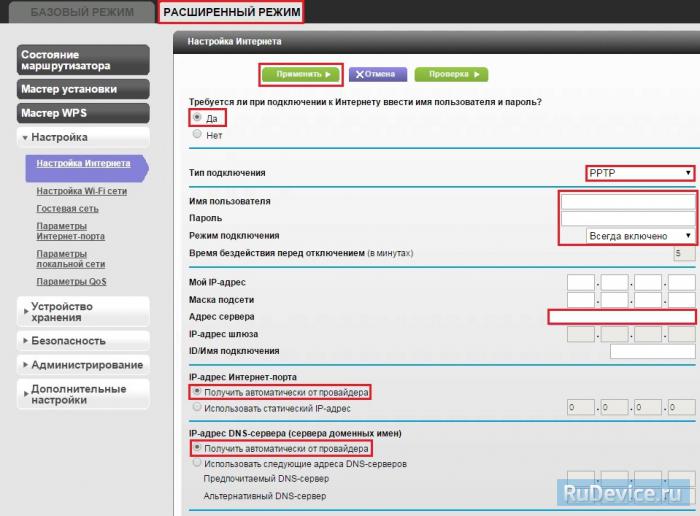
При наличии доступа к локальным ресурсам провайдера необходимо настроить дополнительные параметры подключения. Если они получаются автоматически или провайдер их Вам не предоставил, то обычно ничего дополнительного вводить не нужно! Если у Вас имеются данные по указанию IP-адреса, маски подсети, шлюза и DNS-серверов, то их необходимо ввести в соответствующие поля: "Мой IP-адрес", "Маска подсети", "IP-адрес шлюза" и "Главный DNS", "Дополнительный DNS" (некоторые поля не видны на рисунке). Если провайдер использует привязку по MAC-адресу, выберите так же опцию "Использовать MAC-адрес компьютера". Затем нажмите кнопку "Применить".
Настройка PPPoE подключенияРежим подключения "PPPoE" по своим настройкам совершенно аналогичен предыдущим режимам. Заполняем графы:
Если провайдер использует привязку по MAC-адресу, и Вы настраиваете маршрутизатор с ПК, который до этого был подключён к сети интернет, то для поля "MAC-адрес маршрутизатора " укажите опцию "Использовать MAC-адрес компьютера ". Если привязка по MAC-адресу у провайдера отсутствует, то оставляем опцию по умолчанию - опцию "Использовать MAC-адрес по умолчанию ". И нажимаем кнопку "Применить ".
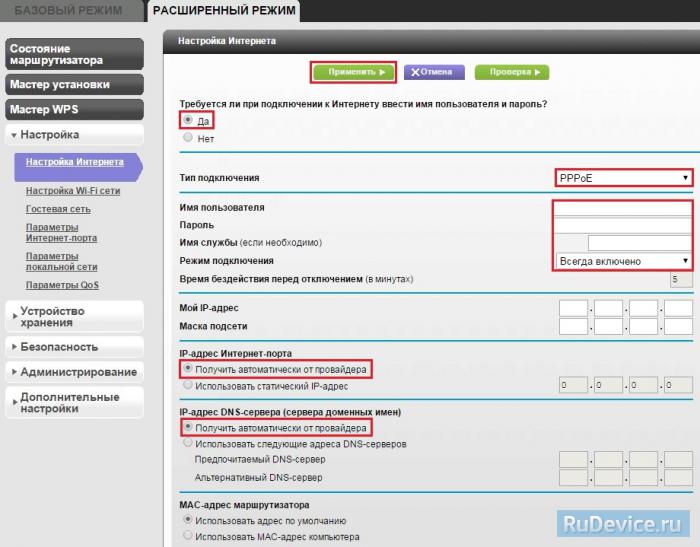
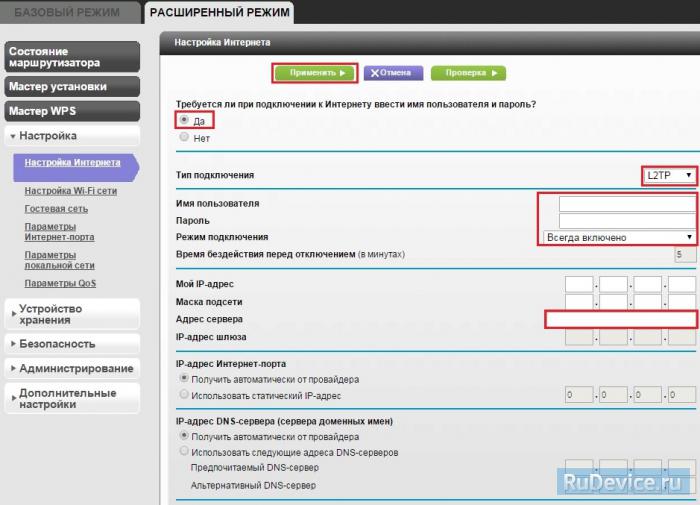
В характеристиках Netgear Centria WNDR4700 заявлено, что данный роутер имеет Высокоскоростной двухдиапазонный WiFi, до 450 + 450 Мбит/сек. Это означает, что данная модель wi-fi роутера имеет радиоблоки, представленые парой чипов Atheros серии AR9000 (скорее всего, это AR9380 и AR9580) с поддержкой диапазонов 2,4 и 5 ГГц и скоростей до 450 Мбит/с (3T3R). Каждый имеет свои собственные антенны. Т.е. роутер работает в двух диапазонах.
Заходим в пункт меню Настройки беспров. сети. Обратите внимание, что здесь можно включать оба радиоблока или оставить какой-то один. При включении обоих, у Вас будет две сети. Обе сети следует настроить. Настройки одинаковые для обеих сетей.
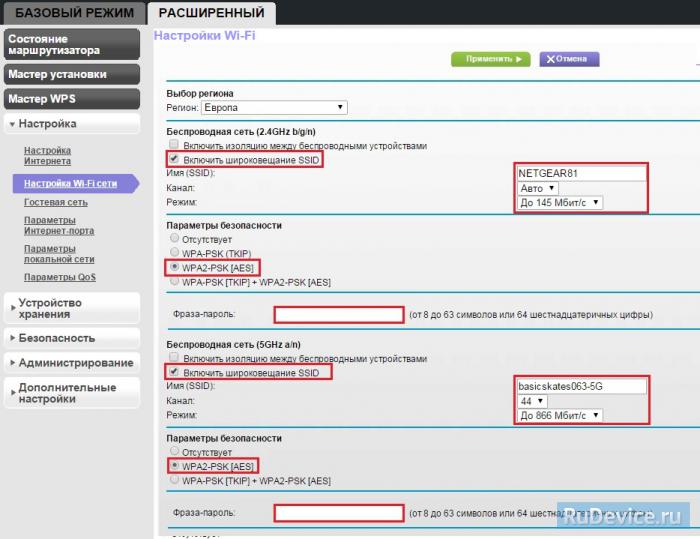
Заходим в Дополнительные настройки - Переадресация портов / инициирование портов .
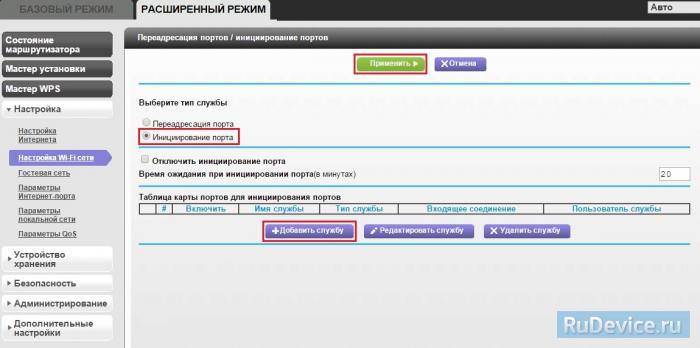
Нажимаем Добавить службу .
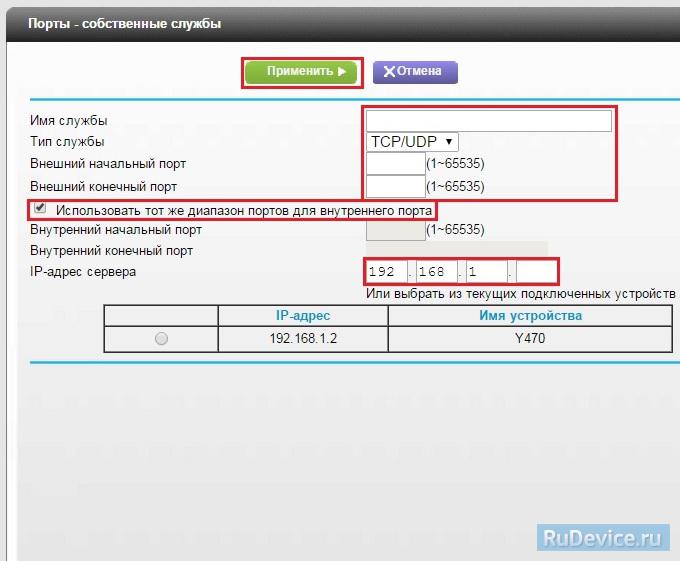
Самая распространенная, удобная в настройке и использовании модель — NETGEAR N150.

В комплектации устройства находится:

На задней панели нашего устройства:

Шаг 1. В адресной строке вашего браузера пишем 192.168.1.1 и жмем «Enter». Выйдет окно авторизации, где по умолчанию вводим: Имя пользователя — admin, Пароль — password. Затем кликаем на кнопку «Вход».

Если ваш маршрутизатор NETGEAR N150 настраивается впервые, после входа перед вами откроется окно-приветствие. Тут Вас спрашивают, вы хотите настроить роутер на с помощью Мастера настроек или же в ручную. Я советую всем настраивать роутер вручную, что бы понять суть настройки и во избежание проблем в дальнейшем. Для этого ставим точку напротив надписи «Нет, я продвинутый пользователь…», и кликаем на кнопку «Далее»

После этого перед нами откроется главная страница интерфейса настройки роутера.
Шаг 2. Настройка интернета для Ростелеком, Дом.ру, ТТк, Билайн и др. на роутере NETGEAR N150.
а)Динамический IP(Самый удобный и простой способ). Настроить его очень легко — в несколько кликов. Для сохранения жмем Применить.

Здесь изменим только то, что выберем Использовать Статический Ip и Использовать эти DNS серверы. Применить.

в) PPPoE соединение, используется большинством провайдеров таких как Ростелеком, Дом.ру и др.
Этот тип соединения настраивается путем введения имени пользователя и пароля, и все, никаких дополнительных настроек. Вводим все значения и жмем Применить.

г) PPTP соединение
Для настройки типа PPTP соединение нужно ввести данные:
Вводим Имя польхователя и Пароль такие. как в договоре, Адрес Сервера. Сохраняем — Применить.

д) L2TP соединение, используемое провайдером Билайн.
Данный тип подключения настраивается также, как и PPTP, но является более новым типом подключения. Для настройки произведем те же действия, только в разделе «Поставщик услуги Интернета» выберем L2TP.

Шаг 3. Наcтройка WiFi на роутере NETGEAR N150.
Заходим во вкладку Параметры беспроводного соединения. В поле Имя (SSID) выбираем название сети, выбираем настройки безопасности, и надежный пароль не менее 8 символов.

Шаг 4. Настройка IP TV на роутере NETGEAR N150.
Для просмотра IPTV через приставку STB, например как Интерактивное ТВ от Ростелекома, переходим во Вкладку «Дополнительно», здесь выбираем «Параметры интернет-порта».
Настройка довольно простая, просто выбираем один локальный проводной порт (LAN1 или LAN2) через который пойдет IP TV-поток на нашу приставку.

После всех этих действий настройка роутера Netgear n150 завершена. Желаем успехов!