




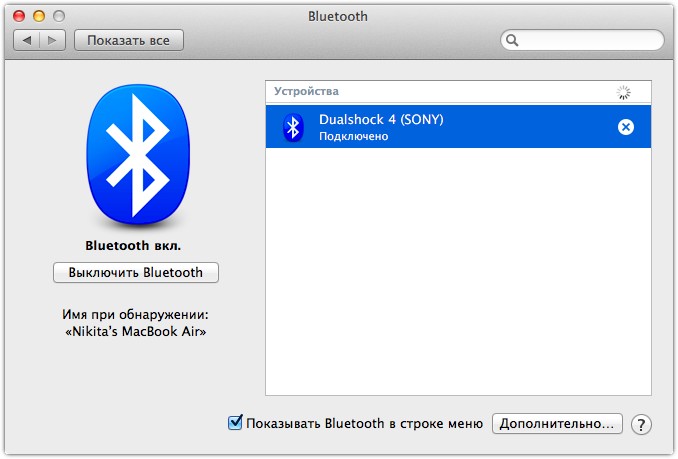
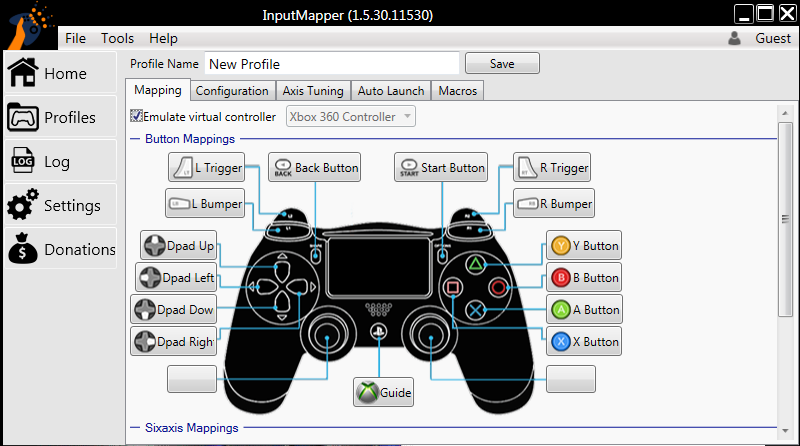




 Рейтинг: 4.0/5.0 (1847 проголосовавших)
Рейтинг: 4.0/5.0 (1847 проголосовавших)Категория: Инструкции
 Tali 10 Апр 2014
Tali 10 Апр 2014
Как разобрать DualShock 4, геймпад для PlayStation 4.
Фото инструкция
Нам понадобится:
- отвертка с разными насадками,
- какой-нибудь тонкий пластиковый инструмент,
которым можно поддеть защёлки
не сделав повреждений на корпусе геймпада,
- пинцет. можете позаимствовать у сестры, жены ![]()
это в случае, если пальцы не подлазят,
- ну и спокойствие, иначе его можно раскурочить и выбросить.
Этап 1. Корпусные болты DualShock 4.
Переворачиваем DualShock 4 задней стороной и выкручиваем четыре 6мм шурупчика, которые держат заднюю часть корпуса.

Этап 2. Поддеваем пластик на рукоятках контроллера.
Затем переворачиваем геймпад лицевой стороной и аккуратно поддеваем пластик на левой части и затем на правой.


Этап 3. Поддеваем пластик со стороны курков.
Далее берём DualShock 4 и переворачиваем его курками к себе. Сперва начинаем потихоньку рассоединять его по направлению от правых курков к кнопке Share и далее до следующих курков.
Стоит отметить! Что резкие движения при рассоединении могут порвать шлейф - поэтому не спешите и будьте аккуратны.

Этап 4. Рассоединяем DualShock 4.
Аккуратно отсоединяем шлейф, а все детальки (пружинки и кнопку) откладываем в сторону, на видное место, чтобы не потерять.



Этап 5. Батарея DualShock 4.
После рассоединения геймпада на две части, нам отчетливо видна батарея, её легко убрать - отсоедив штекер батареи от платы DualShock 4.
Затем выкручиваем ещё один 6 мм шуруп.




Этап 6. Еще один шлейф.
Отсоединяем последний шлейф и отсоединяем плату контроллера DualShock 4 от лицевой кнопочной панели.



Этап 7. Кнопки, триггеры, плата, моторчики.
Теперь все части геймпада DualShock 4. в полном доступе, и если кнопка или триггер или что-то ещё вышло из строя - это можно заменить и затем в обратной последовательности собрать геймпад обратно.



Хороших Вам игр на PS4 !
17 января 2014 года в 08:20
И так хоть и объявлено официально, что Dualshock 4 совместим с ПК, в некоторых играх он ведет себя неадекватно.
В моем случае, решив поиграть в Dark Souls на ПК, подключил данный геймпад по средством bluetooth. В игре начались дикие катавасии, сопровождающиеся безумными пробежками по кругу. Благо наш геймпад можно замаскировать под контроллер xbox360. и для этого существуют специальные драйвера и утилита. И речь пойдет не о MotionJoy, которую раньше я успешно использовал для Dualshock 3, в настоящее время MotionJoy не поддерживает Dualshock 4 так как нужно.
Итак нам нужна утилита под названием InputMapper. Раздается бесплатно по ссылке inputmapper.com/
Установка автоматическая. Инструкция не требуется. Просто установите программу, запустите ее, затем подключите геймпад. все просто.
В некоторых играх реализована работоспособность Dualshock 4, поэтому для них эмулятор не нужен. Было бы удобно составить список таких игр.
Список игр на ПК, для которых не требуется эмулятор Dualshock 4.
С вашей помощью список будет пополняться.

7 мая 2014 года в 10:53

специальные драйвера и утилита. да и нахер нужен этот геммор - пека вечная йухита. без конструктора и танцев с бубном можно ?
несколько раз обновил драйвера на этом рабочий день закончился. и все.
руководство по подключению DualShock 4 если там есть что то. кроме - купил. принес. включил нажал Х. профит - то в канаву это руководство !

![]()
7 мая 2014 года в 17:29

если там есть что то. кроме - купил. принес. включил нажал Х. профит - то в канаву это руководство.
Я написал статью, чтобы показать, как можно на базе персонального компьютера получить полноценную игровую станцию, схожую по удобству с игровой приставкой. Но по многим параметрам лучше ее.
Цель моей статьи заключается в том, чтобы простой игрок мог самостоятельно настроить для себя удобное, качественное и к тому же недорогое (по сравнению с игровыми приставками) решение для игр.
Простую истину, хоть она и лежит на поверхности, не так-то просто сформулировать и превратить в руководство, имеющее практическую ценность.
Когда Sony впервые объявила о том, что джойстик DualShock 4 будет совместим с ОС Windows, геймеры по всему Интернету приветствовали это известие. К сожалению, просто подключить его к компьютеру и начать играть не всегда получится. Хотя контроллер PS4 распознаётся Windows, существующие игры могут глючить или вовсе не работают с ним автоматически.
Windows поддерживает использование геймпад PS4 для PC, но так как у Microsoft есть своя консоль, то официально они поддерживают лишь свои контроллеры, а дуалшокерам придётся немного потанцевать с бубном.
Что нужно для подключения?
После подключения геймпада - он будет распознан системой и вы возможно даже сможете его использовать в некоторых приложениях и играх (например Steam и некоторые игрушки). Можно посмотреть видео и понять, какие баги и глюки вас ждут:
Если просто подключить девайс к компу, то набор некоторых функций джойстика работать не будут, такие как:
Здесь у Вас есть только один вариант - использовать специальный софт, а именно:
Стоит понимать, что использовать при подключении джойстика PS4 для PC нужно лишь один из двух вариантов, какой именно - решать Вам. Давайте обо всём по порядку.

Существует, как минимум два драйвера:
Причем второй вырос из первого, когда тот был еще на стадии тестирования. Скачать драйверы вы можете по указанным ссылкам выше, или посетив официальные ветки поддержки: раз. два .
Помимо самих драйверов вам необходимо проверить, установлены ли в вашей системе следующие компоненты и при необходимости установить (или обновить) их:
Перед установкой всех компонентов следует закрыть все приложения и игры, которые могут использовать контроллер. Так же, если вы до этого ставили драйвер для Dualshock 3 - его следует удалить. Если вы хотите использовать геймпад через Bluetooth, то необходимо уставновить соответствующие драйверы и для него.
Порядок установки DS4Tool:
После того, как установка будет закончена, подключите DualShock 4 к компьютеру через USB или Bluetooth. Имейте в виду, USB является гораздо более надежным выбором, поскольку некоторые чипсеты Bluetooth не поддерживаются этим программным обеспечением. Контроллер распознаётся в приложении (ScpServer), и в большинстве случаев функционирует идентично девайсу от Xbox 360. Тем не менее, некоторые игры имеют проблемы совместимости, так что может потребоваться установить флажок «Скрыть DS4 Controller».
Нажав на кнопку «Настройки», можете открыть окно с несколькими ползунками. Здесь можно изменить цвет и интенсивность световой панели DS4, переключить её на индикатор батареи, настроить вибрацию и включить тачпад, чтобы управлять указателем мыши.
Можете посмотреть данное видео, чтобы было понятнее:
Во время создания ролика были доступны более ранние версии драйверов, поэтому такое расхождение в размерах - автор говорит о
700кб, когда актуальная версия уже больше одного мегабайта. Помните, что работа над приложением продолжается. В настоящее время необходимо вручную запускать программу каждый раз, когда хотите запустить игру. В будущих обновлениях это возможно будет исправлено.
2) Использование джойстика с помощью прграммы XpadderДля начала давайте разберёмся, что это за софт. Xpadder - это программа эмулятор джойстика для компьютера. На данный момент поддерживает несколько сотен контроллеров от разных производителей, что делает её абсолютно универсальной в плане использования. Ну и конечно же для нашего дуалшока от ПС4 подойдёт.
У этого способа есть два неоспоримых преимущества:
Но и недостатки тоже есть:
Настройка Xpadder для Dualshock 4
На представленном ниже видео идёт настройка для джойстика от Xbox, но так как программа универсальная, то описанные действия подходят и для вашего DS4.
Так же советую почитать эту статью. в которой так же представлено очень подробное описание настроек программы Xpadder для работы с Dualshock 4.
Как играть на геймпаде? Накладки на стики покупал тут http://goo.gl/nPRmgJ
Купил PS4 в 2016 году https://www.youtube.com/watch?v=uwB4ovT1dIk
_________________________________________
Результаты конкурса при соблюдении всех условий будут тут http://vk.com/club114534463 (результаты через 7 дней при соблюдении правил описанных в группе) разыгрываем 75 рублей на телефон или любой товар с али на ваше усмотрение (по теме к видео в пределах 1-1.5 долларов)
Условия участия в конкурсе:
1)Быть подписанным на этот канал
2) Поставить лайк этому видео
3) Сделать репост видео в контакте и сохранить на стене
4) Заполнить форму http://goo.gl/forms/dR8XmO3j3Q
5) Написать в комментариях,что то по теме к видео
6) Посмотреть все видео на канале два раза (шутка)
_________________________________________
Aliexpress в мобильном http://ali.pub/vjz4b Удобно покупать товары на али прямо с телефона - часто там цена ниже тк али продвигает свое мобильное приложение.
ВЕРНИ % C ПОКУПОК В КИТАЕ https://epn.bz/inviter?id=1d05a (создай ссылку на товар и перейди по ней, получив Кэшбек до 30 %)
Лучшая Youtube партнерка https://youpartnerwsp.com/join?1614
-----------------------------------------------------------
Ищите обзоры товаров из Китая, которые можно купить в интернет магазинах таких как Aliexpress, Buyincoins и т.п.,то данный канал будет вам интересен.Я Часто получаю посылки из китая. На этом канале я выкладываю обзоры, делаю анбоксинги различных товаров из китайских интернет магазинов. Так же этот канал заинтересует тех,кто любит все делать своими руками. Подробные инструкции, напутствия, без лишнего трепа.
Мой канал http://www.youtube.com/user/andreyaz85
Накладки на стики dualshock 4 скачать видео - Download
ПОХОЖИЕ ВИДЕОРОЛИКИ
Сравниваю накладки на стики FPS Master с другими из предыдущего видео. Результаты меня приятно удивили. Покупал тут http://goo.gl/s0UqDW другие тут http://goo.gl/YqG379 Купил Playstation 4 https://goo.gl/UYOzd1 Накладки на стики dualshock 4 https://www.youtube.com/watch?v=cecP1UPgdbQ ______________________________________________________________ Результаты конкурса при соблюдении всех условий будут тут http://vk.com/club114534463 (как только заявку на участие в конкурс подадут 7 человек будет розыгрыш призов-конкурс по любому будет все зависит от вашей активности, рассказывайте друзьям ) разыгрываем 75 рублей на телефон или любой товар с али на ваше усмотрение (по теме к видео в пределах 1-1.5 долларов) Условия участия в конкурсе: 1)Быть подписанным на этот канал 2) Поставить лайк этому видео 3) Сделать репост видео в контакте и сохранить на стене 4) Заполнить форму http://goo.gl/forms/BKYMc5OEmQ 5) Написать комментарий по теме видео 6) Посмотреть все видео на канале два раза (шутка) _______________________________________________________________ Aliexpress в мобильном http://ali.pub/vjz4b Удобно покупать товары на али прямо с телефона - часто там цена ниже тк али продвигает свое мобильное приложение. ВЕРНИ % C ПОКУПОК В КИТАЕ https://epn.bz/inviter?id=1d05a (создай ссылку на товар и перейди по ней, получив Кэшбек до 30 %) Лучшая Youtube партнерка https://youpartnerwsp.com/join?1614 ----------------------------------------------------------- Ищите обзоры товаров из Китая, которые можно купить в интернет магазинах таких как Aliexpress, Buyincoins и т.п.,то данный канал будет вам интересен.Я Часто получаю посылки из китая. На этом канале я выкладываю обзоры, делаю анбоксинги различных товаров из китайских интернет магазинов. Так же этот канал заинтересует тех,кто любит все делать своими руками. Подробные инструкции, напутствия, без лишнего трепа. Мой канал http://www.youtube.com/user/andreyaz85

Больше информации о контроллерах и насадках в группе - https://vk.com/shop2play Scuf 4PS это потрясный прогеймерский контроллер от компании Scufgaming, который заметно улучшит вашу игру и позволит финтить не ломая пальцы. # обзор, review, scuf, scufgaming, насадки, насадка, накладки, насадка, grip, grips, thumbstick, геймпад, контроллер, джойстик, gamepad, controller, joystick, ps4, playstation 4, dualshock 4, стики, стик, kontrolfreek, kontrol freek, control freak, fps freek, контолфрики

На что заменить старые изношенные стики Dualshock 4? Ответ вы найдете в этом видео. Рассматриваю все основные варианты замены. Ссылки на товары: http://ru.aliexpress.com/item/4-X-Thumb-Grips-Caps-Silicone-Rubber-For-Sony-PS3-PS4-XBOX-One-360-Controller-Analogue/32391216463.html http://ru.aliexpress.com/item/New-10pcs-lot-Silicone-Analog-Controller-Thumb-Stick-Grips-Cap-Cover-Case-for-Sony-Playstation-PS4/32413195512.html http://ru.aliexpress.com/item/New-10pc-Replacement-Analog-Thumbstick-Thumb-Stick-for-Xbox-one-Controller-Black/32517904303.html http://www.ebay.com/itm/For-Microsoft-XBoxOne-PS4-Aluminum-Alloy-Metal-Analog-Thumbstick-Black-New-/311417250451?hash=item4881ea2293:g:LPwAAOSw
OdVY8zT http://www.ebay.com/itm/2-X-Metal-Silver-Chrome-Thumbsticks-Replacement-Thumb-Stick-For-PS4-Controller-/251640793096?hash=item3a96f5c808:g:IhgAAOSwEK9UDsds Группа в VK: https://vk.com/s1yders Джойстик: https://www.playstation.com/ru-ru/explore/accessories/dualshock-4-wireless-controller/ Музыка: A-Rhythmic - Journey https://soundcloud.com/arhythmicmusic JOIN VSP GROUP PARTNER PROGRAM: https://youpartnerwsp.com/ru/join?95489

Пришли накладки на стики на геймпада dualshock 4 из китая, и сравниваю их с фирменными накладками (KontrolFreek) Накладки на стики - http://ru.aliexpress.com/item/8pcs-Lot-Soft-Thumb-Grips-Thumbstick-Joystick-Extra-High-Enhancements-Cover-Caps-Skin-For-Sony-Play/32579166591.html?detailNewVersion=1 Вконтакте - https://vk.com/club103944228

Больше информации о насадках в группе - https://vk.com/shop2play Unboxing насадок FPS Freek Phantom - https://youtu.be/YqZAcRYbmBk Сравнение KontrolFreek c другими насадками - https://youtu.be/wPJkcUaLQ5s Насадки KontrolFreek - топ среди прогеймеров! Модель FPS Freek Phantom идеальна для шутеров. Fosters играет именно на таких) Высота стика увеличивается на 11 мм. Диаметр "площадки" куда ложиться палец 13 мм. Дизайн бесподобен, белые насадки с крупными черепами смотрятся очень эффектно! Хотите лучше целиться на стиках? Тогда внимательно изучайте ассортимент в представленный в нашей группе - https://vk.com/shop2play # обзор review насадки насадка накладки grip grips thumbstick геймпад контроллер джойстик gamepad controller joystick ps4 playstation 4 dualshock 4 стики стик kontrolfreek kontrol freek control freak fps freek phantom контолфрики

ВАЖНО! 1.ДЕАКТИВИРОВАТЬ С САЙТА 2.АКТИВИРОВАТЬ НА ПРИСТАВКЕ 3.ЕСЛИ ВАС ВЫКИНУЛО С ПОЛЬЗОВАТЕЛЯ ПОСЛЕ АКТИВАЦИИ,ТО СТАВЬТЕ ИГРЫ НА СКАЧКУ ЧЕРЕЗ ВРЕМЯ 4.БОЛЬШЕ НИКОГДА НЕ ЗАХОДИТЕ НА ЭТОГО ПОЛЬЗОВАТЕЛЯ Наш сайт http://igroteka.kiev.ua/ Если есть вопросы - пишите в коментах
Современные телефоны стали неотъемлемой частью нашей жизни, поскольку они выполняют уникальные функции. На сегодняшний день при помощи такого гаджета можно не только общаться с друзьями, слушать музыку, смотреть фильмы, но и играть в свои любимые «игрушки». Тем более что беспроводной котроллер dualshock 4 можно легко подключить к андроиду.
Удобный и креативный контроллерВсе аксессуары для PS4 выполнены довольно качественно и надежно, поэтому в их долговечности сомневаться не приходится. Это касается и джойстика, который на высочайшем уровне выполняет все поставленные перед ним задачи. При разработке устройства производители постарались сохранить классическую форму и расположение кнопок, что очень удобно для игрока. Но вот клавиши стали еще более чувствительными, что отличает dualshock 4 от предыдущих аналогов.
В «шокер», как его называют заядлые геймеры, встроенная сенсорная панель, которая способна поддерживать несколько нажатий одновременно. А это позволяет значительно расширить возможности во время игры. При этом датчик перемещений в пространстве обеспечивает максимально точным управлением всем процессом игры.
Беспроводной dualshock укомплектован динамиком, тачпадом, световым индикатором, стерео разъемом для наушников, а также кнопкой Share, позволяющей моментально рассказывать о своих игровых достижениях в социальных сетях.
Особенности подключенияОбладатель игровой приставки Sony может легко подключить джойстик ps4 ( http://gamescollection.com.ua/controller-black-red-blue-ps4/ ) к своему телефону или даже планшету и наслаждаться игрой, расширив свой игровой опыт. Подключить устройства можно без использования специальных программ и шнуров. Для этого используется функция Bluetooth, которой оснащены абсолютно все современные модели мобильных телефонов.
Для этого в настройках гаджета следует включить автоматический поиск расположенных рядом устройств Bluetooth и выбрать необходимое. При этом в списке будут значиться как зарегистрированные варианты, так и незарегистрированные.
На экране телефона будет отображаться состояние соединения. При этом для подключения следует сначала зарегистрировать данное устройство (как пару) в данной системе. Следуя инструкциям на дисплее, можно легко и быстро подключить геймпад и начинать играть.
При этом многие потребители утверждают, что подключить данный контроллер можно лишь только к девайсу аналогичного бренда, но это не так. Подключение возможно к смартфонам любого производства. Отключение происходит так же просто: следует просто отключить блютуз на своем телефоне.
Обсуждение новостиВНИМАНИЕ: Если VK опять считает мои ссылки мощеническими, то вот копия статьи на Google Docs: http://goo.gl/DtuuJF
Хоть DS4 и имеет некую условную поддержку в Windows, в мультиплатформенных играх, она всё еще остаётся сильно ограниченной по количеству тайтлов где всё работает из коробки. Универсальным способом получить поддержку DS4 в игре, остаётся его эмуляция как контролера Xbox 360.
Перед какими либо манипуляциями, удостоверьтесь что у вас установлены следующие компоненты:
Драйвер контроллера Xbox - http://goo.gl/oxphSo
Microsoft .NET Framework 4 - http://goo.gl/D8GLN0
Есть 2 способа эмуляции, с помощью DS4Tool и x360ce, и оба я пошагово опишу ниже:
2. В папке "Virtual Bus Driver" инсталлируем драйвер, запуская файл "ScpDriver.exe":
https://dl.dropboxusercontent.com/u/18440432/PS/DS4on..
4. Подключаем Dualshock 4, ставим галочку на "Start Minimized" и сворачиваем окно в трей:
https://dl.dropboxusercontent.com/u/18440432/PS/DS4on..
5. Запускаем XInputTest.exe, проверяем правильно ли работают кнопки и закрываем XInputTest:
https://dl.dropboxusercontent.com/u/18440432/PS/DS4on..
6. Установка завершена, но для удобства можно сделать, что бы программа запускалась вместе со стартом Windows. Для этого следует перейти в папку автозагрузки и создать там ярлык для DS4Tool.
8 Добавляем ярлык: Правая кнопка мыши - Создать - Ярлык - Обзор - Указать расположение ScpServer.exe - ОК - Далее - Готово
https://dl.dropboxusercontent.com/u/18440432/PS/DS4on..
2. Подключаем DS4 и запускаем программу. Дважды нажимаем "Yes", далее "Next" и "Finish".
https://dl.dropboxusercontent.com/u/18440432/PS/DS4on..
3. Проверяем правильность работы всех кнопок, после чего нажимаем "Save" и закрываем программу:
https://dl.dropboxusercontent.com/u/18440432/PS/DS4on..
5. Эти два файла необходимо разместить в папку где лежит .exe файл игры, в которую будем играть. Настройка завершена, игра видит геймпад.
https://dl.dropboxusercontent.com/u/18440432/PS/DS4on..
В интернет-магазине бытовой техники «Лаукар» Вы можете скачать инструкцию к товару Игровая приставка Sony PlayStation 4 500Gb black + DualShock 4 совершенно бесплатно.
Все инструкции, представленные на сайте интернет-магазина бытовой техники «Лаукар», предоставляются производителем товара. Перед началом использования товара рекомендуем Вам ознакомиться с инструкцией по применению.
Для того чтобы скачать инструкцию, Вам необходимо нажать на ссылку «скачать инструкцию», расположенную ниже, а в случае, если ссылки нет, Вы можете попробовать обратиться к данной странице позднее, возможно специалисты интернет-магазина бытовой техники «Лаукар» еще не успели загрузить для скачивания инструкцию к товару: Игровая приставка Sony PlayStation 4 500Gb black + DualShock 4.

















Извините, товара временно нет в наличии
Дополнительная информация в категории Игровая приставка:

Фирма-производитель оставляет за собой право на внесение изменений в конструкцию, дизайн и комплектацию товара: Игровая приставка Sony PlayStation 4 500Gb black + DualShock 4. Пожалуйста, сверяйте информацию о товаре с информацией на официальном сайте компании производителя.

На данный момент самое лучшее решение для подключения DualShock 4 к компьютеру это программа InputMapper (ранее DS4Windows). Подробно о том, как подключить DualShock 4 к PC я вам расскажу в данной статье:
Игровой компьютер с DualShock 4 и Steam
В этой статье я хочу рассказать вам, как можно сэкономить деньги, если вы любите видео игры и предпочитаете играть с максимальным комфортом. Эта статья в первую очередь будет интересна владельцам игровых консолей и тем, кто предпочитает за игры платить, а не воровать их на просторах Интернета. Я лично считаю, что хорошая игра стоит потраченных на нее денег, и игровая индустрия просто не сможет развиваться, если игры не будут покупать. Я начал свой путь геймера еще в 1993 году на персональном компьютере, а в 2009 году я продолжил уже на игровой приставке Xbox 360 Elite, в дальнейшем, когда Xbox сгорел, я приобрел Xbox 360 Slim и Kinect.
Ни для кого не секрет, что на компьютерах графика гораздо лучше, чем на игровых приставках, даже если взять во внимание новое поколение консолей Xbox One и PlayStation 4. Конечно, в первую очередь игры выходят для приставок и только потом появляются на компьютерах. Само собой, есть и эксклюзивные игры, которые не появляются на компьютере вообще, но таких очень мало. Разработчикам проще оптимизировать игры под несколько конфигураций игровых консолей, чем под огромный парк разнообразных компьютеров. Такая оптимизация позволяет добиться отличной стабильности и максимальной производительности для игр даже на прошлом поколении игровых приставок Xbox 360 и PlayStation 3. Игры выходят в начале на приставках еще и потому, что уровень пиратского контента на них не достиг таких масштабов как на персональных компьютерах, а значит, и отбить деньги, затраченные на игровой проект, гораздо проще.
Стоит отметить, что стоимость игр для игровых консолей гораздо выше, чем у их аналогов на компьютерах. Для примера: стоимость Assassin’s Creed IV: Black Flag для Xbox One и PlayStation 4 на момент написания статьи составила 2999 рублей, для приставок прошлого поколения Xbox 360 и PlayStation стоимость этой же игры составила 2 599 рублей, в то время как версия для компьютера стоила всего 599 рублей. Цену самих приставок тоже нельзя назвать дешевой. Стоимость Xbox One, на момент написания статьи – 27 999 рублей, а цена PlayStation 4 составила 22 999. За такие деньги можно собрать хороший компьютер.
Кроме того, чтобы получить возможность поиграть на приставке в многопользовательском режиме, придется заплатить отдельно, оформив соответствующую подписку. Стоимость подписки Xbox Live на момент написания статьи составляла 1899 рублей, а стоимость подписки PlayStation Network составляла 1 950 рублей. Подписки действуют 12 месяцев, то есть каждый год придется ее продлевать, если вы хотите использовать все возможности игровой приставки. Хочу обратить ваше внимание на то, что для игры в многопользовательском режиме на компьютере никаких подписок оформлять не нужно.
Конечно, играть на огромном телевизоре с беспроводным геймпадом, сидя на мягком диване, куда приятнее, чем на стуле возле монитора. Само собой, в некоторые игры удобнее играть на клавиатуре, но, на мой взгляд, таких все меньше. После множества лет, проведенных в компании Xbox 360, мне кажется, что без геймпада комфорт от игры уже не тот. Стоит ли переплачивать за игры, за возможность поиграть с друзьями и за не самую лучшую графику приобретая игровую приставку? Я лично считаю, что нет, и поэтому решил продолжить путь геймера на персональном компьютере так как:Компьютер имеет преимущество перед игровой приставкой еще и потому, что на нем можно не только играть, но и работать. Само собой, чем мощнее компьютер, тем лучше, но если он все же не достаточно производительный, то вы все равно сможете играть, правда придется пожертвовать уровнем графики. Но в отличие от приставок, вы практически всегда сможете заменить отдельные комплектующие вашего компьютера на новые. Например, купить только новую видеокарту или еще один жесткий диск, без необходимости менять все остальное. Это еще одно преимущество перед игровыми приставками. На усовершенствование своего компьютера вы тратите столько денег, сколько считаете нужным. Я использую процессор Intel Core i5 с тактовой частотой 3.20 GHz, 4 Gb оперативной памяти, 500 Gb жесткий диск и видеокарту NVIDIA GeForce GTS 450. На данный момент меня такая конфигурация более чем устраивает. При желании можно собрать хороший компьютер без монитора в пределах 20 000 рублей.
В этом руководстве мы будем рассматривать тот случай, когда у вас уже есть компьютер, с установленной на нем операционной системой Windows 8.1. Подробно о том, как установить Windows 8.1, вы можете прочитать в моем руководстве «Установка Windows 8.1».
Подключаем Bluetooth адаптер с интерфейсом USB к компьютеру. Через несколько минут система автоматически установит драйвера для нового устройства.
Теперь необходимо загрузить и установить программу InputMapper (ранее DS4Windows).
Заходим на сайт в секцию Downloads http://inputmapper.com/downloads. выбираем программу "Input Mapper " и переходим на страницу закачки последней версии. Там ставим галочку на пункте “I accept the above conditions ” и нажимаем на кнопку Download
Перед установкой программа проведет проверку на наличие необходимых компонентов для корректной работы.
Нажимаем на кнопку “Next”.
Для корректной работы программы требуется DirectX. Он будет автоматически загружен и установлен.
Нажимаем на кнопку “Next”.