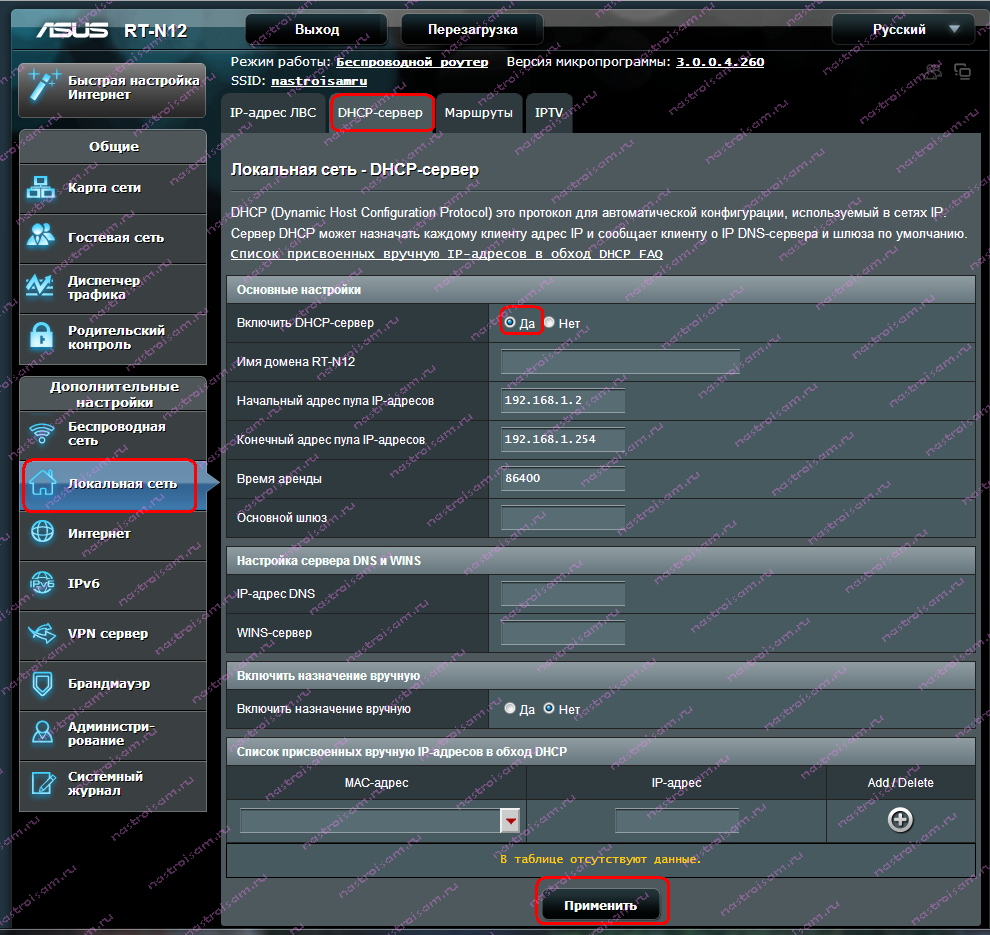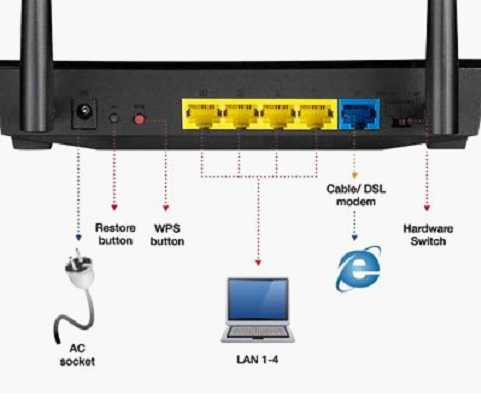


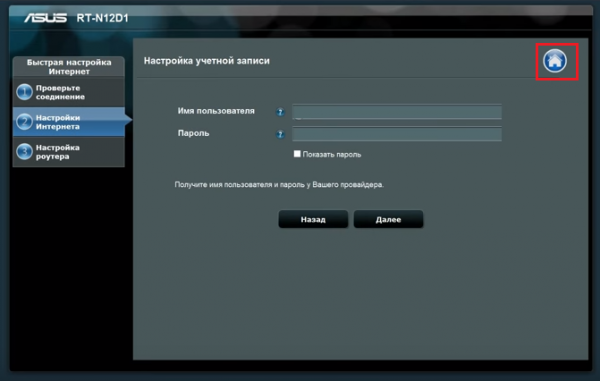


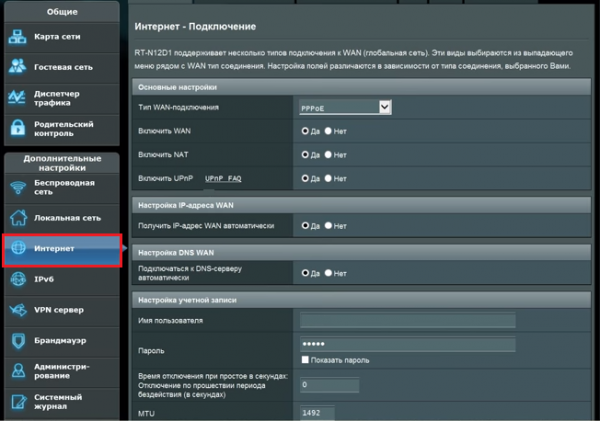

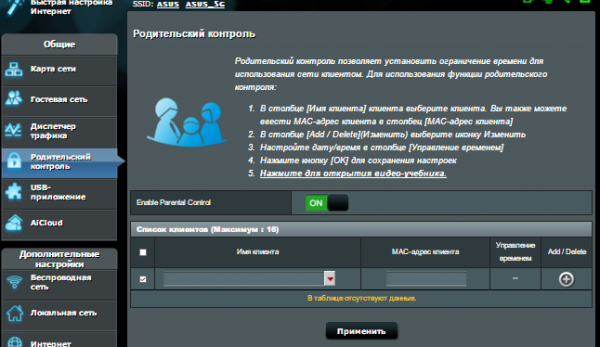
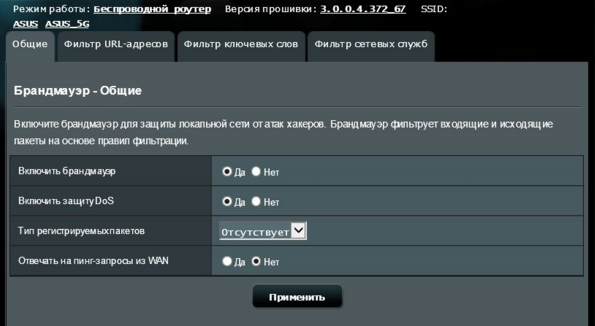
 Рейтинг: 4.2/5.0 (1877 проголосовавших)
Рейтинг: 4.2/5.0 (1877 проголосовавших)Категория: Инструкции
Опыт использования устройств Wifi: более года
Достоинства устройств Wifi Легко настраивается
Приятный внешний вид
Прилично держит скорость
Дальность действия Недостатки устройств Wifi: Не выявлено
Комментарий об устройствах Wifi:
Честно говоря роутер брал наугад, из первого что попалась под взгляд в магазине (тогда я еще не сравнивал товары на Яндекс маркете и не читал отзывов :)).
Роутер работает стабильно, вот уже целый год. К нему подключаются (иногда одновременно): 1 стационарный комп(по кабелю), 2 ноутбука, и 2 телефона на андройде). Покупкой доволен но мечтаю взять какой нибудь более современный роутер) И кстати, поменял стандартные антенны и теперь уровень сигнала по всей квартире держится на максимуме. Вообщем, хорошая рабочая лошадка.
ps Много писали про яркие светодиоды. а мне нравится, зато ночью легко ориентироваться в темном коридоре)))
Опыт использования устройств Wifi: несколько месяцев
Достоинства устройств Wifi Мой первый роутер. Модель черная, ревизия RT-N12 D1 (черного цвета). Немного прочитал мануалы и FAQ при покупке роутера.Включил, настройка заняла 3 минуты.Важно, что из коробки была прошивка версии 3.00.2 - наверно поэтому все включилось быстро. Ради интереса обновил с сайта на последнюю официальную 3.00.4. Все русифицировано, открывается в IE и Opera быстро. Провайдер Акадо, скорость невысокая по тарифу 15 Мегабит. Скорость роутер не режет, speedtest.net все показывает корректно. Торренты качаются на тех же скоростях, как и было до установки роутера (внешнего IP у меня нет, поэтому раздавать торренты не могу). Начитавшись отзывов, думал что будут трудности, но уже месяц все нормально работает. Раздает интернет на Медиа-рекордер Ellion HMR-500 (слушаю инет-радио, какое-то IPTV открывается, прогноз погоды) и WI-FI радиоприемник Net-n-Joy N120. Достаточный уровень сигнала через две ж/б стены, для wi-fi радио (для чего и покупался) хватает. Мое имхо - сейчас роутер идет с нормальной прошивкой. Кто-то писал что в офисе у них этот роутер зависает, так это же роутер для дома. Для офиса нужно подороже и помощьнее железо.Покупкой доволен Недостатки устройств Wifi: Яркие синие светодиоды, но он у меня стоит за комп, столом, прислонен к стене и ничего не видно.
Комментарий об устройствах Wifi:
Для дома, на 3-4 потребителя инета нормальный роутер, Цена доступная.
Инструкция к роутеру ASUS RT-N12Инструкцию к роутеру ASUS RT-N12 скачать бесплатно. Читать инструкцию к роутеру ASUS RT-N12. Изучать инструкцию к роутеру ASUS RT-N12. как подключить акустическую систему ASUS RT-N12
Цена роутера ASUS RT-N12Цена по рынку. на момент создания страницы
Отзыв взят с сайта market.yandex.ru
Друзья. Мы работаем для Вас, чтобы у Вас была информация!
Мы будем Вам очень благодарны, если вы оцените наш труд, и поделитесь ссылкой в соцсетях!
Это самое малое, что Вы можете сделать для нас!

На этой странице можно скачать инструкцию по эксплуатации для ASUS RT-N12 (VER.D1). Руководство пользователя ASUS RT-N12 (VER.D1) предназначено для ознакомления с правилами установки и эксплуатации устройства. Инструкции пользователя для ASUS можно скачать бесплатно, без регистрации и оплаты. Перед началом скачивания сверьте модель устройства. Если Вы нашли ошибку пожалуйста сообщите нам через контактную форму .
Скачать инструкцию Информация о инструкции по экплуатации:Загрузить свою инструкцию!
Создадим вместе крупнейшую бесплатную базу инструкций! Закачай мануалы на сайт!
Italiano (2.62 Mb), Русский (2.06 Mb), Deutsch (1.98 Mb), Portugues (2.52 Mb), ??, ?? (3.68 Mb), Francais (4.18 Mb), English (2.64 Mb), Espanol (2.60 Mb), Cestina (2.73 Mb), Suomi (4.00 Mb), Bahasa Indonesia (2.70 Mb), Romana (2.60 Mb), Multi-Language (7.89 Mb), Turkce (4.55 Mb), ???????? (4.42 Mb), Polski (4.47 Mb), ??? (7.24 Mb)
С более подробной информацией о технических характеристиках можете ознакомится на официальном сайте
Здесь мы рассмотрим алгоритм подключения и настройки роутера ASUS RT-N12 D1 через WEB интерфейс. Подключение роутера ASUS RT-N12 D1 Физичечкое подключение роутера ASUS RT-N12 D1В первую очередь роутер ASUS RT-N12 D1 необходимо подключить к ПК, Ноутбуку или планшету. Подключение возможно как при помощи LAN кабеля, который вы найдете в комплекте роутера ASUS RT-N12 D1, так и посредством WI-Fi. Конечно же, надежнее подключить через кабель, т.к. современные прошивки по умолчанию идут с зашифрованным Wi-Fi, что может привести к некоторым cложностям
Для наглядности привожу схему подключения роутера ASUS RT-N12 D1
На этом физическое подключение роутера ASUS RT-N12 D1 завершено. Если все сделано правильно, на передней панели роутера должно гореть 4 индикатора: POWER, WPS, WLAN ну и один из LANов. Если вы используете новый ASUS RT-N12 D1, то переходите к проверке связи компьютера и роутера ASUS RT-N12 D1. Если же роутер ASUS RT-N12 D1 ранее использовался для доступа к интернет, то во избежание проблем с дальнейшим подключением рекомендую вам сбросить ASUS RT-N12 D1 к заводским настройкам. Для этого зажмите reset при помощи тонкого предмета на 10 секунд, и подождите не менее двух минут и переходите к следующему этапу.
Проверка связи компьютера и роутера ASUS RT-N12 D1В Windows 7 и Vista жмите:
Пуск → Панель управления → Сеть и интернет → Центр управления сетями и общим доступом
либо
Пуск → Панель управления → Центр управления сетями и общим доступом
Зависит от настройки системы
Жмем подключение по локальной сети → Сведения и получаем следующее окно
В Свойстве “Адрес IPv4” Значение должно начинаться с “192.168……”. Этот адрес выдал вашему компьютеру роутер ASUS RT-N12 D1
Для дальнейшей настройки нам потребуется Значение Свойства Шлюз по умолчанию IPv4. Запомните его и переходите к настройке подключения, ну или запишите
Настройка подключения для роутера ASUS RT-N12 D1Открываем браузер. Подойдет любой. В адресной строке вбиваем Шлюз по умолчанию IPv4 формата 192.16.1.1 или 192.168.0.1, а на некоторых прошивках и 192.168.0.10. Вбивайте свой. Тот, что нужно было запомнить или записать из прошлого этапа. Так же шлюз можно посмотреть на обратной стороне роутера ASUS RT-N12 D1. Перед вами должно появиться окно ввода пароля. Вводим логин: admin, пароль admin.
Для стороних прошивок так же возможны следующие пароли: “password”, “1234”, “0000”, “пустое значение”. Логин и пароль так же написан на обратной стороне роутера ASUS RT-N12 D1. После авторизации попадаем на страницу настройки роутера ASUS RT-N12 D1.
Заходим в дополнительные настройки и открываем вкладку WAN. На некоторых прошивках в левом меню имеется вкладка WAN, жмем ее. Вы должны попасть на страницу настройки интернет соединения роутера ASUS RT-N12 D1

Алгоритм дальнейшей настройки роутера ASUS RT-N12 D1 зависит только от типа подключения, который использует предоставляющий вам интернет провайдер. Поэтому я приведу основные настройки для популярных провайдеров Москвы которые будет необходимо заполнить в поля на картинке выше.
Основные настройки роутера ASUS RT-N12 D1 для провайдеров Москвы Настройки Билайн для роутера ASUS RT-N12 D1В последнее время участились звонки пользователей билайна. Звонили в билайн, узнавали в чем дело. Оператор ответил что они выборочно меняют тип подключения, с целью "выявить неактивных клиентов". Если по данной инструкции настройка не удается, то используйте "IPOE подключение на ASUS RT-N12 D1"
Настройки IPOE Билайн интернет для роутера ASUS RT-N12 D1С акадо все сложнее. Они используют разные типы подключения в различных районах Москвы
По просьбе посетителя
Настройки МТС ИРКУТК для роутера ASUS RT-N12 D1По просьбам мы будем добавлять настройки для роутера ASUS RT-N12 D1 других провайдеров МОСКВЫ
Помогите развитию проекта Остались вопросы? Получите консультацию по телефону 8(495) 506-95-54Или задайте вопрос на сайте
Перед подключением и выполнением настройки данного роутера необходмио скачать последнюю версию программного обеспечения для него. Наберите в адресной строке Вашего веб-браузера http://asus.ru. перейдите по вкладкам Сервис - Центр загрузки.
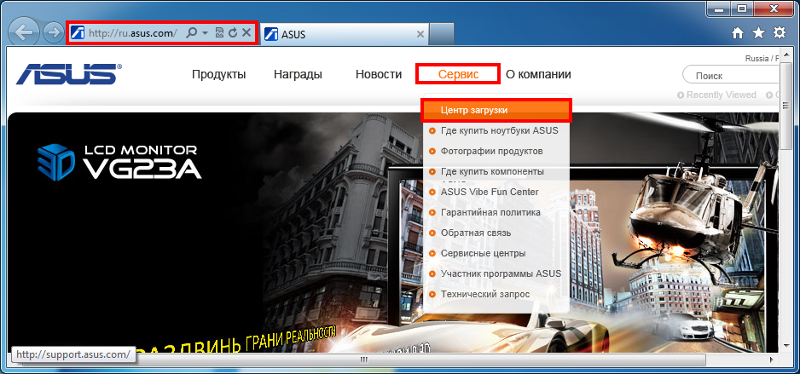
На появившейся странице выберите меню Файлы. в поле поиска укажите модель роутера и нажмите кнопку «SEARCH INFO », как показано на скриншоте:
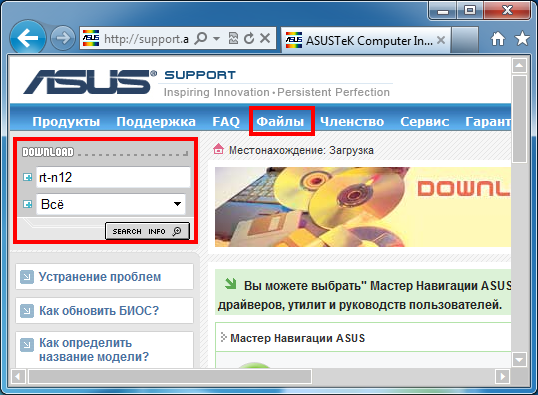
Из результатов поиска выберите Вашу модель роутера. Выбор необходимо осуществлять в соответствии с информацией со стикера, приклееного к нижней части корпуса. В данном случае на стикере указно H/W ver. B1.
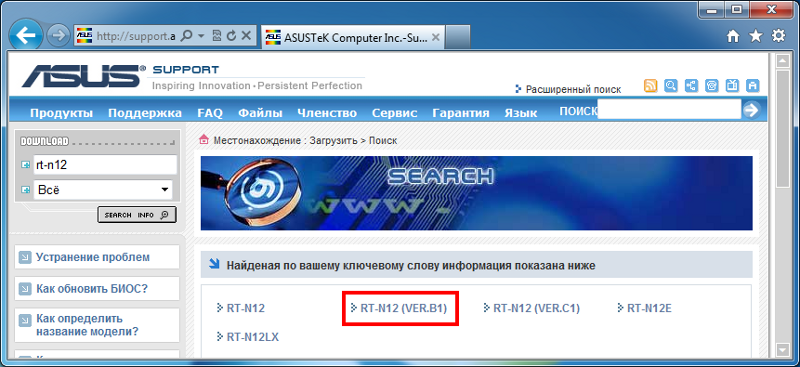
Выберите Вашу операционную систему и нажмите «Общий поиск »:
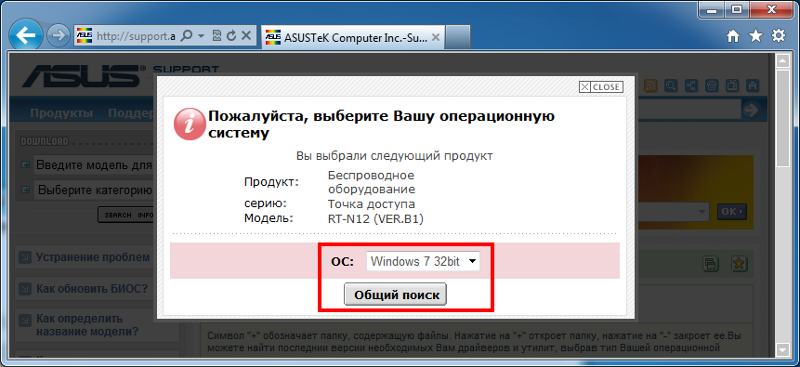
На загрузившейся странице раскройте раздел Программное обеспечение. Скачайте самую новую прошивку с любого из указанных ресурсов:
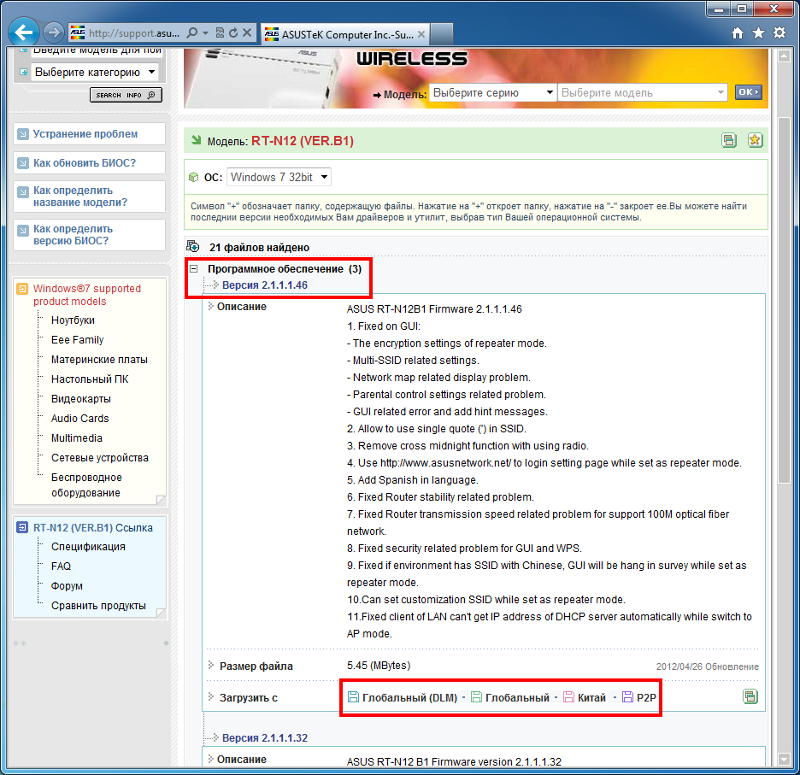
При запросе введите защитный код:
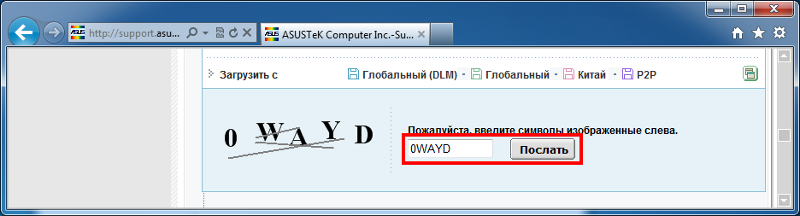
Загруженный файл необходимо разархивировать в любое удобное для Вас место на компьютере.
Теперь необходимо выполнить подключение питания и сетевых кабелей в соответствии с идущей в комплекте инструкцией по быстрому старту:
в WAN -порт должен быть подключен сетевой кабель от провайдера
один из четырех LAN -портов соедините с помощью патч-корда с сетевой картой компьютера, MAC -адрес которой уже был прописан в Прайде (т.е. с которой Интернет уже работал, будучи подключенным напрямую без использования роутера)
Сетевой адаптер должен быть настроен на автоматическое получение адресов. Пример подобной настройки для Windows 7 можно посмотреть в начале другого руководства: D-Link DSL-2650u
После осуществления описанных выше действий откройте веб-браузер, наберите в адресной строке ya.ru или любой другой сайт и нажмите клавишу «Enter », запустится автоматическая настройка:
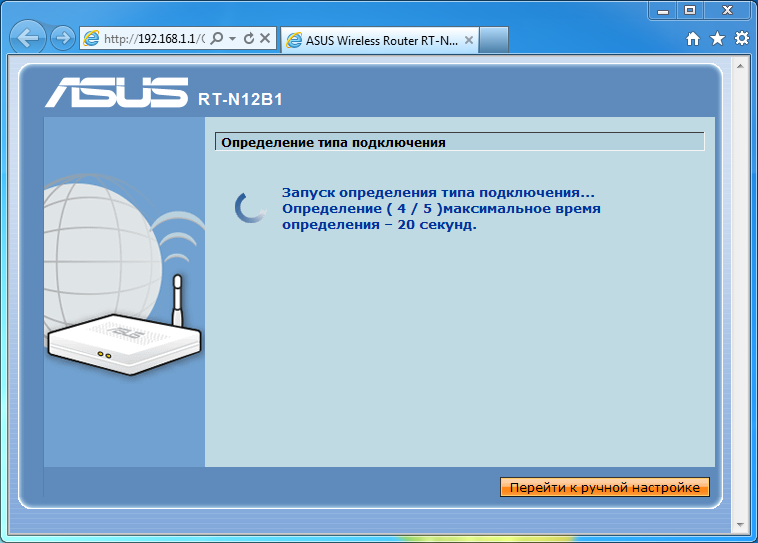
Заполните поля имени беспроводной сети и сетевого ключа, воспользовавшись подсказкой на экране, утвердите введенные значения нажатием кнопки «Завершить »:
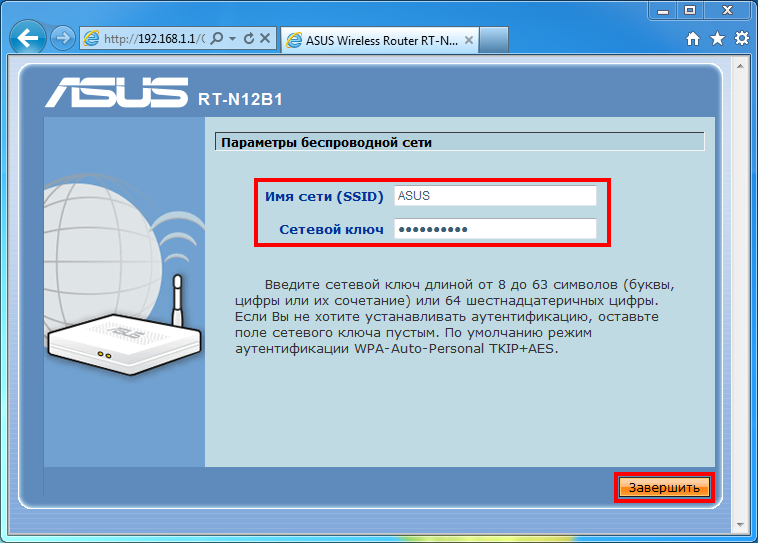
Немного подождите, пока идет применение настроек:
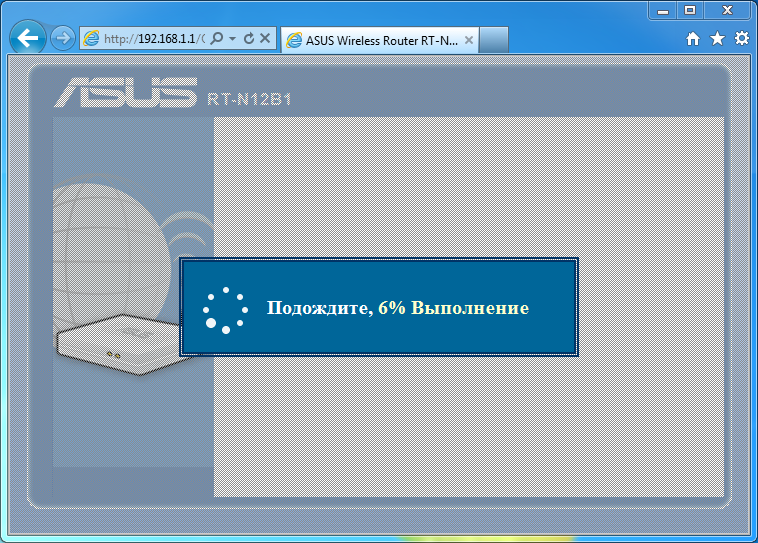
После завершения настройки перейдите на страницу дополнительных настроек, ссылка показана на экране:
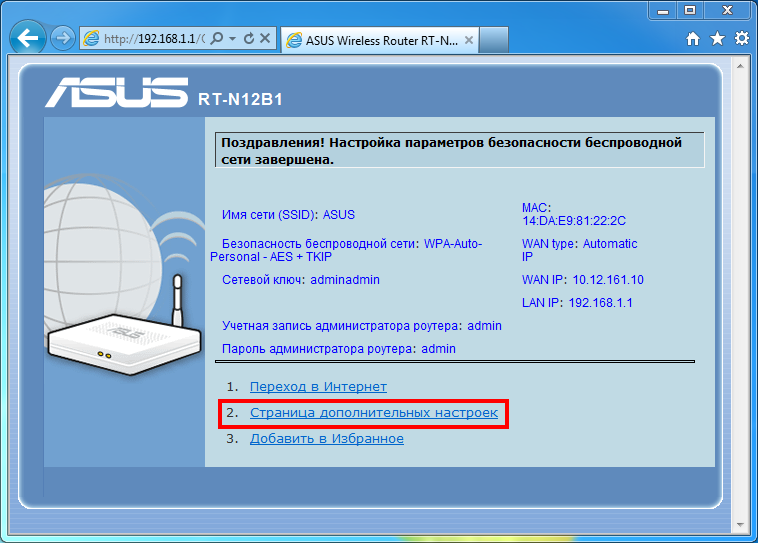
При запросе имени пользователя и пароля введите admin и admin в соответствующие поля, выберите «OK »:
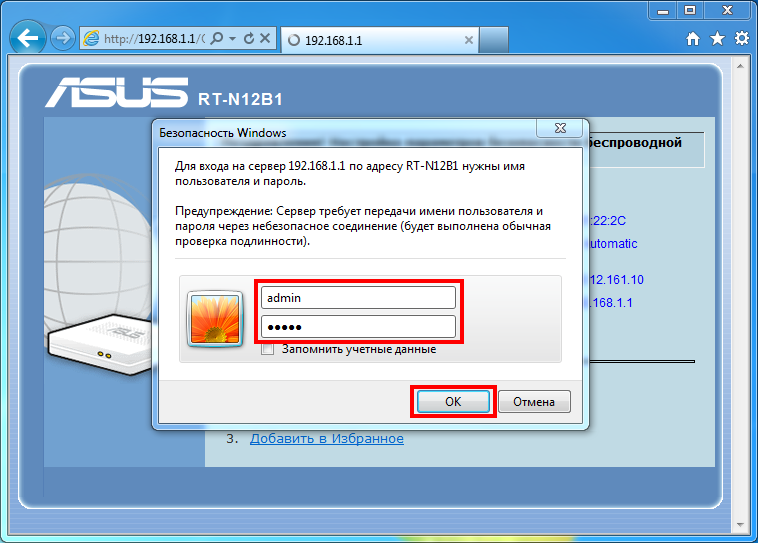
Далее необходимо обновить заранее приготовленную прошивку роутера для исключения ошибок в работе устройства. Перейдите по вкладкам Дополнительные настройки - Администрирование - Обновление микропрограммы. С помощью кнопки «Обзор» и открывшегося проводника укажите расположение требуемого файла микропрограммы и нажмите кнопку «Отправить »:
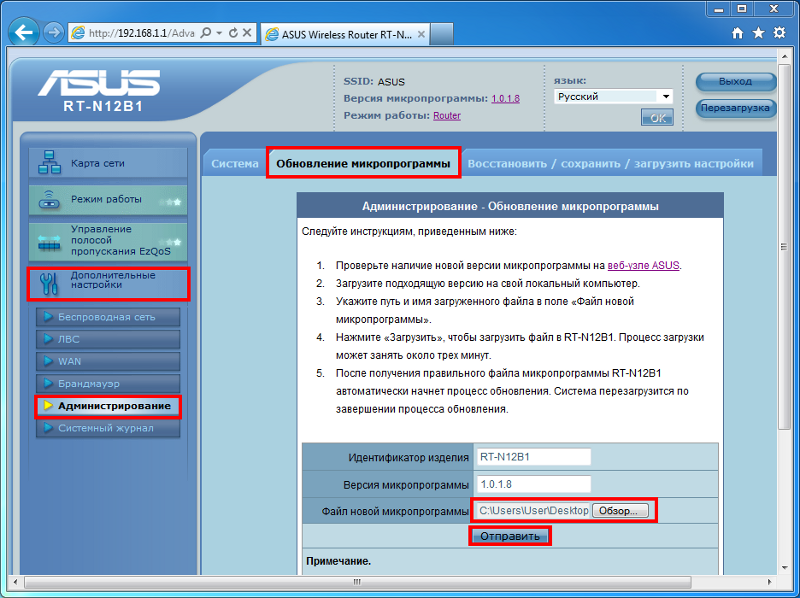
Начнется процесс обновления:
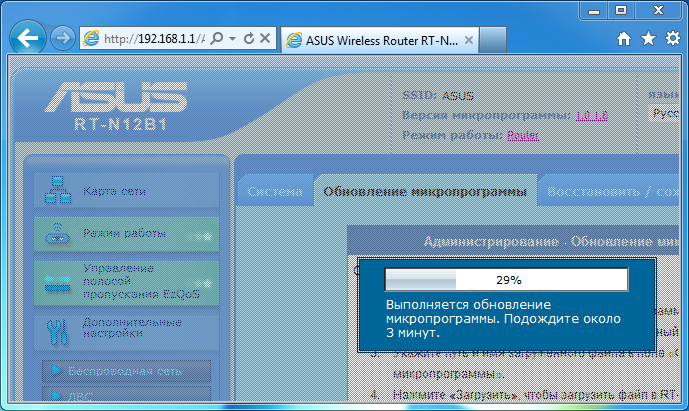
После обновления откроется стартовая страница настройки роутера:
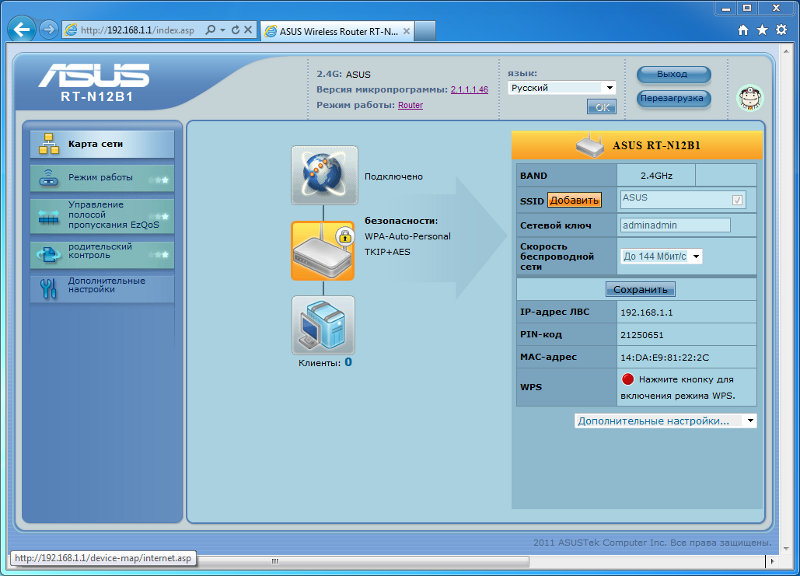
Перейдите по пунктам меню Дополнительные настройки - ЛВС - Маршрут и установите значение Да напротив вопроса «Включить многоадресную маршрутизацию? », утвердите выбор нажатием кнопки «Применить »:
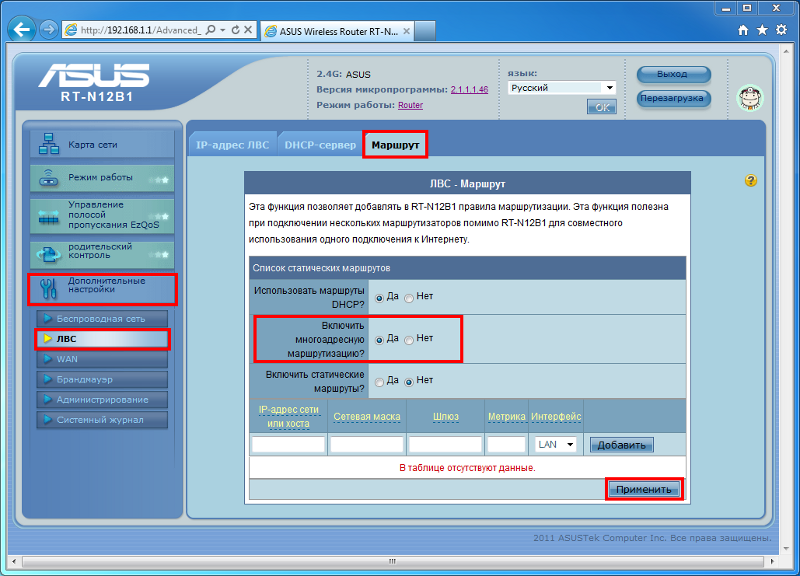
Откройте владку Профессионально в подпункте Беспроводная сеть меню Дополнительные настройки и выставьте значение Auto в строке Скорость многоадресной передачи данных (Мбит/с). после чего нажмите «Применить »:
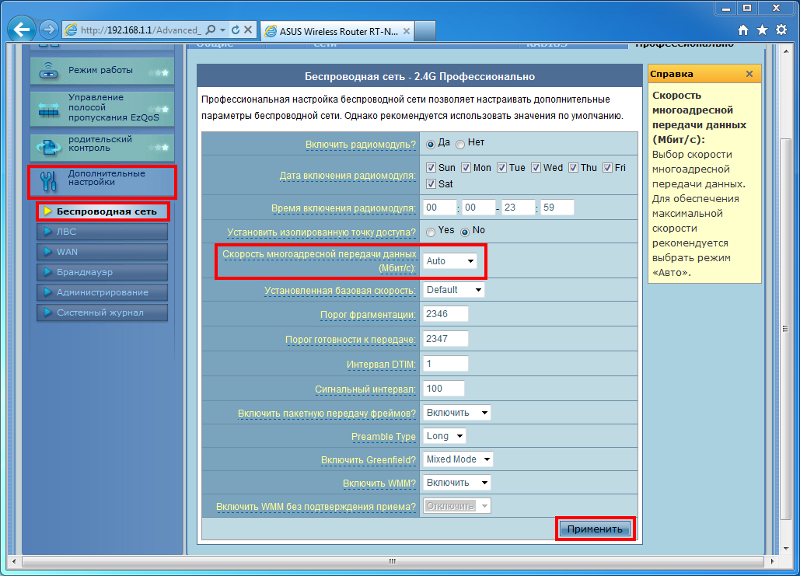
Последнюю настройку необходимо выполнять, если у Вас имеется ТВ-приставка. В меню Дополнительные настройки - WAN - Интернет-соединение выберите порт роутера, к которому подключена приставка (в данном примере это LAN3 ):
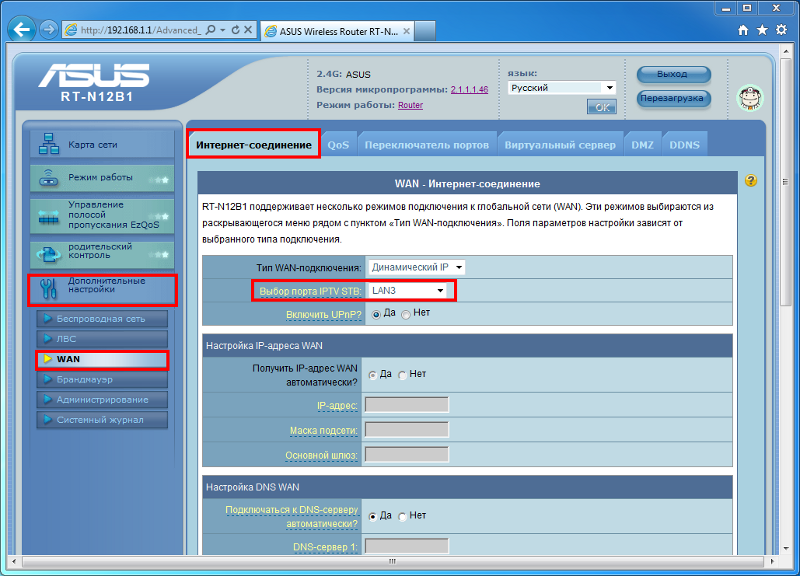
Сохраните измение настройки нажатием кнопки «Применить » в конце окна:

После выполнения всех настроек роутер необходимо перезагрузить, нажав одноименную кнопку:
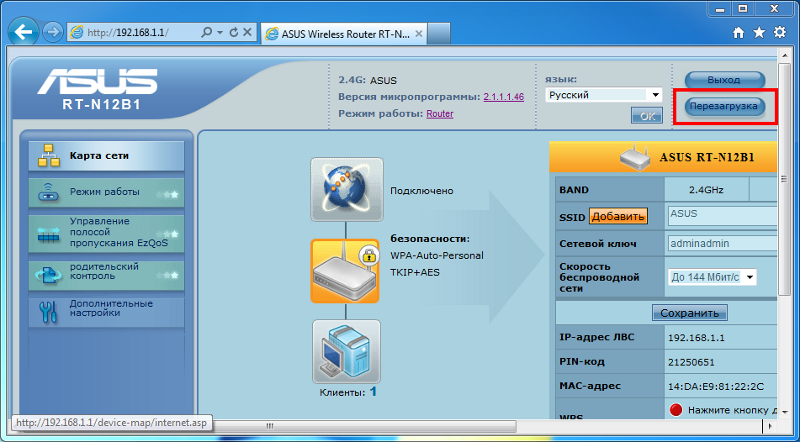

Окунемся немного в мир фантазии. Вы отправились на кухню, и при попытке включить чайник, вы слышите о том, что «Эта операция не может быть выполнена, и нужно обновить прошивку», незамедлительно вы двигаетесь к тостеру, и там вас ждёт разочарование, в виде фразы – «Программное обеспечение этой модели устарело, необходимо обновить программное обеспечение».
Понятно, что может наступить время, когда к всемирной сети подключат абсолютно все устройства, но прежде чем это случилось, давайте разберемся с тем как настраивать роутер, объединяющий в одну локальную сеть все доступные устройства. В этой статье будет показана инструкция по настройке известного устройства Asus RT-N12 D1.
Начинается всё с первого включения.

Новенький роутер, который мы достали из коробки, выглядит блестяще и эффектно. Опытные пользователи, впервые взявшие его в руки, сразу начнут задумываться о том, как установить свежую версию программного обеспечения. Но, выполняя такие манипуляции, следует помнить о том, что свежие версии следует брать только на официальном сайте, если ослушаться этой инструкции, то ваше устройство может превратиться в бесполезный кирпич.
Обновление – порядок действий.
- Скачиваем архив firmware на свой компьютер.
- Подключаем к нашему роутеру кабель питания, и потом нажимаем на кнопку Power, и ждем включения устройства.
- Подсоединяем наше устройство с помощью сетевого кабеля к компьютеру. Один конец отходит к компьютеру, а другой конец провода необходимо вставлять в желтое гнездо на устройстве, именуемое LAN. В синее гнездо с названием «WAN» должен подключаться кабель, исходящий от провайдера вашего интернета.
- Теперь необходимо зайти в панель управления, для этого запускаем любой браузер, и вводим в адресную строку локальный IP, чаще всего – 192.168.1.1. После нажатия на ENTER, выскочит окно, в котором нужно забить логин и пароль доступа. Часто, как и пароль, так и логин забиты в программе по умолчанию – admin. Но, лучше убедиться в этом, посмотрев на наклейку, приклеенную к задней стороне устройства.

Бывают отдельные случаи, когда отличается и IP-адрес, и даже пароль с логином. Это могут быть любые универсальные решения, по этой причине, всегда обращаем внимание на этикетку, чтобы лишний раз убедиться в своей правоте. В нашем случае, локальный IP остался неизменным, а вот пароль для входа был – mts.

Когда вы первый раз входите в панель управления роутера ASUS, то перед вами выскакивает специальное окошко, предназначенное для того, чтобы быстро забить нужные настройки для работоспособности интернета. Сейчас, нас этот пункт не интересует, поэтому следует нажать на иконку в виде домика, чтобы переместиться на главную страницу нашего меню.
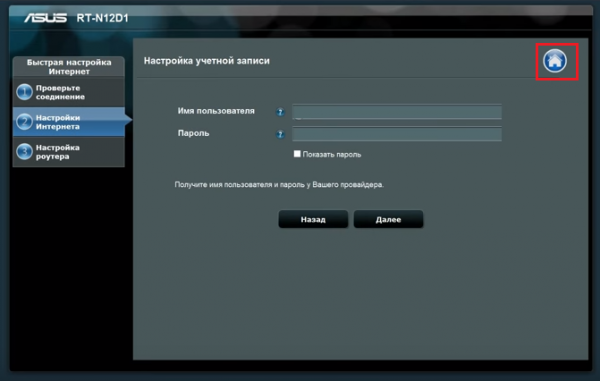
Нам необходимо попасть в пункт с названием «Обновление микропрограммы», для этого необходимо зайти в раздел с названием «Администрирование». В некоторых версиях устройства эти вкладки могут иметь иные названия. К примеру, раздел может называться «Система», а нужный нам пункт «Обновление ПО».
Открыв нужный пункт меню, вы увидите такую информацию, как «Версия прошивки». Сравниваете её с той, которая вами уже была скачана. Если ваша прошивка новее, тогда выбираете пункт «Выбрать файл», и указываете расположение прошивки на компьютере, после этого нажимаем на кнопку «Отравить», и видим, как запускается процесс обновления.
Важно помнить о том, что когда идёт процесс обновления, человек не должен прикладывать к этому пункту никаких лишних действий. Нельзя выдергивать кабель, перезагружать устройство и так далее, ведь любое постороннее действие, может лишь навредить самому процессу, и прошивка будет установлена некорректным образом.
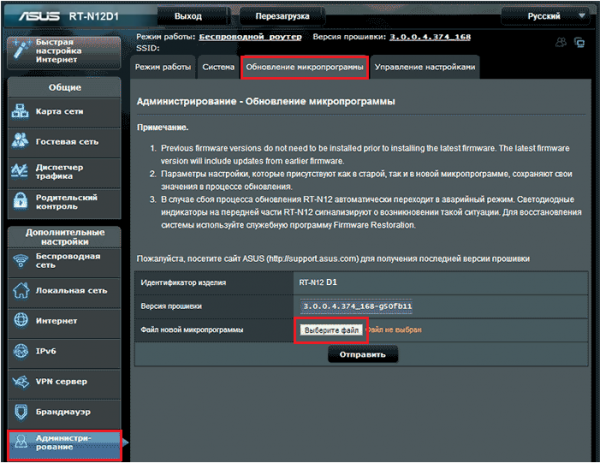
После установки прошивки, необходимо покинуть панель управления, и на нашем устройстве задержать на несколько секунд кнопку Reset, это позволит выполнить сброс всех настроек.
Переходим к настройке интернет соединения.
- Автоматическая, быстрая настройка интернета.
Подключаем кабель провайдера интернета, нужно вставить его в синее гнездо. Оно именовано в устройстве, как WAN-порт, в моем случае, рядом с ним была расположена иконка, напоминающая стандартный браузер.
- Открываем панель управления, выбираем функцию «Быстрая настройка доступа в Интернет». Именно эта функция, позволяет быстро определить тип соединения. Нужно щёлкнуть левой кнопкой мыши на окне, в котором имеется слова «Перейти», и выполнить следующие манипуляции.
- Изменяем логин и пароль входа в панель управления, не нужно оставлять их стандартными, это приведет к небезопасности вашего доступа во всемирную сеть.
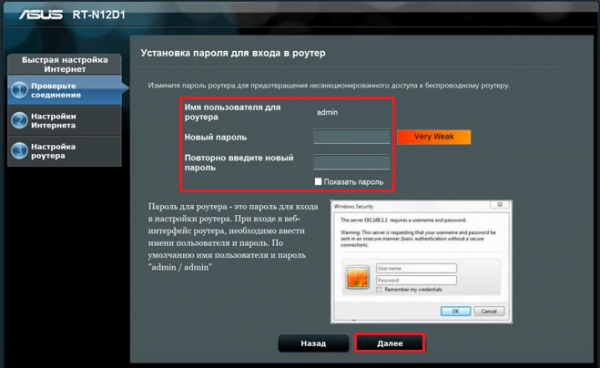
- Указываем логин и пароль для доступа в сеть «Интернет». Эти данные выдавались провайдером, когда мы заключали договор о поставке интернет соединения в нашу квартиру.
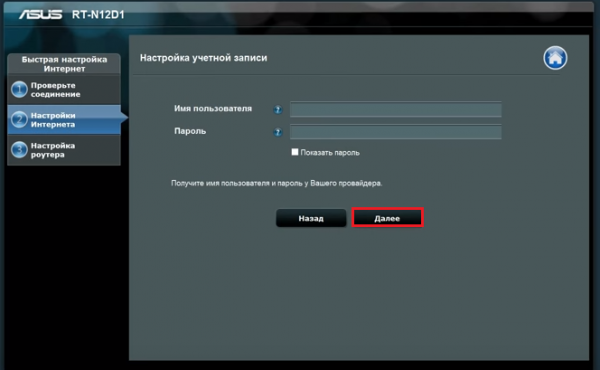
Указываем название беспроводной сети, если она необходима, и по желанию устанавливаем пароль, который будет запрашиваться при подключении к этой сети.
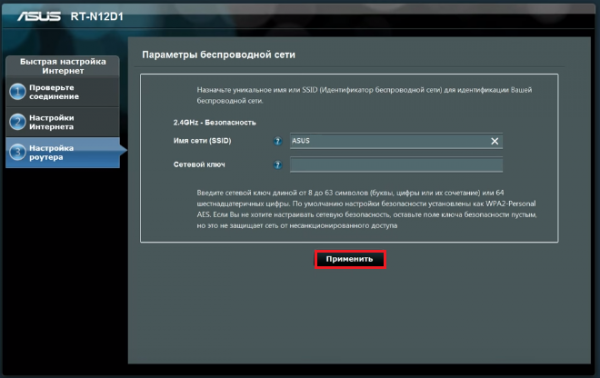
На этом процесс быстрой настройки подходит к концу. Вы должны на конечном этапе нажать на кнопку «Применить», и заметить, что ваш интернет начал работать, как положено.
Существует и другой способ настройки доступа в интернет, он для опытных пользователей, и называется этот способ «Ручная настройка интернета ».
Перед началом действий, у поставщика интернет услуг необходимо выяснить следующие данные:
- тип соединения интернета.
- логин и пароль доступа в интернет.
- MAC-адрес, к которому привязывается ваш договор, это выдаётся при условии, что провайдер использует эту технологию.
- Маску подсети, основной шлюз и IP-адрес.
- Сервер VPN, имя службы, параметр PPPD, и так далее..
- Адреса DNS, если они не устанавливаются автоматически.
Заходим в панель управления, и там выбираем пункт «Дополнительные настройки». Нас интересует вкладка с названием «Интернет». Именно там и содержится настройка сети, во вкладке «Общие».
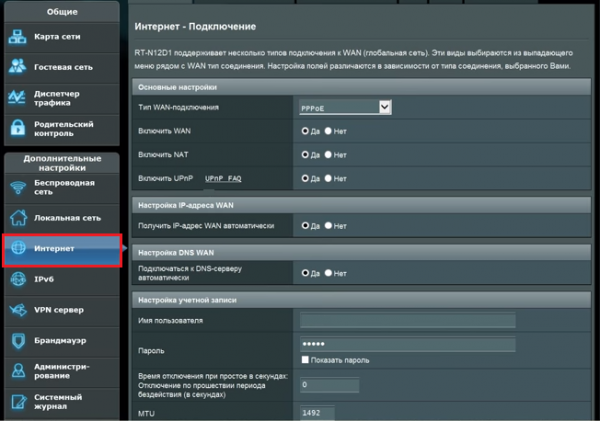
Вначале указываем тип подключения, это делается в основных параметрах, остальные галочки оставляем без изменений, ведь большинство интернет провайдеров, не используют технологии типа UpnP, следовательно, настройка их не нужна.
Настройка IP-адрес – поле, где необходимо выставить значение «Автоматически». Это делается только в том случае, если у вас не подключена дополнительная услуга, называющаяся «Статистический IP».
Следующее поле DNS WAN тоже нужно выставить в качестве получения автоматических настроек. Некоторые пользователи прописывают публичные адреса DNS, и берут они их с Google или Yandex.
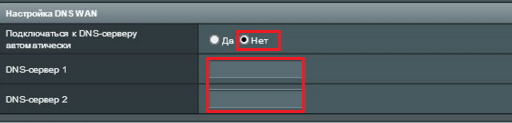
Следующий раздел «Настройка учетной записи», тут нужно указать, как логин так и пароль. Остальное указывается по собственному усмотрению.
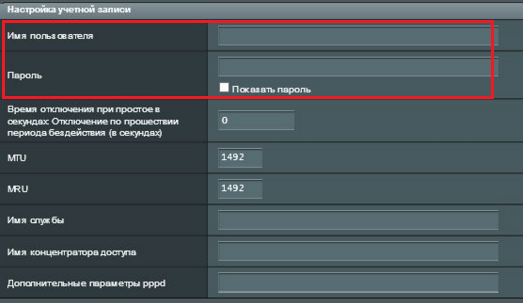
Следующий раздел «Специальные требования поставщика». Здесь необходимо прописать VPN сервис, имя хоста, а также MAC-адрес, и после всего этого нажимаем на кнопку «Применить», она располагается внизу этой страницы с настройками.

Настройка беспроводной сети.
Чтобы настроить беспроводную передачу данных, необходимо перейти во вкладку «Общие» и там выбрать пункт дополнительные настройки, и обнаружить вкладку «Беспроводная сеть».
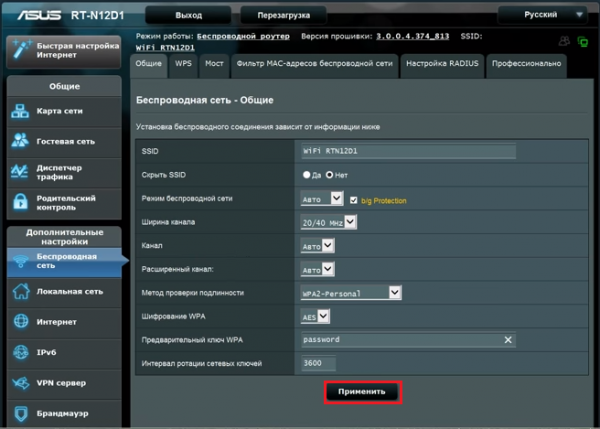
Теперь необходимо заполнить все поля, нужные для корректной работы беспроводного интернет соединения.
Поле «SSID» – здесь указывается имя беспроводной сети.
Вещание SSID – поле, необходимое для указания, доступности подключения. Если поставить галочку напротив пункта «Нет», то это будет автоматически означать то, что некоторые устройства к сети не будут подключены.
Режим беспроводной сети – здесь необходимо выбрать пункт с названием «Автоматически». Это позволит подключиться к сети с различных устройств, не режа им скорость в скачивании и отдачи трафика.
Следующий пункт «Ширина канала вещания». Чтобы увеличить пропускную способность, рекомендовано выбрать значение 40 MHZ, но если наблюдаются частые разрывы в интернет соединение, тогда уменьшаем это значение в два раза.
Поле «Канал» не следует изменять, если у вас стабильное подключение. Если случаются вылеты, то можно перебирать настройки, пока не получится достичь нормального соединения.
Тип шифрования WPA – помогает обеспечить безопасность при передаче данных, выбираем WPA2-Personal, и тип шифрования указываем, как AES.
Ключ доступа к беспроводной сети – здесь нужно указать пароль, который будет указывать пользователь во время подключения.
И последнее – интервал ротации ключей, стандартным решением всегда остаётся значение 0. Больше ничего указывать не нужно, иначе ключ может видоизмениться.
Тем, кто впервые столкнулся с подключением беспроводной сети, это покажется неимоверно сложным. По этой причине, для новичков и была выдумана технология, именуемая Wireless WPS. Она позволяет переносить на роутер настройки от WI-FI адаптера, будто по воздуху, и тем самым экономит время и усилия человека.
Если на задней стенке, где располагается панель разъемов на устройстве, вы обнаружили кнопку «WPS», то можете вздохнуть с облегчением, у вас получится сэкономить кучу своего времени, просто нажав на кнопку на роутере, а потом на WI-FI адаптере вашего компьютера, и после этого подождать, несколько минут для синхронизации.
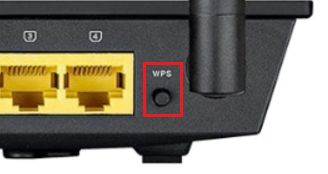
Настройка локальной сети.
Если вы не знаете, что это за данные, и для чего они нужны, лучше оставить всё без изменения.
Основные параметры любой локальной сети на этом устройстве находятся во вкладках с названием «DHCP-сервер» и «LAN IP».
Вы можете изменить начальный IP-адрес, естественно, в допустимых пределах.
Сервер DHCP необходим для того, чтобы все устройства автоматически получали IP-адреса. Если, этот параметр отключен, то, следовательно, и все адреса компьютерами получаться не будут. На вкладке DHCP человек имеет право изменить некоторые настройки, а именно:
- Адреса пула в пределах сети, можно указать начальное и конечное значение.
- Время аренды одного адреса.
- Основной шлюз.
- Адреса WINS-серверов и так далее.
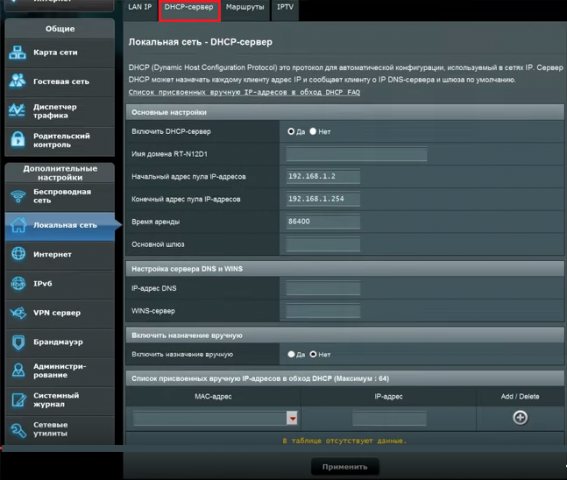
Большинство людей оставляет эту вкладку без изменений, понимая, что когда сервис включен. То всё происходит автоматически, и не нужно беспокоиться по поводу настроек.
Брандмауэр – необходим для того, чтобы защитить наше устройство от несанкционированного проникновения, он будет фильтровать исходящий и входящий трафик по правилам, которые будут задаваться самим администратором. Если вы уверены, что у вас нет сто процентной защиты, рекомендуется тогда включить это решение.
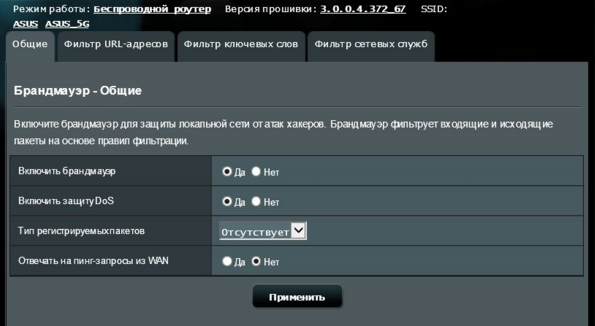
Все настройки необходимо производить во вкладке «Общие».
- Включение брандмауэра и его отключение.
- Активация защиты от несанкционированных входов.
- Выбор регистрирования пакетов.
Имеется возможность заблокировать некоторые сайты, для этого во вкладке «Фильтр сайтов», необходимо указать те адреса, которые должны подвергнуться блокировке.
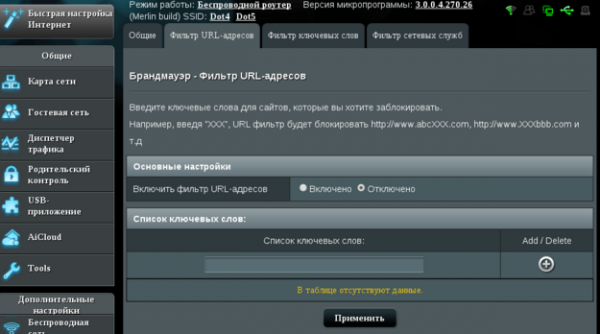
Фильтр, накладываемый на ключевые слова, необходим только в том случае, если вы хотите заблокировать доступ к сайтам, которые имеют какие-то запрещенные для вас слова.
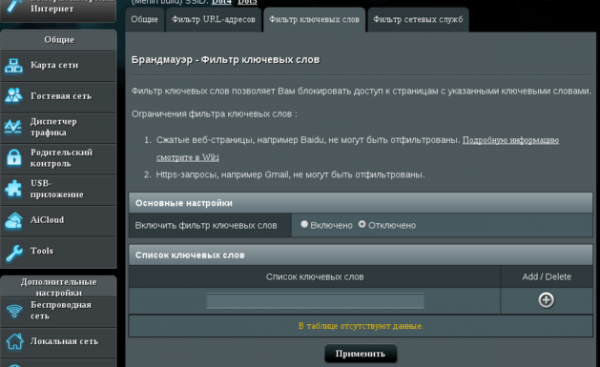
Карта сети помогает человека посмотреть отображение текущих подключений.
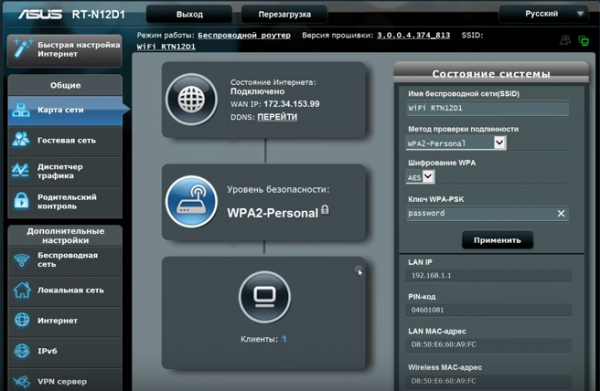
С помощью гостевой сети, вы можете урезать права обычных гостей, подключенных к беспроводному соединению вашего интернета.
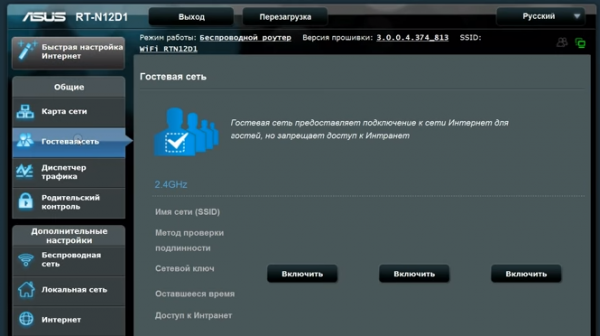
Диспетчер трафика позволяет людям контролировать распределение всех сетевых ресурсов, исходящих на разные устройства, будь то компьютер, смартфон или так далее.
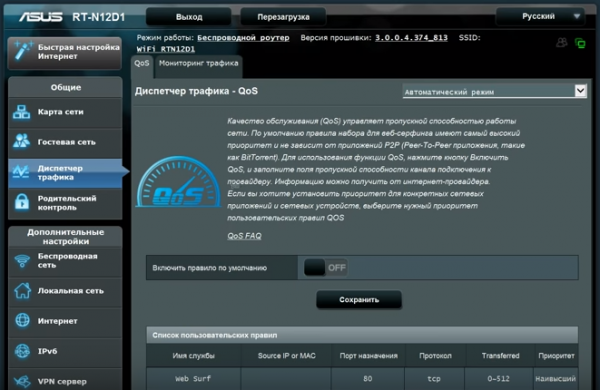
Родительский контроль необходим для того, чтобы ограничивать пользоваться интернетом других людей, когда главного человека нет за компьютером. Родительский контроль больше всего применяют для детей.
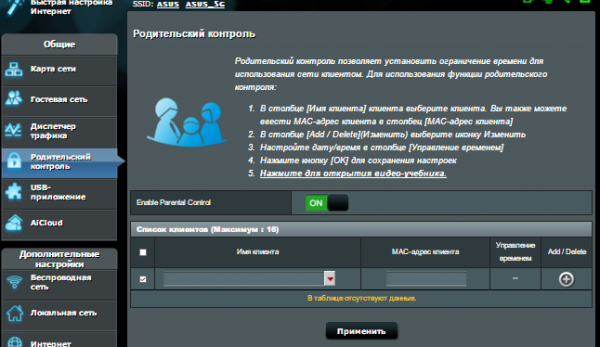
Как вы можете уже понять, роутер от компании ASUS, может больше чем просто скидывать трафик в одну общую сеть. Мы рассмотрели несколько пунктов, которые нужны для корректной настройки роутера. Выяснилось, что любую настройку можно выполнить в несколько этапов, главное предварительно разобраться во всех инструкциях, чтобы во время настройки не разочароваться. Прочитав полностью инструкцию, человек научится настраивать подобные устройства самостоятельно, без посторонней помощи.

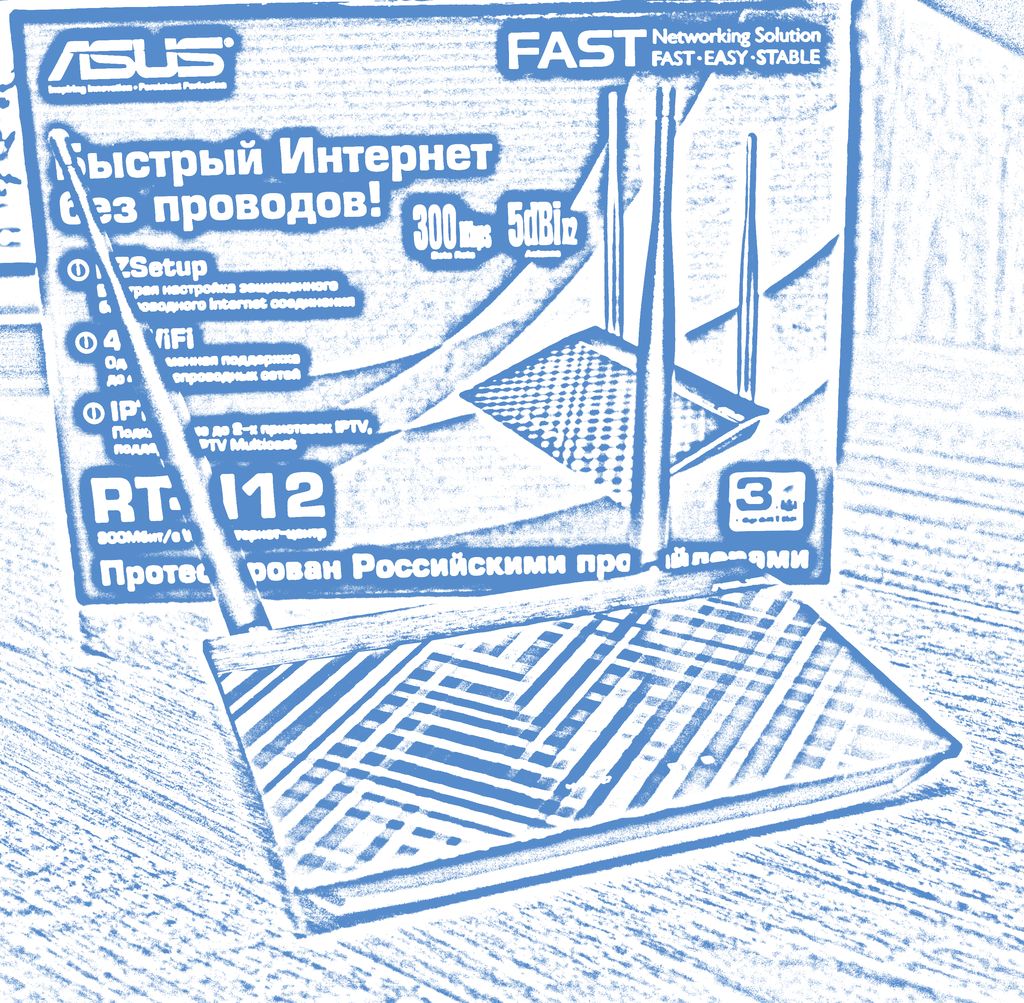
Роутер ASUS RT-N12 D1 — это очередная реинкарнация давно известного RT-N12. Причем существенной разницы в аппаратной части нет. Все последние ревизии модели RT-N12 — B1, C1, D1 идут на процессоре BCM5357 300Mhz. у всех одинаковый объем памяти — FLASH 8МБ и RAM 32МБ. В беспроводной части различий тоже нет — точка доступа 802.11n в диапазоне 2.4Ггц со скоростью до 300Мбит. 2 одинаковых антенны на 5dBi.

Первое существенное различие ASUS RT-N12 D1 от ASUS RT-N12 С1 — это переключатель режимов беспроводного модуля WiFi. роутер/точка доступа/повторитель, который у ASUS RT-N12 С1 механический на корпусе, а в RT-N12 D1 уже программный.

Ещё одно немаловажная черта — этот маршрутизатор уже из коробки идет с новой прошивкой Asus версии 3.0.X.X с черным интерфейсом уже из коробки. Более того, прошивок для RT-N12 D1 версии 1.0.X.X или 2.0.X.X на сервере Asus нет.
Базовая конфигурация роутера ASUS RT-N12 D1IP-Адрес RT-N12 D1 в локальной сети стандартен для роутеров ASUS — 192.168.1.1, адрес веб-интерфейса http://192.168.1.1, логин admin, пароль admin.
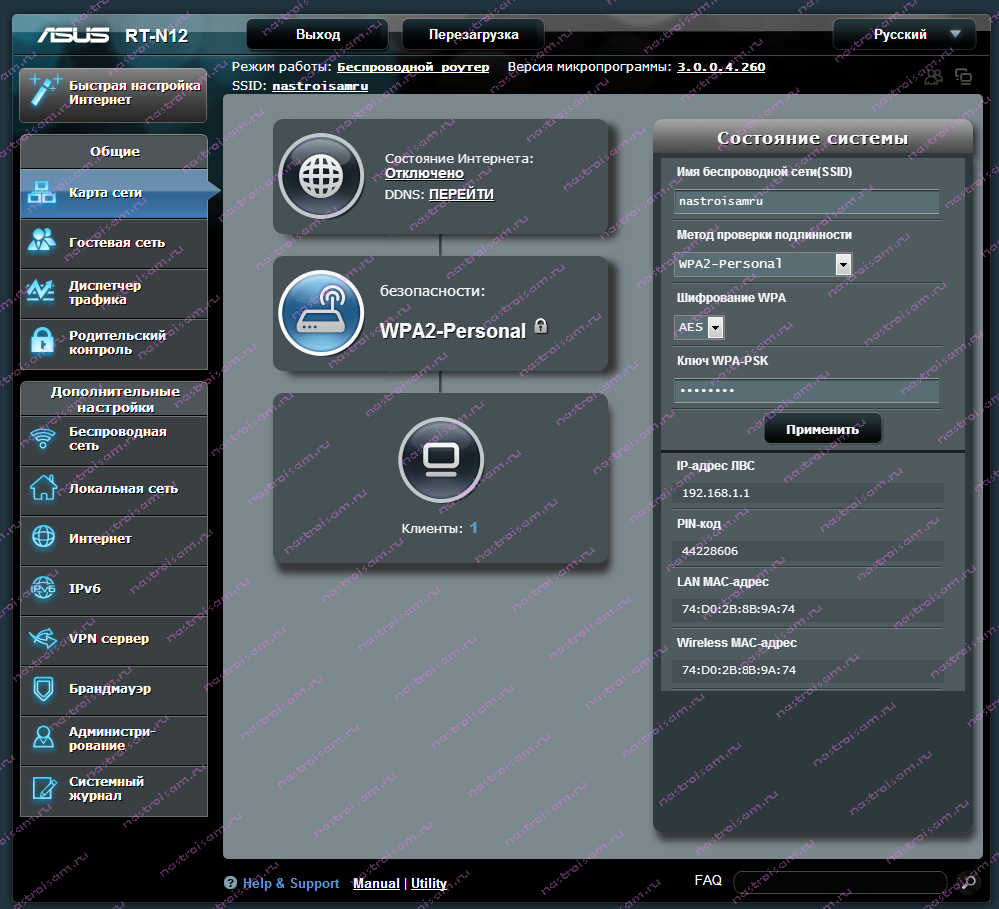
Новый веб-интерфейс роутеров Asus в темных тонах выглядит очень стильно, хотя и несколько мрачновато. Изначально такой стиль использовался на более дорогих устройствах — RT-N66, а теперь он уже и на бюджетных маршрутизаторах.
Создание Интернет-соединения на ASUS RT-N12 D1Установка параметров роутера RT-N12 D1 по прежнему возможна как через отдельный мастер — пункт «Быстрая настройка Интернет». Он представляет собой инструмент самой базовой конфигурации маршрутизатора. Он очень простой и пошаговый, с неплохим описанием. Поэтому, я скрою его в спойлер.
[spoiler]
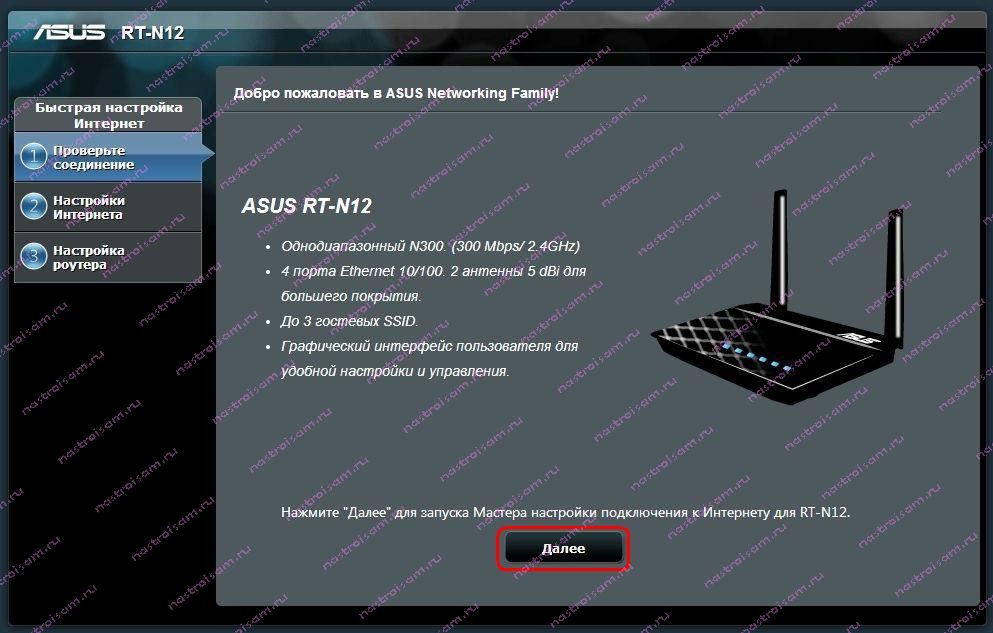
Первый шаг чисто информативный, он описывает возможности устрйоства. Нажимаем Далее. Если Вы сразу не подключили кабель провайдера в разъем WAN — роутер настойчиво об этом попросит:
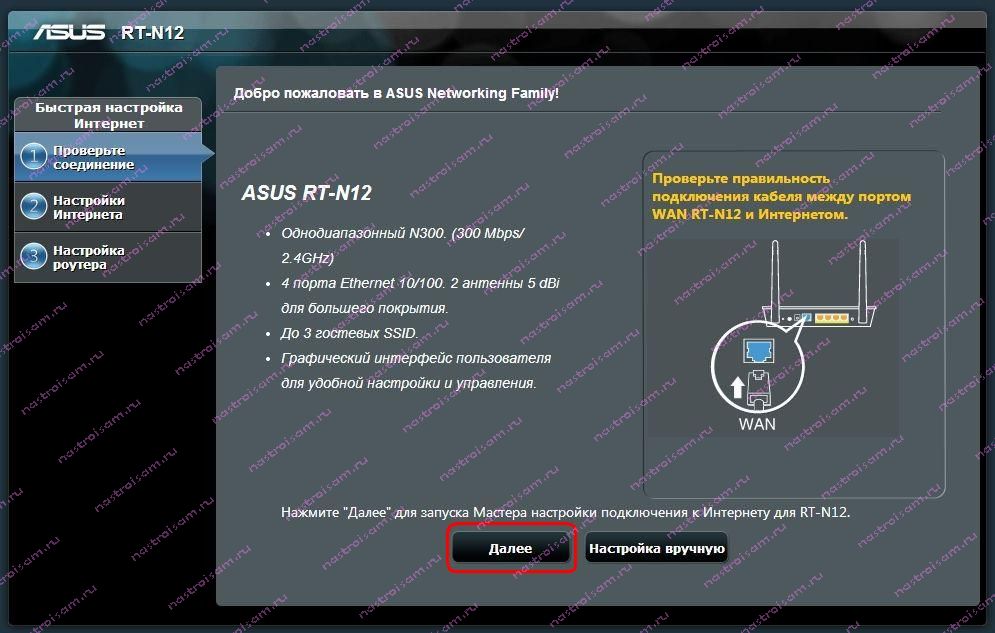
Проверяем что он подключен и нажимаем Далее.
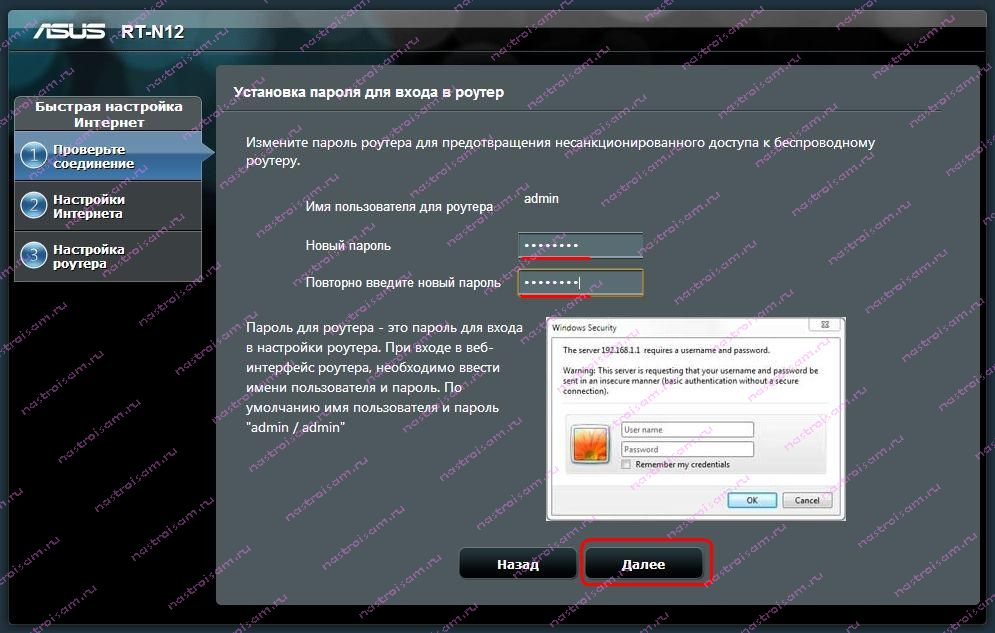
Устройство сразу попросит изменить пароль на вход в веб-интерфейс. Вводим новый пароль дважды и нажимаем Далее.
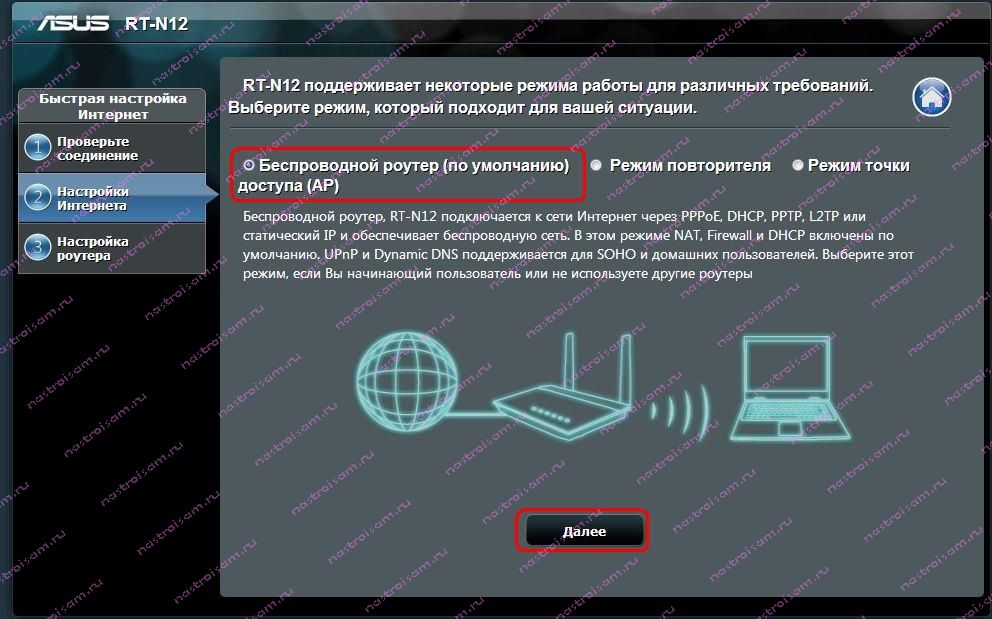
На этом шаге роутер просит указать в каком режиме он будет работать — оставляем по умолчанию вариант «Беспроводной роутер». Нажимаем кнопку Далее.
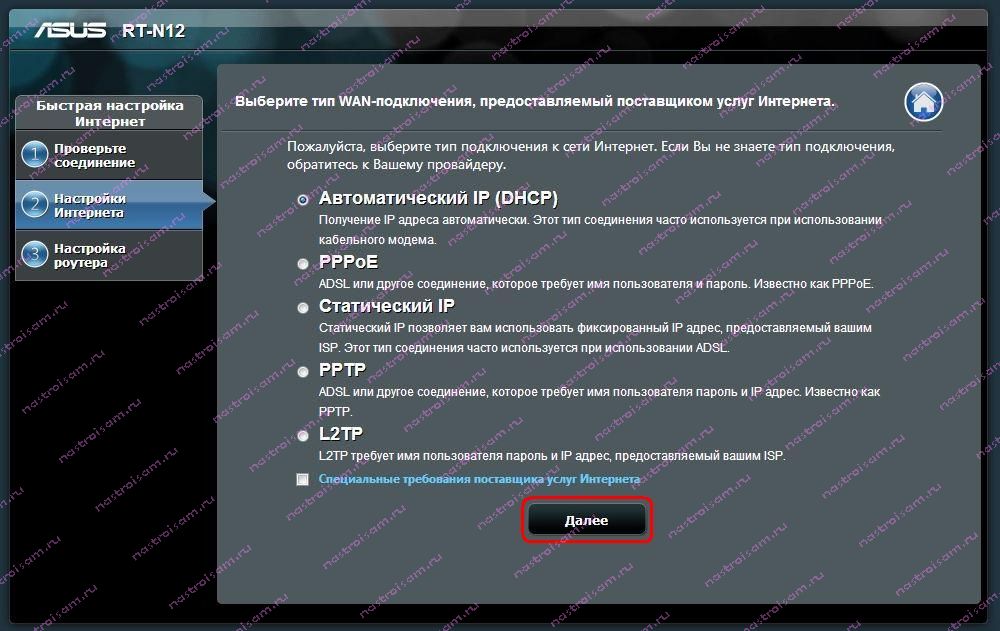
Теперь роутер просит выбрать тип подключения.
Если Вы не знаете какой у Вас тип — уточните это в техподдержке провайдера. Выбираем нужный тип, нажимаем Далее.
Если Вы выбрали пункт PPPoE, PPTP или L2TP — Вас попросят ввести «Имя пользователя» и «Пароль» на подключение к провайдеру:
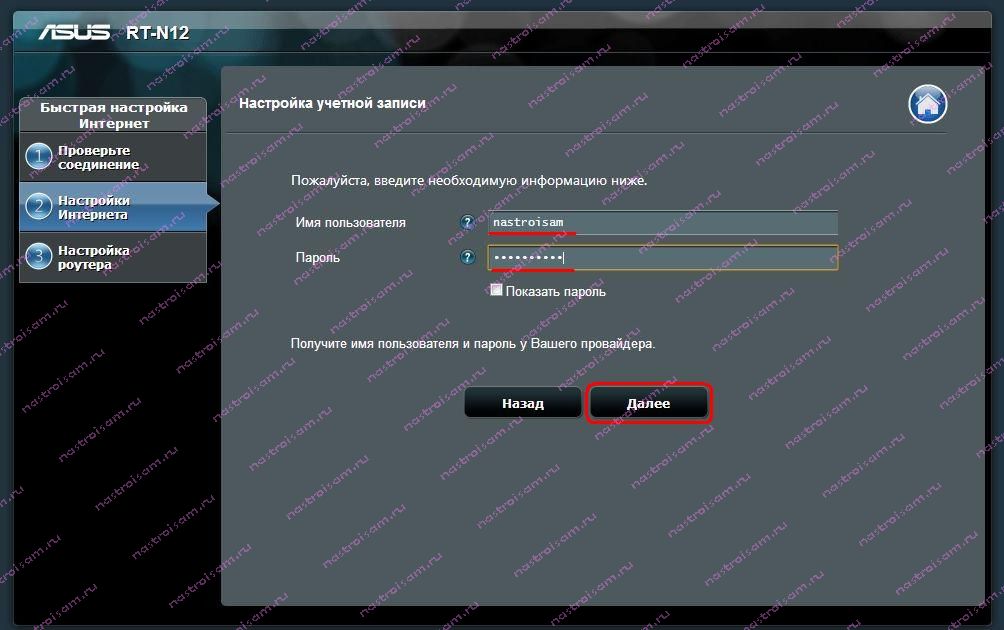
Для удобства можно поставить галочку «Показать пароль». Нажимаем кнопку «Далее».
Если Вы выбрали пункт PPTP или L2TP — вас попросят указать еще ряд параметров:
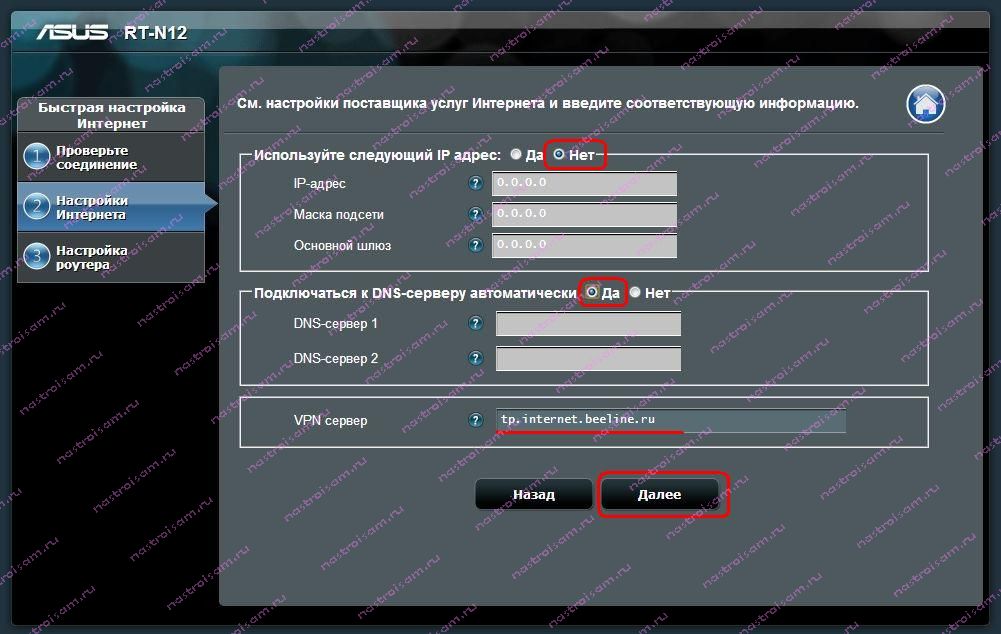
Здесь в большинстве случаев надо в разделе «Используйте следующий IP адрес» поставить галку «Нет», а «Подключаться к DNS-серверу автоматически» — «Да». В поле «VPN сервер» надо ввести адрес сервера провайдера.
Для Билайн — это tp.internet.beeline.ru. Нажимаем Далее.
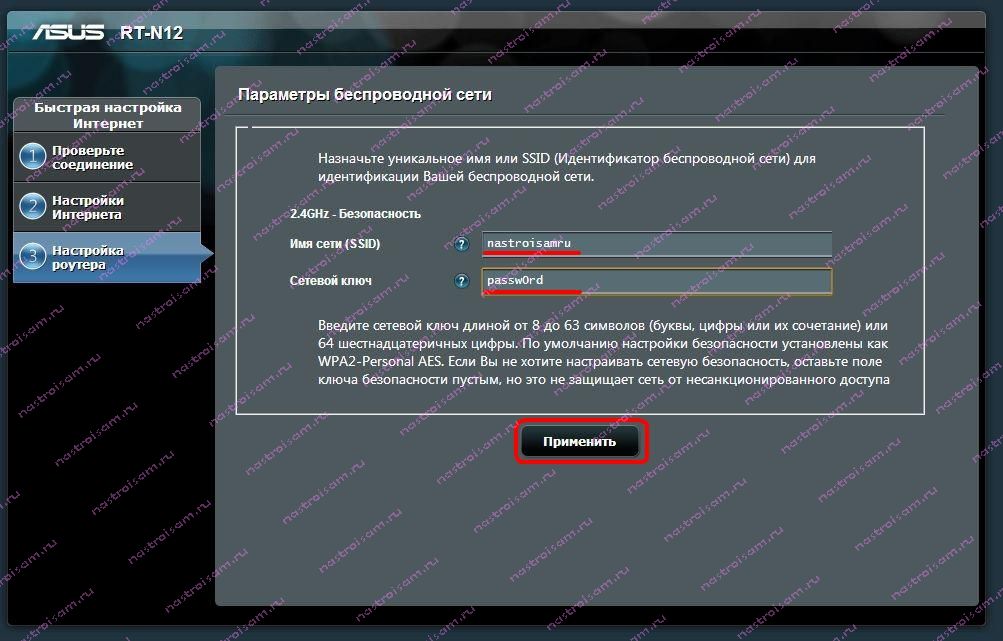
На этом шаге роутер просит ввести имя беспроводной сети — SSID и в поле «Сетевой ключ» — пароль на WiFi. В качестве имени сети можно использовать любое слово на латинице. В качестве ключа сети можно использовать любой набор символов, длиной не менее 8. Нажимаем кнопку Применить.
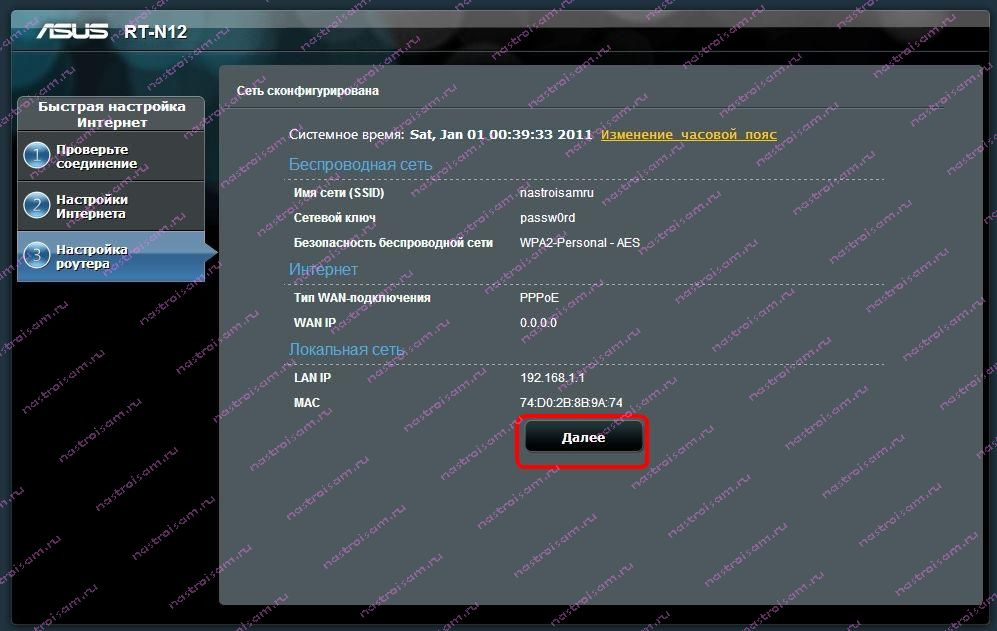
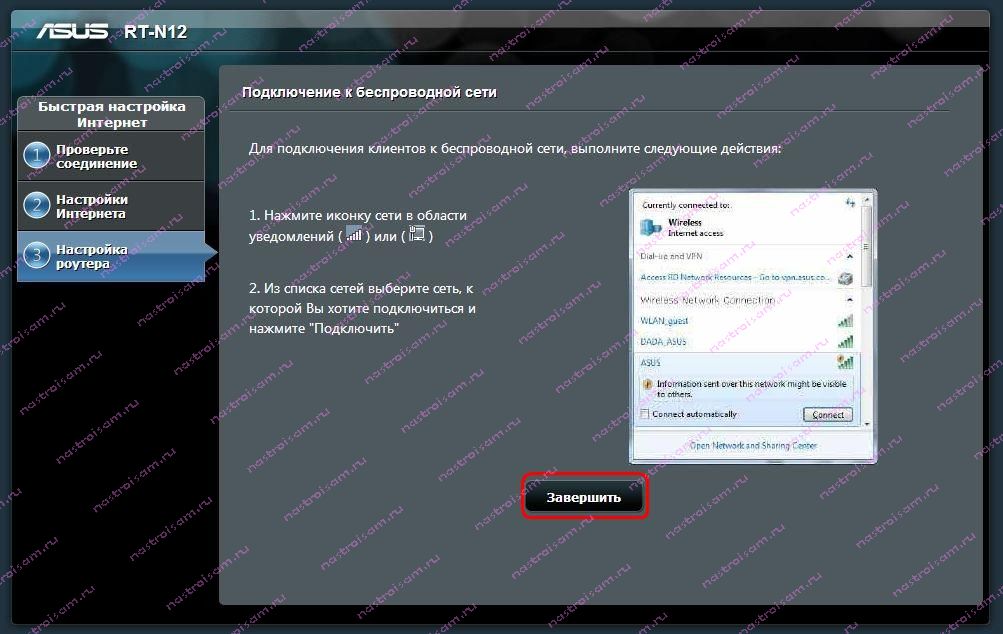
Мастер закончил свою работу — нажимаем кнопку Завершить.
[/spoiler]
Создание соединения с Интернет на RT-N12 D1 через отдельное меню веб-интерфейса находится в разделе «Интернет» вкладка «Подключение».
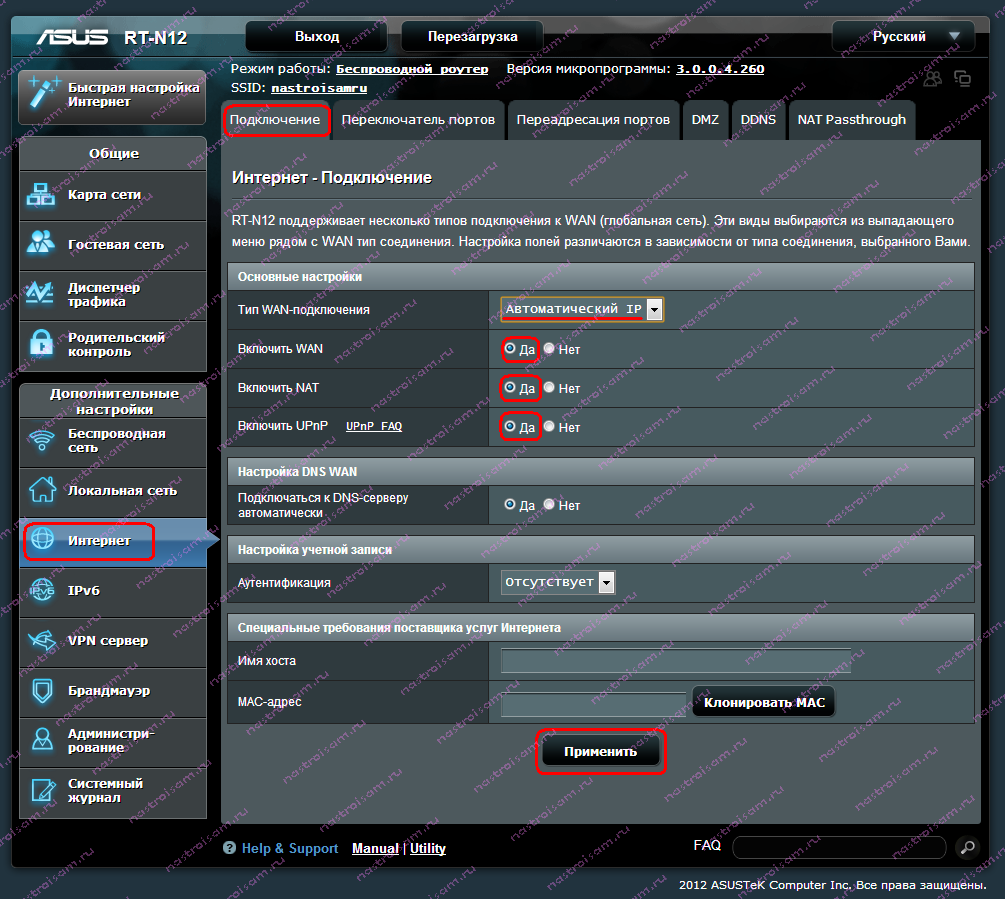
Для создания соединения типа «Динамический IP» (Dynamic IP) Вам надо в списке Тип WAN-подключения выбрать пункт «Автоматический IP», поставить галочки «Включить WAN» — «Да», «Включить NAT» — «Да». Так же, для работы файлообменных программ желательно поставить «Да» на «Включить UPnP».
Остальные параметры можно оставить по-умолчанию.
Если Ваш провайдер применяет привязку по MAC-адресу, то при конфигурации надо «Клонировать MAC» того устройства, с которого Вы выходите в Интернет. Если до этого выходили только с компьютера — просто нажмите соответствующую кнопку.
Нажимаем кнопку Применить.
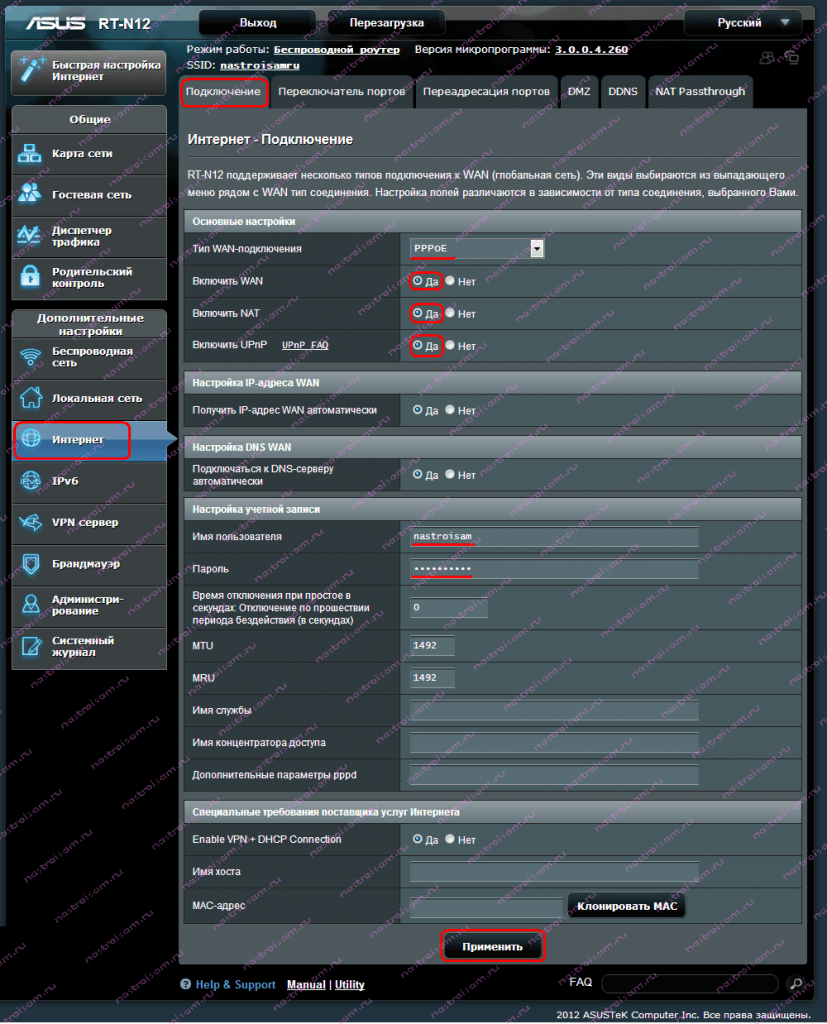
Для настройки Asus RT-N12 D1 для подключения по PPPoE, надо выбрать соответствующий пункт в списке «Тип WAN-подключения». Поставить галочки «Включить WAN» — «Да», «Включить NAT» — «Да», «Включить UPnP» — «Да».
В поле «Имя пользователя» вводим логин, а в поле «Пароль» — пароль для подключения к Интернет, выданный Вам при подключении к провайдеру.
Для удобства ввода пароля можно поставить галочку «Показать пароль». Больше ничего не меняем.
Нажимаем кнопку Применить.
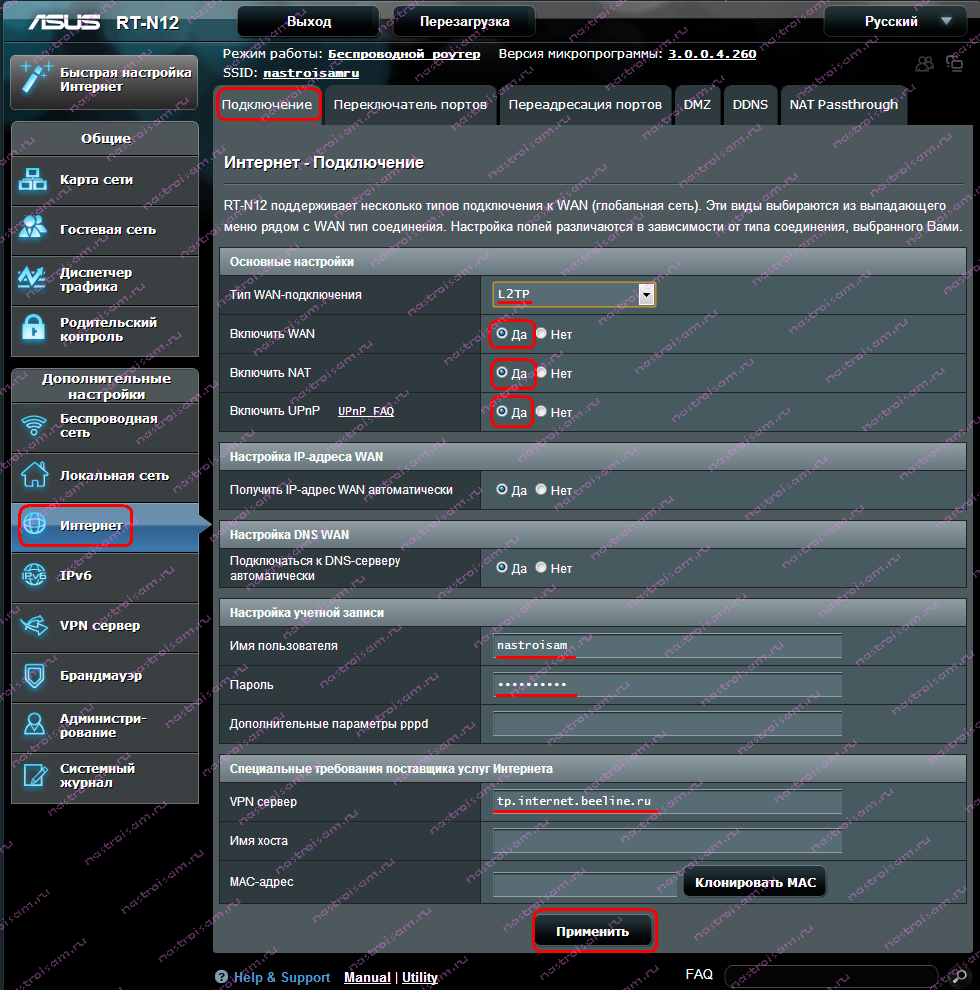
Для подключения Asus RT-N12 D1 к Билайн. надо выбрать в списке «Тип WAN-подключения» пункт «L2TP», поставить галочки «Включить WAN» — «Да», «Включить NAT» — «Да», «Включить UPnP» — «Да».
В поле «Имя пользователя» вводим номер договора, например 089010101, а в поле «Пароль» — пароль для подключения к Интернет, выданный Вам при подключении.
Для удобства ввода пароля можно поставить галочку «Показать пароль».
В поле «VPN сервер» вводим tp.internet.beeline.ru
Больше ничего не меняем.
Нажимаем кнопку Применить.
Поддержка IPTV на ASUS RT-N12 D1 опять-таки частичная. Можно только выбрать порт под приставку. Если же Ваш провайдер использует доставку тегированного мультикаст-трафика до оборудования абонента (т.е. надо указывать VLAN ID), то RT-N12 D1 Вам не подойдет.
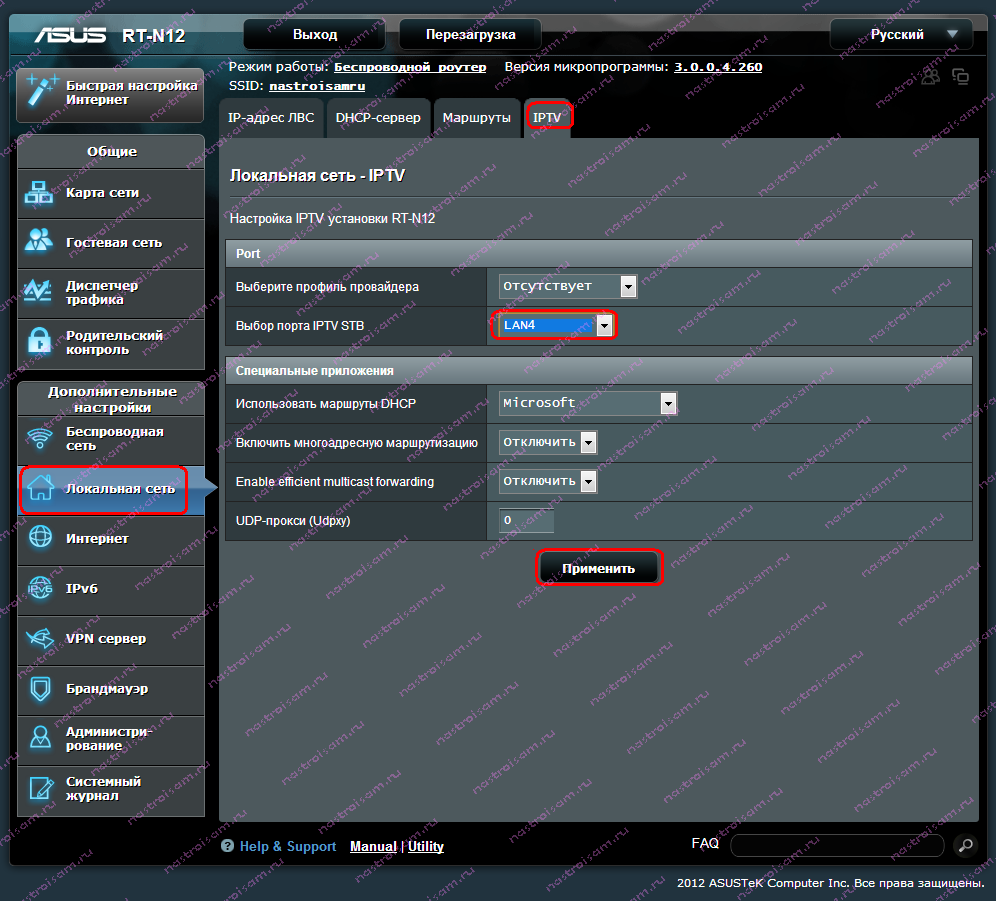
Настройки IPTV на RT-N12 D1 находятся в разделе «Локальная сеть» вкладка «IPTV». В списке «Выбор порта IPTV STB» выбираем один или два порта под ТВ-приставки. Нажимаем кнопку Применить.
Беспроводная сеть WiFi на роутере ASUS RT-N12 D1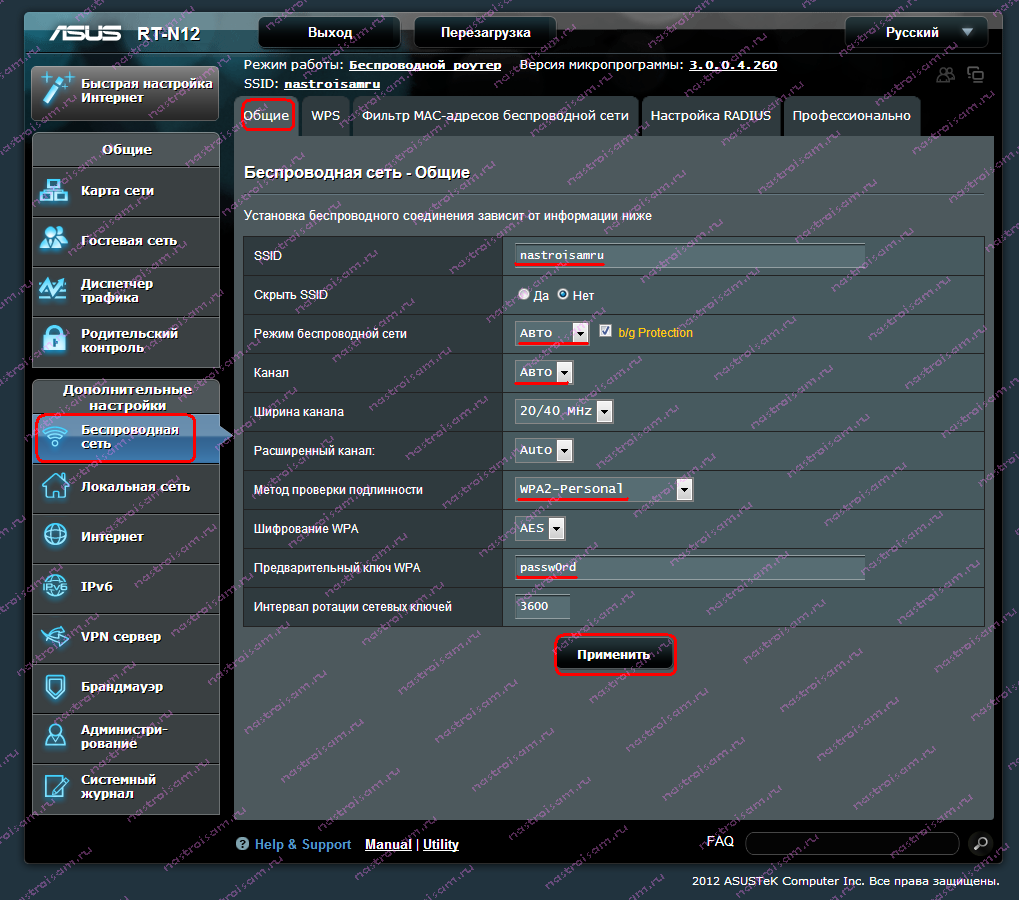
Все необходимые параметры для настройки WiFi на роутер asus RT-N12 D1 собраны в разделе «Беспроводная сеть «вкладка «Общие».
Первым делом надо указать имя беспроводной сети в поле «SSID». Им может быть любое слово на латинице. Смотрим чтобы режим беспроводной сети был auto, «Канал» тоже оставляем auto. «Метод проверки подлинности» — «WPA2-Personal». Осталось только ввести «Предварительный ключ WPA» — это пароль на Wi-Fi сеть. Им может быть любая буквенная, цифирная или смешанная последовательность не короче 8 символов. Нажимаем кнопку Применить.
Примечание: По-умолчанию, беспроводная точка доступа работает в режиме «Беспроводной роутер». Если Вам нужен «Режим Повторителя» или «Режим точки доступа AP» — его надо выбрать в разделе «Администрирование» вкладка «Режим работы».
Локальная сеть и DHCP.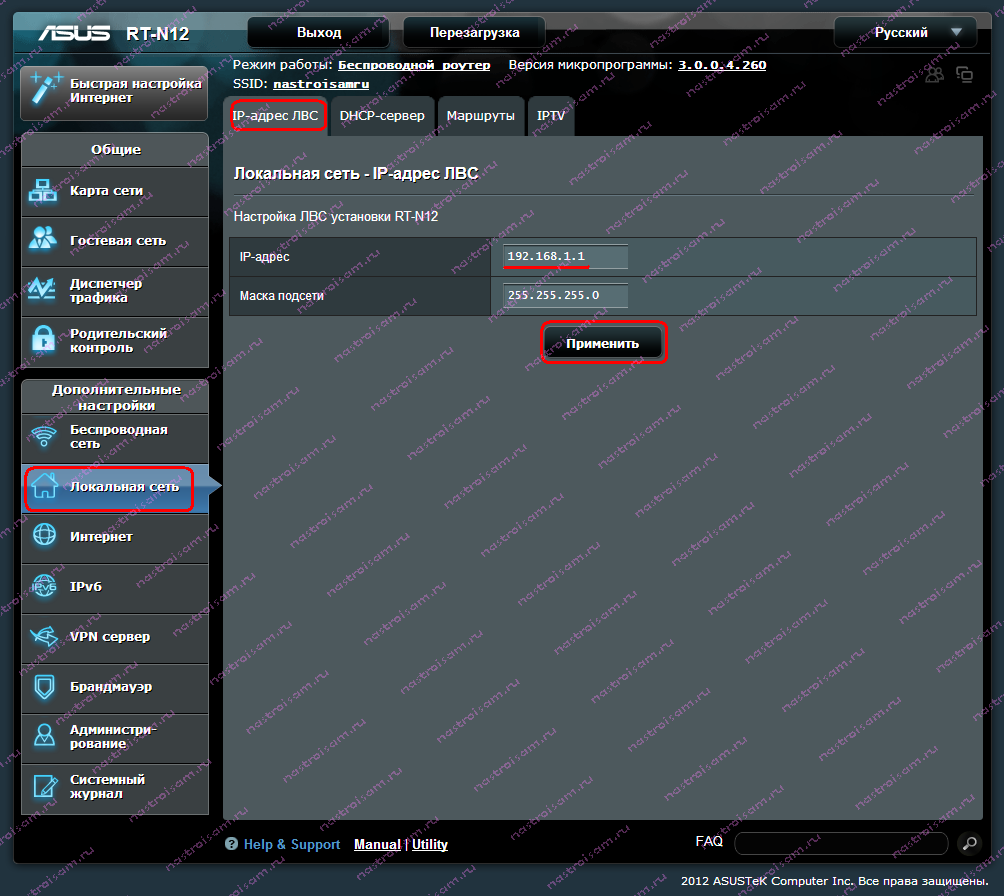
Для того, чтобы настроить локальную сеть на RT-N12 D1, а так же выключить или включить DHCP-сервер, Вам надо перейти в раздел Локальная сеть.
На вкладке «IP-адрес ЛВС» можно изменить используемый по-умолчанию адрес роутера 192.168.1.1 на любой другой или вообще изменить подсеть, например на 192.168.0.1 .
Выключить DHCP-сервер на ASUS RT-N12 D1 или включить его повторно можно на вкладке DHCP-сервер.