







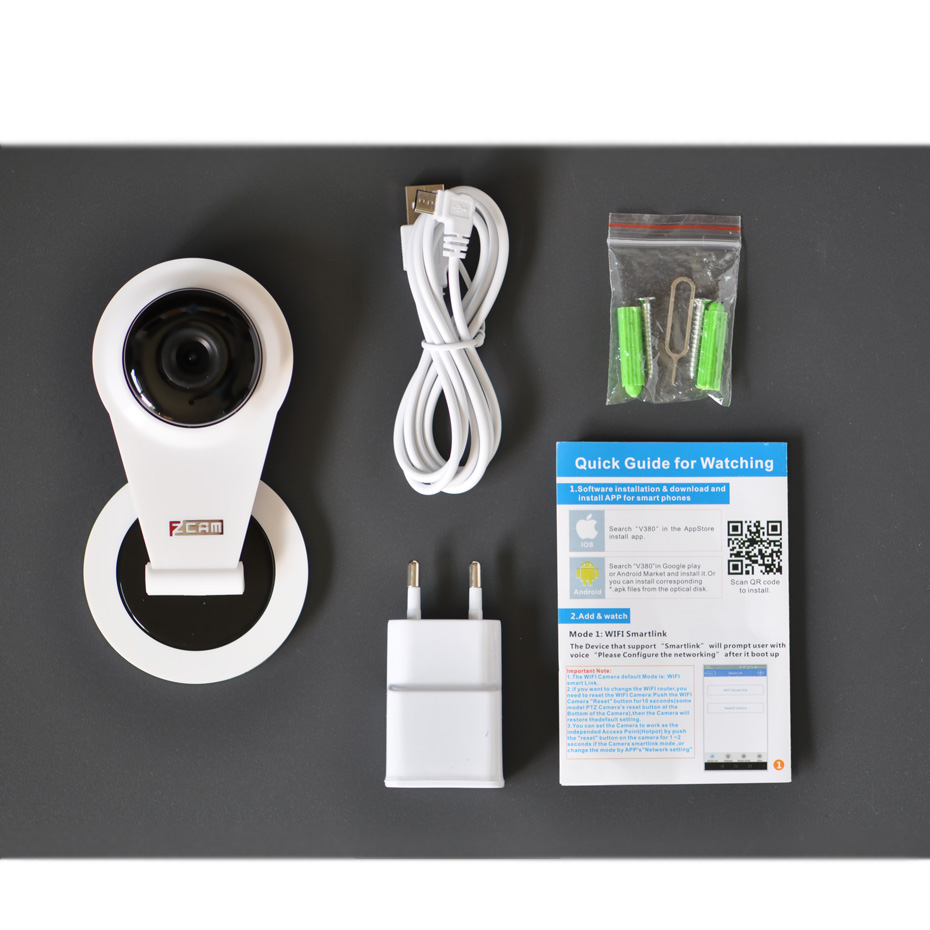


 Рейтинг: 4.2/5.0 (1913 проголосовавших)
Рейтинг: 4.2/5.0 (1913 проголосовавших)Категория: Инструкции
1. Подключаем ip-камеру входящим в комплект блоком питания к электрической сети, подключаем интернет кабелем к роутеру или хабу. В дальнейшем можно будет подключать по Wi-Fi, но для первого включения лучше использовать проводное подключение.
2. Устанавливаем программное обеспечение для работы с камерой.
Скачать архив программ с прилагаемого диска вы можете с нашего сайта
Скачать архив с плеером для просмотра видео с камер вы можете с нашего сайта
Для мобильных устройств (планшеты, смартфоны) можно использовать программу E-view7 так же как альтернативу программа IPCVIEW
Необходимо понимать что ваша камера может работать в двух режимах:
А - это местная сеть (она формируется вашим роутером и ip-камера находится в том же помещении, что и ваш компьютер). Пример: у вас дома стоит роутер, к нему подключена камера и компьютер с которого вы выходите в интеренет и управляете камерой. В этом случае управлять камерой можно с помощью интернет браузера и программы Wanscam.
Запускаем утилиту Search tool. нажимаем Find и видем нашу камеру в списке устройств Cameras. Выбираем её и нажимаем справа внизу Open. Далее вам предложат открыть камеру в вашем браузере, соглашаемся и для Inrternet Explorer выполняем установку надстроек и программу oPlayer. она есть на диске.
В режиме браузера очень много базовых настроек камеры, можно изменить яркость и контрастность и другие настройки.
Так же в местной сети можно использовать програму Wanscam, которая находится на диске в папке PC IE View. В режиме местной сети она работает очень просто. Входим в верхнее меню System , далее Device List , нажимаем Open search tools открывается список наших камер, жмем Searching и видим нашу камеру в списке устройств. Нажимаем на нее и она появляется справа с списке камер на главной странице программы. Нам остается только выделить ее, нажав галочку и закрыв меню инициализации, наслаждаться картинкой с камеры.
Б - мы хотим зайти с внешней сети ( другой компьютер, планшет, смартфон не подключенный к вашему роутеру, другой город, страна). В этом случае для работы в среде Windows нам поможет только программа Wanscam и очень полезное свойство нашей камеры - P2P адрес. который позволяет соединяться с ip-камерой из любого места и обсолютно не задумываться о каких-либо настройках интернета.
Входим в верхнее меню System, далее Device List, нажимаем ADD и заполняем главные поля:
Имя камеры (любое). пароль и логин (по умолчанию User Name: admin, Password: оставляем поле свободно).
Для камер новых ревизий с поддержкой Onvif (User Name: admin, Password: admin)
Выбираем Видео режим (это важно. При неправильной установке не будет изображения. ):
- jpeg stream - это для простых видеокамер с разрешением 640x480,
- другие два режима - для HD камер 1280x768.
В поле ID вводим P2P адрес нашей камеры, он есть на коробке или на самой камере.
Далее жмем ОК и если все ввели правильно, камера появится у нас в списке. Остается только выделить ее, нажав галочку и закрыв меню инициализации, наслаждаться картинкой с камеры.
Для настройки работы камеры с планшета или смартфона все намного проще. в комплекте идет талон с QR кодом программы для ios или android систем. Просто сканируете талон QR сканером и программа сама установится на ваш гаджет .Можно установить программу E-View7 -эта программа рекомендована Wanscam и очень просто настраивается. Скачать ее можно с Play Market или App Store. После этого подключаете камеру к роутеру. Запускаете программу E-View7 , добавить новую камеру, сканируете QR код вашей камеры Id номер, он на самой камере снизу или на коробке или вводите id вручную. Камера добавляется в списке доступных устройств. И можно наслаждаться изображение с вашей камеры где угодно на экране смартфона или планшета. При условии стабильного интернета с двух сторон.
Возможные ошибки которые выдаст программа при неправильном подключении или вводе данных:
1. Ошибка пароля и логина - вы неправильно вводите пароль или логин, если они утеряны или забыты, то нужно сбросить установки на заводские нажав и удерживая кнопку Reset 10 секунд.
2. Ошибка P2P адреса - вы неправильно ввели адрес, внимательно прочитайте его на коробке или на камере.
3. Нет изображения - не правильно выбран видео поток (видео режим), проверьте соединение с камерой.
4. Камера перегружается 1-2 раза в течении дня, происходит тестирование, положение сбивается. (это перезагрузка и очистка кеш памяти, может происходить 1-2 раза в день). Если вам необходимо что бы камера возвращалась в настроенное положение, для этого есть функция PTZ там можно выбрать до 16 настроек на положении камеры, после перезагрузки камера будет возвращаться к настройке №1.
5. Нет изображения в браузере (черный экран). а. не установленны плагины, установите надстройки. б. нажмите правой кнопкой мышки на экран и выберите режим работы видео Direct Draw вместо DirectX
6. Изображение с камеры черно белое, постоянно щелкает реле ИК подсветки. Необходимо изменить и подобрать настройку освещенности, при которой включается ИК подсветка. В основном это значение 650. Заходим в браузер. меню настроек, image setup. Далее видим настройки ИК подсветки, включение. отключение и авто. Ниже настройка освещенности от 0 до 1024. Вводим число 650 и сохраняем. Если не получается. то подбираем нужное значение.
Соединение по Wi-Fi осуществляется через программу Wanscam, или в браузере. настройка происходит в местной сети. Для этого необходимо осуществить проводное соединение, в меню найти режим беспроводного соединения wi-fi. поймать роутер ввести пароль, выбрать опцию использовать соединение по Wi-fi и нажать ОК. Теперь можно отключить камеру от проводного соединения - к беспроводному она подключится автоматически, если пароль доступа к роутеру верен. Иногда камера цепляется к роутеру не с первого раза и приходится несколько раз нажимать Ок. установка и подновление.
Если ваша камера HD и поддерживает функцию One Key Setting, например HW0049 тогда настройка подключение по Wi-Fi к вашему роутеру займет не более двух минут.
1. Скачиваем последнюю версию программы E-View7 на ваш смартфон.
2. Включаем камеру в первый раз. Подключая адаптер питания. Раздается мелодичный звук Динь-Динь-Динь. Если его нет. то подключаем адаптер и нажимаем RESET снизу камеры, удерживая 10 секунд до единичного сигнала.
3. Запускаем программу на смартфоне, нажимаем в правом верхнем углу + добавить камеру. Далее внизу опция One key setting. нажимаем.
4. Вводим имя и пароль вашего роутера, точный пароль без ошибок. И нажимаем Start configuration.
5. Ждем 1 минуту. камера подключается сама к вашему роутеру в конце мелодичный звук. камера должна появится в списке устройств, можно ей пользоваться.
На диске есть более подробные инструкции для настройки камеры для смартфона на Андроид и Apple io системах.
Если у вас возникли проблемы с установкой камеры и настройкой, мы поможем вам, напишите или позвоните нам .
Настройка и подключение IP-камеры VStarcam просты и понятны благодаря двум уникальным и бесплатным сервисам: P2P и PNP
Сервис P2PЭто униальный и бесплатный сервис VStarcam, который дает возможность пользователю не использовать никаких статических IP адресов. Теперь клиенту бренда Vstarcam вообще не нужно знать, что такое IP адрес. Просто осуществите подключение IP камеры P2P к сети Интернет через кабель (LAN) или через беспроводную сеть Wi-Fi и вы сможете
Используя лишь уникальный идентификационный номер камеры UID, написанный на самой камере. Просто введите его в программу на компьютере или ноутбуке или сканируйте бар-код на смартфоне - и все готово.
Для работы с нашими P2P камерами не нужно обладать какими-то специальными знаниями!
Сервис P2P прост и отказоустойчив благодря сети, более чем из 20 серверов P2P, расположенных по всему миру. В случае, если с одним сервером возникнут проблемы, остальные серверы возьмут на себя его нагрузку.
Сервис PNP или Plug and PlayНе секрет, что Plug and Play означает "подключи и играй(работай)", фактически, это отсутствие настроек устройства, простота для пользователя, отсутствие специальных знаний. Раньше настроить IP камеру или WIFI камеру было не просто. Нужно было, как минимум, уметь делать проброс портов, иметь статический IP адрес или уметь пользоваться DynDns, теперь для клиентов бренда Vstarcam, это не обязательно.
Просто скчайте с нашего сайта бесплатное русскоязычное программное обеспечение. установите его на компьютере или ноутбуке, планшете или смартфоне, с которого вы хотите смотреть и управлять камерой, нажимая "Далее", "Далее", введите в программу уникальный номер камеры - UID, написанный на самой камере или сканируйте бар-код с помощью камеры смартфона, и все.
Конечно, камера должна иметь доступ в Интернет через сетевой кабель (LAN) или WIFI - для настройки камеры по сети LAN - просто подключите ее к роутеру, где есть Интернет, для настройки WIFI - зайдите на камеру, подключенную по кабелю, введя UID в программу, введите настройки сети WIFI - имя и пароль, и отключите сетевой кабель. Теперь камера работает по wifi.
Благодаря Plug and Play камеру сможет настроить любой. Фактически, сервис P2P (возможность работы без статического адеса) позволяет реализовать принцип Plug and Play в полной мере. Теперь клиентом бренда Vstarcam может стать любой, кому нужно видеонаблюдение.
Видеонаблюдение стало доступно всем с wifi камерами P2P от Vstarcam!
Домашняя IP камера это недорогой и удобный прибор контроля за обстановкой в доме. Wi-Fi подключение позволяет подключить камеру к интернету в любом уголке квартиры,где есть розетка для питания.
С помощью дистанционного поворота камеры можно охватить зрением всё пространство жилища. Двустороннее аудио позволяет не только прослушивать помещение, но и общаться. например с ребёнком.
Встраиваемая карта памяти запишет любое движение в помещении.
Так же возможно использовать эту камеру в офисе или небольшом магазине для контроля за персоналом.

*Патентованная система сжатия позволит записывать на карту памяти объёмом 32 Гиг целый месяц
*Возможен просмотр 1000 пользователей одновременно
*Быстрая автоконфигурация при Wi-Fi соединении

*Функция P2P для удалённого просмотра без статического IP адреса

*Запись на карту памяти и на удалённый ПК
*Тревожные сообщения на email, детектор движения, загрузка видео на FTP
*Разрешение HD 720P
Ночная подсветка 10 ИК диодов
Инструкция по подключению камеры
Для подключения камеры необходимо скачать на своё устройство приложение V380
Разместить камеру в пределах 3 метров от Wi-Fi роутера и нажать кнопку РЕЗЕТ ( на задней стороне камеры) на 2 секунды. Камера перейдёт в режим установки Wi-Fi, о чём вам сообщит.
Включаете приложение. нажимаете Wi-Fi quick setup. вводите логин и пароль роутера. нажимаете Next step. через некоторое время прибор объявит “Wi-Fi connected”, затем нажимаете + в верхнем правом углу интерфейса. После чего в открывшемся меню выбираете “Device Linked” в графе “DeviceID” вводите номер прибора ( на дне камеры) или сканируете бар код, который там находится. Нажимаете подтвердить. после чего в верхней части интерфейса появляется иконка камеры. При нажатии на неё увидите изображение.
Если необходимо переподключить камеру на другой роутер, необходимо сбросить настройки. Для этого необходимо нажать кнопку резет и удерживать её в течении 10 секунд.
Так же есть программа для просмотра камеры на ПК. В рускоязычном варианте не все кнопки управления имеют надписи, поэтому пока её не публикуем, можем предоставить по запросу.
Спецификация:Портативная смарт WI-FI камера V380 - скрытый инструмент контроля для владельцев магазинов, складов, офисов и др.
Теперь вы узнаете, кто ворует или бездельничает в рабочее время, или сможете наблюдать за игрой своих детей, пока находитесь в офисе.
Для использования камеры так, же необходимо скачать и установить приложение из AppStore или GooglePlay. Настройка камеры занимает 3 минуты. Качество картинки хорошее для наблюдения.
Технические характеристики:
- Воспроизведение видео в сети;
- Дистанционный захват изображения;
- Портативная смарт WI-FI камера;
- 720р; широкий угол обзора;
- Поддержка Android и приложение програмного обеспечения Apple.
Датчик изображения: HD720P/25fsp
Беспроводной: IEEE802.11b/g/n
Беспроводной режим: Direct mode/cloud mode
Мобильное видео WIFI: HD 720P/VGA
Хранение медиа: Micro SD/SDHC/SDXC(Up to 64G)
Батарея: Built-in 700mAh Li-ion
Стоимость доставки по Москве в пределах МКАД - 400 рублей.



Данная HD вайфай камера V380 предназначена для онлайн видеонаблюдения в том месте где она установлена через wifi роутер на ваш смартфон или планшет на базе Андроид или Apple в любом месте где есть интернет. Для подключения smart camera V380 необходимо установить бесплатное приложение "V380" с GOOGLE PLAY или APPSTORE на ваше устройство. Само подключение занимает порядка 3 минут и не вызовет затруднений, так как приложение снабжено подсказками.
Камера работает только при подключенном питании в 5V. и снабжена удобной подставкой, которую можно расположить на любой горизонтальной поверхности под разным углом, а также прикрепить к стене с помощью крепежа в комплекте. Смарт камера снимает видео на карту памяти до 64Гб в двух режимах на выбор: Standart - 640X480, HD - 1280X720 20 кадров в секунду и снабжена 10 светодиодами инфракрасной ночной подсветки в автоматической активации.
В данной wifi smart camera имеются микрофон и динамик, данное устройство отлично подходит для установки охранного видеонаблюдения на складе, офисе, квартире.
Установив режим аварийной сигнализации обнаружения движения вы можете быть спокойны за свой загородный дом или квартиру, вайфай камера отправит вам тревожное сообщение со скриншотами проникновения.
Разрешение видео HD 1280X720, VGA 640X480 25кадров/сек
Поддержка карт памяти MicroSD до 64 Гб
Датчик движения
Тревожная сигнализация по обнаружению движения
Автоматическая активация ночной подсветки и видеозаписи
Дальность ночной подсветки от 10 до 20 метров
Угол обзора камеры 90 градусов
Возможность фотографирования на смартфоне
Формат видеозаписи H.264
Возможность видеозаписи на смартфон, планшет
Диапазон рабочих температур -10. +50 градусов
Скачать приложение "V380" с Google Play для андроид устройств: https://play.google.com/store/apps/details?id=com.macrovideo.v380
Внимание! Перед принятием решения о покупке убедитесь в совместимости вашего устройства с приложением, для этого зайдите с вашего устройства на страницу приложения "V380" в Google Play в случае совместимости вам будет предложено скачать его.
Отзывов пока не было. Вы можете оставить его первым
Группа: Друзья 4PDA
Сообщений: 82
Регистрация: 15.05.2015
Samsung Galaxy Tab 4 10.1 SM-T531
Сегодня прислали из Китая KaiCong SIP1215. Это мой первый опыт работы с http://www.aliexpress.com/ Впечатления от камеры не однозначные. Но в общем, с учетом цены (1 268,39 руб.) - нравится. Обзор, постараюсь выложить позже.
В сравнении с Xiaomi Yi Smart Wifi Cam Device :
Плюсы:
Более гибкая регулировка положения камеры (шаровая опора)
Правильная работа часов (нормальная настройка часовых поясов)
Есть отправка e-mail
Есть ночное видение
Есть Ethernet
Возможна простая настройка через web интерфейс при подключении через ethernet
Простая ручная регулировка объектива (крутил, работает)
Довольно навороченный, но вполне понятный web интерфейс со множеством настроек
Три светодиодных индикатора состояния камеры расположенных сзади, что не привлекает лишнего внимания.
Есть http с паролем (возможно скачивать файлы с помощью wget)
rtsp с паролем (соответственно, возможность работы с ivideon server)
onvif (не пробовал)
Регулировка чувствительности датчика движения позволяет включать запись даже при движении на улице человека (в моем случае съемка через окно первого этажа)
Расписание записи (пробую)
Минусы:
Устаревший процессор hi3510
БОльшие габариты
Угол обзора меньше (не на много)
Картинка менее четкая (оптика от Sony лучше, или что-то ещё)
При фокусировке (если не ошибаюсь) слышен щелчок, видимо механический светофильтр.
Не обнаружил работающего telnet или ssh, но они и не нужны, так как все остальное работает "из коробки".
Обзор есть тут
Еще один обзор аналогичного оборудования тут.
Выводы:
Очень хорошая, многофункциональная модель за свои деньги.
Сообщение отредактировал saltty - 28.08.2016, 00:00
Причина редактирования: дополнения

Сегодня на рынке представлены множество камер, и в моих руках лишь одна из них со своим набором функций и качеств. Камера OEM, т.е. без названия на дне камеры можно лишь прочитать модель IP-CAMERA-ID002A из особенностей подключается по сети LAN и Wi-Fi, режим ночного видения, датчик движения, русский интерфейс, низкая цена, стабильная работа.
В момент покупки у продавца имелось только 2 расцветки черная и белая, в моем случае это белая камера, так как устанавливать я собираюсь на известковую стену в коридоре. Размер устройства без крепежа составляет 100*99*118 мм (высота*глубина*высота), поэтому скрыть ее от чужих глаз будет не легко. В наборе имеется специальный кронштейн для крепежа на стену, а за счет поворотного механизма и программной возможности отобразить / перевернуть изображение, позволяет устанавливать камеру вверх тормашками.
На задней части где расположена антенна все скромно, без возможности подключить карту памяти и сигнальные датчики, так как в моей модели это не предусмотрено, чем и вызвана невысокая цена данного устройства.
А снизу можно найти лишь кнопку сброса и наклейку/шпаргалку для быстрой синхронизации через браузер (по умолчанию не работает, так как требует предварительной настройки).
Забегая немного вперед. Полностью настроенная и вещающая видео ip wi fi камера потребляет не более 3Вт в час:
Так как настройки нашей камеры не сконфигурированы, у нас не получится подключиться к существующей сети, а так же зайти по статическому или динамическому адресу нашего устройства, поэтому я предлагаю воспользоваться прилагаемым в комплекте компакт диском.
Совсем забыл сказать, что в наборе с камерой идет небольшой диск с программой для управления данной камерой, а так же небольшой примочкой для поиска IP-камеры в локальной сети. Именной это приложение пригодится нам для предварительной настройки камеры.
(скриншот интерфейса программки)
С помощью ее переходим на Web интерфейс управления нашей камерой и по умолчанию вводим логин и пароль "admin".
Интерфейс управления камерой имеет несколько языков, одним из которых является русский, для переключения на наш родной язык пройдем по пути:
(Control Panel >> Language >> Русский), а так же (перед ввходом в веб интерфейс выбрать Русский, а уже потом ввести логин и пароль для авторизации в ней)
Перевод интерфейса немного кривоват, но позволит проще в нем ориентироваться.
Версию устройства можно посмотреть так:
Панель управления >> Обновление ПО
Версия ПО: 00.00.04.02
Веб-версия: 2012.01.03
Версия железа: mips ipcam(11.04.2010)
Далее продолжим с настройки LAN сети, для назначения постоянного статического IP адреса: (Соединение >> Проводное)
Порт: 81
Тип IP адреса: Статический IP
LAN IP: 192.168.1.10
Маска сети: 255.255.255.0
Шлюз: 192.168.1.1
Предпочтительный DNS сервер: 192.168.1.1
Вторичный DNS сервер: 3.4.192.168 (предлагает сама IP WI FI камера )
Данные настройки справедливы для домашнего роутера имеющего адрес в сети 192.168.1.1
После сохранения данных настроек дожидаемся перезагрузки устройства. Камера будет доступна в сети по адресу: http://192.168.1.10:81/. необходимо снова пройти авторизацию и процедуру переключения языка.
Между прочем, очень неудобной переключать язык при каждом посещение интерфейса этой камеры, что можно считать недостатком данной модели.
Теперь произведем настройку беспроводной сети Wi-Fi, для подключения я буду использовать все тот же домашний роутер, о котором я писал в предыдущей статье Настройка RT-N66U. В Web интерфейсе заходим: (Соединение >> Беспроводное). Открываем и ждем немного времени что бы камера просканировала все доступные Wi-Fi сети: Здесь все просто, находим из выпадающего списка доступных сетей, нашу домашнюю сеть, нажимаем на нее и в нижнем списке указываем пароль для доступа к ней, так же сохраняем введенные настройки и дожидаемся применения новых параметров, в результате успешного подключения к домашней сети мы увидим на этой странице надпись типа:
Здесь все просто, находим из выпадающего списка доступных сетей, нашу домашнюю сеть, нажимаем на нее и в нижнем списке указываем пароль для доступа к ней, так же сохраняем введенные настройки и дожидаемся применения новых параметров, в результате успешного подключения к домашней сети мы увидим на этой странице надпись типа:
А напротив нашей сети в выпадающем списке будет написано: Подключено
Если это так, можно отключить камеру от LAN сети, так как доступ к ней происходит и по проводу (LAN) и по воздуху (Wi-Fi).
Это лишь базовые настройки сети, благодаря которым нашу камеру можно увидеть в сети, произвести настройки, а так смотреть посылаемый с нее видео поток.
Следующим этапом будет настройка доступа и безопасности камеры в сети интернет, но для этого нам необходимо сменить стандартный пароль, а еще лучше создать нового пользователя с уникальным логином и сложным паролем, а стандартного пользователя admin удалить, ну хотя бы поставить сложнейший пароль, так как хакеры в интернете только и ждут, что бы влезть в вашу личную жизнь.
Для начала убедимся, что роуторе мы используем не простой пароль для доступа к Web интерфейсу, ни в коем случае не используем старый логин и пароль "admin", теперь переходим к веб интерфейсу IP WI-FI камеры (Панель управления >> Анонимный доступ)
Теперь зайти в веб интерфейс нашей камеры без правильного логина и пароля не получится.
Что бы сменить этот правильный пароль или создать своего пользователя зайдем: (Панель управления >> Пользователи)
Здесь мы сможем создать и изменить пользователя, а так же назначить этому пользователю группу. Например:
Отдельный раздел только для смены своего пароля: (Панель управления >> Изменить пароль). Если вы администратор, то этой надстройкой мощно не пользоваться!
Теперь когда мы позаботились о безопасности нашей сети и камеры, можно открыть доступ из сети интернет, для этого в настройках принтера пробрасываем 81 порт, который мы указали в настройках сети камеры на IP адрес 192.168.1.10, так как наш веб интерфейс камеры доступен по адресу http://192.168.1.10:81/. Помните, что при сохранение этих настроек, роутер будет перезагружен.
Теперь заходим в Web интерфейс нашей WI-FI камеры (Соединение >> Dynamic DNS). Настройки будут выглядеть примерно так:
После успешного включения IP WI FI камера будет доступна по короткому адресу ao5753.iview.hk:81 .
В вашем случае этот URL адрес будет другим, так как у каждого он уникален!
Ну и напоследок немного снимков с камеры:

Скриншот с камеры без доп. искус. освещения (на улице темно облачно 2014.01.15 время 10.00)

Скриншот с камеры без доп. искус. освещения (на улице рассвет облачно 2014.01.15 время 11.14)

Скриншот с камеры без доп. искус. освещения (на улице проглядывает солнце, светит не в окно 2014.01.15 время 11.42)

Скриншот с камеры без доп. искус. освещения (на улице солнечно, светит не в окно 2014.01.15 время 14.57)

Скриншот с камеры без доп. искус. в полной темноте 2014.01.15 время 18.00)
Вот мы и закончили все настройки по доступу к камере внутри сети и из сети интернет, позаботились о ее безопасности. На этом я завершаю эту статью, а в продолжении вы узнаете, как обстоят дела с датчиком движения и как IP WI-FI камера сможет нас предупредить об опасности.
Добрый день. Совсем замучался с такой же камерой. Видимо делаю что-то не так. Камера видна по ip 192.168.1.111. Подключаю в компьютер. Напрямую в роутер почему-то не видна. С настройками соединения как Вы указали в обзоре, получается войти в контрольную панель.Настроил wifi. Но как отключаю проводное соединение, то связь проподает. DNS выдает ошибку в контрольной панеле выдает ошибку. Сделал подробные скрины, может быть сможете помочь)
Для начала настройте что то одно, DNS или Wi-Fi.
Настройте по статике камеру настройте Wi-Fi а потом отключайте LAN и смотрите по Wi -FI по статике. Если все ОК — переходите к DNS!
Сделал статический ip. Подключил wifi. Отключил проводное соединение и перестало работать. Подключил проводное соединение и заработало. Может все таки в настройках ip адреса и dns не так у меня? В соединении на компьюетере указан ip 192.168.1.10 (это комп), а в настройках камеры ip 192.168.1.111. И альтернативные днс разные.
C настройками DNS все верно, если ваш роутер с адресом 192.168.1.1
Напротив Wi-Fi написано подключено как у меня на скриншоте ?
В логах роутера проверьте какой IP присвоен камере по Wi-Fi. Может адрес LAN отличаются от WLAN?
Роутер 192.168.1.1
Тип wan подключения автоматический, если ставить статический то какие нужно ставить ip, dns и шлюз?:)
Роутер видит все кроме камеры, она подключена у меня в компьютер. Пробую непосредственно в роутер, но ничего не меняется.
В панеле камеры wi-fi написано подключено.
Сделал скрины настроек.
Роутер увидел камеру. Вроде бы получилось настроить DNS. Пишет успешно. Но при отключении провода все обрывается и адресу at3706.iview.hk ничего не видно.
Ваша камера доступна по адресу 192.168.1.111:81 а не at3706.iview.hk, верно?
Именно по Wi-Fi!
Камера доступна по адресу 192.168.1.111:81. По at3706.iview.hk недоступна. У меня включено и проводное и wifi. Если отключаю провод, то не работает.
ЕЩЕ РАЗ, НЕ ТРОГАТЬ DNS.
Порядок для чайников
1. Подключите камеру в роутер по кабелю в LAN порт!
2. Заходим в WEB интерфейс с компа В ЭТОЙ СЕТИ только статика.
3. Поднимайте статику на камере!
Подключайте все по проводу в LAN порты:
— Роутер 192.168.1.1
— Комп 192.168.1.10
— Камера 192.168.1.111
4. Настройте Wi-Fi (со статусом ПОДКЛЮЧЕНО)
5. Поднимите DNS
6. Пробрасывайте порт 81
7. Заходим в WEB интерфейс с компа по DNS имени!
У вас не состыковка в вашей проблеме.
Вы говорите что камера подключилась по Wi-FI? по определению роутер увидел камеру и выдал ей IP или присвоил так как он статический.
1. В логах роутера должно прописать IP камеры
2. Капайте настройки беспроводной сети роутера
Еще обратить внимание что не at3706.iview.hk а at3706.iview.hk:81, это разные адреса!
Подключил wifi домашнего роутера к камере, отключил кабель. Камера работает. По этому адресу камера недоступна at3706.iview.hk:81
Вопрос по настройкам роутера. Тип wan подключения у меня выставлен автоматический ip. Нужен статический (какие должны быть настройки ip, шлюз и dns)?
Port Scan перестал видеть камеру.
Цель у меня конечная это чтобы камера работала с wifi модемом мегафон 4g. Но когда отключаю кабель, соединение пропадает, при этом камера видем модем мегафон без проблем.
Нужен статический (какие должны быть настройки ip, шлюз и dns)?
— это кто сказал ?
Интернет переадресация портов, создать правило для камеры типа:
81 — 192.168.1.111 — 81
ИЛИ
закладка DMZ — это полная переадресация всех портов.
Никто не сказал, это я спрашиваю:) Оставить автоматический ip? Если сделать переадресацию, то камера будет доступна по этому адресу http://at3706.iview.hk/ ?
Оставить так как требует провайдер к нам это отношения не имеет, это отвечает только за подключение к интернету.
Камера ни кода не будет доступна по http://at3706.iview.hk/. только по http://at3706.iview.hk:81/ — ЭТО РАЗНЫЕ АДРЕСА.
Это я поняла. По второму адресу с 81 не отвечает. Попробую сделать переадресацию, как вы написали выше. Пока что по wifi домашнего роутера работает.
http://at3706.iview.hk:81/ так и не отвечает. Настройки переадресации верны как нас cкрине, посмотрите, пожалуйста?
В роутере закладка «DHCP-сервер» — Основной шлюз = 192.168.1.1
Как вы говорите при отключении по LAN камера перестает работать проверьте в этом состоянии на PortScan строки с 192.168.1.111 и в ней строка с портом 81 говорит что панель функционирует как надо!
Добрый день. Приобрел эту же камеру. Купил без диска и блока питания. Блок питания докупил, теперь нужны драйвера. Кирилл Вы могли бы подсказать где взять ссылку на скачивание драйверов и ПО на управление камерой? Или может диск у кого есть не нужный остался!?
В статье есть хоть слово про драйвера?
На эту камеру нет драйверов и по определению не нужны они, подключаете по LAN к роутеру, сканируете IP внутри сети заходите по этому IP:81 далее настраиваете!
Доп ПО не обязательно! Так как в WEB интерфесе есть все!
Приобрел такую камеру без установочного диска. И не как не могу определить ее ip ком не видит ее.при подключении питания одна лампочка горит другая часто моргает. Больше не каких признаков не добился от нее.(сам новичок в этом деле,могу чтото не так делать) почему может не определять?и можно ее с такими симптомами подключить.
Взарание Спасибо
К этой камере нет установочного диска, нет драйверов. Камера просто работает, причем без доп программ. Подключите камеру к роутеру, и сканируйте IP адреса с компьютера внутри сети. На диске программа ищет камеру по IP и все!
IP адреса камер по умолчанию:
Beward — 192.168.0.99 Логин: admin, пароль: admin
Dahua — 192.168.1.108 Логин: admin, пароль: admin
Microdigital — 10.20.30.40 Логин: root, пароль: root
Aircam — 192.168.1.20 Логин: ubnt, пароль: ubnt
IPEYE — 192.168.0.123 Логин: admin, пароль: 123456
Hikvision — 192.0.0.64 Логин: admin, пароль: 12345
Polyvision — 192.168.1.10 Логин admin, пароль: отсутствует
Space Technology — по умолчанию включен DHCP, камеру можно найти и посмотреть/изменить ip адрес с помощью программы Smart Client из IP Camera Viewer. Логин: admin, пароль: 12345
Как не мучился так и не смог запустить. И найти ее ip комп ее не видит, хотя может и я касячу так как чайник. Вот это чудо без марки камеры похоже как у вас в описании. Подумываю может что с камерой. При подключении питания начинает гореть одна лампа а левая моргать, если прикрыть рукой глазки ик подсветки видно красноватое свичение. Больше не каких действий нету
Опишите ПОДРОБНО, что делаете, из вашей писанины даже не пойму к чему вы его подключили! Вы камеру к роутеру кабелем подключили? Создайте на форуме отдельную тему, тут уже вся страница «обкакана» такими вопросами )))
все настроил по вашему посту. единственное не понял почему не работает звук
C помощью данной камеры подключенной с помощью wi-fi к интернету, Вы можете в реальном времени наблюдать за помещением, где она установлена. Очень удобный гаджет для владельцев торговых точек, складов, можно использовать как "видео-няню". Для использования камеры так, же необходимо скачать и установить приложение из AppStore или GooglePlay. Настройка камеры занимает 3 минуты. Качество картинки хорошее для общего наблюдения, но мелкие детали рассмотреть не удасться.
- Воспроизведение видео в сети;
- Дистанционный захват изображения;
- Портативная смарт WIFI камера;
- 720р; широкий угол обзора;
- Поддержка Android и приложение програмного обеспечения Apple.














Портативная смарт WIFI камера V380.

Подписаться на наши публикации в ВКонтакте
Подписаться на наш канал в Youtube


Подпишитесь на наши обновления
Обращаем Ваше внимание на то, что данный интернет-сайт носит исключительно информационный характер и ни при каких условиях информационные материалы и цены, размещенные на сайте, не являются публичной офертой, определяемой положениями Статей 435 и 437 Гражданского кодекса РФ.
Copyright © ВсЁoptom 2014-2016