










 Рейтинг: 4.7/5.0 (1917 проголосовавших)
Рейтинг: 4.7/5.0 (1917 проголосовавших)Категория: Руководства
Чтобы вступить в группу, Вам необходимо войти .
ИнформацияОписание: Сообщество инженеров Tekla Structures.
Сообщество создано с целью обмена опытом между пользователями Tekla Structures а так же популяризации самой Tekla Structures.
Каждый участник группы может приложить свою новость и опубликовать ее. Показать полностью…
Группа обеспечена техподдержкой www.Toengineer.ru
Любой вопрос по самой программе можно оставить как на стене нашей группы так и на тематическом форуме Tekla Structures.
Форум пользователей Tekla Structures. http://topengineer.ru/forum/
Примеры работ выполненных в Tekla Structures http://topengineer.ru/sample
Контакты 8 (495) 215-07-79
E-mail. info@topengineer.ru Веб-сайт: http://topengineer.ru Место: Москва, Россия

В рамках конференции Tekla Урал 2016 пройдет сертификация пользователей Tekla Structures с выдачей сертификатов установленного образца от Trimble Solutions Россия на возмездной основе.
Сертификация представляет собой тестирование. За полчаса пользователь должен ответить на 40 вопросов по программе Tekla Structures. Тест считается пройденым, если пользователь сделал не более восьми ошибок. Показать полностью…
Регистрация на платную сертификацию пользователей Tekla Structures http://steel-concrete.ru/content/events/konferentsiya.
Сертификация пользователей Tekla Structures для инженера- конструктора- это возможность подтвердить свою квалификацию, а для предприятия - это возможность зарекомендовать себя на рынке проектных работ как надежного исполнителя контракта (наличие лицензионного программного обеспечения и сертифицированных специалистов - залог надежности и качества для Заказчиков).
Пройти предварительное тестирование и проверить свои силы можно по сылке https://docs.google.com/forms/d/e/1FAIpQLSfV8l6YbiXT9.
После успешного прохождения теста, пользователю будет выслан номерной сертификат.

Разумеется, Tekla Structures можно настроить как угодно. Причем можно настроить отображение таблиц, как на чертежах, так и сгенерировать отчеты в EXCEL и HTML. Фанатами Tekla Structures уже реализована прямая выгрузка в SQL для прямой выгрузки в 1С.
Так или иначе, у каждого завода свои требования к оформлению. Это обусловлено разными типами производства и квалификации рабочих и т.д.
Поэтому к Tekla StructuresНа данный момент мне известны 3 локализации.
1) Официальная (До 14 версии очень плохая в 17 уже терпимо в 18 говорят все будет … посмотрим)
2) Разработанная на Энергомаше в Белгороде. (Более не развивается, но очень удачная среда)
3) Разработанная фанатами Tekla Structures (Круче всех! Вне конкуренции! Но сложно достать. + постоянная поддержка среды и обновления. + разработанные утилиты на С# для Tekla Structures).
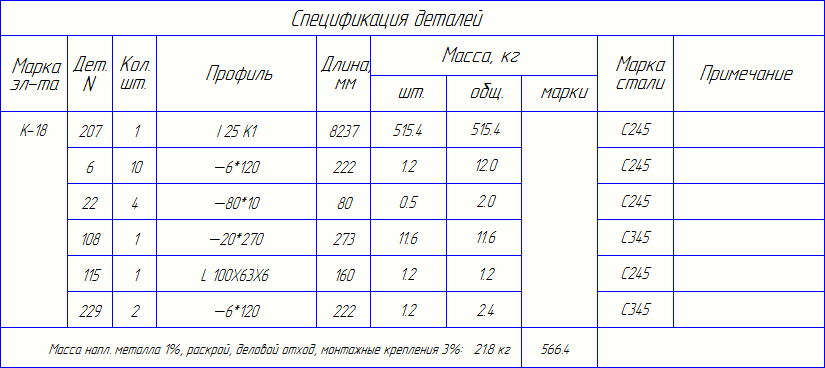
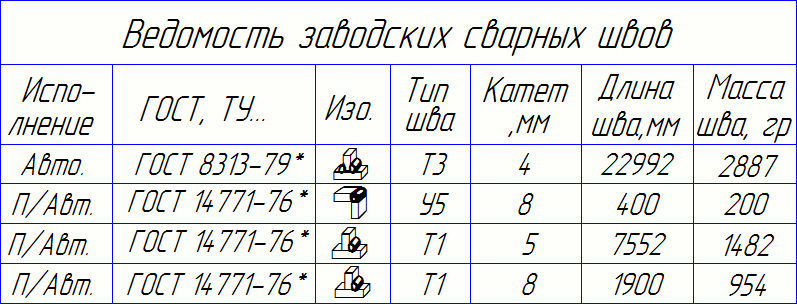
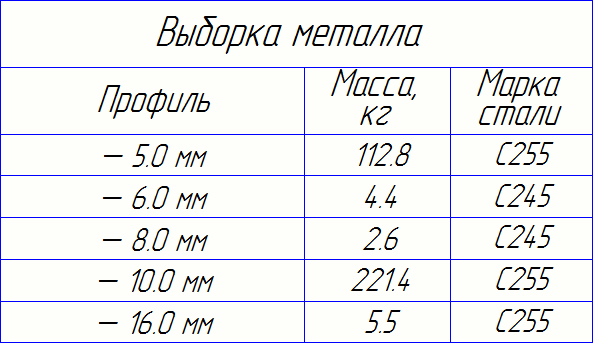

Пример чертежа Tekla Structures .
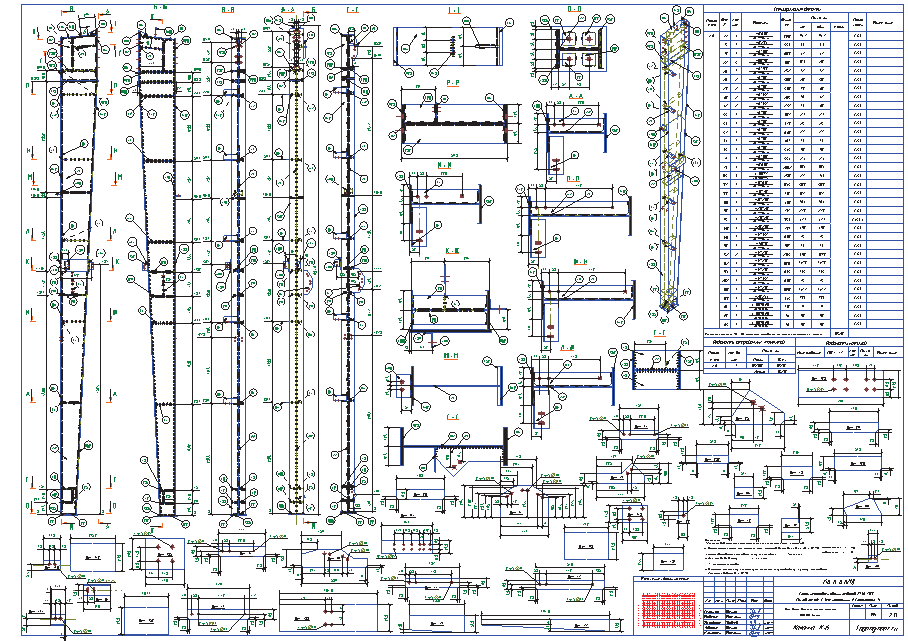
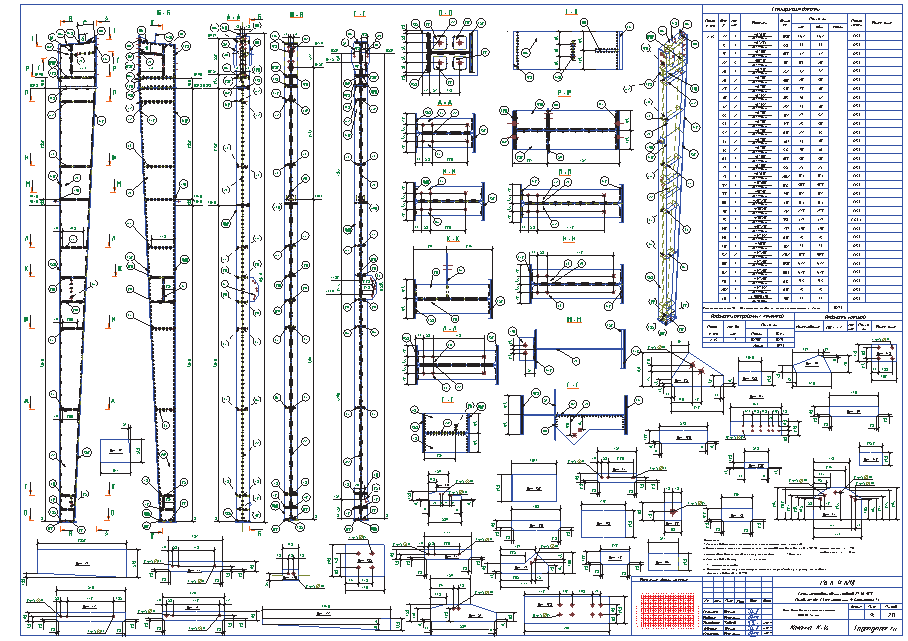
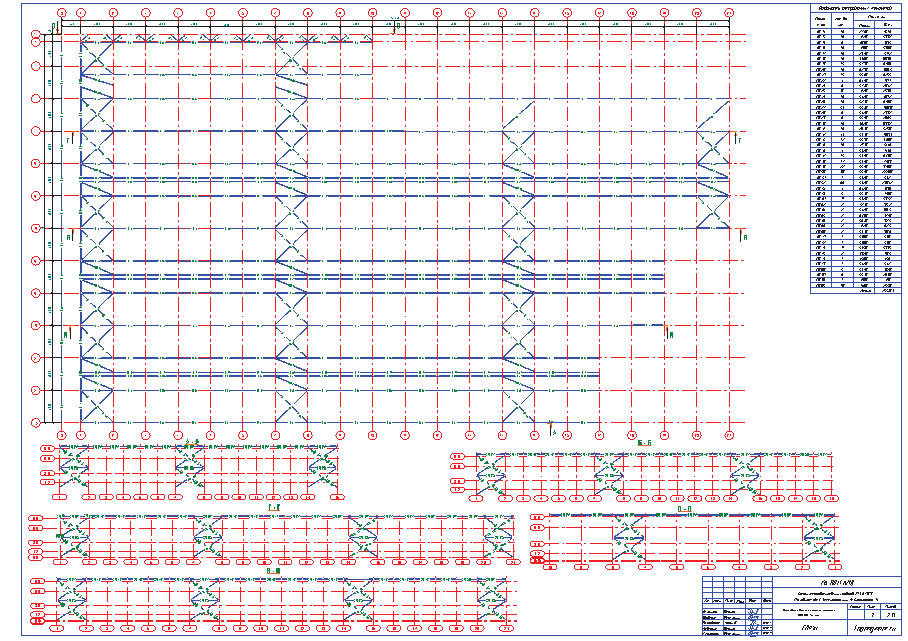
Добавлено через 2 минуты
• Форум для строителей. Снипы, типовые серии, -Eurosoft, Lira Soft, ЛИРА САПР, NormCAD, ФОК, Base и Foundation, типовые серии, типовые проекты и госты все бесплатно можно скачать с нашего форума. А так же обсуждение MagiCAD, стройконсультант, NormaCS и Грандсмета">Форум для строителей и проектировщиков. ЛИРА софт, ЛИРА САПР, STARK ES, SCAD Office, ФОК Софт, BASE и Фундамент, NormCAD, Mathcad, Project Studio CS, СПДС GraphiCS, Типовые серии и проекты, нормативная документация- СНиПы, ГОСТы - скачать бесплатно с форума. А так же обсуждение MagiCAD, СтройКонсультант, NormaCS, Гранд Смета
Проблема: "После захода на форум и ввода логина и пасса всё нормально! Но стоит прерваться на временную паузу минуток 15 и после обновление страницы опять приходится вводит всё заново"
Решение: Когда вы авторизуетесь на форуме, то ставьте галочку рядом со словом "запомнить". Эта опция добавляет в ваш браузер файлы cookie, в которых хранится информация по авторизации. В том случае, если сеанс закончится, он будет возобновлен используя данные хранящиеся в cookie.
Текущее время: 23:27. Часовой пояс GMT +3.
Сайт не предоставляет электронные версии произведений и ПО, а занимается индексированием файлов, находящихся в файлообменных сетях.
Весь материал, представленный на сайте www.inoe.name взят из открытых источников или прислан посетителями сайта.
Материал используется исключительно в некоммерческих целях. Все права на публикуемые аудио, видео, графические и текстовые материалы принадлежат их владельцам.
Запрещено любое использование материалов сайта без письменного разрешения авторов материала.
Портал www.inoe.name и www.forum.inoe.name ни перед кем ни при каких обстоятельствах не несет ответственности за фактический, побочный, случайный или косвенный ущерб, связанный, а также вызываемый скачиванием файлов посредстом выложенных ссылок нашими пользователями, найденными в сети, и использованием ссылок. Все данные собраны только на добровольном основании.
Если Вы являетесь автором материала или обладателем авторских прав на него
и против его использования на сайте www.inoe.name. пожалуйста свяжитесь с нами
Какой метод получения чертежей выбрать, работая в Tekla Structures ?
1. Создание 3D модели и автоматическое получение чертежей! (без доработки руками)
2. Создание 3D модели, автоматическое получение основных видов и ручное образмеривание и редактирование! (средствами Tekla)
3. Создание 3D модели, автоматическое получение основных видов, экспорт в AutoCad и доводка чертежей!
4. другие варианты!
Пишем. Плюсы и Минусы выше описанных способов! Предлагаем свои подходы для решения этой "проблемы"!
На данный момент мой выбор:2 . Создание 3D модели, автоматическое получение основных видов и ручное образмеривание и редактирование! (средствами Tekla)
1 год "работы" в Tekla Structures не смог добиться выхода чертежей автоматическим способом! В связи с этим, было принято решение делать чертежи методом 2.
Под автоматическим получением основных видов тоже скрывается что то страшное! Так как автоматом лучше показать все и сразу..а ненужные удалить! Некоторые разрезы приходится делать руками, т.к. иногда ставит там где нужно и не нужно!
2D редактор чертежей в проге конечно сыроват! Как всегда разработчики 3D меньше уделяют ему сил и времени (мое мнение).
Альтернативы использования др. способов пока не вижу(не видем), хотя больше склоняемся к способу 1 . На данном этапе упор делаем на настройку шаблонов для автоматического создания чертежей! Пока получается не очень хорошо! Максимум чего добились..простые балки. Хотелось бы услышать выши методы решения это задачи!
Последний раз редактировалось pdimav, 17.09.2009 в 11:27.
KabakBiven ,
хотелось бы поподробнее узнать принцип вашей работы, если не сложно. описать шаги создания комплекта чертежей!
1. Преднастройки вы все таки используете, даже без размеров. или же чертеж выходит с размерами, а вы ненужные удаляете?
2. Преднастройки для разных типов марок свои?
3. для общего вида?
4. Приходится ли вам делать экспорт некоторых чертежей в сторонние программы для доработки?
5. Каким образом проставляете сварку? вытаскивая ее автоматом из модели, или ставите ее руками?
6. Какой тип обозначения сварки используете..Текловский или принятый в России (реснички и крестики)?
7. Каким образом происходит. Нумерация чертежей? Руками или удалось сделать что-то автоматом?
8. Используете ли комплексные чертежи?
Ув. пользователи Теклы..пожалуйста опишите ваши методы выпуска чертежей в программе Текла!
. это будет оч. полезно для всех пользователей!
Если кому не жалко..выложите свои шаблоны, настройки чертежей, примеры выпускаемых чертежей!
Последний раз редактировалось pdimav, 17.09.2009 в 09:15.
KabakBiven, хотелось бы поподробнее узнать принцип вашей работы, если не сложно. описать шаги создания комплекта чертежей! 1. Преднастройки вы все таки используете, даже без размеров. или же чертеж выходит с размерами, а вы ненужные удаляете? 2. Преднастройки для разных типов марок свои? 3. для общего вида?
Уф. тут прямо методичку надо писать. может на выходных чего накрапаю, а то ведь и работать нужно, знаете ли.
А если серьёзно, то вещь нужная.
Да, кстати, привет Дмитрию Геннадьевичу!
__________________
:) ICQ 411-533-055
Последний раз редактировалось KabakBiven, 17.09.2009 в 16:05.
pdimav называй тему "Методы создания чертежей" - учись мыслить глобально - лет, как минимум, на 50 вперед. поверь. не прогадаешь! Мы вот сидим тут планы наполеоновские строим - и ты знаешь где мы видали все эти разговоры о проблемах отечественного AutoПрома - давай брателло. вступай в ряды Металлистов пользователей Tekla! и будет счастье p.s. Offtop: и главное не хнычь. ты знаешь сколько времени трудились многие инженеры по доработке программы? вооот. поэтому чуточку терпения и все будет ОК
Для деталей - 1 вариант - групповые чертежи для заготовительного участка
для сборок - 2 вариант (1 вариант возможен для однотипных сборок с использованием одинаковых соединений, но такое обычно редко встречается)
Последний раз редактировалось Yucca, 18.09.2009 в 20:31.
pdimav ответ на первый пост - любой метод - лишь бы тебе работа нравилась и рядом был кто поможет реально и не будет забивать голову тебе всякой чепухой!
Администратор Tekla Structures
eugeny17.
. вот и ищу тех кто подскажет, направит..кто уже собаку на этом съел!
Хотелось бы слышать пути работы..т.к. ручное образмеривание для нас не выход! Да, красиво, да..правильно проставленные размеры..но:
1. Долго, нудно
2. При изменении любой поз. в марке. размеры улетают
1 Tekla Structures Руководство по моделированию Версия продукта 21.0 марта 2015 2015 Tekla Corporation

2 Содержание 1 Создание 3D-моделей. 11 1.1 Что такое 3D-модель. 11 1.2 Создание новой модели. 12 1.3 Открытие модели. 13 1.4 Сохранение модели и выход из Tekla Structures. 14 Сохранение модели под другим именем или в другом месте. 14 1.5 Шаблоны моделей. 15 Создание шаблона модели. 16 Изменение шаблона модели. 17 2 Настройка рабочего пространства. 18 2.1 Вид экрана. 18 Изменение цвета фона. 20 Примеры цвета фона. 21 2.2 Рабочая область. 23 Определение рабочей области. 23 Скрытие рабочей области. 24 2.3 Рабочая плоскость. 25 Сдвиг рабочей плоскости. 25 Возврат к рабочей плоскости по умолчанию. 26 Изменение цвета сетки рабочей плоскости. 27 2.4 Система координат. 27 2.5 Сетки. 28 Создание сетки. 29 Изменение сетки. 30 Удаление сетки. 30 Изменение цвета сетки. 31 Отдельные линии сетки. 31 Создание отдельной линии сетки. 32 Изменение отдельной линии сетки. 33 Удаление отдельной линии сетки. 35 2.6 Виды. 35 Плоскости видов. 37 Перемещение плоскости вида. 38 Корректировка свойств вида. 39 Создание видов. 39 Создание основного вида модели. 40 Создание вида по двум точкам. 40 Создание вида по трем точкам. 40 Создание вида рабочей плоскости. 41 Создание видов сетки. 41 Создание вида на плоскости детали. 44 2

3 Создание 3D-вида детали. 44 Создание всех видов детали. 44 Создание недеформированного вида детали. 45 Создание 3D-вида компонента. 45 Создание всех видов компонента. 45 Создание вида поверхности. 46 Создание вида поверхности вдоль выбранного ребра. 47 Сохранение вида. 49 Открытие вида. 49 Изменение вида. 50 Удаление вида. 50 Переключение открытых видов. 51 Переключение между 3D-видом и плоскостным видом. 51 Обновление видов. 52 Упорядочение видов. 52 2.7 Вспомогательные объекты. 53 Создание вспомогательной плоскости. 53 Создание вспомогательной линии. 54 Создание вспомогательной окружности с использованием центра и радиуса. 55 Создание вспомогательной окружности по трем точкам. 56 Изменение вспомогательного объекта. 57 2.8 Точки. 58 Создание точек на продолжении линии, соединяющей две точки. 60 Создание точек параллельно двум точкам. 61 Создание точек на линии. 62 Создание точек на плоскости. 62 Создание точек, спроецированных на линию. 63 Создание точек по дуге с использованием центра и точек дуги. 64 Создание точек по дуге с использованием трех точек дуги. 64 Создание точек, образующих касательную к окружности. 65 Создание точек на пересечении двух линий. 66 Создание точек на пересечении плоскости и линии. 67 Создание точек на пересечении детали и линии. 67 Создание точек на пересечении окружности и линии. 67 Создание точек на пересечении осей двух деталей. 68 Создание точек в любом месте. 69 Импорт точек. 69 3 Обновление сведений о проекте. 71 4 Создание деталей. 74 4.1 О деталях. 74 Ручки деталей. 75 Метки деталей. 76 Отображение меток деталей на виде. 77 4.2 Об элементах. 78 Ограничения, связанные с элементами. 79 4.3 Создание стальных деталей. 79 Создание стальной колонны. 79 Создание стальной балки. 80 Создание стальной составной балки. 81 Создание изогнутой балки. 82 Создание контурной пластины. 83 3

4 Создание круглой контурной пластины. 83 Создание прямоугольной балки. 84 Создание сдвоенного профиля. 85 Создание элемента. 86 4.4 Создание бетонных деталей. 86 Создание блочного фундамента. 87 Создание ленточного фундамента. 88 Создание бетонной колонны. 89 Создание бетонной балки. 89 Создание бетонной составной балки. 90 Создание бетонного перекрытия. 91 Создание круглого перекрытия. 92 Создание бетонной панели. 93 Создание бетонного элемента. 94 4.5 Создание сборок. 94 Создание сборки. 95 Создание сборочного узла. 95 Использование болтов для создания сборок. 95 Прикрепление сборочных узлов болтами к существующей сборке. 96 Использование сварных швов для создания сборок. 97 Приваривание сборочных узлов к существующей сборке. 97 Добавление объектов в сборки. 98 Иерархия сборок. 99 Добавление деталей в сборку. 100 Создание многоуровневой сборки. 101 Объединение сборок. 101 Смена главной детали сборки. 101 Смена главной сборки. 102 Удаление объектов из сборки. 102 Выделение объектов в сборке. 103 Расчленение сборки. 103 Примеры сборок. 104 4.6 Создание отлитых элементов. 105 Задание типа отлитого элемента для детали. 105 Создание отлитого элемента. 106 Добавление объектов в отлитый элемент. 106 Смена главной детали отлитого элемента. 107 Удаление объектов из отлитого элемента. 108 Выделение объектов в отлитом элементе. 108 Расчленение отлитого элемента. 108 Направление формования. 109 Задание направления формования детали. 110 Отображение грани, соответствующей верху в форме. 111 5 Изменение деталей. 112 5.1 Изменение свойств деталей. 112 5.2 Изменение положения детали. 113 5.3 Изменение формы детали. 114 Изменение формы многоугольника. 116 5.4 Изменение длины детали. 117 5.5 Изменение профиля детали. 117 Использование стандартных значений для размеров профилей. 119 4

5 5.6 Изменение материала детали. 120 5.7 Изменение формы элемента. 120 5.8 Разделение деталей. 121 Разделение прямой или изогнутой детали или составной балки. 121 Разделение пластины или перекрытия. 122 5.9 Объединение деталей. 122 5.10 Прикрепление деталей. 123 Прикрепление детали к другой детали. 124 Открепление прикрепленной детали. 125 Расчленение прикрепленных деталей. 125 5.11 Искривление бетонных деталей. 126 Искривление бетонной балки с использованием углов деформации. 126 Искривление бетонного перекрытия путем перемещения фасок. 127 Искривление перекрытия, созданного компонентом "Моделирование отсека массива пола (66)". 127 5.12 Выгиб деталей. 129 6 Детализация деталей. 130 6.1 Создание болтов. 131 Создание группы болтов. 131 Создание отдельного болта. 132 Создание болтов с помощью инструмента «АвтоБолт». 132 Изменение или добавление закрепленных болтами деталей. 136 6.2 Создание отверстий. 136 Создание круглых отверстий. 137 Для создания отверстий завышенного размера выполните следующие действия..138 Создание продолговатых отверстий. 139 6.3 Сваривание деталей. 140 Задание видимости и внешнего вида сварных швов. 141 Создание сварного шва между деталями. 142 Создание сварного шва по многоугольнику. 142 Создание сварного шва на детали. 143 Подготовка под сварку. 144 Подготовка детали под сварку путем обрезки по многоугольнику. 144 Подготовка детали под сварку путем обрезки другой деталью. 145 Преобразование сварного шва в сварной шов по многоугольнику. 146 Определенные пользователем поперечные сечения сварных швов. 146 Определение определенного пользователем поперечного сечения для сварного шва. 147 Удаление определенного пользователем поперечного сечения из сварного шва. 148 6.4 Подгонка деталей. 148 6.5 Обрезка деталей. 149 Обрезание детали по линии. 149 Создание в детали выемки многоугольником. 150 Создание в детали выреза по контуру другой детали. 151 6.6 Создание фасок на деталях. 152 Создание фасок на углах деталей. 153 Состояние фасок на составной балке. 154 Создание фасок на кромках деталей. 155 5

6 6.7 Добавление обработки поверхности. 155 Изменение свойств обработки поверхности. 156 Добавление обработки поверхности к деталям. 157 Создание обработки поверхности в выбранной области. 157 Создание обработки поверхности на грани детали. 158 Создание обработки поверхности всех сторон детали. 158 Создание обработки поверхности на сторонах вырезов. 159 Обработка поверхности на деталях с фасками. 159 Обработка поверхности на деталях с вырезами и углублениями. 160 Создание новых вариантов обработки поверхности. 161 Обработка поверхности с укладкой плитки. 162 Создание новых образцов укладки. 162 Пример определения образца укладки. 163 Определения образцов укладки. 166 Элементы образца укладки. 167 Создание неокрашенной области с помощью инструмента «Область без покраски». 167 7 Отображение и скрытие деталей. 170 7.1 Задание видимости и внешнего вида деталей. 170 Отображение деталей с точными линиями. 171 Отображение деталей с высокой точностью. 171 7.2 Изменение представления деталей и компонентов. 172 Варианты представления. 173 Комбинации клавиш для вариантов представления деталей. 174 Комбинации клавиш для вариантов представления компонентов. 175 7.3 Скрытие детали. 175 7.4 Скрытие невыбранных деталей. 176 7.5 Отображение и скрытие сборок. 178 7.6 Отображение и скрытие компонентов. 178 8 Группирование деталей. 179 8.1 Создание группы объектов. 179 8.2 Копирование группы объектов в другую модель. 180 8.3 Удаление группы объектов. 180 9 Изменение цвета и прозрачности деталей. 181 9.1 Изменение цвета детали. 182 9.2 Изменение цвета группы объектов. 182 Определение собственных цветов для групп объектов. 183 9.3 Задание настроек цвета и прозрачности. 185 9.4 Копирование настроек цвета и прозрачности. 185 9.5 Удаление настроек цвета и прозрачности. 186 10 Просмотр модели. 187 10.1 Изменение масштаба изображения. 187 Изменение настроек изменения масштаба изображения. 188 10.2 Поворот модели. 189 6

7 10.3 Перемещение модели. 190 10.4 Облет модели. 191 10.5 Создание плоскости отсечения. 192 10.6 Создание снимка экрана. 193 Сохранение снимка экрана в формате растрового изображения. 194 10.7 Комбинации клавиш для просмотра модели. 194 11 Проверка модели. 196 11.1 Запрос свойств объекта. 196 Шаблоны отчетов для свойств объекта. 196 Использование инструмента Custom Inquiry. 197 Задание атрибутов, отображаемых инструментом «Пользовательский запрос». 198 Добавление атрибутов в инструмент Custom Inquiry. 199 11.2 Измерение объектов. 199 Измерение расстояний. 200 Измерение углов. 201 Измерение дуг. 201 Измерение расстояния между болтами. 202 11.3 Обнаружение конфликтов. 203 Поиск конфликтов. 203 Управление результатами проверки на конфликты. 205 Символы, используемые в проверке на конфликты. 205 О типах конфликтов. 206 Управление списком конфликтов. 208 Поиск конфликтов. 209 Изменение состояния конфликтов. 209 Изменение приоритета конфликтов. 209 Группирование конфликтов. 210 Разгруппирование конфликтов. 210 Просмотр сведений о конфликте. 211 Добавление к конфликту комментариев. 211 Изменение комментария к конфликту. 212 Удаление комментария к конфликту. 212 Просмотр журнала конфликта. 212 Печать списка конфликтов. 213 Предварительный просмотр списка конфликтов перед печатью. 213 Задание формата бумаги, полей и ориентации страницы. 214 Открытие и сохранение сеансов проверки на конфликты. 215 Определение области зазора для проверки конфликтов между болтами. 216 11.4 Диагностика и исправление (восстановление) модели. 217 Результаты диагностики и восстановления модели. 217 11.5 Сравнение деталей или сборок. 218 11.6 Поиск отдаленных объектов. 218 11.7 Комбинации клавиш для проверки модели. 219 12 Нумерация объектов модели. 220 12.1 Что такое нумерация и как ее спланировать. 220 Идентичные детали. 221 Идентичное армирование. 222 7

8 Что влияет на нумерацию. 222 Влияние пользовательских атрибутов на нумерацию. 223 Серия нумерации. 224 Планирование серий нумерации. 224 Назначение детали серии нумерации. 225 Назначение сборке серии нумерации. 225 Пересекающиеся серии нумерации. 226 Номера семейств. 226 Назначение номеров семейств. 227 Изменение номера семейства объекта. 228 12.2 Корректировка настроек нумерации. 228 12.3 Нумерация деталей. 229 Нумерация серии деталей. 229 Нумерация сборок и отлитых элементов. 230 Нумерация арматурных стержней. 231 Нумерация сварных швов. 232 Сохранение предварительных номеров. 232 12.4 Нумерация деталей вручную. 232 12.5 Удаление существующих номеров. 234 12.6 Проверка нумерации. 234 12.7 Просмотр журнала нумерации. 236 12.8 Исправление ошибок нумерации. 237 12.9 Перенумерация модели. 238 12.10 Контрольные номера. 238 Назначение контрольных номеров деталям. 239 Порядок контрольных номеров. 240 Отображение контрольных номеров в модели. 241 Удаление контрольных номеров. 242 Блокировка и разблокировка контрольных номеров. 243 Пример: использование контрольных номеров для указания порядка монтажа. 243 12.11 Нумерация деталей по конструкционной группе (Design Group Numbering). 246 12.12 Примеры нумерации. 248 Пример: нумерация идентичных балок. 249 Пример: использование номеров семейств. 250 Пример: нумерация деталей выбранных типов. 251 Пример: нумерация деталей на выбранных стадиях. 252 13 Настройки моделирования. 255 13.1 Общие настройки. 255 Свойства сетки. 255 Свойства линии сетки. 256 Свойства точек. 257 Параметры поворота. 258 Параметры снимков экрана. 258 13.2 Настройки видов и представления. 259 Свойства вида. 259 Свойства видов сетки. 261 Параметры отображения. 261 Настройки цветов для деталей. 263 8

9 Настройки цветов для групп объектов. 264 Настройки прозрачности для групп объектов. 265 13.3 Свойства деталей. 265 Свойства стальной колонны. 266 Свойства стальной балки. 267 Свойства контурной пластины. 268 Свойства ортогональной балки. 268 Свойства сдвоенного профиля. 269 Свойства элемента. 270 Свойства блочного фундамента. 271 Свойства ленточного фундамента. 272 Свойства бетонной колонны. 273 Свойства бетонной балки. 274 Свойства бетонного перекрытия. 276 Свойства бетонной панели. 276 Свойства бетонного элемента. 277 Определенные пользователем атрибуты. 279 13.4 Настройки положения деталей. 279 Положение на рабочей плоскости. 280 Поворот. 281 Глубина положения. 282 Вертикальное положение. 283 Горизонтальное положение. 285 Смещения торцов. 287 13.5 Свойства узлов. 288 Свойства болта. 288 Форма группы болтов. 292 Свойства сварного шва. 293 Список типов сварных швов. 298 Свойства фаски угла. 300 Типы и размеры фасок углов. 301 Свойства фаски кромки. 302 13.6 Настройки нумерации. 303 Общие настройки нумерации. 303 Настройки нумерации сварных швов. 305 Настройки контрольных номеров. 305 14 Советы по моделированию. 307 14.1 Общие советы по моделированию. 307 Создание радиальной сетки. 308 Если видны не все объекты. 309 Выбор между плоскостным и трехмерным видом. 310 Активация перекрывающихся видов. 310 Скрытие линий разрезов на виде. 311 Отображение опорных линий деталей на видах модели. 311 Эффективное разрезание объектов. 312 Правило правой руки. 313 Определение RGB-значений цветов. 313 Использование автоматически сохраненной модели. 313 14.2 Советы по созданию и размещению деталей. 314 Определение свойств детали по умолчанию. 315 Создание изогнутых деталей. 315 Создание горизонтальных деталей. 317 9

10 Создание балок близко друг к другу. 317 Альтернативный способ создания круглой пластины или перекрытия. 317 Размещение колонн, блочных фундаментов и ортогональных балок. 318 Размещение объектов радиально или по окружности. 319 Способы размещения объектов в модели. 319 Отображение объектов, соединенных с деталью. 320 Отображение прикрепленных деталей. 321 Моделирование идентичных фрагментов. 322 Создание болтов путем изменения существующей группы болтов. 322 14.3 Советы по нумерации. 323 Общие советы по нумерации. 323 настройки нумерации в ходе работы над проектом. 323 Создание модели стандартных деталей. 324 15 Отказ от ответственности. 326 10

11 1 Создание 3D-моделей В этом разделе рассказывается, как открывать, создавать и сохранять модели в Tekla Structures. Чтобы узнать больше, перейдите по ссылкам ниже: Что такое 3D-модель на стр 11 Создание новой модели на стр 12 Открытие модели на стр 13 Сохранение модели и выход из Tekla Structures на стр 14 Шаблоны моделей на стр 15 1.1 Что такое 3D-модель С помощью Tekla Structures можно создать реалистичную модель любой конструкции. 3D-модель содержит всю информацию, необходимую для изготовления и сборки конструкции, в том числе: геометрию и размеры; профили и поперечные сечения; типы соединений; материалы. 3D-модель представляет собой единый источник информации для чертежей и других выходных данных, таких как отчеты и файлы данных ЧПУ. Это гарантирует, что информация в чертежах и отчетах всегда соответствует текущему моменту, поскольку они реагируют на изменения в модели. Создание 3D-моделей 11 Что такое 3D-модель


12 Создание деталей на стр 74 1.2 Создание новой модели Для каждого проекта Tekla Structures необходимо создать модель. В модели хранится вся информация о проекте. Каждая модель хранится в отдельной папке в папке TeklaStructuresModels. Чтобы создать новую модель, выполните следующие действия. 1. Выберите пункт Файл > Создать или. Одновременно может быть открыта только одна модель. Если какаялибо модель уже открыта, Tekla Structures предложит сохранить ее, прежде чем открыть другую модель. 2. Укажите, где должна быть сохранена новая модель. Чтобы выбрать папку, нажмите Обзор. Создание 3D-моделей 12 Создание новой модели

13 Чтобы сохранить модель в недавно использовавшейся папке модели, выберите ее в списке Сохранить в. Чтобы указать местоположение вручную, введите путь в поле Сохранить в, поставив после пути символ \. Вводить имя модели в этом поле не следует. 3. Введите уникальное имя в поле Имя модели. В именах моделей нельзя использовать специальные символы (/ \ ;. ). 4. Если требуется использовать предопределенный шаблон модели, выберите шаблон в списке Шаблон модели. 5. В списке Тип модели укажите, будет ли модель использоваться только одним пользователем или может использоваться несколькими пользователями. Однопользовательская: модель будет использоваться только одним пользователем. Многопользовательская: модель сохраняется на сервере и может использоваться несколькими пользователями. Кроме того, введите имя сервера в поле Сервер. 6. Нажмите ОК. Tekla Structures создает модель и открывает вид модели по умолчанию. Шаблоны моделей на стр 15 Multi-user mode 1.3 Открытие модели Чтобы открыть модель Tekla Structures, 1. выберите пункт Файл --> Открыть или. Одновременно может быть открыта только одна модель. Если какаялибо модель уже открыта, Tekla Structures предложит сохранить ее, прежде чем открыть другую модель. 2. В диалоговом окне Открыть выберите модель. Чтобы открыть недавно использовавшуюся модель, выберите ее в списке Имя модели. Чтобы открыть недавно использовавшуюся папку модели, выберите ее в списке Поиск в. Чтобы найти модель в другой папке, нажмите Обзор. Создание 3D-моделей 13 Открытие модели

14 3. Чтобы открыть модель, нажмите кнопку OK. Если после открытия модели в ней не окажется видимых видов, Tekla Structures предложит вам выбрать один из них. Можно сортировать модели, щелкая заголовки столбцов. Если модели сортируются в алфавитном порядке по названиям, для выбора модели можно использовать клавиатуру. Например, если набрать на клавиатуре N, Tekla Structures, будет выбрана первая модель с именем, начинающимся на N. Создание новой модели на стр 12 1.4 Сохранение модели и выход из Tekla Structures Модель необходимо регулярно сохранять во избежание потери внесенных изменений. Tekla Structures также регулярно автоматически сохраняет результаты работы. Чтобы сохранить модель, выполните одно из следующих действий. Щелкните. Выберите Файл > Сохранить. Функция Автосохранение автоматически сохраняет модель и чертежи через заданные интервалы времени. Для задания интервала автосохранения выберите Инструменты --> Параметры --> Параметры -- > Общие. Если значение интервала меньше 2, автосохранение отключается. Сохранение модели под другим именем или в другом месте на стр 14 Сохранение модели под другим именем или в другом месте Для сохранения копии модели с другим именем или в другом месте выполните следующие действия. 1. Выберите Файл --> Сохранить как. Создание 3D-моделей 14 Сохранение модели и выход из Tekla Structures

15 2. В диалоговом окне Сохранить как перейдите к папке, в которой следует сохранить модель. 3. Введите новое имя в поле Имя модели. 4. Нажмите кнопку ОК. Tekla Structures создает копию модели с новым именем, а исходная версия модели остается нетронутой. При сохранении модели с новым именем все идентификаторы объектов (GUID) сохраненной модели изменяются и будут отличаться от идентификаторов объектов исходной модели. Сохранение модели и выход из Tekla Structures на стр 14 1.5 Шаблоны моделей Модель можно сохранить в качестве шаблона модели, чтобы использовать ее настройки при создании новых моделей. Можно выбрать, какие каталоги, пользовательские компоненты, вложенные папки модели, шаблоны чертежей и шаблоны отчетов из данной модели будут включены в шаблон. Обратите внимание, что включить в шаблон модели можно только элементы, находящиеся в папке модели. По умолчанию папка шаблона модели сохраняется в папке среды. Например, если среды хранятся в папке C:\ProgramData, папкой шаблонов моделей для среды по умолчанию будет C:\ProgramData\Tekla Structures \<версия>\environments\default\model_templates. Задать другое местоположение можно с помощью расширенного параметра XS_MODEL_TEMPLATE_DIRECTORY. Например, в качестве значения этого расширенного параметра можно установить то же место, на которое указывает расширенный параметр XS_FIRM. На основе шаблонов моделей можно создавать только однопользовательские модели. Если требуется создать на основе шаблона многопользовательскую модель, создайте модель в однопользовательском режиме и затем перейдите в многопользовательский режим. Для загрузки, публикации и хранения шаблонов моделей можно использовать Tekla Warehouse. Создание шаблона модели на стр 16 Изменение шаблона модели на стр 17 Создание 3D-моделей 15 Шаблоны моделей

16 Создание шаблона модели При создании шаблона модели необходимо всегда начинать с создания новой пустой модели. Это связано с тем, что старые модели, использовавшиеся в реальных проектах, нельзя полностью очистить. Они могут содержать лишние увеличивающие размер модели данные, даже если удалить из модели все объекты и чертежи. Необходимые файлы атрибутов можно скопировать в папку новой модели, например, из более раннего проекта. Чтобы создать шаблон модели, выполните следующие действия. 1. Создайте новую модель и присвойте ей уникальное имя. Например, Стальной каркас. 2. Добавьте в модель требуемые атрибуты деталей, атрибуты чертежей, профили, материалы, пользовательские компоненты, эскизы и т. д. 3. Сохраните модель. 4. Выберите Файл --> Сохранить как шаблон модели. 5. Введите имя для шаблона модели и включите требуемые каталоги, шаблоны чертежей, шаблоны отчетов и вложенные папки модели. При отсутствии в папке модели каталогов и шаблонов соответствующие флажки недоступны. Каталоги обычно находятся в папке Environment. Они включаются в папку модели только при условии, что в них были внесены изменения. Флажки в диалоговом окне Сохранить как шаблон модели Профили Материалы Компоненты и эскизы Болты и комплекты болтов Армирование Сетки Шаблоны чертежей Шаблоны отчетов Файлы/папки, включаемые в папку шаблона модели при установке флажка profdb.bin, profitab.inp matdb.bin Файлы componentcatalog.txt, ComponentCatalogTreeView.txt, Xslib.db1, thumbnail_bitmap.arc, *.dat files и папка CustomComponentDialogFiles screwdb.db, assdb.db rebar_database.inp, RebarShapeRules.xml, rebar_config.inp, rebar_schedule_config.inp mesh_database.inp Файлы *.tpl Файлы *.rpt Создание 3D-моделей 16 Шаблоны моделей

17 Флажки в диалоговом окне Сохранить как шаблон модели Вложенные папки модели Файлы/папки, включаемые в папку шаблона модели при установке флажка Перечень всех вложенных папок, найденных в папке модели. Выбранные папки включаются в папку шаблона модели. Папка \attributes, содержащая свойства деталей и чертежей, включается по умолчанию. 6. Если требуется открыть после создания шаблона папку, в которой он было создан, установите соответствующий флажок. 7. Нажмите кнопку ОК. Теперь можно создать новую модель, выбрав шаблон в списке шаблонов моделей в диалоговом окне Создать. Шаблоны моделей на стр 15 Изменение шаблона модели Чтобы внести изменения в существующий шаблон модели, выполните одно из следующих действий. Скопируйте новые или обновленные файлы непосредственно в папку шаблона модели. Создайте новую модель с использованием существующего шаблона модели и после внесения необходимых изменений сохраните ее в качестве нового шаблона. Шаблоны моделей на стр 15 Создание 3D-моделей 17 Шаблоны моделей

18 2 Настройка рабочего пространства В этом разделе рассказывается, как настроить рабочее пространство, прежде чем приступать к моделированию. Также рассматриваются некоторые основные термины и понятия Tekla Structures, необходимые в работе с 3D-моделями. Чтобы узнать больше, перейдите по ссылкам ниже: Вид экрана на стр 18 Рабочая область на стр 22 Рабочая плоскость на стр 24 Система координат на стр 27 Сетки на стр 28 Виды на стр 35 Вспомогательные объекты на стр 53 Точки на стр 58 2.1 Вид экрана При запуске Tekla Structures на экране появляется новое окно. Сразу же после запуска большинство команд меню и все кнопки отображаются серым цветом; это означает, что они неактивны. После открытия или создания модели они станут активными. На следующей иллюстрации показаны различные области интерфейса моделирования Tekla Structures: Настройка рабочего пространства 18 Вид экрана

19 Раскрывающиеся меню содержат все команды Панели инструментов могут быть плавающими или пристыкованными Переключатели выбора определяют, какие объекты могут быть выбраны Настройки привязки указывают, какие точки можно выбирать и к каким точкам привязываться В строке состояния выводятся инструкции и состояние некоторых параметров Изменение цвета фона на стр 19 Настройка рабочего пространства 19 Вид экрана

20 Изменение цвета фона Цвет фона видов модели задается в RGB-значениях. Можно отдельно задать цвет каждого угла фона. Чтобы изменить цвет фона на визуализированных видах, выполните следующие действия. 1. Выберите Инструменты --> Параметры --> Расширенные параметры. --> Вид модели. 2. Измените цвет фона, используя следующие расширенные параметры: XS_BACKGROUND_COLOR1 XS_BACKGROUND_COLOR2 XS_BACKGROUND_COLOR3 XS_BACKGROUND_COLOR4 Для получения однотонного фона задайте одинаковые значения для всех четырех углов. Чтобы использовать цвет фона по умолчанию, оставьте поля расширенных параметров пустыми. 3. Закройте и снова откройте вид, чтобы изменения вступили в силу. Определение RGB-значений цветов на стр 313 Примеры цвета фона на стр 20 Настройка рабочего пространства 20 Вид экрана


21 Примеры цвета фона Ниже приведено несколько примеров возможных цветов фона и соответствующие RGB-значения. Первое RGB-значение относится к расширенному параметру, второе к расширенному параметру и т. д. RGB-значения 1.0 1.0 1.0 1.0 1.0 1.0 1.0 1.0 1.0 1.0 1.0 1.0 Результат 0.0 0.4 0.2 0.0 0.4 0.2 0.0 0.0 0.0 0.0 0.0 0.0 Настройка рабочего пространства 21 Вид экрана

22 RGB-значения 0.3 0.0 0.6 0.3 0.0 0.6 1.0 1.0 1.0 1.0 1.0 1.0 Результат 0.0 0.2 0.7 0.0 0.8 0.7 0.0 0.2 0.7 0.0 0.8 0.7 Изменение цвета фона на стр 19 Определение RGB-значений цветов на стр 313 Настройка рабочего пространства 22 Рабочая область
23 2.2 Рабочая область Tekla Structures обозначает рабочую область вида зелеными штриховыми линиями. Вы можете определить рабочую область, соответствующую определенным ситуациям (например, для работы с конкретной областью модели).определение рабочей области ускоряет и упрощает работу с моделью.объекты вне рабочей области сохраняются, но становятся невидимыми. Определение рабочей области на стр 23 Скрытие рабочей области на стр 24 Определение рабочей области Рабочую область можно сжимать и расширять, указывая угловые точки новой рабочей области, и изменять размеры рабочей области так, чтобы она включала выбранные детали или все объекты модели. Можно определить рабочую область на отдельном виде или на всех видимых видах. Чтобы определить рабочую область, выполните следующие действия. 1. Выберите Вид --> Уместить в рабочей области и выберите одну из следующих команд: Использование двух точек Задает рабочую область на основе двух угловых точек, указанных на плоскости вида. Глубина рабочей области соответствует глубине вида. Модель полностью во всех видах Подгоняет размер рабочей области для включения всех объектов модели во всех видах. Настройка рабочего пространства 23 Рабочая область
24 Модель полностью в выбранных видах Подгоняет размер рабочей области для включения всех объектов модели в выбранных видах. Выбранные детали на всех видах Подгоняет размер рабочей области для включения выбранных деталей во всех видах. Перед вызовом этой команды необходимо выбрать объекты. Выбранные детали на выделенных видах Подгоняет размер рабочей области для включения выбранных деталей в выбранных видах. Перед вызовом этой команды необходимо выбрать объекты. 2. Если выбрана команда По двум точкам, следуйте инструкциям в строке состояния. Рабочая область на стр 22 Скрытие рабочей области При желании зеленую рамку рабочей области можно скрыть. Это имеет смысл, например, при создании снимков экрана для презентаций. 1. Выберите Инструменты --> Параметры --> Расширенные параметры. --> Вид модели. 2. Установите расширенный параметр XS_HIDE_WORKAREA в значение TRUE. 3. Нажмите кнопку ОК или Применить. 4. Выберите Вид --> Перечертить все. Tekla Structures скрывает рабочую область. 5. Чтобы снова сделать рабочую область видимой, установите расширенный параметр в значение FALSE. Другой способ скрыть зеленую рамку рабочей области выбрать Вид > Повторно начертить все, удерживая при этом клавиши Ctrl и Shift. Чтобы снова сделать рамку видимой, выберите Вид > Повторно начертить все еще раз. Рабочая область на стр 22 Настройка рабочего пространства 24 Рабочая плоскость

25 2.3 Рабочая плоскость Красным символом координатной стрелки обозначена рабочая плоскость, которая представляет собой локальную систему координат модели. Рабочая плоскость также имеет собственную сетку, которую можно использовать для размещения деталей. Tekla Structures отображает сетку рабочей плоскости темно-красным цветом. Чтобы отобразить сетку рабочей плоскости, выберите Рабочая плоскость во втором списке на панели инструментов Привязка. Красный символ стрелки показывает плоскость xy. Направление оси z подчиняется правилу правой руки. В большинстве команд, зависящих от координатной системы, используются координаты рабочей плоскости. Например, создание точек, размещение деталей и копирование всегда производится в системе координат рабочей плоскости. Текущая рабочая плоскость зависит от модели, поэтому она одинакова на всех видах. Чтобы установить рабочую плоскость по какой-либо плоскости детали, выберите Вид --> Задать рабочую плоскость --> Использование инструмента "Рабочая плоскость". Сдвиг рабочей плоскости на стр 25 Возврат к рабочей плоскости по умолчанию на стр 26 Изменение цвета сетки рабочей плоскости на стр 27 Правило правой руки на стр 313 Сдвиг рабочей плоскости Рабочую плоскость можно установить в любое положение, указав точки параллельно одной из глобальных основных плоскостей или на детали или Настройка рабочего пространства 25 Рабочая плоскость