










 Рейтинг: 5.0/5.0 (1846 проголосовавших)
Рейтинг: 5.0/5.0 (1846 проголосовавших)Категория: Инструкции
В интернет-магазине бытовой техники «Лаукар» Вы можете скачать инструкцию к товару Принтер HP LaserJet Pro P1102w совершенно бесплатно.
Все инструкции, представленные на сайте интернет-магазина бытовой техники «Лаукар», предоставляются производителем товара. Перед началом использования товара рекомендуем Вам ознакомиться с инструкцией по применению.
Для того чтобы скачать инструкцию, Вам необходимо нажать на ссылку «скачать инструкцию», расположенную ниже, а в случае, если ссылки нет, Вы можете попробовать обратиться к данной странице позднее, возможно специалисты интернет-магазина бытовой техники «Лаукар» еще не успели загрузить для скачивания инструкцию к товару: Принтер HP LaserJet Pro P1102w.



Фирма-производитель оставляет за собой право на внесение изменений в конструкцию, дизайн и комплектацию товара: Принтер HP LaserJet Pro P1102w. Пожалуйста, сверяйте информацию о товаре с информацией на официальном сайте компании производителя.

Согласитесь, сложно представить себе офис или любое другое учреждение, где не было бы принтера. Более того, сейчас принтер стал входить в состав основной домашней техники, и это не удивительно, ведь такой компактный прибор существенно упрощает нам жизнь. Как ни крути, работать с бумагами и документами приходится практически всем, будь ты школьником, студентом или офисным работником. Поэтому очень важно, чтобы в такой работе вам помогала качественная офисная техника, в частности, хороший принтер. В целом, все уже давно привыкли делить принтеры на две основные группы: так называемые «цветные» и «черно-белые» принтеры. Для тех, кто работает с документами, главное требование одно: чтобы принтер печатал быстро и качественно. Для тех, кто хочет купить принтер не только для обычной «черно-белой» печати документов, имеют значение функциональные возможности принтера и его цветовая палитра. Еще одной важной отличительной особенностью принтеров является их технология печати. Особой популярностью пользуются две технологии: лазерная и струйная. Струйный принтер работает по принципу нанесения струй краски с помощью сопел на печатающих головках. Лазерный принтер устроен немного сложнее, но и скорость печати у него, как правило, выше. Лазерные принтеры работают с помощью статического заряда и светодиодного лазера. Тем не менее, и струйные, и лазерные принтеры пользуются огромной популярностью на сегодняшний день. Интернет-магазин «Лаукар» предлагает своим клиентам купить принтеры для дома или офиса по выгодной цене. Принтеры HP, принтеры Canon, принтеры Epson, принтеры Samsung, принтеры Kyocera и многих других марок Вы всегда сможете найти в каталоге интернет-магазина «Лаукар».
При использовании материалов с сайта, гиперссылка на Интернет-магазин бытовой техники «Лаукар» обязательна.
Видео продемонстрирует правильную установку и настройка принтера HP LaserJet Pro P1102w RU. Надежный способ подключить принтер HP LaserJet Pro P1102w RU к Wi-Fi. Файлы на принтер HP LaserJet Pro P1102w RU (полнофункциональное программное обеспечение и драйвер LJP1100_P1560_P1600_Full_Solution.exe) и (утилита обновления микропрограммы LJP1100_P1560_P1600_FW_Upgrade_Security-20150114.exe) качаем от сюда: принтера HP LaserJet Pro P1102w: Цвет, стиль, скорость печати, бренд. Недостатки принтера HP LaserJet Pro P1102w: Завышенная цена. Долгая настройка WI-FI. Отзыв к принтеру HP LaserJet Pro P1102w: Купил, настроил и теперь радуюсь. Первых пару часов падал в уныние, из-за сложности в настройках в коннекте с роутером. Но все удалось. Теперь принтер печатает как с usb, так и wi-fi. Печать по USB настроить совсем не сложно, а вот с WI-FI пришлось помучатся. Если принтер после покупки не работает. Проверьте, правильно ли у Вас руки растут!
Social comments Cackle
Похожие видеоролики


















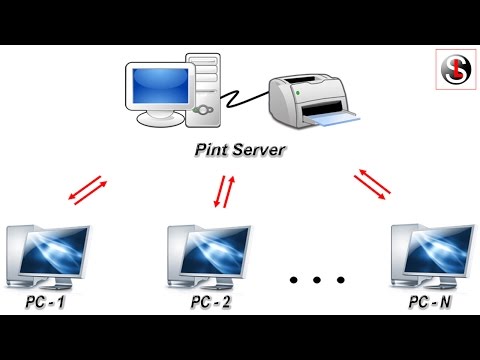








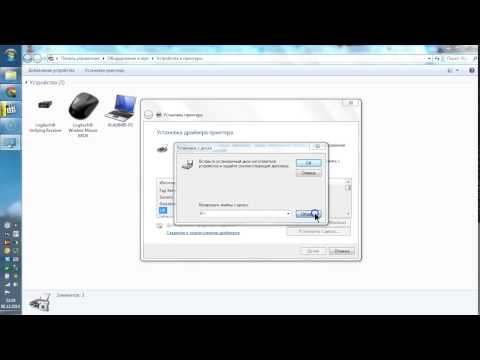






Картридж HP 85A CE285A - аналог картриджей 78A 36A 35A - за исключением боковых крышек, которые можно заменить, чтобы из одного картриджа получить другой.
Внимание! Картриджи поставляемые с новым принтером при покупке, имеют теже обозначения, однако бунер для тонера и бункер для отработки в два раза меньше. Будте внимательны при засыпке тонера.

Крестовой отверткой открутите винт с боку.
Снимите боковую крышку картриджа. В боковой крышке есть пружина - не потеряйте ее. Взведите пружину как показано на рисунке, для дальнейшей установки.

Смещая одну часть картриджа относительно другой, освободите трубчатые соединительные выступы (принцип шарнира).



Располовинте картридж на две части.
Осторожно, не поцарапав рабочую поверхность, выньте фотобарабан. Если он изношен, то нужно поменять на новый фотобарабан HP LJ P1005/ P1006/ P1505/ M1522/ M1120. Они уже появились в продаже.


Выньте валик заряда и протрите его безворсовой салфеткой.

Открутив два винта, снимите чистящее лезвие, также протрите его безворсовым протирочным материалом, далее необходимо припудрить специальным порошком.

Вычистите бункер отработанного тонера.

Очистите уплотнительные прокладки.









Открутив винт, снимите другую боковую крышку картриджа.

Снимите магнитный вал с бушингами (подшипниками скольжения). Протрите их безворсовым протирочным материалом.


Открутив еще два винта, снимите дозирующее лезвие.


Засыпьте тонер соответствующей марки, другие тонеры линейки HP дают бледную печать т.к. конструктивно картридж отличается, например от картриджа HP 12A.
Необходимо засыпать 85 грамм для стандартного картриджа и 50-65 грамм для стартового картриджа.




Приступаем к сборке картриджа. Соедините обе части картриджа, вставляя трубчатые шарнирные части в отверстия с обеих сторон картриджа.





Вставьте пружину в специальные пазы.




Поставьте боковую крышку картриджа на место


Установите пружину на свое место и проверьте - открытие и закрытие шторки фотовала.



Картридж HP 85A - CE285Aиспользуется в следующих печатающих устройствах:
Принтер лазерный Hewlett Packard LaserJet Pro P1102
Принтер лазерный Hewlett Packard LaserJet Pro P1102w
МФЦ лазерный Hewlett Packard LaserJet Pro M1132
МФЦ лазерный Hewlett Packard LaserJet Pro M1212nf
МФЦ лазерный Hewlett Packard LaserJet Pro M1217nfw

Наличие: под заказ
Ищете инструкцию для принтера HP LaserJet Pro P1102w? Интернет-магазин «Деталюга» с радостью поможет Вам в этом. Большой выбор инструкций к принтерам HP, по лучшим ценам с доставкой в любую точку России и Украины.
Купите инструкцию для LaserJet Pro P1102w прямо сейчас. Звоните по телефону и получите подробную информацию о цене инструкции, характеристиках и сроках доставки.
К Вашим услугам доставка запчастей любым удобным способом, не только в такие крупные города как Москва, Санкт-Петербург, Новосибирск, Екатеринбург, Нижний Новгород, Казань, Самара, Киев, Харьков, Днепропетровск, Одесса, Донецк, Запорожье и Львов, а и в любой уголок России и Украины.

Не тратьте время на поиск нужной запчасти, оформите заявку на заказ товара и наш менеджер свяжется с вами и согласует заказ.

HP LaserJet Pro P1102w по Wi-Fi
Настроить принтер HP LaserJet Pro P1102w по Wi-Fi можно 3-мя способами: простым, совсем простым и через установку драйвера.
Совсем простой способ. Подключаете устройство по USB к компьютеру. Должна запустится программа HP Smart Install в которой вы выберите «соединение через Wi-Fi», следуете подсказкам мастера и получаете настроенный сетевой принтер. USB шнур убираете и печатаете.
Простой способ станет совсем простым если ваш роутер или маршрутизатор поддерживает WPS ( Wi-Fi Protected Setup ). На роутере должна быть специальная кнопка — WPS. Нажимаете ее и отпускаете когда начнет мигать соответствующий индикатор. Затем нажимаете кнопку беспроводного подключения на принтере. Через 2 минуты принтер должен автоматически присоединиться к вашей сети и быть готовым к печати. При этом HP LaserJet Pro P1102w должен появиться в «Панели управления» в разделе «Устройства и принтеры».
Установка драйвераЭтот способ также простой, но долгий.
1. Отключаете принтер от компьютера.
3. Запускаем скачанный файл.
5. Выбираем — «Установка программного обеспечения принтера». Если вы только купили этот агрегат, то можно в видеороликах посмотреть про распаковку и подключение устройства.
6. Если выходит предупреждение от Контроля учетных записей — жмем Да.
10. Пойдет установка и через несколько секунд появится окошко с предложением подключить устройство к компьютеру по USB и включить его.
Подключаете и установка продолжится. Следуете подсказкам мастера и получаете печать по Wi-Fi.
Печать отчета конфигурацииИногда необходимо распечатать отчет конфигурации если, например, забыты какие-либо настройки. Для этого зажимаете кнопку «Отмена» на несколько секунд.
Сброс настроекЕсли ни один из вышеперечисленных способов не сработал, то, возможно, у принтера глюк. Если простое выключение и через 1 минуту включение устройства не помогает, можно и нужно сбросить настройки HP LaserJet Pro P1102w на заводские.
Настройки сброшены. Можно пробовать подключать устройство по Wi-Fi.
Обновление микропрограммыЕсли вы сбросили настройки на заводские, а принтер все равно не хочет подключаться, то можно и нужно обновить прошивку. Саму прошивки можно найти здесь. Там есть ссылочка на порядок обновления.

Windows 7 Install (Wireless with USB and CD) - HP Laserjet P1102w

Wireless Windows 7 Smart Install - HP LaserJet P1102w

HP LaserJet Professional 1102w | How to | Set up Wireless Printing | Print from iPad, iPhone touch

Configure HP Printer Using Browser | Set up Static IP | Bonjour for Apple iPad Printing |
Печатайте с удовольствием.
Спасибо, что дочитали материал до конца. Оцените его, пожалуйста
Можно поделиться этим материалом в социальных сетях
Ниже есть раздел с комментариями. Мы будем рады получить от вас обратную связь как по этому материалу, так и по всему сайту. Спасибо.
Видео продемонстрирует правильную установку и настройка принтера HP LaserJet Pro P1102w RU. Надежный способ подключить принтер HP LaserJet Pro P1102w RU к Wi-Fi. Файлы на принтер HP LaserJet Pro P1102w RU (полнофункциональное программное обеспечение и драйвер LJP1100_P1560_P1600_Full_Solution.exe) и (утилита обновления микропрограммы LJP1100_P1560_P1600_FW_Upgrade_Security-20150114.exe) качаем от сюда: принтера HP LaserJet Pro P1102w: Цвет, стиль, скорость печати, бренд. Недостатки принтера HP LaserJet Pro P1102w: Завышенная цена. Долгая настройка WI-FI. Отзыв к принтеру HP LaserJet Pro P1102w: Купил, настроил и теперь радуюсь. Первых пару часов падал в уныние, из-за сложности в настройках в коннекте с роутером. Но все удалось. Теперь принтер печатает как с usb, так и wi-fi. Печать по USB настроить совсем не сложно, а вот с WI-FI пришлось помучатся. Если принтер после покупки не работает. Проверьте, правильно ли у Вас руки растут!
В тему
Настройка соединения с принтером HP 1102w

Распаковка и обзор принтера HP LaserJet P1102

Как установить картридж CE285A в принтер HP P1102

Общий принтер через роутер - практика настройки общего доступа

Обзор хорошего лазерного принтера HP Laser Jet P1102, не из Китая в этот раз!

Заправка картриджа CE285A (HP m1132)

Осенний опенок. Как, когда и где собирать!

Как быстро подключить принтер через wi fi роутер

Не печатает принтер HP Laser Jet 1010 1012 1015 1018

Не печатает принтер HP LaserJet 1020 - что делать

Как подключить принтер к ноутбуку через WI-FI

Как подключить принтер через WI-FI роутер

Настройка принтера для защищенной сети Wi-Fi (WPS)

Как подключить принтер к компьютеру через WI-FI

Подключение принтера Canon Pixma MG3540 к iPad через wi-fi

Обзор принтера HP LaserJet P1102 White
Покупкой доволен. Печатает быстро и качественно. Стильный черный корпус вписывается с остальными "запчастями" (монитор, системник, клава))) Заправка в Брянске 250 руб.(!). Единственной проблемой было Wi-Fi. Читать полностью
Покупкой доволен. Печатает быстро и качественно. Стильный черный корпус вписывается с остальными "запчастями" (монитор, системник, клава))) Заправка в Брянске 250 руб.(!). Единственной проблемой было Wi-Fi соединение с планшетом Asus. Под Android нет драйверов. но особо и не искал. Есть официальный сайт Производителя для принтера там всё есть.
ПлюсыНизкая стоимость печати, скорость, дешёвая заправка.
МинусыЛебезный хрупкий приемный лоток.
Принтер отличный за свою цену. Если любите быструю качественную печать и не хотите возиться с проводами при печати с нескольких компьютеров — этот принтер является для Вас оптимальным выбором. Читать полностью
Принтер отличный за свою цену. Если любите быструю качественную печать и не хотите возиться с проводами при печати с нескольких компьютеров — этот принтер является для Вас оптимальным выбором.
ПлюсыWi-Fi, очень высокая скорость соединения и печати.
МинусыРаботает довольно шумно: при всасывании листа слышен довольно сильный удар; маленький объём стартового картриджа (придётся или каждых 600-700 страниц заправлять, или покупать новый).
Поганейшая вещь, собственно, как и весь остальной тяп-ляп от HP. В комплекте НЕТ ИНСТРУКЦИИ Есть только Quick-guide о том, как его открыть и включить. На сайте производителя нет драйверов! по этому, если. Читать полностью
Поганейшая вещь, собственно, как и весь остальной тяп-ляп от HP. В комплекте НЕТ ИНСТРУКЦИИ Есть только Quick-guide о том, как его открыть и включить. На сайте производителя нет драйверов! по этому, если ваш компьютер не оборудован CD-приводом, то бежать вам к соседу чтобы всунуть ему CD-диск с драйверами и только так можно настроить принтер. Нет ни малейшего описания как подключить этот принтер к WiFi сети. Все мегабайты печатного текста на hp.com относятся к чему угодно, только не к тому, как подключить принтер к WiFi. В остальном принтер ТОЧНО такой же, как и его пра-пра-пра-пра-пра-предок HP LaserJet 1018. Один-В-Один. В общем удовольствия от покупки ноль.
Плюсыникаких. обычный принтер. Их и в 2001 году делали точно такими же
МинусыАбсолютное отсутствие способов лёгкой установки и включения в сеть.
Для настройки беспроводного принтера необходим функционирующий Wi-Fi роутер и подключенный к нему компьютер. Специальная настройка роутера для этого обычно не требуется. Подразумевается, что он уже работает и защищен паролем.
Процедуру рассмотрим на примере принтера Hewlett-Packard LaserJet P1102w. Буква 'w' в названии модели как раз и означает наличие у него адаптера Wi-Fi (не ошибитесь при покупке!).
Для начала сделаем сброс настроек принтера к заводским, на случай, если уже была неудавшаяся попытка его настройки. Для этого выключаем принтер, а затем, удерживая одновременно две клавиши на лицевой панели (клавиши с антенной и с красным крестиком), включаем его. Клавиши не отпускаем 20 секунд или до тех пор, пока зеленый и оранжевый светодиоды не начнут одновременно ритмично моргать.

Теперь можно приступать к установке программного обеспечения. Будем устанавливать его не с диска, а возьмем на сайте производителя принтера – ведь свежий драйвер всегда лучше устаревшего.
Здесь нам предлагают ввести название модели, что мы и делаем: в поле «Поиск по продукту» вводим «1102w» и нажимаем «Перейти»:

На момент написания статьи модификация принтера была одна, поэтому кликаем единственный найденный вариант:

На следующей странице выбираем версию операционной системы. Имеется в виду операционная система на том компьютере, к которому вы собираетесь подключать беспроводной принтер. В нашем случае будем производить настройку на компьютере под управлением Windows 7, 32bit. Именно эту версию и выбираем в выпадающем меню:

На следующей странице в разделе «Выберите файл загрузки ниже» кликаем пункт «Драйвер - ПО для установки устройств». В открывшемся блоке нас интересует «Полнофункциональное программное обеспечение и драйвер HP LaserJet» - нажимаем кнопку «Загрузить» напротив него.

После того, как файл полностью загрузится, жмите на его значок.

Windows должна выдать окно с предупреждением. Такой тип аутентификации используется при запуске файлов, загруженных из сети. Надо нажать кнопку «Запустить»:

После этого программа установки произведет извлечение файлов из дистрибутивного пакета:

В следующем окне находим нашу серию принтера – P1100 и нажимаем ссылку «Беспроводная установка». Напоминаем, что ваш компьютер должен быть подключен к беспроводной сети и настройка роутера уже должна быть произведена.

Теперь – внимание! – жмем не «Начать установку», хотя эта надпись так и бросается в глаза, а неприметную надпись сверху «Установка программного обеспечения принтера»:

В окне выбора типа установки ставим радио-кнопку «Расширенная установка» и жмем «Далее»:

Соглашаемся с лицензионным соглашением – устанавливаем галочку в единственный чек-бокс:

В следующем окне можно ознакомиться с политикой конфиденциальности HP или просто нажать «Далее»:

В окне «Расширенные возможности HP» снимаем птицу «Установка HP Customer…», чтобы не участвовать в опросах:

Теперь программа просит нас выбрать модель принтера. Выбираем строку с текстом "HP LaserJet Professional P1102w Series" – кликаем один раз левой кнопкой мыши и жмем «Далее».

Способ подключения принтера – нас интересует вариант «Настройка на печать через беспроводную сеть»: устанавливаем радио-кнопку напротив этого пункта.

Ждем, пока пройдут процедуры распаковки и установки требуемых файлов, нажимать ничего не требуется.

Затем должно появиться окно «Настройка на печать с помощью устройства USB». На этом этапе требуется подключить принтер к компьютеру кабелем, чтобы программа произвела его настройку на ваш роутер.

После включения принтера и его подключения кабелем USB к компьютеру окно само исчезнет, и установка продолжится автоматически.

Мы дошли до этапа настройки принтера на беспроводной роутер. В этом окне установите радио-кнопку в позицию «Автоматически» и нажмите кнопку «Далее».

Программа проведет поиск доступных беспроводных сетей…

…и выдаст вам название той точки доступа, к которой подключен в настоящий момент данный компьютер. В нашем случае точка называется TP-LINK_EFD192.

Установщик произведет попытку подключения принтера к роутеру:

Если перед вами появилось окно «Параметры продукта», то попытка была успешной. В этом окне требуется выбрать параметры прямой печати. Сделайте выбор и нажмите кнопку «Далее».

Теперь отключайте кабель USB от принтера и компьютера, а затем нажимайте «Далее»:

В последнем окне вежливая программа поздравит вас с успешной установкой и предложит распечатать пробную страницу. Это настоятельно рекомендуется сделать - установите галочку «Печать пробной страницы» и в последний раз нажмите «Далее», чтобы убедиться в том, что все сделано корректно и настройка и подключение принтера к роутеру произведены правильно.

Теперь рассмотрим работу утилиты «Настройка беспроводной сети». Она может понадобиться в случае, если был произведен сброс настроек принтера или повторная настройка Wi-Fi роутера.
Подключаем принтер к компьютеру кабелем из комплекта и вызываем утилиту из меню «Пуск».

В первом окне жмем «Далее».


Выбираем метод обнаружения Wi-Fi роутера: кликаем радио-кнопку “Автоматически» и жмем «Далее»:

В следующем окне видим название нашей точки доступа, подтверждаем – «Далее»:

Сверяем данные беспроводной сети, «Далее»:



Теперь отключаем кабель от принтера. а в последнем окне жмем «Готово» и проверяем - как распечатается пробная страница.
