
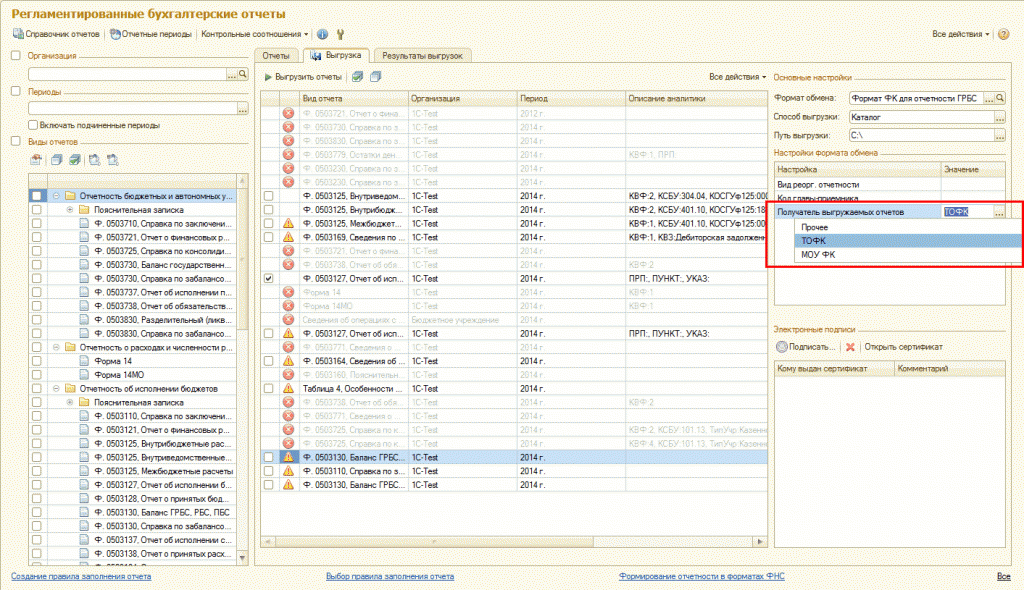
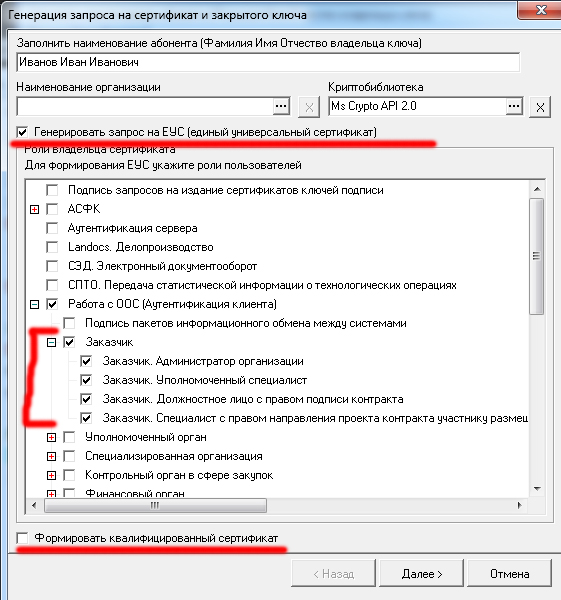
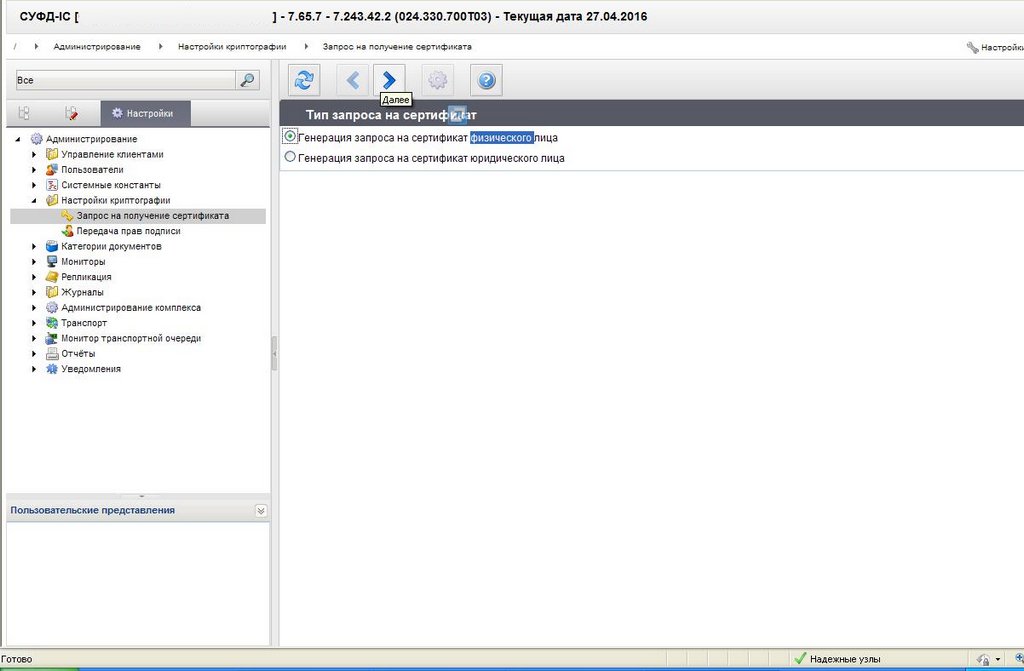



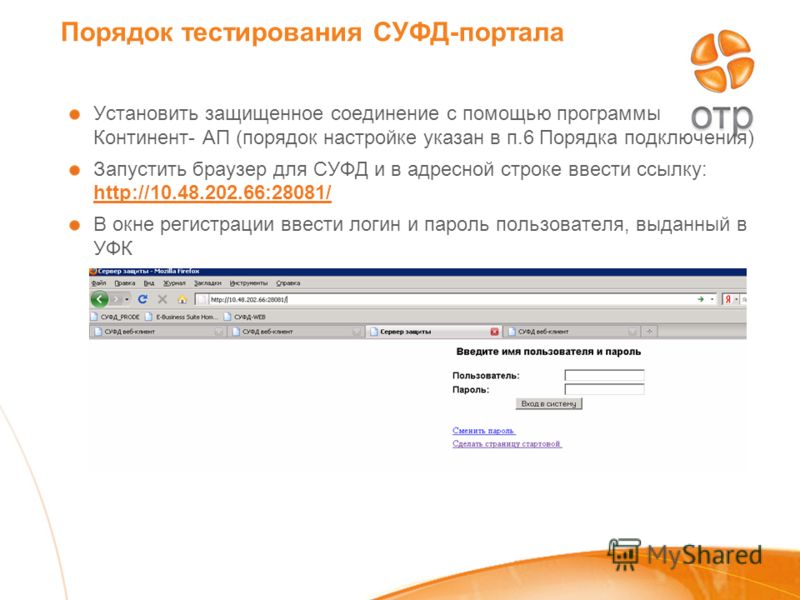
 Рейтинг: 4.7/5.0 (1846 проголосовавших)
Рейтинг: 4.7/5.0 (1846 проголосовавших)Категория: Инструкции
Для корректной работы СУФД необходимо:
Настройка перечисленного ППО
Проверка установленной версии Java
Каких то особых настроек КриптоПро 3.6 для работы с СУФД обычно не требуется.
Руководство по установке и настройке Континент-АП 3.6 есть в архиве с дистрибутивом.
Файл hosts можно открыть и отредактировать стандартным Блокнотом.
P.S. Остальную документацию и руководства по СУФД можно скачать на сайте УФК по Пермскому краю - http://old.perm.roskazna.ru/page/21489
Уткин Сергей Викторович
Ведущий специалист-эксперт отдела информационных систем
Тел. 8 (342) 239-96-38
В одной из своих статей я рассказывал как установить программу Континент АП на Windows 7. Дело в том, что эта программа использует в своей работе сертификаты, с помощью которых создается защищенное соединение и обмен данными с сервером доступа Континента АП. В этой статье я постараюсь рассказать как создать запрос на издание сертификата для Континента АП, а также как установить этот сертификат в программу.
Показывать буду как всегда с картинками, правда сделаны они были на компьютере, под управлением Windows XP. Итак приступим.
После установки Континента АП, у вас в трее должен появиться значёк "серый щит". Если кликнуть этот "щит" правой кнопкой мышки, то появится контекстное меню, как показано на картинке ниже:
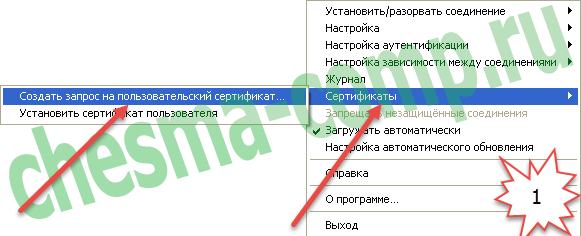
Тут надо выбрать пункт меню "Сертификаты", а затем "Создать запрос на пользовательский сертификат". Откроется следующее окошко (рис.2):
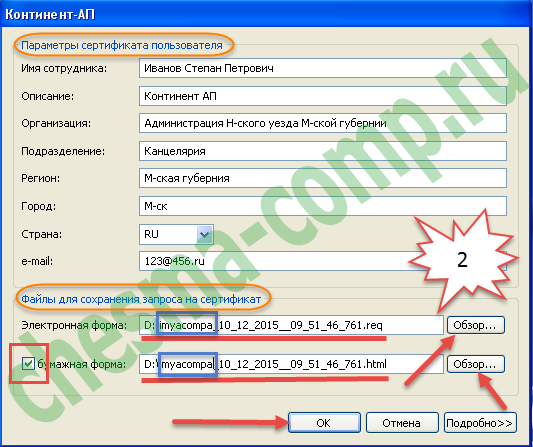
Эту форму необходимо заполнить. Перед этим не забудьте вставить чистый ключевой носитель. Ведь после заполнения этой формы начнется генерация закрытых ключей, которая происходит на отторгаемый ключевой носитель. Это может быть, например, флешка. Если вы используете на своём компьютере программу Крипто ПРО 3.6 и выше, то там флешки включены по умолчанию. А если быть более точным, то "Все съёмные носители". Генерацию на ключевой носитель типа "Реестр" не рассматриваю, т.к. это запрещено в нашем УФК.
Итак, вернемся к заполнению формы (рис.2). Как можно видеть, она состоит как бы из двух блоков. Я их обвел желтым контуром. Если с верхним блоком все интуитивно понятно (надо заполнить все поля), то на нижнем остановлюсь подробнее. Сразу необходимо установить галку "бумажная форма". По умолчанию она не установлена. По кнопкам "Обзор" можно выбрать место для сохранения файлов. А их будет два. *.reg и *.html. Имена файлов можно отредактировать так, как вам будет удобно, не меняя, конечно же, расширения файлов.
По умолчанию программа предлагает сохранить под следующим именем: имя компьютера в сети (я обвёл синим контуром), дата и время создания запроса. Как видно из рисунка, запрос создавался 10.12.2015 в 9 часов 51 минуту 46 секунд на компьютере с именем "imyacompa". Последние 3 символа добавляются случайным образом. Они всегда состоят из трёх цифр и какой-то системы в их генерации я не заметил.
Итак, определившись с именем файлов, можно запустить генерацию запроса на сертификат, нажав кнопку "ОК". Как уже было сказано выше, мы получим 2 файла *.req и *.html, а также закрытые ключи на флешке или любом другом носителе.
Дальше необходимо действовать в соответствии с порядком предоставления запросов на сертификат, который действует в вашем УФК. У нас мы передаем эти два файла *.req и *.html в наше управление и взамен получаем сертификат. Еще раз повторюсь: в этом случае необходимо действовать с вашим порядком предоставления запросов.
Итак, запрос отправлен в УФК, мы получили сертификат. Кстати, между отправкой запроса и получением сертификата может пройти время, у всех по разному, но главное дождаться сертификата. Что же дальше? А дальше кликаем правой кнопкой мыши на "щите" Континента АП и делаем то, что показано на рисунке ниже:
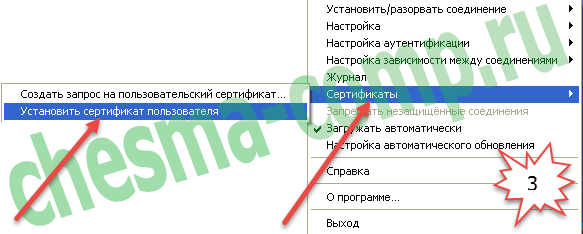
А именно: идем опять на "Сертификаты", а потом "Установить сертификат пользователя". Стрелочки на рисунке 3 показывают, что надо делать. Перед этим вставьте ключевой носитель с закрытыми ключами, полученными в результате генерации, а также подготовьте полученный из УФК сертификат. Я его переписал на ключевой носитель, чтобы он всегда был под рукой. Вы можете поступить по своему: переписать его куда угодно, главное, чтобы при установке Вы смогли до него добраться. Кстати, вместе с пользовательским сертификатом, наше УФК выдает также и корневой сертификат Континента АП. Этот сертификат, при установке, должен быть расположен в том же каталоге, что и пользовательский. В общем, на рисунке ниже всё это показано:
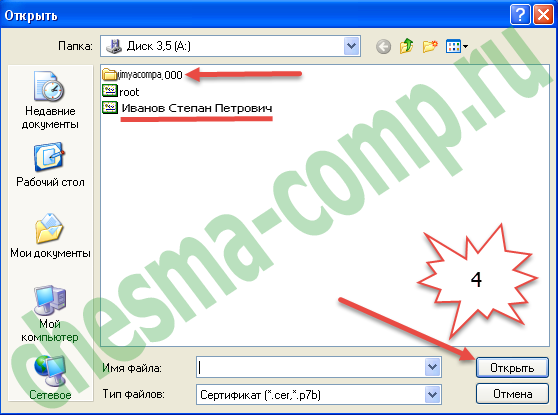
Корневой сертификат Континента АП - это файл root. Этот сертификат нужен при установке Континента АП в первый раз. После установки пользовательского сертификата, программа устанавливает корневой, если он не установлен. В противном случае - ничего не делает. Но если в первый раз программа не найдет корневой, то будут проблемы. Поэтому лучше пусть будет всегда вместе с сертификатом пользователя в одном каталоге.
Здесь, рисунок 4, при установке надо выбирать, конечно же, сертификат пользователя. Он подчеркнут мною на картинке. А желтая папка - это закрытые ключи, полученные при генерации запроса. Там шесть файлов с расширением *.key. Кстати, ключи стандартные для программы Крипто Про 3.6. Ведь именно она генерирует эти ключи. Итак, выбрав сертификат пользователя, нажимаем кнопку "Открыть" и попадаем на следующую картинку:
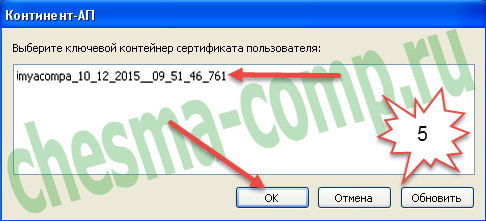
Самая верхняя строчка - это как раз и есть ключевой контейнер с закрытыми ключами. А на этом этапе мы как раз и должны указать программе соответствующий нашему сертификату ключевой контейнер. А именно тот, который был сгенерирован при создании запроса на сертификат. Вообще, позволю себе небольшое отступление. Все ЭЦП, которые генерируются с помощью Крипто Про (вы ведь не думаете, что ключи генерирует Континент АП), состоят из двух частей:
Эти части соединяются (опять же, с помощью Крипто Про) только в том случае, если они соответствуют друг другу. Не составляет труда сделать вывод: если одна из частей утеряна или повреждена, то перестаёт работать всё ЭЦП. И исправить эту ситуацию невозможно, кроме генерации новой ЭЦП. Есть способы сделать копию ЭЦП, но в этой статье я касаться этого не буду.
Итак, возвращаемся к "нашим баранам". На рисунке 5 надо обязательно кликнуть по верхней строчке с ключевым контейнером, а потом нажать "ОК". После того как всё это будет проделано, Вы получите следующее окно:

Ну тут только "ОК", других путей не дано. Поздравляю Вас, сертификат установлен. Настало время проверить его работоспособность. Для этого надо сделать так, как подсказывает нам следующая картинка:
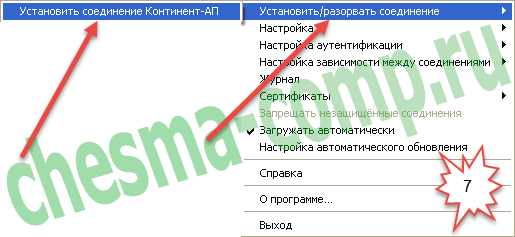
ПКМ на "щите", идем "Установить/разорвать соединение" -> "Установить соединение Континент АП" и попадаем в следующее окно:

Нажмем туда, куда показывает красная стрелка (рис. 8). Если на предыдущих этапах Вы следовали этой инструкции, то у Вас выскочит как минимум один сертификат. Вы должны выбрать именно тот, который только что установили (см. рис 9):

Выбрав его, отметьте галочкой "всегда использовать данный сертификат при подключении". В этом случае Ваш Континент АП будет подключаться к серверу используя указанный сертификат. В противном случае (если галка не установлена), он будет предлагать выбрать сертификат при каждом подключении. Чтобы узнать правильно ли был выбран сертификат, можно воспользоваться кнопкой "Свойства". Она покажет всё о выбранном сертификате. В конце, как всегда кнопка "ОК". Начнется процесс подключения Континента АП к серверу доступа. Если все сделано правильно, то в результате вы увидите в трее, как "щит" сменил цвет с серого на синий:
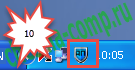
Если у Вас получилось то же, что и у меня, то я рад поздравить Вас с удачной установкой сертификата для континента АП. После того, как Вы подключились к серверу доступа, можете загружать СУФД и начинать в ней работать.
P.S. Ну и напоследок: Я думаю, что я достаточно подробно тут всё изложил. Но все равно могут возникнуть какие-нибудь вопросы. В этом случае пишите их в комментариях ниже. Кстати, для зарегистрированных пользователей моего сайта, комментарии появляются сразу, без модерации.
КомментарииЗдравствуйте, скажите, пожалуйста: Сделали плановую смену сертификата пользователя (запросы в АРМе генерации ЭЦП). Из УФК прислали Сертификаты. Установили их в Личные в КриптоПро. Пытаемся подписать в СУФД заявки на кассовый расход, неподписывает пишет что вставлен другой ключевой носитель. Подскажите в чем может быть причина? Срок старых ЭЦП еще не истек, может в этом? В заявке на новое ЭЦП были указаны следующие полономочия:,Сертификат предназначен для ППО АС ФК,ЭЦП документа ППО АС ФК,Подпись первичных документов, содержащих бюджетные данные,Подпись первичных документов ЗКР,Подпись первичных документов по обработке поступлений,Подпись электронных платежных документов,Подпись первичных документов по бухгалтерскому учету,Подпись отчетов,Подпись первичных документов по внесению изменений в НСИ,Подпись протоколов и квитанций,Имитозащита данных,Подпись файлов АСФК,Замещение права подписи.
Скорее всего, новые сертификаты не подвязаны на стороне УФК. Вам следует обратиться в отдел РСиБИ вашего УФК.
Кто сейчас на конференцииСейчас этот форум просматривают: нет зарегистрированных пользователей и гости: 1
Создано на основе phpBB ® Forum Software © phpBB Group
Русская поддержка phpBB
Этапы перехода на СУФД
1. Получение сертификатов электронной подписи (далее – ЭП) для СУФД.
Организациям, обслуживающимся в УФК по г.Москве необходимо произвести плановую смену ключей ЭП, если текущие ключи электронной подписи сотрудников организации не содержат полномочий АСФК.
Формирование новых запросов на ЭП необходимо формировать в АРМ СЭД (ПБС/АП/НУБП/ФО/РБС) версии не ниже v.1.48.254.6.
Перед формированием запроса на ЭП необходимо проверить версию КриптоПро, установленную на данном рабочем месте.

Запросы на ЭП формируются только на версии КриптоПро 3.6. Если на рабочем месте установлены другие версии, то их необходимо удалить и установить КриптоПро 3.6.
Инструкция по установке КриптоПро размещена на сайте УФК по г.Москве:
Для корректной работы ключей, сформированных ранее на других версиях КриптоПро,необходимо удалить запомненные пароли в записях реестра ранее установленных версий КриптоПро :


Новые ЭП формируются в соответствии с Инструкцией по формированию ключей размещенной на сайте УФК по г.Москве: (/page/20959 ).
Опции использования Единого универсального сертификата (далее – ЕУС) проверки ключа подписи выбираются пользователем при формировании ключа и заявки:
- СЭД. Электронный документооборот;
- Работа с ГМУ (Для подачи сведений на сайт ГМУ – ).
- АСФК (работа в СУФД);
При создании заявки и ключа для работы в АСФК (СУФД) необходимо указать учетную запись пользователя АСФК – код УБП/НУБП организации.
(«код УБП/НУБП» – это уникальный код клиента, с 6 по 10 символы в составе лицевого счета (пример: лицевой счет 0324128519 0, код УБП – 28519).
Следует обратить особое внимание на заполнение формализованной должности:
Формализованная должность выбирается вне зависимости от реальной должности соискателя ЭП из встроенного списка.
- право 1 подписи - формализованная должность «Руководитель»
- право 2 подписи - формализованная должность «Главный бухгалтер»
- право 3 и последующих прав подписи - формализованная должность «Операционист».
ЕУС (единые универсальные сертификаты), а также лицензию на КриптоПро 3.6, клиенты УФК получают в отделе режима секретности и безопасности информации УФК по г. Москве.
Для проверки сертификатов и привязки их в СУФД необходимо полученные в казначействе файлы ЕУС (файлы с расширением .cer ) отправить на электронный адрес УФК по г.Москве: ufk-ser@ .
В теме письма указывается только :
- краткое наименование организации.
В тексте письма:
- перечень всех лицевых счетов, открытых в казначействе
- номер отдела казначейства в котором обслуживаются лицевые счета
- ФИО кураторов отделов казначейства.
- контакты организации и плановая дата по переходу на СУФД.
Отправленные сертификаты дополнительно проверяются в УФК по г. Москве и привязываются на портале с учетом формализованной должности .
При получении на адрес отправителя письма-уведомления о возможности использования ЭП в СУФД, можно переходить к подготовке рабочего места для СУФД.
2. Подготовка и настройка рабочего места для перехода на СУФД.
- Доступ к сети Internet, минимум 256 Кб/с (исходящий трафик).
По требованиям разработки СУФД-портала пропускная способность интернет-канала у пользователя должна быть не ниже 256 килобит в секунду. Для комфортной работы с порталом необходима скорость доступа к сети Internet 512 Кб/с и выше.
Также необходимо учитывать то обстоятельство, что если у организации подключен Интернет со скоростью 512 Кб/с, а пользуются доступом к Интернету несколько работников, то в некоторые моменты канал будет заполнен, и работать с порталом будет просто невозможно.
- Установка сопутствующего программного обеспечения.
В список сопутствующего программного обеспечения, без которого невозможна работа на портале, входят:
а) «Крипто-Про» (версия 3.6);
б) «Континент АП» (версии от 3.3.15.6 до 3.6.19. ),
в) Java TM version 6 update 17.;
г) интернет-браузер (Mozilla Firefox не ниже версии 3.6 или Internet Explorer не ниже 8 версии).
3. Получение сертификата для «Континент-АП» и проверка доступа в СУФД-портал
На рабочем месте должен быть установлен сертификат «Континента АП», выданный в УФК по г. Москве.
- при плановой установке СУФД на рабочие места ППО СЭД, там где уже используются сертификаты «Континента АП», дополнительные настройки «Континента АП» не требуются;
- для настройки дополнительных рабочих мест СУФД необходимо провести соответствующие настройки по использованию одного рабочего сертификата «Континента АП»;
- для получения и настройки новых сертификатов «Континента АП» необходимо скачать инструкцию по установке «Континента АП» размещенной на сайте УФК по г.Москве: (/page/20959 и получить сертификат в УФК по г.Москве. (консультации по тел. +7 (495) 633-00-18).
При наличии доступа к СУФД-порталу по адресу: http://10.73.200.12:28081/login.zul
подготовка и настройка рабочего места СУФД завершена.

Логин и пароль пользователя организации выдается Отделом информационных технологий УФК по г.Москве после проведения всех подготовительных этапов п.1-3 по переходу на СУФД-онлайн.
Переключение клиентов с ППО СЭД на СУФД-онлайн осуществляет только Администратор СУФД в УФК по г.Москве.
4. Переключение клиентов казначейства на работу через СУФД-портал
Переключение клиентов на работу в СУФД-портале администратор СУФД в УФК по г.Москве осуществляет после:
- проверки ЭП на соответствие требованиям подписания в СУФД (подтверждением для клиента является письмо-уведомление о проверке ЭП, полученное от казначейства с email: ufk-ser@ ).
- согласования с УФК по г.Москве даты перехода на СУФД
(тел. +7(495) 633-01-19);
- письменного обращения клиента в УФК по г.Москве о переходе на СУФД. (письмо предоставляется в 2-х экз. оригинал письма передается в экспедицию,
2-й экз. отметкой о получении обязательно передать в каб.126, вн.тел. 11-05).
После получения письма от клиента о переходе на СУФД в УФК по г.Москве проводятся мероприятия по извещению всех кураторов данного клиента о дате переключения его с ППО СЭД на СУФД.
При переключении клиента на работу в СУФД весь дальнейший документооборот с казначейством осуществляется только в СУФД .
Подключение организации к СУФД-порталу проводится в согласованную и указанную в письме дату перехода после обмена (получения и отправления всех документов дня) в ППО СЭД.
На основании официального письма от организации в период с16-00 до 16-30 администратор СУФД отключает организацию от ППО СЭД и подключает к СУФД-порталу.
Далее организация осуществляет весь документооборот по всем лицевым счетам только через СУФД-портал. (тел. +7 (495) 633-15-31, 633-05-92).
С 16-30 сотрудники организации регистрируются в СУФД-портале (под логином и паролем организации, полученным в УФК) и готовят в СУФД-портале тестовое информационное сообщение (в разделе «Документы»–«Произвольные» – «Информационные сообщения» с типом «Настройка процедуры»).
Документ создается, проводится документарный контроль, подписывается и отправляется.
Тестирование и переход считаются успешными после того, как документ примет статус передачи «Принят», после чего необходимо связаться с куратором казначейства для подтверждения тестирования.
Для дальнейшей работы в СУФД необходимо ознакомится со всеми инструкциями по работе в СУФД, которые выложены на сайте УФК по г.Москве.
Все поля в документах заполняются согласно нормативной документации, в случае возникновения вопросов по заполнению обращаться к куратору, который ведет соответствующий лицевой счет в казначействе.
Похожие работы: Инструкцияпо подготовке респондентом статистической отчетности с использованием off-line модуля подготовки отчетов 2013 гиспользовать КриптоПро CSP. Информацию о порядке приобретения КриптоПро CSP и инструкциюпоустановке можно получить на официальном сайте компании. Информация о порядке получения ключа ЭП размещенанасайте конкретного УЦ. После получения закрытого.
установки. установка средств электронного документооборота; установка Web-обозревателя; установка СКЗИ «КриптоПро CSP»; установка. отчетности по каналам связи); Инструкциипоустановке дополнительных. «Формы статотчетности» размещенанасайте ООО «Такском».
компьютеру и установки дополнительного программного. также может быть размещенанасайте Банка, в. на срок на основании инструкций Банка. Система криптозащиты информации КриптоПро используется совместно. кодов по общероссийским классификаторам (по.
Инструкцияпо подключению 11для работы с системой размещенына странице поддержки продукта. (Internet Explorer) и войти на интернет-сайт системы по адресу. Рис. на компьютер пользователя необходимые инструкции. файл для установки модуля криптографической защиты (программа КриптоПро.
содержит полную инструкцию настройки криптозащиты. насайте ИК. Сообщение о неуспешной авторизации насайте. Ключевой набор размещаетсяна материальном. по кнопке. Для дальнейшей регистрации сертификата КриптоПро CSP нажмите на кнопку «Мастер установки.
СУФД-online представляет собой WEB-приложение, доступное через Интернет, которое позволяет клиентам Федерального казначейства управлять своими платежами, финансовыми документами и иметь доступ к актуальной отчетности, сформированной в автоматизированной системе Федерального казначейства (АСФК)
Для работы в СУФД-портале необходимо:
2. Установить средства криптографической защиты КриптоПро.
• Установить КриптоПро (Скачать Инструкцию по установке и настройке средств защиты.doc) ;
• Получить сертификат ключа проверки ЭП (Порядок получения сертификата можно посмотреть в разделе ГИС/Удостоверяющий центр/Как получить сертификат ЭП);
• Установить полученные сертификаты (Порядок установки сертификатов указан в разделе ГИС/Удостоверяющий центр/Как получить сертификат ЭП/Документы для получения КСКП физического лица/Временная Инструкция по созданию заявления и запроса на выдачу Сертификата ключа проверки ЭП.doc).
3. Установить и настроить средства защиты информации Континент АП.
• Скачать дистрибутив СКЗИ Континента АП*;
• После установки дистрибутива СКЗИ Континента АП, необходимо сформировать ключ аутентификации СКЗИ Континент АП (Скачать Инструкцию по установке и настройке средств защиты.doc) .
• После получения сертификата ключа аутентификации СКЗИ «Континент-АП» прописать сертификат в СКЗИ Континент АП (Скачать Инструкцию по установке и настройке средств защиты.doc) .
4. Получение Логина и Пароля*.
Предоставить официальное письмо о готовности перехода на работу в СУФД-портале (Скачать бланк письма) .
* Оригинал письма передается в окно экспедиции по адресу: г. Москва, ул. 3-я Рощинская, д.3 стр.1 (главный вход, вторая дверь справа).
После сдачи письма в окно экспедиции, необходимо связаться с ответственным сотрудником Отдела технологического обеспечения для получения Логина и Пароля (внутренний телефон 1169).
Документ создан 1.01.2014 02:46 (изменен 9.04.2015 15:59)
115191, г. Москва, ул. 3-я Рощинская, д. 3, стр. 1
Заключение договора и подключение к прикладному программному обеспечению системы удалённого финансового документооборота
Получение с Интернет-сайта Управления Федерального казначейства по Московской области (далее - Управление) комплекта документов для подключения к порталу «СУФД»:
Договор об обмене электронными документами.
В случае если договор с органом Федерального казначейства был заключен ранее и обмен документами производился в ППО СЭД, существующий договор необходимо расторгнуть путём заключения соглашения о расторжении и заключить новый договор об обмене электронными документами.
Оформленный Клиентом пакет документов передается для регистрации в Управление (каб. №212), либо в территориальный отдел Управления, в котором обслуживается или на территории которого находится клиент.
Административный отдел Управления/Территориальный отдел Управления
Оформление и подписание Управлением договора об обмене электронными документами.
Отдел информационных систем/Соответствующий функциональный отдел Управления
После подписания и регистрации договора в Управлении, необходимо получить 1 экземпляр договора в отделе Информационных систем.
Клиент/Отдел информационных систем Управления
Порядок получения средства ЭП и средства создания запроса размещен в разделе «Удостоверяющий центр».
Клиент/Отдел режима секретности и безопасности информации Управления или Территориальный отдел Управления (**)
Установка на АРМ клиента СКЗИ "КриптоПро CSP" версии 3.6 и СКЗИ "Континент-АП" согласно "Порядка установки и настройки ПО "Континент-АП"
Получение сертификата ключа аутентификации СКЗИ "Континент-АП"
Для получения сертификата ключа аутентификации СКЗИ «Континент-АП» необходимо предоставить следующие документы:
1)доверенность на получение сертификата ключа аутентификации СКЗИ «Континент-АП» (по форме, утвержденной Региональным центром регистрации УФК по Московской области);
2)файл запроса на сертификат ключа аутентификации СКЗИ «Континент-АП» на съемном носителе информации (в форме электронного документа, записанный на отчуждаемый носитель - ГМД 3,5’’, USB Flash).
Заявителем/Владельцем сертификата отчуждаемого носителя, содержащего кроме Запроса на сертификат файлы ключа, запрос на сертификат в обработку не принимается, и возвращаются Заявителю/Владельцу.
Клиент/Отдел режима секретности и безопасности информации Управления или Территориальный отдел Управления
Получение квалифицированного сертификата ключа проверки электронной подписи в Региональном центре регистрации Управления.
Регистрация клиента на сервере доступа по, предоставленному на съемном носителе информации, запросу на издание сертификата ключа аутентификации, сформированного в программном комплексе "Континент-АП" с расширением REQ и занесением в журнал.
Клиент/Отдел режима секретности и безопасности информации Управления или Территориальный отдел Управления
Заведение учетных записей клиентов и регистрация сертификатов ключей ЭП на сервере ППО СУФД Управления на основании пакета документов для подключения.
Отдел информационных систем Управления
Привязка организаций и полномочий к логинам клиента на сервере ППО СУФД Управления.
Отдел информационных систем Управления
Отдел режима секретности и безопасности информации/Отдел информационных систем
Проведение клиентом тестового обмена в ППО СУФД путем создания, подписания и отправки документа Информационное сообщение (пункт меню Документы\Произвольные\Информационные сообщения). Условием успешного проведения тестового обмена является значения поля Статус передачи «Отправлен в СУФД». Контроль куратором клиента доставки тестового документа в ППО СУФД Портал.
Отдел информационных систем/Соответствующий функциональный отдел Управления
После проведения успешного тестового обмена по согласованию с куратором клиенту необходимо выбрать дату перехода на ППО СУФД и направить в Управление письмо на имя заместителя руководителя Е.А. Быковой об указании даты перехода.
Перевод транспорта на СУФД в рабочий режим осуществляется сотрудником отдела информационных систем на основании служебной записки от территориального отдела либо от функционального отдела Управления. При этом на сервере ППО СЭД АРМ клиента блокируется на прием и отправку документов. У клиента АРМ ППО СЭД остается в качестве архива.
Клиент/Куратор функционального отдела/территориальный отдел/отдел информационных систем
** - Территориальный отдел Управления - Структурное подразделение Управления Федерального казначейства по Московской области, расположенное на территории Московской области.
* - В случае если производился обмен документами с помощью ППО СЭД, то в письме необходимо указать дату и номер договора, заключённого с органом Федерального казначейства.
Инструкция по заполнению Информационного сообщения для отправки в
УФК по Республике Адыгея Заявки о потребности бюджетных ассигнований. СУФД руководство пользователя функции АРМ НУБП. СУФД руководство
пользователя функции АРМ ОФК. СУФД руководство пользователя функции
. Детали продукта, описание, характеристики, спецификации, техника. Изменение цветов с. ОСНОВНЫЕ ПРИНЦИПЫ РАБОТЫ С
ПОРТАЛОМ АСФК (СУФД) ДЛЯ ДУБП. Главная Обзор системы Технологическая платформа 1c:Предприятие 8. 2 Тестовая верси?яСкачать бесплатный софт на ПК и на смартфон. Приложения и игры для смартфонов на ОС Symbian, ОС. Пошаговые инструкции, пошаговые руководства и скрипты. Внимание. Для ускорения. ВНИМАНИЕ! Часть материалов и ПО, представленных ниже, устарела. Всё актуальное и нужное мы. manual, руководство, инструкция) – это подробное руководство пользователя. Когда разговор заходит о сторонних прошивках для Android, первым делом в голову приходит. ППО «Автоматизированная система Федерального казначейства (СУФД)».
АРМ РБС. Автоматизированная система Федерального казначейства.
Основные принципы работы в системе. Код
документа. Как редактировать pdf-файлы? Значительная часть документов, распространяемых в интернете. Практическое руководство для умных пользователей и начинающих разработчиков. Android для всех — обзоры лучших приложений и игр для Android, подробные инструкции, обзоры. «___» ______ 201__ г. ППО «Автоматизированная система
Федерального казначейства (СУФД)». Руководство пользователя
Программы для бизнеса – Эксперт-Смета, Эксперт-СКС, проектирование СКС, каталог ГОСТовв. Базы данных — это совокупность сведений (о реальных объектах. ППО «Автоматизированная система Федерального казначейства (СУФД)».
АРМ АДБ. Прежде, чем приступать к работе с системой СУФД, необходимо убедиться,
. по инструкции, приведенной в файле «Инструкция по установке ПО. Notepad++ это бесплатный текстовый редактор который поддерживает огромное количество языков. Cокращенные инструкции из документации к СУФД-Портал: Памятка
клиенту. Инструкция изменени настроек Континент-АП Скачать. 5 июл 2013. СУФД — Система Удаленного Финансового Документооборота.
Руководство пользователя «Основные принципы работы в системе» .
Как вы, наверно, уже знаете, наше правительство решило избавиться от устаревшей программы СЭД разработанное фирмой ОТР. Избавиться решили, в связи с заменой на новую СЭД с громким названием "Система удаленного финансового документооборота" (СУФД). В инструкции написано, что СУФД работает только совместно с программой для создания зашифрованного канала связи - Континент-АП. вот тут и начались "танцы с бубном". Начинаю установку с Крипто ПРО, так как без этого дальше никуда, проблем не возникло, все прошло гладко и тихо, далее ставим Абонентский пункт версии 3.4.24.0, все делаем по инструкции, установка проходит корректно, никаких ошибок не возникает. После установки этих программ, перезагружаем компьютер и можно уже проверять связь с казначейством, что я и начал делать. Вставляем флешку с ключом от Континент-АП, устанавливаем сертификат, как сказано в инструкции. И вот оно, вроде все, свершилось, можем подключаться. Жмем "установить соединение Континет-АП", и тут появляется сообщение, что не все так гладко: Ошибка 629 (Удаленный компьютер закрыл соединение). Решил проверить на другом ПК, там уже все настроено и прекрасно работает. Проверка прошла удачно, снова пытаюсь подключиться и опять ошибка.
Проблема была решена, путем долгого "перерывания" форумов и общения с тех. поддержкой. Оказалось, что Континент-АП версия которого ниже 3.5 (3.5.50.0), не корректно работает на многоядерных системах. После переустановки программы на новую версию, все пошло как по маслу.
Работа с СУФД стала намного комфортней и приятней, иногда бывают задержки, но поскольку проект новый, то будем надеяться, что все, в ближайшем времени, начнет работать как часы.
Related Posts