










 Рейтинг: 4.6/5.0 (1870 проголосовавших)
Рейтинг: 4.6/5.0 (1870 проголосовавших)Категория: Инструкции
"ШТРИХ-М-ФР-К" – новый фискальный регистратор от лидера кассового рынка с высокотехнологичной начинкой для широчайшей области применения: для розничной торговли (от мини-магазинов "у дома" до гипермаркетов), предприятий общественного питания, АЗС, отелей, то есть для всех сфер, где требуются надёжная автоматизация и высокая производительность. Отличный дизайн Одностанционный фискальный регистратор до последней детали разработан и спроектирован коллективом компании "ШТРИХ-М": устройство имеет привлекательный и законченный внешний вид, предложенный специалистами собственной дизайн-студией компании. Фискальный регистратор с его чёткими прямыми линиями корпуса и с плавными изгибами полупрозрачной крышки станет доминантой рабочего места кассира и отлично впишется как в классический интерьер, так и в магазин в стиле hi-tech.
Технические характеристикиВысокая скорость печати – до 150 мм/сек:Автоматический отрезчик гильотинного типа:Быстрая загрузка чековой ленты:Лёгкий доступ к обслуживанию и замене ЭКЛЗ:Подключение к ПК по интерфейсам RS-232 или USB
ККМ выполняет следующие операции
Продажа, возврат продажи, покупка, возврат покупки:Продажа за наличные:Продажа в кредит/за безналичный расчёт (до трёх типов оплаты): Умножение цены на количество товара: Начисление беспроцентной надбавки и скидки:Учёт денежных сумм:Подсчет промежуточных итогов:Подсчет общих итогов:Подсчет суммы сдачи:Сторнирование операции (частично и полностью) в открытом чеке:Расчет процентной надбавки и скидки на весь чек:Аннулирование чека:Выплаты денежных сумм из кассы, не связанные с покупкой:Внесение денежных сумм в кассу:Выделение налогов по установленным налоговым ставкам:Повтор печати последнего фискального документа:Формирование нефискальных отчетных документов: суточных отчётов без гашения, отчётов по отделам, отчётов по налогам:Снятие показаний денежных и операционных регистров с автоматическим выводом на печать: Гашение денежных и операционных регистров (суточный отчёт с гашением) с автоматическим выводом на печать:Повтор печати последнего фискального документа:Формирование кратких и полных фискальных отчетов: Формирование отчётов ЭКЛЗ:Печать нефискальной текстовой информации:Печать графики (например, логотипов):и т.д. (список не полный)
Пуск > Все программы > ШТРИХ-М > Драйвер ФР 4.10 > Тест драйвера ФР 4.10
В запущенном драйвере нажмите кнопку: "настройка свойств"
В выскочившем окне нажмите кнопку " Поиск оборудования"
После того, как драйвер найдет оборудование ДВА РАЗА КЛИКНИТЕ МЫШКОЙ на найденном фискальном регистраторе Штрих-М-ФР-К:
Нажмите кнопку "проверка связи", появиться название и заводской номер вашего регистратора, затем нажмите кнопку "ОК".
Установка драйвера
Типовая конфигурация "Розница 1.0"
1)Установите дайвер ШТРИХ-М с диска который идёт в комлекте с ФР.
2)Необходимо переписать из папки. \Program Files\ШТРИХ-М\Драйвер ФР 4.10 все файлы с расширением *.dll в каталог платформы 1C (..\Program Files\1Сv81\bin\)
3)Зарегистрируйте в системном реестре файл DrvFR.dll командой regsvr32 «[путь к файлу]\DrvFR.dll» (если по каким-то причинам регистрация не произошла автоматически в причине установки).
4)Подключите ФР к ПК.
6)Откройте меню «Сервис» -> «Торговое оборудование» -> «Помощник подключения и настройки торгового оборудования».
7)В окне формы выбираем "Фискальные регистраторы" нажимаем добавить.
8)В форме открывшегося справочника оборудования опять нажимаем добавить, в новом окне выбираем обработку ShtrihMFiscalPrinters_v2.epf. модель, пишем наименование, далее кнопка "записать" и "ок" выбираем это устройство.
9)Выбираем кассу нажимаем пораметры. Выбираем COM порт, скорость, нажимаем "ок".
10)Устройство подключено, можете приступить к работе :)
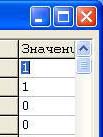 Как настроить кассовый аппарат Штрих? С одной стороны все не так уж и сложно. С другой есть масса нюансов и опций которые могут понадобиться. Мы в этой статье постараемся рассмотреть наиболее используемые настойки штриховских фискальных кассовых аппаратов.
Как настроить кассовый аппарат Штрих? С одной стороны все не так уж и сложно. С другой есть масса нюансов и опций которые могут понадобиться. Мы в этой статье постараемся рассмотреть наиболее используемые настойки штриховских фискальных кассовых аппаратов.
Для настройки продукции Штрих нужен установленный и настроенный драйвер идущий в комплекте с кассовым аппаратом, или бесплатно скаченный с сайта. Инструкция по первоначальной настройки - установки тест драйвера Штрих ФР приведена здесь
1) Штрих М, К, ПТК - настройка для печати чековОбязательные настройки - опции фискального регистратора ШТРИХ. Есть ряд параметров в таблицах, которые нужно выставлять в отличные от дэфолтных значений сразу же после включения. Остановимся на программировании их отдельно см. заголовки №2 и №3.
После запуска драйвера нажимает кнопку «Свойства» справа снизу основного окна.
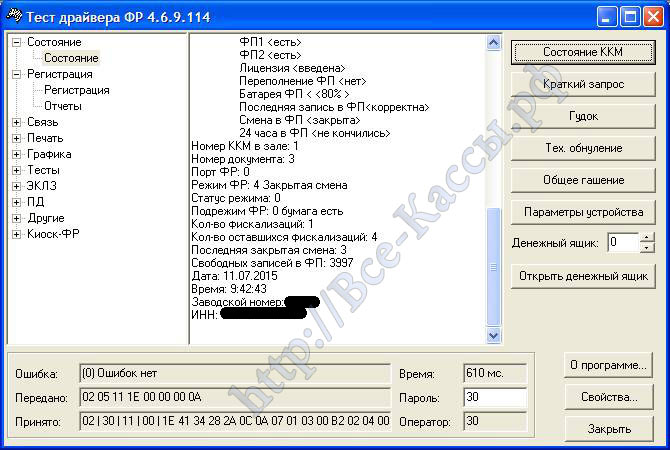
В открывшемся окне «Свойства» справа находим и нажимаем кнопку «Таблицы…».

Откроется еще одно окно «Таблицы».

Находим самую важную таблицу настройки параметров работ фискальных регистратора Штрих таблицу «Тип и режим кассы». Откроется окно-таблица «Тип и режим кассы».
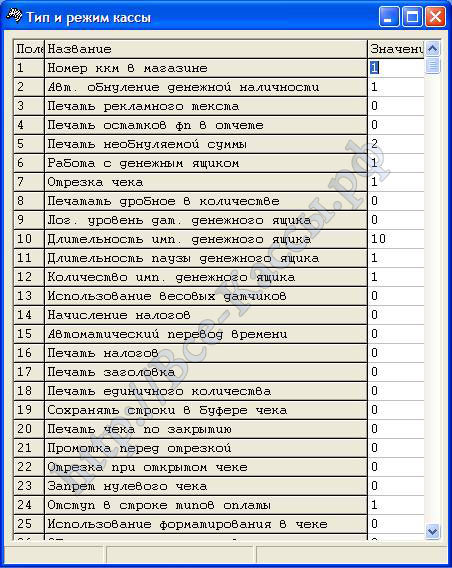
Тут следует понимать что строки данной таблицы будут отличаться от одной модели к другой и даже от одно версии прошивки до другой. Так как данная таблица полностью формируется из памяти кассового аппарата. Но 95% актуальных нам опций называются одинаково, и есть во всех моделях штриха.
2) Авт. обнуление денежной наличностиВ данной таблице идем и находим следующую строку - нумерация строк может быть другой, поэтому номер строки не привожу специально «Авт. обнуление денежной наличности». Становимся на правую сторону, на циферку и щелкаем мышкой 2 раза. Здесь можно поменять алгоритм работы инкассации на аппарате. 1 - автоматически инкассировать выручку при гашении, 0 – ни чего не делать (для регулировки счетчика наличности в кассе используются специальные операции учетного ПО – внесение разменного фонда и изъятие выручки - инкассация). В зависимости от того применяется у вас инкассация или нет. Если нет, то лучше срезу сделать опцию в автоматической инкассации, что бы при гашении все самом автоматически инкассировалась в ноль, и не возникало вопросов, а что за сумма тут висит и для чего она нужна.
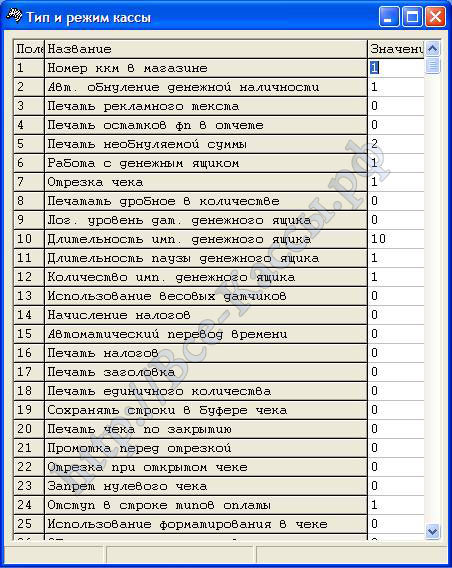
Далее щелкаем два раза по любой другой соседней строке с цифрами - своеобразное сохранение от Штриха, если поставит значение и не щелкнуть по соседней строчке, то изменения не сохраняться.
3) Печать не обнуляемой суммыЗатем находим строку с опцией – настройкой «Печать необнуляемой суммы»
Опция «Печать не обнуляемой суммы» - отвечает за алгоритм работы счетчика не обнуляемой накапливаемой выручки суммы продажи на аппарате. К сожалению по умолчанию стоит не верное значение - "0". Правильное значение 2- считать не обнуляемую сумму (сумму всех гашений – ее же пишут в журнале кассира операциониста) с последней перерегистрации ККМ. А по умолчанию считаться с первой регистрации – фискализации ККМ. В итоге сумма может скануть в плюс на сумму выручки старого владельца ККМ. Итог – у вас на гашения и в журнале кассира операциониста будет отображена абсолютно не верная не обнуляемая накапливаемая сумма всех продаж на данном аппарате.
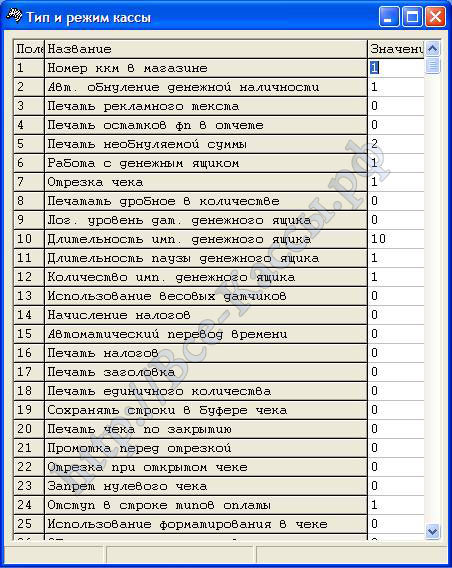
В том числе и по этому на аппаратах Штрих рекомендуется в журнале кассира операциониста пересчитывать не обнуляемую сумму на калькуляторе…
Следующие параметры являются правильно настроенными и по дефолту поэтому как правило их не меняют без надобности, но для понимания всего процесса и они приведены с пояснениями.
4) «Работа с денежным ящиком»Опция «Работа с денежным ящиком» - "1" –посылать автоматический сигнал на открытия ящика после пробития чека продажи или снятия гашения на кассе. "0" – не открывать автоматически денежный ящик. В целом иногда в некоторых программах получается, что стоит отдельная команда на открытие ящика из ПО. В итоге двойной щелчок. Т.е. износ механизмов. Двойные щелчки электромагнита и запорного крючка как правило четко слышны при открытии ящика. Бываем актуально достаточно редко и в основном на криво доработанных самописных конфигурациях 1С.
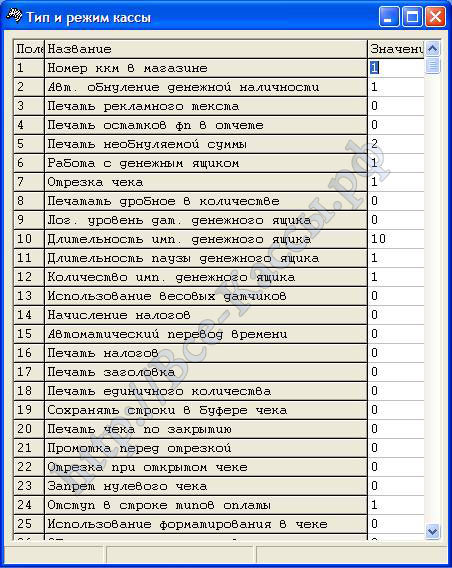
Данная опция бывает достаточно часто востребованной тогда когда в учетном кассовом ПО (как и в примере с денежным ящиком только гораздо чаще) – особенно в 1С горе программиста, зачем то по нарисовали в код модуля продажи кучу команд на отрезку. В итоге складывается ситуация когда после оформления кассой чека продажи и из программы и из кассы идут команды на отрезку. Двойной выход ножа - 100% образование кучи стружки. Итог ранее и быстрое забитее его стружкой, преждевременный выход из строя.
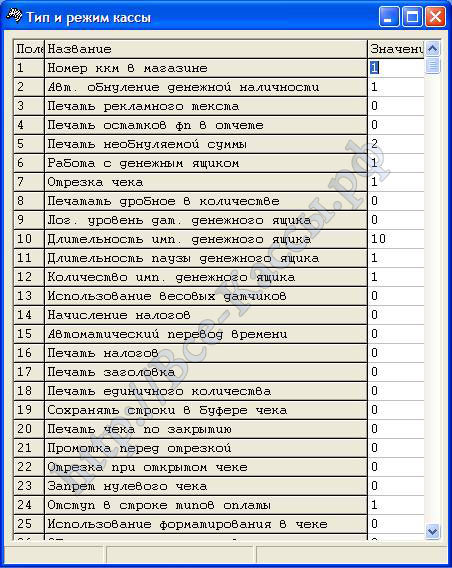
Как правило при пробитии чека двойной отрез четко слышан и виден. Повторюсь, как правило это бывает относительно не часто.
6) «Использование весовых датчиков»В тех аппаратах, где они есть (как правило, это старые модели, в более современных стоят оптические датчики) данная опция отключает боковые механические датчики. Которые должны свидетельствовать об уменьшении толщины рулона чека и которые расположены сбоку от него. Иногда из-за особенностей кассового программного обеспечения (ПО) – которые чуть ли не со средины рулона начинают сообщать об окончании ленты их отключают, ставя – "0". Но в целом, как правило, данную можно опцию не менять.
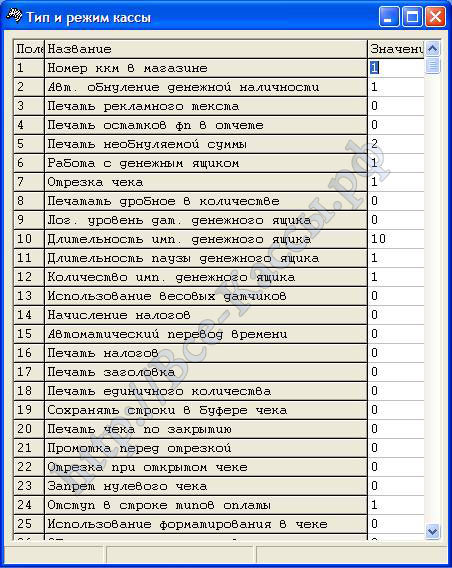
К счастью сейчас из-за отмены перевода времени не актуальная опция. Но все вое время была очень коварная. Крайне рекомендуется не трогать ее, а переводить – подводить время дату при необходимости через драйвер как уже описывалось на данном сайте здесь.
Коварность данной опции заключается в том что если ее включить, то на некоторых аппаратах наблюдался очень печальный глюк, наблюдаемый не только мной, при активизации нового блока ЭКЛЗ дата время на штрихе с включенной данной опцией просто убегала на произвольное количество дней вперед от 2-3 месяцев до 3-5 лет. Итог попадание на замену как минимум нового блока ЭКЛЗ. А учитывая его стоимость … в общем не трогаем должно стоять как и по дефолту – "0" – отключено.
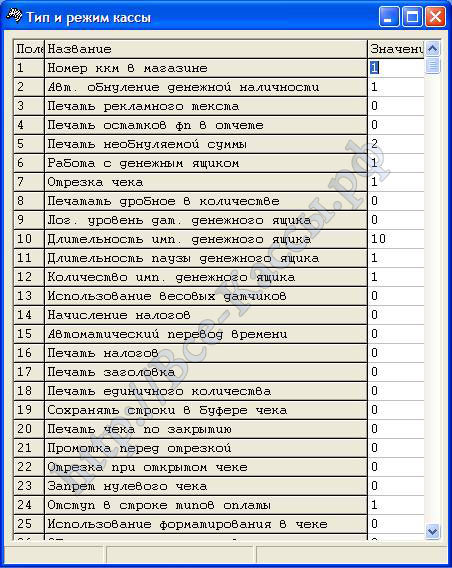
«Сжатие шрифта в чековой ленте» - позволяет уменьшить высоту шрифта приблизительно в 2 раза. В итоге при включении данной опции – "1" - мы можем уменьшить расход ленты в 2 раза, однако это сказывается на визуальном восприятии чека, и легкости прочтения информации с него.
В целом на любителя. С одной стороны заметная экономия на ленте. С другой разбирать с таким размером шрифта наименования товаров и суммы как то не совсем серьезно. Большинство, как правило, не использует заботясь о своих покупателях, их глазах.
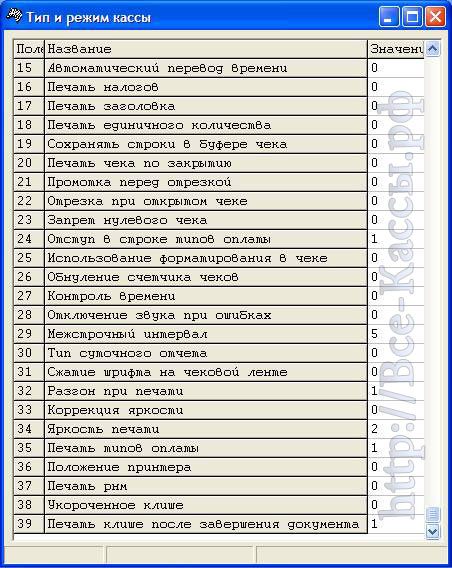
Иногда используется, но чаще всего и по дефолту отключена - "0" .
Т.е. если вы из заводского драйвер Ане можете пробить нулевой чек, то скорее всего данная опция включена. А включают ее как правило в крупных магазинах для своеобразной техники безопасности (по мне не сильно актуальной). Что бы нельзя было отдать нулевой чек клиенту, вместо настоящего.
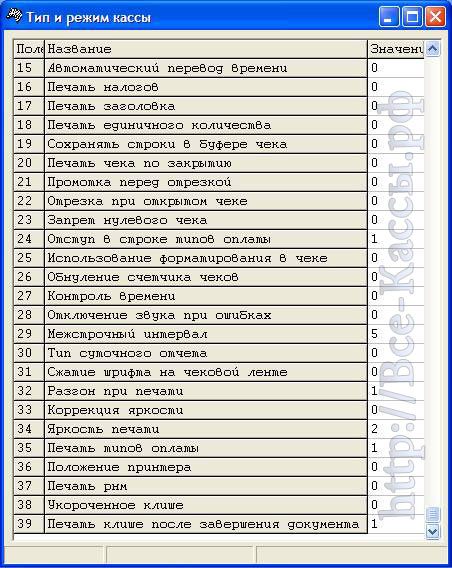
Имеет хоть какой-то смысл только в терминалах оплаты, где в некоторых моделях некоторых производителях или в некоторых программах платежных терминалов она включена. В итоге конкуренты по терминальному бизнесу могут подойдя к такому терминалу вечером и положив 10 рублей на свой счет получив чек в конце дня увидеть количество чеков, и приблизительно прикинуть выручку на данном месте у данного терминала мобильной оплаты. У штрихов по умолчанию данная опция отключена. Однако повторюсь есть другие производители ФР, и так же есть настройки программной оболочки которая может их перезаписать на свои.
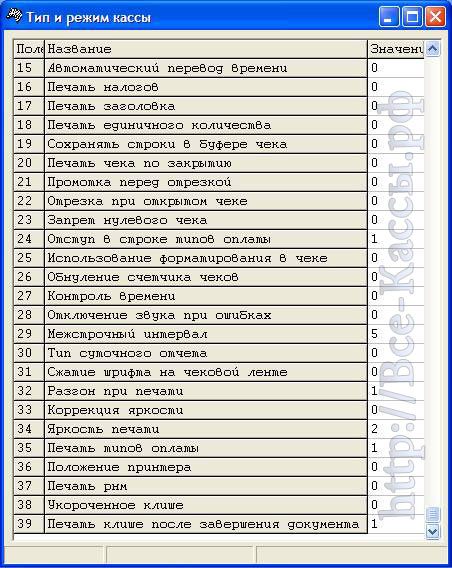
В окнах таблиц нет никаких кнопок. Для сохранения изменений нужно как уже говорилось выше просто щелкнуть по соседней ячейке с значением 2 раза мышкой.
Далее, для выхода из данных таблиц справа в верхнем углу есть значок крестика - закрытия окна. Закрываем окно.
12) Штрих М, К, ФРК, ПТК настройка ИНН в чекеВ случае с фискальный регистратором – кассовым регистратором ИНН в чеках появится вместо вопросиков только после регистрации аппарата в налоговой – т.е. после ввода регистрационного номера присваиваемого в налоговой каждому конкретному аппарату и ввода ИНН владельца кассы.
В случае если мы имеет дело с чекопечаткой – АСПД т.е. обычным принтером без ЭКЛЗ, предназначенным для удобства самостоятельного учета, то запускается утилита налогового инспектора,
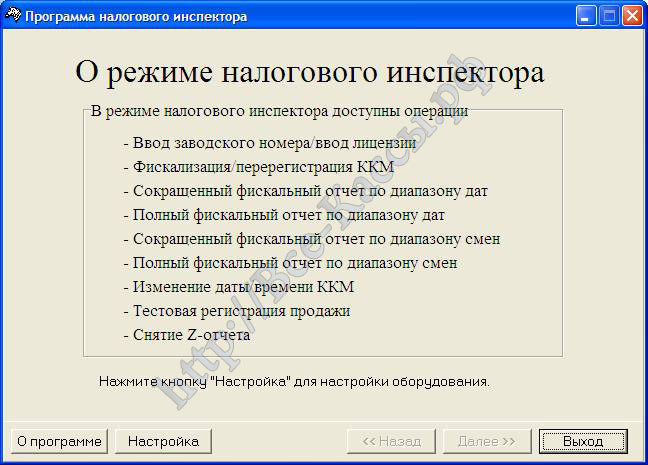
пароль администратора "30". пароль налогов инспектора для новой кассы "0".
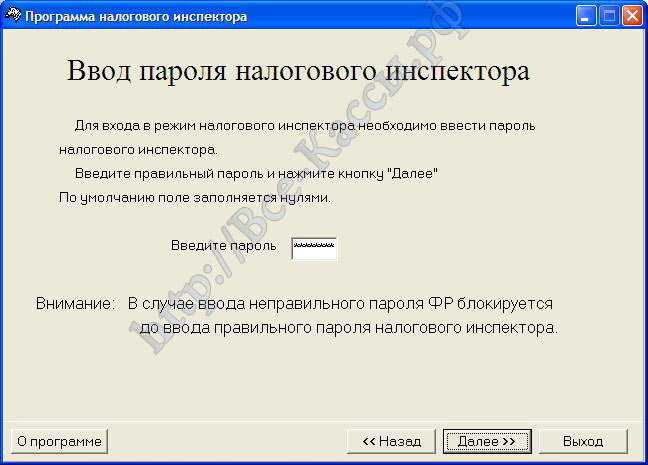
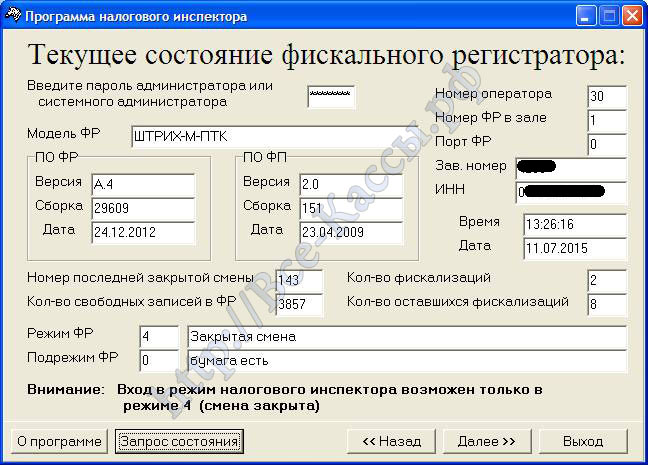
Регистрационный номер как правило в случае с чекопечаткой (принтером) вводят "1". ИНН тот которое нужно вам, вводится в двух местах для предотвращения ошибки, новый пароль налогового инспектора лучше оставить так же "0". Однако в случае с чекопечаткой все не так уж и страшно. Можно будет, затем еще раз перерегистрировать. А вот в случае с кассовым аппаратом – ФР – который в обязательном порядке регестрируется в налоговой инспекции после такой ошибки вы как минимум попадете на стоимость нового блока ЭКЛЗ. Поэтому самостоятельно вводить ИНН в кассе можно только в чекопечатке ( АСПД ). В противном случае не нужно лесть туда куда лесть не нужно.
13) Настройка клише в чеке ККМ ФР Штрих – изменение названия организации, добавление рекламной информация в чекеНажимает кнопку «Свойства» справа снизу главного первого окна драйвера ККМ.
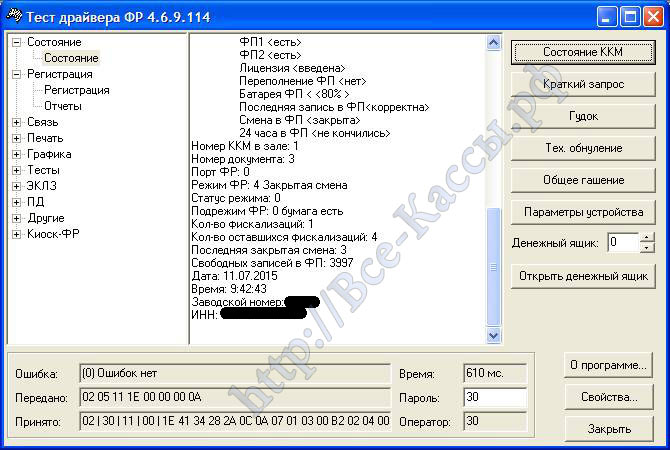
В открывшемся окне «Свойства» справа находим и нажимаем кнопку «Таблицы…».

Откроется еще одно окно «Таблицы».

Открываем таблицу «Текст в чеке». Откроется окно-таблица «Текст в чеке».

Во всех регистраторах алгоритм следующий в самом низу на трех последних строках вбивается обязательно
Т.е. заголовок чека. Как правило в большинстве моделях ограничение составляет 3 строки информации. (т.е. как только вы открыли эту таблицу- это окно нужно ее прокрутить в самый низ схватив за бегунок с правой стороны окна - прокрутка в самом низу)
А на первых строках рекламную информацию, которую можно вывести в конце чека. В большинстве моделях в конце чека можно вместить около 12 строк как правило рекламной информации, но встречаются старые прошивки в которых так же больше 3 строк информации не ставить. Точнее в таблице «Текст в чеке» вставить и сохранить текст не проблема, а вот сделать что бы он выводился в чеке или Х-отчете уже проблема. Правда большого смысла размещать больше 3 строк до и 3 после нет. Краткость сестра таланта, а портянка с рекламой редко когда не портит внешний вид чека.
14) Параметры влияющие на отображение, форму и вывод клише и рекламного текста ФР ККМ Штрих через Тест драйвераНажимает кнопку «Свойства» справа снизу главного первого окна драйвера ККМ.
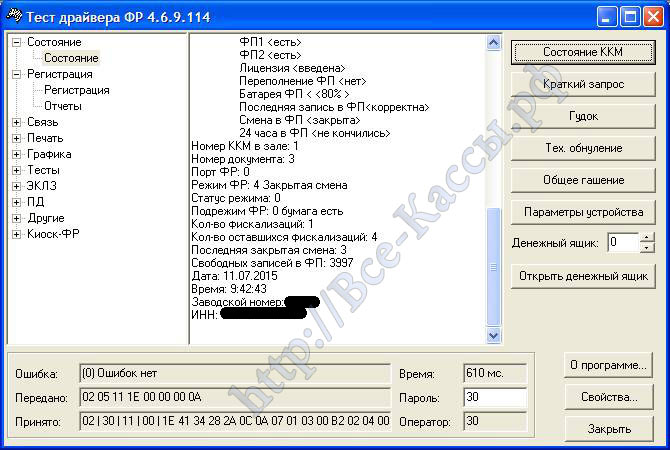
В открывшемся окне «Свойства» справа находим и нажимаем кнопку «Таблицы…».

Откроется еще одно окно «Таблицы».

Находим самую важную таблицу настройки параметров работ фискальных регистратора Штрих таблицу «Тип и режим кассы».
Откроется окно-таблица «Тип и режим кассы».
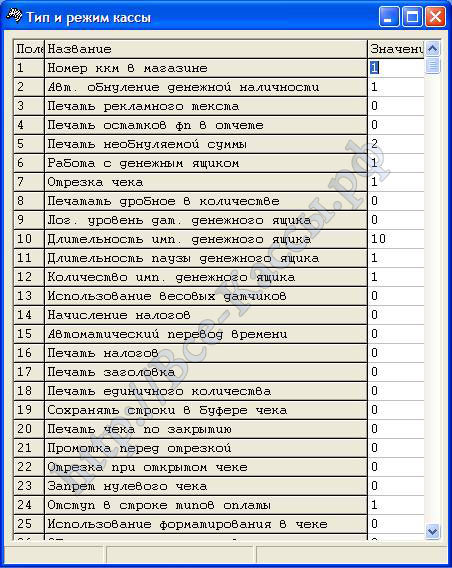
Здесь нам могут понадобиться следующие опции:
«Печать рекламного текста» - печатать или нет текст в конце чека.
«Печать клише после завершения чека» По умолчанию стоит "1". "0" – печать клише непосредственно перед чеком, а не заранее для следующего чека - "1". Большинство аппаратов всех производителей по умолчанию печатает заголовок с названием организации в чеке заранее для следующего чека от предыдущего. Экономя хотя и не значительно, но все же на какие-то доли секунды чек печатается быстрее. Правда в современных высокоскоростных машинах это не столь актуально, а вот в старых аппаратах и тем более клавишных кассах это опция в включенном состоянии единственный вариант работы – печати заголовка в чеке кассы.
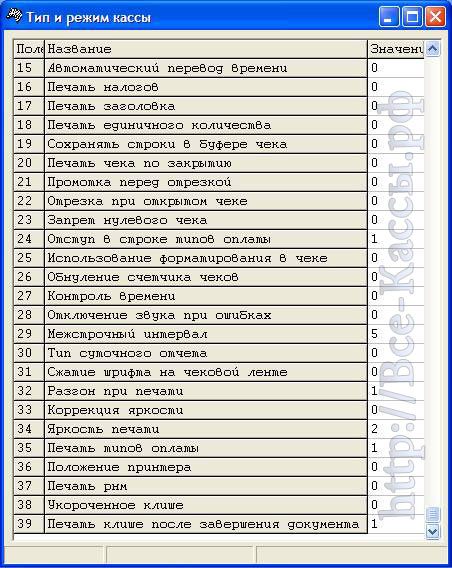
«Использование форматирования в чеке» - осторожно, при некоторой настройкой таблицы могут быть проблемы при пробитии чеков. "0" - отключено, "1" – включена. Т.е. зайдя в таблицу можно перенастроить форматирование – жирность и размер символов в разных областях чека – итоговую строку, заголовок, подитог, названия товаров и отступы в этих областях. Однако в большинстве случаев все отлично смотреться, и работает на настройках по умолчанию. А вот эксперименты могут привести к сложно диагностируемым – т.е. не информационным ошибкам –сообщениям при попытке пробить чек вида «Превышения размера какого либо поля» и тд.
Поэтому таблицу «Настройка шрифтов» - от "0" – т.е. от самого маленького шрифта до самого большого.
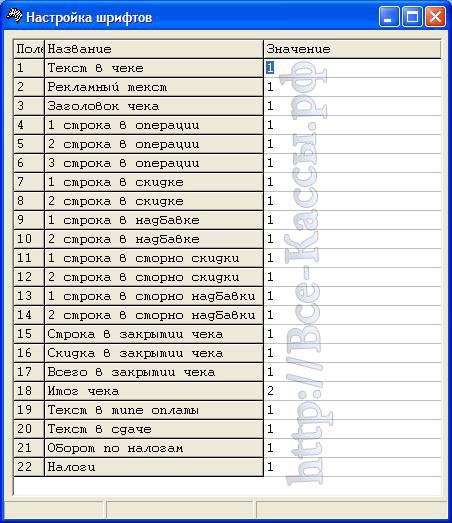
И «Таблица формата чека» - если и можно использовать, но только осторожно, понимая к каким последствия это может привести.
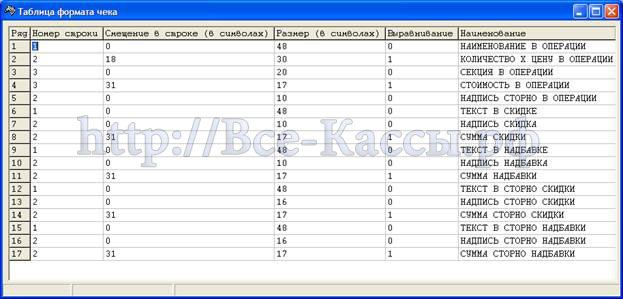
Конечно, можно обнулить ОЗУ и сбросить всегда все настройки на дефолт, но это требует вскрытия корпуса и специальных знаний…
15) Кассовый аппарат Штрих М ПТК настройка термопечатающей головкиНа Штрих М, ФР, К, ПТК настройка термопечатающей головки – в большинстве случаев не потребуется. Если им нет печати или она слишком бледная с одной стороны с плавным переходом от центра к одной из сторон, для начала попробуйте прижать пальцем крышку чуть по сильнее и распечатать х-отчет. Как правило не дожим крышки с валом бумаги к термоголовки – это хроническая болезнь большинства новых штриховских аппаратов. В целом достаточно просто четко пере закрыть крышку и хорошо прижать крышку. Ну или вызвать специалиста ЦТО, правда как правило четко и до конца решить проблему все равно не удастся.
Конечно, имеется опция увеличения яркости – силы прожига. Но в большинстве случаев изменения данного параметра не требуется. На заводе и так знают, в каком режиме дольше и лучше все работает аппарат.
Опция увеличения яркости прожига расположена здесь:
Нажимает кнопку «Свойства» справа снизу.
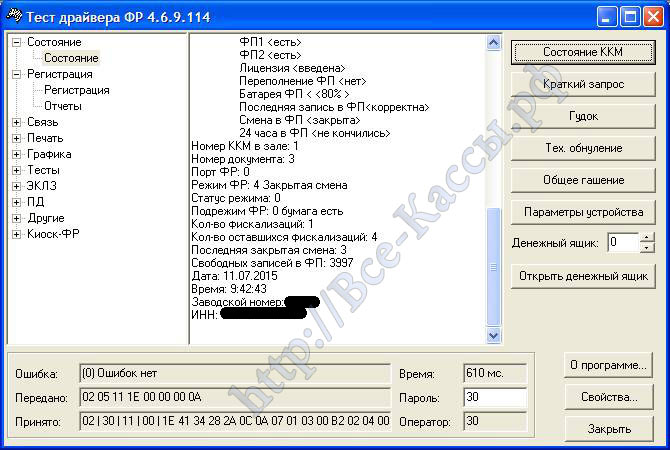
В открывшемся окне «Свойства» справа находим и нажимаем кнопку «Таблицы…».

Откроется еще одно окно «Таблицы».

Находим самую важную таблицу настройки параметров работ фискальных регистратора Штрих таблицу «Тип и режим кассы».
Откроется окно-таблица «Тип и режим кассы».
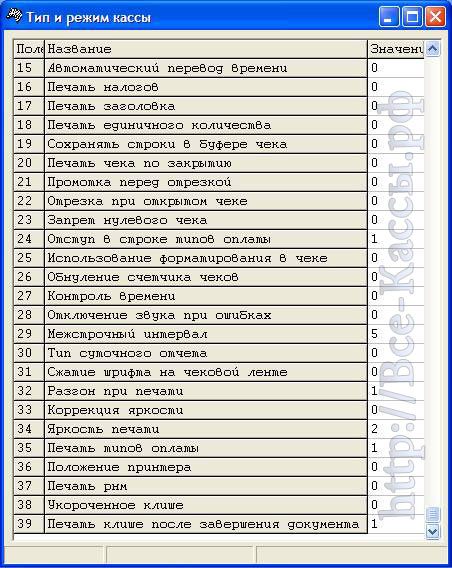
В данной таблице идем и находим следующую строку - нумерация строк может быть другой, поэтому номер строки не привожу специально «Яркость печати». Становимся на правую сторону на циферку и щелкаем мышкой 2 раза. Здесь можно поменять яркость – силу прожига от 0 до 3. От наиболее бледного до наиболее яркого.
Далее щелкаем два раза по любой другой соседней строке с цифрами - своеобразное сохранение от Штриха, если поставит значение и не щелкнуть по соседней строчке, то изменения не сохраняться.
Далее справа в верхнем углу есть значок крестика - закрытия окна. Закрываем окно.
В старых моделях не рекомендовалось ставить на максимальный прожиг для продления жизни термоголовки, в современных аппаратов, как правило термоголовки хватает на весь срок службы кассы за исключением отдельных выгоревших пикселей - продольных параллельных полосок, и пользовательских сколов когда например при заклиниванием ножа пытаются открыть крышку аппарата например отверткой. В итоге и нож к замене и термоголовка…
16) Программирование налогов на Штрих М, ФР К, Комбо, Лайт, NCRЧто бы предотвратить кучу вопросов сразу рассмотрим максимальный вариант с задействованием как групп налогов так и НДС печатью как в чеке так и в отчетах.
Нажимает кнопку «Свойства» справа снизу главного первого окна драйвера ККМ.
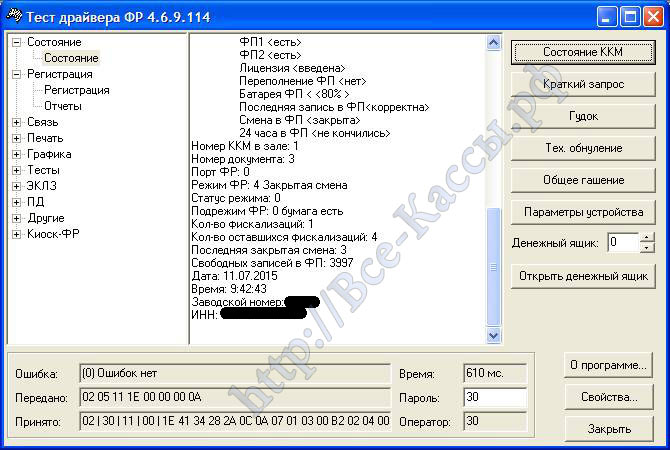
В открывшемся окне «Свойства» справа находим и нажимаем кнопку «Таблицы…».

Откроется еще одно окно «Таблицы».

Находим самую важную таблицу настройки параметров работ фискальных регистратора Штрих таблицу «Тип и режим кассы». Откроется окно-таблица «Тип и режим кассы».
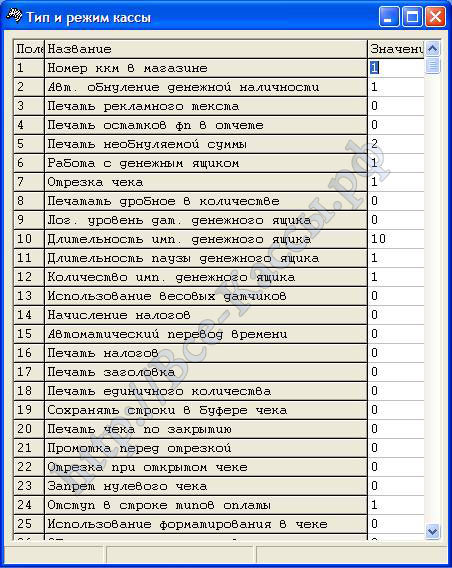
Строка Начисление налогов
В данной таблице идем и находим следующую строку - нумерация строк может быть другой, поэтому номер строки не привожу специально «Начисление налогов». Становимся на правую сторону на циферку и щелкаем мышкой 2 раза. Здесь можно поменять значение от "0" до "1". "0" – отключено, "1" – включено.
Далее щелкаем два раза по любой другой соседней строке с цифрами - своеобразное сохранение от Штриха, если поставить значение и не щелкнуть по соседней строчке, то изменения не сохраняться.
Строка Т ип суточного отчетаОбязательно включаем режим печати – полных – расширенных Z и X отчетов.
Строка в основной настроенной таблице: «Тип суточного отчета» ставим "1". и щелкаем 2 раза мышкой по соседнему полю (сохраняем изменения). После чего в икс и зет отчетах добавятся счетчики по всем налогам и счетчикам. Отчет станет раза в 2,5 длиннее, но в целом будет схож и с кратким используемым по умолчанию. Но так как мы настраиваем отображение всего и вся, то без расширенного Х-отчета не обойтись.
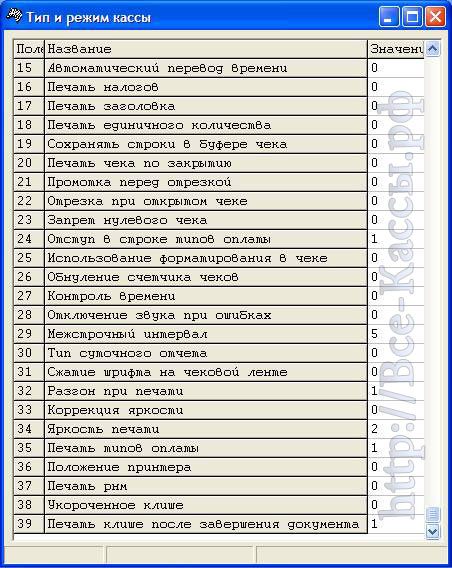
Далее находим вторую опцию - строку «Печать налогов». Здесь так же можно поменять значение от "0" до "1". "0" – отключено, "1" – включен вывод на чеке.
Далее щелкаем два раза по любой другой соседней строке с цифрами. Далее справа в верхнем углу есть значок крестика - закрытия окна. Закрываем окно «Тип и режим кассы».
Таблица «Налоговые ставки»
Закрываем таблицу "Тип и режим кассы" крестиком справа вверху. Открываем новую таблицу «Налоговые ставки». А так же вашу кассовую программу и проверяем четкость соответствия между данными значениям и кассовой программой. Как последовательность, так и значения. Но значения в данной таблице нужно умножить на 100, т.е. там где должно быть например 18% НДС сбиваем в штрихах:
Собственно по настройке аппарат для работы с налогами все.
Кассовый аппарат ФР Штрих М, К программирование названий секций - отделов
В фискальных регистраторов применяются не секции, а отделы и типы оплат. Т.е. можно развести по разным счетчикам в одном чеке как отделы товаров так и типы – виды их оплат, причем не только по позициям один товар – одна позиция из чека один отдел с одним типом оплаты, но и с комбинацией типов оплаты – т.е. любой товар может быть оплачен например на 1000 рублей по подарочной карте, на 500 рублей по безналу- банковской картой виза, и остаток суммы 70 рублей наличными.
Конечно с точки зрения дальнейшего бухгалтерского учета такая продажа не подарок, но в брендовых магазин это обычная практика текущего дня.
Здесь так же стоит понимать что возможность разграничения по каким отделам и каких типам оплаты оплачивать зависит от наличия такой возможности в кассовом программной обеспечении. В самом регистраторе можно лишь поменять названия на любые свое: как названия отделов, так и названия типов оплаты. Правда в большинстве случае и оставляют по дефолту.
Однако если вы хотите печатать типы отделов и виды оплат не только в конечных отчетах но и в том числе и в чеке, а так же поменять их названия, то читаем ниже:
17) Печать типов оплаты – инструкцияПроверяем, включена или нет опция печати типов оплаты на чеке: «Печать типов оплаты».
Нажимает кнопку «Свойства» справа снизу.
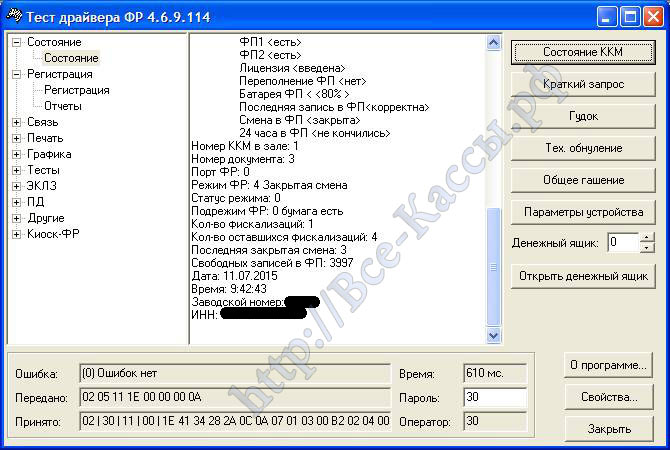
В открывшемся окне «Свойства» справа находим и нажимаем кнопку «Таблицы…».

Откроется еще одно окно «Таблицы».

Находим самую важную таблицу настройки параметров работ фискальных регистратора Штрих таблицу «Тип и режим кассы». Откроется окно-таблица «Тип и режим кассы».
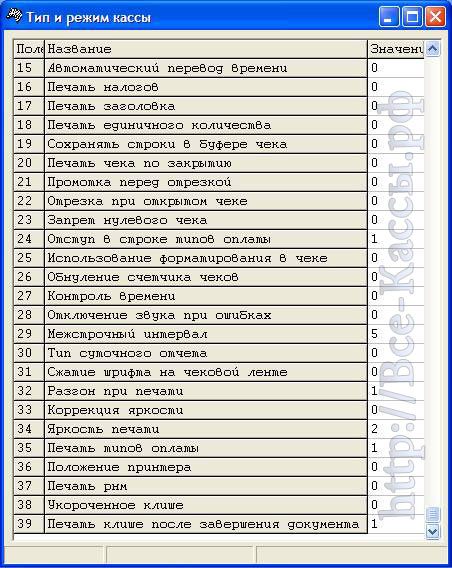
В данной таблице идем и находим следующую строку - нумерация строк может быть другой, поэтому номер строки не привожу специально «Печать типов оплаты». Становимся на правую сторону на циферку и щелкаем мышкой 2 раза. Здесь можно поменять выводить или нет в чеке вид оплаты от "0" до "1". "0" - не выводить, "1" - выводить.
Далее щелкаем два раза по любой другой соседней строке с цифрами - своеобразное сохранение от Штриха, если поставит значение и не щелкнуть по соседней строчке, то изменения не сохраняться. Далее справа в верхнем углу есть значок крестика - закрытия окна. Закрываем окно.
Изменение – программирование Наименование типов оплатыДля изменения названия типов оплаты идет в таблицу «Наименование типов оплаты». Алгоритм тот же, за исключением того что вместо изменения цифрового параметра мы просто перенабираем с клавиатуры название секции на то которое нужно нам, щелкнув два раза по тому названию которое вам нужно изменить.

У штриховских фискальных регистраторов допустимо использования четырех типов оплаты. По умолчанию разработчиком забиты следующие типы оплаты:
Изменив название стандартно щелкаем по соседней строке – т.е. сохраняем изменение.
После того как изменили то что хотели, справа в верхнем углу есть значок крестика - закрытия окна. Закрываем окно «Наименование типов оплаты».
18) Изменяем «Наименование отделов»Для изменения названий отделов идет в таблицу «Наименование отделов». Алгоритм тот же мы просто пере набираем с клавиатуры название отделов с типовых на те которое нужны нам, щелкнув два раза по тому названию которое вам нужно изменить.
Как правило можно задействовать до 32 двух отделов. Правда в моей практике как правило повсеместно используются только типы оплаты, для более правильного точного и легкого учета выручку. Использование же отделов в регистраторах в отличие от клавишных касс имеет достаточно посредственное значение. Так как учетное ПО делает это гораздо лучше и по умолчанию.
В случае с клавишными кассами, да отделы часто облегчают ведение учета, и там это достаточно частая практика. При этом так еж там используются и типы оплат.
Однако вернемся в ФР Штрих. Изменив название стандартно щелкаем по соседней строке – т.е. сохраняем изменение.
После того как изменили то что хотели, справа в верхнем углу есть значок крестика - закрытия окна. Закрываем окно «Наименование отделов».
Повторюсь что для грамотного и комфортного использования фискальных регистраторов в 90% случаях нужна не настройка ФР (в нем и по умолчанию большинство опция стоит в актуальном значении), а программист - настройщик программного обеспечения. Фискальных пассивное устройство - все команды он получает из внешнего ПО.
← Руководство по распечатке, снятию аналогов копий отчетов, чеков, контрольной ленты из ФР Штрих
Опции, параметры, настройка ФР ПРИМ, руководство по Тест драйверу FRS.EXE с пояснениями и комментария. →
ПРОВЕРИТЬ ВРЕМЯ И ДАТУ.
На дисплее: "ВЫБОР".
Нажать 7, на дисплее текущее время, нажать 1 -
на дислее дата.
Ввод времени на Штрих-мини-К
На дисплее: "ВЫБОР".
Нажать 7, на дисплее текущее время, если верно, нажать РЕ
и если не верно, нажать ИТОГ, на дисплее 00-00-00,
ввести правильное время и нажать ИТОГ, РЕ.
Ввод даты Штрих-мини-К
На дисплее: "ВЫБОР".
3, на дисплее 1-5, нажать 3, на дисплее ДД-ММ-ГГ,
ввести дату и нажать ИТОГ,
на дисплее: "С-00", нажать 00.
РЕГИСТРАЦИЯ ПРОДАЖИ НА ККМ Штрих-мини-К
На дисплее: "ВЫБОР".
Нажать 1,(1, ИТОГ), на дисплее: " 0.00".
Набрать сумму (1.11), нажать ВВОД, ИТОГ.
ОТЧЕТЫ НА ККМ Штрих-мини-К
На дисплее: "ВЫБОР".
2, на дисплее 1-7, нажать 1 (Х-отчет), идет печать.
На дисплее: "ВЫБОР".
3, на дисплее 1-5, нажать 2 (Z-отчет), идет печать,
на дисплее: "С-00", нажать 00.
1.Подготовка к работе.
ККМ подготовлена к регистрации покупок.
2. Регистрация покупок.
2.1. Регистрация покупок по фиксированной цене: набрать на клавиатуре цену товара, нажать клавишу «ВВОД» и клавишу «ИТОГ». ККМ печатает чек.
2.2. Регистрация нескольких покупок в рамках одного чека: набрать на клавиатуре цену первого товара. нажать клавишу «ВВОД». набрать цену второго товара. нажать клавишу «ВВОД» и т. д. В конце нажать клавишу «ИТОГ». ККМ печатает чек.
2.3. Регистрация покупок с умножением количества товара на цену. набрать на клавиатуре количество товара, нажать клавишу «о». нажать клавишу «Х», набрать на клавиатуре цену товара, нажать клавишу «ВВОД» и клавишу «ИТОГ». ККМ печатает чек.
2.4. Если ККМ работает на несколько секций, то вводится стоимость товара и нажимается клавиша с №, соответствующим № секции, в которую пробивается данный товар, далее нажимается клавиша «ИТОГ». ККМ печатает чек.
2.5. Регистрация покупок с вычислением сдачи. набрать цену товара, нажать клавишу «ВВОД». ввести сумму, которую дал покупатель, и нажать клавишу «ИТОГ». На экране отобразится сумма сдачи со знаком минус. а на чеке будут указаны все вычисления. в том числе и сумма сдачи.
3. Исправление ошибок.
3.1. Если набрана не верно сумма покупки, но не нажаты клавиши «ВВОД» и «ИТОГ». то необходимо нажать клавишу «С». произойдет сброс ошибочно набранной суммы.
3.2. Если набрана не верно сумма покупки и нажата клавиша «ВВОД». но не нажата клавиша «ИТОГ». то для исправления ошибки следует нажать «ВЗ», чек будет аннулирован.
3.3 Если в рамках одного чека требуется отменить любую из покупок. необходимо нажать клавишу «АН», на индикаторе появится - 0.00. Набрать сумму покупки. которую надо отменить. ввести №- секции. в которую была сделана покупка. и нажать клавишу «ИТОГ». ККМ печатает чек с указанием отмены продажи.
4.1. Отчет без гашения или Х-отчёт.
Вход в режим Х-отчёта осуществляется из меню «ВЫБОР РЕЖИМА». Для этого необходимо нажать клавишу «2». На индикаторе появится сообщение. «ОТЧЁТ БЕЗ ГАШЕНИЯ».
Для снятия кассового отчёта. необходимо нажать клавишу «1».
Вход в режим Z-отчёта осуществляется из меню «ВЫБОР РЕЖИМА». Для этого необходимо нажать клавишу «3». На индикаторе появится сообщение: «ОТЧЁТ С ГАШЕНИЕМ».
Все настраиваемые параметры сведены в ККМ в так называемые таблицы – программируемые по интерфейсу (в частности с персонального компьютера) структурированные наборы данных, которые ККМ использует в процессе работы. Данный раздел посвящен детальному описанию настроек ККМ, параметры которых можно менять в Таблице 1 «Тип и режимы ККМ» (Раздел «Программирование ККМ»). Данная таблица имеет лишь один ряд, поэтому описание настроек будет вестись в порядке возрастания номеров полей таблицы: номер пункта приведенного ниже описания соответствует номеру поля в таблице.
1. «Номер ККМ в магазине». На торговом объекте может быть несколько ККМ. В этом поле таблицы можно указать номер ККМ, для того чтобы знать, какая из нескольких ККМ отвечает на запрос от хоста.
2. «Автоматическое обнуление денежной наличности при закрытии смены». Если установить значение данного параметра равным «1», то сумма наличности в кассе при снятии суточного отчёта с гашением будет автоматически обнуляться, и вместо строчки в чеке отчёта «НАЛ. В КАССЕ» будет печататься строка «ИНКАССАЦИЯ».
3. «Печать рекламного текста». Если печать разрешена (параметр равен «1»), то все чеки будут завершаться печатью рекламного текста – первых трёх строк Таблицы 4 ККМ (см. раздел «О документах» данного руководства).
4. «Печать остатков ФП в отчете». Если значение этого параметра равно «1», то в суточном отчёте с гашением после фискального логотипа печатается строка, информирующая о количестве свободных полей сменных итогов в ФП:

5. «Печать необнуляемой суммы». Когда значение этого параметра отлично от нуля, в чеках суточного отчёта с гашением и без гашения печатаются строки:

.jpg)
Если параметр равен «1», то выдаётся необнуляемая сумма, накопленная с первой фискализации ККМ. Если параметр равен «2», то выдаётся необнуляемая сумма, накопленная с последней фискализации ККМ. Если параметр равен «0», строки не печатаются.
6. «Работа с денежным ящиком». Если значение параметра «0», по закрытию чека денежный ящик не открывается. Если значение параметра «1», по закрытию чека денежный ящик открывается.
7. «Отрезка чека». Параметром включается автоматическая отрезка чека по завершению печати чека: «0» – нет отрезки, «1» – полная отрезка, «2» ? неполная отрезка.
8. «Печатать дробное в количестве». Если значение параметра равно «0», то при операции регистрации с целым количеством товара дробная часть количества печататься в чеке будет, например «2.000 Х 150.50». Если же значение параметра «1», то дробная часть количества печататься в чеке не будет, например «2 Х 150.50».
9. «Логический уровень датчика денежного ящика при открытом денежном ящике». Если значение параметра равно «0», то логический уровень денежного ящика «0». Если значение параметра «1», то логический уровень денежного ящика «1».
10. «Длительность импульса открывания денежного ящика». Данный параметр устанавливает длительность импульса открывания денежного ящика в единицах, причём 1 ед.=5 миллисекунд. Диапазон значений параметра 0…255.
11. «Длительность паузы между импульсами открывания денежного ящика». Данный параметр устанавливает длительность паузы между импульсами открывания денежного ящика в единицах, причём 1 ед.=5 миллисекунд. Диапазон значений параметра 0…255.
12. «Количество импульсов включения денежного ящика». Данный параметр устанавливает количество импульсов открывания денежного ящика. Диапазон значений параметра 0…255.
13. «Использование весового датчика». Этот параметр позволяет использовать весовой датчик при контроле наличия бумаги. Если настройка включена (значение параметра равно «1») и рулон бумаги отсутствует, ККМ будет возвращать ошибку 107 «Нет чековой ленты» при попытке вывести что?либо на печать. Значение флагов ККМ «Рулон чековой ленты» выставится в «0».
14. «Начисление налогов». Если значение параметра равно «0», то налог начисляется на каждую операцию в чеке. Если значение параметра «1», то налог начисляется на итог чека (см. примечание в разделе «О налогах» данного руководства).
15. «Автоматический перевод времени». Параметр включает автоматический перевод внутренних часов ККМ с летнего на зимнее время и наоборот в соответствии с установками в Таблице 3 настроек ККМ (см. раздел «О переводе часов на зимнее/летнее время (Таблица 3)» данного руководства).
16. «Печать налогов». Данный параметр устанавливает режим печати налогов по закрытию чека операции регистрации. Если значение параметра равно «1», то в чеке печатаются лишь названия налогов и накопления по ним. Если значение параметра равно «2», то для каждого налога печатается его ставка, оборот по налогу, название налога и накопление налога (сумма налога). При значении параметра равном «0» налоги не печатаются (см. примеры чеков в разделе «О налогах» данного руководства).
17. «Печать заголовка чека». Данный параметр применим только к чекам операций продажи, покупки, возврата продажи и возврата покупки. Если значение параметра равно «0», то заголовок печатается в начале чека. Если значение параметра «1», то заголовок печатается в конце чека.
18. «Печать единичного количества». Если значение параметра равно «0», то при операции регистрации с единичным количеством товара количество печататься в чеке не будет. Если же значение параметра «1», то количество печататься в чеке будет, например «1.000 Х 150.50» или «1 Х 150.50» (в зависимости от значения параметра «Печатать дробное в количестве» Таблицы 1 настроек ККМ).
19. «Сохранять строки в буфере чека». Параметр действует в режиме печати чека по закрытию (см. описание параметра «Печать чека по закрытию» данного раздела). Если значение параметра равно «0», то строки в буфере чека не сохраняются и на печать не выводятся. Если же значение параметра «1», то строки в буфере чека сохраняются и выводятся на печать по закрытию чека. Строки заносятся в буфер при помощи команд «Печать строки», «Печать жирной строки» и «Печать строки данным шрифтом». Эта настройка действует
не только на печать чека по закрытию, но и также на повтор обычного чека. Если установлено "не сохранять строки в буфере чека", то при повторе документа, все принадлежащие ему строки, которые были напечатаны в чеке командами "Печать строки", "Печать жирной строки" и "Печать строки шрифтом" не будут повторяться, потому что не сохранились. Инверсное значение настройки предоставит возможность повторить чек полностью.
20. «Печать чека по закрытию». Этот параметр переводит ККМ в режим печати чека регистрации по его закрытию, то есть по выполнению операции закрытия чека. Таким образом, если значение параметра равно «0», то каждая операция регистрации чека выводится на печать сразу по её выполнению. Если же значение параметра «1», то операции регистрации сохраняются в буфере, и чек целиком выводится на печать по его закрытию.
21. «Промотка ленты перед отрезкой чека». Данная настройка используется при формировании чека строками. Необходимость в такой настройке продиктована конструктивными особенностями ККМ: нож отрезки чека отстоит от печатающего механизма на некоторое расстояние. Если настройка включена (значение параметра равно «1»), то по завершению формирования чека можно подать команду отрезки чека, и чек не будет разрезан на две части, так как предварительно будет промотан на необходимое число строк. Если значение параметра равно «0», настройка отключена.
22. «Отрезка при открытом чеке». Смысл данной настройки предельно прост: если настройка включена (значение «1»), то при открытом чеке разрешено выполнение операции отрезки. Если значение параметра «0», то на попытку выполнить отрезку ККМ выдаст ошибку, например ошибку 74 «Открыт чек – операция невозможна».
23. «Запрет нулевого чека». Этот параметр включает запрет на нулевой итог чека регистрации. Если значение параметра равно «0», то «нулевые» чеки разрешены. Если значение параметра равно «1», то «нулевые» чеки запрещены, и в этом случае ККМ выдаёт ошибку 142 «Нулевой итог чека».
24. «Отступ в строке типов оплаты». Этот параметр устанавливает, будут ли типы оплаты в чеках операций регистрации печататься с отступом в один символ или нет. Если значение параметра равно «1», то типы оплаты печатаются с отступом в один символ. Если же значение параметра равно «0», то типы оплаты печатаются без отступа (левое позиционирование). Ниже приведены примеры:

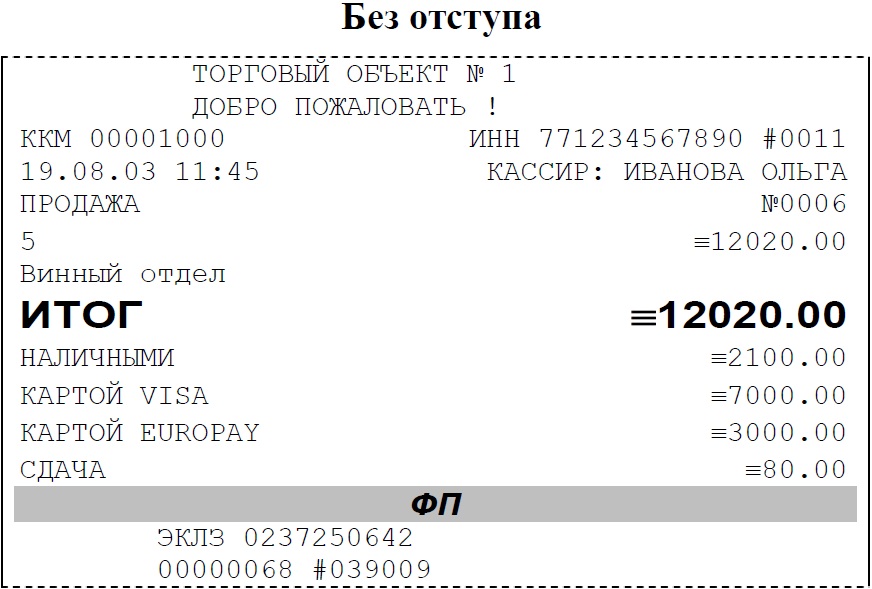
25. «Использование форматирования в чеке». Данный параметр позволяет задействовать настройки формата чека, установленные в Таблице 9 настроек ККМ. Если значение параметра равно «0», то настройки ККМ из Таблицы 9 игнорируются. Если же значение параметра «1», то настройки ККМ Таблицы 9 вступают в силу.
26. «Обнуление счетчика чеков». Данная настройка позволяет обнулять счётчики чеков операций регистраций (продажи, покупки, возврата продажи и возврата покупки) после каждого закрытия смены. Таким образом, если эта настройка включена, то в суточном отчёте с гашением и без гашения глобальное количество чеков по каждому из типов будет равняться количеству чеков данного типа в смене. Если значение параметра равно «0», то обнуления счётчика при закрытии смены не происходит. Если же значение параметра «1», то обнуление счётчика происходит.
27. «Контроль времени». Данная настройка позволяет отслеживать ситуации сбоя внутренних часов ККМ и корректно выходить из них. Если значение параметра равно «0», то контроль времени не включён. Если же значение параметра ненулевое (допустимый диапазон значений от 1 до 99), то контроль часов включён. Подробнее о данной возможности ККМ – см. раздел «Контроль времени» данного руководства.
28. «Отключение звука при ошибках». Данная настройка позволяет отключить звуковое сопровождение возникающих при выполнении команд ошибок. Если значение параметра равно «0», то звуковой сигнал при ошибке есть. Если же значение параметра равно «1», то звукового сигнала при ошибке нет.
29. «Межстрочный интервал». Этим параметром задаётся расстояние в точках между строчками, печатаемыми на чековой ленте. Необходимо отметить, что под «строкой» подразумевается полоса ленты, длиной в ширину ленты и высотой в 9 точек (1 точка?0,353 мм), и тогда межстрочный интервал – расстояние в точках между этими полосами шириной в 9 точек, а не символами. Таким образом, если символ некоторого шрифта имеет высоту 7 точек, то даже при межстрочном интервале равном 0 точек, между символами будут иметься просветы. Диапазон допустимых значений от 0 до 10 точек.
30. «Тип суточных отчётов». При помощи этого параметра настраивается форма суточных отчётов (с гашением и без гашения). Если значение этого параметра равно «1», то выводятся длинные суточные отчёты, включающие в себя отчёт по налогам и отчёт по секциям. Если значение этого параметра равно «0», то выводятся короткие суточные отчёты.
31. «Сжатие шрифта на чековой ленте». Параметр позволяет управлять сжатием шрифта при печати чеков. Так, если установлено значение параметра 1, то при печати чеков и отчётов будет использован сжатый шрифт, что положительно скажется на экономии бумаги. Если же значение параметра равно 0, то чеки и отчёты будут печататься обычным шрифтом.
32. «Разгон при печати». Параметр позволяет управлять скоростью печати. Если значение параметра равно 1, то разгон используется. При установке параметра в значение 0 разгон не используется.
33. «Коррекция яркости». Параметр включает/отключает настройку, устраняющую эффект изменения яркости печати с прогревом термоголовки принтера. При значении параметра, равном 1 опция включена, при 0 – выключена.
34. «Яркость печати». Данный параметр позволяет регулировать яркость печати чеков. Диапазон значений от 0 до 3 (где «0» – максимальное значение, и «3» – минимальное значение). Нормальное значение «2».
35. «Печать типов оплаты» При помощи этого параметра можно исключить печать типов оплаты в чековой ленте. Если значение параметра равно 0, то типы оплаты на чековой ленте печататься не будут.
36. «Положение принтера» При значении параметра равного 0 подразумевается горизонтальное расположение принтера, при 1 – вертикальное. При разных значениях параметра используются различные датчики для контроля наличия бумаги.
Доставка по России, Белоруссии, Украине, Казахстану: Москва, Подольск, Сергиев Посад, Истра, Рязань, Курск, Липецк, Тула, Иваново, Воронеж, Ярославль, Тверь, Смоленск, Калуга, Белгород, Орел, Тамбов, Кострома, Брянск, Красноярск, Норильск, Кемерово, Новокузнецк, Новосибирск, Омск, Барнаул, Иркутск, Братск, Бийск, Улан-Удэ, Томск, Абакан, Чита, Горно-Алтайск, Кызыл, Санкт-Петербург, СПб, Выборг, Вологда, Череповец, Мурманск, Сыктывкар, Ухта, Архангельск, Северодвинск, Великий Новгород, Петрозаводск, Гомель, Гродно, Витебск, Могилев, Брест, Минск, Алма-Ата, Астана, Ереван, Киев, Днепропетровск, Львов, Ташкент, Могилев, Псков, Калининград, Нарьян-Мар, Уфа, Стерлитамак, Самара, Тольятти, Сызрань, Нижний Новгород, Арзамас, Саратов, Энгельс, Пермь, Ижевск, Казань, Набережные Челны, Бугульма, Пенза, Оренбург, Орск, Чебоксары, Новочебоксарск, Ульяновск, Киров, Йошкар-Ола, Саранск, Екатеринбург, Верхняя Пышма, Серов, Челябинск, Магнитогорск, Снежинск, Тюмень, Курган, Нижневартовск, Сургут, Надым, Ростов-на-Дону, Волгодонск, Таганрог, Волгоград, Волжский, Краснодар, Армавир, Астрахань, Майкоп, Владивосток, Уссурийск, Хабаровск, Комсомольск-на-Амуре, Советская Гавань, Южно-Сахалинск, Благовещенск, Петропавловск-Камчатский, Мирный, Ставрополь, Минеральные Воды, Махачкала, Нальчик, Алушта, Армянск, Джанкой, Евпатория, Керчь, Севастополь, Симферополь, Судак, Крым, Феодосия, Ялта. Сайт отвечает на вопросы: Как отремонтировать, настроить, установить оборудование? Где скачать документацию (инструкцию, мануал)? Где посмотреть партномер? Где купить запчасти (запасные части, зип), комплектующие, аксессуары и термоэтикетка, чековая лента для весов, термопринтеров штрих-кода, чековых принтеров? Обслуживание весов, кассовых аппаратов, термопринтеров, терминалов сбора данных, сканеров штрих-кода: каким образом возможно своими силами? Вас интересует наличие, цена, купить запчасти за наличный и безналичный расчет? - сделайте запрос нашим менеджерам. Официальный сайт компании Zipstore.ru.
Товар в корзине