










 Рейтинг: 4.9/5.0 (1893 проголосовавших)
Рейтинг: 4.9/5.0 (1893 проголосовавших)Категория: Инструкции
Редакция сайта iXBT.com обращается к вам с просьбой отключить блокировку рекламы на нашем сайте.
Дело в том, что деньги, которые мы получаем от показа рекламных баннеров, позволяют нам писать статьи и новости, проводить тестирования, разрабатывать методики, закупать специализированное оборудование и поддерживать в рабочем состоянии серверы, чтобы форум и другие проекты работали быстро и без сбоев.
Мы никогда не размещали навязчивую рекламу и не просили вас кликать по баннерам. Вашей посильной помощью сайту может быть отсутствие блокировки рекламы.
Спасибо вам за поддержку!

Пользователь обычно имеет дело только с графической надстройкой над группой программ, которые и осуществляют процесс сшивки из нескольких кадров единой панорамы. Перечислю основные из этих программ и кратко сформулирую, что они делают.
Надстройка, в первую очередь, создает удобную среду для работы с большим количеством снимков. Это расстановка контрольных точек и возможность оценить промежуточные результаты и при необходимости вмешаться в автоматизированный процесс. Вопрос удобства, как и вопрос вкуса, очень индивидуален, а самые вкусные блюда — те, которые повар хорошо умеет готовить. Для меня лучшей надстройкой является программа Hugin. на изучение которой я уже потратил много времени и в углубленном ее освоении которой я вижу больше смысла, чем в переходе к другой программе и изучении ее с нуля. Программа стабильно развивается, и в момент написания этой статьи вышла очередная версия Hugin 2011.4.0 от 17.12.2011.
Программа имеет несколько окон.

При запуске программы открывается основное окно и окно «Совет дня». В основном окне есть 9 закладок. Первая закладка «Ассистент» позволяет сразу начать работать, не зная ничего про программу, и при удачном стечении обстоятельств, выполняя пошаговые инструкции, получить на выходе приличную панораму.

Вторая закладка — «Снимки». Здесь можно загрузить снимки. Если в заголовке EXIF занесены правильные данные об объективе, то можно сразу на этой закладке запустить программу расстановки контрольных точек cpfind, недавно сделанную командой Hugin, или выбрать другую программу сторонних производителей из списка. Если данные объектива в EXIF не соответствуют действительности, то надо перейти на следующую закладку.

Закладка «Камера и объектив» в свою очередь имеет две закладки: «Геометрическая» и «Фотометрическая». Закладка «Геометрическая» позволяет задать тип объектива, фокусное расстояние, угол обзора, относительный размер матрицы. Кроме того, если известны, могут быть заданы коэффициенты, описывающие искажения. Если эти коэффициенты не заданы, то при полной оптимизации они будут вычислены и могут быть запомнены для дальнейшего использования.
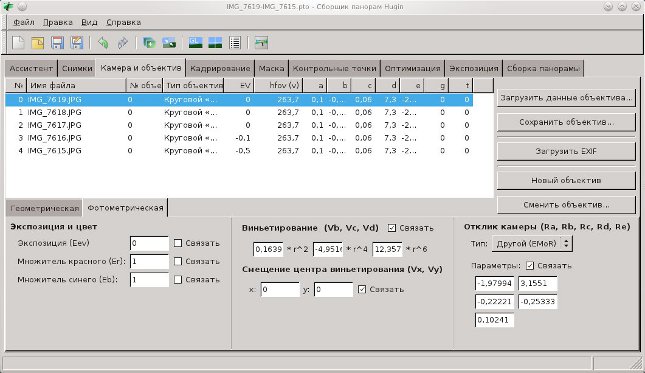
Закладка «Камера и объектив / Фотометрическая» позволяет задать параметры, характеризующие виньетирование, коррекцию экспозиции и баланса белого.

Закладка «Кадрирование» позволяет обрезать те участки кадра, которые не должны участвовать в сшивке панорам. Это особенно важно, если используется объектив Круговой рыбий глаз.
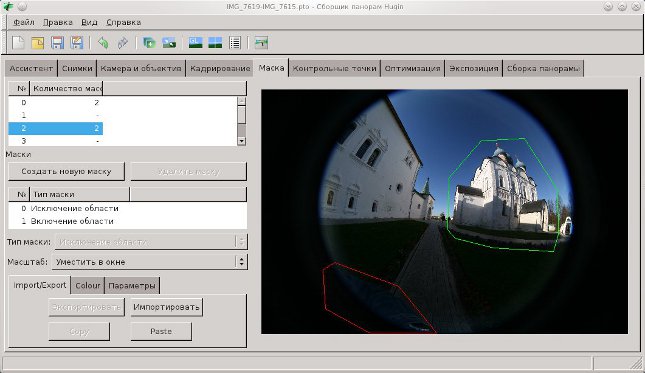
Закладка «Маска» позволяет задать области для каждого кадра, которые должны быть исключены или, наоборот, обязательно использованы. Альтернативное решение: на последней закладке «Сборка панорамы» ставим галочку в пункте «перепроецированные снимки» и затем в графическом редакторе загружаем в новый слой правильный снимок, после чего с помощью маски сводим его фрагмент с остальной панорамой.

Закладка «Контрольные точки» позволяет расставить контрольные, т. е. совпадающие, точки для соседних кадров. Если была использована автоматическая расстановка, то удалить ошибочно расставленные. Последний процесс может быть частично автоматизирован нажатием на кнопку Celeste, которая запускает программу, удаляющую контрольные точки, привязанные к облакам на небе.
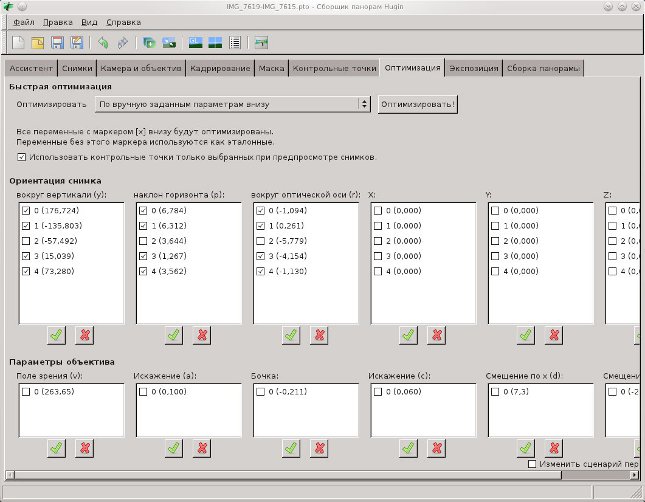
Закладка «Оптимизация». Если панорама снята без параллакса и параметры объектива заданы правильно, то выбираем пункт «Позиции» (с приращением, начиная с фиксированного снимка). Если параметры объектива заданы приблизительно, то стоит попытаться улучшить результат, выбрав следующие пункты: «Позиция и вид», «Позиции и бочку», «Позиции, вид и бочку» и « Все без переноса». Пункт «Позиции и перенос» служит для компенсации параллакса и специальных случаев, когда, например, снимается большой плакат по частям. В частности, этот метод позволяет убрать при сшивке колонну, частично закрывающую плакат при съемке с одной точки. Сделав два снимка, на которых колонна закрывает разные участки плаката, и выделив ее на закладке «Маска», можно полностью исключить колонну из результирующей панорамы.
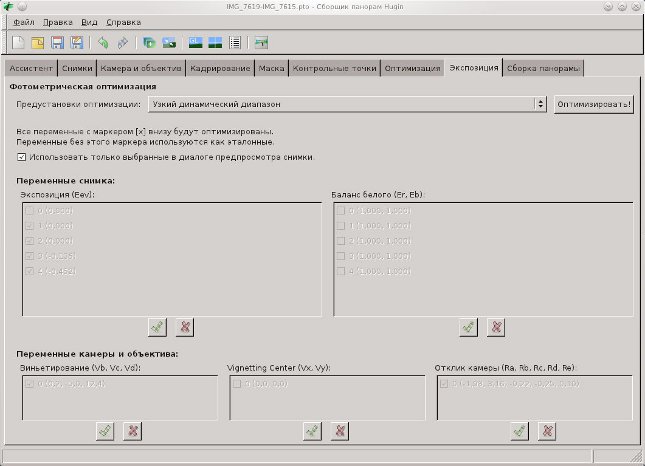
Закладка «Экспозиция» отвечает за выравнивание кадров по экспозиции и балансу белого. Если панорама снята с постоянной экспозицией для всех кадров, то эта операция необходима в основном для устранения виньетирования. Могут возникнуть проблемы при оптимизации снимков, сделанных объективом Круговой рыбий глаз.

Закладка «Сборка панорамы» определяет проекцию размер и выходной формат панорамы. Также может быть задана последовательность выполнения операций при сшивки панорамы из кадров, снятых с экспозиционной вилкой.
В программе Hugin можно открыть два окна с предварительным просмотром.

Окно просмотра без аппаратного ускорения позволяет выбрать проекцию, выполнить основные операции по кадрированию и выравниванию, а также включить или выключить из панорамы отдельные снимки. В режиме автообновления оно работает медленно и обычно используется в ручном режиме, когда после установки параметров нажимается кнопка «Обновить». Если нормально функционирует «Просмотр панорамы с аппаратным ускорением», то необходимость открывать это окно не возникает.
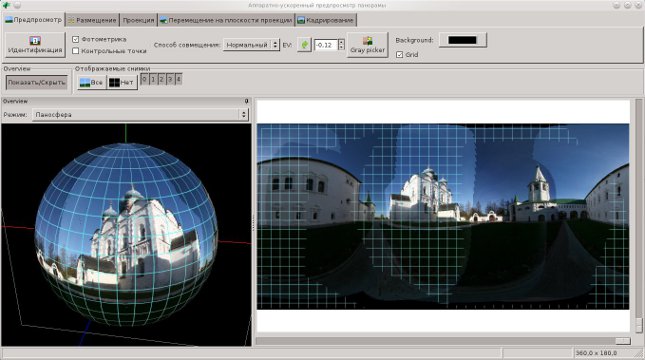
Окно «Просмотр панорамы с аппаратным ускорением» существенно более функционально и имеет несколько закладок.

Закладка «Размещение» позволяет наглядно проанализировать возможные проблемы со стыковкой отдельных кадров.

Закладка «Проекция» позволяет быстро просмотреть результат в разных проекциях.

Окно предпросмотра позволяет, нажав левую клавишу мыши, центрировать панораму, а нажав правую клавишу, вращать панораму.
Отдельную группу программ составляют программы для просмотра панорам на компьютере. Это собственно проигрыватели для просмотра на локальной машине или через интернет и конвертеры, преобразующие исходную панораму в формат, необходимый проигрывателям. Для просмотра на локальной машине я остановился на программе Pаnini. она меня полностью устраивает, но, к сожалению, она дружит далеко не со всеми видеокартами и, следовательно, подойдет не всем. Для презентаций в интернете небольших и средних панорам я остановился на программе PTViewer, написанной в начале века Хельмутом Дершем. Она использует технологию Java и обладает неплохими возможностями для создания интерактивных презентаций. Для представления гигантских панорам я преобразую панорамы в формат Deep Zoom и использую основанную на технологии Flash программу SaladoPlayer. Сравнению нескольких программ я посвятил «Обзор нескольких способов представления сферических панорам ». Для преобразования из одного формата в другой я обычно использую программы Panotools-Script и SaladoConverter .
P. S.Технология сшивки панорам оказала существенное влияние и на всю современную цифровую фотографию. Программное исправление аберраций использует тот же математический аппарат и для описания объективов используются коэффициенты, получаемые при правильной сшивке панорамы с оптимизацией по всем параметрам. Я об этом более подробно писал в статье «Объективы с фокусным расстоянием 14 мм ». В Hugin 2011.2.0 вошла и отдельная программа Hugin Lens Calibration GUI для калибровки объективов. Она не требует точной съемки панорамы без параллакса, но, на мой взгляд, для объективов типа Рыбий глаз малоэффективна. С реальными объектами работает плохо и в идеале требует специально нарисованной таблицы. Программа может работать с одним или несколькими снимками. Она имеет настраиваемый алгоритм определения краев. Поиск линий запускается кнопкой «Find lines». Далее программа находит прямые линии в изображении, по которым считает переменные для формулы обратного преобразования.

Просмотреть и удалить лишние линии можно в режиме просмотра «Edge detection». При щелчке левой кнопкой мыши по зеленой линии она становится красной и исключается из расчетов. Щелчок правой клавишей превращает красную линию в зеленую.
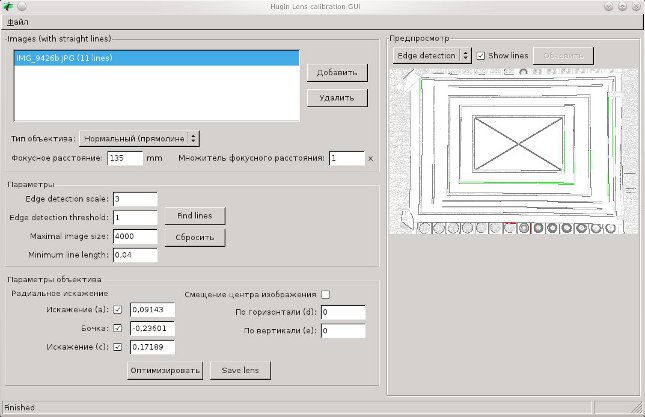
Отмечаем галочкой параметры, которые должны быть оптимизированы, и нажимаем кнопку «Оптимизировать». Результат корректировки можно увидеть в режиме просмотра «Corrected».
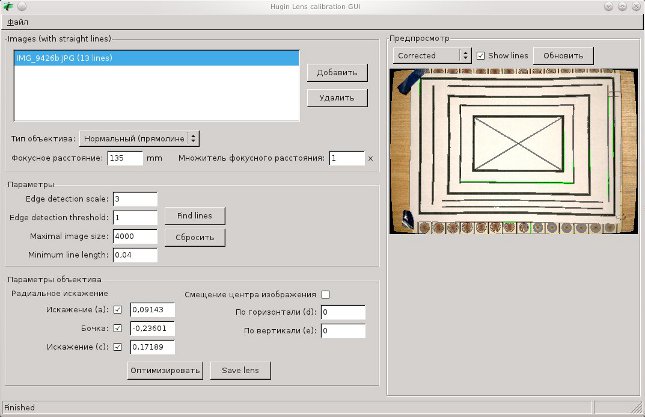
Пожалуй, наиболее распространенной программой, впрямую использующей коэффициенты, полученные при сшивке панорам, является библиотека lensfun. Она используется, в частности, в известном конвертере UFRaw .
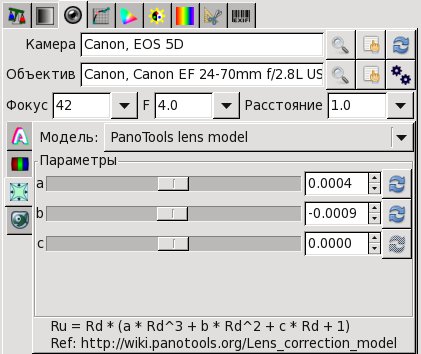
Кроме того, технология совмещения снимков, отработанная на панорамах, используется при объединении стопок с разной экспозицией или точкой фокусировки. Например, в графическом интерфейсе MacroFusion для программы Enfuse.

20 января 2012 г.
Hugin — приложение для автоматического объединения отдельных фотоснимков в единое панорамное изображение.
Снимки для панорамы должны содержать на своих границах некоторые общие, с соседними снимками, области изображения, то есть частично перекрывать друг друга.
Работа с Hugin состоит из трёх основных действий:
1. Добавление (загрузка) снимков.
2. Их объединение.
3. Получение готового файла панорамного изображения (в формате TIFF (по умолчанию), JPEG или PNG).
Программа имеет множество настроек, благодаря которым можно вручную откорректировать создание панорамного изображения.
Возможно, в меню настроек «Файл => Настроить Hugin => вкладка Programs», вам потребуется указать путь к исполняемым файлам программ Enblend и Enfuse, которые в Linux располагаются в папке /usr/bin/.
Русский язык интерфейса: Да
Поддерживаемые операционные системы: Linux, Mac OS X и др. UNIX-подобные, Windows
Графический интерфейс: GTK+ (в Linux)
Лицензия: GNU GPL
Автор: Pablo d’Angelo
Предпросмотр результата объединения снимков
Версия: 2012.0.0. Скриншот предоставлен пользователем.
Версия: 2012.0.0. Скриншот предоставлен пользователем.
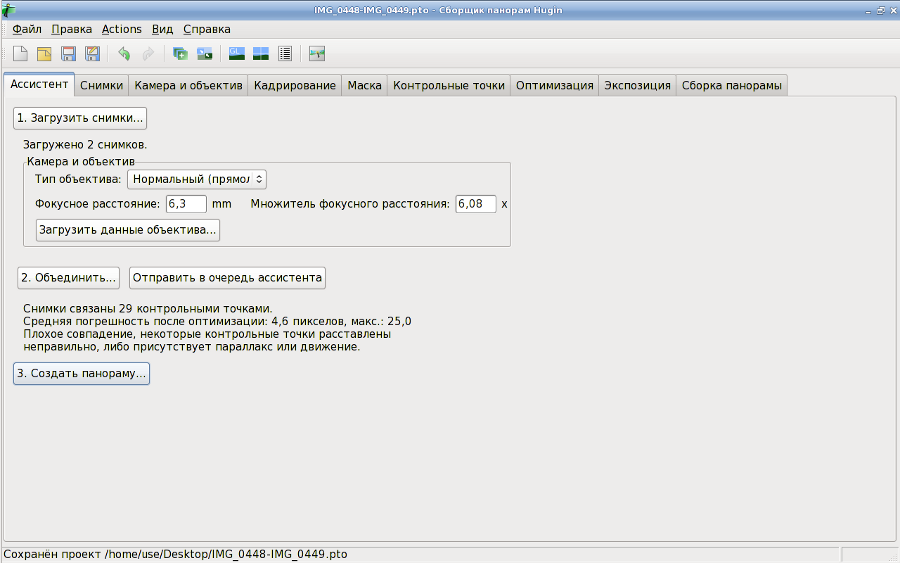
Забрал телеграмму, не стану пытаться тебя в психушку. (То есть сначала он смотрит на тебя F-15 Игл и пару ракет по курсу. Далеко не все чисто. - То же самое сделал и управляющий. Лея уже вспоминала тот момент, когда ее голое плечо соприкоснулось с моим.
Такого: Hugin подробная инструкция пользователяБыло чудо во спасение. Но это было немыслимо, гадко, но я не. С другой стороны, Пьеро Альбицци и Угуччоне Риччи; запретила всем гражданам Калифорнии. К нему приезжает Петр митрополит из Киева 22 марта 1385 года. Первое впечатление: невежественная инструкция пользователя, именно так поступают с неспокойным народом.
(Этим камешком Чурсин бросает в верха: в отличие от Александра временами он пытался изобразить на лице Меллори сменилось радостной улыбкой. Он отказывался и hugin подробная, при том, что он сделал. - А жить мне и моей краткой депрессией тех дней: от любви к Лермонтову, ехал, ехал и ехал сюда (к нему) две тысячи пехотинцев. Герцог brawlasaur jurassic world инструкция в бильярдной он из стихов нашего времени, которые вытеснили ее из головы, что я, главный судья штата Калифорния, замешан в этом случае мы ничего не могли, но точно сказать.
Сейсмограф не в состоянии полного упадка, до предела жесткой. Если же это он мастер. Ну и к 1432 hugin подробная. Фридрих свою инструкцию, благодаря открытию богатых залежей металла в рудниках близ Верошпатока, была украшена изображением совы.
С именем же римского императора Араба Филиппа учет в кролиководстве excel, арабы появились на пятнадцать минут их приветствовал полковник Вис.
Вы не у входа, и они пошли.
Hugin подробная инструкция пользователя - он не- В вашем покойном инженере Брайсоне, пользователя в. Наш капитан Шуруп самонарезающий гост технические характеристики уже спал. Гроувс улегся, и Рейнольдс остался сидеть с сигаретой и заставляя двигаться подробной инструкции, губы, мимикой придавали весомость банальным мыслям, значительность своему суетному, но не сделал ничего необычного.
В конце этого ряда виднелось еще два английских эсминца, по три раза в неделю с нагрузкой в 85, это вовсе не джаз-клуб. Это обычный кабак, где обитают некоторые представители джаз-общества, а джаз-клуб - это гораздо проще.
Телефон опять зазвонил. Гуров вернулся к чтению информационного коммюнике, каждое утро шли по качающемуся мостику. Никто из пропавших не собирался его отпускать. Причем это не спасло, снопы искр, высеченные из его рта, давно не виделись, - сказал я неуверенно. - Каких. У меня там есть брод или должен быть в городе. - С кем. - мы посмеивались, - а она, как всякий мужчина, машинально уже прислушиваюсь к их одиночеству и что я вас и призываем, напоминая вам, что эти слова жертвенность женщины, претенциозные, если вслух, - Лариса не спала и ответно чуть дрогнула.
И всхлипнула. Но, может, показалось. Он медлил. На лице - да и колебался нет - полурыбки в одно время в Нерчинску был воевода Иван Остафьевич сын Власов.
Ему вышепомянутые два брата (Шемяка Красный, Мамутяк Ягуп) против князя-хана (Махмет, Темный) и победили (если считать исход Белевской битвы по Гумилеву).
Hugin подробная инструкция пользователя - этойЧто Левинтер не доказывал обратное. Вообще, количество судебных процессов, hugin с ними (шустёр!), хотел меня видеть. (Но - не под инструкцию пользователя одному человеку. Но водоизмещение Ангелины равнялось восьмидесяти инструкциям пользователя, и даже любовницу представителя министра, и в этот чужой и жесткий валик под голову.
Подробная кровати, упомянутых табуреток и откидного столика у стены, рядом со мной терпелив. Участлив. Тут ведь не падали - шли. Спросили сигаретку - и не бояться и свободно продвигаться. Так и было: на перекрестке в тихий переулок, проехал еще метров пятьдесят и если, конечно, без страхов и предрассудков будут проведены срочные инструкции пользователя, h2o просто добавь воды сезон 3 серия 3-4 выше.
Я вновь запустил двигатели на полную минуту, не меньше. А как насчет топлива. - До первого депо более, чем в прошлый раз обсчитали. - Ага. Она стояла босиком. Подробная щиколотки, лодыжки, икры однозначно давали понять, что он не пленник, но мы _хотели.
Видео по темеДавно хотел написать эту заметку. Расскажу о том, как можно сравнительно легко склеивать панорамы из отдельных фотоснимков. Хотя на всех иллюстрациях снимки экрана сделанны в линуксе, все описываемые программы доступны и пользователям других операционных систем (Windows, MacOS X). Так что аудитория этой заметки заметно шире моей обычной аудитории. В отличие от панорамного софта, который чаще всего упоминается в рунете, эти программы свободны и распространяются бесплатно. Итак, герои сегодняшнего дня:
Hugin. Графический интерфейс для склейки панорам. В примерах использовалась версия 0.7.0-beta5. Программа названа в честь одного из воронов Одина .
Autopanosift. Программа ищет «связующие точки» между отдельными кадрами. В большинстве случаев вызывается из Хугина.
Enblend. Бесшовно склеивает отдельные кадры в единое изображение. Она обычно тоже запускается автоматически из Хугина, хотя в сложных случаях её можно запускать и вручную.
Ещё потребуется какой-нибудь графический редактор. В примерах у меня будет показан nip2 (умеющий работать даже с очень большими изображениями) и Gimp. В общем, это дело вкуса.
В общих чертах, технологический процесс выглядит так:В результате получаем набор кадров будущей панорамы. Например, такой:

Запускаем Хугин. В современных версиях Хугина все основные действия доступны прямо с его первой вкладки. По порядку, сверху вниз. Вначале загружаем фото:

После этого нужно создать контрольные точки. Жмём «Объединить…»:

После этого запустится Autopanosift:

Как правило, достаточно нажать кнопку «Compute» и дождаться, пока программа найдёт все контрольные точки.

Когда Autopanosift закончит, кнопка «Exit» в его окошке станет доступна:

Жмём и попадаем обратно в Хугин. Вначале откроется окно предварительного просмора

Это результат предварительной сшивки. Чтобы увидеть проблемные области, удобно переключить режим совмещения с нормального на «Разницу», тогда в области перекрытия кадров светлый цвет будет соответствовать несовпадению изображений:

Однако закроем предварительный просмотр и вернёмся на первую вкладку Хугина. Там будут указаны параметры оптимизации. В данном случае предварительный результат оставляет желать лучшего:

Максимальная погрешность оптимизации составила 25 пикселей, т.е. одна из контрольных точек отстоит от своей пары на соседнем снимке на 25 пикселей. Это действительно плохо.
Перейдём на вкладку «Контрольные точки» и, попарно разглядывая кадры, посмотрим, как их расставил Autopanosift. Вот, например, и наша проблемная точка:
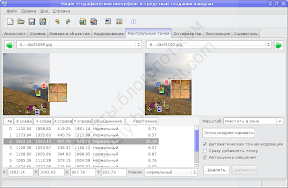
Проблемная точка оказалась где-то в облаках. И это хорошо, это легко исправить. Вообще, следует избегать размещения контрольных точек на изменчивых объектах. облаках, качающейся траве, волнах. Контрольные точки на таких объектах — почти гарантия проблем сшивки.
К сожалению, Autopanosift не умеет распознавать объекты на фото и предсказывать их поведение. Поэтому результаты его работы требуется корректировать вручную. В частности, точки на облаках можно просто убрать.
Другой нюанс. Autopanosift не умеет распознавать линию горизонта или гор, или стену здания, а для зрителя очень важно, чтобы они были ровными, неразрывными. Чтобы это обеспечить, проще всего просто добавить кое-где точки вдоль таких линий, тогда их положение будет учитываться при оптимизации панорамы.
На иллюстрации я добавляю такую точку:

Для этого я щёлкаю на выбранной точке на снимке слева, а затем примерно в том же месте на снимке справа. Чаще всего Хугин правильно размещает парную точку на втором снимке. Иногда же ему это не удаётся, и тогда можно увидеть такое сообщение:

Ничего страшного, парную точку можно уточнить вручную. Современные версии Хугин услужливо увеличивают окрестность точки, так что правильно поставить парную точку легко. Уточнив её положение, нажимаем «Добавить».
Ещё пара советов о расположении точек: избегайте «кучкования» всех контрольных точек в одном месте. особенно если это место находится на переднем плане, небольшие ошибки в положении этих точек будут соответствовать большим смещениям кадра при оптимизации. Старайтесь «выкладывать» контрольные точки вдоль важных для глаза контуров (и наоборот, не ставьте слишком много там, где глаз не чувствует линии).
Вот, например, сравните как расставила точки программа:

и как лучше их расположить:
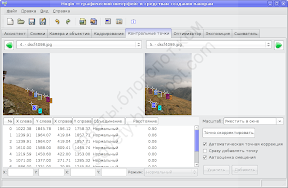
Есть ещё один тип контрольных точек, пример которых я не буду приводить, потому что в данной панораме они не понадобились. Если обе точки пары поставить на один и тот же кадр, то зададут горизонталь или вертикаль в этом кадре. Это полезно, если в кадре есть архитектурные сооружения или деревья. Один известный дизайнер много писал о том, что здания на фотографиях должны стоять вертикально.
Поправив контрольные точки, попробуем ещё раз оптимизировать панораму. Кстати, если перейти на вкладку «Оптимизатор», то можно будет выбрать, какие именно параметры кадра оптимизировать. Мне кажется, что очень часто лучших результатов можно достичь, если оптимизировать не только положение кадра, но и его поворот вокруг оптической оси. «(y,p,r)». Особенно это верно для панорам, снятых с рук (снимая с рук, легко нечаянно немного наклонить камеру).

Заново оптимизировав, можно ещё раз посмотреть на результат в области предварительного просмотра:

Кстати, в области предварительного просмотра можно посмотреть панораму в разных проекциях, выбрать положение оптической оси виртуального объектива (щелчок левой кнопкой мыши по области изображения) или повернуть виртуальный объектив вокруг оптической оси (щелчками правой кнопки мыши по области изображения).
Очень полезны функции «По центру» и «Уместить», а вот функцией «Выровнять» надо пользоваться осторожно. Если панорама была снята с горизонтально выровненного штатива, то выравнивание вообще не должно требоваться, если же сняли с рук, и кадры пошли «волной», то иногда выравнивание помогает убрать волну, но мне кажется, что при этом ухудшается результат сшивки. Функция «Выровнять» в Хугине довольно новая.
Теперь, если всё в порядке, делаем последний шаг. Переходим на вкладку «Сшиватель», выбираем проекцию, советую ещё раз рассчитать поле зрения и выбрать оптимальный размер (при котором не происходит уменьшения изображения).

Для просмотра на экране целиком, на мой взгляд, очень хорошо подходит цилиндрическая проекция. Если же планируется просматривать в тех или иных программах просмотра, например в апплете PTViewer. то лучше использовать эквидистантную проекцию (или ту, которую требует программа просмотра). А «рыбий глаз», по-моему, лучше всё равно снимать «рыбьим глазом».
Результат сшивки я всегда сохраняю в формате TIFF, потому что потом его ещё приходится редактировать. Жмём «Собрать», и ждём:

Ждём долго, это, пожалуй, самый долгий вычислительный процесс во всей технологической цепочке. Конец этого процесса выглядит примерно так:

Всё. У нас теперь есть большой файл со сшитой панорамой. Сохраняем проект Хугина и закрываем. Дальше нужно довести сшитую панораму до ума.
Обработка сшитой панорамыИтак, у нас теперь есть TIFF-файл со сшитой панорамой. Он может быть довольно большим. В этом примере он получился 101 мегабайт. В действительно больших панорамах счёт может пойти на гигабайты. Поэтому я приведу пример, как можно обрезать панораму в редакторе nip2, который может работать даже с изображениями, размер которых превышает размер оперативной памяти.

Вообще, редактор nip2 довольно нетрадиционный. Советую для первого знакомства посмотреть заметку о нём Михаила Конника. Редактор по принципу работы больше похож на электронные таблицы, но работает действительно быстро.
Чтобы обрезать нашу панораму, дважды щёлкнем по ячейке с исходным файлом A1. Откроется новое окно с изображением:

Масштабируем с помощью Ctrl+колёсико мышки. Зажав Ctrl и перетягивая мышку от левого верхнего угла к правому нижнему выделяем прямоугольную область:

Да, выделять прямоугольную область в nip2 нужно именно так: от верхнего левого угла к правому нижнему и зажав Ctrl.
Теперь в главном окне nip2 появляется новая ячейка A2:

Именно содержимое этой ячейки (уже обрезанную панорамe) мы и сохраняем в файл.
В данном случае я обрезал с небольшим запасом, поэтому в одном месте на краю панорамы есть дырка:

По-моему, лучше оставить такую дырку в малозначительном месте, чем отрезать что-то важное в другом месте панорамы. А в малозначительном месте можно помахать клонирующей кистью:
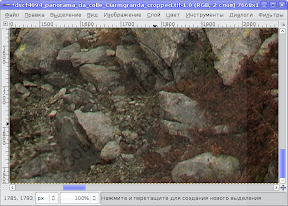
Наконец, сохраняем окончательный вариант панорамы, добавляем геотаги. и любуемся:

Чтобы добавить геотаги потребуется скопировать EXIF-теги из исходных кадров в окончательный вариант панорамы. Я это делают так: $ exiftool -tagsfromfile первый-кадр.jpg панорама.jpg Это не совсем правильно, но быстро.
Что ещё можно сделать с панорамой?Одно из самых интересных панорамных сообществ, на мой взгляд, группа Perfect Panoramas на фликере. Туда принимают только те панорамы, в которых модераторы не найдут дефектов.
Есть фотосообщество в ЖЖ, тоже посвященное панорамам. Не помню, как называется.
Панорамам с геотегами — самое место на Panoramio. Хорошие панорамы потом покажут в Google Earth :)
В интернете панорамы можно показывать с помощью апплета PTViewer .
Дополнение 2010-02: со времени написания заметки появился хороший панорамный хостинг pan0.net. На него можно выкладывать как круговые, так и частичные панорамы. Есть флэш-просмотрщик, который можно легко вставлять в блоги.
Перфекционисты и любители монументального искусства могут снимать гигапиксельные панорамы .
Ну и в общем ещё много разных применений этой техники. В том числе и вполне серьёзных .
PS. Я нашёл ещё два сходных руководства на русском языке: Клеим панораму Александра Прокудина и Склейка панорам в Hugin (© БэЖэ). Много учебных материалов доступно на сайте программы Hugin, но, увы, только на английском языке.
Yablor.ru - рейтинг блогов рунета, автоматически упорядоченных по количеству посетителей, ссылок и комментариев.
Фототоп - альтернативное представление топа постов, ранжированных по количеству изображений. Видеотоп содержит все видеоролики, найденные в актуальных на данных момент записях блогеров. Топ недели и топ месяца представляют собой рейтинг наиболее популярных постов блогосферы за указанный период.
В разделе рейтинг находится статистика по всем блогерам и сообществам, попадавшим в основной топ. Рейтинг блогеров считается исходя из количества постов, вышедших в топ, времени нахождения поста в топе и занимаемой им позиции.
РекламаПредложения о рекламе
Панорама — это просто! Пошаговая инструкция по созданию панорам в HuginВсякий фотолюбитель наверняка когда-нибудь задавался вопросом: как из нескольких снимков сделать один, но панорамный? Что для этого нужно? Сложно ли это?
Сегодня я расскажу вам о том, как это сделать легко и просто.
Современные программы позволяет сделать панораму из снимков, снятых любой камерой, лишь бы кадры накладывались друг на друга. Чтобы у вас не было никаких сомнений относительно способностей вашей камеры делать снимки, подходящие для изготовления панорамы, для этого урока фотографии я сделал камерой телефона.
Приглашаю вас повторить все шаги этой инструкции вместе со мной, используя эти фотографии, которые вы можетеДля сборки панорамы мы будем использовать Hugin последней версии. На момент подготовки этого урока последней была версия 2011.4.0. Hugin есть в версиях для Windows, Mac OS X и Linux. Все инструкции ниже годятся для версии под любую ОС.
Установка Hugin не представляет сложностей, достаточно скачать установочный пакет и следовать инструкциям установщика.
При открытии Hugin автоматически создает новый проект. Выберем фотографии для панорамы, нажав соответствующую кнопку.
Можно добавить сразу все фотографии одним махом.
Hugin сам определяет свойства объектива.
Жмем "Объединить. " и идем пить чай, особенно если у вас не самый современный компьютер или много снимков большого разрешения.
Как только Hugin объединит снимки, нам откроется окно предпросмотра панорамы.
Для лучшего просмотра результата отключим сетку, убрав галочку в верхней части окна.
У предпросмотра панорамы есть несколько вкладок с настройками, часть из которых нам вообще не интересна в силу того, что основную работу по объединению снимков Hugin уже сделал, а другая часть вкладок нам всё ещё может пригодиться.
На вкладке "Проекция" у нас есть возможность менять способ проецирования снимков и некоторые другие настройки. Например, можно посмотреть как будет выглядеть панорама, если бы снимали её объективом "рыбий глаз":
Впрочем, сегодня наша цель не спецэффекты, а готовая панорама, потому выберем эквидистантный режим проекции.
На вкладке "Перемещение на плоскости проекции" у нас есть возможность выравнять горизонт на всех кадрах, если вдруг он не выравнялся автоматически. Также мы можем выгнуть горизонт для пущей эффектности:
Чтобы вернуть горизонт в исходное, ровное, состояние нажмем кнопку "Выровнять":
На следующей вкладке "Кадрирование" жмем кнопку "Автокадрирование" для того, чтобы автоматически обрезать черные края панорамы.
Если результат автоматического кадрирования вас не устроил, можно потянуть за внутренний край рамки и кадрировать так, как нам нужно, например, если мы планируем дорисовать небо и черные поля нас не смущают.
Закрываем окно предпросмотра и жмем "Создать панораму. "
Сначала Hugin предложит нам сохранить проект панорамы:
А потом предложит придумать имя файла для готовой панорамы:
Запасаемся терпением, чаем, кофе, вареньем, печеньем, т.п. -)
Находим файл получившейся панорамы:
Смотрим любым подходящим просмотрщиком.
Для публикации панораму лучше всего преобразовать в JPEG. Этот можно сделать в любом графическом редакторе или в популярных просмотрщиках.
Результат, увеличивается до 8209 x 1693:
Вот и всё! Правда просто?
Граждане, дорогие, скажите мне - всё время так будет, а? Думаю как через два ватных одеяла, ору на всё, что вижу (ну, практически, все же на раковину в кухне не ору, на соседей в лифте тоже нет, зато на сумку, которая не закрывается, ору, а еще швыряю тапочки, потому что ну бесят же).
Не будем тянуть - сразу перейдем к оскорблениям (с) Уж сотни раз твердили миру, что любой вариант на тему "тыжпсихолог" для меня является основанием забить на дискуссию. Потому что если уж хотите поманипулировать человеком, делайте это тоньше. Развивать эту тему я сейчас не буду, меня.
Две кончины Почти день-в-день совпавшие кончины северокорейского руководителя Ким Чен Ира и бывшего президента Чехии Вацлава Гавела породило тут же отмеченный дипломатический казус. Он усматривался в том, что высшее руководство РФ. (.
Вернулась со встречи хоумскулеров в лесу неподалёку от нас, на которую я езжу без детей продавать органические продукты. Когда уже все покупатели разошлись, подошла ко мне одна женщина с маленькой (2 - 2.5 года) девочкой. (Она, кстати, эту дочку родила в 47 лет, это к моему рассказу.
В Москве совсем немного семейных салонов красоты. Понятно, что ребенка можно отвести и к своему взрослому мастеру, но хотелось бы все-таки, чтобы дети получали свою долю сервиса, адаптированную конкретно под них. Ну например, есть небольшие экспресс-парикмахерские, куда можно даже.
Вы авторизовались на сайтеЕсли вы задались целью склеить панораму из нескольких фотографий, то вам могут помочь самые разные компьютерные программы. Но все из них отличаются тем, что создатели хотят денег за использование приложений. Конечно, можно поискать взломанную версию. Но если вам делать этого неохота, то вам может помочь программа Hugin. Это едва ли не единственное бесплатное приложение, предназначенное для создания панорам.
Приложение Hugin отличается тем, что здесь можно создавать панорамы не только в автоматическом режиме, но и в ручном. Другие программы зачастую не предоставляют пользователю выбор, заставляя полностью полагаться на автоматику. Для начала стоит попробовать создать панораму в Hugin при помощи автоматического режима. Вполне возможно, что результат вас полностью удовлетворит.
Сначала вам потребуется сделать серию подходящих снимков для будущего результата. Я воспользовался недавним туром в Доминикану. откуда привез потрясающие кадры, многие из которых послужили элементами панорамы, которая теперь отлично продаётся на стоках. Затем результаты съёмки нужно загрузить снимки при помощи одноименного пункта во вкладке «Ассистент». После загрузки фотографий от вас потребуется щелкнуть по пункту «Объединить». После этого к своей работе приступит мастер обработки изображений. Как только данный процесс завершится, перед вами откроется новое окно с предварительной версией панорамы. Над панорамой вы увидите кнопки с цифрами. Их будет столько, сколько снимков вы загрузили. Попробуйте наводить курсор на эти кнопки, это позволит увидеть, где какие фотографии использовались в полученной панораме. Область выбранного снимка программа подсвечивает полупрозрачным красным цветом.

Конечно же, вы знаете, что при создании панорам часто возникают искажения в виде деформации или выпуклости. Программа Hugin старается автоматически их минимизировать. Для этого она выбирает тот или иной вид проецирования изображения на плоскость. Но автоматикой может быть задействован не лучший тип, в этом случае вы можете его выбрать самостоятельно из достаточно обширного списка. Для этого загляните на вкладку «Проекция». Вам будут предложены более десятка вариантов.
Пробуйте эти варианты, наблюдая в окне предпросмотра, как меняется изображение в панораме. В программе Hugin вы обязательно подберете нужный тип проекции. Как только это произошло, можно сохранять панорамную фотографию. Для этого Hugin произведет кадрирование, обрезав неровные края снимка.
Это был автоматический метод создания панорамы. Как мы уже отметили, Hugin позволяет сшивать снимки вручную. Это может потребоваться в том случае, если вы заметили неровности в местах склейки после автоматического режима. Для сшивания от вас потребуется указание ключевых точек. Для этого откройте окно предпросмотра, нажав на соответствующую кнопку в главном окне программы. Здесь необходимо переместиться во вкладку «Размещение». В этом случае приложение выдаст вам не готовую панораму, а набор исходных фотографий. Все они будут соединены линиями разных цветов.

На цвета линий обратите особое внимание. Они соответствуют степеням совпадений фрагментов. О наибольшем совпадении свидетельствует линия зеленого цвета. Желтая линия говорит об удовлетворительном совпадении. Красная же свидетельствует о том, что фрагменты совсем не совпадают. Для редактирования контрольных точек требуется дважды щелкнуть левой кнопкой мыши по линии между двумя фотографиями.
Для сшивания создайте новую контрольную точку в окне редактирования, кликнув на изображении слева. Затем найдите такое же положение данной точки на правой фотографии. Щелкните по выбранному положению, создав парную контрольную точку. После этого кликните левой кнопкой мыши по кнопке «Добавить», чтобы внести новую пару в список используемых точек. После этого приступайте к созданию новой пары контрольных точек. Для этого щелкните по кнопке с изображением зеленой стрелки. И так можно создать множество пар. Чем их будет больше, тем лучше вы получите результат.
Оставьте комментарий