

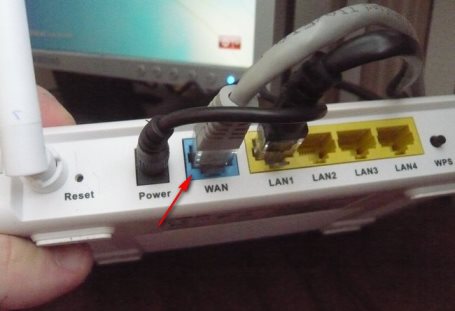






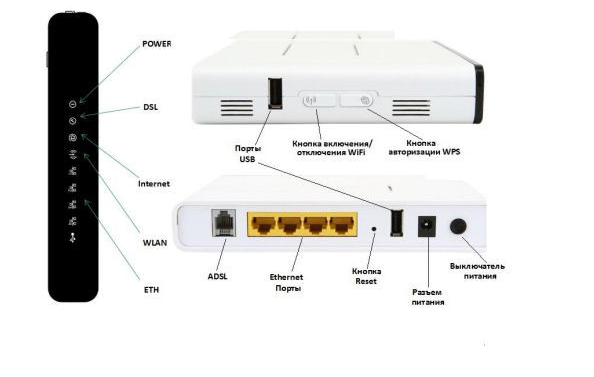
 Рейтинг: 4.0/5.0 (1888 проголосовавших)
Рейтинг: 4.0/5.0 (1888 проголосовавших)Категория: Инструкции
В салонах Ростелеком абоненты могут приобрести роутеры популярных производителей (например, Sagemcom F@st 2804 ), адаптированные под работу в сети провайдера.
Как правило, данные устройства уже настроены и полностью готовы к работе.
В данной статье представлена инструкция по смене пароля от беспроводного подключения Wi-Fi на маршрутизаторах от Ростелеком.
Подключение к интерфейсу управления роутеромДля того чтобы поменять любые параметры маршрутизатора, в том числе и WiFi-пароль, пользователям необходимо зайти в настройки оборудования. Для этого вам понадобится компьютер, находящийся в сети роутера (соединенный с ним патчкордом). Вы также можете использовать любые устройства с поддержкой WiFi, если знаете текущий пароль и можете подключиться к сети.
![]()
Если указанные данные для авторизации не подходят, и нет способа их узнать – просто сбросьте параметры до заводских. Это можно сделать с помощью специальной кнопки «Reset» на корпусе маршрутизатора. Зажмите кнопку иголкой или спичкой и подержите 5-10 секунд. После этой операции вам придется вручную задавать все параметры для работы в сети провайдера.
Смена пароляПосле прохождения процедуры авторизации, пользователи попадут в меню настроек. Интерфейс может сильно отличаться в зависимости от производителя и модели устройства, а также от версии установленной прошивки. Сам принцип изменения настроек на всех роутерах аналогичен, различается только внешний вид, названия и расположения элементов.
Данная инструкция поможет абонентам найти и поменять параметр, отвечающий за пароль сети Wi-Fi, на любом интерфейсе:
![]()
После этого нужно перезапустить роутер. Это можно сделать с помощью кнопки «Reboot» или просто отключив оборудование от сети на несколько секунд. Не бойтесь выключать его таким способом, это совершенно безопасно. Если у вас не получилось самостоятельно сменить пароль, то позвоните оператору поддержки .
Не стоит указывать в качестве кода доступа тривиальную информацию. Не устанавливайте в качестве ключа свои имя и фамилию, дату рождения, адрес квартиры. Также не рекомендуется использовать простые последовательности символов, вроде «12345678».
В этой инструкции будет подробно описана настройка Wi-Fi роутера Asus RT-G32 для Интернета от Ростелеком. Разберем следующие этапы настройки:
Начнем с подключения Wi-Fi роутера. На тыльной стороне устройства есть пять портов, один из которых отмечен WAN — к нему следует подключить Интернет кабель Ростелеком.  Затем, один из портов LAN соедините кабелем с разъемом сетевой карты компьютера или ноутбука. Настройку можно произвести и по Wi-Fi подключению, но лучше все-таки использовать проводное. Отключите подключение Ростелеком (или высокоскоростное подключение) на компьютере, во время настройки и после нее оно должно быть отключено. Включите роутер в розетку. Еще один необязательный момент, к которому, однако, придется вернуться, если у вас не получится зайти в веб-интерфейс настроек роутера — проверить параметры подключения на компьютере.
Затем, один из портов LAN соедините кабелем с разъемом сетевой карты компьютера или ноутбука. Настройку можно произвести и по Wi-Fi подключению, но лучше все-таки использовать проводное. Отключите подключение Ростелеком (или высокоскоростное подключение) на компьютере, во время настройки и после нее оно должно быть отключено. Включите роутер в розетку. Еще один необязательный момент, к которому, однако, придется вернуться, если у вас не получится зайти в веб-интерфейс настроек роутера — проверить параметры подключения на компьютере.
 Настройка Интернета Ростелеком на Asus RT-G32
В меню слева выберите пункт WAN (Интернет) и вы попадете на страницу настройки Интернет подключения, которую для Ростелеком следует заполнить следующим образом:
Настройка Интернета Ростелеком на Asus RT-G32
В меню слева выберите пункт WAN (Интернет) и вы попадете на страницу настройки Интернет подключения, которую для Ростелеком следует заполнить следующим образом:
 Остальные параметры изменять не нужно. Сохраните настройки. Если ошибок сделано не было, то через короткое время вы сможете открывать сайты и страницы в Интернете — подключение установлено.
Настройка Wi-Fi и параметров безопасности беспроводной сети
Для того, чтобы соседи не подключались к вашей Wi-Fi сети, разумным будет поставить пароль на Wi-Fi, а для того, чтобы вы знали, что это ваша сеть и могли подключиться к ней с телефона, ноутбука или другого устройства, желательно также задать имя этой сети.
Остальные параметры изменять не нужно. Сохраните настройки. Если ошибок сделано не было, то через короткое время вы сможете открывать сайты и страницы в Интернете — подключение установлено.
Настройка Wi-Fi и параметров безопасности беспроводной сети
Для того, чтобы соседи не подключались к вашей Wi-Fi сети, разумным будет поставить пароль на Wi-Fi, а для того, чтобы вы знали, что это ваша сеть и могли подключиться к ней с телефона, ноутбука или другого устройства, желательно также задать имя этой сети.
 Нажмите кнопку «Применить» для сохранения настроек. Вот и все, теперь вы можете подключиться к роутеру AsusRT-G32 по беспроводной сети с ноутбука, планшета или другого устройства и получить с них доступ в Интернет.
Возможные проблемы при настройке Wi-Fi роутера
Помогло?
Нажмите кнопку «Применить» для сохранения настроек. Вот и все, теперь вы можете подключиться к роутеру AsusRT-G32 по беспроводной сети с ноутбука, планшета или другого устройства и получить с них доступ в Интернет.
Возможные проблемы при настройке Wi-Fi роутера
Помогло?
Интернет настолько прочно вошел в нашу жизнь, что многие уже не представляют как раньше без него обходились. Чтение новостей, общение в социальных сетях, проверка почты – стали таким же каждодневным явлением, как и чистка зубов. Сейчас практически каждый член большой семьи имеет личное устройство, позволяющее выходить в интернет.
И неважно будь то домашний компьютер, ноутбук, смартфон или планшетный ПК – самым простым и удобным способом подключения к мировой сети для них является установка точки доступа. WiFi роутер Ростелеком прекрасно справляется с этой задачей и предоставляет защищенное соединение с интернетом всем подключаемым устройствам.
Что такое wi-fi маршрутизатор?Вай фай роутер Ростелеком представляет собой компактный электронный прибор, который позволяет обеспечить доступ к интернету сразу нескольким пользователям. Его так же называют маршрутизатором. В его задачу входит обеспечение правильной передачи данных между различными устройствами. Единожды установив его в своем доме, больше не придется думать, как соединить несколько компьютеров в одну домашнюю или рабочую сеть.

Маршрутизатор абсолютно безопасен для здоровья, так как в момент приема-передачи данных излучение от него во много раз меньше, чем от простого мобильного телефона. Wifi роутер позволяет создать соединение с использованием пароля, то есть беспроводной интернет будет доступен только членам семьи или работникам офиса. Таким образом, локальная сеть будет надежно защищена от несанкционированного доступа.
Беспроводной доступ в интернетДоступ в интернет по технологии wifi уже давно используется во всем мире. В переводе с английского значение этой аббревиатуры звучит как «беспроводное качество». После установки пользователи получают возможность выходить в сеть Ростелеком практически из любой точки квартиры (скорость соединения при этом практически не изменяется), а также избавляются от необходимости постоянного проводного подключения к компьютеру.
Это позволяет сэкономить на прокладке кабеля и существенно упрощает настройк у.
Настройка оборудованияНастроить вай фай роутер Ростелеком сможет даже начинающий пользователь – на сайте компании размещена подробная инструкция. Но если вдруг что-то пойдет не так, всегда можно воспользоваться услугой вызова специалиста, который подробно ответит на все вопросы и поможет настроить подключение по воздуху.
Понравился наш сайт? Поделитесь с друзьями!






Еще, каких-то 5-7 лет назад, люди, проживающие в нашей стране, даже и не думали о том, что им придется включить ПК и так вот просто посидеть в интернете. Сейчас же дома имеется, минимум по одному компьютеру, подключенному к интернету от Ростелеком, Билайн или Мегафон. Но в своем большинстве, интернет они используют проводной. А ведь есть еще беспроводной интернет от Ростелеком, Билайн, чтобы лежа дома на кровати с планшетом или ноутбуком, «шариться» по просторам Всемирной Паутины.
Но, откуда же взять такой Интернет? Ответ ясен – из Wi-Fi - маршрутизатора, разновидности модема, который еще носит название роутера. Сам смысл роутера состоит в «раздаче» Интернета на те устройства, которые к нему подключены. Как правило, такие роутеры имеют 1 порт Ethernet, в который и подключается кабель провайдера.

Надо сказать, что в своем большинстве, люди для дома выбирают и хотят купить вай-фай link-роутер в спешке и необдуманно. Очень часто они начинают попросту гнаться за дешевыми моделями, хотя потом понимают, что надо было бы выбрать для дома более дорогой link-роутер.

Как бы там ни было, но лучше всего выбрать Ethernet вай-фай link-роутер, который еще называют «домашним», ибо он наиболее полно удовлетворяет потребностям простого пользователя Интернета.
Кроме того, перед тем как выбрать и купить link-роутер, надо четко представлять себе, для чего он будет предназначаться и какие цели преследовать.





Поэтому, к самым надежным системам защиты вай-фай сигнала относят систему WPA или WPA2. Таким образом помните, что покупая роутер, надо обязательно узнать у продавца, какой системой защиты он обладает.
Кстати, если Вы боитесь, что Wi-Fi излучение опасно для здоровья, то глубоко ошибаетесь. Ростелеком гарантирует, что воздействие Wi-Fi излучения на человека в сотни раз меньше, нежели воздействие излучения от мобильных телефонов компании Мегафон и Билайн.
Дело в том, что для передачи сигнала по Wi-Fi используется малоинтенсивная волна. Но даже и это излучение подлежит уменьшению. Для чего достаточно просто дома увеличить расстояние от антенны link-роутера до ноутбука или же планшета.


Будь умней, плати за свет КОПЕЙКИ.
Экономитель энергии! ПРОДУМАННАЯ хитрость для экономии

ЭТО позволит Вам сократить расходы на воду в 2 раза!

Газовщик с 40-летним опытом рассказал фишку экономии газа в 2 раза!

Эффективный способ увеличить грудь
Грудь будет подтянутой и упругой
Роутер, обычно беспроводной (Wi-Fi роутер) - основной компонент необходимый для настройки домашней сети и подключения нескольких устройств к Интернету. Были времена, когда получить доступ в Интернет можно было только с помощью компьютера и модема (некоторые до сих пор помнят этот характерный звук подключения ).
В наши дня сложно представить более или менее технологичное устройство, которое бы не поддерживало выход в Интернет. Смартфон, планшет, ноутбук, телевизор, игровая приставка, холодильник, микроволновка, умные часы и ещё десятки видов устройств оснащены модулями и адаптерами Wi-Fi, а значит способны подключаться к Интернету.
Для удобного подключения этих гаджетов как к сети Интернет, так и между собой существует технология Wi-Fi. В свою очередь, чтобы создать беспроводную вай фай сеть дома вам потребуется роутер или маршрутизатор (точка доступа).
Как выбрать роутер, какой вай фай роутер лучше купить?Выбрать правильный и надёжный роутер вам помогут консультанты в любом магазине цифровой техники. Лучше всего выбрать популярную модель Wi-Fi роутера из среднего ценового диапазона с большим количеством отзывов. Предварительно можете почитать отзывы или обзор лучших Wi-Fi роутеров на форумах или крупных порталах.
Рекомендую также покупать многопортовый, например, 4-х портовый маршрутизатор, по деньгам они стоят примерно также. Кроме того при необходимости можно купить роутер с поддержкой 3G/4G LTE сетей и USB-портом для подключения принтера или сетевого накопителя. Наиболее популярные производители WiFi роутеров: Dlink, TP-link, Zyxel, Netgear, Asus.
Где и как правильно установить Wi-Fi роутер дома, в квартире.Этот вопрос актуален для тех у кого большой дом или квартира (более 70 кв. м.), либо есть возможность выбрать местоположение для установки маршрутизатора. Иногда ставить и подключать вайфай router приходится там где выведен кабель Ethernet или длина, например телефонных проводов, в случае с ADSL ограничена. В этом случае у вас нет особого выбора.
Но если вы можете выбирать где установить точку доступа, то лучше это сделать либо в середине помещения, в средней комнате. Чтобы радиус действия охватывал максимальную площадь, зону покрытия. Либо лучше поставить его там где вы чаще всего бываете или пользуетесь Интернетом.
Дело в том что всевозможные препятствия, например стены, мебель, создают помехи на пути беспроводного Wi-Fi сигнала, а это, в свою очередь влияет на качество и главное скорость соединения. Поэтому, чтобы минимизировать потери, нужно чтобы на пути вайфай волны было как можно меньше препятствий. Также лучше не размещать роутер рядом с источниками излучения радиоволн, например микроволновкой или радиотелефоном. Если интересно можете почитать как узнать пароль от своего wifi .
Как подключить вайфай роутер к компьютеру или ноутбуку.Все необходимые для подключения роутера разъёмы находятся на задней части устройства, спереди находятся только индикаторы. Главное это подключить и настроить Интернет, для этого подключите сетевой кабель Ethernet от ADSL модема, либо кабель который заходит в вашу квартиру (возможно по FTTB технологии) в специальный разъём. Обычно, если на вашем роутере несколько портов, он окантован другим цветом, либо так и подписан - Internet (WAN). На однопортовых роутерах вы не ошибётесь, т.к. он один единственный.
Далее, если у вас многопоровый wifi router (обычно 4), то для того чтобы соединить его с ПК или ноутбуком, нужно подключить другой сетевой кабель, один в порт LAN компьютера, другой в свободный порт на роутере (не перепутайте местами кабель для Интернета и LAN-кабель иначе ничего не будет работать). Если маршрутизатор однопортовый, тогда прежде чем подключать Интернет-кабель, нужно предварительно соединиться с компьютером или ноутбуком через Ethernet(сетевой кабель) и настроить его.
Если вы всё правильно подключили, то на передней панели должны гореть только зелёные индикаторы.
Настройка беспроводной домашней сети и подключение WiFi роутера к Интернету.Обычно для подключения роутера к Интернету не требуется дополнительной настройки, достаточно подключить кабель в свободный порт и вперёд. Настройка требуется в основном для беспроводного соединения, а именно для создания имени Wi-Fi сети и защите её от посторонних с помощью пароля и шифрования.
Изменить все эти настройки можно подключив роутер к компьютеру или ноутбуку по кабелю. Затем мы открываем привычный Интернет-браузер (Firefox, Opera, Chrome, Safari и др.) и вводим в строке где пишется название сайта: http://192.168.0.1 либо http://192.168.1.1 (в зависимости от производителя и модели). После этого должно появиться окно для ввода логина и пароля. admin/admin подходит в большинстве случаев. Если не подходит смотрите инструкцию к вашему Wi-Fi роутеру.
Далее, в настройках находим пункт Wireless и задаём параметры нашей сети, а именно имя, тип шифрования и пароля AES/WPA 2 и вводим пароль для доступа к сети. Запишите пароль чтобы не забыть, иначе вы не сможете больше подключиться к беспроводной сети. После этого, сохраняете настройки и, желательно, перезагружаете router, команда Save/Reboot.
Пошаговая инструкция по настройке беспроводного маршрутизатора (Wi-Fi роутера).Общий ход действий:
Если вы не можете войти на адрес настройки 192.168.1.1 или 192.168.0.1 проделайте следующее. Первое, это проверьте подключены ли устройства по кабелю. В настройках сетевых подключений в свойствах подключения по локальной сети компьютера проверьте настройки TCP/IP, везде должна стоять галочка "Получать автоматически" ("Центр управления сетями и общим доступом" - "Изменение параметров адаптера". ).
Также отключите все антивирусы, файерволы, сетевые экраны и брандмауэр Windows, возможно они блокируют соединение. После этого можно снова попробовать войти в настройки. Если не помогло, можно проверить пинг. Для этого запустите командную строку и введите такую команду:
ping 192.168.1.1 (ещё попробуйте ping 192.168.0.1)
Если адрес пингуется, можно попробовать зайти в настройки wi-fi роутера с другого браузера.
Как настроить популярные модели роутеров, в том числе и Wi-Fi: Sagemcom f@st 2804, QTECH RT-A1W4L1USBn, Asus RT-G32 B1, RT-N10 (C1, B1, LX), Asus RT-N12 (C1, D1), Dlink DIR-300 NRU B1,B3, NRU B5,B6,B7, A/D1, DIR-615, DIR-615 K1,K2,M1, DIR-620: D1,C1, Huawei HG231F, HG8245 и HG8247, TP-Link TL-W740ND, TL-W741ND, TL-W743ND, TL-W841ND, TL-W941ND, TL-W1043ND TP-Link TL-WR941ND, IPTV, Zyxel Keenetic, Zyxel Keenetic II PPPoE для провайдеров Ростелеком, ТТК и Дом.ру, L2TP для Билайн, IPTV и SIP читайте в этой статье. Здесь читайте: как настроить wifi роутер tp link .
Если у вас возникли вопросы по настройке беспроводного роутера - опишите свою проблему в комментариях, постараюсь помочь!
Помогла ли Вам эта статья?
А вы знаете, что причиной падения скорости в Wi-Fi сети могут являться соседи, которые подключились к вашему роутеру и занимают весь канал своими скачками? Причем, ладно бы если только скачивали, а если начнут нарушать закон, используя ваш интернет-канал? Претензии, в первую очередь, будут к вам!
Именно поэтому, желательно установить пароль на свою Wi-Fi сеть и иногда просматривать, кто подключен к Wi-Fi роутеру (какие устройства, ваши ли они?). Рассмотрим более подробно, как это делается (в статье приводится 2 способа ).
Способ №1 - через настройки роутераШАГ 1 - вход в настройки роутера (определение IP-адреса для входа в настройки)
Чтобы узнать, кто подключен к Wi-Fi сети - необходимо войти в настройки роутера. Для этого есть специальная страничка, правда, открывается она у разных роутеров - по разным адресам. Как узнать этот адрес?
1) Наклейки и стикеры на устройстве.
Самый простой способ - внимательно посмотреть на сам роутер (или документы к нему). На корпусе устройства, обычно, есть наклейка, на которой указан адрес для настроек, и логин с паролем для входа.
На рис. 1 показан пример такой наклейки, для доступа с "админскими" правами к настройкам, нужны:
Рис. 1. Наклейка на роутере с настройками.
2) Командная строка.
Если у вас интернет на компьютере (ноутбуке) есть, то вы можете узнать основной шлюз, через который функционирует сеть (а это и есть IP-адрес, для входа на страничку с настройками роутера).
Рис. 2. Командная строка (Windows 8).
Есть спец. утилиты для поиска и определения IP-адреса для входа в настройки. Об одной из таких утилит рассказывается во второй части этой статьи (но можете воспользоваться и аналогами, дабы этого "добра" на просторах сети хватает ).
4) Если войти не получилось.
Если страницу с настройками вы не нашли, рекомендую ознакомиться со следующими статьями:
ШАГ 2 - просмотр, кто подключен к сети Wi-Fi
Собственно, если вы вошли в настройки роутера - дальше просмотр того, кто к нему подключен дело техники! Правда, интерфейс в разных моделях роутеров может несколько различаться, рассмотрим некоторые из них.
Во многих других моделях роутеров (и различных версиях прошивок) будут отображаться схожие настройки. Поэтому, просмотрев примеры ниже, вы и в своем роутере найдете данную вкладку.
Чтобы узнать, кто подключен, просто откройте раздел Wireless. затем подраздел Wireless Statistics. Далее перед вами появиться окно с количеством подключенных устройств, их MAC-адресами. Если в данный момент времени вы пользуетесь сетью один, а у вас подключено 2-3 устройства есть смысл насторожиться и поменять пароль (инструкция по смене пароля Wi-Fi).
Меню в роутерах от "Ростелеком", как правило, на русском языке и проблем с поиском, как правило, не возникает. Чтобы просмотреть устройства в сети, просто раскройте раздел " Информация об устройстве ", вкладка DHCP. Помимо MAC-адреса, здесь вы увидите внутренний IP-адрес в этой сети, имя компьютера (устройства) подключенного к Wi-Fi, время работы в сети (см. рис. 4).
Рис. 4. Роутер от "Ростелеком".
Очень популярная модель роутеров, и часто меню на английском. Сначала нужно открыть раздел Wireless. затем открыть подраздел Status (в принципе, все логично).
Далее перед вами должен предстать список со всеми подключенными устройствами к роутеру (как на рис. 5).
Рис. 5. D-Link кто присоединился
Если вы не знаете пароль для доступа к настройкам роутера (или просто не можете войти в них, или в настройках не можете найти нужной информации), рекомендую воспользоваться вторым способом просмотра подключенных устройств к вашей Wi-Fi сети.
Способ №2 - через спец. утилитуЭтот способ имеет свои преимущества: не нужно тратить время на поиск IP-адреса и вход в настройки роутера, не нужно ничего устанавливать или настраивать, не нужно ничего знать, все происходит быстро и в автоматическом режиме (просто нужно запустить одну небольшую спец. утилиту - Wireless Network Watcher).
Wireless Network Watcher
Маленькая утилита, не нуждающаяся в установке, которая поможет вам быстро определить, кто подключен к Wi-Fi роутеру, их MAC-адреса и IP-адреса. Работает во всех новых версиях Windows: 7, 8, 10. Из минусов - нет поддержки русского языка.
После запуска утилиты. вы увидите окно, как на рис. 6. Перед вами будет несколько строк - обратите внимание на столбик " Device information ":
Рис. 6. Wireless Network Watcher.
В общем-то, крайне удобная вещь, особенно если вы еще не слишком хорошо разобрались в тонкостях настройках своего роутера. Правда, стоит отметить минусы такого способа определения устройств, подключенных к сети Wi-Fi:
На этом я статью завершаю, буду благодарен за дополнения по теме статьи. Good Luck!

Жизнь без интернета сегодня представить очень сложно. На данный момент для выхода в сеть используются самые различные каналы связи. Это и традиционное проводное соединение, и постоянно совершенствующееся беспроводное. Последний тип связи является наиболее актуальным, практичным и самым удобным типом соединения.
Раньше широкому обществу были доступны лишь такие беспроводные технологии, как Bluetooth, GPRS, EDGE и прочие маломощные сети. Сегодня эта картина иная. Практически каждое современное устройство связи поддерживает постоянно развивающуюся беспроводную технологию передачи данных – WiFi.
Многие из нас привыкли просто пользоваться вайфаем, вообще не задумываясь над тем, как это работает. Специалисты, которые занимаются настройкой беспроводной сети из Ростелеком, Byfly или других провайдеров, дают своим клиентам лишь два параметра – имя сети SSID и пароль к ней. А когда приходит такой момент, а он обязательно приходит, что телефон или компьютер попросту перестаёт ловить сеть WiFi по той или иной причине, то простые пользователи не знают, что делать, чтобы связь заново заработала.
Причины смены пароля от WiFiВсё вышесказанное к тому, что, какие бы сбои не являлись причиной выхода Wifi, в большинстве случаев беспроводной роутер приходится перенастраивать заново. А подобная операция, как правило, затрагивает необходимость установки пароля от вай-фай.
Сменить парольную фразу владельцы беспроводной сети решают и по множеству других причин, одна из которых и, зачастую, единственная – ограничение доступа к интернету другим пользователям. Ведь никто не хочет, чтобы трафик бесплатно уходил куда-то на сторону – например, к соседям.
Вообще, смену пароля от беспроводной сети рекомендуется производить, как можно чаще. Особенно, если речь идёт о важных данных, хранящихся на компьютере, которые могут быть с лёгкостью потеряны или повреждены действиями злоумышленников. Почему это необходимо делать? А всё потому, чтобы усложнить жизнь хакерам.
Ведь взлом WiFi – обычная практика, однако, чтобы сделать это, иногда приходится потратить много времени. И чем больше его у взломщиков, тем больше вероятности, что сеть всё-таки будет вскрыта. Частая смена парольной фразы помогает избежать этого.
А теперь поговорим о том, как можно сменить пароль от вай-фай роутера. Однако прежде, чем изменить парольную фразу, разберёмся в том, какой она должна быть.
Какой выбрать парольВ первую очередь, парольная фраза от беспроводной сети должна соответствовать принятым стандартам. В качестве пароля можно указывать только латинские буквы, цифры и некоторые символы. Его минимальная длина должна составлять от 8 символов и больше.
Для надёжной защиты беспроводной сети от взлома не рекомендуется использовать парольные фразы:
[note]
[/note]
Отсюда понятно, что пароль должен быть таким, чтобы его не просто было взломать. А, значит, он должен быть длинным, состоять из букв и цифр одновременно.
Советуем вам, прежде чем изменить парольную фразу, придумайте её и запишите куда-нибудь, чтобы ситуации вроде: «Ой, забыл пароль от роутера, который только что установил!», не возникло.
Как изменить пароль?Сразу стоит сказать, что процедура смены пароля практически одинаковая у любых моделей роутеров, включая фирменные, которые поставляются интернет-провайдерами (Ростелеком, Byfly т.д.). Итак, первое, что нужно сделать – войти в настройки (веб-интерфейс) вашего вай-фай роутера.
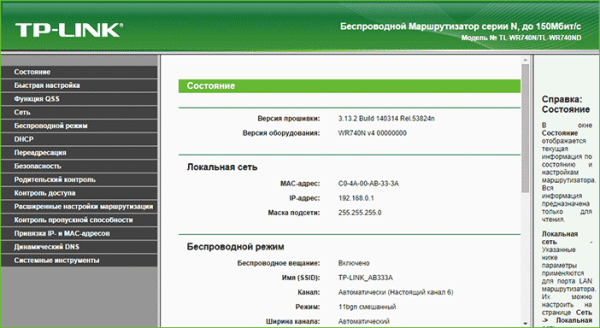
Веб интерфейс роутера TP-Link
Делается при помощи любого браузера. Вход в настройки роутера может быть выполнен, как посредством WiFi соединения (в случае, если оно в данный момент у вас работает), так и посредством кабельного соединения (подключение по локальной сети).
Как узнать сетевой адрес роутера через WiFi соединениеЧтобы приступить к процедуре смены пароля, в любом случае для начала нужно узнать сетевой адрес вашего беспроводного оборудования. Сделать это можно, прочитав техническую документацию к роутеру либо посмотрев на оборотную сторону вашего оборудования (и там, и там обычно указывается IP адрес роутера, установленный производителем по умолчанию). Если вы не смогли найти эту информацию, тогда узнать IP адрес вы сможете при помощи следующей инструкции (для беспроводного соединения):
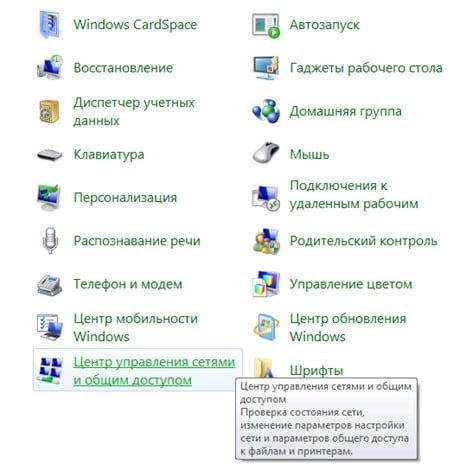

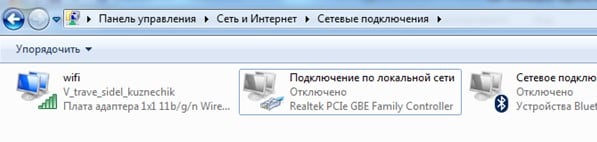
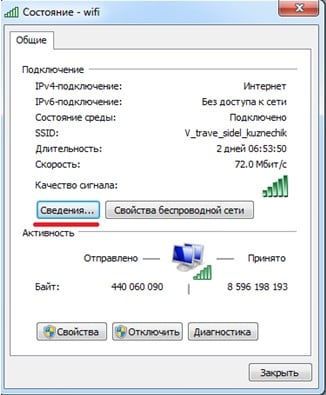
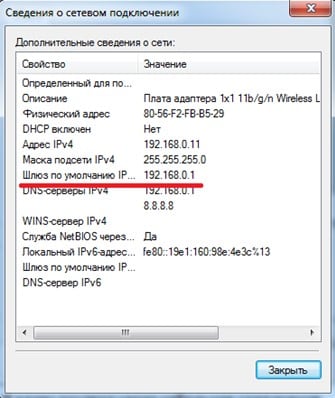
Полученный адрес в большинстве случаев выглядит, как «192.168.0.1» или «192.168.1.1», если он не изменялся специалистами, настраивавшими WiFi, из Ростетелеком, Билайн или других провайдеров.
Как узнать сетевой адрес роутера через кабельное соединениеЕсли в данный момент на вашем компьютере WiFi не работает вообще, либо вы просто забыли пароль от сети, тогда остаётся только один выход – войти в настройки роутера посредством кабельного соединения.
Для начала нужно также узнать IP адрес оборудования. Делается это в точности, как было описано выше, но с одним исключением – в разделе «Сетевые подключения» или «Центр управления сетями и общим доступом» нужно найти не беспроводное соединение, а «Подключение по локальной сети». В этом случае требуется, чтобы роутер был подключен к компьютеру посредством сетевого кабеля (для справки – кабель подключается к роутеру в гнездо с надписью «LAN»).
Либо адрес для входа, очень часто указывают на оборотной стороне роутера:

Адрес для входа в роутер: 192.168.0.1
Теперь рассмотрим, как поменять пароль на роутере.
Заходим в настройкиПосле того, как IP адрес оборудования был найден, остаётся приступить к самой процедуре смены пароля. Для этого открываем любой браузер и пишем в его адресную строку полученный ранее «Шлюз по умолчанию».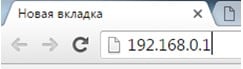
Настройки любого роутера дополнительно защищены логином и паролем (их требуется ввести при входе в оборудование). У большинства устройств они одинаковы. Логин «admin» характерен для любых моделей роутеров (пусть это даже оборудование от Ростелеком, Билайн, Byfly или другого провайдера), а вот пароль может быть разным. В большинстве случаев пароль такой же, как и логин, т.е. «admin» (характерно для вай-фай роутеров TP-Link, D-Link», «TredNet»). Это могут быть и парольные фразы типа «1234» (некоторые роутеры «Zyxel»), «password» («NetGear») или вовсе пустая строка («Tenda»).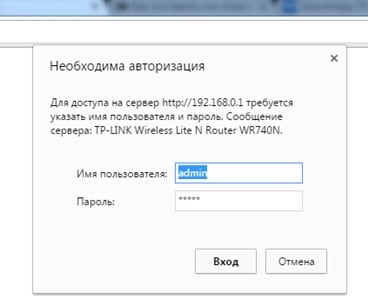
Узнать логин и пароль от вэб-интерфейса роутера можно также из документации к нему. Такая информация также присутствует во многих случаях на оборотной стороне устройства связи. В крайнем случае, узнать данные для входа в интерфейс вам могут помочь специалисты из Ростелеком, Билайн или других провайдеров. Им не обязательно приезжай – просто позвоните и спросите.
Меняем парольОписывать, как изменить пароль от всех существующих моделей роутеров, мы не будет, т.к. это нереально в рамках одной статьи. В качестве примера возьмём WiFi роутер «TP-Link», активно поставляемый провайдерами Ростелеком и Билайн. Итак, после входа в настройки нужно:
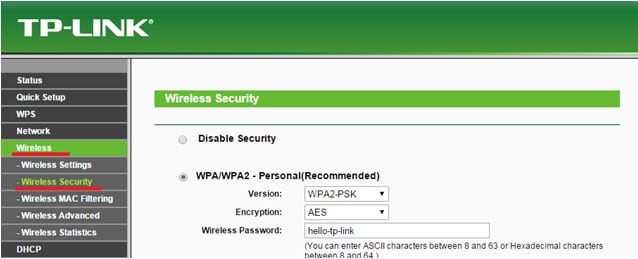
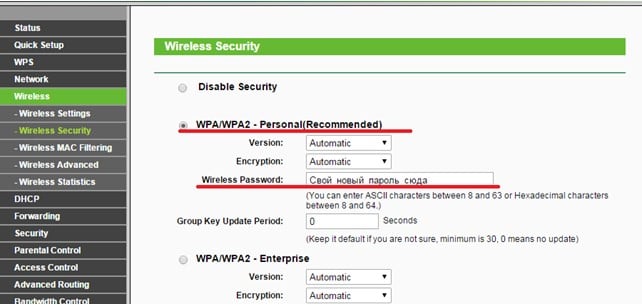
Имейте в виду, если у вас роутер другой модели, то изменить пароль от WiFi сети можно, следуя этим же правилам, т.к. названия пунктов и меню практически одинаковые, либо имеют одинаковое значение.