










 Рейтинг: 4.5/5.0 (1833 проголосовавших)
Рейтинг: 4.5/5.0 (1833 проголосовавших)Категория: Инструкции
Программа AutoCAD была разработана компанией Autodesk, и является лидером среди программного обеспечения в системах автоматизированного проектирования. Она широко применяется в самых разнообразных сферах деятельности таких, как гражданское и промышленное строительство, картография, машиностроение, ГИС. Также она может быть полезна и на домашнем ПК.
Покупаем установочный дискДля того чтобы установить AutoCAD, вам потребуется приобрести диск с этой программой, на упаковке которого должен быть напечатан серийный номер. Без него установка не возможна. Некоторые пытаются установить автокад бесплатно, скачав его с сети, конечно, можно попытаться это сделать, правда, в любой момент программа может перестать работать, поскольку кто-нибудь еще может ввести ваш код.
Устанавливаем AutoCAD Ещё больше интересного
Ещё больше интересного

Бесплатный кряк для AutoCAD 2016 находится прямо здесь. Он сработает на версиях x86, x64 и совместим с модификацией M49. Так что берите его отсюда даром, но не ленитесь поставить отличную оценку!

Активация Autodesk AutoCAD 2016:
1. Установите программу с ключом 666-69696969 и кодом продукта 001H1 .
2. При первом запуске нажмите по кнопке «Активировать», а потом «Закрыть».
3. Откройте еще раз автокад и опять проделайте пункт 2, пока не появится возможность регистрации автономно.
4. Запустите crack и первым делом нажмите на первую кнопку - patch.
5. Вставьте код запроса в кряк и получите длинный серийный номер, который добавьте в
AutoCAD. Не смущайтесь что он немного короче, так надо.
6. Нажмите OK и пользуйтесь себе!

Autodesk AutoCAD 2016
Установка AutoCAD 2012.
Установка AutoCAD 2012 проста и ничем не отличается от установки других программ. Вначале появится приветственное окно Мастера установки (см. рис. В.1.)В нем нужно выбрать Установка.
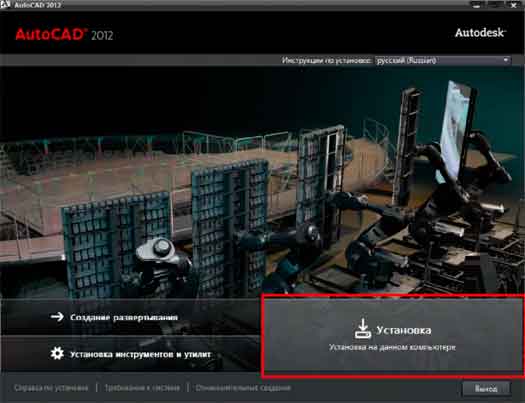
Все запросы (на ввод информации о пользователе, подтверждение лицензионного соглашения и т.п.) вы наверняка уже не раз видели. Сначала нужно будет согласиться с условиями лицензионного договора — установить переключатель в положение I Accept и нажать Далее (рис. В.2).
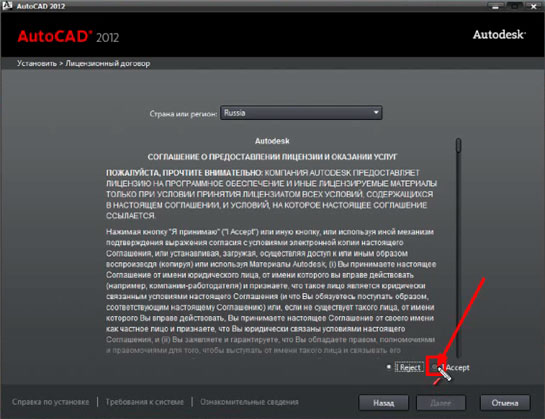
Затем нужно будет ввести лицензионный ключ (если есть) или выбрать возможность 30-дневного бесплатного использования программы (рис. В.З).
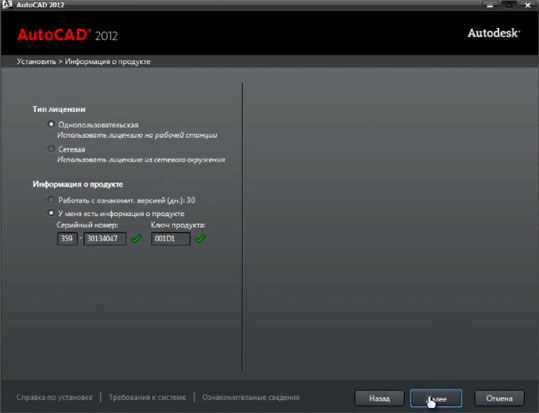
На следующем этапе вам нужно будет указать, что именно должно быть установлено (рис. В.4). Понятно, что обязательно галочка должна стоять напротив AutoCAD 2012. Дополнительно вам предлагается установить Autodesk Design Review — программу для просмотра и рецензирования DWF-файлов, а также загадочное приложение Autodesk Inventor Fusion. Сначала разберемся с Autodesk Design Review. Это небольшое приложение служит для просмотра моделей, чертежей и проч. сохраненных в открытом формате DWF. В отличие от формата чертежей AutoCAD — формата DWG — этот формат является открытым, то есть может встраиваться в различные приложения и программы любых разработчиков. То есть для просмотра DWF-файла совсем не обязательно устанавливать платный AutoCAD, можно обойтись бесплатной программкой типа Autodesk Design Review. Правда, чтобы сохранить чертеж в этом формате в AutoCAD придется специально провести процедуру экспорта. В формат DWF можно сохранять их большого количества программ (3ds MAX, Inventor и т.д.). Именно поэтому данный формат используется для обмена данными между различными программами. Но если у вас уже будет установлен AutoCAD, то особого смысла в Autodesk Design Review наверное нет.
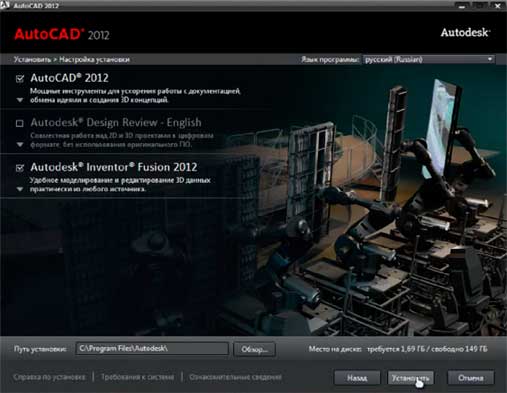
Наоборот обстоит дело с Autodesk Inventor Fusion. Этот дополнительный пакет мы настоятельно рекомендуем к установке. Данная новинка наделяет AutoCAD 2012 дополнительными возможностями по созданию и редактированию З D -моделей. В этом смысле AutoCAD становится все больше похожим на Autodesk Inventor (не менее популярное детище компании Autodesk, целиком основанное на З D -разработке).
Итак, установите необходимые галочки. В принципе можно спокойно нажимать кнопку Установка. Однако рекомендуется покопаться в установочных настройках AutoCAD 2012, для чего требуется нажать на небольшую, направленную вниз стрелочку под названием AutoCAD 2012.
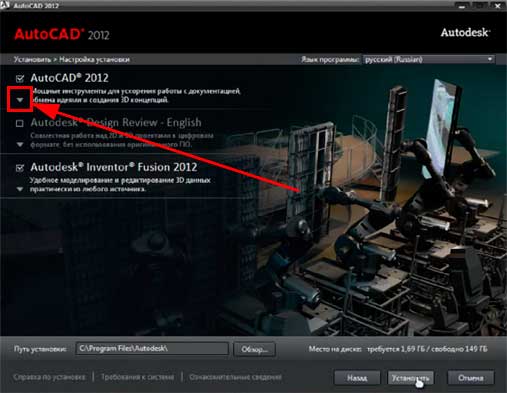
В результате вы получите доступ к дополнительным параметрам настройки. Первое, что вам будет предложено указать, — это тип установки: Типовая или Выборочная (рис. В.5). Также будет предложено установить дополнительный набор инструментов Express Tools. Когда-то они были отдельным платным сторонним приложением, но так полюбились пользователям, что разработчики посчитали просто необходимым выкупить права на этот пакет инструментов и предлагать его в составе AutoCAD. Рекомендуем их установить.
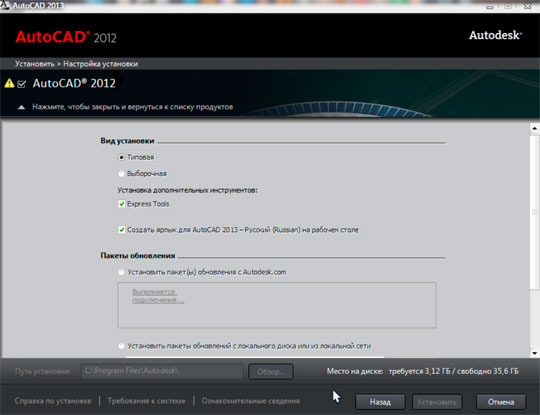
Если указать Выборочную установку, то появится список модулей, предполагаемых к установке. Чтобы выбрать нужное и отключить ненужное надо в этом всем разбираться. По умолчанию установлена оптимальный набор, поэтому ничего здесь трогать не надо, не обладая специальными знаниями, (рис. В.6).
Нажмите Установить и установка программного комплекса AutoCAD будет произведена (рис. В.7). По окончании будет выдано соответствующее сообщение (рис. В.8).
В ходе установки вам может быть выдано сообщение с требованием закрыть какую-либо программу. Выполните данное требование, иначе установка AutoCAD будет прервана. По завершению установки вы должны зарегистрировать свою программу. В противном случае через 30 дней она перестанет функционировать.
В AutoCAD 2012 при первом после установки запуске отображается диалоговое окно, в котором вам будет предложена поучаствовать в программе по улучшению программы AutoCAD (в случае возникновения сбоев от вас автоматически будут отсылаться данные производителю, вы будете отвечать на вопросы и проч.). Все это является делом добровольным и если от этого всего отказаться, то ничего вам за это не будет (что мы и рекомендуем сделать) — см. рис. В. 10.
Кроме того, при запуске AutoCAD 2012 автоматически появляется окно Autodesk Exchange (см. рис. В.11). Данное окно уже в самом начале работы предлагает доступ к различным справочным и обучающим материалам, включая видеоуроки. Выбрать требуемое вы можете непосредственно в окне. Однако надо иметь в виду, что некоторые материалы (те же видеоуроки) будут подгружаться из Интернета. Соответственно, необходим будет доступ в Интернет.
Вы можете избавиться от появления окна Экран приветствия при загрузке AutoCAD. Для этого внизу этого окна снимите флажок Показывать это диалоговое окно при запуске (Show this window at start up).
Пошаговая инструкция по скачиванию и установке AutoCAD
Прежде чем перейти к изучению программы, возникает справедливый вопрос: где можно скачать бесплатную версию Автокад. В данной инструкции рассматривается и детально описывается процесс скачивания и пошаговой установки мощнейшего программного продуктаAutoCAD, предназначенного для создания и оформления чертежей и проектной документации любой сложности.
Здесь вы найдете ответы на часто задаваемые вопросы, а именно:
Где можно скачать студенческую версию AutoCAD?
Как скачать бесплатный Автокад ?
Что такое студенческая лицензияAutoCAD?
Стоит ли устанавливать Автокад 2012 русский (скачать бесплатно ), или лучше выбрать более новую версию.
Где найти студенческое сообщество AutoCAD. Официальный сайт
Какие преимущества вам даетстуденческое сообщество Автокад. Регистрация
AutoCADскачать бесплатно: русская версия или английская?
Что выбрать: AutoCAD2013 (скачать бесплатно) илиAutoCAD2014 (скачать бесплатно)
Имеет ли бесплатная программа Автокад какие-либо ограничения?
Потянет ли компьютер AutoCAD2014 (студенческая версия) или лучше установить более раннюю версию, например, Автокад 2013 (бесплатно)
Итак, давайте пойдем по порядку!
<h2>Автокад. Бесплатная версия. Какую выбрать?</h2>
Если вы привыкли к старому интерфейсу, вовсе не обязательно устанавливать более раннюю версию. Вам предоставляется возможность работать в современной программе, лишенной предыдущих недостатков и с привычным для вас внешним «классическим» видом. При этом не важно, насколько новая ваша версия.
Начиная с 2009 версии появился ленточный интерфейс. Поэтому, существенных различий между AutoCAD2009-2014 нет. Однако помните, что разработчики программы постоянное ее модернизируют и совершенствуют, добавляют новые инструменты и команды, делая, тем самым, работу вAutoCADудобнее и быстрее.
Поэтому, если вы до прочтения данной статьи задумывались что лучше: Автокад 2013 скачать бесплатно или же установитьбесплатный Автокад 2012. то настоятельно советуем скачивать и устанавливать более новую версию программы.
Теперь, ответим на вопрос о целесообразности установки английской версии. Если вы тяжело преодолеваете языковой барьер, то AutoCAD (бесплатно) русская версия – отличный вариант! Русифицированная версия работает абсолютно корректно.
<h2> Ближе к делу! ЛицензионныйАвтокад скачать бесплатно – реально! </h2>
Компания Autodeskв целях обучения предоставляет бесплатную лицензионную версиюAutoCAD. Учебная версия ничем не отличается по функционалу от коммерческой. Весь смысл в том, что ее могут использовать только те люди, которые осваивают данную программу и ей нельзя пользоваться в коммерческих целях.
<h2>Студенческая версия AutoCAD </h2>
Программу AutoCAD скачать бесплатно можно на сайтhttp://www.autodesk.com. Здесь следует выбрать Education Community, как показано на рисунке.

Так же можно в поисковике прописать «Студенческое сообщество автокад » и выбрать первую ссылку из результата поиска.

Как в первом, так и во втором случае вы попадете на страницу:

Для скачивании и установки бесплатного ПО Autodeskперейдите по ссылкеFreesoftware. Выберите САПРAutoCAD(бесплатная версия для обучения доступна в данном списке).

После выбора программы AutoCAD скачать бесплатную версию можно с получением 3-х летней лицензией. Далее нужно обязательно зарегистрироваться и/или зайти в свой аккаунт.


Давайте более подробно рассмотрим процесс регистрации. Для этого выберем CreateAccount. После этого открывается форма, которую следует заполнить.
Первым шагом создания учетной записи следует указать страну, в которой вы находитесь и дату своего рождения.

Вторым шагом указывается статус образования. Следует выбрать «кто мы»: студент, факультет или наставник (руководитель). Затем данную информацию нужно конкретизировать. В данном случае, требуется заполнить еще несколько дополнительных форм.
В поле Type «Тип» нужно выбрать либо вторичное образование, либо, указать, что вы являетесь студентом Университета/Колледжа. Рассмотрим на примере второго варианта.
Поле School «Школа» подразумевает ввод записи в свободной форме. Здесь следует указать название Высшего заведения, например, «МИФИ».
В поле SchoolURL надо указать адрес сайта ВУЗа. Например, http://mephi.ru/
СОВЕТ. Что бы записи отражались корректно, после входа в ваш аккаунт, лучше все перейти на английскую раскладку, т.е. использовать латинские буквы. Это связано с тем, что возможно не правильное отображение русских символов на англо-язычных сайтах.

Третий шаг: «Информация об учетной записи»
В поле First name ввести свое имя
В поле Last name «Фамилия» указать, соответственно, фамилию
В поле Autodesk ID нужно ввести ваш уникальный логин. Существуют определенные требования к символам для идентификатора Autodesk. Ваш ID Autodesk должен содержать не менее 6 символов. Более подробную информацию можно получить, нажав букву .
.
Ввести E-mail, т.е. адрес вашей электронной почты, а в следующем полеConfirm email нужно его подтвердить, т.е. указать еще раз.
В поле Password ввести пароль и подтвердить его, повторив еще раз ввод в полеConfirm password. Пароль должны быть 8-12 символов и содержать не менее 1 буквы и 1 числа. Буквы должны быть только латинского алфавита.
Пример заполнения информации об учетной записи может выглядеть следующим образом:

Далее нужно согласится с некоторыми условиями предоставления услуг компанией Autodesk. В нашем примере согласимся с последними двумя. Если поставить галочку напротив первого условия, то вам на эл. почту будет приходить рассылка об обновлениях.

После заполнение всех полей и соглашением с условиями следует нажать

Происходит сохранение и обработка введенных данных. Затем появляется предупреждение о том, что ваш аккаунт не был еще активирован. Для активации следует перейти по ссылке, которую компания Autodeskвыслала на ранее указанный адрес электронной почты.

На вашу почту придет письмо от компании Autodesk

После перехода по ссылке появится сообщение об активации вашего аккаунта.

Пройдя успешную регистрацию на сайте Autodeskбесплатный AutoCAD скачать можно только после входа в свой аккаунт под логином и паролем. Для этого необходимо нажатьSign in

Появиться форма, в которой необходимо указать ваш логин и пароль. В качестве логина служит ранее вводимый Autodesk ID или же адрес вашей электронной почты, тоже указанный при регистрации.
Что бы запомнить данные и не выходить из системы, поставьте галочку напротив Keep me signed in. Для входа нажмитеSignin.

После этого, необходимо выбрать версию программы, язык, а также разрядность вашей ОС.

СОВЕТ: Что бы посмотреть, какая разрядность у вашей операционной системы воспользуйтесь меню «ПУСК» > правой кнопкой мыши нажмите на «Компьютер» > в выпадающем списке выберите «Свойства»

Откроется окно свойств, в котором можно посмотреть тип вашей операционной системы.

На третьем этапе через 5-10 секунд появится информация о загружаемом ПО. Самое важное, на что следует обратить внимание ? это серийный номер и ключ продукта. Программа AutoCAD, скачать бесплатно которую можно на оф. сайте, во время установки затребует данный серийный номер и ключ. На вашу электронную почту автоматически придет письмо, содержащее всю необходимую информацию для того, чтобы активироватьАвтокад студенческий.

По умолчанию стоит INSTALLNOW(установить сейчас). Из выпадающего списка можно выбрать и другие режимы, например, «Загрузить сейчас» или «Загрузить в браузер».

В нашем примере рассмотрим вариант DownloadNow «Загрузить сейчас». Таким образом, дистрибутив программы скачается вам на компьютер, и вы сможете установить ее в любое свободное время.
Нажимаем по ссылке DownloadNow. Теперь, если вы пользуетесь браузеромGoogleChrome, то слева в загрузках начнется процесс скачивания программыDownloadManager - Менеджер скачивания программ компанииAutodesk. Это не сам Автокад, а только лишь вспомогательная программа. С помощью нее намного легче и надежнее скачивать ПО.

Если у вас другой браузер, то разберитесь, где у вас идет процесс загрузок и куда скачиваются файлы.
Итак, запускаем скаченный файл и на экране появляется окно установки. Нужно поставить галочку напротив IAgree, чтобы продолжить процесс установки программыDownloadManager.

Затем начинается установка…

После установки в браузере появляется сообщение, в котором спрашивается: Запустить ли приложение DownloadManager. Можно поставить галочку напротив «Запомнить выбор всех ссылок этого типа», что бы в следующий раз при скачивании ПО с сайтаAutodeskданное сообщение больше не выводилось и по умолчанию запускалось данное приложение.

В открывшемся приложении DownloadManager необходимо указать куда следует сохранитьAutoCAD. Имейте ввиду, что сейчас мы указываем путь для скачивания пакетаAutoCAD, т.е. это будет не конечно установленная программа, а лишь пакет для дальнейшей установке.

После нажатия Ок начнется процесс скачивания программы на ваш компьютер.

Теперь вы знаете, как скачать студенческую версию Автокад. Давайте рассмотрим, каким образом происходит установка данной программы.
При установке необходимо согласиться с лицензионным соглашением. Затем, как и при установке любого ПО, пошагово выполните все необходимые действия, нажимая кнопку «Далее».
Но, давайте по порядку!
По окончанию загрузки нажмите «Установить». Запуститься окно с инструкциями по инсталляции программы AutoCAD (студенческий). Что бы началась установка на вашем компьютере нажмите соответствующую кнопку «Установка».

Далее следует принять условия лицензии Autodesk.

Теперь нужно ввести информацию о продукте. Здесь речь идет о серийном номере и ключе, который вы получили ранее при скачивании программы.

Следующим шагом необходимо выполнить настойку установки. Вы можете выбрать те модули, которые считаете нужными. Мы выполним установку их всех.
При необходимости можете изменить путь установки. Нажимаем «Установить».

При завершении установки на рабочем столе появиться ярлык программы AutoCAD.
<h2> Активация продукта </h2>
До тех пор, пока мы не активируем AutoCADпри каждом запуске в течении 30 дней будет появляться форма с просьбой активировать программу. Причем, будет указано, сколько дней вам осталось пользоваться программой без активации лицензии. Что б запустить программу, следует нажать «Попробовать».

Настоятельно советуем выполнить активацию сразу же после установки Автокад. Программа, бесплатно скаченная с оф. сайта, будет запускаться на вашем компьютере ровно 30 дней, а затем затребует выполнение активации лицензии. Результат может выглядеть следующим образом:

Итак, нажимаем «Активировать». Появляется окно с информацией о нашем продукте. Как видно, здесь указан серийный номер, ключ продукта и код запроса, на который следует обратить особое внимание! Код запроса понадобится в дальнейшем для получения кода активации Autodesk. Т.к. на данный момент у нас отсутствует данный код, то требуемое действие – поставить галочку напротив «Подключиться и активировать», а затем нажать «Далее».

Появляется сообщение о том, что мы не можем автоматически связаться с сервером компании Autodeskи провести активацию в автоматическом режиме. Поэтому, нажимаем «Использовать другой способ».

Появляется запрос на активацию в автономном режиме. Необходимо перейти по ссылке.

В результате, мы попадаем на сайт Autodeskhttps://registeronce.autodesk.com. Таким образом, чтобы активировать вашу лицензию через интернет, перейдите по ссылке, как показано на рис.

Войдите в систему Autodesk

Выберите операционную систему (по умолчанию стоит Windows), а также укажите серийный номе.

Далее необходимо заполнить специальную форму. Пример может выглядеть следующим образом.

После нажатия кнопки «Далее» нужно подтвердить указанный адрес нажатием кнопки ConfirmAddress.

Выберите учетную запись для дальнейшей активации продукта.

Теперь следует ввести код запроса для активации программного продукта.

Что бы посмотреть код запроса, закройте окно «Лицензирование Autodesk», запустите заново программуAutoCADи нажмите «Активировать»

После введения кода запроса появиться код активации. Скопируйте его.

Теперь, возвращаемся в окно «Лицензирование Autodesk», выбираем «У меня есть код активации» и вставляем скопированный код. Нажимаем «Далее».

После этого происходит, непосредственно, активация.

Все готово! Программа запускается автоматически. Как видите, скачав бесплатный Автокад и выполнив активацию, вы получаете многофункциональную программу абсолютно легально! Напоминаем, вы получили лицензию на три года.
При запуске программы возможен вариант появления следующей ошибки:

Просто закройте данное сообщение. Программа запустится в любом случае. Появляется следующее информационной окно:

Это, так называемая, защита от коммерческого использования программы. При выводе чертежа на печать будет автоматически появляться надпись, что данный чертеж создан в учебной версии продукта.
<h2> Давайте подведем итоги! </h2>
Вы, также, как и многие пользователи сети интернет, когда перед вами стояла задача найти и установить программу AutoCADначинали в поисковой системе вводили подобные запросы:
«автокад скачать бесплатно русская версия »,
«программа автокад скачать бесплатно »,
«автокад студенческая версия скачать бесплатно »
«автокад бесплатно русская версия ».
На самом деле, вариантов может быть много, но вот результат зачастую один… Вы попадали на сайты сомнительного содержания. Тратили свое время и нервы…А главное – не было никакой гарантии, что предлагаемая версия программы будет работать корректно и без «глюков».
Теперь вы знаете, что достаточно прописать в строке поиска «студенческое сообщество autocad » или же «автокад студенческая версия », чтобы перейти на оф. сайтAutodeskhttp://www.autodesk.comи абсолютно легальноскачать студенческий Автокад. чтобы освоить данную программу.
Успехов вам в ваших новых начинаниях! Экономьте свое время, ведь это самый ценный ресурс!

Виталий Долинский Ученик (249), на голосовании 2 года назад
до этого стояла версия 2014 но она внезапно перестала запускаться. в
конце концов удалил, почистил реестр и попытался установить заново, но в
окне установки пишет что уже установлено. чистил реестр, удалял всё со
значением autodesk или autocad, скачал другой образ, устанавливал
различные проги по чистки системы, но установщик всё ещё пишет что
версия 2014 установлена. Что делать.
Голосование за лучший ответ
www www Просветленный (41259) 2 года назад
С диска папки с установленным кадом чистили?
Виталий Долинский Ученик (249) 2 года назад
конечно. всё удалил что только мог найти в реестре и на дисках
Соотечественник Просветленный (20914) 2 года назад
У меня была такая же ситуация. Автокад прописывается очень глубоко в систему, например, неск-ко файлов в папке SYSTEM32 и пр. В реестре есть автокадовские ветви, где нет слов autocad и autodesk. Если он леченый, то простому юзеру не вычистить. Что делать: 1. Нужна лицензия, 2. Переустановка ОС, 3. Установка более старой версии (помогает не всегда). 3. Переход на др. программу, (я ставил КОМПАС).
Здесь принимаются Ваши сообщения о программных ошибках и ошибках перевода
Autocad MEP. Autocad Architecture и Autodesk Design Review .
Размещённые здесь сообщения будут помещаться в базу данных Autodesk.
Наиболее критичные из них будут обрабатываться в первую очередь и
включаться в ближайшие обновления SP или hotfix,
остальные с выходом новой версии.
1. Заголовок сообщения
В заголовке постарайтесь кратко отразить суть проблемы, название продукта,
версию и локализацию.
Например: "MEP2014RUS Не правильный перевод Ложь и Истина"
2. Краткое описание ошибки.
Прежде необходимо указать программное обеспечение,
например: Windows 7 x86 (x64) Autocad MEP2014-RUS,
если установлено несколько программ Autodesk, то желательно перечислить их.
Далее излагаем суть проблемы, со скриншотами или небольшими видео роликами.
Windows-7 (Sp1) MEP2012-2014RUS
Не правильно работает функция "Видимость", опция "Ложь", "Истина" в редакторе каталогов MEP, выше указанных версий. Ошибка в переводе, "True" переведено как "Ложь", "False" как "Истина"
В итоге, если задать объекту "Видимость" > с опцией "Истина" то мы не видим в палитре пользовательских свойств этого объекта.
3. Описание ошибки - пошаговая инструкция.
Сообщение об ошибке с пошаговой инструкцией будет помещаться в базу вне очереди!
Разумеется, если это действительно ошибка.
Пошаговую инструкцию лучше выполнять на английском языке.
Steps:
1. Open "Contetnt Builder" by enter comand " _AecbContentBuilder"
2. Select "Part Domain" - "Multi-view Part"
3. Open any Part, for example "Air Terminal > Diffusers > 600x600 mm Square Celling Diffuser"
4. Press button "Modify Part Size"
5. Open "Properties" > "Edit Properties " tab
6. Select "Parametr Configuration"
7. Add "Custom Data 1" properties
8. Set "Attribute" > "Visible" - "False" or "True"
9. Select "Value" > Set any text or numbers
10.Click "ok" > "ok"
11.Insert in command line (command "_MvPartAdd" "ch" "Mechanical" "")
12. Open "Air Terminal > Diffusers > 600x600 mm Square Celling Diffuser"
13. Insert its on desktop
14. Select its
15. See "Properties Palette" > Custom Data 1 (Пользовательские данные )
Actual:
If "Visible" = "Истина"(True) you can not see anything
If "Visible" = "Ложь"(False) then see properties
Expected:
If "Visible" = True you can see anything
If "Visible" = False you can not see properties
Это делается для того, чтобы легче было воспроизвести ошибку и передать через базу
сведения о ней специалистам.
Ваши сообщения ускорят исправление ошибок, сделают продукт более надёжным и качественным!
От лица пользователей, выражаю благодарность администрации форума
за предоставленную возможность!
PS
Примеры взяты из базы, из последней моей записи об ошибке перевода True и False в MEP 2012-2014.
Ошибка будет исправлена в следующей версии
Последний раз редактировалось VitalyAF, 05.08.2013 в 12:33.
а админам проще ссылаться на корпоративную политику.
А вы спросите их - Им ехать или шашечки? Кому нужны такие стандарты, если не работает инструмент? Докладную шефу строчи, пусть разбираются и правят!
PS
От кого они щитятся? От ANB?
Я т.д. безопасность надо не там искать, все windows, кроме XP, стучат домой по списку IP адресов размером в страницу!
Они на ваших ПК как у себя дома!
Моя win7 x64 после установки занимает
2 гига и не разбухает, содержит только то, что нужно для работы ПО + отключена вся телеметрия.
+ инкрементный backup и restore с помощью DISM по нескольким стадиям - типа чистая win, win+drv, win+drv+util, win+drv+util+soft. и тд.
Сломалось что-то, раз, два и восстановил сек. за 20-30 одну из стадий.
Последний раз редактировалось VitalyAF, 23.09.2015 в 22:52.
Совсем свежий баг с телеметрией для >>
Applies to AutoCAD 2013, AutoCAD 2014, AutoCAD 2015, AutoCAD 2016, AutoCAD Architecture 2013, AutoCAD Architecture 2014, AutoCAD Architecture 2015, AutoCAD Architecture 2016, AutoCAD Civil 3D 2013, AutoCAD Civil 3D 2014, AutoCAD Civil 3D 2015, AutoCAD Civil 3D 2016, AutoCAD Electrical 2013, AutoCAD Electrical 2014, AutoCAD Electrical 2015
MC3.dll MC3D.dll ARX Command
Вылетает сообщение типа >>
Unhandled Exception 3982E470 (Access Violation Reading 0x0000) at address D33060F4H
плюс окошко >>

Решение: >> закрываем всё акадовское
1. win+r > regedit > HKEY_CURRENT_USER\Software\Autodesk\MC3\ADAOptIn >> установить значение 0
2. идём > C:\Users\XXX\AppData\Roaming\Autodesk\BLDSYS\2016
находим whitelist.xml и удаляем его или их, если у вас установлены RUS и ENG или 2015 и 2016 -ые версии
Из интернет должны загрузиться исправленные файлы
3. запускаем ACA или MEP (Autocad) > создаём пустой файл > в правом верхнем углу жмём Help > Desktop Analitics. > в появившемся
окне снимаем галку, если есть > жмём OK > перезагружаемся
т.о. вы отказываетесь от сбора телеметрии
Я выбрал п.1 т.к. уже участвую в тестировании и проч.
PS
оригинал >>
Последний раз редактировалось VitalyAF, 06.11.2015 в 12:29.
Установка AutoCAD 2014 не вызовет никаких трудностей у любого, кто хоть раз устанавливал какие-либо программы. Здесь все происходит обычным, стандартным способом.
Прежде, чем начинать установку AutoCAD 2014, нужно скачать эту программу. Сделать это можно вполне легально, не прибегая к помощи разных торрентов. Производитель – компания AutoCAD, позволяет зарегистрироваться на сайте и скачать студенческую версию, которая обладает полным функционалом, и имеет лицензию на 3 года. Единственное ограничение – надпись на полях распечатанного чертежа, что он сделан в студенческой версии, но эта проблема при желании тоже решается.
После скачивания программы нужно найти её в папке загрузок и запустить. Установка AutoCAD 2014 начинается с распаковки файлов во временную папку. Этот процесс может занять некоторое время, в зависимости от мощности процессора, так как дистрибутив весит несколько гигабайт. После этого запускается собственно процесс установки. На этом этапе нужно просто указать папку для установки – можно оставить, как рекомендуется, и дальше следовать пошаговой инструкции. На этапе выбора компонентов, если не знаете, для чего они нужны, можно оставить все, как они выбраны по умолчанию.
При регистрации на сайте выдается лицензионный номер, который потребуется ввести в ходе установки. Это дает право пользоваться программой 3 года, иначе этот срок будет ограничен 31 днем. После установки на рабочем столе создается ярлык, с помощью которого можно запустить программу.
В видеоуроке кратко рассказывается, из каких этапов состоит установка AutoCAD 2014 .