
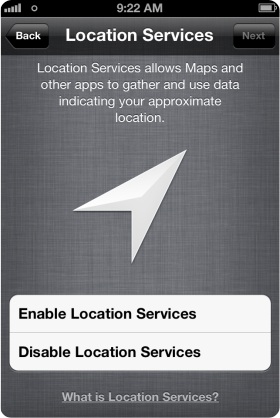
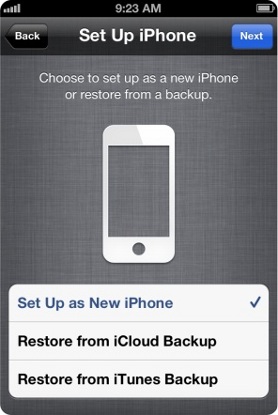
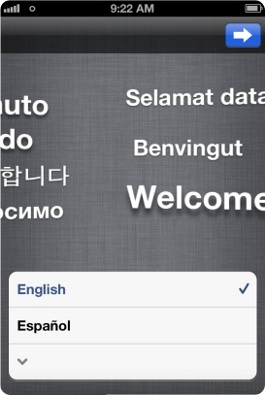


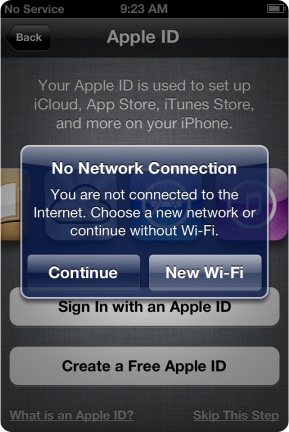
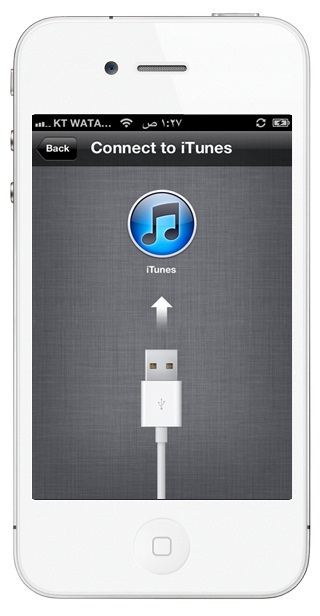

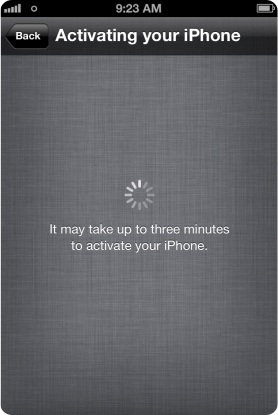

 Рейтинг: 4.8/5.0 (1865 проголосовавших)
Рейтинг: 4.8/5.0 (1865 проголосовавших)Категория: Инструкции
В данной теме обсуждаются только способы обхода Activation Lock (хактивация)!
Способы полного отключения услуги Find My iPhone обсуждаются в теме Не могу активировать, требует Apple ID

Внимание!
Администрация форума ни каким образом не связана с нижеуказанными людьми, предлагающими разблокировку устройств Apple!
Любой из них может не выполнить заявленную услугу и не вернуть вам деньги!
Поэтому вся ответственность за принятое решение о переводе денежных средств лежит только на вас.
Трижды подумайте прежде, чем заказывать у кого-то разблокировку!
---
@MKS_UNLOCK - есть положительные отзывы
@7HEB0T - есть положительные отзывы
@Aicloudunlocker (100$ - Ipad 3g, 20$ за iPad WiFi, владелец аккаунта заявляет, что может и iPhone разблокировать) - есть несколько положительных отзывов, есть и негативный отзыв: "Сошлись что он сделает за тем оплата. Сказал 1-5 дней, уже 3 дня прошло отвязки нет".
@jiangbo2571 (10$ - отзывы противоречивые: одни говорят кому-то разлочил быстро и недорого, кому-то вообще бесплатно, другие говорят, что он не отвечает и ничего не разблокировал)
@iCloudHotRemove - есть один положительный отзыв
@iFreeiCloud - есть один положительный отзыв
---
@fresh_unlock (8$) - очень противоречивые отзывы. Говорят, что мошенник, хотя на форуме есть человек, которому он разблокировал устройство.
---
Непроверенные
@Spainicloud
---
Фейки
iCloud Remover tool - программа якобы для снятия блокировки AppleID. На деле же оказывается пустышкой.
https://www.youtube.com/watch?v=FZ8YKvS1aX0
https://www.youtube.com/watch?v=caDYprf-Af8
Сообщение отредактировал directorgeneral - 25.08.2016, 10:12
Видел инструкцию для обхода Activation Lock для iPhone 4 для Windows. тот, кто хоть раз делал разберется, остальные будут флудить в теме.
Может быть нужна кому-то доходчивая для OS X :
Всё необходимое в архиве: Bypass.zip ( 10,14 МБ )
1. В идеале должна быть установлена чистая iOS
2. Подключаем аппарат к компьютеру
3. Запускаем ssh.jar
4. Вводим аппарат в DFU по приглашению из терминала (вводите так: зажали Power+Home и ждете, когда экран выключится. Начинаете считать 4 секунды и отпускаете только Power. Home держим до момента, когда в терминале побегут строки

5. Ожидаем этих строк:
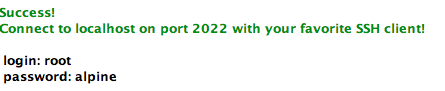
—— теперь можно использовать любимый клиент ssh, для Windows предлагаю WinSCP, для Mac OS X - Fugu ———
6. Запускаем терминал и набираем: ssh root@localhost -p 2022
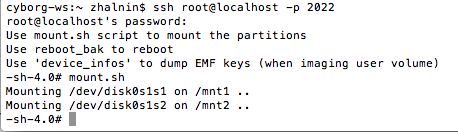
7. Набираем следующую команду: mount.sh
8. Открываем ssh клиент - Fugu, к примеру и подключаемся:
Connect to: localhost
Username: root
Port: 2022
Нажимаем Connect и в ответ на запрос пароля набираем alpine

9. Идем в корневой каталог (папку, “/“ ) и видим нужные нам
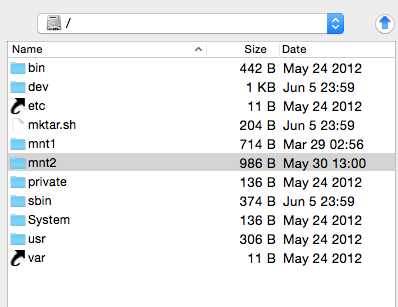
10. Далее просто переносим в корневой каталог ( т.е. вы будете в нем видеть среди прочих mnt1 и mnt2) только mnt2(в нем Lockdown) из архива - при переносе будут заменены несколько файлов соглашаемся Overwrite All
11. Далее в терминале набираете reboot_bak (или просто зажмите и удерживайте Power+Home до перезагрузки) - аппарат начнет перезагрузку, но не доделает, будет висеть значок iTunes и шнур USB
12. Запускаем Tinyumbrella и нажимаем Exit Recovery
13 От iTunes будет вопрос о доверии вашему компьютеру, нажимаете “доверять” и на компьютере и на iPhone
14. Настраиваете iPhone как обычно.
Сим карта может быть в аппарате, WiFi естественно включен, как при обычной активации.
Все у вас будет работать кроме сотовой сети.
Советую использовать ваш текущий AppleID при настройке, тогда и почту будете получать по WiFi и заметки/контакты/закладки будут синхронизироваться между аппаратами и т.д.
Добавлено в шапку
Сообщение отредактировал Alexxxl - 06.06.2014, 13:04
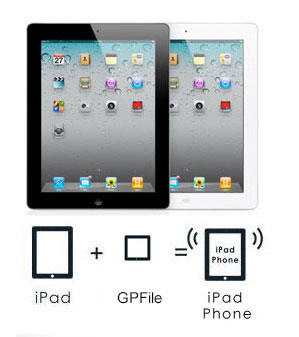
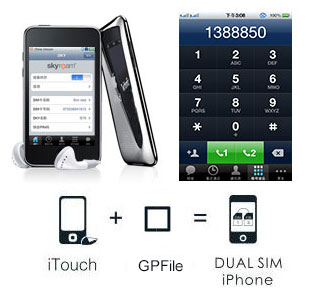

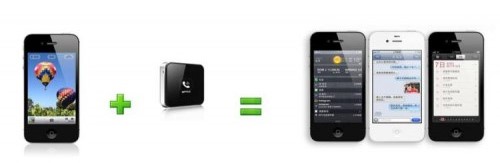



Размеры: 46 × 54 × 11мм
Сеть: GSM 850/900/1800/1900MHz
Время работы в режиме разговора: 5 часов
Время работы в режиме ожидания: 70 часов
Протокол Bluetooth: V2.0/2.1
Рабочее расстояние до: 10M
Интерфейсный разъем: Apple
Режимы работы: Звонки, смс, GPRS
Поддерживаемые прошивки: начиная с iOS 4 и Android выше 2.5
Для использования нужны стандартные наушники от Apple (гарнитура с микрофоном)
На iPod Touch, iPhone и iPad нужно установить через Cydia приложение GPFILE, для этого нужно добавить репозиторий http://apt.gpfile.com/gpfile
Для тех у кого стоит джейл, а это все хактивированные 4-ки, есть совсем бюджетный вариант при помощи твика Konnect (12$ вроде стоил), но проверить можно и бесплатно, установив твик на любой телефон с джейлом.
(В бесплатной версии все функции работают, только при звонке вас не слышно)
Берем абсолютно любой старый телефон с блютузом (в идеале, можно купить китайские часы/телефон) и подключаем его через блютуз к айфону/айподу/айпаду. Айфон будет звонить и принимать звонки посредством другого телефона, то есть вы подключаетесь к любому устройству у которого есть Bluetooth и вставлена сим карта, и Айфон действует как Bluetooth гарнитура с управлением.
Сообщение отредактировал directorgeneral - 17.08.2016, 08:39
iPhone FAQ Help Unlock
Группа: Друзья 4PDA
Сообщений: 1228
Регистрация: 13.04.2009
Apple iPhone 5
вот софт для хактивации iphone 4
проверен лично мною и не один раз
для работы софта нужна установленая java на пк
1.вводим в dfu устройство запускаем файл из папки 1 пройдет процесс и в конце мы увидим надпить о порте зеленного цвета
2.устанавливаем программу из папки 2 запускаем ее
3. в поле "host name" вбиваем localhost
В поле "port number" вбиваем 2022
в поле "user name" вбиваем root
в поле "password" вбиваем alpine
нажимаем login
3.запустится софт выбираем значек терминала и вводим команду mount.sh
монтируются разделы
по пути mnt1//Applications удаляем папку Setup.app
далее из архива копируем файлы с заменой по путям как указано в папках
4.перезагружаем устройство 2 кнопками home и вкл и получаем режим рекавири
запускам программу из папки 4 и выводим устройство из режима рекавери
все получаем рабочее хактивированое устройство
Просьба к модераторам добавить в шапку и выделить как то.
muzlapa @ 16.04.2015, 10:44
maxmik.euroset,это ты для какой модели? 3.1, 3.2 или 3.3?
CDMA девайсы не попадались а вот 3.1 и 3.2 отлично хактивирвались, и этим же способом на не прошитых еще девайсах и запароленных паролем и на которых не получалось подобрать пароль (с помощью уже другого софта) вытягивалась почта apple id из файла Accouts
Сообщение отредактировал directorgeneral - 17.08.2016, 08:39
Если вы недавно стали владельцем нового телефона, то можете столкнуться с тем, что не поймете, как включить Айфон 5s. В большинстве случаев мобильники данной торговой марки изначально должны пройти активацию, и только после этого их можно будет включить.
Инструкция по активации девайса
Перед тем, как включить и активировать мобильник, следует:
1. Убедиться в том, что батарея телефона заряжена.
2. У вас на компьютере должно быть устойчивое соединение с интернетом.
3. У вас должна быть в наличии специальная симка для Айфона.
В том случае, если девайс полностью разряжен, могут возникнуть некоторые трудности с включением Айфона после разрядки. подключите его через юсб-кабель к ПК, чтобы произвести зарядку. Если у вас на компьютере нет айтюнса, то вам понадобится его скачать.
Дальнейшие ваши действия должны состоять из:
1. Включения аппарата. Для этого нажмите на кнопку, находящуюся в верхней части телефона. На экране должно появиться изображение яблока.
2. Затем должна появиться приветственная надпись. Проведите пальцем по экрану слева направо.
3. Выберите необходимый язык.
4. Выберите страну.
5. Теперь вам потребуется подключить мобильник к вай-фай или ПК для дальнейшей активации.
6. При выборе вай-фай следует ввести пароль доступа. Если отсутствует беспроводное соединение, то вам понадобится подключить телефон к ПК.
У вас не должно возникнуть трудностей с тем, как включить Айфон 5s посредством юсб-провода и ПК. Для этого:
1. Подключите компьютер и телефон через юсб-кабель.
2. На мобильнике должно возникнуть изображение провода, тянущегося к надписи айтюнс.
3. Теперь вам понадобится активировать или деактивировать локационные настройки. Но прикидывать, как добавить музыку на Айфон через айтюнс еще рановато.
4. Затем выберите пункт «Установить телефон как новый».
5. После этого согласитесь с Пользовательским соглашением.
6. В Айфон 5s есть возможность установить отпечаток пальца. Вы можете сделать это сейчас или позднее.
7. Теперь вам необходимо секунд на 20 нажать кнопку Home.
8. Если вы установили отпечаток пальца, то вам потребуется ввести пароль.
9. В следующем пункте значится «Диагностика», позволяющая отправлять владельцу телефона новости от производителя.
10. После этого вы должны увидеть приветственную надпись, свидетельствующую о том, что включение и активация мобильника прошли успешно.
Если вы внимательно прочитаете представленную инструкцию, то наверняка без проблем справитесь с поставленной задачей. Главное – соблюдайте все рекомендации.
Как активировать iPhone 5s и правильно его настроить?Поставьте сим-карту в устройство и включите его. Появится приветственный экран. Нужно выполнить разблокировку гаджета, проведя пальцем по экрану (слева направо).
Следующим шагом инструкции о том, как активировать iPhone 5s станет выбор языка, страны нахождения и сети Wi-fi. Обратите внимание, что без доступа в интернет продолжить активацию невозможно.
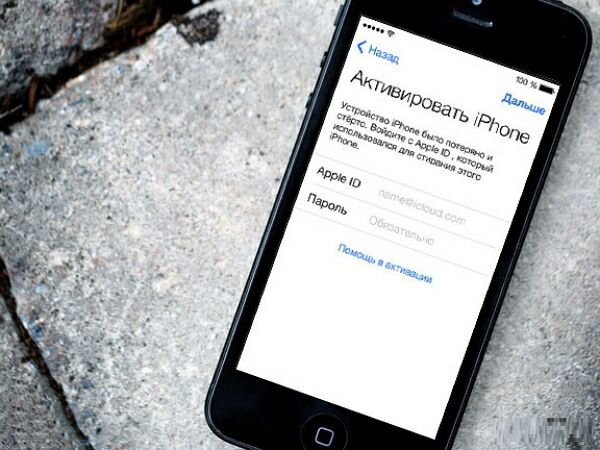
Если открылось окно Активация iPhone, то, увы, вы стали обладателем «подержанного» смартфона. которым до вас уже кто-то пользовался. Теперь необходимо ввести связку Apple ID и пароль прежнего владельца, чтобы продолжить активацию. Напомним, что Apple ID – это почта, на основе которой был создан аккаунт в «яблочных» сервисах, для последующего использования устройств компании.
Если пункт активации был вами пройден, переходите к включению или отключению сервиса Геолокации. Он помогает определять текущее местоположение пользователя, используется для работы навигации и карт, отметок на фотографиях. Геолокацию можно включать и отключать для отдельных приложений.
Далее следует настроить iPhone. Это можно сделать двумя способами: как новый, или восстановить резервную копию из iCloud или ПК (при помощи iTunes). Если раньше вы не пользовались устройствами от Apple, то подойдет первый вариант. Выбираете пункт «Настроить как новый iPhone» и создаете свой Apple ID. Этот идентификатор будет применяться для доступа ко всем «яблочным» сервисам. В его качестве можно использовать электронную почту, а вот пароль длиной не меньше 8 символов, содержащий одну цифру и одну заглавную букву, придется придумать.
Теперь нужно подтвердить свое согласие использовать все бесплатные сервизы Apple. В их число входит, например, «облачное» хранилище iCloud, объемом до 5 ГБ. Если вы потеряли устройство или у вас его украли, то поможет функция «Найти iPhone ».
Не забудьте установить пароль доступа, который будет отображаться при включении смартфона и при его разблокировании, в том случае, если сделаете соответствующую настройку с определенной периодичностью. Если вы его забыли, то воспользуйтесь сервисом связка ключей iCloud, где хранится вся информация о ваших паролях, номерах кредитной карты.
Осталось выбрать, собирать или нет информацию об устройствах, анализировать ее и дорабатывать ли свои продукты (диагностика iPhone). Вы можете принять либо отказаться от помощи компании. Все, можете приступать к последнему шагу – работе со своим смартфоном. Теперь вы знаете все необходимое о том, как активировать iPhone 5s.
Как активировать iPhone 5 с помощью программы айтюнс, вы узнаете из нашей пошаговой инструкции. Так же мы расскажем как провести процесс активации если у вас нет сим карты.

Активировать iPhone можно двумя способами: через программу iTunes от Apple и без ее использования — напрямую с устройства.
Активация iPhone через iTunes Подготовка
iTunes пересылает данные на сервер Apple, где происходит активация смартфона и гарантии. На этом все!
Активация iPhone без iTunesС выходом iOS 5 активировать iPhone стало намного проще, так как начиная с iOS 5 и далее пользователям предоставлена возможность активировать iPhone без помощи компьютера с доступом к Интернету и программы iTunes.
Подготовка— Зарядите iPhone минут 15-20.
— Поставьте SIM-карту в ваш iPhone.
— Убедитесь в доступности сети Wi-Fi или позаботьтесь о том, чтобы с вашей сим-карты был возможен доступ к сети Интернет.
Шаг 1.
Проведите по экрану смартфона для начала настройки аппарата.
Шаг 2.
Выберите язык, который будет установлен в iPhone, раскрыв перечень, найдите русский, после его выбора этапы настройки отобразятся на русском языке. Для перехода к следующему шагу нажмите стрелку в верхнем углу справа.

Шаг 3.
Страна, где будет использован смартфон, по умолчанию стоит США. Если нажать «Другие», то можно выбрать Россия. Выбор страны никак не повлияет на работу iPhone в других странах. Далее.

Шаг 4.
На следующем шаге предлагается включить или отключить геолокационные службы. Эта функция позволит определить ваше местонахождение в приложении «Карты», проложить путь куда-либо и найти поблизости рестораны, кинотеатры, заправки и другое. А также с помощью геолокационных сервисов можно «Найти друзей», «Найти мой iPhone».

Шаг 5.
Подключите iPhone к доступной сети Wi-Fi. Выберите ее и введите пароль. Или пропустите шаг, чтобы для осуществления передачи данных по активации использовался мобильный интернет.
Шаг 6.
Как настроить iPhone. На этом этапе предложено три варианта настройки вашего смартфона:
Выбираем подходящий вариант и продолжаем.

Шаг 7.
Нужно войти в Apple ID существующий или создать новый. Аккаунт в Apple необходим для использования во всех сервисах от Apple: начиная покупками и скачиваниями контента и заканчивая входом в iCloud. Хорошо запомните его или запишите где-нибудь. При создании нового аккаунта Apple ID последуйте всем инструкциям на экране iPhone.

Шаг 8.
Сервис iCloud. Нужно согласиться или отказаться от возможности использовать сервис. Первый вариант предпочтительнее, так как в облаке можно хранить резервную копию iPhone и восстановить в нужный момент через интернет, покупки из онлайн магазина iTunes Store, фотографии для доступа через интернет и многое другое.
Шаг 9.
Вам предложат выбрать место хранения вашей резервной копии: на компьютере или в iCloud. Потом в настройках вы можете изменить свой выбор или настроить оба способа хранения.
Шаг 10.
Принимаем Соглашение об использовании и включаем или нет Siri — голосовой помощник.

Шаг 11.
«Найти мой iPhone». Функция окажется очень полезной, если вы потеряете свой смартфон, так как использует встроенный GPS-датчик при поиске.
Шаг 12.
Включаем или отключаем отправку диагностических отчетов для Apple с вашего iPhone, благодаря чему компания может анализировать ошибки и оптимизировать работу системы.

Шаг 13.
Жмем кнопку — Начать использование iPhone.

Всем привет! Поговорим о том, с чем сталкивается любой человек после покупки мобильной техники Apple. Статья приготовлена для начинающих пользователей продукции яблочной компании, и опытные люди лишь улыбнутся, прочитав эту заметку - ведь им-то давно все понятно и они скажут, зачем вообще тратить время и описывать этот простой и интуитивно понятный процесс.
Однако, как я могу судить по собственному опыту, некоторые люди не знают, что делать после первого включения айфона. А многие еще и готовы платить деньги за то, чтобы им сделали все как надо и “правильно загрузили iPhone”. Именно для них - данная инструкция.
Как пример, я рассмотрю активацию iPhone 5s. на других устройствах Apple все происходит аналогично.
Нажимаем кнопку включения – загорается экран с приветственной надписью. Она может быть на любом языке, поэтому увидев иероглифы - не пугайтесь.

Проведите пальцем по экрану, появиться меню выбора языка и страны.
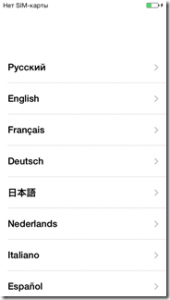
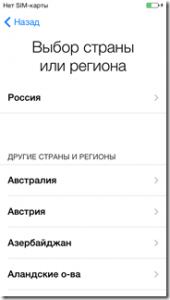
Теперь нам нужен доступ к интернету, тут есть три способа, подойдет любой. Если на сим-карте подключен интернет выбираем использовать сотовую связь.
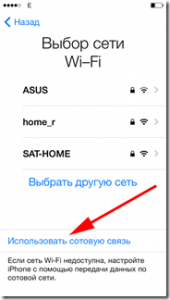
Другой вариант, сети Wi-Fi, подсоединяемся к ним.
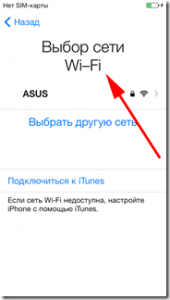
Если предыдущие методы не подходят, то всегда можно настроить iPhone с помощью iTunes, для начала скачиваем и устанавливаем iTunes (как это сделать – читаем здесь ), а потом соединяем телефон с компьютером при помощи кабеля.
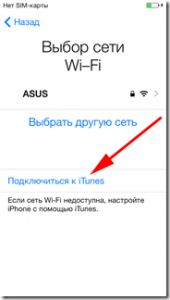
В любом случае, необходимо установить сим-карту. иначе увидим такую надпись.
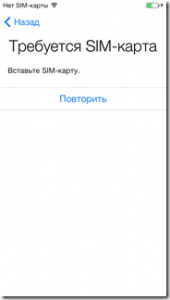
Ждем несколько секунд.

Поздравляю, мы с Вами активировали iPhone. осталось настроить несколько параметров.
Службы геолокации (что это и как пользоваться ). Так как многие функции и программы связаны с картографическими сервисами и навигацией, я рекомендую включить этот пункт.
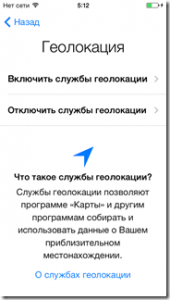
Настройка iPhone. На этом экране мы видим три позиции:
Если это ваше первое «яблочное» устройство – смело жмите первый вариант.
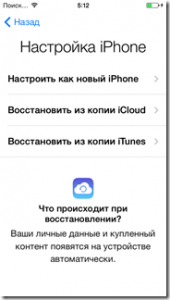
Следующий этап: настройка Apple ID – это учетная запись в системе (узнать больше о ней можно тут ), и создать ее нужно обязательно, однако это можно сделать и позднее. О всех тонкостях регистрации Apple ID, подробно написано здесь. А в данной инструкции по первому включению iPhone, я пропускаю этот пункт.
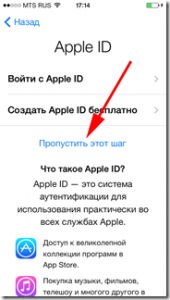
Принимаем лицензионное соглашение - выхода у нас нет:)
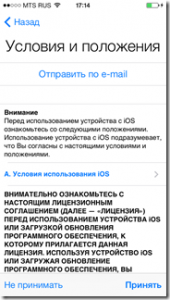
И, так как в этой статье мы рассматриваем активацию iPhone 5s, а он, напомню, оснащен датчиком отпечатков пальцев, просят настроить еще и его.
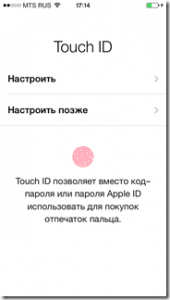
И последний пункт (наконец-то!). Нас спрашивают - хотим ли мы отправлять данные диагностики в компанию Apple, я выбираю отправлять - почему бы не помочь в совершенствовании продуктов и услуг?:)
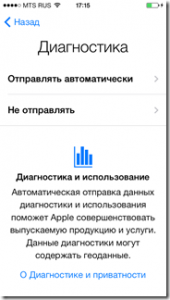
И все, первое включение iPhone завершилось и он готов к работе!

Что же, инструкция по активации iPhone 5S получилась достаточно большой. Но, при этом, ничего сложного в ней нет. Небольшое внимание и все получиться. Если возникли какие-либо сложности, как всегда жду вопросов в комментариях - буду рад помочь!
P.S. А если сложностей нет, тогда почему бы не поставить лайк? Смело жмем на кнопки внизу под статьей!:)
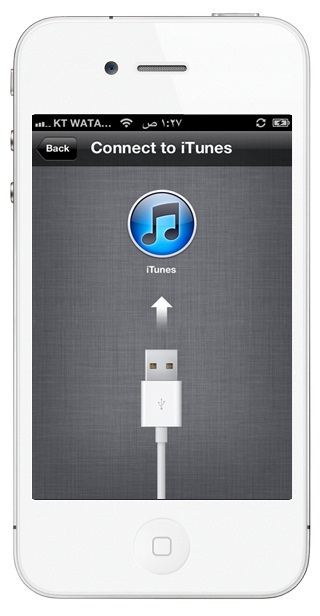
Если при подключении iPhone к iTunes или по WiFi он выдает сообщение «Для активации интернет-телефона могут быть использованы только совместимые SIM-карты…» — это означает, что Ваш телефон заблокирован на оператора другой страны. Чтобы использовать такой телефон с Вашей симкартой необходимо разблокировать iPhone, т.е. отвязать от оператора.
Что такое Sim Free — это телефон, который может работать с симкартой любого оператора, т.е. не имеет привязки и блокировки к одному. Также такие телефоны называют Евротест, РСТ, Разлоченные, Без контракта.
Более подробно о том, как разлочить iPhone .
Если вы уже воспользовались услугой по официальному анлоку iPhone и Ваш телефон успешно разблокирован, т.е. получил статус Unlocked, проделайте следующие несложные манипуляции, после чего телефон будет навсегда разблокирован:
1. Вставьте Вашу сим-карту (Мегафон, МТС и т.д.) в iPhone;
2. Подключите Ваш iPhone к компьютеру и включите iTunes;
3. Перезагрузите телефон, после чего он должен перейти в режим «Активации»;
4. Выберите на дисплее iPhone «Активировать через iTunes» и следуйте указаниям;
5. Поздравляем Ваш iPhone активирован! Сеть найдется автоматически.
Если по указанной выше инструкции не удалось активировать и разблокировать iPhone воспользуйтесь подробной инструкцией по активации разблокированного iPhone:
![]()
![]()
![]()
![]()
1.Сделайте резервное копирование.
Убедитесь заранее что у вас имеется самая свежая резервная копия устройства. Если нет — создайте.
Чтобы сделать резервное копирование iPhone, нужно:
Правой кнопкой мыши (клик) на «устройства»-iphone в левой части itunes — «Создать копию». Ожидаем завершения процесса резервного копирования. Готово!
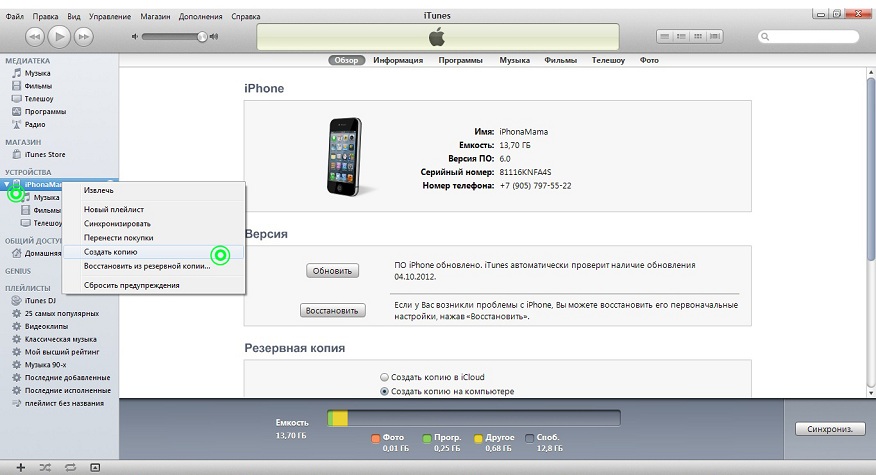
Видео-инструкция, как ввести iphone в DFU режим:
Инструкция «Как ввести iPhone в DFU режим:
После выключения iPhone при подключенном кабеле — зажмите одновременно кнопку HOME (круглая) и кнопку «вкл/выкл» (кнопка сверху) — на экране телефона появится логотип «яблоко» на черном фоне — продолжайте удерживать кнопки. Примерно через 3-5 секунд экран погаснет — Вы убираете палец с кнопки выключения (верхняя) продолжая удерживать только HOME (круглая) — На экране Вашего iPhone появится изображения iTunes с изображением кабеля. Вы вошли в режим DFU!
На экране Вашего компьютера в окне iTunes появится сообщение о том, что обнаружен iPhone в режиме восстановления.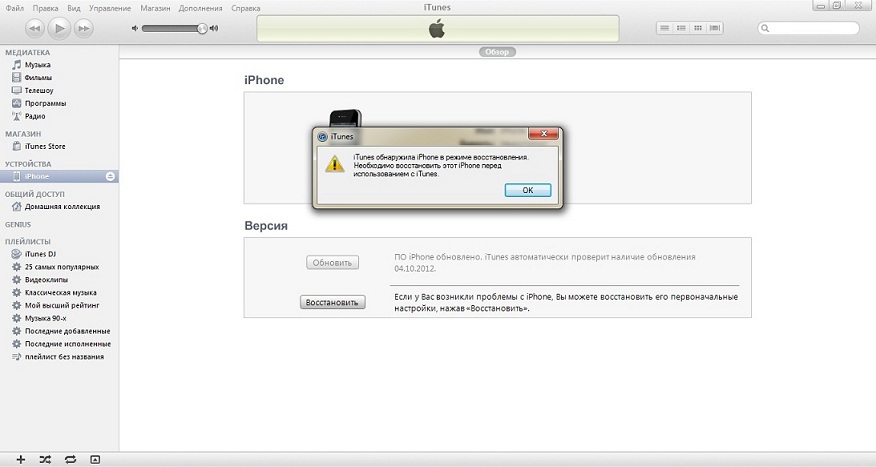
Далее перейдите к пункту 3.
3.Восстановите iPhone из режима DFU.
Теперь Вам необходимо Восстановить iPhone. Для этого подключите Ваше устройство к iTunes и нажмите кнопку «Восстановить». iTunes предложит «Восстановить и обновить» прошивку телефона — нажимаем данную кнопку, загрузив новую прошивку с сервера Apple.
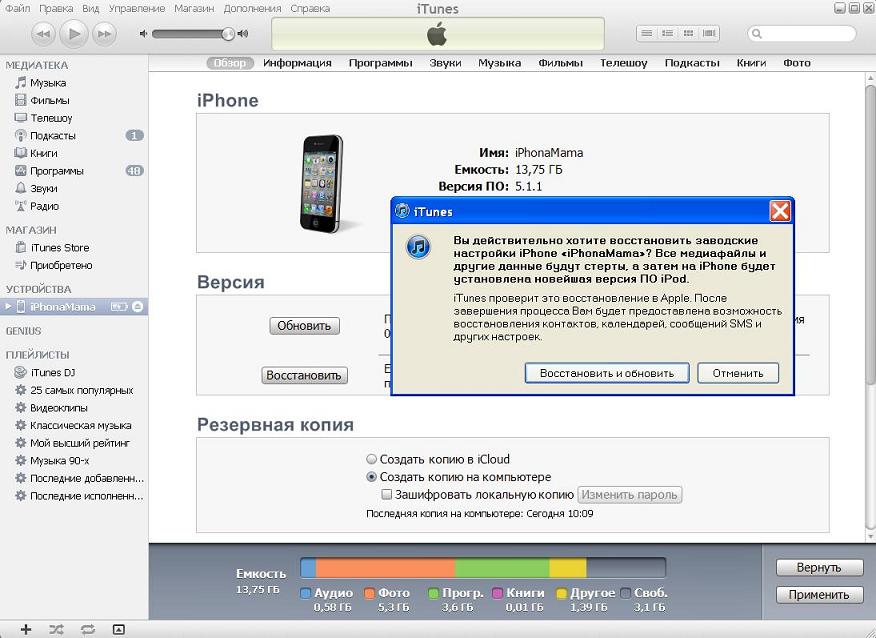
Также вы можете скачать заранее последнюю версию прошивки здесь . После этого подключите iPhone к iTunes, зажмите «SHIFT» на клавиатуре и нажмите кнопку «восстановить» — Выберите файл прошивки iOs с вашего жесткого диска — Запустите процесс Восстановления.
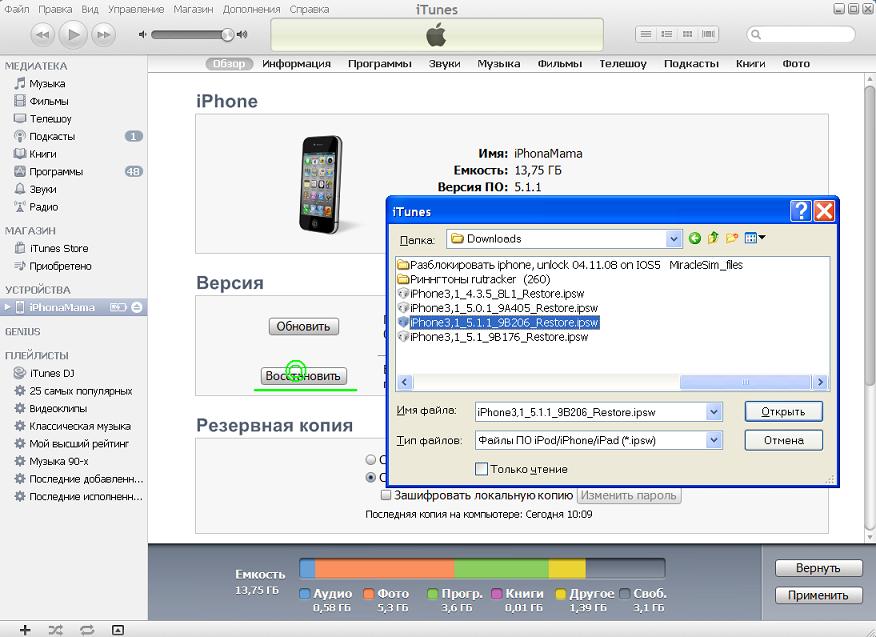
4. Вставьте сим-карту своего оператора в iPhone.
ВНИМАНИЕ! Для активации Вашего iPhone не используйте «родную» sim-карту, которая была в комплекте с телефоном (AT&T, O2 и т.д.)
Вставьте сим-карту своего оператора ( Мегафон, Билайн и т.д.) в iPhone.На экране телефона проходим все шаги по выбору языков и регионов, выбираем способ активации — через WiFi или iTunes — Активируем телефон.
5. Поздравляем. Ваш телефон разблокирован.
На экране iTunes появится надпись- «Поздравляем ваш интернет-телефон разблокирован» и телефон должен поймать сеть! Поздравляем ВАС — Теперь Ваше устройство работает со всеми сим-картами и является sim-free!
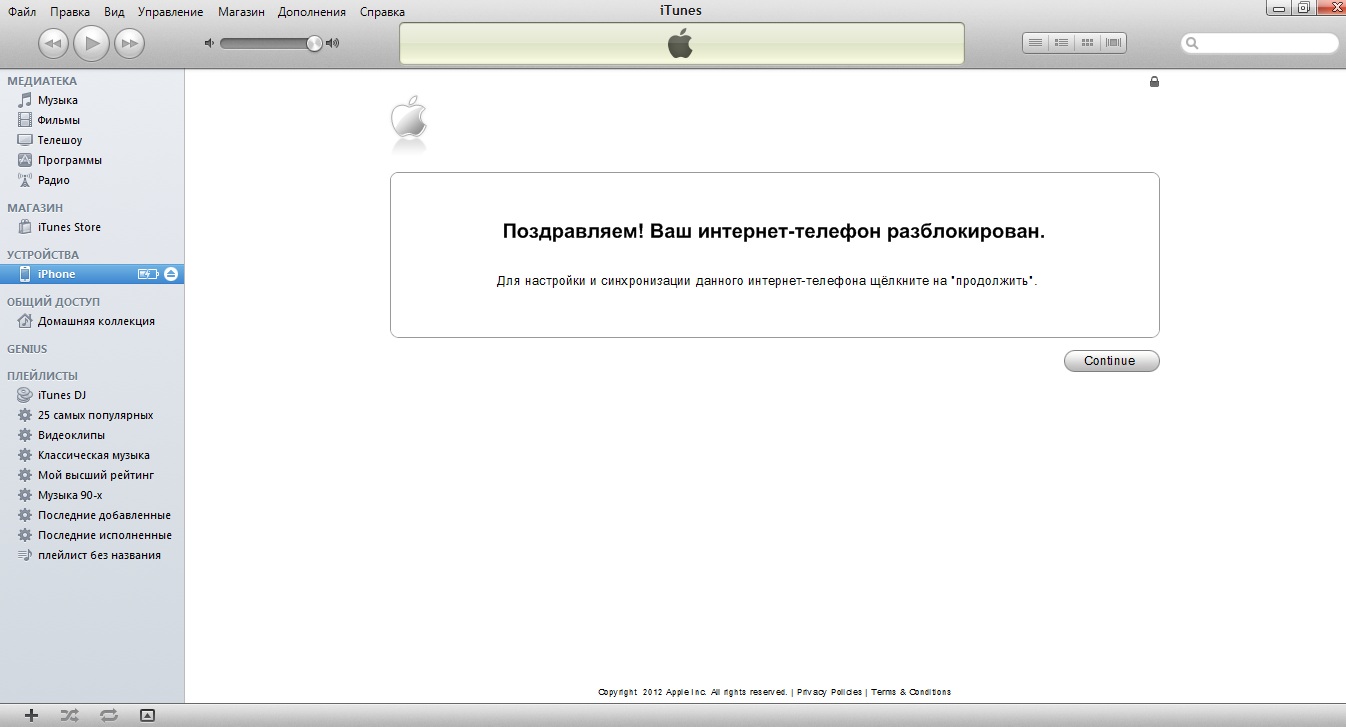
6. Восстановление из резервной копии.
Выбираем либо «использовать как новое устройство» или «восстановить из резервной копии» (например той, что Вы создали на шаге 1.
ВНИМАНИЕ! Для активации Вашего iPhone НЕ используйте «родную» sim-карту (AT&T, Sprint, O2…)
Если по каким либо причинам вы не в силах произвести данные манипуляции самостоятельно — мы будем рады Вам помочь — приезжайте к нам в офис, предварительно записавшись — мы находимся в 5 минутах ходьбы от станции метро Семеновская (посмотреть на карте). Данная услуга — абсолютно бесплатна!
Спасибо за оказанное доверие!
Свершилось! Сегодня вы станете обладателей своего первого яблочного смартфона. Чувствуете легкий мандраж в коленях? — Само собой. Покупка нового гаджета мероприятие не только приятное, но и волнительное. Особенно, если вы впервые сталкиваетесь с техникой от компании Apple. Но прежде чем начать знакомиться со своим новым i-другой необходимо проверить надежность смартфона и провести первоначальную активацию.
Под надежностью подразумевается легальность поставки вашего смартфона. В статье «Серый и белый iPhone» мы подробно рассказывали о различиях растаможенных и нелегально ввезенных в страну смартфона. А также написали подробную инструкцию по проверке только что приобретенного смартфона.

После того как смартфон выдержал первый этап проверки — настало время программной проверки. А именно первоначальной активации и настройки смартфона. Этот этап также лучше провести в мете покупки или при курьере, который доставил товар.
Этапы активации iPhoneПока iPhone не активирован пользователь получает доступ только к вызову экстренной службы. Для РФ — это номер 112.
На самом деле в процессе активации смартфонов Apple нет ничего страшного: все этапы последовательны и интуитивны. Но если ранее вы относились к адептам Android или Windows Mobile, то некоторые моменты могут смутить. Именно поэтому мы пройдем все этапы с вами на примере iPhone 5.
Для успешной активации нам потребуется:
 Включаем iPhone, зажав кнопку в правом верхнее углу торца смартфона. Если телефон не включается, то скорее всего он разряжен. Достаньте из коробки фирменный переходник и USB провод. Соедините их и поставьте смартфон на зарядку на 15-20 минут.
Включаем iPhone, зажав кнопку в правом верхнее углу торца смартфона. Если телефон не включается, то скорее всего он разряжен. Достаньте из коробки фирменный переходник и USB провод. Соедините их и поставьте смартфон на зарядку на 15-20 минут.
Процесс активации iPhone начнется сразу после включения смартфона.
Шаг 1. ЯзыкГде найти:Настройки -> Основные -> Язык и текст -> Язык
 Первым делом необходимо выбрать язык (Language), который станет базовым для вашего iPhone. По умолчанию система запускает активацию на английском, так как это международный язык, с азами которого знакома большая часть населения Земли. Но сразу после выбора своего языка система изменит перевод на него.
Первым делом необходимо выбрать язык (Language), который станет базовым для вашего iPhone. По умолчанию система запускает активацию на английском, так как это международный язык, с азами которого знакома большая часть населения Земли. Но сразу после выбора своего языка система изменит перевод на него.
Выбираем «Русский» в списке, который отобразиться в нижней части экрана и нажимаем далее (белая стрелка на синем прямоугольнике в правом верхнем углу экрана)
Шаг 2. СтранаГде найти:Настройки -> Основные -> Язык и текст -> Регион
 Затем — Страна Проживания (Country or Region). Правильное указание страны важно по двум причинам. Во-первых, iPhone сможет оценить геолокационное нахождение различных служб (экстренные, местные, карты, техническая поддержка). Во вторых — правильно выбрать App Store — магазин официальных приложений от компании Apple. Дело в том, что контент меняется в зависимости от выбранной страны.
Затем — Страна Проживания (Country or Region). Правильное указание страны важно по двум причинам. Во-первых, iPhone сможет оценить геолокационное нахождение различных служб (экстренные, местные, карты, техническая поддержка). Во вторых — правильно выбрать App Store — магазин официальных приложений от компании Apple. Дело в том, что контент меняется в зависимости от выбранной страны.
Где найти:Настройки -> Приватность -> Службы геолокации
 Геолокационные сервисы (Location Services) отвечают за работу множества приложений (карты, навигатор, Siri, гео-метки на фотографиях). Они могут быть полезны, если собираетесь пользоваться помощью навигатора (добраться в новый район города. найти ближайшее кафе, клуб или центр развлечений) или отмечать свое местонахождение в социальных сетях или instagram. Также без нее невозможно будет активировать такие важные функции как «Find my iPhone» и «My Friends»-
Геолокационные сервисы (Location Services) отвечают за работу множества приложений (карты, навигатор, Siri, гео-метки на фотографиях). Они могут быть полезны, если собираетесь пользоваться помощью навигатора (добраться в новый район города. найти ближайшее кафе, клуб или центр развлечений) или отмечать свое местонахождение в социальных сетях или instagram. Также без нее невозможно будет активировать такие важные функции как «Find my iPhone» и «My Friends»-
Где найти:Настройки -> Сотовая связь -> Сотовые данные
Настройки -> Wi-Fi
Затем iPhone запросит активировать интернет-соединение. В зависимости от ситуации выбираем знакомую беспроводную сеть (Wi-Fi Networks) или активируем подключение к мобильному интернету (Cellular Connection). Кстати, iPhone запоминает Wi-Fi сети, к которым уже подключался ранее и повторно подключается к ним, если находит в зоне доступа.
Шаг 5. Настройка iPhone На этом шаге вам необходимо выбрать способ настройки своего iPhone: как новый или восстановить из резервной копии. Тем, кто приобрел смартфон от Apple необходимо выбрать первый пункт. Пользователи, которые приобретают iPhone не первый раз — могут загрузить в новенькое устройство резервную копию старого. В этом случае два варианты: резервная копия из iCloud или резервную копию из iTunes. Какие данные могут быть сохранены в резервной копии? — музыка, видео, книги, персональные данные, контакты, приложения и программы.
На этом шаге вам необходимо выбрать способ настройки своего iPhone: как новый или восстановить из резервной копии. Тем, кто приобрел смартфон от Apple необходимо выбрать первый пункт. Пользователи, которые приобретают iPhone не первый раз — могут загрузить в новенькое устройство резервную копию старого. В этом случае два варианты: резервная копия из iCloud или резервную копию из iTunes. Какие данные могут быть сохранены в резервной копии? — музыка, видео, книги, персональные данные, контакты, приложения и программы.
Где найти:Настройки -> iTunes Store, App Store -> Apple ID
Apple ID — индефикатор пользователя в системе Apple. Он необходим для множества сервисов: магазин приложений App Store, облачный сервис iCloud, Game Center, iTunes и прочие. Если это ваш первый iPhone, то выберете пункт «Создать новый Apple ID». Затем начнется процесс регистрации. Необходимо будет ввести персональные данные: имя, фамилия, дата рождения, логин, пароль, адрес электронной почты и данные кредитной карты (для совершения покупок в App Store).
Шаг 7. iCloud Далее необходимо принять решение будете ли вы использовать iCloud. С его помощью можно синхронизировать данные между вашими яблочными гаджетами (книги, документы и прочее). Переносить покупки из медиатеки iTunes и обратно. Данные вашего аккаунта iCloud будут объединены с Apple ID, который был создан на шаге 6.
Далее необходимо принять решение будете ли вы использовать iCloud. С его помощью можно синхронизировать данные между вашими яблочными гаджетами (книги, документы и прочее). Переносить покупки из медиатеки iTunes и обратно. Данные вашего аккаунта iCloud будут объединены с Apple ID, который был создан на шаге 6.
Где найти:Настройки -> iCloud -> Хранилище и копии -> Копирование в iCloud
На этом шаге необходимо определить место хранения резервной копии устройства. Варианта два: в iCloud или компьютер с iTunes. Для принятия решения необходимо понимать, что облачный сервис ограничен бесплатными 5 Гб памяти. Получается, что без финансовых вложений удастся зарезервировать только необходимый минимум. Использование iCloud очень удобно, с точки зрения безопасности — данные, которые хранятся на компьютере могут быть потеряны при поломке жесткого диска. Но при этом хранилище iCloud накладывает еще одно ограничение: для успешного переноса данных необходимо стабильное Wi-Fi соединение. Если вы отдадите предпочтение пункту «использовать для резервного копирования компьютер с установленным iTunes», то обновление копии будет происходить каждый раз при синхронизации данных между ПК и iPhone.
Шаг 9. SiriГде найти:Настройки -> Основные -> Siri
 Еще одно решение ждет вас на этом шаге, а именно активация голосового помощника Siri. Сам по себе искусственный разум на iPhone кажется очень привлекательным нововведением и он уже успел себя отлично зарекомендовать в Соединенных Штатах Америке, странах Европы и Азии. Но, к сожалению, Российская Siri пока далека от совершенства и у нее явные проблемы с пониманием русского языка. Но если ваш уровень английского ушел дальше понимания учебников для начальной школы, то можно не только успешно пользоваться некоторыми функциями Siri, но и попрактиковаться в произношении и понимании английского языка.
Еще одно решение ждет вас на этом шаге, а именно активация голосового помощника Siri. Сам по себе искусственный разум на iPhone кажется очень привлекательным нововведением и он уже успел себя отлично зарекомендовать в Соединенных Штатах Америке, странах Европы и Азии. Но, к сожалению, Российская Siri пока далека от совершенства и у нее явные проблемы с пониманием русского языка. Но если ваш уровень английского ушел дальше понимания учебников для начальной школы, то можно не только успешно пользоваться некоторыми функциями Siri, но и попрактиковаться в произношении и понимании английского языка.
Где найти:Настройки -> Приватность -> Службы геолокации -> Найти iPhone
Еще одно судьбоносное решение — использование функции «Найти мой iPhone». В случае кражи или утери аппарата возможно активировать встроенный GPS датчик и определить местоположение аппарата. Российским пользователям необходимо понимать, что в случае кражи смартфона и дальнейшего сотрудничества с Российской полицией может возникнуть необходимость отключения данной функции.
Шаг 11. Вопрос от AppleГде найти:Настройки -> Основные -> Диагностика и использование
В завершении компания Apple спросит готовы ли вы поделиться данными о работоспособности вашего iPhone. Речь идет об ошибках, которые возникают в процессе работы гаджета. Смартфон автоматически будет отсылать отчеты об ошибках на сервера Apple. Подобная практика очень полезна, так как специалисты Apple смогут своевременно обнаружить баги и проблемы и решить их к выходу новых обновлений.
Все! Ваш iPhone готов к работе, приятно путешествия в мир Apple.
Все функции, которые отмечаются при первоначальной настройке могут быть изменены уже после активации iPhone в соответствующих пунктах меню. Именно поэтому мы приводим местоположение элементов в меню смартфона.
Материал полезен? Поделитесь с друзьями: