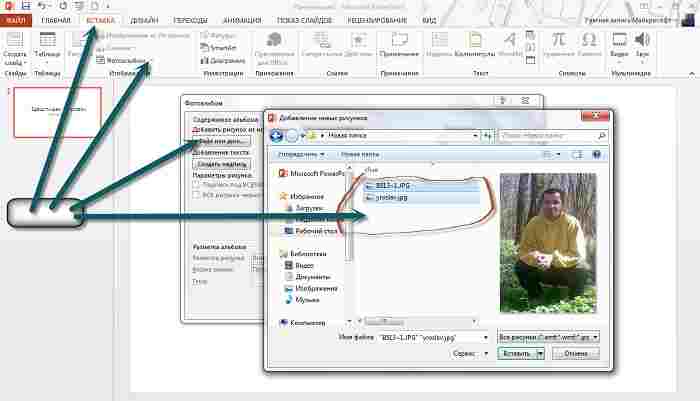
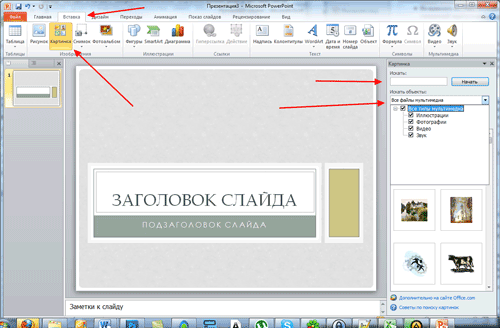
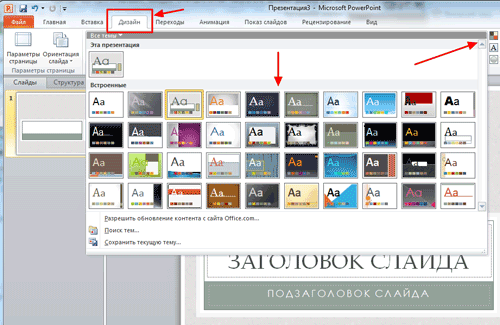

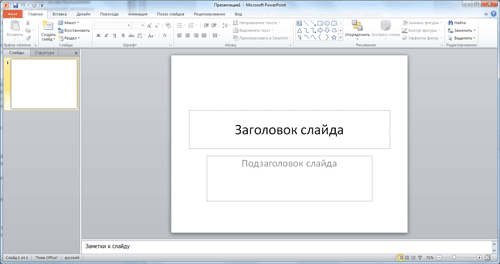
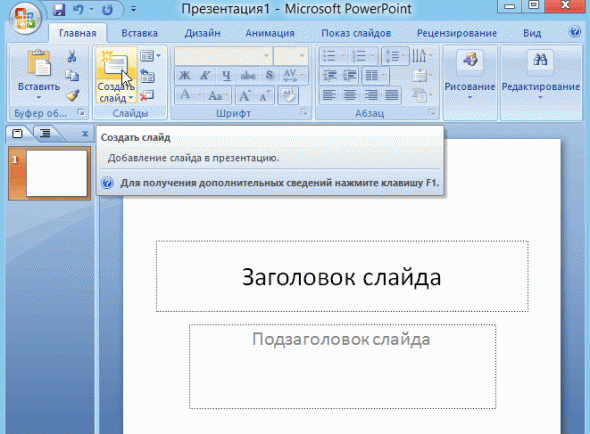
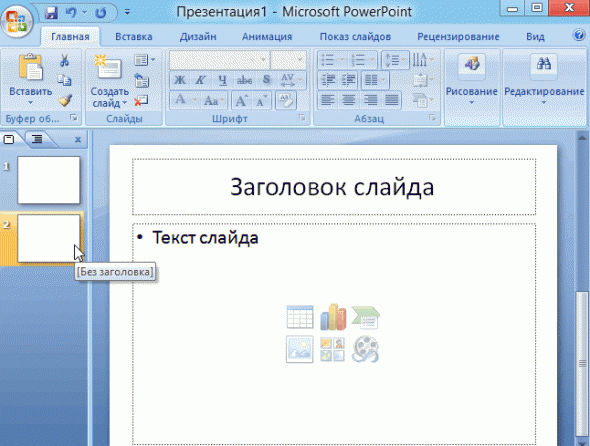
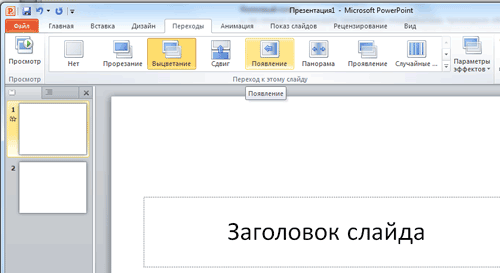

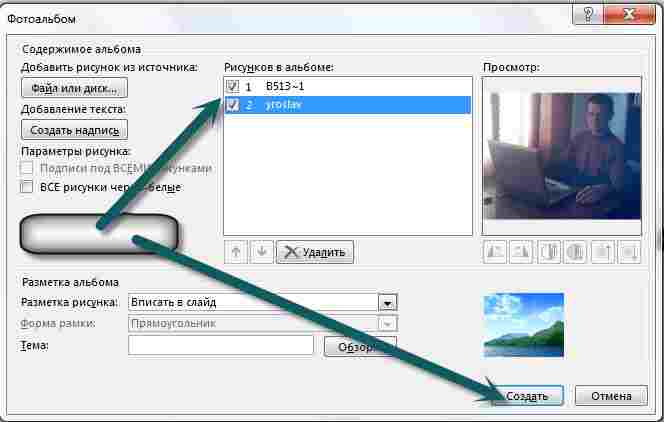

 Рейтинг: 4.1/5.0 (1892 проголосовавших)
Рейтинг: 4.1/5.0 (1892 проголосовавших)Категория: Инструкции

Начинать всегда проще, когда есть четкие представления о предстоящей работе. Подробные инструкции по использованию PowerPoint 2010, сделают вас уверенным пользователем программы, даже если сегодня вы открыли её первый раз в жизни. Смотрите интересные видеоуроки и изучайте функционал этого прекрасного инструмента. Практикуйтесь и оттачивайте свои навыки, чтобы научиться создавать поистине впечатляющие презентации.
Знакомство с PowerPoint
Курс состоит из 9 уроков общей продолжительностью 42 минуты. Отлично подойдет начинающим пользователям для легкого ознакомления с функционалом программы, а так же любителям, желающим закрепить и дополнить имеющиеся знания. Смотрите, практикуйтесь и набирайтесь опыта для создания профессиональных презентаций.
Знакомимся с рабочим пространством и основным функционалом Microsoft PowerPoint 2010.
Учимся использовать и настраивать текст WordART.
Всё, что нужно знать для уверенного использования изображений в создании презентаций.
Простой урок, который покажет вам, как выбирать и настраивать переходы в PowerPoint.
Сделайте свою презентацию ещё динамичнее, добавив движение для текста, изображений и видео.
Учимся вставлять и настраивать собственные таблицы для презентаций.
Как вставить в свою презентацию видеоролики или сопровождающие звуки? Смотрим и повторяем.
Переходим к изучению инструментов для создания сложных презентаций.
Сделайте свою презентацию более наглядной и интересной с помощью графиков и диаграмм.
Скачать все видео одним архивом

Уроки Studio One Pro для начинающих Сборник видеоуроков по программе Studio One Pro. Создан в формате пошагового руководства в помощь начинающим пользователям.

Обучение Construct 2 Подробное руководство по работе с программой Construct 2. Данный курс уроков, поможет новичкам быстро познакомиться с возможностями конструктора, объяснит и покажет, как создаются игры. Смотрим и учимся.

Основы программирования в Visual Studio Наглядное руководство по разработке программ в среде Visual Studio. Курс поможет новичкам понять саму суть кодинга и научит создавать программное обеспечение на языке C++.
Многим студентам и школьникам при изучении информатики, приходится создавать различные презентации. С помощью этих демонстрационных материалов вы сможете демонстрировать свои личные достижения, защищать курсовые работы и дипломы. Как вы уже поняли в настоящее время значимость презентаций достаточно высока. Поэтому умение её создавать ещё не раз пригодится вам в жизни. Осталось дело за малым - научиться создавать.
До появления программы Microsoft Office PowerPoint, включённой в состав офисного пакета, ещё с момента появления Microsoft Office 1995, создавать презентации и тем более их демонстрировать оставалось уделом современных передовых компаний, услуги которых стоили немало.

В наше время от любого студента и тем более преподавателя требуется создавать те или иные презентационные материалы. Презентации, созданные с помощью программы Microsoft PowerPoint очень часто демонстрируют при защите курсовых работ и дипломных проектов.
И немудрено, ведь с помощью презентации PowerPoint любой человек сможет организовать сопровождение своего доклада и достижений. Так как выступать с докладом рано или поздно придётся всем, то обязательно стоит научиться самостоятельно создавать презентации в PowerPoint.
Форма и содержание презентации PowerPoint разнообразна: сопровождение доклада, демонстрация мультимедийных видеовставок и фотографий. Всё будет зависеть от вашего умения и фантазии. Предлагаем научиться создавать презентации в PowerPoint 2007. Хотя это и не последняя версия программы, все основные положения будут применимы и к новой версии.
Пошаговое руководство по созданию презентации в PowerPoint




Работа похожа на технологию Word
Работа похожа на технологию Word




Не надо размещать на одном слайде кучу текста и рисунков. Это сильно отвлекает внимание и ухудшает его концентрацию.
В разделе шаблонов для PowerPoint можно найти и выбрать шаблоны "Классический фотоальбом", "Современный фотоальбом", "Викторина", "Рекламный буклет" и "Широкоэкранная презентация".
Текст и фон должны хорошо контрастировать друг с другом, иначе информацию будет сложно прочитать.
Используйте слайды с одинаковым цветовым решением. Использование на слайдах 3-4 цветов улучшает восприятие и повышает концентрацию внимания.
Материал на слайде следует делить на основной и дополнительный. Дополнительный материал лишь подчёркивает основную мысль слайда.
Для разных типов объектов следует использовать разные размеры шрифта. Заголовок слайда оформляем размером шрифта 22-28 пт. подзаголовок – 20-24 пт. текст, заголовки осей в диаграммах, информацию в таблицах – 18-22 пт.
Применяем одну и туже гарнитуру шрифта на всех слайдах презентации. Для лучшей читаемости с любого расстояния в аудитории применяем шрифты "Verdana", "Arial", "Bookman Old Style", "Calibri", "Tahoma".
Для повышения эффективности восприятия материала применяем там, где возможно "принцип шести". То есть, используем в строке шесть слов, а на одном слайде – шесть строк.
Слишком частое использование разного звукового сопровождения переходов слайдов ухудшает восприятие содержания.
Смену слайдов рекомендуем делать по щелчку мыши. В тексте вашего выступления заранее сделайте пометки, которые укажут на смену слайда в тот или иной момент речи.
Лучше сразу сделать пару экземпляра выступления: один экземпляр – себе, а второй – помощнику, который будет руководить показом презентации.
Используйте фотографии и картинки только хорошего качества, чтобы не испортить эффект от презентации.
Для звукового сопровождения выбирайте спокойную инструментальную или классическую музыку. Это не будет отвлекать слушателей от содержания презентации.
Не следует перенасыщать презентацию эффектами анимации. Большое количество мигающих и скачущих объектов, внезапных звуков, картинок с анимацией лишь отвлечет аудиторию. Анимация используется по минимуму с полезной функциональной нагрузкой.
И напоследок хочется сказать, что любая презентация не является самоцелью, а всего лишь средство в её достижении. Вам необходимо донести знания - принимайте участие!

Наш век – век компьютерных технологий, время, когда все переходит в цифровой формат и создается на компьютере. Сегодня, на различных мероприятиях, уже не достаточно просто рассказать о своей идее, её нужно презентовать как можно лучше. Презентации, сделанные на компьютере стали открывать новые возможности, за что и получили свою огромную популярность. Сегодня, мы научим Вас, как создать интересную презентацию в программе Powerpoint (входит в состав офисного пакета Microsoft Office).
Советы по создания презентации.1. Чтобы не потерять внимание слушателей, старайтесь делать презентацию не очень большой.
2. Правильно выбирайте размер, цвет и шрифт, который будет виден и понятен всем.
3. На слайде используйте не больше 25 слов.
4. Фон слайдов не должен сливаться с цветом текста.
5. Проверяйте правописание.
Инструкция. Как сделать презентацию в powerpoint?Шаг №1. Правильно подготовьте информацию, которую Вы желаете преподнести через презентацию. Не забывайте, что это дополнение Вашего доклада, а не его замена.

Шаг №2. Запускаем программу.
Шаг №3. Чтобы создать презентацию нажимаем: «Файл→Создать→Новая презентация».

Шаг №4. Украсить свою презентацию можно с помощью функции «Дизайн→Темы». Среди предложенных тем, можно выбрать самую подходящую по теме вашего выступа.

Шаг №5. Всю занесенную информацию можно отредактировать, сменив шрифт, цвет и размер текста.

Шаг №6. Так же можно разместить нужную Вам информацию в виде графиков, схем, таблиц, картинок и прочего.
При помощи вкладки «Вставка».

Шаг №7. Как сделать презентацию с музыкой? Так же как и графические файлы, Вы можете добавить и музыку, установив все настройки воспроизведения. Во вкладке «Вставка», нажмите «Клипы мультимедиа», затем «Звук». После чего выскочит диалоговое окно, чрез которое выбираем нужный Вам аудиофайл.

Шаг №8. Каждую надпись или картинку возможно немного приукрасить, добавив эффект анимации. Вкладка «Анимация», предварительно выбрав любой элемент.

Шаг №9. Переключение слайдов делаем более красивым, используем функцию «Переход к следующему слайду» во вкладке «Анимация». Программа предлагает более десятка переходов, выбор остается за Вами!

Шаг №10. После создания презентации, можете просмотреть, что же получилось. Чтобы включить просмотр нужно нажать клавишу F5 или «Файл→Печать→Предварительный просмотр».
ВИДЕО. Как сделать презентацию в Powerpoint?Презентация необходима в разных сферах жизни, в самом разном обществе, между разными людьми. Презентация поможет сделать рекламу нового продукта, подарок с поздравлениями, сказку для ребенка, показать презентационную часть дипломной работы и многое другое. Главное хотеть работать над собой, стремиться к лучшему и добиваться поставленных целей. Если вы не знаете, как создаются презентации, вам нужно лишь понять, как научиться делать презентации, с помощью какой программы и, собственно, попробовать сделать ее. Не пугайтесь, если сначала что-то не получается, это из-за неопытности, хотя через пару минут работы над презентацией вы быстро вовлечетесь в процесс и все точно получится.
В презентации можно использовать фотографии, картинки, таблицы, чертежи, схемы и пр. В результате у вас получится видео, которое и есть презентация. На сегодняшний день, презентации популярны даже в домашнем обиходе, когда хочется «переманить» членов семьи на свою сторону, увлечь какой-то идеей и пр. Кроме того, компьютерная презентация всегда гораздо интереснее простых рассказов или уговоров. Кстати, с помощью презентации можно позвать друзей на торжество, разослав готовую презентацию с приглашением каждому из потенциальных гостей на электронную почту.
Программа для презентации.Предположим, что вы решили стать частью современного общества и теперь вас интересует не только процесс создания самой видео-презентации, но в первую очередь и то, в какой программе делать презентацию. Действительно, чтобы сделать презентацию, необходимо в первую очередь найти программу, на которой можно сделать желаемую видео-презентацию. Таких программ несколько, но, безусловно, есть и наиболее популярные. Среди самых распространенных программ:
Однако помимо этих программ, существуют и менее известные, где так же реально делать видео презентации:
Эти программы бесплатные, но есть и те, которые придется покупать и помимо PowerPoint, это:
Если у вас на компьютере уже есть офисный пакет от Microsoft, то и программа для создания презентации достанется вам бесплатно. Если же такого пакета, как Microsoft Office нет, его необходимо будет приобрести, чтобы воспользоваться PowerPoint. Или можно бесплатно скачать на официальном сайте программу Windows Movie Maker. Они между собой сильно отличаются, однако очень просты в использовании, так что с этим разберется даже ребенок.
Создаем презентацию.Итак, настало время узнать, как делать презентации на компьютере. Для начала стоит определиться с программой. У большинства россиян есть офисный пакет Microsoft Office (установлен на компьютере еще до покупки в качестве подарка от Microsoft), так что будем рассматривать создание презентации с помощью PowerPoint.
Статья является личным мнением автора и носит исключительно информационный характер. Для решения Вашей проблемы обратитесь к специалисту.
Мы очень рады вашим комментариям! Оцените статью:
Все материалы на сайте носят информационный характер. Необходима консультация специалиста.
Рекомендуем прочитать








Подпишитесь на рассылку
Подпишитесь на email рассылку чтобы всегда быть в курсе последних новостей и обновлений сайта “Как избавиться?”. Мы никогда не рассылаем спам и не передаем вашу информацию третьим лицам.
© 2011-2016 KakZnatok.ru. При использовании материалов cсылка на источник обязательна.
 Чтобы наглядно продемонстрировать данные на предприятиях и других организациях, используется презентация. Ее существует несколько видов. В презентациях могут быть использованы слайды, видеоролики, голосовое сопровождение, музыкальные композиции.
Чтобы наглядно продемонстрировать данные на предприятиях и других организациях, используется презентация. Ее существует несколько видов. В презентациях могут быть использованы слайды, видеоролики, голосовое сопровождение, музыкальные композиции.
Для их создания требуются специальные программы, одной из которых является PowerPoint. Предлагается ознакомиться с пошаговой инструкцией использования утилиты.
Подготовительные работы Хочется сразу отметить, что создание презентации – процедура достаточно сложная. Для ее осуществления сначала понадобится скачать программу в свой компьютер. Это необходимо в том случае, когда она не является частью Microsoft. Затем можно начинать знакомиться с сутью создания презентации. Чтобы она получилась красивой, необходимо тщательно подготовиться к этому процессу. Требуется уделить большое внимание составлению плана, что поможет точно установить количество слайдов, а также детали их оформления. После этого рекомендуется составить тексты, подобрать изображения. Когда подготовительные работы будут закончены, можно приступать к созданию презентации.
Шаг первый
Каждая презентация предусматривает прямое участие человека. Поэтому план ее создания обязательно должен состоять из нескольких важных моментов. Требуется определиться с целями презентации: ознакомление с метолами, доказательство фактов и прочее. От этого зависит выбор:
• видео;
• изображений;
• текста;
• аудиоматериалов.
Музыкальное сопровождение обязательно подбирается в зависимости от выбора аудитории, для которой предназначена презентация. Рекомендуется отдавать предпочтение тем материалам, которые вызовут интерес у публики. Кроме того, необходимо рассчитать время показа. Это нужно для того, чтобы можно было успеть представить всю презентацию аудитории. Эти действия желательно прописать в бумажном или электронном блокноте, чтобы не упустить ни одной важной детали.
На следующем этапе потребуется подобрать материалы. Для начала необходимо определиться с текстами для наполнения слайдов. Их можно придумать самостоятельно или взять из разных источников, к которым относятся книги, исследовательские и научные работы, рефераты, обсуждения на форумах и в блогах. Также необходимо подобрать картинки, которые будут задействованы в презентации. Этому процессу требуется уделить особое внимание. Рекомендуется использовать личные фотографии либо выбрать готовые изображения, прибегнувши к помощи поисковых систем. То же самое относиться к аудио и видео материалам. Специальные программы помогут создать диаграммы, графики и таблицы. Затем их можно конвертировать в требуемые форматы.
Что касается графиков, их легко нарисовать вручную. Для этого понадобится обыкновенная бумага и фломастеры. Создав графики таким способом, впоследствии их можно сфотографировать или отсканировать. Кроме того, в программе PowerPoint имеются уже готовые шаблоны, адаптированные под конкретную тематику.
После того, как требуемый материал будет подготовлен, стоит приступить к созданию слайдов. Для этого нужно поместить документ PowerPoint на рабочем столе компьютера и открыть его. Затем следует зайти во вкладку «Главная» и нажать кнопку «Создать слайд», которая расположена вверху слева. Сначала необходимо сделать титульный лист проекта, после этого – выбрать слайды из предложенного списка. Далее необходимо приступит к их оформлению, так они пока белые. Для этого нужно воспользоваться разделом «Дизайн», который находится на верхней панели в окне программы. Стоит определиться с цветовым оформлением. Пользователю станет доступно более 40 вариантом оттенков, когда он нажмет кнопку «Цвета». Таким образом, можно изменить фон слайда. Выбрать цвет его нижней части предлагается в разделе «Стили фона».
В процессе создания презентации можно изменять оформление слайдов. Для этого понадобится зайти в раздел «Главная» и выделить требуемый объект, кликнув на него. Затем необходимо нажать на сноску «Макет». В результате откроется набор стандартных слайдов. Из них и нужно выбирать подходящий вариант.
На этом этапе происходит добавление текста. С программой PowerPoint сделать это нетрудно. Потребуется ввести текст вручную или скопировать его из документа Word. К тому же существует возможность изменять размещение заголовков, фраз, размер шрифта. Совершается это аналогичным образом, как и в обыкновенных текстовых документах. Затем необходимо вложить немного фантазии, чтобы проект получился действительно красивым. Желательно сделать подзаголовки необычными. В соответствующем поле нужно ввести название слайда. Затем стоит перейти в раздел форматирования, который размещается на главной странице, выбрать «Преобразовывать в SmartArt». Для заголовка необходимо подобрать красивое оформление и сохранить его.
Освоив основные правила, можно приступать к размещению картинок, графиков и видеороликов. Они помогут раскрыть многие темы в полной мере. Такой процесс осуществляется несколькими способами. Потребуется воспользоваться вкладкой «Вставка», где нужно выбрать раздел «Диаграммы». После этого откроется окно, в котором понадобится установить требуемые элементы. Полученный результат следует сохранить. Если появится необходимость, можно ввести показатели, отображающие значение каждого из секторов.
Таблицы размещаются аналогичным образом. Понадобится посетить раздел «Вставить таблицу», где нужно будет выбрать требуемое число строк и столбцов. На слайде нужно нажать на значок таблицы, видеоролика, диаграммы либо изображения. После этого откроется окно, которое позволит перейти к папке с сохраненными картинками, подготовленными для презентации. Существует одно важное условие для создания красивого проекта. Не рекомендуется размещать более двух картинок на одном слайде, иначе публике будет сложно их рассмотреть.
Визуальные эффекты способствуют приданию проекту уникальности и оригинальности. Их можно использовать к каждому элементу. Чтобы отредактировать рисунок, понадобится выделить его, затем перейти в раздел «Вставка». Справа находится подраздел «Работа с рисунками/формат». Необходимо зайти в него и осуществить редактирование изображения. Существует возможность изменить его форму, цвет, структуру границ, положение. Также можно корректировать картинки: изменять их яркость, а также использовать всевозможные художественные эффекты. Чтобы отредактировать диаграммы, следует выделить требуемое изображение и перейти во вкладку «Вставка». Затем нужно найти пункт «Работа с диаграммами/макет/конструктор/ формат» и начать изменение необходимых характеристик. Аналогичным образом редактируются и графики.
На этом этапе стоит приступить к вставке аудиоматериалов. Звуковое сопровождение сделает презентацию более совершенной. Программа PowerPoint оснащена функцией вставки аудиофайлов. Чтобы разместить такой материал, необходимо перейти в раздел «Вставка» и найти блок «Мультимедиа». Там размещаются материалы, которые можно добавить на любой из слайдов. Существует возможность выбрать, что и откуда будет загружаться. Это можно совершить из организатора клипов, файла или интернета. Программа предлагает также запись звука в реальном времени.
Если нет желания самостоятельно выступать перед публикой, стоит записать комментарии, подключив микрофон. После того как загрузка будет окончена, программа поинтересуется, согласен ли пользователь на проигрывание записи в автоматическом режиме. Кроме того, существует возможность настроить воспроизведение по одному клику.
Чтобы проект получился более эффектным, стоит создать анимацию и переходы. Это позволит красиво перелистывать слайды, обеспечит плавность. Анимация предусматривает оформление текстов и подзаголовков между переходами. Существует возможность выбрать эффект воронки, выцветания, открывания и прочее. Желательно, чтобы использовался один переход для всех слайдов. В противном случае они будут пестрить и отвлекать внимание аудитории. В разделе «Анимация» предлагается ознакомиться со всеми эффектами. Можно даже настроить их параметры, определить пути передвижения по слайду заголовков.
Настройки показа Для того чтобы презентация получилась идеальной, на последнем этапе ее создания необходимо настроить время отображения слайдов. Потребуется также установить интервал воспроизведения видеороликов. Раздел «Показ слайдов» позволяет выставить настройки. Нужно предварительно прочитать всю речь вслух. Это необходимо для того, чтобы не ошибиться с выставленным временем. Программа позволяет автоматически засечь время, которое будет потрачено на комментирование каждого слайда. В конце необходимо сохранить полученный проект.
Возможные ошибки при создании презентации
Программа PowerPoint предназначена для использования студентами, школьниками и другими пользователями. Существует несколько советов, которые помогут избежать ошибок при создании презентации:
— нужно не допустить орфографических ошибок в тестах;
— докладчик должен владеть красивой и грамотной речью, поэтому важно предварительно отрепетировать выступление;
— создание проекта необходимо начать задолго до его представления, чтобы хватило времени на все мелочи.
Воспользовавшись предложенной информацией, можно создать красивую презентацию, которая заинтересует аудиторию.
Запись опубликована 19.06.2015 автором katrinas11 в рубрике Программы. Отблагодари меня, поделись ссылкой с друзьями в социальных сетях:
Программа для создания презентации от компании Майкрософт «Пауэр Поинт» стала мощным инструментом для оформления визуальной составляющей любого доклада. Ни одно серьезное выступление не проходит без видеопрезентации или слайд-шоу. Умение их создавать станет надежным помощником любого выступающего.
Как создать презентацию powerpointДля работы вам понадобится компьютер или ноутбук. Второй вариант предпочтительнее, потому что его можно принести на место выступления и подключить сразу же к проектору. Перед тем как сделать презентацию в powerpoint, необходимо найти всю информацию, которая будет использована, составить план доклада. Помните, что сохраняет программа результат в формате электронной книги pdf, воспроизводится только через powerpoint или PDF Reader.

Перед началом изготовления важно четко понимать, что презентация – это подкрепление и сопровождение ваших слов, но не замена. Следует хорошо продумывать все составляющие, подыскать необходимые материалы. Концепция выступления станет основой дизайна, структуры, выбора шрифта и многого другого. Вот, что должно стать базой перед тем, как сделать красивую презентацию в powerpoint:
Для того чтобы начать работу, включите редактор презентаций powerpoint. И здесь перед вами встанут несколько важных задач:
Сделать титульный лист одновременно легко и сложно. Нам нем, как правило, располагается название доклада, компании, имя и фамилия выступающего – ничего сложного. Однако первый слайд создает первое впечатление, которое, как известно, второй раз не произведешь. Во многих современных вариантах при создании главной страницы используют только тему доклада. Для этого нужно:
В программе можно сделать картинку фоном или использовать один из готовых вариантов цветовых решений (схем). Настройки позволяют применять рисунки ко всему документу целиком или к отдельным выбранным страницам. Для назначения дизайна ко всему файлу нужно:
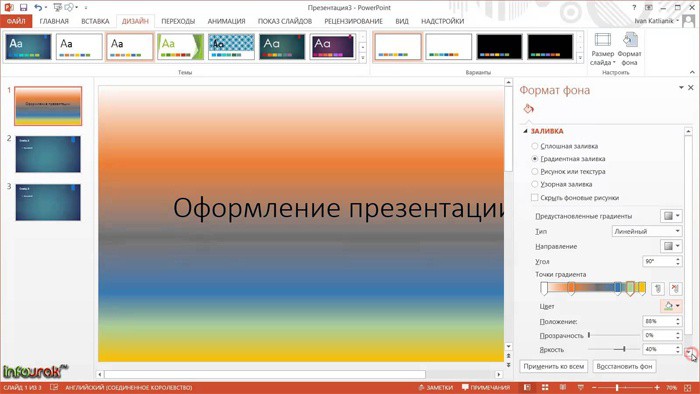
В некоторых случаях необходимо выделить один конкретный или группу слайдов, чтобы стиль не совпадал со всей остальной презентацией. Для этого нужно проделать такие шаги:
Основой любого доклада с визуальным сопровождением выступают слайды для презентации. Для создания необходимо на верхней панели найти значок «создать слайд» и нажать. Если не находите такой кнопки, то можно зайти через раздел меню «Главная» и найти ее там. Далее у вас будет возможность оформить раздел: вставить текст, картинки, создать фон и т.д. При необходимости слайды можно удалить или пронумеровать. Для этого выбрать в левой колонке нужный и нажать кнопку на клавиатуре «delete». Можно менять кадры местами, перетаскивая в левом меню мышкой.
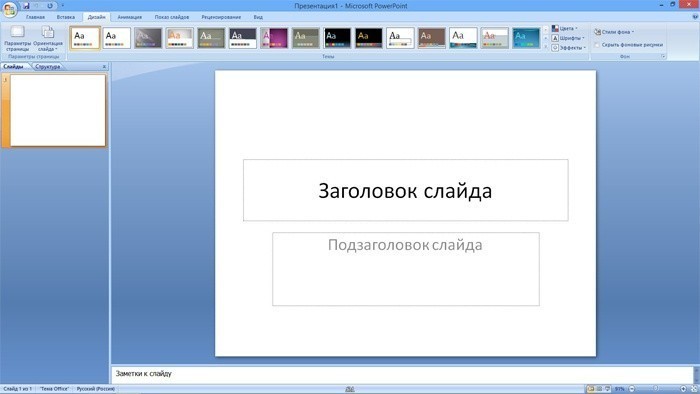
После того как доклад создан, его необходимо оформить. Как правило, на всех страницах должен быть текст – короткие фразы или целые предложения. Вставлять текст можно напрямую из других документов или же добавлять самостоятельно, к примеру:
Когда нужно сделать красивую, наглядную и классную презентацию, используют картинки, фотографии и графики. Последние сейчас пользуются особой популярностью, потому что их легко воспринимать и видеть конкретные данные, несущие смысловую нагрузку. Чтобы оформить презентацию в таком стиле, необходимо использовать функции вставки изображения в документ. Для добавления фото нужно сделать следующее:
Можно сделать презентацию с музыкальной составляющей, но следует быть очень осторожным в этом вопросе. Слайд-шоу должно выполнять второстепенную роль и не отвлекать зрителей от докладчика. Уместно использовать музыкальное сопровождение, только если оно дополнит выступление, не будет отвлекать от основной мысли и осознания того, что говорит человек. С другой стороны – это еще один интерактивный инструмент, который создает атмосферу, поэтому пользоваться им можно. Как дополнить презентацию музыкой в повер поинт:

В некоторых случаях презентация состоит только из визуальной составляющей, с короткими комментариями выступающего. Как правило, это отчет о проделанной работе или просто представление внешнего вида продукции. Человек в зале будет рассматривать изображение, на что и делается упор. Для таких случаев хорошо подходит функция слайд-шоу. Кадры сами будут меняться с определенным промежутком задержки по времени. Чтобы сделать такое нужно:
После этого появятся все картинки, каждая по отдельности, а одна будет титульной страницей. Там же будет написано слово «Фотоальбом» и ваше имя. При желании этот текст можно удалить или заменить на любой другой. Вы можете как угодно потом изменять эти слайды по своим потребностям, добавлять и удалять их, наложить музыку. Далее просто сохраните презентацию.
Видео: анимация в презентации PowerPoint