

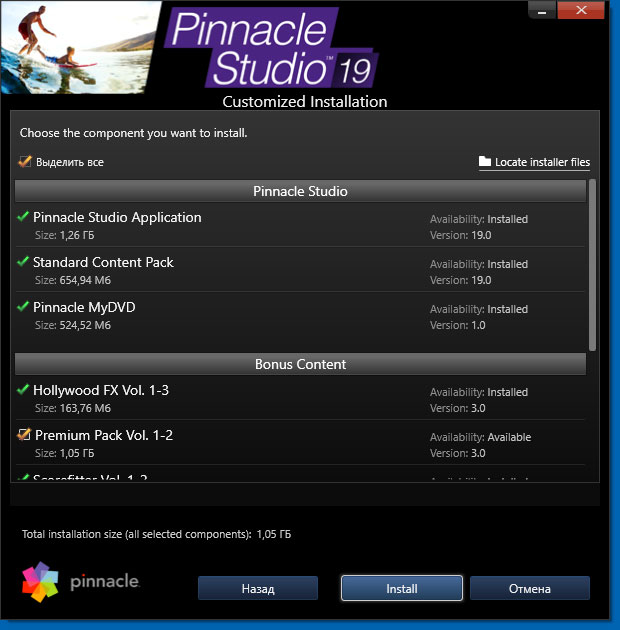
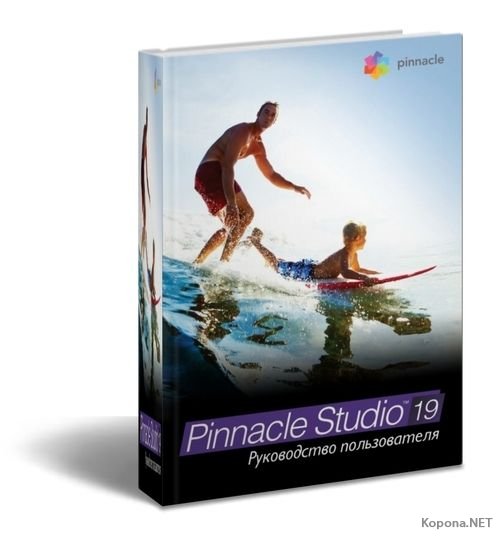

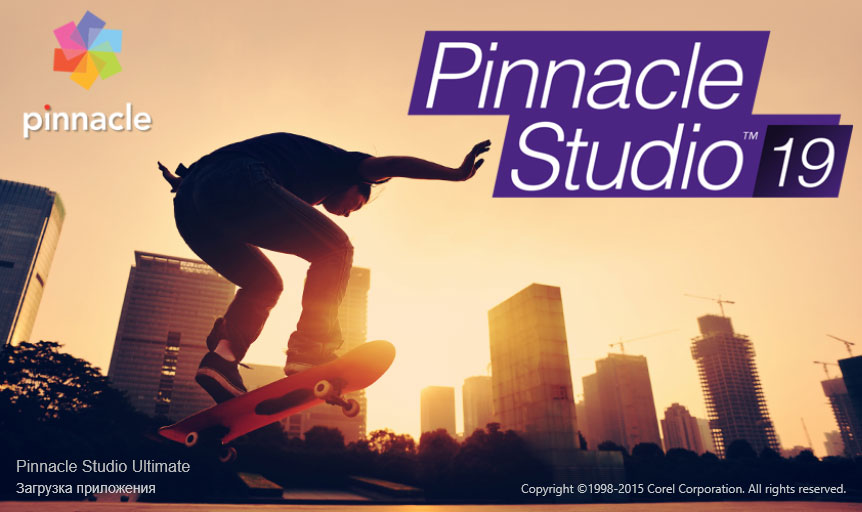


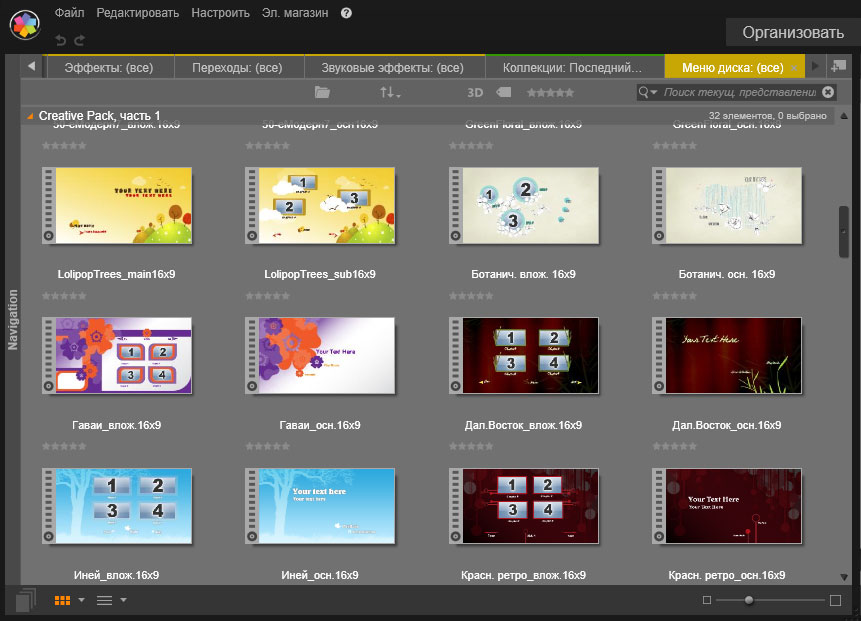

 Рейтинг: 4.3/5.0 (1882 проголосовавших)
Рейтинг: 4.3/5.0 (1882 проголосовавших)Категория: Инструкции
Новая возможность редактирования видеорядов с нескольких камер в одном проекте, поддержка новейших аппаратных платформ, улучшенная производительность, основанная на оптимизированной 64-битной архитектуре — линейка приложений Pinnacle Studio 19 станет оптимальным выбором для нелинейного видеомонтажа в домашних условиях
МОCКВА, Россия — 5 октября 2015 г. — Подразделение Pinnacle, входящее в состав корпорации Corel, одного из ведущих производителей программного обеспечения в мире, представило обновлённые версии популярного пакета для нелинейного видеомонтажа на ПК — Pinnacle Studio™ 19 Ultimate. Pinnacle Studio™ 19 Plus и Pinnacle Studio™ 19. которые предложат пользователям функции, ранее доступные исключительно в профессиональных решениях для работы с видео. Все три доступные для приобретения редакции позволят создавать проекты с поддержкой редактирования видеозаписей с нескольких камер с синхронизацией звуковой дорожки, при этом производительность приложения существенно увеличилась благодаря оптимизации под новейшую архитектуру процессоров Intel Core i7 шестого поколения. Кроме того, максимальная редакция Pinnacle Studio 19 Ultimate отличается поддержкой большего числа видеопотоков при редактировании, обновлённой функцией приглушения выбранной звуковой дорожки (Audio Ducking), наличием специальных видеоэффектов NewBlue, поддержкой изменения частоты кадров в видео, а также возможностью работы с новейшими форматами, включая декодирование XAVC и DVCPRO HD, а также импорт MXF.
"Наши новейшие продукты из линейкиPinnacle Studio 19 расширяют возможности редактирования видео на обычных домашних компьютерах. А завоевавший заслуженную славу самого мощного и функционального решения для любительского нелинейного видеомонтажа пакет Pinnacle Studio 19 Ultimate позволит создавать проекты практически профессионального качества. Поддерживая работу с видеопотоками с 6 камер, наше решение гарантирует, что видеоролик будет содержать только наилучшие виды. Новая функция Audio Ducking сделает работу со звуковой дорожкой максимально удобной, позволяя оптимально накладывать голос на фоновый звук. Кроме существенно обновлённого функционала не следует забывать о возросшей производительности, оптимизации под самую прогрессивную аппаратную платформу, поддержке новейших форматов, что всё вместе создаёт максимально эффективный инструмент для создания впечатляющих, высококачественных видеороликов, — подчеркнул Мишел Яверковский, директор по продуктам Pinnacle.
Выбирайтеподходящую редакцию Pinnacle Studio 19 для решения творческих задач
Pinnacle Studio 19 Ultimate
Изображение и планы в видеороликах будут выглядеть великолепно с любого ракурса благодаря мощному обновлённому функционалу Pinnacle Studio 19 Ultimate. Новый редактор поддерживает одновременную работу с видеорядами с шести камер и двумя дополнительными звуковыми дорожками, а также позволяет автоматически синхронизировать звук с помощью функции Audio Syncing. Новый инструмент Audio Ducking поможет приглушить фоновый звук, чтобы выделить диалоги или речевое сопровождение видео. Реализация проекта любой сложности станет простой благодаря поддержке 64-битных вычислений, оптимизации под процессоры Intel Core i7 шестого поколения, возможности покадрового редактирования видео 4К с неограниченным количеством дорожек, поддержке форматов 3D, HD и видео с изменяемой частотой кадров (VFR), а также возможности работы со множеством различных форматов, включая новые XAVC, DVCPRO HD (декодирование) и MXF (импорт). Новый редактор Pinnacle Studio 19 Ultimate предлагает более 2000 специальных эффектов, переходов и титров, дополнительные эффекты NewBlue, в том числе новые Video Essentials IV, что гарантирует создание эффектных видеороликов для демонстрации в сети интернет, на различных устройствах или распространения на дисках.
Pinnacle Studio 19 Plus
Новый редактор Pinnacle Studio 19 Plus поддерживает одновременную работу над видеорядами с четырёх камер: монтаж, добавление переходов, синхронизацию звуковой дорожки с помощью функции Audio Syncing. Новый инструмент Audio Ducking позволит создавать звуковое сопровождение профессионального качества. Поддержка 64-битных вычислений, оптимизация под процессоры Intel Core i7 шестого поколения, улучшенные технологии обработки и воспроизведения видео HD значительно ускорят работу над проектами любой сложности. Pinnacle Studio 19 Plus позволяет работать с 24 дорожками, захватывать видео с экрана в реальном времени (Live Screen Capture), включает более 1800 специальных эффектов, титров и шаблонов, что обеспечит создание качественных видеороликов.
Pinnacle Studio 19
Новый редактор Pinnacle Studio 19 позволяет одновременно редактировать видеоряд с двух камер и автоматически синхронизировать звук с помощью функции Audio Syncing. Поддержка 64-битных вычислений, оптимизация под процессоры Intel Core i7 шестого поколения, улучшенные технологии обработки и воспроизведения видео HD позволят увидеть результат работы значительно быстрее. Режим SmartMovie позволит новичкам быстро начать работу над проектами, перейдя со временем к редактированию в обычном режиме временной шкалы с шестью дорожками. Более 1500 специальных двухмерных и трёхмерных специальных эффектов, а также библиотека музыкальных фрагментов ScoreFitter сделают каждый проект уникальным. Созданные видеоролики можно напрямую загружать на Facebook, YouTube или Vimeo, сохранять в форматах для новейших электронных устройств, а также записывать на диски с помощью утилиты Pinnacle MyDVD®.
Цена и доступность
Редакции Pinnacle Studio 19 Ultimate. Pinnacle Studio 19 Plus и Pinnacle Studio 19 доступны на 13 языках, включая русский.
Рекомендованные розничные цены составляют: Pinnacle Studio 19 Ultimate — 8 500 руб; Pinnacle Studio 19 Plus — 6 200 руб; Pinnacle Studio 19 — 3 900 руб.
Более подробная информация доступна на веб-странице www.pinnaclesys.com.
Покупатели всех версий также получат 30-дневный доступ к ресурсу Studio Backlot.tv с обучающими программами по работе с Pinnacle Studio 19 (на английском языке).
Pinnacle Studio также доступна для iPad and iPhone.

Pinnacle Studio 19 — платформа для работы с видеоматериалами. Инструмент с идеальными возможностями видеомонтажа для новичков и профессионалов. Может связываться с облачными серверами, монтировать изображения в формате 3D, работать быстрее благодаря аппаратному ускорению.
Пользователь Pinnacle Studio 19 выбирает удобные опции, работает с монтажной линейкой или прибегает к раскладке по кадрам по конкретным требованиям. Ролики могут демонстрироваться в соцсетях посредством нажатия одной клавиши.
В программном продукте Пинакл Студио 19 можно разместить титры, использовать имеющиеся монтажные заготовки, а новичкам поможет разобраться с платформой двухчасовой урок от разработчиков.
Рекомендуем Pinnacle Studio 19 скачать бесплатно на русском языке с официального сайта без регистрации и смс.
Ура, установщик exe с последней версией пинакл студио 19, смог поставить на компьютер и ноутбук.
* Если установочный файл не скачивается, попробуйте еще раз загрузить и установить pinnacle studio 19 rus полную версию одним файлом по прямой ссылке без вирусов и рекламы.
@mrPitonius
Если у Вас Pinnacle Studio 19 64-бит, то взять не где.
А в Pinnacle Studio 19 32-бит всё работает нормально.
RTFxV2 плагины
Red Giant Motion Graphic Toolkit (Разнообразные фильтры эффектов Knoll Light Factory, Particular, Shine, Warp)
Red Giant Filmmaker's Toolkit (Усовершенствованная цветокоррекция с функциями Cosmo, Looks, Mojo)
Находятся в инсталляторе Pinnacle Studio 17 Ultimate_Bonus_Content.exe в папках MotionGraphics и FilmMakers соответственно.
Извлекаются с помощью архиватора.
Установка происходит в c:\Program Files\Pinnacle\Studio 17\plugins\RTFxV2\ (все папки и пути создаются автоматически).
Затем скопировать из c:\Program Files\Pinnacle\Studio 17\plugins\RTFxV2\ в c:\Program Files\Pinnacle\Studio 19\plugins\RTFxV2\
RTFx плагины
Red Giant ToonIt
Red Giant Trapcode 3D Stroke
Находятся в инсталляторе Avid Studio AvidStudio\Studio\P6\Avid\Studio Plugins\RedGiant\RGToonItStudio.exe и AvidStudio\Studio\P6\Avid\Studio Plugins\RedGiant\ TC3DStrokeStudio.exe
Перед запуском в реестре необходимо прописать следующее:
[HKEY_LOCAL_MACHINE\SOFTWARE\Avid\Studio 1\Install]
"Main Path"="C:\Program Files\Pinnacle\Studio 19\"
После этого установка происходит без каких-либо вопросов по требуемым путям сразу в Pinnacle\Studio 19\Plugins\RTFx\


Только для Pinnacle Studio 19 32-бит.
Предполагается, что путь установки C:\Program Files\
Последний раз редактировалось Paul Yux; 22.12.2015 в 21:37.
Re: Pinnacle Studio 19 - Руководство, обсуждение, вопросыПодарок к Новому Году русскоязычным пользователям от Corel.
Долгожданное Руководство пользователя Pinnacle Studio 19 на Русском языке.
[Только зарегистрированные и активированные пользователи могут просматривать ссылки. ]
![]()
подскажите плиз, может у кого было такое. система win7*64 с нуля. ставлю pinnacle 19*64 с последним патчем. открываю новый проект перетаскиваю видео на привью все отлично. делаю вывод в mp4 hd1080 в местах первого перехода появлятся стрелка на сером фоне - в чем хрень непонятно. делал всё тоже самое в pinnacle 17 ни каких проблем не было.
Re: Pinnacle Studio 19 - Руководство, обсуждение, вопросыВозможно выключен предварительный просчёт.
Можно попробовать в параметрах вывода включить полное перекодирование.
Много лет назад, когда я только начинал заниматься видео, я познакомился с программой Pinnacle Studio. Шли годы, и с выходом новых версий, я устанавливал их и осваивал новые инструменты и новые возможности программы, совершенствуя свое мастерство видеомонтажа. Конечно, через какое-то время я перешел на более серьезные программы для редактирования видео, но Pinnacle Studio у меня была первая, и я отдаю ей дань уважения. Немало видео я смонтировал именно в ней. Итак, чем же порадует нас последняя, 19 версия программы Pinnacle Studio, а точнее - Pinnacle Studio 19 Ultimate.
О программе Pinnacle Studio можно сказать, что это одна из самых популярных программ для видеомонтажа, которая ориентирована на домашних пользователей, которые обрабатывают свое семейное видео. Причина в том, что этот видеоредактор один из самых дешевых, по сравнению с другими более-менее серьезными программами для работы с видео. Эта программа является самой популярной, опять же, у видеолюбителей. Популярность объясняется тем, что программа довольно простая в работе, не нужно тратить много времени на изучение всех кнопочек, через пару часов уже можно начинать монтаж. Хотя этих самых кнопочек в программе огромное количество. Также Pinnacle Studio имеет одну из самых бурных и необъяснимых историй развития. Появилась непонятно откуда, стремительно завоевала популярность, затем пропала, а точнее трансформировалась в программу Avid Studio, затем опять появилась под знакомым брендом. На сегодняшний день, 19 версия является самой последней версией программы Pinnacle Studio, которая сейчас выходит под патронажем фирмы Corel Corporation.
О других программах для редактирования видео читайте на странице «Программы для видеомонтажа »

В последние годы развитие видео индустрии идет семимильными шагами. Мы еще помним, как к нам пришел формат высокой четкости - Full HD, а на пороге уже маячит новый супер-формат 4K - Ultra HD. Разработчики программ для видеомонтажа тоже не сидят сложа руки, а совершенствуют свои продукты, добавляя в них поддержку новых форматов и внедряя новые инструменты для редактирования видео. Ведь чтобы продукт покупали, он должен быть актуальным. В общем, на этой страничке я попробую рассказать о новой версии программы для видеомонтажа, Pinnacle Studio 19. Хотя, честно говоря, много сказать не получится. Но все же.
Для тех, кто не знаком с программой Pinnacle StudioНу что сказать, начну по традиции с положительных моментов, присущих программе Pinnacle Studio 19. Это самая дешевая программа для видеомонтажа, из более-менее серьезных видеоредакторов. Для любителей это порой является определяющим фактором. Тем более что программа имеет в своем арсенале все инструменты для полного цикла обработки видео: захват, обрезка, добавление переходов, эффектов, титров, наложение музыки, инструменты для улучшения звука и картинки, кодирование в нужный формат, или запись на диск. Кстати, о форматах, программа Pinnacle Studio 19 может работать не только с видео высокой четкости - Full HD, но и с видео Ultra HD - 4K .
Второй момент - это то, что программа имеет достаточно простой интерфейс, который очень грамотно продуман и интуитивно понятен. На рабочем столе располагается минимум кнопок и инструментов, которых вполне достаточно для начала работы. И хотя в программе спрятано большое количество всяческих эффектов, переходов, меню, и еще бог знает чего, но при первом знакомстве этого не видно, и такое обилие новичка не пугает. После работы в серьезном видеоредакторе некоторые монтажеры, открывая программу Pinnacle Studio, думают - господи, как же многого тут не хватает, как все неудобно. Но если кроме программы Pinnacle Studio ничего другого не знать, то кажется что все нормально, всего вполне достаточно, и больше ничего и не нужно.
Ну и третий момент, который порадует начинающего видеолюбителя - это просто огромное количество всевозможных переходов и эффектов. Можно украсить свое незатейливое видео. или навесить кучу всевозможных переходов. Причем этим грешат не только любители, но и некоторые видеооператоры, которые снимают и монтируют за деньги. Так же следует добавить, что программа Pinnacle Studio 19 может быть установлена и на 32-битную систему, и на 64-битную, хотя для разных систем нужны разные варианты программ. До 18-ой версии программа Pinnacle Studio была только 32-битной, и это сильно отдаляло ее от остальных видеоредакторов. По моим наблюдениям последние версии программы Pinnacle Studio научились использовать в полной мере современные многоядерные процессоры, хотя мощные компьютеры нагружают только наполовину. Ну и теперь немного о плохом.
Недостатков программы Pinnacle Studio 19 хоть отбавляй, хотя это для меня недостатки, ведь я знаком со многими другими видеоредакторами. Когда я не знал ничего другого, Пиннакла мне было вполне достаточно, и работать в нем было вроде удобно. Так вот, о недостатках. Нельзя менять местами окна. Единственный инструмент для разрезания клипа. Нет кривых и корректирующих слоев. Неудобная работа с видеоэффектами. Очень неудобная работа с аудиоэффектами. В обоих случаях нет визуального контроля. Очень часто программа задумывается, а точнее - тормозит. Ну и главный, на мой взгляд, недостаток - нет возможности вручную контролировать параметры кодирования. Да и двухпроходность бы не помешала. Я должен заметить, что чем меньше недостатков в программе, тем больше стоимость такой программы, Так что, приобретая программу Pinnacle Studio 19, приходится идти на компромисс.
Для тех, кто уже работал в программе Pinnacle StudioТеперь информация, которая больше интересна тем, кто уже монтировал в предыдущих версиях программы. Чем же Pinnacle Studio 19 отличается от своих предшественников, и стоит ли на нее переходить. А вот тут уже в большей степени зависит от того, чем Вы снимаете, и что снимаете. В принципе у новой, 19-ой версии, появилось кое-что интересное, но не у каждого монтажера это будет востребовано. Вы можете скачать инструкцию Pinnacle Studio от 17-ой версии, на русском языке. Она идентична и 18-ой, и 19-ой версиям. Просто в интернете более новых нет.
На мой взгляд, самое главное в новой версии - это появление мультикамерного монтажа. То есть, если у Вас случается видеосъемка какого-либо события сразу несколькими камерами, то Ваша работа сильно упростится. Хотя нужно оговориться, чтобы мультикамерный монтаж получился действительно на высоком уровне, необходимо определенное мастерство, которое приходит только с практикой. Да и в любом случае, Вам придется ручками доделывать и подтягивать автоматическую сборку, добавляя при этом переходы и какие-либо эффекты. Но время все-таки экономится. Еще можно сказать, что в этой версии программы наконец-то появилась возможность напрямую добавлять файлы с прозрачностью, так называемые футажи, имеющие расширение .mov.
Все остальное практически не изменилось, по сравнению с 18-ой версией программы, поэтому, чтобы не писать одно и то же, рекомендую почитать там. Коротко добавлю, программа выходит в трех вариантах: Pinnacle Studio, Pinnacle Studio Plus, и Pinnacle Studio Ultimate. В Ultimate, как обычно, всего побольше, и эффектов, и 4К присутствует, и поддержка XAVC, и другие полезные и не очень мелочи. Кстати, очень рекомендую почитать материал о предыдущей версии программы - Pinnacle Studio 18. там Вы найдете много интересной и нужной информации.

Программы для редактирования видео
DVD мастеринг и авторинг
Кодеки и кодеры, конверторы
Грабберы DVD
Плееры, проигрыватели
Предлагаю Вам коллекцию программ для видеомонтажа и создания видеофильмов. Диск включает в себя 15 программ в разделе "Работа с DVD", 19 программ в разделе "Видеомонтаж", а также кучу грабберов и плееров. Ко всем программам имеются инструкции по установке. В дополнительных разделах диска Вы найдете много полезной информации на тему редактирования видео, кодирования, создания меню, записи на диск готового фильма.
Если Вы хотите научиться видеомонтажу, то эта коллекция будет Вам очень полезна. На диске находиться все, что Вам может понадобиться для работы с видео контентом. Приобрести диск вместе с обложкой, можно, написав сообщение через ссылку "Задать вопрос". Весь материал предоставляется в электронном виде. Вам нужно скачать программы для видеомонтажа, записать все на диск, и напечатать обложку.
Руководство по работе с Sonic Scenarist
Учебник Adobe Premiere и Adobe After Effects
Учебник по созданию видеофильма на компьютере
FAQ по редактированию видео в вопросах и ответах
Учебник по работе с DVD-дисками
Учебник по записи CD-R и CD-RW
Программное декодирование DVD-видео
 Как уже известно, 19-я студия отличается от предыдущей добавлением некоторых функций. В основном же процесс создания и редактирования фильма остаётся незыблемым колоссом. Поэтому пользовательские мануалы Пинакл Студио 19 по сути совпадают с обнадёживающей точностью за исключением дополнительного описания свежих фич.
Как уже известно, 19-я студия отличается от предыдущей добавлением некоторых функций. В основном же процесс создания и редактирования фильма остаётся незыблемым колоссом. Поэтому пользовательские мануалы Пинакл Студио 19 по сути совпадают с обнадёживающей точностью за исключением дополнительного описания свежих фич.
Среди некоторых полезных нововведений в Pinnacle Studio 19 имеется и возможность одновременного редактирования видео, полученного с разных камер. Это так называемое Multi-Camera Editing (Многокамерное редактирование). Что нам даёт эта возможность?
Конечно, фильм смотрится гораздо более профессионально, когда сделан монтаж видео одного и того же события, снятого с разных ракурсов. Возникает ощущение многогранности, полноты взгляда на происходящее у разных и разных категорий зрителей. Т.е. ваш фильм однозначно поднимается в рейтинге, где бы он ни был выложен.
Многокамерное рабочее пространство легко воспринимается и позволяет редактировать «на лету», как если бы клипы воспроизводились одновременно с нескольких камер, вплоть до 6 (а это зависит от выбранного варианта вашей Пинакл Студио 19, обзор которой здесь ).
Кадры могут быть захвачены с самых различных устройств – это и экшн-камеры, и дрон-камеры, зеркалки или смартфоны. При этом допускается и наложение аудио, полученного не с микрофона.
Опишем, как пользоваться этой функцией .
Многокамерный редактор включается нажатием соответствующей кнопки на панели инструментов Pinnacle Studio 19:

Точнее, при этом открывается окно многокамерного экспорта. В нём необходимо указать файлы видео с этих камер, разместить их на соответствующих дорожках и нажать кнопку «ОК».
Рабочее пространство редактора Multi-Camera
На рисунке показаны основные области рабочего пространства мульти-камерного редактора:
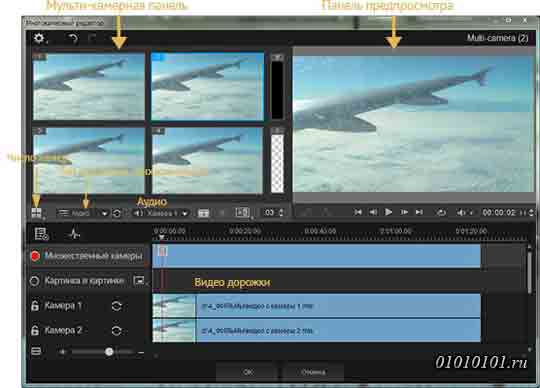
С помощью кнопки на панели инструментов выбираем число камер – от 4-х до 6-ти. Список типа источника синхронизации содержит варианты синхронизации создаваемого клипа. Рядом находится кнопка синхронизации, нажатие которой запускает процесс синхронизации предварительно выбранных камер. Соответственно, выпадающий список Аудио позволяет выбрать предпочитаемую аудио дорожку.
Шаг 1. Импорт необходимых видео и аудио клипов в Корзину проекта Pinnacle Studio.
Шаг 2. Выберите клипы в Корзине и импортируйте их в мульти-камерный редактор с помощью специального окна импорта, которое позволяет назначить клипы для «Камера 1», «Камера 2» и т.д.
Шаг 3. Синхронизация клипов по временной шкале. Это можно сделать автоматически, если все клипы имеют аудио дорожку, в противном случае есть несколько иных способов синхронизации.
Шаг 4. Выберите аудио дорожку, которую нужно сохранить (если используется оригинальный звук). Также можно выбрать отдельную звуковую дорожку.
Шаг 5. Начинаем компилировать клип. Воспроизводить все клипы-источники можно одновременно, выбирая для помещения на дорожку множественных камер одну из камер на мульти-камерной панели. Число переключений между клипами неограниченно. Выбранные кадры отображаются на мониторе основной панели предварительного просмотра. После этого можно просмотреть сформированный этими переключениями проект на дорожке «Множественные камеры» (выбор её отмечен красным кругом) и настроить его.
Шаг 6. Выход из многокамерного редактора для дальнейшей работы с клипом в Pinnacle Studio. Отметим, что лучше сначала завершить редактирование клипа с нескольких камер, а потом закрывать редактор. Иначе изменения, которые вы затем внесёте в ваш Проект, не будут поддерживаться Multi-camera редактором.
Первым шагом в создании мульти-камерного проекта является импорт клипов в окно редактора. В большинстве случаев это будет выбор клипов из того же арсенала, который был импортирован в Корзину проекта Pinnacle Studio 19.
Можно работать одновременно с шестью видеоклипами с добавлением двух независимых аудио клипов.
Для импорта видеоклипов делаем следующее:
1. Выбираем в Корзине проекта Студии все необходимые для использования клипы.
2. Включаем многокамерный редактор одним из способов:
• На панели инструментов временной шкалы нажимаем кнопку многокамерного редактора.
• Кликаем на выбранном клипе правой кнопкой мыши и выбираем в появившемся списке многокамерный редактор.
3. В окне Импорта нескольких камер вводим имя в поле Название проекта.
4. Проверяем клипы в списке клипов проекта на правой панели. Порядок клипов можно изменить обычным перетаскиванием на новую позицию в списке. Если нужно добавить другие видео и аудио клипы, выберите желаемый трек с панели корзины проекта и перетащите его в список клипов проекта. Для удаления просто кликните правой кнопкой мыши по клипу и выберите Удалить.
5. Нажмите кнопку «ОК».
Синхронизация видео и аудио клипов выравнивает их по одному и тому же моменту времени. Самый простой способ сделать это – предоставить Multi-Camera Editor самому проанализировать аудиодорожки в каждом потоке и автоматически синхронизировать клипы. Если ваши записи спланированы определённым образом, можно использовать специальный звуковой сигнал, например, хлопок в ладоши.
Некоторые же события имеют натуральные звуковые сигналы, которые помогают процессу синхронизации, это, к примеру, музыкальное сопровождение или начало спортивного забега по выстрелу стартового пистолета.
Также можно синхронизировать клипы с помощью маркеров, времени съёмки или перемещением их вручную по шкале времени на нужную позицию. Например, можно было бы использовать общий визуальный элемент, такой как вспышка, чтобы синхронизировать видео вручную. Эти методы полезны в том случае, если ваши видео кадры не содержат аудио или аудиодорожки этих клипов трудно синхронизировать, или вы просто предпочитаете выравнивать всё вручную.
В некоторых случаях вам может потребоваться использование комбинации разных методов синхронизации в зависимости от исходного видеоматериала.
Для синхронизации видео и аудио клипов в многокамерном редакторе делаем следующее:
1. После импортирования клипов в редактор нескольких камер выберите один из следующих вариантов в выпадающем списке типов источников синхронизации на панель инструментов:
• Аудио – Для синхронизации клипов на временной шкале нажмите на кнопку синхронизации рядом с выпадающим списком. Само собой, для использования этой опции видео клипы должны иметь аудио дорожку.
• Маркер – Выберите клип на временной шкале, запустите воспроизведение или переместите скраб на нужную позицию, затем нажмите кнопку «Добавить/Удалить маркер» на панели инструментов, чтобы добавить маркер. После добавления маркеров в каждом клипе нажимаем кнопку «Синхронизировать» и выравниваем тем самым клипы по указанным маркерам.
• Дата/Время съёмки – Клипы синхронизируются по метаданным, записываемым каждой камерой. Естественно, для получения точных результатов часы видеокамер должны быть синхронизированы перед началом съёмочного процесса.
• Вручную – просто перетащите каждый клип в то положение, которое вы считаете нужным, например, основываясь на каком-либо визуальном сигнале.
Если есть клипы, которые надо исключить из процесса синхронизации, нажмите на кнопку «Исключить из синхронизации» на соответствующей дорожке слева, рядом с названием камеры. Повторное нажатие этой кнопки включит трек в синхронизационную обработку.
По окончанию синхронизации клипов, лучше дорожки заблокировать, нажав на кнопку с изображением замка. Тогда последующее редактирование дорожек не нарушит их синхронизацию.
После импорта и синхронизации клипов в редакторе Multi-Camera можно принять некоторые решения об аудиодорожке проекта. Например, если у вас четыре видеоклипа, все с аудио, то рекомендуется прослушать каждый клип в отдельности, чтобы выбрать тот, который имеет лучшее качество звука. Также можно выбрать использование отдельного аудио клипа.
Другие параметры позволяют использовать аудио из всех клипов, ни из одного из клипов или автоматическое переключение аудио при переключении камер (выбор, который использует аудио, захваченное спортивной или экшн-камерой).
По умолчанию выбрано аудио для Камеры 1
Чтобы выбрать источник звука для многокамерного проекта:
1. На панели инструментов в списке Аудио (Основной звук) выбираем звук с камеры или аудио клип. Нажмите кнопку «Воспроизведение» в окне предпросмотра, чтобы прослушать качество звука в каждом клипе.
2. Выберите камеру или аудио клип, который будет использоваться в Проекте. Аудио всех других дорожек будет отключено.
Дополнительные опции :
• Автоматически – Переключение аудио на воспроизводимый клип.
• Нет – В проекте звук будет отсутствовать. В процессе дальнейшего редактирования уже в самой Студии 19 аудио можно будет добавить.
• Все камеры – Воспроизведение аудио одновременно всех клипов.
Обратите внимание, что установка выбор основного аудио определяет, какая аудиодорожка будет доступна для редактирования после выхода из редактора мульти-камер.
После импорта и синхронизации клипов в мульти-камерном редакторе, а также выбора настроек звука, вы можете начать редактирование клипов с целью создания мульти-камерной компиляции. Мульти-камерная панель редактора помогает сделать эту задачу весело и легко.
Подобно тому, как ди-джей переключает и смешивает звуковые треки, чтобы создать новый музыкальный сборник, Редактор нескольких камер позволяет визуально переключаться между видео камерами и смешивать их с использованием переходов.
Если вы заметили, что воспроизведение замедлилось или пошло рывками, можно проверить настройки прокси-сервера с помощью соответствующего диспетчера.
По завершении построения основной компиляции проект «юстируют» с помощью таких функций редактирования, как переходы и разделение клипа. Некоторые виды редактирования, например, поворот клипа, должны быть проведены до помещения клипа в компиляцию.
Создаём мульти-камерную компиляцию :
1. Нажмите на кнопку «Воспроизведение». Видео от всех камер можно просматривать одновременно на мульти-камерной панели. На мониторе панели предварительного просмотра будет отображаться Камера 1 (как уже отмечалось – по умолчанию).
2. Чтобы начать компиляцию проекта, во время воспроизведения видео кликните по изображению с камеры, которую вы хотите показать. Кадры с выбранной камеры отобразятся на мониторе панели предпросмотра.
3. Чтобы переключить камеру, кликните по другой камере на мульти-камерной панели. Можно переключаться между камерами бессчётное количество раз. Проект отображается на дорожке множественных камер, на которой видны фрагменты (сегменты) от каждой камеры:

Можно подстроить масштабирование дорожки множественных камер соответствующим ползунком +/-.
4. После первого прохода с использованием мульти-камерной панели, можно уточнить тайм-коды переключения камер, кликнув по сегменту камеры и перетягивая край до кадра, в котором нужно сделать переключение:
 Можно изменить изображение в уже сформированном сегменте. Для этого щёлкните правой кнопкой мыши и переопределите сегменту другую камеру из контекстного меню или кликните по окну нужной камеры на панели.
Можно изменить изображение в уже сформированном сегменте. Для этого щёлкните правой кнопкой мыши и переопределите сегменту другую камеру из контекстного меню или кликните по окну нужной камеры на панели.
Теперь добавим переходы между сегментами :
1. Кликаем по сегменту (1, 2, 3 и т.д.).
2. На панели инструментов нажмите кнопку перехода «Применить эффект перехода между клипами». Кнопка приобретает жёлтый контур, а на шкале времени появляется значок перехода (АВ). Если кнопка недоступна, немножко перетащите край сегмента, чтобы активировать её.
По умолчанию применяется переход Crossfade.
3. На панели инструментов скорректируйте время в поле длительности перехода.
В проект также можно добавить чёрный или белый сегменты. Для этого в соответствующем сегменте в контекстном меню выберите «Чёрный» или «Пробел» или щёлкните по нужному образцу между панелью и монитором.
Как разделить клип в Multi-Camera Editor :
1. На шкале времени выберите клип, нажмите «Воспроизведение» или перетащите скраб на позицию предполагаемого разреза.
2. Нажмите на кнопку «Разделить клип».
Разделение клипа может оказаться полезным, когда вы по сути хотите добавить ещё одно переключение, чтобы заменить часть сегмента изображением с другой камеры.
Добавление картинки-в-картинке (PIP) в мульти-камерном редакторе
Как известно, эффект PIP позволяет воспроизводить видео в одной области экрана одновременно с показом Основного видео в фоновом режиме.
Чтобы добавить картинку-в-картинке (PIP) в мульти-камерный проект:
1. После создания компиляции нажмите кнопку воспроизведения или переместитесь в положение дорожки множественных камер, куда нужно добавить PIP эффект.
2. На шкале времени кликните по кружку на дорожке «Картинка в картинке» (PIP), чтобы активировать её. Круг станет красным.
3. В мульти-панели кликните по камере, которая будет использоваться в качестве PIP. К дорожке PIP добавится соответствующий сегмент.
4. Чтобы установить конечную точку для сегмента, кликните по правой границе и перетащите её в нужное положение на шкале времени.
5. Чтобы выбрать угол для PIP на экране телевизора, нажмите кнопку «Изменить расположение картинки в картинке», выберите желаемую позицию. Контролируйте изменения на мониторе панели предпросмотра.
Для добавления и удаления видео и аудио клипов из дорожек мульти-камерного проекта можно использовать встроенный Диспетчер источников. Он также позволяет просмотреть информацию о клипах, например, продолжительность клипа, расположение клипа, можно заблокировать или разблокировать дорожки.
Для добавления, удаления или управления клипами с помощью Диспетчера источников:
1. В левом верхнем углу шкалы времени кликаем по кнопке «Диспетчер источников».
2. В диалоговом окне выполните одно из следующих действий:
• Нажмите кнопку «Блокировать/разблокировать эту дорожку», чтобы разблокировать трек для редактирования или заблокировать дорожку для предотвращения редактирования.
• Чтобы добавить клип на дорожку, выберите дорожку, нажмите кнопку «Добавить клипы». Перейдите к клипу, который необходимо добавить и нажмите кнопку «Открыть». Клип появится в пронумерованном списке для данной дорожки.
• Чтобы удалить клипы из дорожки, выберите дорожку в списке, установите флажок рядом с клипом, который нужно удалить, и нажмите кнопку «Удалить».
По окончанию создания мульти-камерного проекта его нужно сохранить, чтобы можно было в дальнейшем работать с ним в Pinnacle Studio. Как уже обращалось ваше внимание, нужно полностью закончить компилирование многокамерного проекта перед выходом из редактора. Иначе, если вы откроете такой проект заново после того, как он подвергся обработке в Studio, эти изменения «потеряются» и потом надо будет ещё раз редактировать полученный мульти-камерный клип в Pinnacle.
Чтобы сохранить проект множественных камер :
• Нажмите кнопку «ОК» в нижней части окна, чтобы сохранить Проект с текущим названием (как указано в верхнем правом углу окна). При этом также закроется сам редактор. Если же нужно переименовать проект, прежде чем выйти, то нажмите кнопку настройки (шестерёнка), выберите «Сохранить как…» и введите имя в окне названия проекта.
Мульти-камерный проект появляется в Корзине проектов Pinnacle Studio. Теперь чтобы открыть проект (.mcam) в Pinnacle Studio просто перетащите проект из Корзины на шкалу времени. По умолчанию, проект выглядит как композитный клип. Чтобы начать работу работать с отдельными треками, щёлкните правой кнопкой мыши по клипу на шкале времени и выберите редактирование.
Использование Smart Proxy
Основной целью Smart Proxy является обеспечение более плавного редактирования и просмотра при работе с файлами видео большого разрешения.
Smart Proxy создаёт рабочие копии файлов с более низким разрешением, чем у источников. Эти малые файлы называются прокси-файлами. Их использование ускоряет редактирование проектов с высоким разрешением (например, проекты, которые имеют файлы-источники формата HDV и AVCHD).
Прокси-файлы зависят от исходных, а не от проекта, поэтому их могут использовать разные проекты.
Диспетчер прокси-файлов включает/отключает Smart Proxy, изменяет порог разрешения по умолчанию, предоставляет доступ к прокси-файлам, а также к диспетчеру очереди прокси-файлов.
Чтобы включить или отключить Smart Proxy :
• Нажмите кнопку Настройки > Диспетчер прокси-файлов > Включить Smart Proxy. По умолчанию эта функция всегда включена, если оборудование позволяет это сделать.
Такова дополнительная возможность в руководство пользователя Pinnacle Studio 19 создавать проекты с многоракурсной съёмкой. Помимо основного предназначения эту инновацию можно использовать и для создания произвольных видео компиляций. С остальными опциями можно ознакомиться в руководстве Pinnacle Studio 18. Успешного творчества!
Автор: Алексей Касьянов.

Pinnacle Studio 19 руководство пользователя
Данное руководство содержит подробное описание и принцип работы с Pinnacle Studio Plus и Pinnacle Studio Ultimate.
depositfiles.com | turbobit.net | nitroflare.com | hitfile.net | PDF | 11.2 Mb | русский
Название: Pinnacle Studio 19 руководство пользователя
Автор: Nick Sullivan, Susan M. Scott, Terri Morgan
Издательство: Corel Corporation
Год издания: 2015
Жанр: техническая литература
Страниц: 552
Формат: PDF
Размер: 11.2 Mb (в архиве)
ISBN: -
Качество: высокое
Язык: Русский
Упакован WinRAR 5.xx
Пароль на архив: allday2.com
Внимание! У вас нет прав для просмотра скрытого текста. Чтобы увидеть ссылки на скачивание Вы должны зарегистрироваться на сайте! Не знаете как это сделать тогда Вам СюДа
Уважаемый посетитель, Вы зашли на сайт как незарегистрированный пользователь. Мы рекомендуем Вам зарегистрироваться либо зайти на сайт под своим именем.
Другие новости по теме:

Футажи фейерверки для Pinnacle Studio
Футажи фейерверки для Pinnacle StudioФормат: Dif+Alp 720X576 | Кол-во: 12 шт. | Размер: 719.28 Mb

Pinnacle Studio Ultimate 12. Видео курс (FLV)
Видеокурс Pinnacle Studio Ultimate 12. Вы подробно познакомитесь с монтажом фильма. Научитесь обрабатывать видеозаписи с камеры и использовать различные эффекты. Узнаете как из созданного видео сделать DVD или сохранить его в других форматах.

Футажи для Pinnacle Studio – Новогодние подарки
Футажи для Pinnacle Studio – Новогодние подаркиФормат: Dif+Alp 720X576 | Кол-во: 12 шт. | Размер: 463.97 Mb

Новогодние футажи для Pinnacle Studio
Новогодние футажи для Pinnacle StudioФормат: Dif+Alp 720X576 | Кол-во: 7 шт. | Размер: 371.64 Mb

Свадебные футажи для Pinnacle Studio – Обручальные кольца
Свадебные футажи для Pinnacle Studio – Обручальные кольцаФормат: Dif+Alp 720X576 | Кол-во: 14 шт. | Размер: 1.04 Gb