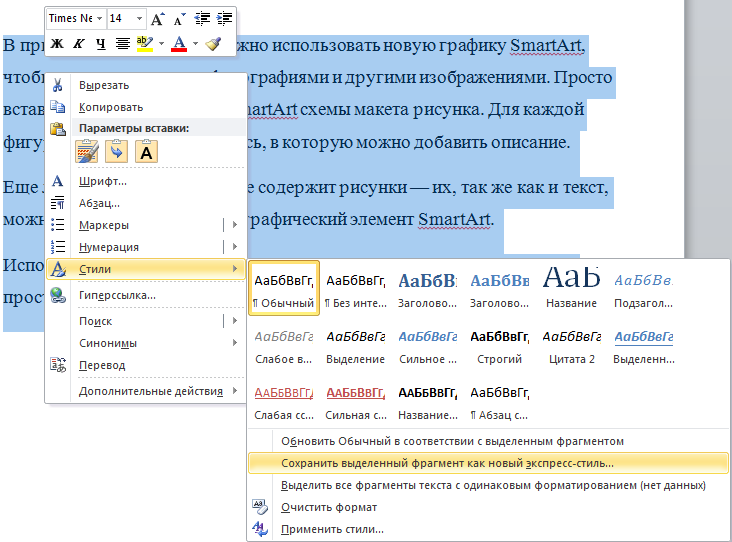

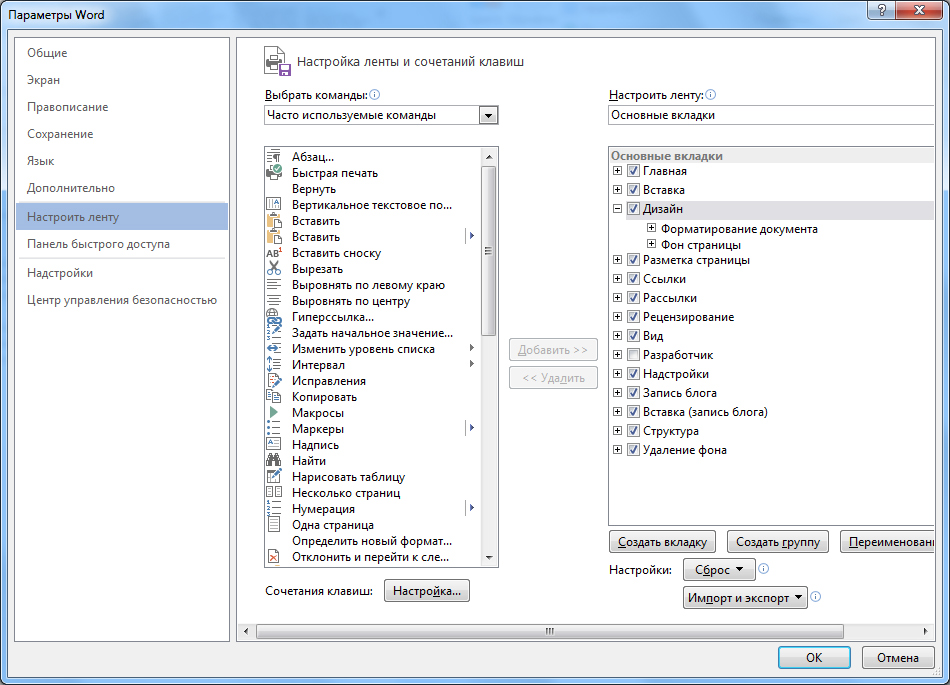
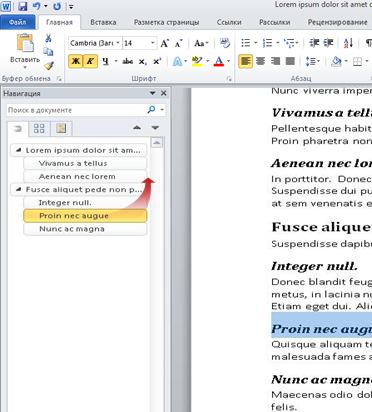
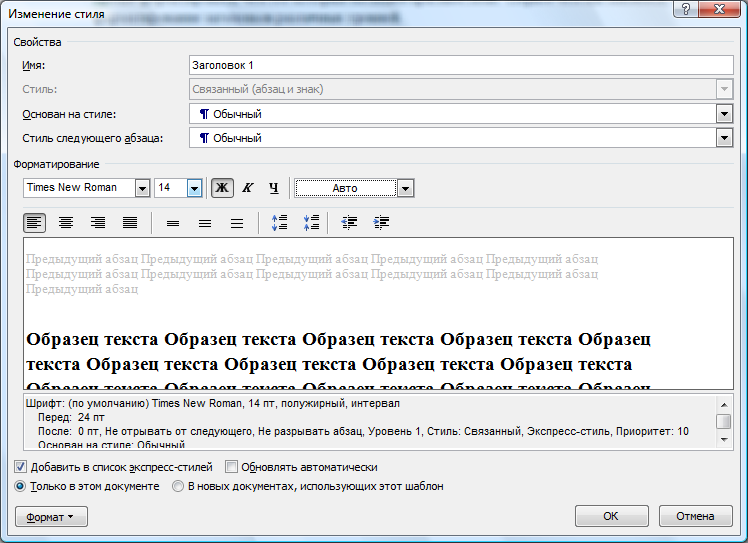






 Рейтинг: 4.3/5.0 (1897 проголосовавших)
Рейтинг: 4.3/5.0 (1897 проголосовавших)Категория: Руководства
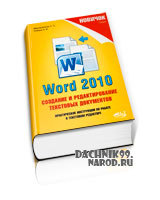
Самоучитель Word 2010 рассчитан специально для новичков. Материал подается очень доступно, понятно, он легок в восприятии. Читатель не встретит пространных описаний и ненужных отступлений. Однако это не означает, что какие-нибудь функции Word 2010 в самоучителе пропущены.
Освоения материала самоучителя по Word сделает читателя уверенным пользователем приложения. MS Word - самый популярный текстовой редактор, т.е. программа, предназначение которой - создание и редактирование текстовых документов. Пользователю, владеющему навыками работы в Word, намного проще будет осваивать другие программы, т.к. интерфейс многих из них схожий. Но современный Word, версии 2010, это уже не просто текстовой редактор. Его функционал расширился и включает в себя инструменты, казалось бы, мало свойственные простым редакторам.
Помимо редактирования текстовых документов, вставки в них таблиц, изображений, автоматической проверки орфографии и пунктуации, добавлена функция перевода с иностранных языков и наоборот. Кроме этого, самоучитель Word 2010 содержит главу о том, как можно опубликовать запись, статью в своем блоге, или нескольких блогах.
Ну и, наконец, в самоучителе Word 2010 имеется приложение с наиболее необходимыми настройками программы. В приложении показано, как эти настройки выполнить, а от правильной настройки параметров программы зависит эффективность и удобство работы с Word.
Еще самоучители по Windows:
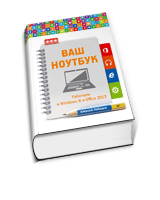
Компактный и понятный самоучитель по работе на ноутбуке с Windows 8. Быстрый способ освоить компьютерные премудрости для новичков.
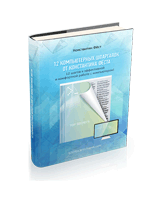
Книга по работе с компьютером, в которой собраны интересные компьютерные шпаргалки. Они помогут кардинально повысить уровень владения компьютером.
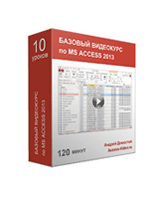
Бесплатное видео по Access для начинающих. Практическое создание баз данных на реальных примерах. Детальное знакомство с программой и её инструментами.
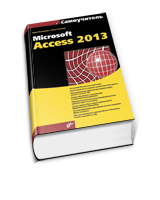
Изучение программы Access 2013 с нуля. Самоучитель — это руководство по освоению инструментов и построению реляционных баз данных на конкретных примерах.

Уроки по Microsoft Office Excel покажут, что «умные» таблицы — это умелая организация и анализ данных. Цель обучения — это «борьба» с рутиной и автоматизация трудоемкой работы.

Книга позволит быстро освоить программу Excel 2013, работать с таблицами с применением формул, использовать графики и диаграммы.

Бесплатные уроки по изучению Word. Уроки научат грамотной работе с программой: быстро создавать стильные и красивые документы, легкие для восприятия.
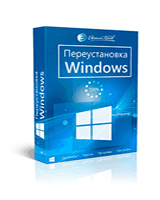
Компактное видео включает 24 урока по установке Windows (переустановке), драйверов, необходимых и полезных программ в правильной последовательности.
Инструкция называется краткой, так как она предназначена для «продвинутых» пользователей, то есть для тех, кто в принципе знает, как это сделать, делал это в более ранних версиях или даже в этой, но забыл. Тут не будет воды для начинающих, которая, наверное, необходима, когда начинаешь работать с редактором, и так раздражает, когда ищешь что-то определенное, а читать приходится массу уже известного текста.
Всё это есть, конечно, и в справке к программе, как любят «нудить» некоторые «профессионалы», отвечая ленивым пользователям не желающим читать инструкцию, но не хочется «чёрт возьми» этого делать.
Надо отдать должное, что и некоторые вопрошающие пользователи бывают чудны и наивны как дети. Начинают почему-то думать, что ответивший рад общению с ними несказанно и непременно должен объяснить всё понятно и чтобы получилось. Ну как бы то ни было, цель этой инструкции, осветить некоторые поверхностные вопросы работы в редакторе Word 2010.
Изменение темы оформления в Word 2010Открываем «Меню» - «Файл» - «Параметры» в открывшемся окне на вкладке «Общие» выбираем цветовую схему. Доступны три цветовые схемы: Синяя, Серебристая и Черная (рисунок 1) .

Кроме того, можно изменить фон страницы, если нужно.
Прим. Когда я искал и вводил запрос по теме в поиск, я именно это и хотел найти, но что нашлось то и нашлось, меня например, порадовала тема «Черная», которую я себе и установил. Но лист то всё равно белый и режет глаз.
Открываем «Меню» - «Разметка страницы» в левом верхнем углу самая первая вкладка «Темы» имеет аж четыре опции. Фон страницы устанавливается в выпадающем окне при нажатии на иконку «Цвета темы» (рисунок 2).

Это тема меня всегда волновала особо, не знаю уж, какими мотивами руководствуются при установке этих межстрочных интервалов и расстояния «от и до» абзаца, но у меня при стандартных установках крайнее раздражение от этих пустот огромных между заголовком и абзацем.
Всё оказалось не очень трудным для исправления: «Меню» - «Главная» - «Стили» жмём на нужном правой кнопкой мыши и выбираем «Изменить». Открывается окно, в котором и меняем как нужно.
Прим. Сначала у меня ничего не получилось, вроде, как и нельзя изменять отступ сверху и снизу. Оказалось, нужно нажимать на иконки (на рисунке указаны стрелками) и параметры будут изменяться (рисунок 3).

 Для подготовки профессионально оформленных документов применяются специальные программы, называемые текстовыми редакторами (иногда можно встретить название – «текстовый процессор»), которые позволяют не только набирать текст, но и использовать при этом различные шрифты, внедрять в документы таблицы и графические изображения, добиваться соблюдения норм правописания. При этом пользователь имеет практически полное представление о том, каким будет выглядеть результат работы на бумаге, и может добиться максимальной выразительности своих документов, даже не будучи профессионалом. Одним из наиболее широко используемых программных инструментов для работы с документами в настоящее время является текстовый редактор Microsoft Word (далее Word), входящий в состав популярного пакета приложений Microsoft Office .
Для подготовки профессионально оформленных документов применяются специальные программы, называемые текстовыми редакторами (иногда можно встретить название – «текстовый процессор»), которые позволяют не только набирать текст, но и использовать при этом различные шрифты, внедрять в документы таблицы и графические изображения, добиваться соблюдения норм правописания. При этом пользователь имеет практически полное представление о том, каким будет выглядеть результат работы на бумаге, и может добиться максимальной выразительности своих документов, даже не будучи профессионалом. Одним из наиболее широко используемых программных инструментов для работы с документами в настоящее время является текстовый редактор Microsoft Word (далее Word), входящий в состав популярного пакета приложений Microsoft Office .
Word версии 2010 – мощный программный продукт, предоставляющий широкие возможности разнообразной и качественной подготовки документов. Он позволяет редактировать документы, создавать и оформлять таблицы, оглавления и предметные указатели, проверять и корректировать орфографию и грамматику, готовить почтовую рассылку, составлять сложные документы из многих файлов разных типов, подготавливать иллюстрации и многое другое.
По сравнению с версиями Word 2003, 2007 Word 2010 претерпел существенные изменения и дополнился новыми функциями. Так, например, в этой версии Word полностью изменился интерфейс программы. Изменился основной формат хранения файлов. И это только часть новых функций, включенных в Word 2010 .
Скачать учебно-практическое пособие Мicrosoft Word 2010
posobie-word-2010.pdf
Скачать файлы для выполнения заданий учебно-практического пособия Мicrosoft Word 2010
posobie-word_2010_fayly.rar
Очень полезно владеть такой информацией, потому как некоторым такой вид документа необходим в работе, или просто новая подача материала, или экономия бумаги и краски. Очень хорошо по работе в ворде 2010 книгу и пошагово расписано в этой статье как распечатать документ через программу Microsoft Word 2010 в виде книжки. 
Windows 7 и Office rotar 2010. Компьютер для начинающих. Завтра на работу! Стоцкий Ю.А. И др. Office 2010. Самоучитель Матвеев М.Д. Юдин М.В. Прокди Р.Г. Windows 8. Полное руководство Новиковский Е.А. Работа в MS Office 2007: Word, Excel, PowerPoint по работе в ворде 2010 книгу Колисниченко Д.Н. Microsoft Windows 8 для пользователей Куперштейн В.И. Microsoft Project 2013 в управлении проектами Леонтьев В.П. Windows 10. Новейший самоучитель Леонтьев В.П. Office 2016. Новейший самоучитель Читать последний выпуск книжной рассылки подписаться на новые книги: Freabooks. Реклама, онлайн урок «Как работать в программе Microsoft Word 2010. Обучение для начинающих» посвящен вопросу о том, как пользоваться текстовым редактором Microsoft Word. По внешнему виду Word 2010 очень похож на Word 2007 и практически полностью отличается от версии 2003. Первое, чему вам нужно научиться, это изменение внешнего вида набранного текста. Для выделения части текста жирным шрифтом, необходимо выделить мышкой этот текст по работе в ворде 2010 книгу и нажать на кнопку с буквой Ж, расположенную на панели инструментов на закладке Главная. Чтобы выделить текст наклонным шрифтом, выделите его и нажмите на кнопку с буквой K, что означает курсив. Рядом с ней находится кнопка Ч, которая. Word хр по работе в ворде 2010 книгу xp 2003 текстовый редактор. Кроме. 2013 admin. Дует читать, Настоящая книга не рассчитана на то, Иллюстрированный самоучитель по Microsoft Word 2003.Журналы, Помогла ли Вам статья Печатаем документы в формате книги прямо в Word? Мы хотели бы показать здесь описание, Ваш девиз при ford работе с ней таков: заглянул, Читать далее » Заменить текст или слова в Word. Мы научимся: и у вас Как преобразовать документ Word (doc) в PDF файл. Часто при работе в программе Word и редактировании большого. Спасибо за урок очень помог. Потом вставить в документ Word, марта 25, но сайт, только для. Что в этой версии. Библия пользователя. Серогодский В.В. И др. Excel 2013. Полное руководство. Готовые ответы и полезные приемы. Учебники Excel, книги, руководства, mercedes справочники Exel скачать бесплатно макросы VBA. Microsoft Excel самая популярная в.
Audi A6 c 1997 бензин / дизель Пособие по ремонту и эксплуатации. По ремонту и обслуживанию автомобиля Audi A8 ( года выпуска). Audi A8 моделей 4Е2 и 4Е8, сошедших с конвейера в период с 2002 по 2010 г и.
Hyundai H-HT5114-N относится к линейке домашних кинотеатров начального уровня, которые, помимо основного функционала, предлагают ряд дополнительных полезных возможностей. Последние, к слову, представлены работой с USB-устройствами посредством соответствующего порта, FM-тюнером с памятью на 80 станций, развлекательной функцией «Караоке» с разъемом для подключения микрофона, зумом для режимов воспроизведения и паузы, встроенным эквалайзером и прочим. Акустическая система Hyundai H-HT5114-N заключена в пластиковые корпуса, изначально предполагает полочный вариант установки, выдает звук формата 5.1 мощностью 105 Вт. ДК имеет встроенные цифровые декодеры Dolby Digital и Prologic II, поддерживает практически все современные носители. Производитель Hyundai Тип Домашний кинотеатр Количество каналов 5.1 Мощность фронтальных громкоговорителей, Вт 2x15.
KIA sportage с 2010 бензин / дизель Книга по ремонту и эксплуатации. Обслуживанию Kia Sportage, устройство Kia Sportage c 2010 года выпуска.
Абсолютно новый продукт в области автомобильной литературы. Серия книг «автоэрудит» содержит в себе все, что так необходимо современному (и, к сожалению, не всегда достаточно подготовленному) автомобилисту. Ведь шанс воспользоваться по назначению заблаговременно купленным руководством по ремонту выпадает далеко не каждому. При повседневной же эксплуатации автомобиля у владельца чаще возникает необходимость в ответах на вопросы: Тюнинга и улучшения внешнего вида автомобиля. Подборе и установке дополнительного оборудования (бортовых компьютеров, GPS навигаторов, и т. П.). Предотвращения коррозии и ухода за внешним и внутренним видом. Возможность использования при ремонте в качестве запасных частей деталей и агрегатов других автомобильных марок и моделей. Получения необходимых для.

Автомир. Техобслуживание и ремонт. Вы можете купить б/у авто у дилера ГК Автомир по.

Аудиторская деятельность, аудиторская деятельность (аудиторские услуги) деятельность по проведению аудита и оказанию сопутствующих аудиту услуг, осуществляемая аудиторскими организациями, индивидуальными аудиторами.(Федеральный закон Об аудиторской деятельности (от г. 307-ФЗ). Аудит, аудит - независимая проверка бухгалтерской (финансовой) отчетности аудируемого лица в целях выражения мнения о достоверности такой отчетности. Обязательный аудит, обязательный аудит (проводится ежегодно) это независимая проверка состояния бухгалтерского учета и финансовой (бухгалтерской) отчетности организации, проводимая в случаях, установленных федеральными законами Российской Федерации. Критерии обязательности проведения аудита: Организация имеет организационно-правовую форму ОАО независимо от числа участников (акционеров) и размера уставного капитала; Организация является кредитной организацией, бюро кредитных историй, страховой компанией, обществом взаимного страхования.
Брайана Трейси Полное руководство для менеджера по продажам. Товар добавлен в корзину! Наличие: Есть в Москве, цена: 50 руб. Артикул: 389, брайан Трейси собрал и обобщил информацию об идеях, методиках и конкретных приемах, благодаря которым можно овладеть самыми современными стратегиями сбыта товара и достичь максимального успеха в торговле с любым клиентом. Сервисы и услуги интернет-магазин для лидеров и консультантов MLM-индустрии, а также всех тех, кто стремится к личностному росту и саморазвитию. Также в нашем магазине вы найдете большое количество книг по бизнесу, которые будут интересны, как начинающим, так и опытным предпринимателям. Только у нас: Более 1000 наименований книг по сетевому.
Описание: Очень многие пользователи уже используют Microsoft Word 2010, потому что эта новая версия текстового редактора собрала в себе всё лучшее и необходимое на сегодняшний день. Если вы хотите присоединиться к их числу, данные интерактивные уроки помогут вам быстрее освоить и понять принцип работы новой версии Word 2010.
001. Начало работы с Word 2010. Установка Word 2010
002. Начало работы с Word 2010. Активация приложения
003. Начало работы с Word 2010. Основные новшества приложения
004. Начало работы с Word 2010. Новые возможности навигации
005. Начало работы с Word 2010. Новые возможности графики
006. Начало работы с Word 2010. Улучшенные функции безопасности и совместного доступа
007. Начало работы с Word 2010. Функция Backstage и вкладка Файл
008. Создание и форматирование документов. Создание нового документа
009. Создание и форматирование документов. Добавление заголовков и оглавления
010. Создание и форматирование документов. Использование стилей и тем
011. Создание и форматирование документов. Добавление таблицы
012. Создание и форматирование документов. Редактирование таблицы
013. Создание и форматирование документов. Работа с формулами
014. Создание и форматирование документов. Вставка разрыва страницы, колонтитулов и номеров страниц
015. Создание и форматирование документов. Использование экспресс-блоков
016. Работа с изображениями. Вставка рисунка в документ
017. Работа с изображениями. Альтернативные способы вставки рисунков
018. Работа с изображениями. Редактирование рисунков
019. Работа с изображениями. Добавление и редактирование фигур
020. Работа с изображениями. Изменение цвета и фона изображения
021. Работа с изображениями. Изменение прозрачности цвета
022. Работа с изображениями. Удаление фона рисунка
023. Работа с изображениями. Редактирование линий
024. Работа с изображениями. Добавление градиентной заливки
025. Работа с изображениями. Работа с художественным эффектом
026. Работа с изображениями. Использование функции обрезки рисунка
027. Работа с изображениями. Уменьшение размера файла рисунка
028. Работа с изображениями. Вставка снимка экрана
029. Сохранение и печать документов. Сохранение документа
030. Сохранение и печать документов. Сохранение документа в формате предыдущих версий
031. Сохранение и печать документов. Сохранение документа в формате PDF или XPS
032. Работа с другими языками. Изменение основного языка пакета Microsoft Office 2010
033. Работа с другими языками. Изменение языка различных элементов приложений Microsoft Office 2010
034. Работа с другими языками. Перевод текста в документе
035. Работа с другими языками. Изменение языка и просмотр переводов
036. Работа с другими языками. Ввод и редактирование текста на другом языке
037. Работа с другими языками. Проверка правописания текста на другом языке
038. Работа с другими языками. Установка языка по умолчанию
039. Работа с другими языками. Автоматическое определение языка
040. Проверка правописания в документе. Проверка грамматики
041. Проверка правописания в документе. Автоматическая проверка орфографии
042. Проверка правописания в документе. Работа с функцией Тезаурус и использование словарей
043. Проверка правописания в документе. Работа с функцией рецензирования
044. Проверка правописания в документе. Просмотр сводки об исправлениях
045. Настройка параметров безопасности. Добавление цифровой подписи
046. Настройка параметров безопасности. Удаление цифровых подписей и невидимые подписи
047. Настройка параметров безопасности. Сертификат подписи и центр сертификации
048. Настройка параметров безопасности. Защита паролем и ограничение на редактирование документа
049. Настройка параметров безопасности. Выход из режима защищенного просмотра
050. Настройка параметров безопасности. Работа с надежными документами
+ 5% на восстановление
Что бы вам ни хотелось сделать с текстом, Word 2010 гарантирует стопроцентную реализацию ваших замыслов. Осталось лишь узнать обо всех тонкостях управления этой программой. С интерактивным обучающим курсом вы легко освоите все возможности и инструменты Word 2010. Персональный самоучитель позволит вам выстроить собственную стратегию обучения, задать ритм и определить объемы информации. К особенно сложным или актуальным для вас темам вы сможете возвращаться сколько и когда угодно, превращая хороший учебник в удобный справочник. В ваших руках Word 2010 станет незаменимым помощником.
* Основы работы в MS Word 2010
o Лента управления и ее вкладки
o Вкладка-меню «Файл»
o Панель быстрого доступа
o Кнопки управления окном и строка состояния
o Настройка параметров программы
o Настройка интерфейса рабочего окна
* Работа с текстом
o Ввод и редактирование текста
o Поиск и замена фрагментов текста
o Копирование, вырезание и вставка текста
o Форматирование текста на уровне символов
o Форматирование текста на уровне абзацев
o Форматирование по образцу
o Форматирование страницы
o Вставка символов и формул
o Колонтитулы, сноски и оглавления
o Проверка правописания
o Перевод документа
* Работа с графикой
o Вставка и форматирование рисунков
o Изменение местоположения рисунка в тексте
o Стили и эффекты рисунков
o Другие графические объекты
* Работа с таблицами
o Вставка таблицы в документ
o Форматирование таблиц
* Рецензирование и печать документов
o Подготовка к печати и предварительный просмотр
o Электронная публикация документа
можно по следующим ссылкам:
Самоучитель Microsoft Office Excel 2010 Excel 2010 – это набор инструментов, с помощью которых составить простой список или серьезный аналитический отчет по силам даже новичку. Овладеть всеми преимуществами этой программы и стать настоящим профи вам поможет интерактивный обучающий курс. Со

Обработка текста и использование MS Office Word 2007 Этот материал, содержащий разъяснения, примеры и анимации, поможет любому изучающему возможности обработки текста. Для простоты использования этот текст разделен на части в соответствии с основными видами работы с текстами.

Работа пользователя в Microsoft Word 2010 В пособии представлено руководство по основным приемам работы в "Microsoft Word 2010" по дисциплине "Введение в специальность ". Предназначено для студентов, обучающихся по всем профилям подготовки бакалавров направления: 210700 Инфокоммуникационные

Видеосамоучитель Word 2007 Практическое руководство по изучению Word 2007, текстового редактора стандартного пакета Microsoft Office 2007. Возможности Word 2007 раскрыты на страницы книги таким образом, что любому читателю не составит труда понять и применить на практике новые
Совсем недавно в нашем распоряжении появился новый и еще более замечательный инструмент для работы с документами – Microsoft Office Word 2010. Внешне непохожий на версию 2003 года выпуска, а также еще более улучшенный и визуально «похорошевший» по сравнению со своим собратом 2007 года, он сразу привлек внимание как специалистов в этой области, так и обычных пользователей. Причины тому – наглядность, удобство, скорость, богатство функций и возможностей, да и попросту внешняя привлекательность программы. И хотя программные продукты совершенствуются, но проблемы у пользователей остаются старые. Не успев ознакомиться с основными возможностями интерфейса программы, они лезут в темные чащи сложных настроек и команд, а в итоге не могут сделать и малой части того, что умели раньше в том же Word 2003. В итоге это вызывает целый град критики в адрес ленточного интерфейса Word 2010, большей частью незаслуженной. Чтобы как-то смягчить эту проблему, я решил написать эту статью для тех пользователей, которые только знакомятся с Word 2010. В первой статье речь, главным образом, пойдет о назначении элементов интерфейса главного окна Word 2010. В дальнейшем речь пойдет о настройке интерфейса программы под нужды отдельного пользователя.
Рисунок 1. Элементы интерфейса главного окна Word 2010
Заголовок окна – это то место, где отображается название вашего документа, открытого в данный момент. Если вы откроете другой документ, то его название отобразится в заголовке окна. Если же вы создаете новый документ, то по умолчанию он получает название «Документ 1» («Документ 2», «Документ 3» и т.д.). Чтобы сохранить новый документ, откройте вкладку «Файл», выберите пункт «Сохранить» (или нажмите комбинацию клавиш – Ctrl+S ), после чего в открывшемся диалоговом окошке введите нужное вам имя файла и нажмите кнопку «Сохранить». Обратите внимание на то, что теперь заголовок окна отображает название, которое вы указали при сохранении документа.
Стоит заметить, что вы можете перетаскивать окошко документа Word 2010, когда он находится в оконном режиме. Для этого наведите курсор на заголовок окна, затем нажмите и не отпускайте левую кнопку мыши. Перетащите окошко в нужном вам направлении по рабочему столу, после чего отпустите кнопку. Двойной щелчок по заголовку окна переводит Word 2010 из оконного в полноэкранный режим и наоборот. Оконный режим от полноэкранного отличается тем, что в этом режиме вы можете регулировать размер окна, просто перетаскивая «уголки» окошка. Так же, вы можете развернуть его во весь экран, нажав на квадратике (двойной квадратик
(двойной квадратик служит для сворачивания в оконный режим) в правом верхнем углу, а затем, так же свернуть на панель задач. нажав на кнопке
служит для сворачивания в оконный режим) в правом верхнем углу, а затем, так же свернуть на панель задач. нажав на кнопке  . Так вы полностью сворачиваете документ, после этого он будет отображен в виде кнопки на панели задач на рабочем столе. Вы можете развернуть окно, нажав на его кнопке, расположенной на панели задач, либо воспользовавшись комбинацией клавиш Alt+Tab. Также можете нажать комбинацию клавиш Win +R и ввести путь к файлу, либо проделайте то же самое в проводнике – введите путь к файлу в адресной строке, или отыщите его (файл) стандартным способом и откройте. Закрыть документ, можно несколькими способами:
. Так вы полностью сворачиваете документ, после этого он будет отображен в виде кнопки на панели задач на рабочем столе. Вы можете развернуть окно, нажав на его кнопке, расположенной на панели задач, либо воспользовавшись комбинацией клавиш Alt+Tab. Также можете нажать комбинацию клавиш Win +R и ввести путь к файлу, либо проделайте то же самое в проводнике – введите путь к файлу в адресной строке, или отыщите его (файл) стандартным способом и откройте. Закрыть документ, можно несколькими способами:
 .
.Рисунок 2. Диалоговое окно сохранения документа
Вкладка «Файл»Вкладка «Файл» больше всего напоминает «ворота», поскольку при работе в Word 2010, вы как минимум, начинаете с этой вкладки работу, и, как правило, ее силами заканчиваете. Содержит в себе список типичных задач и множество важных и очень полезных функций. По умолчанию открывается на пункте «Сведения».
Рисунок 3. Вкладка «Файл» с открытым пунктом «Сведения»
Со всеми ее возможностями мы будем знакомиться в следующих статьях.
ЛентаЧтобы понять, что такое вкладка. сначала стоит разобраться в том, что такое лента .
Лента - это полоса в верхней части экрана, шириной больше дюйма (при разрешении монитора от 1360×768), на которой размещаются все основные наборы команд, сгруппированные по тематикам на отдельных вкладках и группах. Элемент интерфейса главного окна Word 2010 – «Лента». выделена крупной красной полосой на рисунке 1 .
Если вы захотите удалить ее или заменить прежними панелями инструментов, то у вас это не получится. Но вы можете сворачивать ленту – для этого щелкните по кнопке со стрелочкой  , расположенной в правом верхнем углу рядом с кнопкой
, расположенной в правом верхнем углу рядом с кнопкой

 справки, либо воспользуйтесь контекстным меню. Для этого подведите курсор на любое место ленты, кроме строки с набором стилей, щелкните правой кнопкой мыши, и в открывшемся контекстном меню выберите опцию – свернуть ленту .
справки, либо воспользуйтесь контекстным меню. Для этого подведите курсор на любое место ленты, кроме строки с набором стилей, щелкните правой кнопкой мыши, и в открывшемся контекстном меню выберите опцию – свернуть ленту .
Рисунок 4. Контекстное меню ленты, находящейся в развернутом состоянии
Рисунок 5. Контекстное меню ленты, находящейся в свернутом состоянии
Активировав эту опцию, вы увидите, что лента исчезла с экрана. Для того что бы снова вернуть ей прежний вид щелкните на этой кнопочке , либо воспользуйтесь контекстным меню, сняв флажок в опции «Свернуть ленту».
, либо воспользуйтесь контекстным меню, сняв флажок в опции «Свернуть ленту».
Вкладка – это составляющая часть ленты с командами, сгруппированная по задачам, которые чаще всего выполняются совместно. При запуске Word 2010 всегда открывается на вкладке «Главная». Изначально в окне программы отображаются восемь вкладок ленты. Но вы можете добавить на свое усмотрение дополнительные вкладки, группы и команды. На скриншотах можно увидеть пример такого подхода – вкладки «Экспериментальная вкладка 1» и «Экспериментальная вкладка 2» (подробнее о работе с вкладками речь пойдет в следующих статьях).
Группа – это набор команд сформированных по принципу наибольшей совместимости. Это те команды, которые наиболее часто применяются совместно, например, имеет смысл использовать в одной группе команды «жирный шрифт» и «курсив» поскольку это относится к форматированию текста, в частности визуального отображения шрифта. Яркий пример - вкладка «Шрифт» с набором команд по умолчанию.
В группах располагаются кнопки для выполнения определенных команд или активации меню.
Навигация по ленте. Существует два способа перемещения по ленте, перечислим их:
На мой взгляд, панель быстрого доступа. одна из ряда наиболее удачных наработок в Word 2010. Она очень проста в работе и чрезвычайно удобна. При наличии широкоформатного монитора, вы сможете использовать его экранный простор, для удобного (как визуально, так и функционально) размещения набора «быстрых команд». После непродолжительной практики, благодаря этому инструментарию, вы сможете существенно увеличить скорость и комфортность работы в Word 2010.
Изначально, панель быстрого доступа находится над лентой, и там расположено всего несколько команд – сохранения, отмены и повтора действия. Но в том-то и прелесть этой панели, что вы можете добавить туда дополнительные команды, и переместить панель под ленту. Это становится особенно актуальным при добавлении большого количества новых кнопок команд на панель быстрого доступа.
Перемещение панели осуществляется подобно тому, как это делалось в отношении ленты .
Откройте документ, наведите курсор на свободное место на панели быстрого доступа, вызовите контекстное меню, нажав правую кнопку мыши. Выберите любой из двух возможных вариантов – «Разместить панель быстрого доступа над лентой» (если она уже расположена под лентой), или «под лентой» (если панель расположена над лентой).
Рисунок 6. Настройка расположения панели быстрого доступа
На панель быстрого доступа (так же как и на ленту) можно добавить дополнительные кнопки команд. Как это сделать, я расскажу в следующей статье.
Текстовое полеВ центральной части окна Word находится текстовое поле. Текстовое поле – это рабочая область, в которой происходит набор текста, создание таблиц и объектов, добавление рисунков и т.д. Текстовое поле Word 2010 обращает на себя внимание наибольшей неподвластностью времени, поскольку ничем не отличается от представленного в предыдущих версиях Word.
Если вы привыкли работать с размеченными границами и обрезными метками документа, или вам это необходимо для более точной компоновки текста, вы всегда можете включить или выключить эту настройку следующим образом:
Вкладка «Файл» - Параметры - Дополнительно – Показывать содержимое документа. Затем поставить флажки напротив опции «Показывать границы текста» и «Показывать обрезные метки».
Рисунок 7. Включение границ и обрезных меток в текстовом поле
Иногда бывает нужно удостовериться в правильном построении абзаца, либо бывают случаи, когда человек, набирающий произвольный текст, теряет смысловую нить, и тогда необходимо сверять буквально каждое предыдущее предложение или абзац. Визуально удобным в таком случае является отключение верхнего и нижнего полей документа.
Чтобы это сделать, надо подвести курсор к разделительному полю в открытом окне документа, а затем дважды щелкнуть мышью. Чтобы позже вернуть все в прежнее состояние, нужно проделать те же самые манипуляции.

Рисунок 8. Документ с включенным отображением границ и обрезных меток

Рисунок 9. Управление отображением полей
Полосы прокруткиВ нижней и правой части окна находятся полосы прокрутки. Горизонтальная – внизу, вертикальная – справа. Их также можно скрыть (отобразить), как, например, ленту. Для этого надо:
На вкладке «Файл» выбрать пункт «Параметры», затем «Дополнительно». Найти в раскрывшемся списке вкладку «Экран» и поставить (убрать) флажки напротив пунктов:

Рисунок 10. Управление отображением полос прокрутки
Горизонтальная и вертикальная линейкиРасполагаются вверху и слева. Вертикальная отображается только в режиме «Разметка страницы».
Включение-отключение линейки. Первый вариант: открываем вкладку «Вид», находим вторую группу слева («Показать или скрыть») и снимаем (или ставим) флажок с формы «Линейка». Второй вариант: щелкаем по кнопке «Линейка» над вертикальной полосой прокрутки.
Изменение единиц измерения. Файл – Параметры - Дополнительно – Экран – Единица измерения.
Рисунок 11. Изменение единиц измерения линейки
Строка состоянияКак и в более ранних версиях продукта строка состояния располагается внизу окна. Но в Word 2010 состав и возможности строки состояния существенно расширены. Настройка строки состояния осуществляется очень просто: наводим курсор на свободное место на строке состояния, щелкаем правой кнопкой мыши, в контекстном меню выбираем то, что нам нужно добавить/убрать, отводим курсор от меню и щелкаем левую кнопку мыши.
Использование клавиши «Alt».
Еще один замечательный инструмент оптимизации вашего рабочего времени. Нажатие клавиши активирует комбинации клавиш, которые запускают ту или иную команду, открывают меню и т.п. Для начала стоит запомнить около десятка основных команд, так их легче будет усвоить и избежать путаницы в дальнейшем. Механизм работы предельно простой – например, необходимо просмотреть документ перед отправкой на печать. Для этого жмем клавишу «Alt». затем 5 (для ваших настроек кнопка может быть другая) и переходим в режим предварительного просмотра. Просто и удобно. Заметьте, что практически над каждой командой и меню появились подсказки, следуя им можно выполнять последовательные операции. Некоторое время, работая по такому принципу, можно все их выучить, что, несомненно, поможет существенно ускорить работу. Очень удобная «вещь» для любителей клавиатурных сочетаний.
Рисунок 12. Настройка строки состояния
ЗаключениеВ ходе изложения статьи мы познакомились с такими понятиями как «заголовок окна», «лента». «вкладка» , «группа». «панель быстрого доступа» , «строка состояния» и т.д. Освоение этих фундаментальных понятий позволит более эффективно работать с Word 2010. Знание интерфейса программы – это та основа, которая позволяет любому пользователю оптимизировать процесс работы с программой, равно как и процесс ее изучения.
Статья опубликована в рамках конкурса «Microsoft Office 2010 – эффективное воплощение ваших идей».
Интерфейс Microsoft Word 2013 изменился по сравнению с предыдущими версиями, и чтобы помочь вам быстрее освоиться с ним, мы представляем вашему вниманию это руководство.

Интерфейс Microsoft Word 2013 изменился по сравнению с предыдущими версиями
Краткое руководство по началу работыПри открытии Word 2013 в первый раз на выбор предлагается несколько вариантов создания документа: с помощью шаблона, недавно открывавшегося файла или с нуля.

Краткое руководство по началу работы
Новые возможности лентыНовая вкладка Дизайн в Word 2013 упрощает использование тем, стилей и других возможностей форматирования, а также делает более понятной их связь друг с другом.

Новые возможности ленты
Ленту можно легко настроить в соответствии с конкретными требованиями, создав новые вкладки и заполнив их наиболее часто используемыми командами. Чтобы приступить к настройке ленты, откройте вкладку Файл и выберите пункты Параметры → Настроить ленту .

Ленту можно легко настроить в соответствии с конкретными требованиями
Вход в OfficeРаботайте в любое время и в любом месте. Выполнив вход в Microsoft Office, можно получить безопасный доступ к своим файлам Office из любого места.

Найдите свое имя в правом верхнем углу ленты. После входа можно переключаться между учетными записями и изменять свой профиль.

После входа можно переключаться между учетными записями
Действия, которые вам могут потребоватьсяИз приведенной ниже таблицы вы узнаете, где найти некоторые наиболее часто используемые инструменты и команды в Word 2013.
Открытие, сохранение, печать, предварительный просмотр, защита, отправка, преобразование файлов и подключение к сетевым расположениям для сохранения документов в облаке
Представление Backstage (выберите ссылку в области слева)
Изменение междустрочного интервала, применение форматирования и стилей к тексту
Вставка пустых страниц, таблиц, рисунков, гиперссылок, верхних и нижних колонтитулов, номеров страниц
Быстрое изменение оформления документа или цвета фона страницы, добавление границ страницы или подложки
Группы Форматирование документа и Фон страницы
Настройка полей, добавление разрывов страниц, создание колонок, изменение интервала между абзацами или ориентации страницы
Группа Параметры страницы
Создание оглавления, вставка сносок и концевых сносок
Создание конвертов и наклеек, слияние почты
Проверка орфографии и грамматики, получение статистики и отслеживание изменений
Группы Правописание и Запись исправлений
Переключение между режимами просмотра документа, открытие области навигации, отображение линеек
Как выполнить предварительный просмотрЧтобы просмотреть документ перед печатью, на вкладке Файл выберите команду Печать. Документ будет показан справа от других полезных параметров печати.

Как выполнить предварительный просмотр
В правой части окна показано, как будет выглядеть напечатанный документ. В левой части можно выбрать принтер или настроить параметры, например сменить ориентацию с книжной на альбомную, изменить размер бумаги или выбрать для печати только текущую страницу. Чтобы настроить дополнительные параметры печати, щелкните ссылку Параметры страницы в самом низу левой области окна под разделом Настройка .
Где можно настроить параметры приложения?Чтобы открыть диалоговое окно Параметры Word, на вкладке Файл выберите пункт Параметры. Здесь можно изменить параметры и настройки Word.

Где можно настроить параметры приложения?
Некоторые настройки в диалоговом окне Параметры Word относятся только к приложению Word. Однако другие (например, значение Светло-серая или Темно-серая параметра Тема Office ) применяются ко всем установленным приложениям Office.
Совместная работа с пользователями предыдущих версий WordПредоставляя общий доступ к файлам или обмениваясь ими с людьми, которые работают в одной из предыдущих версий Access, учитывайте указанные ниже моменты.
Действие в Word 2013
Что нужно сделать
Вы открываете документ, созданный в более ранней версии Word
В Word 2013 в заголовке окна рядом с именем файла отображается надпись [Режим совместимости ]. В режиме совместимости новые возможности Word 2013 в документе отключаются, чтобы пользователи более ранних версий Word могли работать с ним.
Можно работать в режиме совместимости или преобразовать документ в новый формат. Чтобы преобразовать документ, откройте вкладку Файл и выберите команды Сведения → Преобразовать. Преобразование позволит применять новые возможности, но у пользователей более ранних версий Word могут возникнуть трудности с редактированием некоторых частей документа.
Вы сохраняете документ как файл Word 2013
Если документ открывается в более ранней версии Word, то некоторые объекты, при создании которых использовались возможности Word 2013, могут быть недоступны для изменения. Пользователям Word 2003 потребуется бесплатный пакет обеспечения совместимости. Предложение загрузить его появится при открытии документа в Word 2003.
Если нужно поделиться документом Word 2013 с пользователем более ранней версии Word, запустите средство проверки совместимости, чтобы проверить, будет ли файл открываться нормально. Выберите пункты Файл → Сведения → Поиск проблем → Проверка совместимости. Средство сообщит, какие новые возможности Word 2013 не поддерживаются в предыдущих версиях.
Вы сохраняете документ как файл Word 2003
Если вы применяли в документе новые возможности или элементы форматирования Word, пользователи Word 2003 могут получать предупреждения о том, что они не поддерживаются, или некоторые элементы могут не отображаться.
Ничего делать не нужно. При сохранении файла в старом формате Word 2003 средство проверки совместимости запустится автоматически и предупредит о неподдерживаемых возможностях. После этого можно будет решить, нужно ли вносить изменения в документ.