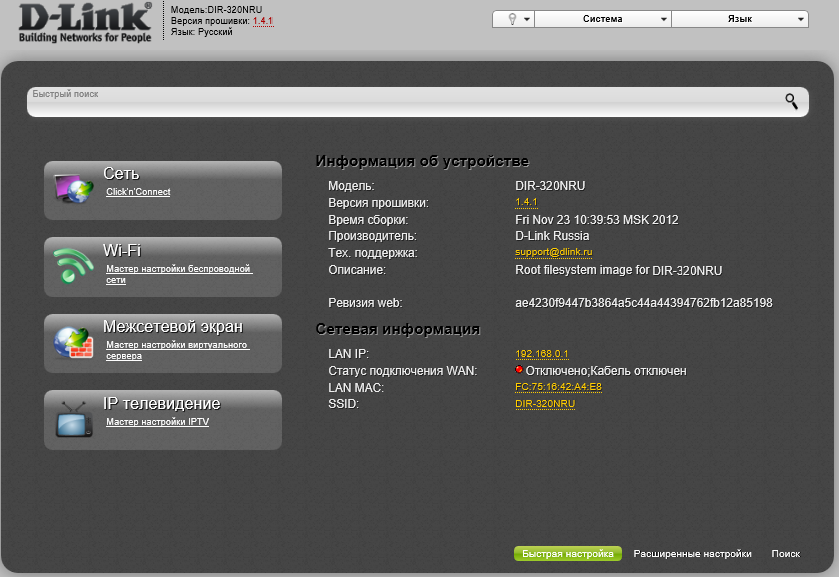


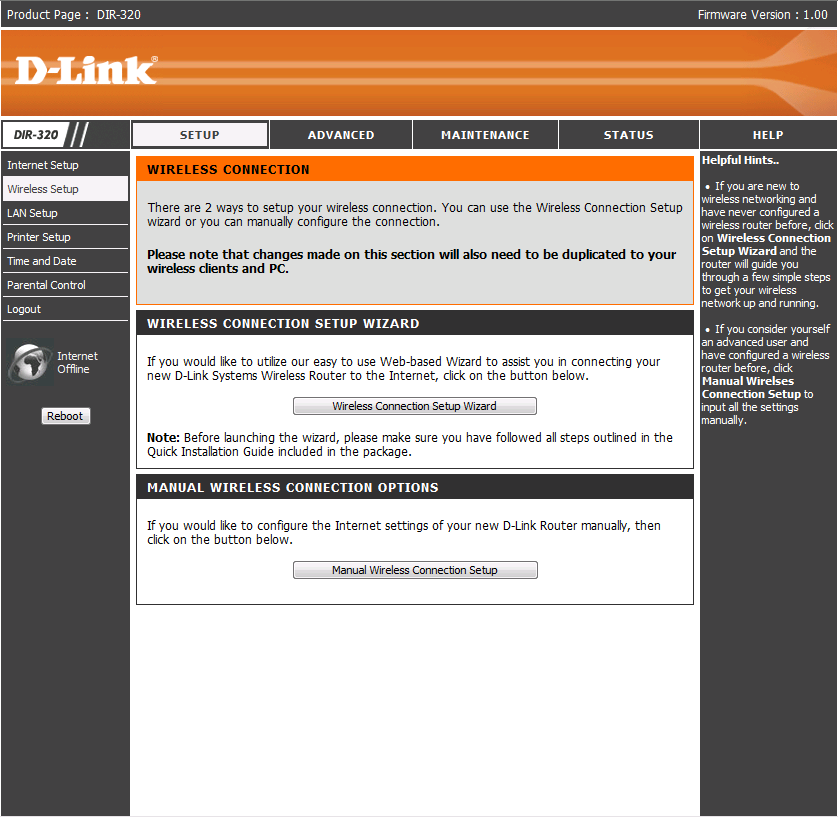

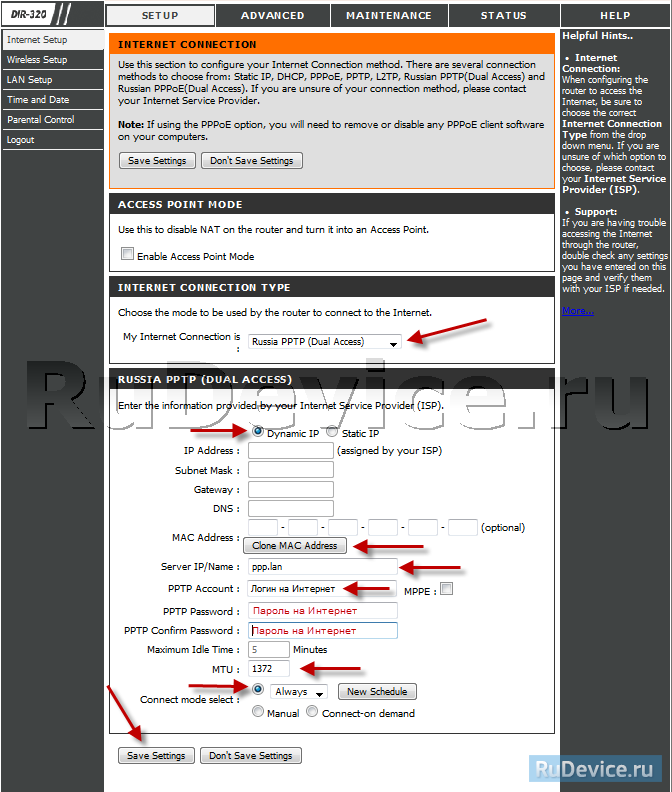

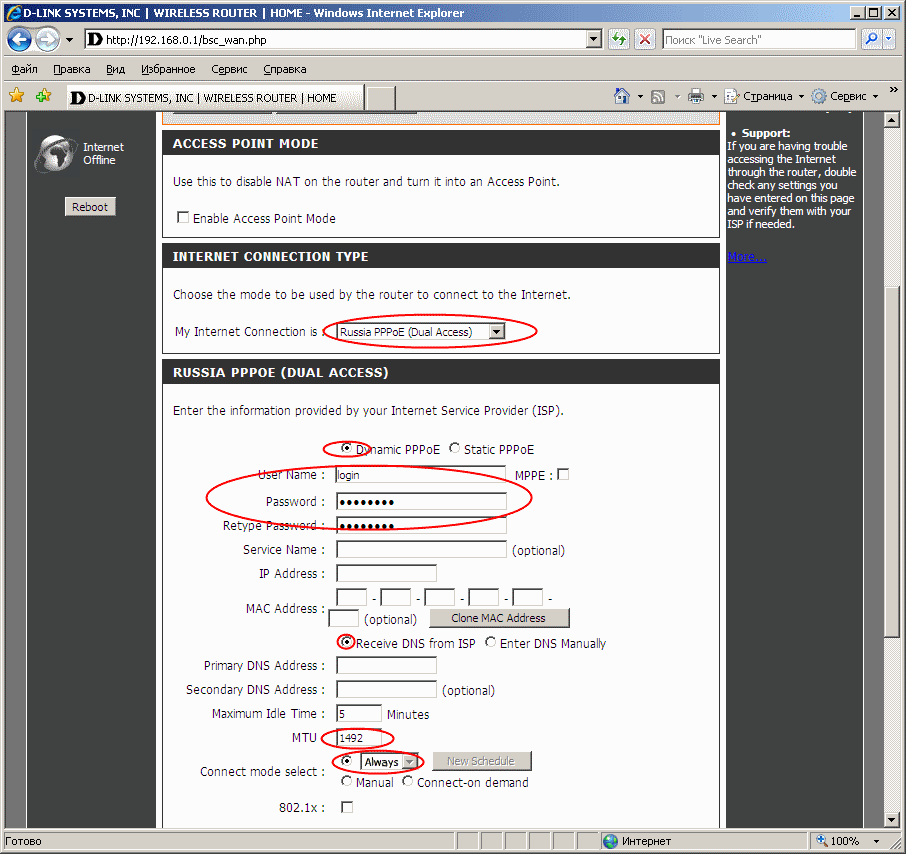
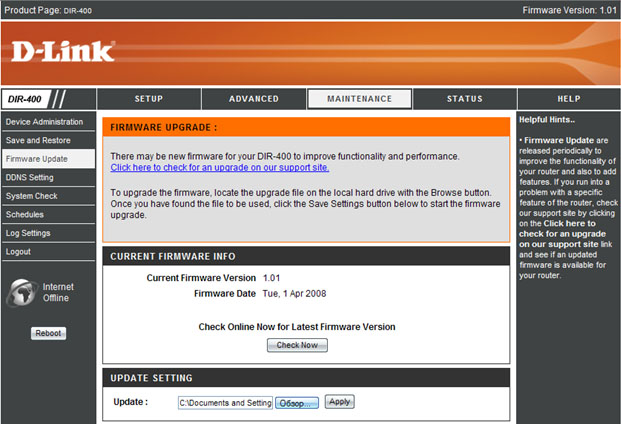
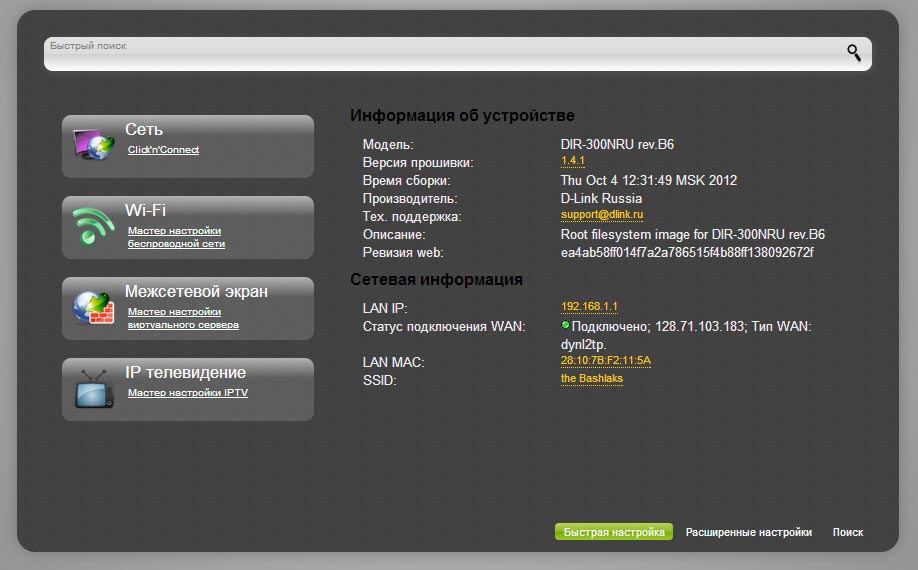

 Рейтинг: 4.8/5.0 (1933 проголосовавших)
Рейтинг: 4.8/5.0 (1933 проголосовавших)Категория: Инструкции
Роутер D-Link DIR-320 - отличное современное устройство, созданное для того, чтобы обеспечить вашу квартиру или офис интернетом. Данный роутер позволяет подключить к интернету несколько компьютеров, к тому же он оснащен Wi-Fi, благодаря этой функции можно устанавливать беспроводное соединение, что весьма удобно.
D-Link DIR-320: как подключить роутер Подключение устройстваТакже вам могут быть интересны следующие статьи:
В этой небольшой статье будет детально описан процесс настройки роутера D-Link DIR-320. Это сетевое устройство отлично подойдет для создания локальной вычислительной сети в домашних условиях или в небольшом офисе. Причем с его помощью можно реализовать как беспроводное подключение устройств, так и с использованием витой пары. В последнем случае накладывается ограничение: портов всего 4, именно столько можно подключить устройств.

Следующей комплектацией может похвастаться D-Link DIR-320:
инструкция по эксплуатации;
блок питания с несъемным шнуром и штекером;
метровая витая пара, обжатая с двух концов соответствующими наконечниками;
диск с драйверами и электронной версией документации на маршрутизатор.
Внешний вид и назначение элементов подключения, индикация и управлениеНа лицевую часть устройства выведена информационная панель, которая состоит из следующих светодиодных индикаторов:
Питание: в процессе работы светится непрерывно и указывает на то, что устройство включено в сеть.
Статус: при нормальной работе маршрутизатора он постоянно мигает. Если же светится непрерывно, то произошла ошибка и устройство необходимо перезапустить.
Интернет: может просто непрерывно светиться (при наличии подключения, но при отсутствии обмена данными) или мигать (при наличии подключения и передаче информации).
Следующие 4 порта привязаны к проводным. При наличии подключения они непрерывно светятся, а при обмене данными мигают. Если же порт в процессе работы не используется, то соответствующий индикатор отключен.
Последний светодиодный индикатор привязан к принтеру. Он просто горит непрерывно при подключенном печатающем устройстве, а мигает в процессе вывода документа.
С тыльной стороны устройства расположены следующие коммуникационные и управляющие элементы:
антенна беспроводного подключения;
порт USB для подключения принтера;
4 LAN-порта для создания проводной части ЛВС;
входной порт для подключения витой пары от провайдера;
гнездо подключения блока питания;
кнопка Reset для перезагрузки роутера.
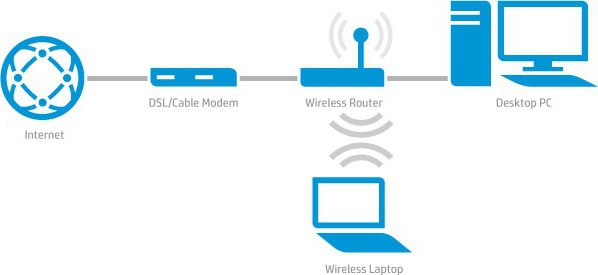
На первом этапе правильно выбираем место для установки сетевого устройства. И здесь не все так просто, как кажется на первый взгляд. С одной стороны, к месту установки роутера должны подходить все провода, поблизости должна быть розетка для организации питания. С другой стороны, наиболее правильно маршрутизатор располагать к центру помещения: это обеспечит отличную скорость передачи и приема информации, высокий уровень сигнала «Вай-Фай». Роутер также нельзя располагать поблизости от металлических листов, которые могут гасить сигнал беспроводной сети. Отталкиваясь от приведенных ранее рекомендаций, нужно выбрать месторасположение маршрутизатора.
Последовательность настройки роутера D-Link DIR-320Порядок данной модели сетевого устройства следующий:
собираем временную схему для первоначальной настройки;
включаем устройство и настраиваем его должным образом;
разбираем временную схему;
устанавливаем маршрутизатор на постоянном месте;
собираем постоянную схему локальной вычислительной сети;
тестируем правильность настройки в проводном сегменте сети;
проверяем работоспособность беспроводной сети «Вай-Фай».
Роутер можно настроить и на постоянном месте расположения при условии, что к нему постоянно подключен компьютер проводным способом. Поскольку это условие не всегда может быть выполнено, то рекомендуется делать настройку в 2 этапа.

Следующий этап настройки роутера D-Link DIR-320 — это сбор временной схемы для конфигурирования сетевого устройства. Для этого устанавливаем его рядом с ПК или ноутбуком. Комплектную обжатую витую пару используем для соединения между собой компьютера и роутера. Один ее конец устанавливаем в порт сетевой карты ПК, а второй в любой из 4-х проводных портов маршрутизатора (но не тот, который предназначен для обмена данными с оборудованием провайдера). Блок питания устанавливаем в любую ближайшую свободную розетку, а шнур от него в гнездо питания роутера. Временная схема готова.
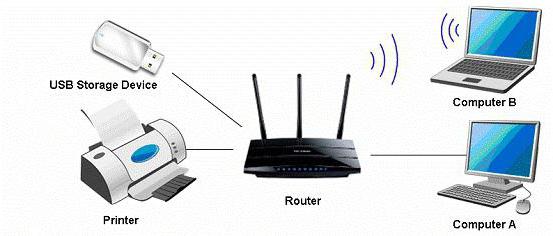
Теперь необходимо задать программные настройки D-Link DIR-320. Для этого делаем следующее:
включаем подключенный компьютер и маршрутизатор;
дожидаемся окончания загрузки компьютера и сетевого устройства;
запускаем любой из имеющихся в наличии на ПК браузеров;
в адресной строчке браузера набираем комбинацию цифр 192.168.000.001 (это сетевой адрес нашего маршрутизатора) и жмем Enter;
в ответ появится запрос с логином и, конечно же, паролем. В первом поле вводим admin. Второе поле при первом запуске оставляем пустым. Если же это не первый запуск, то вводим пароль во втором поле, который был ранее задан;
в открывшемся интерфейсе настройки маршрутизатора выбираем пункт «Мастер установки соединения»;
затем задаем новый пароль администратора и подтверждаем его, если это необходимо;
потом необходимо указать часовой пояс и сохранить внесенные изменения;
на следующем этапе нужно задать настройки подключения к сетевому оборудованию провайдера. Эти данные предоставляет поставщик интернет-услуг, они, как правило, указаны в договоре. Сюда входит тип подключения (например, PPPoE или L2TP), логин и пароль для установки подключения (если требуются), сетевой адрес статический или динамический;
после внесения всех необходимых настроек нажимаем кнопку Connect. Затем произойдет перезагрузка маршрутизатора;
после перезагрузки роутера заходим ранее приведенным способом в меню настройки и выбираем пункт «Мастер настройки беспроводной сети»;
затем задаем название беспроводной сети на свое усмотрение;
выбираем способ шифрования. Рекомендуется использовать метод WPA2, который обеспечивает наилучшую защиту беспроводной сети;
на следующем этапе задается пароль беспроводной сети. Опять-таки на свое усмотрение;
сохраняем изменения и принудительно перезагружаем роутер.
Предварительная настройка окончена, можно выключать компьютер и сетевое устройство и разбирать временную схему.

Теперь устанавливаем маршрутизатор D-Link DIR-320 на постоянное место, которое наиболее оптимально соответствует ранее приведенным условиям. Подтягиваем сюда все проводные коммуникации: витую пару от провайдера и прочих устройств, которые подключаются к ЛВС именно таким образом. В порт «Интернет» подключаем входящий провод от поставщика интернет-услуг. В оставшиеся 4 порта подключаем то оборудование, которое будет использовать проводное подключение. Блок питания устанавливаем в розетку, его шнур к гнезду роутера. После полного сбора постоянной схемы и проверки правильности подключений включаем маршрутизатор.
Проверяем проводной сегмент ЛВСПосле того, как роутер D-Link DIR-320 NRU загрузится, можно тестировать проводную часть ЛВС. Для этого на любом компьютере, подключенном к маршрутизатору с использованием витой пары, заходим в настройки сети (Пуск\Панель Управления\Сетевые подключения). Далее создаем новое подключение и сохраняем его. Закрываем все окна. Запускаем любой браузер и вводим любой интернет-адрес и жмем Enter. После этого должна открыться стартовая страница. Если этого не произошло, проверяем настройки сетевого подключения, которое должно в обязательном порядке быть настроено на автоматическое получение сетевого адреса.

Далее необходимо проверить работоспособность беспроводного подключения WiFi. Роутер D-Link DIR-320 позволяет с его помощью передавать информацию на скорости до 54 Мбит/сек. Порядок подключения в этом случае такой:
Маршрутизатор должен быть включен и находиться в рабочем режиме, а не на этапе загрузки.
На любом мобильном устройстве активируем Wi-Fi-передатчик.
Заходим в «Настройки» девайса, выбираем WLAN и кликаем на кнопку «Поиск». По его окончании появится полный перечень всех доступных беспроводных ЛВС.
Выбираем именно ту сеть, имя которой было задано на этапе настройки и подключаемся к ней. После появления запроса на ввод пароля вводим его. При этом важно не перепутать между собой администраторский пароль на D-Link DIR -320 и пароль для получения доступа к беспроводной сети. Нужно вводить именно второй, и они должны быть разными.
В дальнейшем цвет индикатора Wi-Fi должен измениться: на нем должны появиться два треугольника.
Далее запускаем браузер и точно также, как и в предыдущем случае, тестируем наличие подключения.
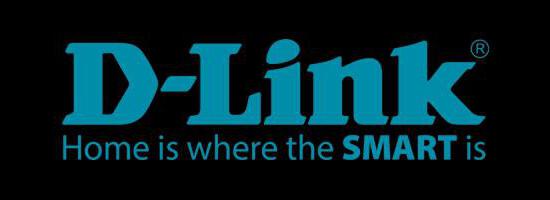
После выполненной настройки роутера D-Link DIR-320 это сетевое устройство прослужит вам не один год. Эту операцию, как правило, приходится выполнять лишь при первом запуске оборудования. В дальнейшем оно функционирует с заданными значениями, и каких-либо проблем с ним не должно быть.
Ростелеком – государственная телекоммуникационная компания, предоставляющая услуги связи частным клиентам и бизнесу. Предоставление доступа в интернет – одна из специализаций организации. Линии Ростелеком работают по все стране. В сетях компании устойчиво функционируют все маршрутизаторы, но пользователи зачастую отдают предпочтение продукции D-Link, зарекомендовавшей себя на российском рынке.

Роутер D Link DIR 320 очень популярная модель
Роутер D Link DIR 320 представлен на рынке свыше 10 лет. За это время он приобрел тысячи поклонников из-за простоты конфигурации, функциональности и демократичной стоимости. Роутер имеет несколько редакций, различающихся начинкой физически и программно. Но пройдя обновление прошивки пользователь получает одинаковое оформление конфигурационного меню.
DIR-320 – WiFi роутер с поддержкой IPTV, предназначенный для домашних пользователей и начального сегмента корпоративного рынка. Модель допускает настройку резервного или основного канала через проводное соединение и 3G модем.
Настройка WiFi роутера D Link DIR 320 доступна пользователям с минимальным уровнем знаний. Подключение интернета занимает 5-10 минут.
Рассмотрим необходимые шаги, чтобы настроить роутер DIR 320:
Обновить прошивку пользователь сможет за 3-4 минуты, но перед этим потребуется выполнить подготовительные этапы:
На официально ftp-сервере D-Link доступна прошивка для роутера последних релизов. Зайдя на сайт, выбираем раздел с роутерами и находим нужную модель и ревизию. В подпапке Firmware доступны новые прошивки в виде файлов с расширением .bin. Потребуется загрузить самый новый.
Важно! Прошивка DIR 320 для Ростелеком должна осуществляться в строгом соответствии с ревизией оборудования, иначе оно выйдет из строя.
Подключение роутераПеред тем как будет выполнена настройка DIR 320 NRU для Ростелеком, необходимо подключить роутер. В комплект входит обжатый с двух сторон небольшой кабель, им необходимо соединить сетевую карту и один порт, подписанный LAN 1-4. Разъем Internet предназначен для подключения кабеля от провайдера, в момент прошивки не следует его подключать. Аналогична ситуация с USB-портом для модема 3G.
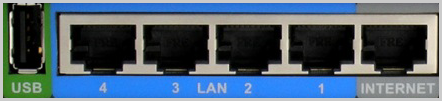
Перед тем как будет выполнена настройка DIR 320 NRU для Ростелеком, необходимо подключить роутер
Соединив ПК и роутер с поддержкой IPTV патч-кородом, подключаем его в электрическую сеть через блок питание и дожидаемся окончательной загрузки.
Совет. Если ранее неудачно выполнялась конфигурация 320 nru, настройка DIR 320 потребует сброса установок. Для этого следует на 10-20 секунд нажать кнопку Reset на задней стенке устройства.
Установка параметров сетиЗайдите в раздел управления параметрами общего доступа и сетями в параметрах системы, а затем перейдите к разделу управления подключениями. Выбрав соединение по локальной сети переходим к настройке протокола 4 версии и проверяем, что оба переключателя находятся в положении автоматической конфигурации.
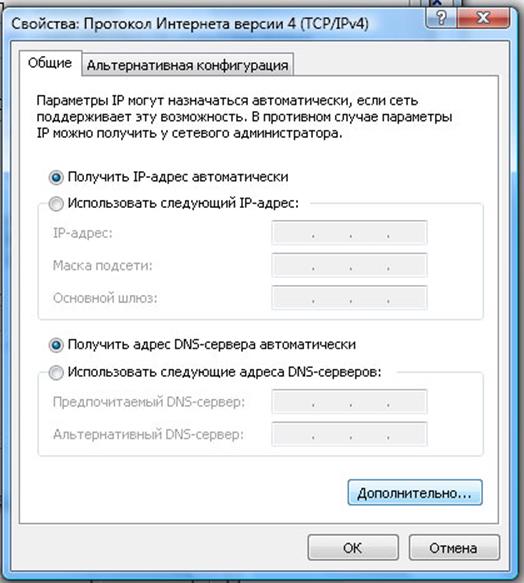
В параметрах сети долно стоять автоматическое получение айпи адреса и днс сервера
В Windows XP доступ к разделу свойств адаптера осуществляется через панель управления.
Важно! Устанавливать драйвер для роутера D Link DIR 320 не требуется, достаточно корректно работающей сетевой карты.
Обновление прошивкиПервым делом для обновления программы заходим в конфигурацию роутера. Для чего запускаем обозреватель интернета и следуем по ссылке http://192.168.0.1. вводим стандартный пароль DIR 320 – admin и такой же логин. В зависимости от установленной прошивки сначала переходим в раздел ручных настроек или сразу обращаемся в меню Система к пункту «Обновление ПО» и указываем загруженный файл с расширением .bin
Важно! Осуществлять прошивку через Wi-Fi нельзя.
Установив свежее ПО маршрутизатор самостоятельно перезапуститься и откроет страницу авторизации в современном виде. Перед настройкой потребуется снова ввести стандартный логин с паролем.
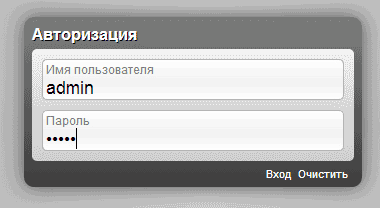
Перед настройкой потребуется снова ввести стандартный логин с паролем
Настройка подключения Ростелеком в DIR-320После обновления прошивки и повторно авторизации необходимо настроить подключение для доступа в интернет, для чего:

После обновления прошивки и повторно авторизации необходимо настроить подключение для доступа в интернет
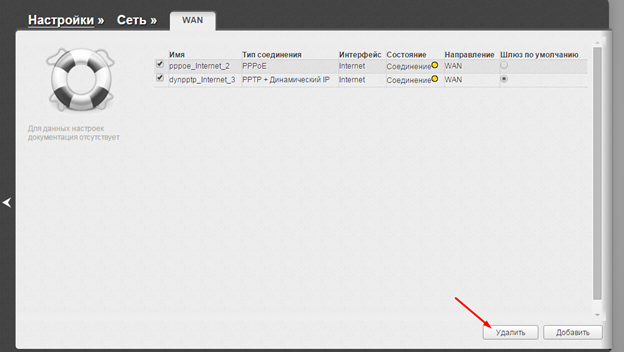
В разделе WAN осуществляется настройка сети интернет
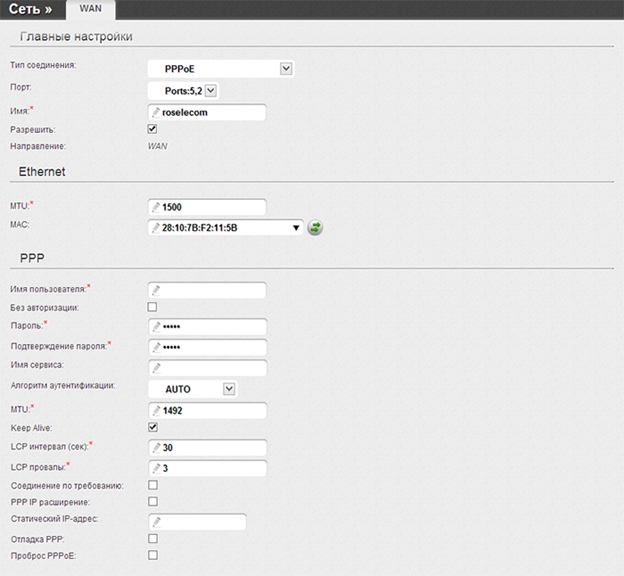
Тип подключения выставляем в значение PPPoE, вводим название для опознавания, логин и пароль
Беспроводная сеть требует небольшой настройки. Для чего есть два способа:
При ручной конфигурации из расширенных настроек выбираем базовые установки Wi-Fi и задаем уникальное название сети (SSID), служащее для идентификации ее среди других. Затем переходим к параметрам безопасности и выставляем тип аутентификации в значение WPA2-PSK и указываем ключ или пароль не короче 8 символов.
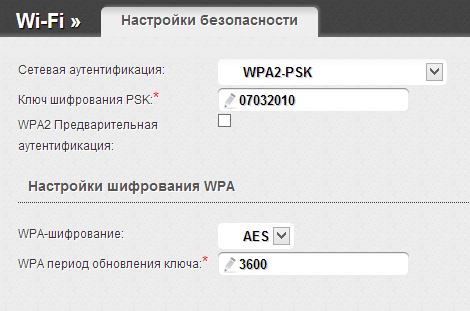
При ручной конфигурации из расширенных настроек выбираем базовые установки Wi-Fi и задаем уникальное название сети (SSID)
Для запуска мастера конфигурации Wi-Fi возвращаемся на главный экран и нажимаем соответствующую кнопку. На первом шаге выбираем, в каком режиме должен работать маршрутизатор. Для создания домашней сети подходит вариант «Точка доступа».
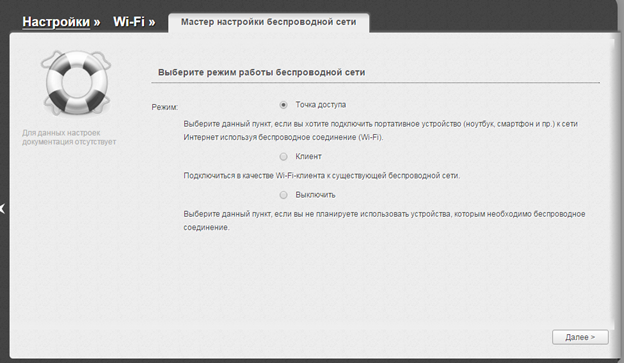
Для запуска мастера конфигурации Wi-Fi возвращаемся на главный экран и нажимаем соответствующую кнопку
Нажимаем кнопку «Далее» и задаем название для беспроводной сети – SSID. Оно может быть любым, главное отличить по нему собственную точку доступа от соседских.
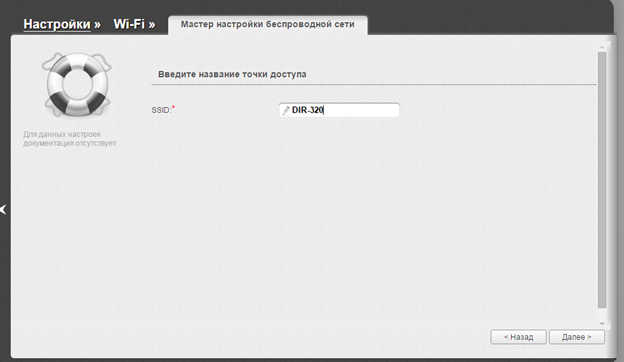
На последнем шаге задаем пароль для доступа к Wi-Fi. Он поможет защитить подключение от использования хитрыми соседями.
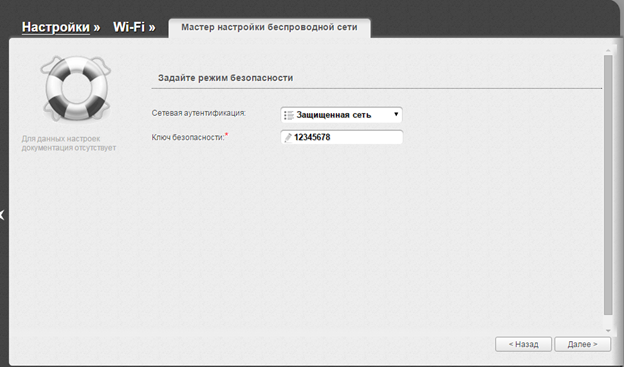
Важно! Ключ безопасность должен составлять не меньше 8 символов, иначе мастер сообщит об ошибке. Максимальная длина кода – 63 символа.
На этом конфигурация Wi-Fi точки завершена, остается проверить ее работоспособность, подключившись с мобильника или ноутбука и при необходимости настроить IP телевидение.
Настройка телевиденьяВ сети Ростелеком предлагается подключить услуг домашнего ТВ двух версий:
Вторая версия не требует дополнительной настройки. Достаточно подключить кабель или настроить соединение по Wi-Fi с телевизора или приставки. Для конфигурации IPTV на главной странице параметров маршуртизатора выбираем мастер подключения и указываем порты, к которым будут подключаться телевизоры.
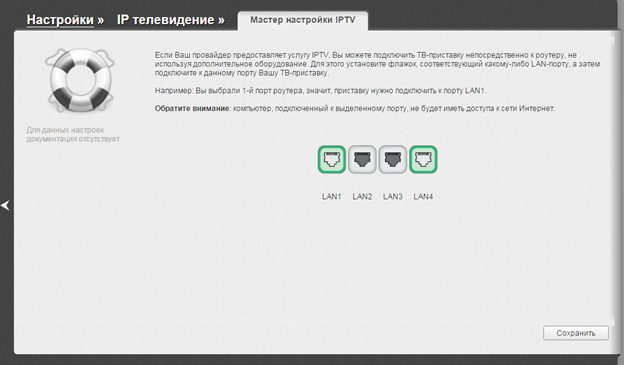
На выделенном для IPTV порту не будет доступа к интернету или SMART TV. Для возврата порта в стандартный режим необходим повторный запуск мастера установки IPTV и снятие флажка.
В этой статье мы рассмотрим тему о том, как настроить роутер d link dir 320. Роутер дир 320 стоит на третьем месте по популярности среди роутеров компании Длинк, поэтому его часто советуют в магазинах. У многих людей возникают вопросы по настройке данной модели. В данной статье мы пройдем подробную инструкцию по настройке wifi роутера d link dir 320. Мы рассмотрим все типы подключений к интернету на примере провайдера Билайн. Самое главное, перед тем как что-либо делать с роутером прочтите инструкцию до конца.
Настройка сетевой карты на ОС Windows 7 и XPПеред тем как начать настройку любого роутера, на компьютере нужно произвести настройки сетевой карты, роутера d link dir 320 это тоже касается. В роутере Длинк на заводских настройках стоит по умолчанию раздача ip адреса автоматически. Поэтому нам нужно установить получение ip адреса автоматически в нашем сетевом драйвере.
Установка ip адреса автоматически на Windows XP
Двигаемся в «Пуск», находим «Панель управления». После перехода в «панель упр.» найдем иконку «Сетевые подключения», перейдем по ней и в следующем окне кликнем правой кнопкой мыши по иконке «Подключение по локальной сети», выберем из списка пункт «Свойства». В появившемся окне в списке с галочками выберем пункт «Протокол Интернета (TCP/IP)» и нажмем на кнопку свойства. Затем проверяем установлены ли точки в пунктах где присутствует слова автоматически, если нет, то устанавливаем и жмем кнопку «ОК». См рис ниже.
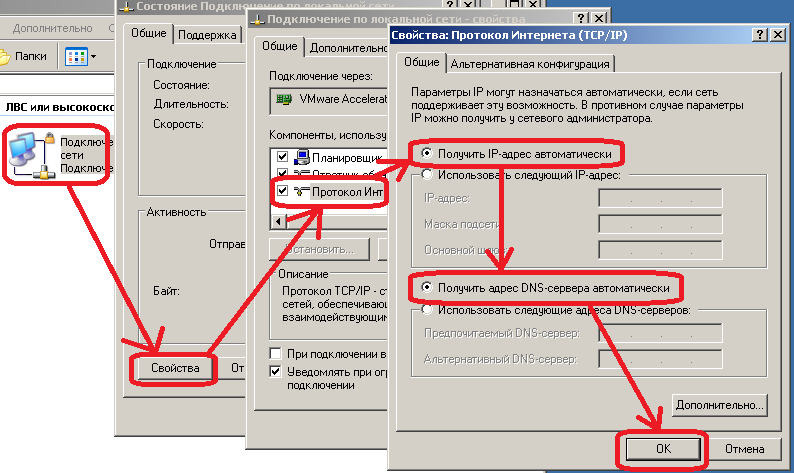
Установка ip адреса автоматически на Windows 7
Идем в пуск, в строке поиска (которая находится в самом низу окна Пуска) набираем слово «Сетевых». Из списка результатов выбираем «Просмотр сетевых подключений». Затем в открывшимся окне кликнем два раза на иконку «Подключение по локальной сети». Найдем кнопку «Свойства» и нажмем на неё. Теперь в списке с галочками найдем «Протокол интернета версии 4» и делаем двойной клик по нему. Теперь ставим точки в пункты где указаны слова автоматически и жмем «ОК». см.рис. ниже.
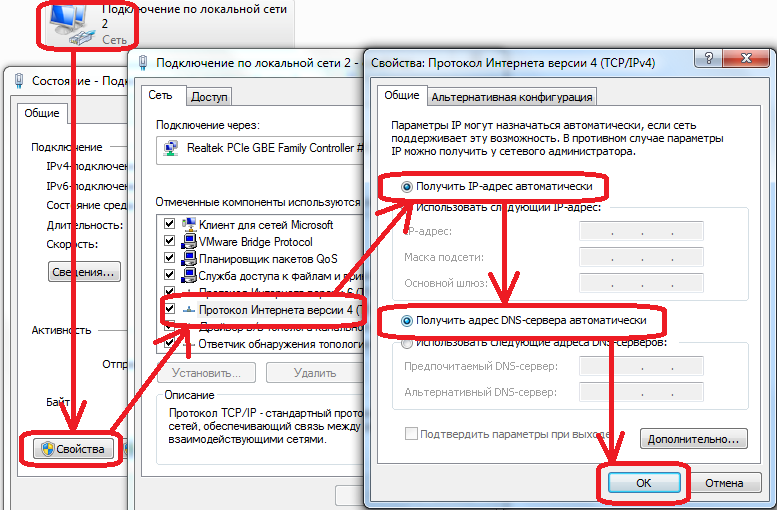
После настройки сетевой карты вам нужно проверить правильный ли вы получили ip адрес. Для этого вам нужно вернуться к «Подключение по локальной сети» кликнуть по нему два раза и в открывшемся окне выбрать пункт:
Там вы увидите ip адрес он должен выглядеть примерно так 192.168.0.ххх, где ххх- это любая цифра пример: 101 или 3. При возникновении проблем ip адрес будет 169.ххх.ххх.ххх. Я не буду вдаваться в подробности из-за чего это произошло, объясню как решить проблему. Нужно указать правильные ip адреса в настройках сетевой карты. Нам нужно будет вернуть к пункту:
И указать следующие настройки:
Затем жмем «ОК» и роутер должен подключиться к вашей сетевой карте.
После подключения роутера к компьютеру следует обновить прошивку на актуальную для того, что бы не возникало никаких проблем с подключением интернета и WiFi в дальнейшем. Также это позволит вам научиться сразу это делать, чтобы в дальнейшем вы могли легко менять прошивку роутера d link dir 320, да и для других моделей семейства Длинк. Для начала вам нужно будет скачать последнюю версию прошивки. По адресу http://ftp.dlink.ru/pub/Router/DIR-320_NRU/Firmware/ (для DIR-320NRU ) и http://ftp.dlink.ru/pub/Router/DIR-320/ (для DIR-320) будет находиться файл с последней версией прошивки роутера dir 320.
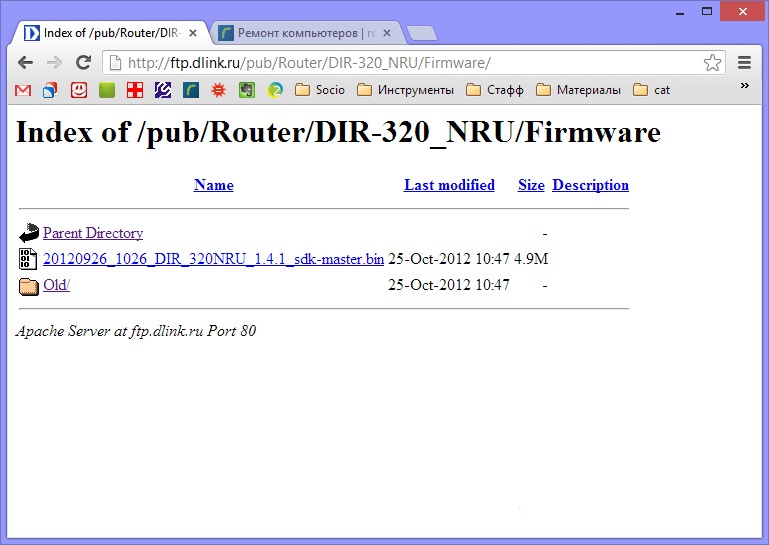
Скачайте его на компьютер перед тем как вы отключитесь от интернета для настройки роутера.
Вход в роутер Длинк дир 320
Для любой прошивки есть стандартный вход в интерфейс настройки роутера. Открыв любой браузер набираем в адресной строке 192.168.0.1, после нажатия «Энтер» вас попросят об авторизации. Нужно будет ввести логин (Имя пользователя) и пароль. Есть всего два варианта
Если ваш роутер был приобретен очень был давно, тогда у вас одна из первых прошивок 1.0.1. Выглядит она см.рис. ниже.
Как можно понять из рисунка, после входа в настройки роутера перейдите во вкладку «Maintenance», а затем в раздел меню слева «firmware update», нажмите кнопку «Обзор» и выберите файл с новой прошивкой. После выбора нажмите кнопку «apply», затем дождитесь установки.
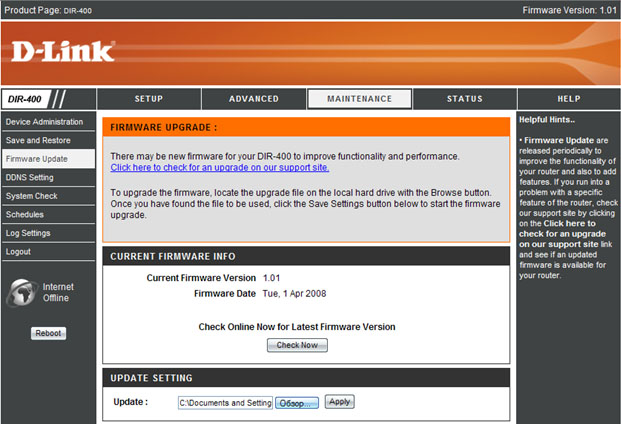
С более новыми прошивками давайте разберемся разом:
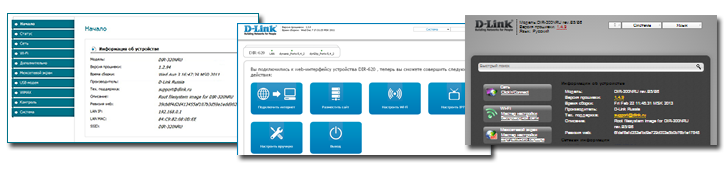
Хочу сразу предупредить, что после того как вы нажмете на кнопку «Обновать»(apply), браузер может повиснуть и у вас создастся впечатление, что вы что-то сделали неправильно. Не предпринимайте ничего в течении 4 -7 минут. Затем вновь введите в браузер адрес роутера(192.168.0.1).
После установки нового «ПО» можно перейти к самому главному – настройке интернета и wifi на роутере.
Настройка интернета в новой версий прошивки довольно проста и не отличается от других моделей компании Длинк. Поэтому базовую настройку и таких типов подключения, как «PPPoE», «Динамический IP», «Статический IP», советую рассмотреть « Здесь » для тех кому нужна настройка для ростелеком читаем здесь. В этой статье я расскажу о настройке соединения с провайдером Билайн.
Настройка роутера d link dir 320 билайн
Если вы прочитали статью, которую я предлагал выше, вы знаете куда вам нужно заходить для настройки интернета. Если же нет, то я кратко опишу:
Для работы с провайдером Билайн в Тип подключение выбираем L2TP + Динамический IP, это самое главное. В поле Имя подключения можно вписать что хотите, к примеру, mybeeline. Так же очень важны поля Имя пользователя и Пароль, здесь нужно ввести данные, которые вам предоставили при подключении монтажники (если вы их потеряли – узнайте в тех поддержке). Адрес VPN сервера компании Билайн tp.internet.beeline.ru. После ввода данных жмем на кнопку Сохранить. Затем вверху вы увидите также кнопку Сохранить, кликнем на неё. Настройка роутера d link dir 320 для билайн завершена и если все настройки вы ввели правильно, интернет уже должен работать. Для наглядности смотри рисунок снизу.
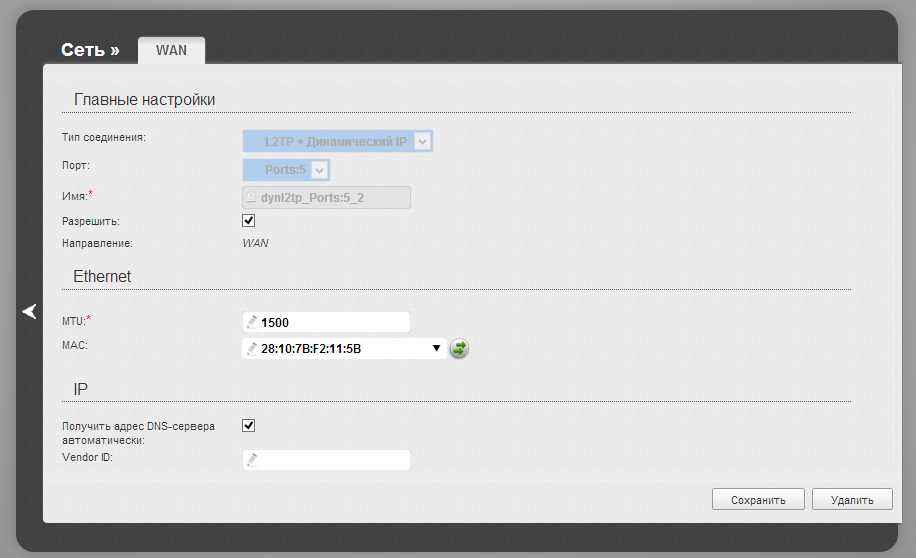
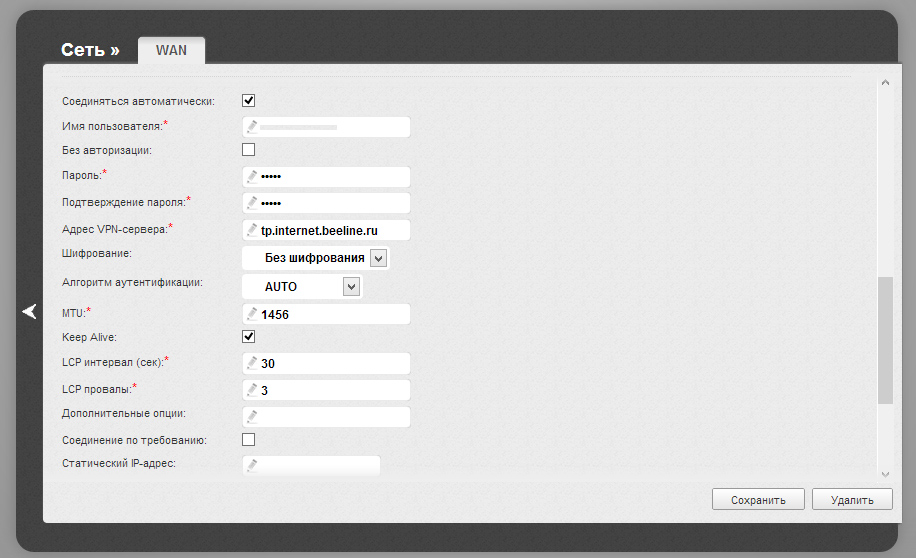
После настройки интернета следует настроить и wifi сеть на роутере. Для того чтобы это сделать нам нужно вернуться в «расширенные настройки» и в блоке «WIFI» выбрать «Общие настройки». Здесь нас интересует только настройка «SSID» – это имя сети, т.е. то имя, которое будет видно в списке беспроводных подключений. Выберете имя, которое вам по душе, и нажмите изменить.
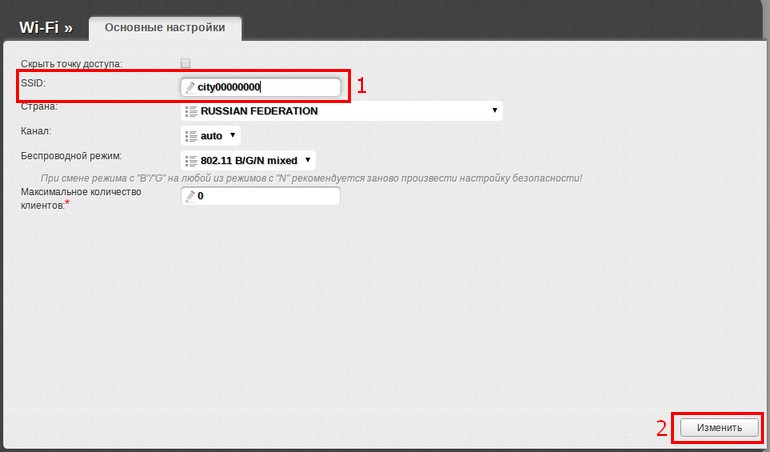
Также стоит настроить безопасность, чтобы вредные соседи не баловались. В том же блоке перейдем по ссылке «Настройки безопасности». Теперь здесь нас интересует два пункта:
После ввода всех данных жмем «Изменить».
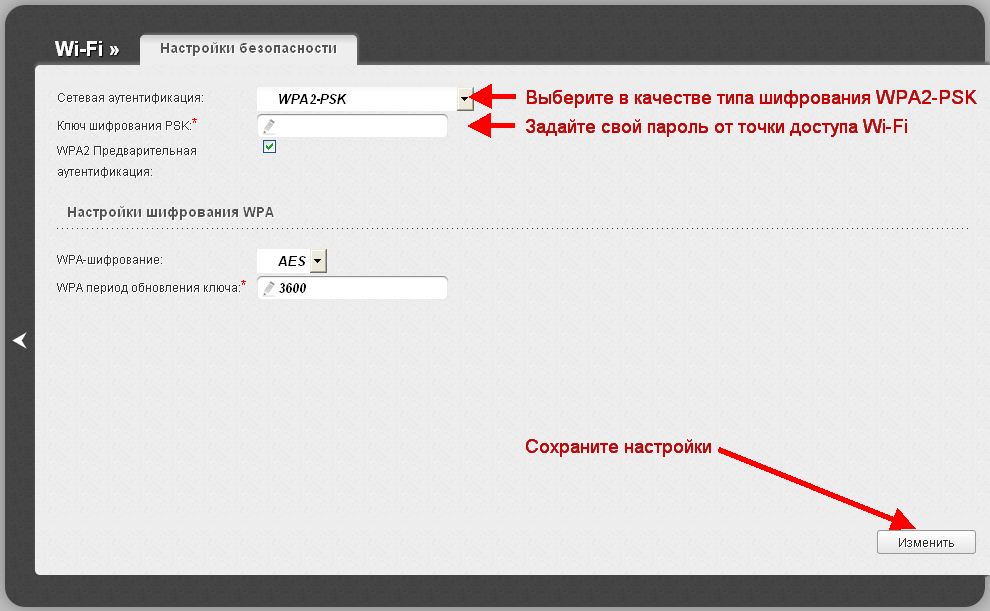
Все, настройка роутера завершена. Но это не все возможности данного роутера. В различных статьях указаны всевозможные возможности данного роутера. Для их нахождения введите в поисковую строку сверху «320» и вы получите все статьи, в которых идет речь о роутере дир 320 .
Рекомендую к просмотру Видео:Настройка D-link DIR-320
.
Смотрю по форумам, что очень много вопросов возникает по эксплуатации роутера dlink dir 320. Поэтому решил рассмотреть некоторые интересующие многих вопросы.
Но перед ответами на вопросы придется сделать несколько оговорок. Далее пойдет речь о том как настроить роутер d-link dir 320 для доступа в Интернет посредством wi-fi. На момент настройки роутера у вас есть доступ в Интернет через сетевую карту своего компьютера. Если у вас стационарный ПК, то вы уже приобрели и установили Usb-сетевую карту AirTies или любую другую, если у вас ноутбук, то включили wi-fi карту. У вас установлена Windows XP и вы в ней администратор. Нет, проблем роботы с роутером из под других ОС нет, просто свой рассказ я буду вести именно для этой ОС.
Итак, откройте в броузере ftp-адрес http://ftp.dlink.ru/pub/Router/DIR-320/Firmware/. где вы должны скачать прошивку на роутер dir 320. И не забудьте скачать русификатор на роутер d-link dir 320! Файл прошивки роутера может называться так - DIR-320A1_FW121WWb03.bin. а файл русского языка - dir320_v1.21_langpack_ru.bin.
Роутер d link dir 320: техническое описание на русском.
Как войти в настройки роутера d-link dir 320?
Итак, вам «посчастливилось» купить роутер dir 320? Открывайте коробку, ждите, чтобы роутер пробыл в помещении более 2 часов, после заноса его с улицы. Диск, поставляемый с роутером, можете сразу отложить в сторону.
Подключите к гнезду роутера «Internet» - сетевой кабель провайдера. Включите, роутер в сеть электропитания 220 В. Нажмите «Пуск» - «Настройка» - «Сетевые подключения» и включите свое беспроводное подключение. Затем на значке беспроводного подключения нажмите правую кнопку мыши и выберите пункт меню «Свойства». Найдите и дважды кликните левой кнопкой мыши по протоколу интернета (TCP/IP). Убедитесь, что получение ip – адреса и адреса DNS – автоматическое. Перейдите на вкладку беспрoводные сети, нажмите кнопку «беспрoводные сети». Выберите сеть dlink и подключитесь к ней двойным кликом левой кнопки мыши. Закройте окна настроек беспроводного соединения, но откройте на компьютере любой броузер и в адресной строке впишите 192.168.0.1, нажмите Enter.
Перед вами откроется окно, в котором нужно ввести логин – admin, а в поле пароль – ничего не вписывайте, нажмите кнопку для авторизации. Все вы вошли в натройки роутера d-link dir 320.
Как русифицировать роутер dir 320?
Вам не нравится, что все меню на английском? Если да, то вам нужна смена языка у роутера d link dir 320. Чтобы заменить язык, нужно обновить прошивку роутера d link dir 320.
Как прошить роутер dir 320?
Для этого откройте вкладку роутера «Maintenance» и затем меню «Firmware Update». В «Update Setting» через кнопку «Обзор» выберите файл прошивки роутера DIR-320A1_FW121WWb03.bin на своем компьютере. Нажмите «Apply», дохдитесь окончания отсчета времени, отпущенного на прошивку (около 145 секунд). На протяжении этого времени роутер не должен быть обесточен! Снова зайдите в это же меню роутера Maintenance (Firmware Update). В «Update language package» через кнопку «Обзор» выберите файл русификации dir320_v1.21_langpack_ru.bin и снова нажмите кнопку «Apply».
Войдите в настройки меню роутера, видите – все на русском!
Со временем таким же образом вы будете еще не один раз менять прошивку и файл русификации. Но не все прошивки – хороши, а бывает, что прошивка может «криво» стать. Тогда лучше вернуться на предыдущую и «осмотреться».
Как прошить роутер d-link dir 320 на старую прошивку?
Да точно также, как, я только описывал. Заходите на ftp-адрес dlink. Находите там подходящую прошивку и повторяете все действия. При этом, перед прошивкой роутер желательно сбросить к заводским настройкам, прошить, а потом снова руками заполнить все поля настройки.
Как прошить роутер dir 320 прошивкой от Олега?
Опять процедура – та же.
Как обновить прошивку роутера d link dir 320? Что делать, если слетела прошивка роутера dir 320?
Поступайте так же, как я писал о программировании роутера на старую прошивку, только грузите ему новую прошивку. Может произойти, что после перепрошивки роутер dir 320 умер, тогда попробуйте сбросить настройки роутера полуминутным удержанием кнопки «резет» при включении питания роутера. Затем прошейте его снова. Не помогло? Нужна реанимация роутера dir 320? Тогда читайте дальше.
Я убил роутер d-link dir 320 что делать или как сбросить настройки роутера dlink dir 320?
Вытаскиваем питание из маршрутизатора. Выставляем сетевой карте компьютера статический ip 192.168.0.2 с маской 255.255.255.0. Зажимаем «ресет» на маршрутизаторе. Подключаем на него питание (при этом «ресет» не отпускаем). Заходим на http://192.168.0.1/. Видим форму для заливки прошивки, которой скармливаем файл прошивки (ресет все ещё держим).
После заливки прошивки должна появиться страница "Device is Upgrading the Firmware" и ниже бегут проценты, которые кстати являются не процентами а, всего лишь задержкой на 5 минут, то есть можно не бояться того что проценты замрут на месте. Отпускаем ресет (здесь уже отпускаем ресет). Дожидаемся положеное время (100%). Выключаем питание роутера. Включаем питание роутера. Проверяем маршрутизатор.
Как настроить шифрование в роутере d link dir 320?
Когда задают такой вопрос, я так понимаю имеется в виду установка пароля на wifi соединение роутера d-link dir 320.
Делается это на вкладке «Установка» - «Установка беспроводной сети» - «Настройка беспроводного соединения вручную».
Режим беспроводной безопасности – «Включить беспроводную безопасность WPA2 (расширенная)».
Тип шифра – «Оба», PSK. Сетевой ключ – набор английских букв, цифр, и цифр нажимаемых через Shift. Не забудьте скопировать пароль на доступ к своей wi-fi сети в блокнот!
Жмите кнопку – «сохранить настройки».
Теперь жмите кнопку «Пуск» в компьютере и «Настройка», «Сетевые подключения». Нажмите правой кнопкой мыши на значок беспроводного соединения, выберите меню «Просмотр доступных беспроводных сетей». Нажмите «Изменить дополнительные параметры», выберите вкладку «Беспроводные сети». Выберите свою сеть, нажмите кнопку «Свойства», где выберите проверку подлинности «WPА2-PSK», шифрование данных – AES. Дважды введите ключ сети (пароль), нажмите «Ок», «Ок».
Ваше соединение – зашифровано!
Почему возникают проблемы с локальной сетью при включенном роутере d-link dir 320?
У вас не совсем неправильно настроен роутер d link dir 320. Посмотрите в свой договор с провайдером, если эти данные не помогут, обратитесь в техподдержку.
Почему роутер dir 320 usb модем билайн вырубает через 5 минут работы?
По адресу http://192.168.0.1/bsc_internet.php. нажмите «Настройка Интернет соединения вручную» и выберите режим подключения «Всегда». Если там так и выставлено, то ответ на свой вопрос вам придется искать где-то еще…
Как усилить сигнал wi fi от роутера dlink dir 320?
Если роутер на гарантии, то в ваших силах уменьшить расстояние от компьютера до роутера, сесть так, чтобы прямая между вами не проходила через какие-либо препятствия. Ну а уж если препятствия есть, то сделайте так, чтобы их стало меньше. В любом случае сигнал сильнее там, где он проходит через препятствие по прямой, а не по диагонали.
Также проверьте «Расширенные настройки роутера» - «Расширенные настройки беспроводной сети» .
Выставьте мощность передачи – 100%.
Настойка dc через роутер dir 320.
Вы пользовались клиентом Strong DC++ или подобным, а после установки роутера не работает dc c роутером dir 320… Заходите в меню роутера «Расширенные настройки» - «Маршрутизация». Выберите «Физический интерфейс WAN». Шлюз – это ваш шлюз Интернет из договора с провайдером, чтобы заполнить остальные поля звоните в техподдержку, так как у каждого провайдера эти настройки индивидуальны.
Подключение двух компьютеров к интернету через роутер dir 320.
Воспользуйтесь подробной настройкой интернет через роутер dir 320 и тогда сможете подключить к нему через wi-fi хоть десять компьютеров!
Если NRU тогда в эту тему Инструкция по настройке роутера D-Link DIR-620 читайте пункт 3. Настройка "проброса" портов (для DC-клиента)
имею ДИР 320. инет раздаю на два компа, все ок, с фосом проблемы.
Подскажите в чем еще дело, что не так сделал.
Тест поротов прошел успешно, а в ДС выкидывает со всех адресов, пишет "Ваш клиент посылает неверный IP 91.207.238.8 в запросе на подключение, Ваш реальный IP 91.207.238.7.
[04:13:10] *** Соединение закрыто"
Получается порты пробрасывали, а адреса http://dc.lai/getip.php и http://dc.lai/test.php прописали? если да пробуйте изменить их на http://192.168.16.16/getip.php и http://192.168.16.16/test.php так же поставить галочку Обновлять ип при старте.
Добавлено спустя 4 минуты 44 секунды:
А еще, на другом сайте нашел фразу"Если в белой коробке и с ревизией b1, то верните пока не поздно. Редкая хрень на родной прошивке, а альтернативных под него нет, во всяком случае в паблике."
И правильно пишут. Длинки не умеют делать нормальных прошивок, одно исправляют другое ломают. хотя железо ставят нормальное.
Отредактированно -=nemec=- (26.09.2012 16:17:26)
Пиво для Админа не алкоголь, а виртуальная память, которая подгружается по мере необходимости.