




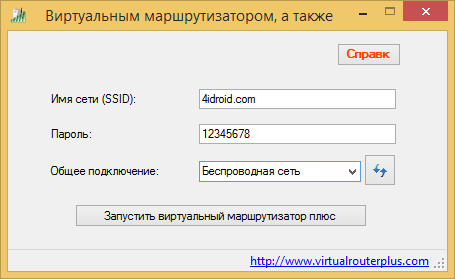
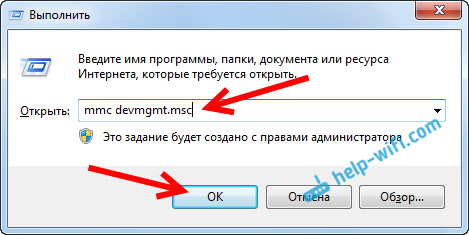
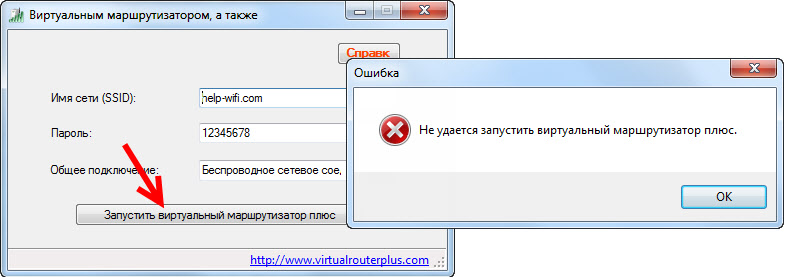
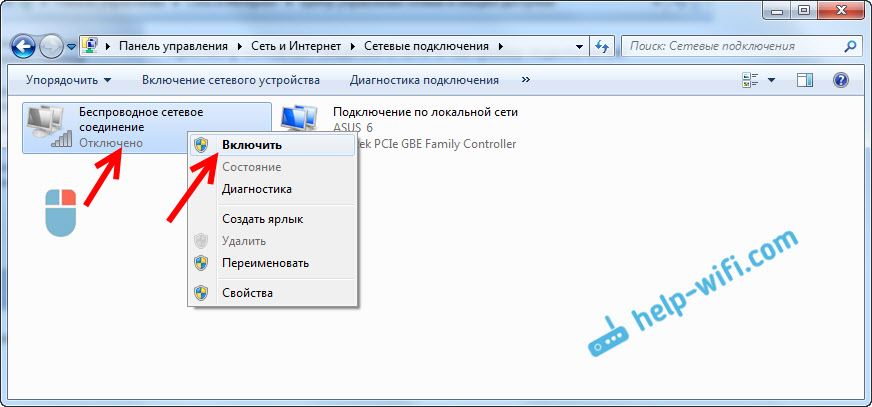

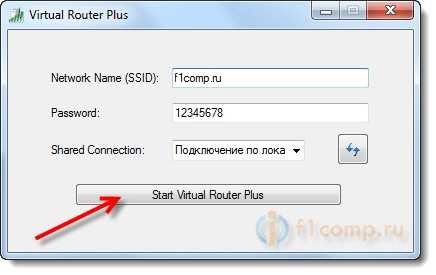
 Рейтинг: 4.1/5.0 (1885 проголосовавших)
Рейтинг: 4.1/5.0 (1885 проголосовавших)Категория: Инструкции
Хочу обратить внимание на то, что сама программа является лишь средством управления виртуальной точкой доступа. Таким образом, запустив точку доступа, саму программу можно закрыть (сама же точка продолжит работать).
Инструкция по настройке виртуальной точки доступа WiFi:
Технология Virtual WiFi включена в Windows 7 и Windows 2008 R2.
1) Запустите Switch Virtual Router и перейдите в Настройки (Settings).
2) В поле "Имя роутера (SSID)"("Name router (SSID)") введите название будущей точки, пароль для неё в "Пароль"("Password") и повторите его в соответствующее поле("Confirm password"), после чего нажмите Принять(Apply) или ОК.

3) Для надежности зайдём в Панель управления / Центр управления сетями и общим доступом / Изменение параметров адаптера:
Видим появилось соединение "Беспроводное сетевое соединение 2" с состоянием "Нет подключения".
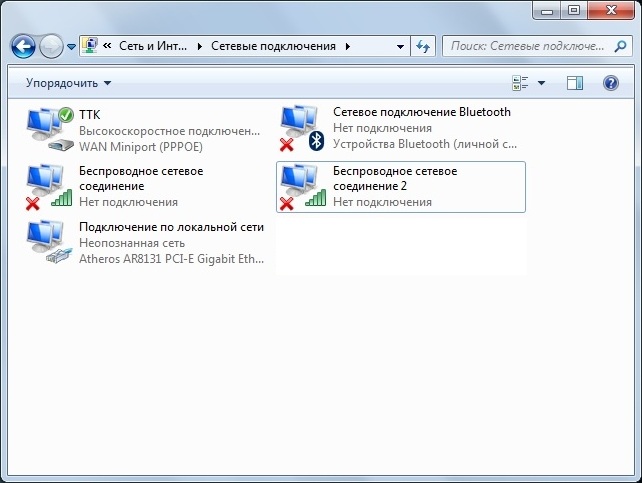
4) Запускаем настроенную точку. Нажимаем кнопку Start на главном окне Switch Virtual Router. Появляется информация о том что подключённые устройства отсутствуют.
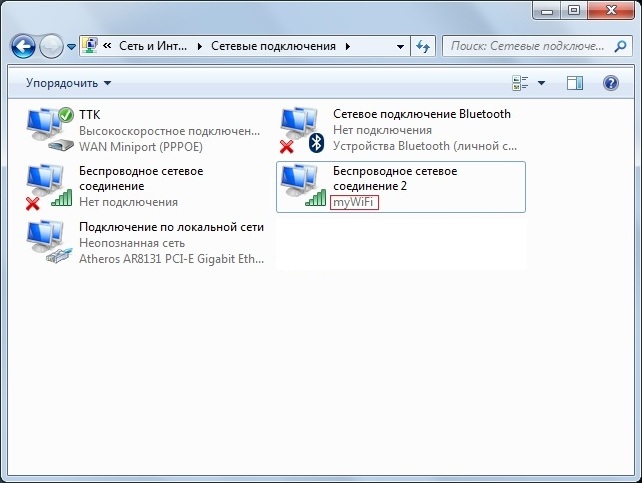
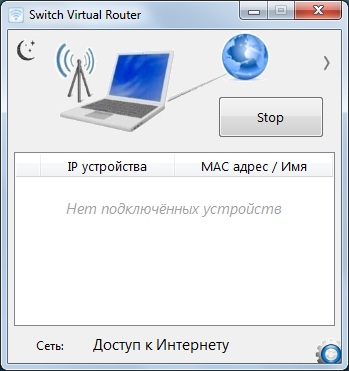
5) Чтобы предоставить доступ к Интернету другим Беспроводным устройствам, которые будут подключаться к Вашей точке, следует перейти в свойства того адаптера(подключения), через которое компьютер получает доступ к Интернету (у меня это подключение по Еthernet (ТТК), но оно может быть - WiFi, 3G и т.д.) во вкладке "Доступ" поставить галочку "Разрешить другим пользователям сети использовать подключение к Интернету данного компьютера". И нужно указать в "Подключение домашней сети" этот адаптер "Беспроводное сетевое подключение 2".
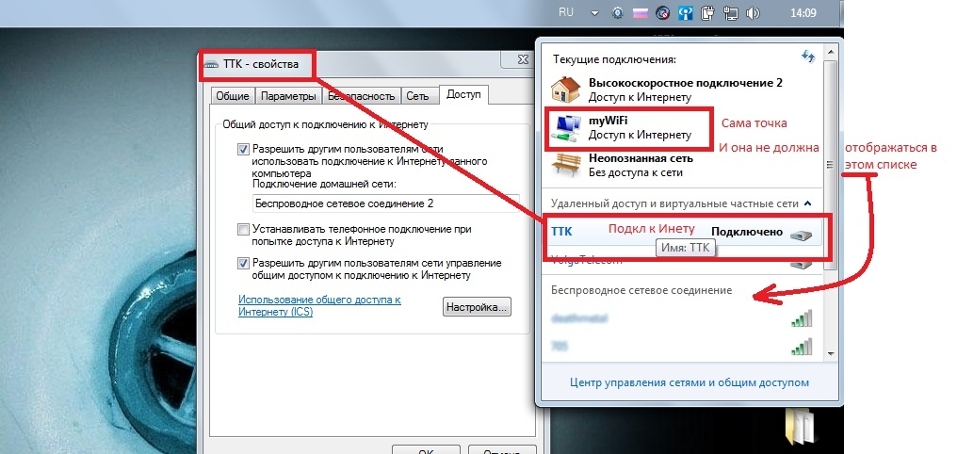
* Хочу отметить, что для удобства пользования в будущем каждому устройству можно задать нужное имя, щёлкнув по устройстру в списке правой кнопкой мыши и выбрав единственный пункт.
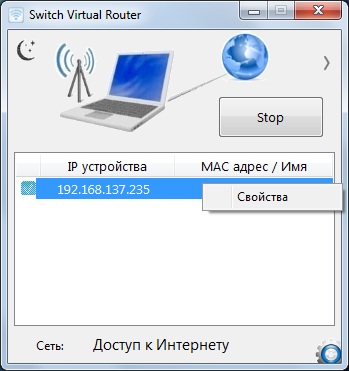
P.S.
При трудностях определения программой IP-адреса, подключённого устройства, и появлении всплывающего сообщения с рекомендацией проверить автоматическое получение адреса и маски:
Доступная версия
SwitchVirtualRouter 3.4.1

Обновлено: 18.04.2016 20.04.2016

Сегодня многим «умным» устройствам, таким как смартфоны, планшеты, Smart TV, телевизионным и игровым приставам, для полноценной работы требуется подключение к сети. К сожалению, беспроводной интернет пока имеется не в каждом доме, но обладая ноутбуком с подключением по локальной сети или USB-модему, данную проблему можно легко исправить.
Virtual Router Plus – это специальное программное обеспечение для ОС Windows, направленное на создание точки доступа и полноценной раздачи Wi-Fi другим устройствам. Для создания виртуального роутера вам достаточно лишь скачать на свой ноутбук (или компьютер с подключенным Wi-Fi адаптером) данную программу и выполнить небольшую настройку, для того, чтобы устройства могли подключиться к вашей сети.
Установка логина и пароляПрежде чем создавать виртуальную беспроводную сеть, первое, что вам потребуется выполнить, – это задать в программе логин и пароль. Когда эти данные будут заполнены, а программа активирована, пользователи по логину смогут находить вашу сеть, а с помощью пароля осуществлять к ней подключение.

Как только вы запустите EXE-файл программы, Виртуал Роутер Плюс сразу установит соединение и начнет осуществлять раздачу беспроводного интернета.

Чтобы воспользоваться программой, вам не потребуется устанавливать ее на компьютер. Все, что вам нужно, – это запустить файл программы и сразу переходить непосредственно к ее прямому назначению.

1. Простой интерфейс и минимум настроек;
2. Программа не требует установки на компьютер;
3. Распространяется абсолютно бесплатно;
4. В случае возникновения проблем с установкой соединения, в вашем браузере будет автоматически открыт сайт разработчика, где приведены основные рекомендации по устранению проблем с работой программы.
Недостатки Virtual Router Plus:1. Отсутствие в интерфейсе поддержки русского языка.
Виртуал Роутер Плюс – это простой и доступный способ обеспечить стабильную раздачу интернета с ноутбука всем устройствам. Благодаря тому, что в программе практически отсутствуют настройки, пользоваться ей очень удобно.
Скачать Виртуал Роутер Плюс бесплатноПоделиться ссылкой в социальных сетях
Здравствуйте админ, у меня дома есть ноутбук и к нему подключен локальный интернет "Билайн". также у детей имеются ещё один ноутбук, планшет и смартфон, вопрос такой, смогу ли я с помощью какой-то программы раздать с ноутбука Wi-Fi интернет, то есть использовать ноутбук как роутер, которого, как вы поняли, у меня нет?
В глобальной сети есть описание работы с программой Virtual Router Plus, всё делаю как там написано, но ноутбук не раздаёт Wi-Fi, то ли я чего-то не понял или в статье что-то важное упущено.
Как с ноутбука раздать Wi-Fi интернет или как пользоваться программами Virtual Router Plus и Connectify Hotspot 2015Привет друзья! Даже при отсутствии роутера возможно создать виртуальную сеть Wi-Fi с помощью обычного ноутбука, ведь живём мы с Вами, как-никак, в беспроводную эпоху.
Создать Wi-Fi сеть на ноутбуке очень просто с помощью специальной программы. Существует две очень хорошие бесплатные утилиты способные нам помочь в этом вопросе: Virtual Router Plus и Connectify Hotspot 2015. но если не знать один нюанс. то у вас ничего не получится, я вам обязательно про него расскажу.
В первую очередь, подключим наш ноутбук к интернету с помощью кабеля. У меня тоже нет роутера и я подключаю ноутбук к интернету с помощью провайдера Билайн.
В сетевых подключениях должны быть включены оба сетевых адаптера: Ethernet адаптер и адаптер беспроводной сети.
Теперь возьмёмся за наши программы.
Virtual Router Plus
Классная программулька работающая без установки, можете скачать на моём Яндекс.Диске.
Извлекаем из архива папку с программой и запускаем исполняемый файл VirtualRouterPlus.exe.
Настраиваем программу, заполним все поля.
Network Name (SSID) – придумываем имя для Вашей беспроводной сети, например я назову renontcompa.ru.
Password – пароль на беспроводную сеть, должен быть не менее 8 символов и на английском, но придумывайте такой пароль, чтоб не забыть.
Shared Connection – выбираем в списке название соединения подающего локально на ноутбук интернет, в моём случае Билайн (Beeline Internet), так как у меня нет роутера. В вашем случае, если ноутбук подключен с помощью кабеля LAN к роутеру, может быть просто Ethernet (Подключение по локальной сети).
Вот и все настройки, жмём на кнопку Start Virtual Router Plus .
Virtual Router Plus запущена и работает,
но осталась ещё одна настройка. Идём в папку Центр управления сетями и общим доступом .
Изменение параметров адаптера
Открывается папка Сетевые подключения. О братите внимание, появилось Подключение по локальной сети 15 (в вашем случае может называться по другому) его создаёт сама программа Virtual Router Plus.
Вот здесь друзья, самое главное, ничего не упустите!
1. Обратите внимание, в моей папке Сетевые подключения, есть значок Beeline Internet. это значит, что у меня нет роутера и к ноутбуку напрямую подсоединён интернет-кабель (WAN) провайдера "Билайн" из коридора. В вашем случае может быть значок другого провайдера.
2. Но если у вас роутер, то никакого значка провайдера не будет, а будет просто значок Подключение по локальной сети или Ethernet .
Короче, е сли у вас есть роутер, щёлкаем правой мышью на значке "Подключение по локальной сети" или "Ethernet" и выбираем Свойства.
Если у вас нет роутера, щёлкаем правой мышью на значке вашего провайдера (в моём случае) " Beeline Internet" и также выбираем Свойства
Идём на вкладку Доступ. Подключение домашней сети: жмём на стрелочку и выбираем Подключение по локальной сети* 15 (в вашем случае название может быть другим).
Отмечаем галочкой пункт Разрешить другим пользователям сети использовать подключение к Интернету данного компьютера и жмём ОК.
Вот теперь наш ноутбук раздаёт интернет и чтобы подключиться к нему (как к роутеру), нужно всего лишь на другом ноутбуке щёлкнуть левой мышью на значке Сеть
Выбираем нашу беспроводную сеть (например я обозвал renontcompa.ru) и жмём Подключить
Открываем браузер и мы в интернете
Вот так, с ноутбука мы раздали Wi-Fi интернет и подключили к образовавшейся беспроводной сети другой ноутбук.
Для примера, подключим к нашей виртуальной сети ещё планшет
Беспроводные сети WLAN
Выбираем нашу сеть remontcompa.ru
Вводим пароль и жмём Подключить
Открываем браузер и выходим в интернет
Хочу сказать, что с роутером конечно всё будет покруче и быстрее, но в некоторых случаях умение пользоваться данной программой может пригодится.
Похожие новостиВ настоящее время беспроводные сети получают все большее распространение: они работают и на вокзалах, и в аэропортах, и на предприятиях, а у многих пользователей и дома. В Windows 7 появилась такая опция, как "виртуальный WiFi" (Virtual WiFi) - программная прослойка, создающая из установленной в компьютере беспроводной сетевой карты несколько виртуальных адаптеров. Но сначала - немного теории.
Беспроводные сети могут работать в двух режимах- устройства соединены непосредственно между собой. Получается простая сеть (ad-hoc mode). Такой режим называется "точка-точка". Используется этот режим довольно редко и, в основном, для обмена данным в случае, когда возможности использовать точку доступа нет.
- устройства подключаются через точку доступа (Access Point-AP). Этот режим называется инфраструктурным (Infrastructure Mode) и, как правило, применяется совместно c беспроводным маршрутизатором, подключенным к интернету.
Следует отметить, что одновременное использование двух режимов работы беспроводной сети на одном физическом беспроводном адаптере не предусмотрено самой концепцией WiFi, и вот тут-то на помощь пришла расширяющая возможности адаптеров технология виртуализации, примененная в Windows 7.
Что собой представляет технология Virtual WiFiНе вдаваясь в технические подробности: в Windows 7 один физический беспроводной адаптер можно превратить в несколько виртуальных, причем - внимание! - каждый из этих виртуальных адаптеров можно настроить для подключения к разным беспроводным сетям.
Для чего это нужноХм. Вопрос, конечно, интересный.p Пример первый: радиосигнал от имеющейся точки доступа не покрывает нужного расстояния между ней и беспроводными устройствами. В этом случае компьютер или ноутбук с Virtual WiFi может выступить в качестве репитера (повторителя), расширяющего зону покрытия беспроводной сети.
Пример второй: создание персональной сети (Wireless Personal Area Network), к которой можно очень быстро подключить телефон, камеру, принтер, ноутбук или любое другое устройство с беспроводным адаптером для простого обмена информацией.
Пример третий: имеющаяся беспроводная сеть - со статическими IP-адресами устройств, но при этом иной раз требуется быстро подключать новые устройства, причем без всяких настроек-перестроек (это можно сделать, если бы был включен режим выделения динамических IP-адресов. Но увы).
Как реализована Virtual WiFi в Windows 7К слову: технология Virtual WiFi включена не только в Windows 7, но и в Windows 2008 R2.p Virtual WiFi реализована в операционной системе на уровне ядра и позволяет очень простую реализацию программной точки доступа (SoftAP), при этом от производителей беспроводных адаптеров требуется только одно - реализовать в своих драйверах поддержку SoftAP (многие, кстати говоря, это уже сделали). Пока - в текущей реализации - у Virtual WiFi имеются следующие ограничения: допускается создание только одного виртуального адаптера, работающего только в режиме точки доступа и только с шифрованием WPA2-PSK/AES Кстати говоря, технология Virtual WiFi позволяет подключить к точке доступа до 100 клиентов против 8 клиентов в продвигаемой корпорацией Intel технологии My WiFi.
Установка, включение и настройка Virtual WiFiТестирование работы Virtual WiFi - установка, включение и настройка беспроводной сети - проводилось на нетбуке ASUS eeePC 1000H со встроенным WiFi адаптером Ralink.
Итак, сначала придется немного "пошаманить" - вызвать командную строку с правами администратора и ввести следующую команду:
netsh wlan set hostednetwork mode=allow ssid="MS Virtual WiFi" key="softodrom" keyUsage=persistent
"MS Virtual WiFi" тут - название (SSID) создаваемой виртуальной сети, а "softodrom" - пароль для доступа к сети. Конечно же, оба этих параметра можно изменить по собственному усмотрению.
Последний параметр - keyUsage=persistent - определяет, что пароль будет сохранен и его не придется указывать каждый раз, когда надо будет запустить виртуальную сеть.
После выполнения этой команды система обнаружит новое оборудование, и в Диспетчере устройств появится новый сетевой адаптер под названием "Адаптер мини-порта виртуального WiFi Microsoft"(Microsoft Virtual WiFi miniport adapter).
В виде уточнения: естественно, виртуальный адаптер появиться в Диспетчере устройств только в том случае, если драйвер установленного у вас беспроводного адаптера имеет поддержку технологии Virtual WiFi.
Для пущей надежности заглянем в Панель управления –> Центр управления сетями и общим доступом –> Изменение параметров адаптера:
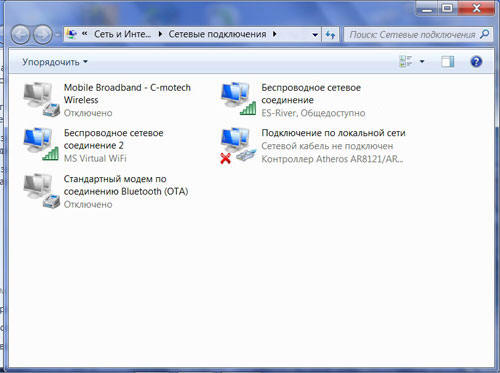
Как видим, здесь появилось новое соединение "Беспроводное сетевое соединение 2" со статусом "Нет подключения" (на картинке оно уже есть. Об этом ниже).
Переходим к запуску сети. В командной строке, запущенной с правами администратора, выполняем следующую команду:
netsh wlan start hostednetwork
После этого а) запустится сеть (Microsoft назвала ее "Размещенная сеть") и б) заработает программная точка доступа, в чем можно будет убедиться, перейдя в Панель управления –> Центр управления сетями и общим доступом.
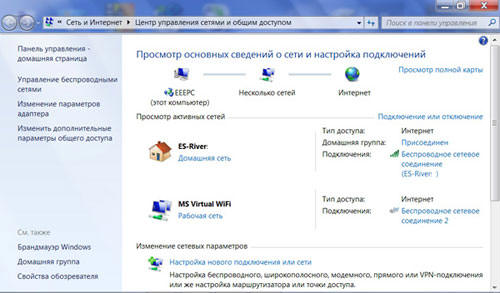
Как мы видим, компьютер подключен одновременно к нескольким беспроводным сетям, причем теперь другие беспроводные устройства могут подключаться к нашей вновь созданной программной точке доступа.
Для предоставления доступа к интернету другим беспроводным устройствам, которые будут подключаться к нашей программной точке доступа, следует перейти во вкладку Панель управления –> Центр управления сетями и общим доступом -> Изменение параметров адаптера и в свойствах того адаптера, через которое компьютер - в нашем случае нетбук eeePC - получает доступ к интернету (у нас это подключение по WiFi, но оно может быть любым из имеющихся - Еthernet, WiMax, 3G и т.п.) во вкладке "доступ" поставить галку "Разрешить другим пользователям сети использовать подключение к Интернету данного компьютера".
Кроме этого, в "Подключение домашней сети" нужно указать, на какой сетевой адаптер - в нашем случае это "Беспроводное сетевое подключение 2" - следует предоставить интернет.
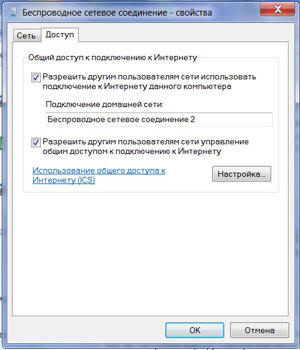
Наконец, про клиента. Со стороны клиента будет видно несколько беспроводных сетей, и при подключении к организованной точке доступа (ранее мы присвоили ей SSID = MS Virtual WiFi), клиент автоматически получит IP-адрес с внутреннего DHCP сервера, получит доступ к интернету и при этом будет отделен от внешней сети NAT (Network Address Translation).
В качестве клиентов в тесте использовались ноутбук и мобильный телефон с поддержкой WiFi; в обоих случаях доступ к интернету через виртуальную сеть WiFi не вызвал никаких затруднений.
Упрощаем управление виртуальной сетью WiFiНесмотря на очевидные плюсы Virtual WiFi, использовать командную строку для конфигурирования и запуска сети windows-пользователям, привыкшим к нажатиям на кнопочки, не сказать что удобно и привычно, тем более что запускать сеть придется каждый раз после перезагрузки компьютера, а также его выхода из спящего или ждущего режима.
Встроенного графического интерфейса для Virtual WiFi в операционной системе, увы, нет, но на помощь, как и всегда в подобных случаях, пришли сторонние разработчики, выпустившие графические оболочки к Virtual WiFi - Connectify и Virtual Router Manager. Рекомендуем вторую, причем не за какие-то ее программные преимущества, а просто потому, что для того, чтобы скачать Connectify, придется сначала зарегистрироваться на сайте ее разработчика, а Virtual Router Manager этого не требует.
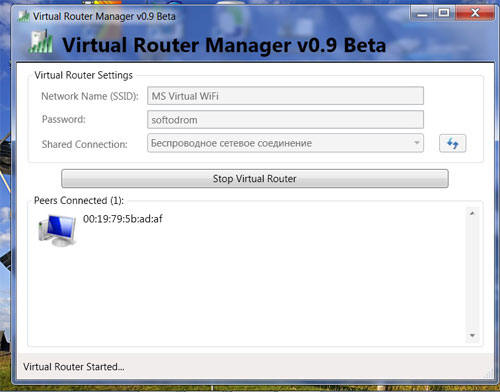
Принцип пользования обеими утилитами очень прост: в соответствующих полях нужно указать SSID сети и пароль для доступа да нажать на кнопку Start, после чего программа станет загружаться вместе с запуском операционной системы, обеспечивая запуск виртуальной сети. Кроме этого, обе утилиты, и Connectify, и Virtual Router Manager, показывают текущие подключения к виртуальной сети.
Команды для управления размещенной сетьюНапоследок для ценителей командной строки - новые команды для управления размещенной сетью, появившиеся в Windows 7 и Windows 2008 R2:
netsh wlan set hostednetwork [mode=]allowed/disallowed
– разрешить или запретить использование сети
netsh wlan set hostednetwork [ssid=]<идентификатор_SSID>
[key=]<парольная_фраза> [keyUsage=]persistent/temporary
- настройка параметров сети, где SSID – SSID-идентификатор сети; key - используемый сетью ключ безопасности (пароль); keyUsage – указывает, является ключ безопасности постоянным или временным
netsh wlan show settings
– показывает свойства сети и ее состояние
netsh wlan show hostednetwork settings=security
– отображает параметры безопасности размещенной сети, в том числе показывает пароль, заданный в key при настройке netsh wlan set hostednetwork
netsh wlan start hostednetwork
- запустить размещенную сеть
netsh wlan stop hostednetwork
- остановить размещенную сеть.

Многие пользователи ноутбуков в определенный момент задаются вопросом раздачи интернета со своего устройства. С этой задачей позволит справиться простая и бесплатная программа Virtual Router Plus . которая легко превратит роутер в инструмент для раздачи интернета, обеспечивая доступ к беспроводной сети другим устройствам.
Чтобы наделить свой ноутбук функцией виртуального роутера, достаточно выполнить следующий несложные действия:
1. Скачайте программу Virtual Router по ссылке в конце статьи с официального сайта разработчика, а затем произведите инсталляцию на компьютер;
2. Запустите окно программы. В графе «Имя сети» укажите наименование для беспородной сети; в графе «Пароль» введите ключ безопасности, который защитит вашу беспроводную сеть от подключения незваных гостей; в графе «Общее подключение» укажите соединение, которое использует ваш ноутбук для получения доступа ко всемирной сети.
3. Заполнив все графы, щелкните по кнопке «Запустить виртуальный маршрутизатор плюс» для начала раздачи интернета. Как только программа будет успешно запущена, ее окно автоматически будет свернуто в трей, а вы сможете приступить к поиску доступных беспроводных сетей на других устройствах.

Обнаружив на устройстве беспроводную сеть с нужным названием, введите от нее пароль, после чего подключение будет успешно выполнено.
VirtualRouter Plus – прекрасная бесплатная программа для раздачи Wi-Fi с ноутбука. Утилита имеет доступный интерфейс с поддержкой русского языка, что позволяет моментально приступить к работе даже самому неопытному компьютерному пользователю.
Скачать VirtualRouter Plus бесплатноЭто тоже может быть Вам интересно:
 Сегодня поговорим о том, как раздать интернет по Wi-Fi с ноутбука или же с компьютера, имеющего соответствующий беспроводный адаптер. Для чего это может понадобиться? Например, Вы приобрели планшет или телефон и хотели бы дома выходить в Интернет с него, не приобретая при этом роутер. В этом случае, вы можете раздавать Wi-Fi с ноутбука, который подключен к сети как проводным, так и посредством беспроводного подключения. Давайте рассмотрим, как это сделать. При этом рассмотрим сразу три способа, как сделать ноутбук роутером. Способы раздачи Wi-Fi с ноутбука рассмотрены для Windows 7, Windows 8, подойдут они и для Windows 10. Если Вы предпочитаете нестандартные, или не любите устанавливать дополнительные программы — можете сразу перейти к способу, в котором реализация раздачи по Wi-Fi будет организована с помощью командной строки Windows.
Сегодня поговорим о том, как раздать интернет по Wi-Fi с ноутбука или же с компьютера, имеющего соответствующий беспроводный адаптер. Для чего это может понадобиться? Например, Вы приобрели планшет или телефон и хотели бы дома выходить в Интернет с него, не приобретая при этом роутер. В этом случае, вы можете раздавать Wi-Fi с ноутбука, который подключен к сети как проводным, так и посредством беспроводного подключения. Давайте рассмотрим, как это сделать. При этом рассмотрим сразу три способа, как сделать ноутбук роутером. Способы раздачи Wi-Fi с ноутбука рассмотрены для Windows 7, Windows 8, подойдут они и для Windows 10. Если Вы предпочитаете нестандартные, или не любите устанавливать дополнительные программы — можете сразу перейти к способу, в котором реализация раздачи по Wi-Fi будет организована с помощью командной строки Windows.
И на всякий случай: если где-то встретите бесплатную программу Wi-Fi HotSpot Creator, очень не рекомендую ее скачивать и использовать — помимо самой себя она установит на компьютер множество ненужного «мусора» даже в том случае, если Вы от этого откажетесь. См. также: раздача Интернета по Wi-Fi в Windows 10 с помощью командной строки .
Обновление 2015. С момента написания руководства появились отдельные нюансы, касающиеся Virtual Router Plus и Virtual Router Manager, о которых решено было добавить информацию. Кроме этого, в инструкцию добавлена еще одна программа для раздачи Wi-Fi с ноутбука, с исключительно положительными отзывами, описан дополнительный способ без использования программ для Windows 7, а также в конце руководства описаны типичные проблемы и ошибки, с которыми сталкиваются пользователи, пробуя раздавать Интернет такими способами.
Простая раздача Wi-Fi с ноутбука, подключенного по проводному соединению в Virtual RouterМногие, кто интересовался раздачей Интернета по Wi-Fi с ноутбука, слышал о такой программе, как Virtual Router Plus или просто Virtual Router. Первоначально в этом разделе было написано о первой из них, но пришлось внести ряд исправлений и пояснений, с которыми рекомендую ознакомиться и уже после этого решить, какой из двух вы предпочтете пользоваться.
Virtual Router Plus — бесплатная программа, которая сделана из простого Virtual Router (взяли ПО с открытым кодом и внесли изменения) и мало чем отличается от оригинала. На официальном сайте она изначально была чистой, а в последнее время поставляет на компьютер нежелательное программное обеспечение, от которого не так-то просто отказаться. Сам по себе данный вариант виртуального роутера хорош и прост, но при установке и загрузке следует быть осторожным. На настоящий момент (начало 2015) скачать Virtual Router Plus на русском языке и без лишних вещей можно с сайта http://virtualrouter-plus.en.softonic.com/ .

Способ раздачи Интернета с помощью Virtual Router Plus очень простой и понятный. Недостатком данного метода превращения ноутбука в точку доступа Wi-Fi является то, что для его работы, ноутбук должен быть подключен к Интернету не по Wi-Fi, а либо проводом, либо с помощью USB модема.
После установки (ранее программа представляла собой ZIP архив, сейчас это полноценный установщик) и запуска программы вы увидите простое окно, в котором потребуется ввести всего несколько параметров:
После ввода всех настроек нажмите кнопку «Start Virtual Router Plus» (Запустить виртуальный маршрутизатор плюс). Программа свернется в трей Windows, а также появится сообщение о том, что запуск произошел успешно. После этого вы можете подключиться к интернету, используя ноутбук как роутер, например с планшета на Android.

Подключение к Wi-Fi с Андроид
Если Ваш ноутбук подключен не проводом, а тоже через Wi-Fi, то программа тоже запустится, однако подключиться к виртуальному роутеру не получится — будет происходить сбой при получении IP адреса. Во всех остальных случаях Virtual Router Plus — отличное бесплатное решение для этой цели. Далее в статье имеется видео о том, как работает программа.
Virtual Router — это программа виртуальный роутер с открытым исходным кодом, которая лежит в основе вышеописанного продукта. Но, при этом, при загрузке с официального сайта http://virtualrouter.codeplex.com/ вы не рискуете установить себе не то, что нужно (во всяком случае, на сегодняшний день).
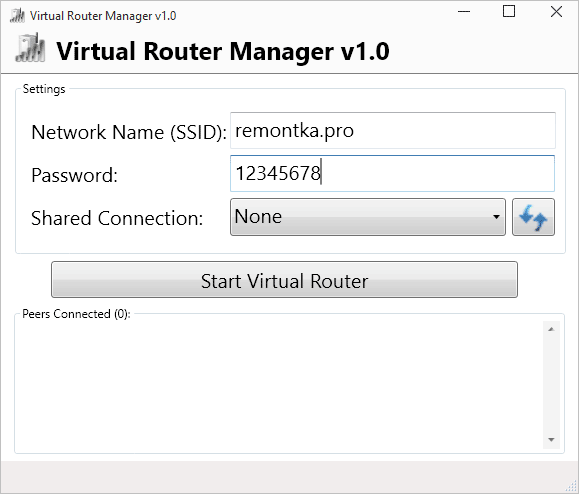
Раздача Wi-Fi на ноутбуке в Virtual Router Manager происходит абсолютно также как и в версии Plus, разве что здесь нет русского языка. В остальном все то же самое — ввод имени сети, пароля и выбор соединения, которым следует поделиться с другими устройствами.
Программа MyPublicWiFiЯ писал о бесплатной программе для раздачи интернета с ноутбука MyPublicWiFi в другой статье (Еще два способа раздачи Wi-Fi с ноутбука ), где она собрала положительные отзывы: у многих из пользователей, у которых не удалось запустить виртуальный роутер на ноутбуке с помощью других утилит, все получилось с этой программой. (Программа работает в Windows 7, 8 и Windows 10). Дополнительное преимущество этого ПО — отсутствие установки каких-либо дополнительных нежелательных элементов на компьютер.
После установки приложения компьютер потребуется перезагрузить, а запуск выполняется от имени Администратора. После запуска вы увидите главное окно программы, в котором следует задать имя сети SSID, пароль для подключения, состоящий не менее, чем из 8 символов, а также отметить, какое из подключений к Интернету следует раздавать по Wi-Fi. После этого остается нажать «Set up and Start Hotspot» для запуска точки доступа на ноутбуке.
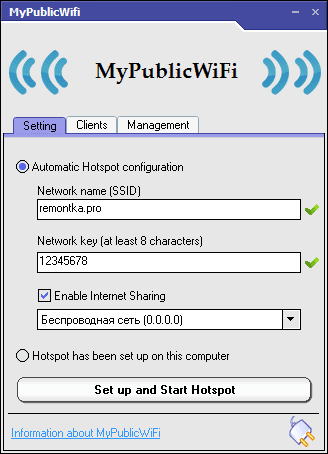
Также, на других вкладках программы вы можете просмотреть, кто подключен к сети или установить ограничения по использованию трафикоемких сервисов.
Видео: как раздать Wi-Fi с ноутбука Раздача Интернет по Wi-Fi с помощью Connectify HotspotПрограмма Connectify, предназначенная для раздачи Wi-Fi с ноутбука или компьютера является платной и стоит столько же, как средней руки беспроводный маршрутизатор. Однако можно скачать и бесплатную версию, которая позволяет раздавать Ваше проводное и беспроводное соединение по Wi-Fi на другие устройства. Одна из особенностей программы — поддержка всех сколько-нибудь актуальных версий ОС Windows — т.е. раздать Интернет по Wi-Fi вы сможете не только в Windows 8 и Windows 7, но и в Windows XP.
Бесплатную версию программы Connectify Hotspot, позволяющую сделать роутер из ноутбука, Вы можете скачать с сайта производителя здесь http://www.connectify.me/hotspot/. В отличие от предыдущего решения, Connectify Hotspot требует установки на компьютер, создает собственную службу и требует перезагрузки после того, как Вы ее установили. Вообще, своим поведением мне программа совершенно не понравилась — молча поместила себя в автозагрузку, установила дополнительно еще одну программу (тоже в автозагрузке) и навязчиво требует регистрации. Но, тем не менее, опишу ее в работе.

Итак, использование программы Connectify для раздачи Wi-Fi. После запуска появится окно «Welcome to Connectify 5», ничего не читайте, просто нажмите «Next». На следующем экране не вводите никаких E-mail и паролей, а просто нажмите «Use Hotspot Lite», а потом еще раз такую же кнопку на следующем экране. Наконец-то запустится окно программы справа внизу. Можете не нажимать «Start tutorial», а просто закрыть это маленькое окошко.
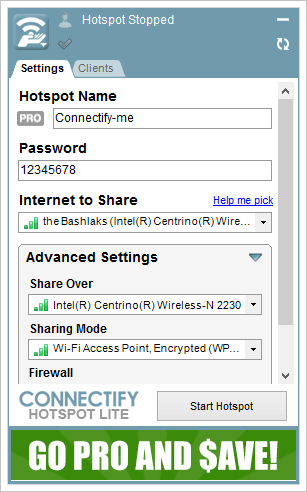
Настройка раздачи Wi-Fi в Connectify Hotspot
Следующий этап — настроить точку доступа Wi-Fi. В бесплатной версии Вы не можете изменить имя точки доступа, поэтому оно так и останется Connectify-me. В поле Password введите желаемый пароль, а в поле «Internet to Share» укажите соединение, Интернет с которого Вы хотите раздать. Нажмите Start Hotspot. В результате… откроется окошко с рекламой, которое следует закрыть. После чего можно подключаться по Wi-Fi к вашему ноутбуку.

Подключение к Интернету, раздаваемого Connectify
Как видим, работает и подключается. Страницы также открываются. При этом в моей конфигурации ноутбук подключен по Wi-Fi к роутеру и сам раздает Wi-Fi. От себя могу сказать, что несмотря на исправную работу, мне данное решение не по душе — не люблю то программное обеспечение, которое, ни о чем не спросив, меняет что-то в моей системе.
Как раздать интернет по Wi-Fi с помощью командной строки WindowsНу и предпоследний способ, в котором мы будем организовывать раздачу по Wi-Fi без использования дополнительных бесплатных или платных программ. Итак, способ для гиков. Проверено на Windows 8 и Windows 7 (для Windows 7 есть вариация этого же способа, но без командной строки, которая описана далее), неизвестно, будет ли работать на Windows XP.
Нажмите Win + R и введите ncpa.cpl. нажмите Enter.

Когда откроется список сетевых подключений, кликните правой кнопкой мыши по беспроводному подключению и выберите «Свойства»

Переключитесь на вкладку «Доступ», поставьте галочку напротив «Разрешить другим пользователям сети использовать подключение к Интернету данного компьютера», затем — «Ок».
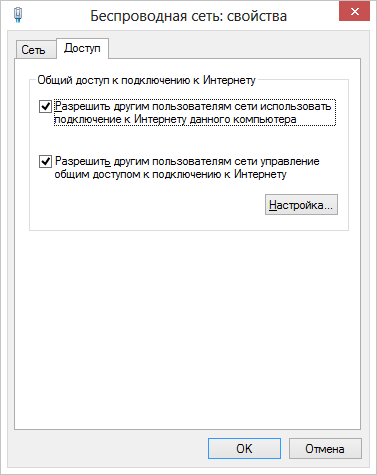
Запустите командную строку от имени администратора. В Windows 8 — нажмите Win + X и выберите пункт «Командная строка (администратор)», а в Windows 7 — найдите в меню «Пуск» командную строку, кликните правой кнопкой мыши и выберите «Запустить от имени администратора».

Выполните команду netsh wlan show drivers и посмотрите, что говорится по поводу поддержки размещенной сети. Если поддерживается — то можно продолжать. Если нет, то скорее всего у вас установлен не оригинальный драйвер на Wi-Fi адаптер (установите с сайта производителя), либо действительно очень старое устройство.

Первая команда, которую нам потребуется ввести, чтобы сделать из ноутбука маршрутизатор выглядит следующим образом (SSID можете изменить на свое имя сети, а также задать свой пароль, в примере ниже пароль ParolNaWiFi):

После ввода команды Вы должны увидеть подтверждение, что все операции были выполнены: беспроводный доступ разрешен, имя SSID изменено, ключ беспроводной сети также изменен. Введите следующую команду

После данного ввода вы должны увидеть сообщение о том, что «Размещенная сеть запущена». И последняя команда, которая может Вам понадобиться и которая пригодится для того, чтобы узнать статус своей беспроводной сети, количество подключенных клиентов или канал Wi-Fi:

Готово. Теперь Вы можете подключиться по Wi-Fi к Вашему ноутбуку, ввести заданный пароль и пользоваться Интернетом. Для остановки раздачи воспользуйтесь командой
К сожалению, при использовании данного способа раздача Интернета по Wi-Fi прекращается после каждой перезагрузки ноутбука. Одно из решений — создать bat файл со всеми командами по порядку (одна команда в строке) и либо добавить его в автозагрузку, либо самостоятельно запускать, когда это необходимо.
Использование сети компьютер-компьютер (Ad-hoc) для раздачи Интернета по Wi-Fi с ноутбука в Windows 7 без программВ Windows 7 способ, который был описан выше можно реализовать, не прибегая к командной строке, при этом довольно просто. Для этого, зайдите в центр управления сетями и общим доступом (можно через панель управления или кликнув по значку соединения в области уведомлений), а там нажмите «Настройка нового подключения или сети».

Выберите вариант «Настройка беспроводной сети компьютер-компьютер» и нажмите «Далее».

На следующем шаге потребуется задать имя сети SSID, тип безопасности и ключ безопасности (пароль на Wi-Fi). Чтобы каждый раз не приходилось настраивать раздачу Wi-Fi заново, отметьте пункт «Сохранить параметры этой сети». После нажатия кнопки «Далее» сеть будет настроена, Wi-Fi отключится, если был подключен, а вместо этого начнется ожидание подключения других устройств к данному ноутбуку (то есть с этого момента вы можете найти созданную сеть и подключиться к ней).

Чтобы при подключении был доступен Интернет, потребуется предоставить общий доступ к Интернету. Для этого снова зайдите в Центр управления сетями и общим доступом, а там в меню слева выберите «Изменение параметров адаптера».
Выберите ваше Интернет-подключение (важно: вы должны выбрать именно то подключение, которое непосредственно служит для выхода в Интернет), кликните по нему правой кнопкой мыши, нажмите «Свойства». После этого, на вкладке «Доступ» включите отметку «Разрешить другим пользователям сети использовать подключение к интернету данного компьютера» — вот и все, теперь вы можете подключиться к Wi-Fi на ноутбуке и пользоваться Интернетом.

Примечание: в моих тестах почему-то созданную точку доступа увидел лишь другой ноутбук с Windows 7, хотя по отзывам у многих работают и телефоны и планшеты.
Автор рекомендует прочесть: Типичные проблемы при раздаче Wi-Fi с ноутбукаВ этом разделе я кратко опишу ошибки и проблемы, с которыми сталкиваются пользователи, судя по комментариям, а также наиболее вероятные способы их решения:
Кажется, из наиболее важных и часто встречающихся проблем ничего не забыл.
На этом завершу данное руководство. Надеюсь, оно окажется полезным. Есть и другие способы раздавать Wi-Fi с ноутбука или компьютера и другие программы, предназначенные для этих целей, но, думаю, описанных способов будет достаточно.
Если Вас не затруднит, поделитесь статьей в социальных сетях, используя кнопки ниже.
А вдруг и это будет интересно:
Здравствуйте! Я перепробовал все способы, все программы, но доступ к интернету на смартфоне так и не появился, сеть он видит, но интернета нет.
13.08.2016 в 10:28
Здравствуйте. Тут у меня только такие варианты:
1) что-то не так делаете (не знаю, что)
2) мешает антивирус, который по умолчанию может блокировать общий доступ к интернету.
15.08.2016 в 10:04
Здравствуйте, у меня примерно такая же проблема.
Пару дней назад ОС обновилась до последней windows 10. До этого вай фай прекрасно раздавался через командную строку, сейчас же либо подключается без интернета либо «бесконечное получение айпи» (прописывала статический по вашим инструкциям — не помогло). За эти дни уже попробовала все: мобильный хотспот, опять через командную строку, отключила файервол, выяснила, что драйвера обновлены. Результат = ноль. Остается только грешить на виндоуз дефендер, уж не знаю блокирует ли он раздачу интернета… других антивирусов нет.
В свойствах нового виртуального подключения пишется что ipv4/ipv6 не имеют доступа к сети.
Основной источник — ethernet.
Прошу помощи, практически в отчаянии
15.08.2016 в 10:27
Насчет драйвера Wi-Fi — а если попробовать его наоборот, старый поставить. Последний из тех, что есть на официальном сайте ноутбука? (вместо того, что вероятней всего, Windows 10 сама установила)
04.09.2016 в 19:17
Здравствуйте.
Ситуация следующая, если использую командную строку, то отрубается проводной интернет на ноуте, и при попытке его подключения выдаёт 868 ошибку «Удалённое подключение не установлено, так как не удалось разрешить имя сервера удалённого доступа».
При использовании программы Virtual Router Manager появляется сообщение «Virtual WiFi Device not found! Neither «Microsoft Hosted Network Virtual Adapter» or «Microsoft Virtual WiFi Miniport Adapter» were found. После чего установить WiFi соединение с мобильными устройствами получается, но браузер мобильного устройства подключится к серверу не может, и сообщает, что интернет недоступен.
В чём может быть проблема и как это лечится?
05.09.2016 в 08:43
Посмотрите нет ли в диспетчере устройств скрытых устройств (включите их показ в меню «Вид») с именами, которые Virtual Router Manager указывает или похожими. Включите их, если есть. Также могут быть проблемы с драйверами (как сетевой карты, так и адаптера, проверьте, чтоб оригинальные работали).