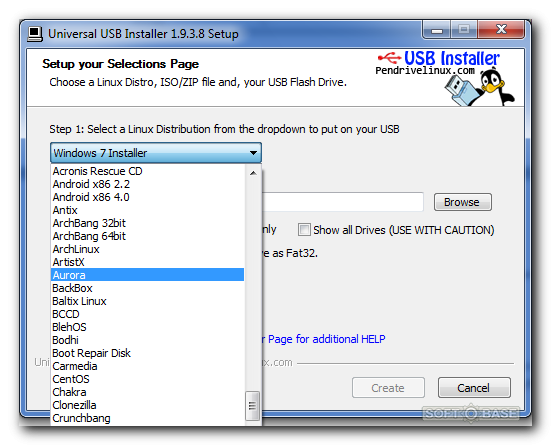
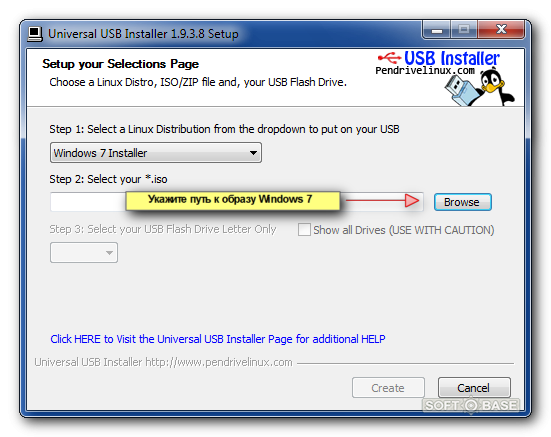
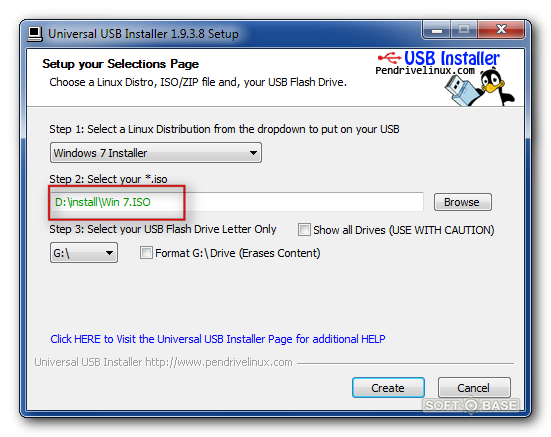
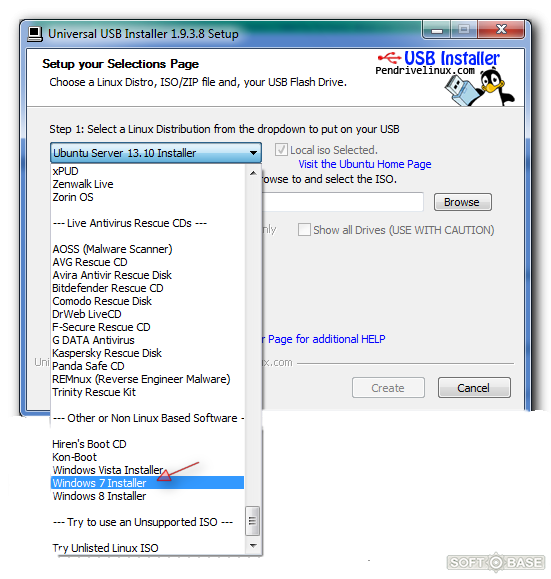




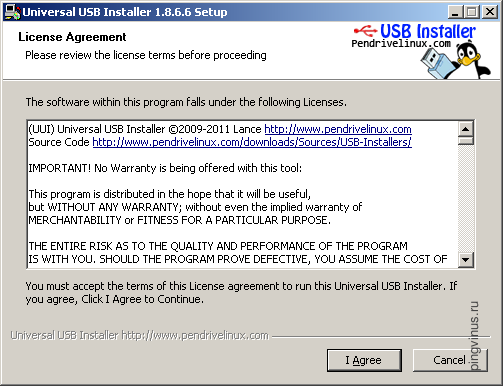


 Рейтинг: 4.2/5.0 (1892 проголосовавших)
Рейтинг: 4.2/5.0 (1892 проголосовавших)Категория: Инструкции
Universal USB Installer – небольшое приложение, которое разработано специально для создания загрузочных USB-устройств из дистрибутивов Linux (Ubuntu, Debian, Mint, OpenSUSE, Fedora, Puppy). Утилита очень удобная, и легкая в применении. Чтобы произвести запись, нужно указать необходимую сборку, а также найти свободное место для размещения данных.
Приобрести образы вы сможете в интернете, загрузив их абсолютно бесплатно. Программа работает с любыми объемами флеш-накопителей. Также есть возможность форматирования данных перед записью образа.
Процесс записи происходит в несколько этапов, таким образом, вы получите детальные инструкции. Утилита по своей функциональности идеально подойдет как для обычных пользователей, как и для специалистов по компьютерной техники.
Особенности программы Universal USB Installer 1.9.5.9 :
Для полного комплекта мы рекомендуем вам также скачать Virtual CD (программное обеспечение, которое создаст точные копии всех ваших оптических дисков).
Проверка наличия образа и флешки
Загрузка Universal USB installer
Установка на флеш-диск с помощью Universal USB installer
В данном уроке вы узнаете, как записать ISO -образ Ubuntu на флеш-диск. Для успешного выполнения данной операции необходимо не менее 2 гигабайта свободного места на «флешке», а также ранее скачанный вами образ Ubuntu. Итак, запустите ваш браузер. После его загрузки введите в адресную строку ссылку, указанную на экране.
Сохраните файл на рабочий стол или другое удобное вам место. Теперь вы можете закрыть браузер. Настал момент вставить флешку в компьютер. После этого запустите файл, который вы только что скачали, а именно:
Если появилось диалоговое окно безопасности, нажмите кнопку Запустить. Перед вами появится лицензионное соглашение, прочитайте его внимательно и согласитесь с ним, нажав кнопку I Agree. иначе установка будет невозможна. На следующем этапе вы должны выбрать версию операционной системы. Если вы скачивали образ по нашему предыдущему уроку, то выберите в выпадающем списке ниже Step 1 пункт «Ubuntu 11.04 Desktop i386». Ниже надписи Step 2 есть поле для выбора файла. Здесь вы должны найти и выбрать скачанный вами образ. Нажмите кнопку Browse и выберите ISO -образ Ubuntu. Под надписью Step 3 вы должны выбрать, на какой носитель будет устанавливаться Ubuntu. Если вы хотите полностью очистить «флешку», то есть отформатировать её, поставьте галочку справа от выпадающего списка дисков. После того, как вы сделали все настройки на этом этапе, нажмите кнопку Create. начнётся форматирование (если было выбрано) и запись ISO -образа. По завершению операции нажмите кнопку Finish.
Страница будет заполняться по мере записи, монтажа и публикации урока.
 Создание загрузочных дисков дистрибутивов для различных операционных систем – это непростая задача. Огромное количество пользователей для этих целей используют профессиональные сервисы, в числе которых Universal USB Installer.
Создание загрузочных дисков дистрибутивов для различных операционных систем – это непростая задача. Огромное количество пользователей для этих целей используют профессиональные сервисы, в числе которых Universal USB Installer.
Это миниатюрная программа помогает за считаные минуты загрузить USB-накопитель. Утилита довольно проста в использовании. Чтобы начать работу, достаточно выбрать сборку, которую необходимо будет перебросить на флешку. Также нужно будет указать расположение образа. Важно отметить тот факт, что сервис способен работать с несколькими форматами. Благодаря современным инструментам форматирование накопителей выполняется быстро и качественно.
Утилита проста в управлении. Так что справиться с поставленной задачей под силу даже тем пользователям, которые не имеют опыта в этой сфере. Создание загрузочного носителя выполняется постепенно. Пошаговая инструкция поможет не допустить ни одной ошибки.
Описание работы в программе
Для начала придется сделать запись образа той программы или операционной системы, которую необходимо будет установить на устройство. Для этих целей используется Universal USB Installer. Данное программное обеспечение помогает загрузить софт, который впоследствии удастся установить на устройство. Так что флешка будет являться загрузочным устройством.
Для работы с функционалом этой утилиты совершенно необязательно ее устанавливать. Программа имеет свободный статус. Так что пользователям достаточно найти последнюю версию Universal USB Installer и скачать ее. После этого смело приступаем к созданию загрузочного дистрибутива.
Работать с сервисом просто. Пользователю необходимо выполнить всего несколько шагов, чтобы добиться поставленной цели. Так что приступаем к процессу. На первом этапе выбираем необходимую версию сервиса. Важно найти образ в последней версии. Для этого достаточно обратиться за помощью в сеть интернет. После этого флеш-накопитель подключаем к устройству и начинаем процесс установки загруженной на него программы.
Недостатки Universal USB Installer
Утилита хоть и снабжена удобным интерфейсом, но он на английском языке. Пользователи не могут устанавливать Windows XP и Mac OS X, хотя все остальные версии загружаются без проблем.
Universal USB Installer – это компактная программа, которая работает очень быстро и качественно. Сервис выполнит любые задачи на все 100%.
Запись опубликована 30.06.2015 автором katrinas11 в рубрике Программы. Отблагодари меня, поделись ссылкой с друзьями в социальных сетях:
Записать ISO образ Ubuntu на флешку можно несколькими способами. И в этой статье инструкция как сделать загрузочную флешку из образа Ubuntu ISO.
Немного теории - что такое ISO образISO образ это специальный файл, который содержит не только данные, но также служебную информацию о файловой системе, метке диска и так далее. Можно сказать что это лазерный диск в виде файла. Записывается такой образ простейшим образом - программа должна всего лишь последовательно передавать байты из файла на записывающий привод. Подразумевается что файловая система диска в таком образе будет ISO9660.
Хотя эти файлы предназначены для записи на лазерные диски, многие из них можно записать и на флешку (на flash-диск). Использование флешки вместо лазерного диска дает разные преимущества - меньше размер, быстрее скорость загрузки, нет шума от CD-привода. А кроме того, сейчас есть ультрабуки и нетбуки, на которых просто нет привода для лазерных дисков.
Проблема записи образа ISO на флешку заключается в том, что используются разные файловые системы. На лазерных дисках (и в файлах ISO) используется файловая система ISO9660, а на флеш-дисках файловая система FAT32. Поэтому если просто распаковать содержимое файла ISO на флешку то такая флешка не будет загрузочной. А смысл ведь в том, чтобы флешка была загрузочной. И загрузочную флешку Ubuntu можно сделать.
Ubuntu - запись ISO на флешкуUbuntu один из дистрибутивов Линукс, разработчики которого не просто предусмотрели возможность создания загрузочной флешки из образа, но более того, такая флешка создается на файловой системе FAT32. Использование этой файловой системы, позволяет использовать флешку по прямому назначению и после того, как на нее будет записан образ Ubuntu. Вы делаете загрузочную флешку Ubuntu и после этого можете копировать на эту флешку обычные файлы. Например deb пакеты программ, чтобы потом не скачивать их из Интернет.
Есть несколько способов записать ISO Ubuntu на флешку. Самый первый это использовать собственную программу Ubuntu которая называется "Sartup Disk Creator ". Эта программа не удаляет текущее содержимое флешки (если только вы не нажмете кнопку "Erase Disk"). Главное, чтобы на флешке было достаточно свободного места.
Примечание. Начиная с 2016 года можно забыть об этой программе. Подробнее в конце статьи.
Но трудность в том, что этой программы нет отдельно от дистрибутива. То есть для того чтобы ей воспользоваться, нужно сначала загрузиться в Ubuntu. Либо на компьютере где установлена Ubuntu, либо из Live системы. А дальше все просто - указываете ISO файл, указываете флешку и затем нажимаете кнопку "Make Startup Disk":
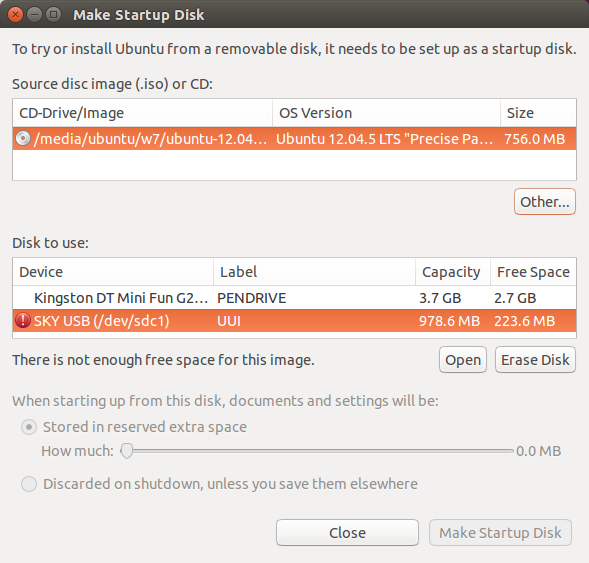
Второй способ - использовать для записи другие программы.
Программа Universal-USB-InstallerСайт программы: www.pendrivelinux.com. С ее помощью сделать загрузочную флешку Ubuntu можно за несколько минут.
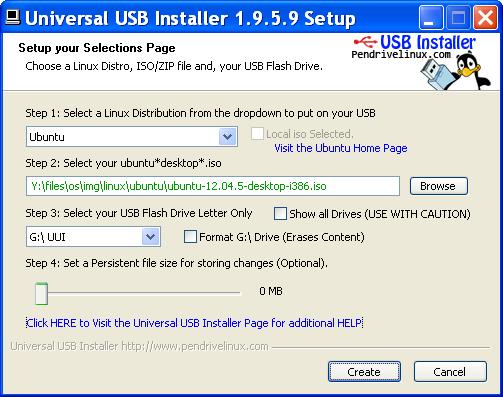
Нужно выбрать "Ubuntu" в первом поле, во втором указать путь к файлу образа. В третьем указать флешку и нажать кнопку "Create".
Предварительно нужно вставить флешку и убедиться в том, что на ней есть необходимое количество свободного места. Если на флешке есть файлы, их можно не удалять. Программа не будет уничтожать имеющиеся файлы. Конечно если вы не поставите птичку на отметке "Format"!
Перед записью образа лучше скачать последнюю версию этой программы. Так как в образах Ubuntu иногда происходят изменения и поэтому старая версия программы может неправильно записать свежий образ Ubuntu. Недостаток этой программы только в том, что она есть лишь под Windows. Под Linux ее нет.
Программа UNetbootinСайт программы: unetbootin.github.io. Программа кроссплатформенная, есть версии под Windows, Linux, Mac OS.

Все почти так же. Исключение в том, что программа скачивает образ сама. Поэтому нужно подключение к Интернет и время на скачивание. Это неудобно.
Впрочем, можно записать образ через вторую опцию "Образ диска" и там указать файл образа. Однако и таким способом программа делает флешку раза в два медленнее чем Universal-USB-Installer.
Способ четвертый - эмуляция CDМногие контроллеры флеш дисков имеют специальный режим работы, в котором они эмулируют CD-привод. То есть компьютер видит эту флешку не как флешку, а как настоящий внешний CD-привод.
Достоинство этого способа в его почти 100% совместимости с разными компьютерами. Бывают такие компьютеры, которые по той или иной причине отказываются загружаться с флешки. Но с внешнего CD-привода такие компьютеры загружаются.
Недостаток такого способа в том, что перевести флешку в такой режим работы не просто. Для этого нужно узнать какой контроллер в ней находится. Потом найти служебную программу для этого контроллера. Подробно этот способ описан в статье Как сделать CD-ROM из флешки .
ЛП 2016 годаВ дистрибутиве 16.04 LTS, разработчики сделали страшное. Заменили программу записи дистрибутива на флеш-диск. И новая программа это лютый пи*ец. Вот что эта новая тулза сделала с 8-ми гигабайтной флешкой:
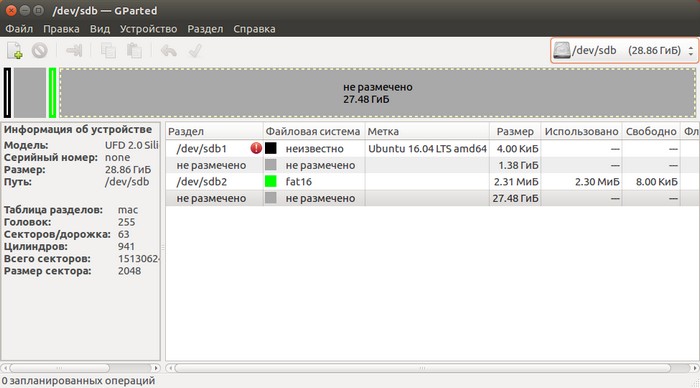
Размер дистрибутива всего 1.4 Гб, но засрана вся флешка. Создать раздел в неразмеченной области не получится, потому, что программулина накосорезила с разметкой. В общем флешку нельзя будет использовать по прямому назначению, пока не удалишь дистрибутив и заново не создашь разделы.
Я с подобным ужасом сталкивался лишь однажды, когда тестировал дистрибутив Альт-Линукс. Ubuntu всегда была, в этом смысле примером адекватного и разумного подхода. И вот адекватность закончилась. Теперь и Ubuntu пополнила ряды извращенцев.
А ведь еще совсем недавно убунтовский USB Creator не просто писал на FAT32 раздел, он даже не удалял имеющиеся там файлы! Можно было сделать загрузочную флешку прямо из какой-то рабочей, используемой. Это была лучшая программа такого рода.
Надеюсь, что в аду припасен отдельный котел, для разработчиков таких программ. Мне вот интересно, какие процессы происходят в головах у людей, придумывающих этакую вот жесть? И разработчикам дистрибутива вопрос - как такое возможно, что в LTS дистрибутиве оказалась косячная программа?
Иван Сухов, 2015, 2016 г.
Universal USB Installer - простое и правильное решение в случае необходимости создания загрузочного диска. Утилитой поддерживаются системы Windows и Linux. Имеется возможность создания загрузочных дистрибутивов на диски или USB-устройства. Пользователь может скачать Universal USB Installer, воспользовавшись ресурсом нашего сайта. Программой не предположен русский язык интерфейса, однако её управление понятно на интуитивном уровне.
Отзывы и комментарии
Universal USB Installer - это крохотная утилита, которая предназначена для создания загрузочных USB-накопителей из дистрибутивов Linux (Ubuntu, Debian, Mint, OpenSUSE, Fedora, Puppy и так далее). Программа очень проста в использовании - для начала записи образа на накопитель вам нужно только выбрать сборку, которая будет записана на флешку и указать расположение образа (бесплатные образы можно скачать с официального сайта разработчиков). Также стоит отметить возможность работы с образами различного формата и инструмент для быстрого форматирования USB-накопителей.
Создание загрузочного носителя происходит пошагово, так что работать с Universal USB Installer смогут даже неопытные пользователи.
Ключевые особенности и функции
Universal USB Installer – предназначен для создания загрузочных флешек.
После запуска приложения указывается буква, к которой в данный момент привязана флешка. Затем выбирается название той сборки Linux, которая должна быть записана на носитель. Список доступных для копирования на USB-диск сборок Linux отсортирован по категориям – сборки на основе Ubuntu, Linux Mint, Debian, Puppy Linux и другие.
При использовании Universal-USB-Installer можно задействовать функцию persistence. Благодаря этому можно будет выполнять некоторые действия с файлами в Live-системе, так, как если бы система была установлена на жесткий диск.
Работа с Universal USB Installer :
Universal USB Installer – is a Live Linux USB Creator that allows you to choose from a selection of Linux Distributions to put on your USB Flash Drive. The Universal USB Installer is easy to use. Simply choose a Live Linux Distribution, the ISO file, your Flash Drive and, Click Install. Other features include; Persistence (if available), and the ability to format the flash drive (recommended) to ensure a clean install. When the process is completed, you will have a ready-to-run bootable USB Flash Drive that has your chosen Linux version installed on it.
Видео Universal USB Installer:
How To Install Ubuntu 10.10 From USB Flash Drive
Universal USB Installer 1.9.6.2 - Update Links, remove distributions that are no longer being developed. Universal USB Installer 1.9.6.1 - Update to support GRML 2014-11, CentOS 7, Runtime Live CD, and Clonezilla 2.4.2-10
В последнее время самым актуальным носителем для установки системы стала обычная флешка. Это связано с тем что большинство дистрибутивов имеют очень большой размер и не помещаются на компакт-диск.
Программ для записи образа на флешку великое множество. Сегодня поговорим о программе universal usb installer.
Эта программа работает версии windows, начиная windows xp.
Скачать Universal usb installer можно тут .
Программа работает только с разделами MBR. С разделами GPT программа не работает.
Вы сможете записать с помощью этой программы на флешку образ диска, и использовать ее как загрузочную, во время установки системы. Это очень удобно.
Не надо таскать с собой компакт-диски. Да и не все компьютеры, в последнее время, оснащены приводами для чтения компакт дисков.
Например, их перестали устанавливать на некоторые модели ноутбуков.
От себя хочу сказать, что все эти программы не универсальны, и приходится их иногда менять, чтобы записать какой-то конкретный образ.
Возгласы типа «используйте unetbootin» не проходят, так как у меня были случаи, что в ubuntu unetbootin не справился с записью образа ubuntu.
Так же иногда приходится качать образы Linux из под windows, и записывать их на флэшку из под windows. К сожалению, нет еще такой программы, которая была бы универсальный и работала со всеми образами.
Программа работает без установки.
Как пользоваться программой Universal usb installerВ самом верхнем окне, там где написано step 1, указываем систему, которую мы будем устанавливать.
Если выбрать на первом шаге некоммерческий дистрибутив, например ubuntu linux, то рядом появится checkbox, установив галочку в котором, у вас появится возможность загрузить из сети этот дистрибутив.
Но я бы не рекомендовал использовать эту возможность.
Так как лучше скачать образ с официального сайта и он будет более свежий.

Кнопкой «broese» указываем путь до образа на жестком диске.

Далее указываем имя флешки, в данном случае G:\. Поставьте рядом в квадратике галочку, если хотите отформатировать флешку.
Нажимаем кнопку «create» и образ начнет записаться на вашу флешку. Ждем окончания процесса записи. Извлекаем флешку и пользуемся.
Похожие записи: