









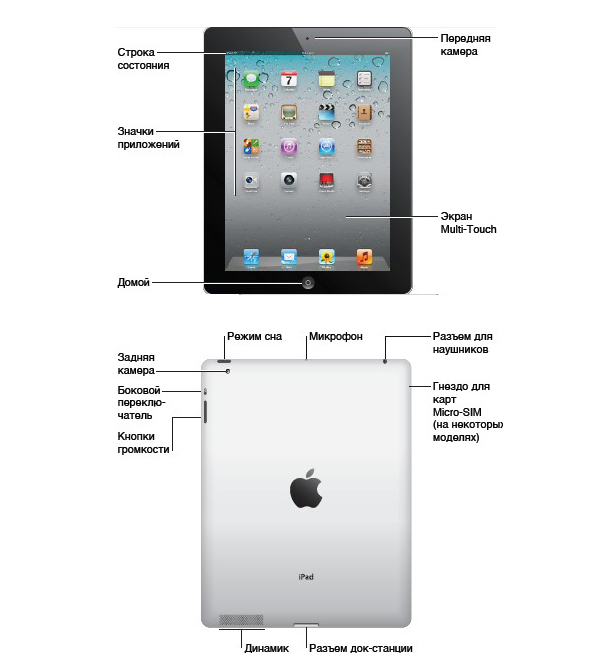
 Рейтинг: 4.7/5.0 (1836 проголосовавших)
Рейтинг: 4.7/5.0 (1836 проголосовавших)Категория: Инструкции
 Операционная система iOS 6 экран 7.9", 1024x768, емкостный, мультитач, двухъядерный процессор Apple A5, встроенная память 16Gb/32Gb/64Gb беспроводная связь Wi-Fi, Bluetooth, вес 308 гр. тыловая камера 5 млн пикс. фронтальная камера 1.2 млн пикс.
Операционная система iOS 6 экран 7.9", 1024x768, емкостный, мультитач, двухъядерный процессор Apple A5, встроенная память 16Gb/32Gb/64Gb беспроводная связь Wi-Fi, Bluetooth, вес 308 гр. тыловая камера 5 млн пикс. фронтальная камера 1.2 млн пикс.
Содержание инструкции iPad mini 16Gb / 32Gb / 64Gb iOS 6:
7 Глава 1: Краткое знакомство
8 Аксессуары
9 Кнопки
11 Разъем для SIM карты
12 Значки статуса
14 Глава 2: Введение
14 Что Вам необходимо
14 Настройка
15 Apple ID
15 Настройка почтовой и других учетных записей
15 Управление содержимым iPad mini
16 Использование iCloud
17 Подсоединение к компьютеру
18 Синхронизация с iTunes
19 Просмотр руководства пользователя
20 Глава 3: Основные сведения
20 Использование программ
23 Настройка
25 Ввод текста
29 Диктовка
30 Поиск
31 Уведомления
32 Общий доступ
34 Подключение iPad mini к телевизору или другому устройству
34 Печать с помощью функции AirPrint
35 Устройства Bluetooth
36 Передача файлов
37 Функции безопасности
38 Аккумулятор
40 Глава 4: Siri
40 Общие сведения о программе Siri
41 Использование Siri
44 Рестораны
44 Фильмы
45 Спорт
45 Диктовка
45 Внесение исправлений в работу программы Siri
47 Глава 5: Safari
50 Глава 6: Mail
50 Чтение электронной почты
51 Отправка электронной почты
52 Упорядочивание электронной почты
53 Печать сообщений и вложенных файлов
53 Учетные записи и настройки Mail
55 Глава 7: Сообщения
55 Отправка и получение сообщений
56 Управление диалогами
56 Отправка фотографий, видео и других материалов
57 Настройка программы «Сообщения»
58 Глава 8: FaceTime
60 Глава 9: Камера
60 Краткое знакомство
61 Просмотр, экспорт и печать
62 Редактирование фотографий и обрезка видеозаписей
63 Глава 10: Фото
63 Просмотр фотографий и видеоматериалов
64 Упорядочивание фотографий и видеозаписей
64 Фото поток
66 Отправка фотографий и видеозаписей
66 Печать фотографий
67 Фоторамка
67 Импорт фотографий и видео
68 Глава 11: Photo Booth
68 Съемка фотографий
69 Управление фотографиями.
70 Глава 12: Видео
72 Глава 13: Календарь
72 Краткое знакомство
73 Работа с несколькими календарями
74 Общий доступ к календарям iCloud
74 Настройки календаря
75 Глава 14: Контакты
75 Краткое знакомство
76 Добавление контактов
77 Настройки программы «Контакты»
78 Глава 15: Заметки
78 Краткое знакомство
80 Глава 16: Напоминания
82 Глава 17: Часы
83 Глава 18: Карты
83 Поиск мест
85 Составление маршрута
86 Режимы 3D и Flyover
86 Настройка программы «Карты»
87 Глава 19: Музыка
87 Получение музыки
87 Воспроизведение музыки
89 Подкасты и аудиокниги
89 Плейлисты
90 Genius
91 Siri
91 iTunes Match
92 Домашняя коллекция
92 Настройки программы «Музыка»
93 Глава 20: iTunes Store
95 Глава 21: App Store
95 Краткое знакомство
96 Удаление программ
97 Глава 22: Киоск
98 Глава 23: iBooks
98 Краткое знакомство
99 Чтение книг
100 Взаимодействие с элементами мультимедиа
100 Просмотр заметок и списков слов
101 Упорядочивание книжной полки
101 Синхронизация книг и PDF-документов
102 Печать PDF-документов и их отправка по электронной почте
102 Настройки iBooks
103 Глава 24: Подкасты
105 Глава 25: Game Center
105 Краткое знакомство
106 Игра с друзьями
107 Настройки Game Center
108 Глава 26: Универсальный доступ
108 Функции универсального доступа
108 VoiceOver
1 18 Siri
119 Тройное нажатие кнопки «Домой»
119 Увеличение
120 крупный текст;
120 Инвертирование цветов
120 Выбор вслух
120 Автопроизношение.
120 Моно-аудио
120 Назначаемые звуки
121 Гид-доступ
121 AssistiveTouch
122 Универсальный доступ в OS X
122 Минимальный размер шрифта для сообщений
электронной почты
122 Широкоформатные клавиатуры
122 Скрытые субтитры
123 Глава 27: Настройки
123 Авиарежим
123 Wi-Fi
124 VPN
124 Личная точка доступа
125 Bluetooth
125 Передача данных по сотовой сети
126 Функция «Не беспокоить» и уведомления
127 Основные настройки
133 Звуки
133 Яркость и обои
133 Фоторамка
134 Приватность
135 Приложение A: iPad для бизнеса
135 iPad mini на работе
135 Использование профилей конфигурации
136 Настройка учетных записей Microsoft Exchange
136 Доступ к VPN
136 Учетные записи LDAP и CardDAV
137 Приложение B: Международные клавиатуры
137 Использование международных клавиатур
138 Специальные методы ввода
140 Приложение C: Безопасность, эксплуатация и поддержка
140 Важная информация по безопасности
142 Важная информация по эксплуатации
143 Поддержка
143 Отображается символ низкого заряда аккумулятора или сообщение «Нет зарядки»
144 Не реагирует на действия пользователя
144 Перезапуск и сброс
144 Появляется сообщение «Неправильный пароль» или « iPad mini отключен»
144 Появляется сообщение «Аксессуар не предназначен для
работы с iPad mini»
145 Программа не раскрывается на весь экран
145 Не отображается экранная клавиатура
145 Резервное копирование
147 Обновление и восстановление ПО
148 Отправка, получение и чтение электронной почты
149 Звук, музыка и видео
151 iTunes Store и App Store
151 Дополнительная информация, сервис и поддержка
152 Утилизация и вторичная переработка
153 Apple и окружающая среда
Руководство пользователя / инструкция iPad mini 16Gb / 32Gb / 64Gb iOS 6
Язык: Русский
Страниц: 154
Формат: PDF
Размер: 11.90 Mb
Итак, вы стали счастливым обладателем смартфона или таблета от компании Apple. Вы так много слышали о том, насколько чудесен девайс, но в действительности мало себе представляете как использовать ваш новенький iPhone/iPad и вообще с чего начать. В таком случае предлагаем вам наш вариант инструкции по использованию iPhone/iPad для неопытных пользователей.

Зайдем издалека и попробуем ответить на один из достаточно спорных вопросов, волнующих новоиспеченных владельцев яблочного мобильного устройства, а именно – нужен ли чехол для iPhone или iPad?
Чехлы для iPhone
Чехлы, защитные пленки, бампера – все это, как правило, необходимо для выполнения двух важных функций – защитной и эстетической. Если вы не славитесь чрезвычайной ловкостью, ведете активный образ жизни или просто не выносите вида свежих царапин, сколов от падения, то чехлы – ваш выбор. Некоторые предпочитаю минималистичному дизайну Apple, в котором выполнен iPhone, что-то поярче и это тоже является неплохим аргументом одеть свой гаджет в более привлекательный для вас «наряд».
Однако есть среди пользователей и своеобразные эстеты, считающие, что никакие чехлы и угрозы приобретения многочисленных царапин не сравнятся с ощущениями от использования девайса в его натуральном виде. В таком случае, если вы не гонитесь за новинками и не планируете менять смартфон каждый год, перепродавая старый, от использования чехла можно отказаться.
Ко всему вышесказанному о защитных аксессуарах для iPhone, можно добавить еще один аспект, особенно актуальных для владельцев iPad – дополнительные функции. Например, чехол для iPad – это еще и удобная подставка, существенно упрощающая жизнь владельцам девайса. Смотреть фильмы, общаться по FaceTime или Skype, играть, читать книгу и многое другое выполнять на коленях,вытянутых руках или положив устройство на стол неудобно. Чехлы-подставки помимо того, что удерживают девайс в вертикальном положении, позволяют задать нужный угол наклона.
Если вы загорелись идей приобретения чехла для iPhone или iPad, не обязательно приобретать аксессуар у Apple. В настоящем на рынке представлен огромный выбор самых разнообразных защитных чехлов на любой вкус. С обзорами некоторых из них можно ознакомиться в одном из разделов нашего сайта – «Apple и прочее: обзоры».
Активация и настройка iPhone/iPadПеред использование девственно чистого девайса, необходимо для начала включить, активировать и настроить iPhone или iPad. Сделать это достаточно просто, поскольку мобильная операционная система iOS содержит массу подсказок и достаточно интуитивная в освоении.
Обращаю ваше внимание на то, что iPhone нельзя активировать без SIM-карты. Более того, в разных моделях iPhone используется SIM-карта различного стандарта. В последних моделях это NanoSIM. Не обязательно идти в салон сотовой связи для того, чтобы поменять SIM-карту, сделать из обычной SIM её более миниатюрную версию можно самостоятельно дома, обрезав лишнее. Инструкция здесь – «Как сделать из обычной SIM-карты Nano или Micro SIM».
Вставить SIM-карту достаточно просто. Отыщите в коробке вашего устройства специальную скрепку или воспользуйтесь обычной, канцелярской и, как показано на изображении ниже, воткните скрепку в небольшое отверстие на боковой панели девайса. При нажатие должен выскочить лоток с SIM-картой.
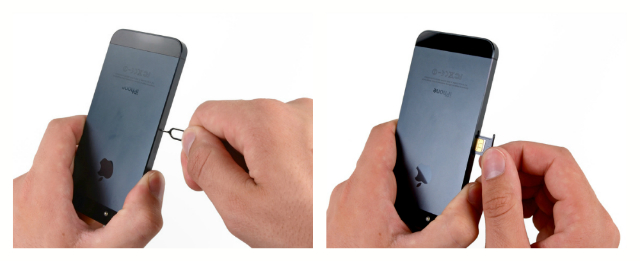
Создать Apple ID можно заранее или сразу при настройке iPhone/iPad. При выборе варианта «Настроить как новый iPhone», вам сразу же будет предложено выбрать между «Войти с Apple ID» или «Создать Apple ID бесплатно». Первый вариант для тех, кто уже успел создать свой Apple ID на странице «Мой Apple ID». а второй, соответственно, для тех, кто готов получить идентификатор сейчас.
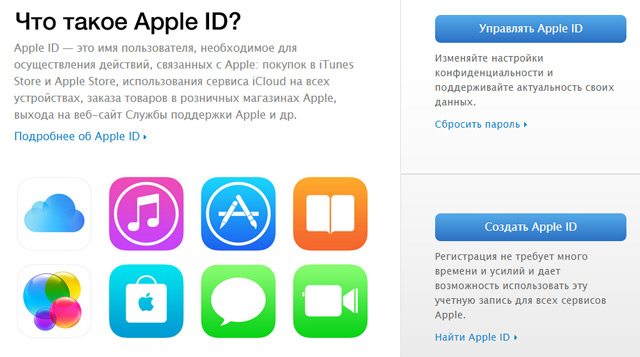
В действительности имеющийся у вас Apple ID – это и есть ключ к сервису iCloud, поэтому для входа в учетную запись достаточно зайти в приложение «Настройки» на вашем iPhone/iPad, перейти в раздел iCloud и указать ваш Apple ID и пароль к нему.
К слову, в виду не так давно произошедшей утечки фотографий из облачного хранилища данных пользователей iPhone и iPad, обращаем ваше внимание на дополнительные настройки iCloud. «Почта», «Контакты», «Календари», «Напоминания», «Заметки», «Фото» и так далее – внимательно прочтите весь список приложений, информация из которых будет сохраняться в облаке и отключите синхронизацию у тех, данные из которых вы не хотите транслировать в iCloud.
Еще одной важной функцией, включающейся автоматически при входе в учетную запись iCloud является функция «Найти iPhone» и активируемая ею «Блокировка активации». В тандеме, эти две функции призваны защитить ваш смартфон от кражи, а в случае пропажи помочь отыскать устройство, заблокировать или удаленно стереть всю хранящуюся на нем информацию. Получить больше информации можно тут – «"Блокировка активации" и функция "Найти iPhone": как включить и пользоваться».
Как перенести контакты на iPhoneБольшинство владельцев iPhone, ранее пользующихся телефонами других производителей, бывают озадачены вопросом переноса контактов на новое устройство. Некоторые, так и не найдя решения, начинаю вручную, по одному, методично заполнять приложение «Контакты» или одноименный раздел в приложении «Телефон». Другие не сдаются и все-таки находят решение.
Итак, если вы хотите перенести контакты с SIM-карты на iPhone, идем в «Настройки» > «Почта, адреса, календари» и ищем строчку «Импортировать контакты SIM». Далее устройство спросит вас куда именно вы желаете импортировать контакты SIM, в учетную запись iCloud или на iPhone. Дело в том, что если у вас включена синхронизация «Контактов» с iCloud, то данный выбор лишен смысла, но если синхронизация отключена, при выборе «в учетную запись iCloud», контакты так и не попадут на iPhone.
Получить больше информации по вопросу переноса контактов c SIM-карты на iPhone можно тут – «Как перенести контакты с другого телефона или SIM-карты на iPhone».
В случае если вас интересует перенос не только номеров телефона с SIM-карты, но и других контактов, таких как e-mail, skype, адреса и прочей информации, при этом ранее все данные хранились на телефоне под управлением Android, то воспользуйтесь этой инструкцией – «Как перенести данные с Android на iOS (iPhone, iPad)».
App Store: что за зверь и как им пользоватьсяApp Store – это один из разделов официального магазина купертиновцев iTunes Store, в котором можно найти игры и программы с самым разнообразным функционалом для вашего iPhone или iPad.
При настройке вашего девайса как нового, в вашем распоряжении окажутся лишь штатные программы Apple, с лихвой покрывающие базовые потребности пользователей. Но если вы захотите расширить функционал, зайдите в приложение App Store. Здесь вы найдете массу всего полезного. Часть приложений имеет свободную форму распространения, а за другие все же придется заплатить.
Все приобретенные вами игры и программы навсегда будут закреплены за вашим Apple ID. Поэтому, если даже вы удалите приложение с iPhone или iPad, его всегда можно будет вновь скачать из App Store, но уже бесплатно. Исключением являются те приложения, что были удалены из магазина по тем или иным причинам.
Не ленитесь периодически посещать App Store или заглядывать на app-s.ru в поисках интересных и полезных новинок. позволяющих по-максимуму использовать все возможности вашего iPhone или iPad. Это поможет вам существенно упростить жизнь и сделать её более комфортной.
На этом можно считать, что все базовые настройки вашего iPhone выполнены, «жизненно важные» сервисы активированы, а само устройство готово к использованию. Если что-то осталось вам непонятным – задавайте вопрос в комментариях или на форуме app-s .
Murzilka ⇒ Приведённый (в статье) способ САМЫЙ ПРОСТОЙ и УДОБНЫЙ, ЕСЛИ у Вас быстрый Wi-Fi роутер дома. Все предельно просто:
Ваши данные загружаются в одну папку, которой Вы можете воспользоваться через другое устройство.
Если Вы смогли перекинуть пару фотографий, но дальше ждать не хотите:
• Скачайте на Ваш компьютер Приложение "iTools" (весит 6 мегабайт, и найти через поисковую систему не составит труда).
• Во вкладке "фотографии" выберите/выделите нужные/все для переноса медиафайлы. Думаю дальше все понятно.
а тупо игру стратегию. экшен,рпг,градостроитель?ну что за пи////ец. мы все сыты этим донатным говном. лично я жажду нормальной су
а игры. с ценником в 500 р!где я смогу прокачивать героя,если это рпг,ушагать всех и любого если это экшен,и построить нормальный город. если это градостроитель. накипело. и не надо мне ссать в уши про сим сити,полное говно. Хейтер 2 ⇒ Хейтер, поддерживаю!
 Скидки в App Store на 27 сентября
Скидки в App Store на 27 сентября 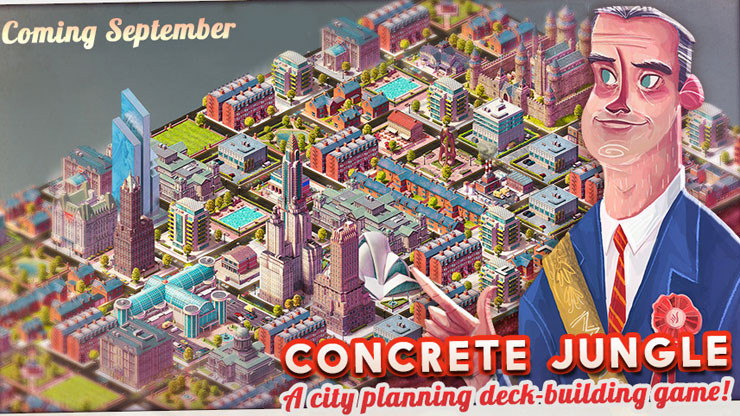 На iOS портирован карточный пазл/градостроительный симулятор Concrete Jungle. Релиз завтра
На iOS портирован карточный пазл/градостроительный симулятор Concrete Jungle. Релиз завтра  Авторы Traps n' Gemstones, компания Donut Games, выпустили новый платформер Vulture Island
Авторы Traps n' Gemstones, компания Donut Games, выпустили новый платформер Vulture Island  Точная дата выхода и новый трейлер платформера Shadow Bug Rush
Точная дата выхода и новый трейлер платформера Shadow Bug Rush
 «Сбой включения сотовых вызовов iPhone» – причина и решение При активации функции «Сотовые вызовы iPhone» некоторые пользователи iOS-девайсов сталкиваются с ошибкой «Сбой включения сотовых вызовов iPhone», которая решается несколькими способами.
«Сбой включения сотовых вызовов iPhone» – причина и решение При активации функции «Сотовые вызовы iPhone» некоторые пользователи iOS-девайсов сталкиваются с ошибкой «Сбой включения сотовых вызовов iPhone», которая решается несколькими способами.  Как перезагрузить зависший iPhone или iPad Столкнувшись с проблемой зависания iPhone или iPad, при котором девайс ни на что не реагирует, малоопытные пользователи начинают паниковать, засыпая тематические форумы множеством сообщений.
Как перезагрузить зависший iPhone или iPad Столкнувшись с проблемой зависания iPhone или iPad, при котором девайс ни на что не реагирует, малоопытные пользователи начинают паниковать, засыпая тематические форумы множеством сообщений. 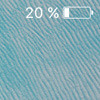 Как включить показ заряда батареи в процентах на iPhone и iPad На экране iPhone или iPad оставшийся заряд аккумулятора может быть показан двумя способами, о чем знают не все владельцы мобильных устройств компании Apple.
Как включить показ заряда батареи в процентах на iPhone и iPad На экране iPhone или iPad оставшийся заряд аккумулятора может быть показан двумя способами, о чем знают не все владельцы мобильных устройств компании Apple.  Лучшие casual для iPhone, iPad Casual (Казуальная игра) - жанр, который имеет простые правила и непродолжительное время игры, благодаря чему каждый может освоить игрушку в считанные минуты и скрасить свободные несколько минут за простым и не замысловатым геймплеем. Казуальные игры особенно популярны на мобильных платфор.
Лучшие casual для iPhone, iPad Casual (Казуальная игра) - жанр, который имеет простые правила и непродолжительное время игры, благодаря чему каждый может освоить игрушку в считанные минуты и скрасить свободные несколько минут за простым и не замысловатым геймплеем. Казуальные игры особенно популярны на мобильных платфор.

Подписка на обновления

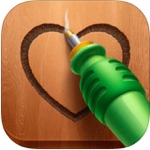
Старая цена: 75 р.
Новая цена: 29 р.
Проблемы с кабелем?

Купи альтернативный дешевле оригинального! Подборка
Возвращай 7-8% денег

С ЛЮБОЙ покупки на Aliexpress
Интересное на сайте

Фальшивые обновления iOS

Настройки iPad в iOS 6

Эмулятор Nintendo DS на iOS без джейлбрейка
Культовые игры прошлого
Игры, которые больше 10 лет назад стали легендами на других платформах, сейчас доступны на iPad

Tower Defence, 3 в ряд, Аркады, Квесты и многое другое.
Программы по категориям
Браузеры, Видеоплееры, Планировщики и многое другое.

Сегодня в комментарии поступил вопрос от Tony к статье про Apple Music: Как я понял даже без скачивания треков, кэш все равно собирается и кушает свободное место на аппарате. Есть способ почистить кэш? Отвечу Tony более развёрнуто, чем в рамках комментария. Да, действительно.
![]()
Продолжаю давать полезные советы по iOS 10. Сегодня все вместе мы будем ускорять свой iPad/iPhone и даже iPod Touch 6! Либо радоваться за других, если у вас и так всё прекрасно и быстро работает. Особенно актуальны будут советы для "крайних" моделей.
![]()
Многие уже установили iOS 10. Поэтому начну давать полезные советы по ней. Не буду ходить вокруг да около. В этой мини-инструкции я дам лишь один маленький, но очень важный совет. В iOS 10 разблокировка идёт по новому принципу. С лишним нажатием кнопки Home.
![]()
Вчера я следил за обновлением iOS в Твиттере. Ага, реакция у разных людей сильно отличалась: кто-то восхищался стикерами, кто-то ненавидел Apple за новую разблокировку, многие прощались с эмодзи револьвером из iOS 9. Но изредка люди жаловались на то, что их.

В этой статье я подробно распишу процесс полной прошивки iPad, iPhone, iPod Touch до новейшей версии операционной системы iOS 10. Процесс кратко описан в статье Прошивка iPad, но здесь я сделал его ещё более детальным с самыми актуальными скриншотами от момента.
![]()
Итак, вышла iOS 10! В данной статье вы найдёте всё, что нужно знать про iOS 10. Я собрал ссылки на статьи, которые можно почитать перед обновлением или после. Чтобы обновить iPad/iPhone/iPod Touch до iOS 10, необходимо зайти в Настройки->Основные->Обновление ПО. Там.
![]()
Сегодня рубрика "ответы на вопросы читателей"! Поступил интересный вопрос про покупку iPhone 7 в Малайзии или на Филиппинах. Я, естественно, в ответ дал конкретные ссылки на конкретные онлайн-магазины Apple этих стран. Но давайте опишем общий случай. Задача стоит такая: нужно узнать.

В связи с выходом iPhone 7, снижением цен на iPad должна стать актуальной статья про правильную продажу iPad, iPhone или iPod Touch. В данном материале я постараюсь дать много полезных советов людям, которые собираются продать свой iДевайс. Если что-то упущу, пишите комментарии.
Страница 1 из 34
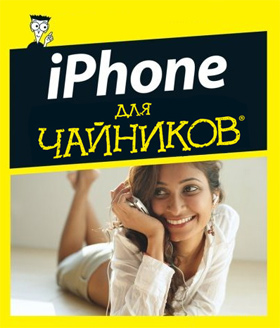 Итак, о чем и для кого эта статья? Дабы не быть забросанным дискетами, видеокассетами и прочими отходами жизнедеятельности — хочу сразу внести ясность: эта статья не столько для читателей Хабра, сколько для их близких.
Итак, о чем и для кого эта статья? Дабы не быть забросанным дискетами, видеокассетами и прочими отходами жизнедеятельности — хочу сразу внести ясность: эта статья не столько для читателей Хабра, сколько для их близких.
Представьте сценарий — кто-то из ваших близких обзавелся iPhone'ом или iPad'ом, но при этом он не из тех, кто будет скурпулезно изучать многостраничное руководство и каждый пункт меню. Вот именно для таких людей я и пишу эту статью.
Конечно, пользоваться ай-гаджетом можно и без инструктажа, но что-то полезное можно при этом упустить.
Но я крайне рекомендую прочитать эту статью целиком. Вряд ли вы запомните как используется весь описанный функционал и сразу побежите все использовать, но у вас отложится в голове, что такой функционал вообще присутствует. И когда вам станет его не хватать — тут-то вы и вспомните об этой статье.
Хоть и хотел я покороче, но нюансов много — так что текст все равно получился объемным… Чтобы было не очень скучно, буду по возможности развлекать вас картинками.
Что там с симкой? Если вы не знаете, в айфонах и айпадах используется свой формат симки — microsim. У вас два варианта — либо вооружившись ножницами собственноручно обрезать вашу полноформатную симку до микро-варианта (инструкций по этому поводу — море, например — вот ). Только стоит иметь в виду, что даже будучи правильно обрезанной, не каждая симка заработает — некоторые старые не хотят работать.
Если вы не знаете, в айфонах и айпадах используется свой формат симки — microsim. У вас два варианта — либо вооружившись ножницами собственноручно обрезать вашу полноформатную симку до микро-варианта (инструкций по этому поводу — море, например — вот ). Только стоит иметь в виду, что даже будучи правильно обрезанной, не каждая симка заработает — некоторые старые не хотят работать.
Либо — просто пойти в салон связи и они выдадут вам микро-симку заблокировав при этом старую. Номер, естественно — сохранится. Не знаю как у других операторов, но у МТС это занимает 2 минуты и бесплатно. Только паспорт захватите.
Как включить?С симкой разобрались. Что с активацией?
Для активации вам понадобится компьютер. Вообще, можно услышать миф — что без компьютера айфоном невозможно пользоваться. Это неправда. Компьютер обязателен только при первом включении.
Для активации — поставьте на компьютер iTunes. подключите телефон к компьютеру, а потом следуйте инструкциям.
Как мне перекинуть контакты со старого телефона?Синхронизируйте свой старый телефон с Outlook. Для каждой модели телефона это делается своим образом, с помощью специальной программы от производителя.
А потом — уже синхронизируйте контакты Outlook'а с iTunes — и он зальет их на iPhone.
Как скачивать фотки / музыку / видео и т.п.?Для всего этого служит программа iTunes. Немного тормозная, но таков айтюнз. Да, и процесс скачивания/закачивания называется тут «синхронизация». Вы выбираете в iTunes то, что хотите залить на телефон, а потом нажимаете кнопочку «синхронизировать». Заодно и в обратную сторону — фотки с телефона/планшета копируются на комп.
Кстати, а что там с видео? Я слышал, просто так avi фильм не посмотришь.Да. Просто так — не посмотришь. Но стоит установить специальный проигрыватель — можно будет смотреть все, что угодно просто скидывая файлы на телефон. Советую AVPlayer. Смотрит все на свете — avi (xvid, divx), mkv и т.п.
Ой, а еще ведь на i-девайсах нет флэша!Да. Нет флэша. Но я, вот, пользуюсь яблочными устройствами уже не первый год — и ни разу не заметил! Все видео с контакта, youtube, vimeo и т.п. — прекрасно воспроизводится. А то, что я не вижу флэшовых баннеров — это только плюс.
Что такое AppStore? Нужно ли регистрироваться?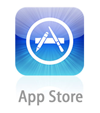 Аппстор — это магазин приложений и игр. Именно отсюда и только отсюда вы можете устанавливать приложения (есть еще неофициальный способ — джейлбрейк, но о нем — ниже).
Аппстор — это магазин приложений и игр. Именно отсюда и только отсюда вы можете устанавливать приложения (есть еще неофициальный способ — джейлбрейк, но о нем — ниже).
Так что я настоятельно рекомендую зарегистрироваться в аппсторе, т.к. без него вы теряете минимум половину того, что называется iPhone и 90% того, что называется iPad ;)
Покупать в аппсторе можно (и нужно) сразу с кредитки. За цены не бойтесь. Большинство полезного — вообще бесплатное или стоит $1.
Набор текста и клавиатура.Кроме того, подобным образом можно набрать разные символы типа ? ? » и т.п.
Быстрая точка. Очень рекомендую. Это когда набирая два пробела подряд, вы получаете точку и пробел. Включается в настройках: Настройки > Основные > Клавиатура > Быстрая клавиша "."
Кстати, там же есть резон отключить автокоррекцию. Ибо по умолчанию написав слово, которое девайс считает ошибочным и нажав после него пробел — вы автозамените слово на «правильное». Иногда, когда вы используете слова не из словаря, вы можете обнаружить удивительные результаты уже после отправки сообщения :)
С запятой сложнее. Либо переключайтесь на символы, набирайте запятую и жмите пробел — раскладка сама вернется к буквам. Либо зажимайте кнопку переключения на символьный регистр и не отрывая ведите пальцем к запятой.
 iPad. В горизонтальном положении можно разделить клавиатуру на 2 половинки — просто зажмите кнопку с клавиатурой и потяните ее вверх.
iPad. В горизонтальном положении можно разделить клавиатуру на 2 половинки — просто зажмите кнопку с клавиатурой и потяните ее вверх.
Ткните пальцем в текст и курсор переместится в заданное место. Для более точного позиционирования, не отпускайте палец и начните им водить по тексту — появится лупа.

Отменить действие (undo) можно встряхиванием.
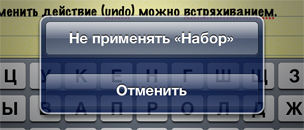
Если одновременно нажать кнопку «Home» (круглая, под экраном) и кнопку питания (на верхнем торце) — то вы сделаете снимок экрана.
Длительное нажатие кнопки «Home» — голосовое управление.
Двойное нажатие «Home» на заблокированном телефоне (для iOS версии 5) — быстрый вызов камеры. Фотографировать можно кнопкой увеличения громкости. Также, вызывается интерфейс управление проигрывателем музыки.
Многозадачность. Переключение приложений.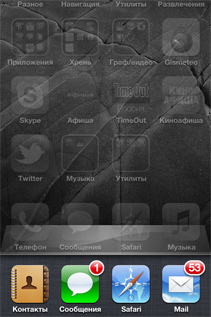 Нажмите кнопку «Home» два раза подряд и внизу откроется панель с приложениями. Это — приложения, которые были запущены в последнее время. Список листается влево-вправо свайпами (кстати, если листануть его в самое лево, то можно там обнаружить быструю регулировку яркости и управление плеером).
Нажмите кнопку «Home» два раза подряд и внизу откроется панель с приложениями. Это — приложения, которые были запущены в последнее время. Список листается влево-вправо свайпами (кстати, если листануть его в самое лево, то можно там обнаружить быструю регулировку яркости и управление плеером).
Многозадачность в iOS — хитрая. Когда вы сворачиваете приложение, оно не обязательно закрывается. В большинстве случаев оно еще висит в памяти (хоть и не работает). Именно по-этому некоторые приложения при первом запуске запускаются долго, а потом — моментально. Правда, потом, когда система решает, что ей нужна память — она может убить приложение (в списке оно при этом все равно останется).
Есть, правда, категория «неубиваемых» приложений (например, навигаторы) — которые всегда работают в фоне.
Для чего нужен этот список?
Во-первых — вы можете открыть любое из недавних приложений. Иногда это удобнее, чем искать икноку на рабочем столе.
А во-вторых — вы можете насильно убить любое приложение из памяти. Это может быть полезно, когда речь идет опять-таки о навигаторе (если вы не хотите, чтобы он в фоне жрал батарейку и давал вам указания даже когда вы уже дома). Еще вариант — когда приложение заглючило и вы хотите его полностью перезапустить.
Чтобы закрыть приложение, подержите палец над приложениями в списке снизу (вроде того, как вы делаете на рабочем столе, чтобы перетаскивать иконки). Тогда появятся красные кнопочки «минус» у каждой иконки, с помощью которых и можно их позакрывать.
Так что если у вас есть подозрение, что какое-то приложение сидит в фоне и жрет батарейку используя, например, GPS — убивайте его!
Как стереть письмо, звонок и т.п.?Для стирания какого-либо элемента в iOS широко применяется горизонтальный свайп (провести пальцем).
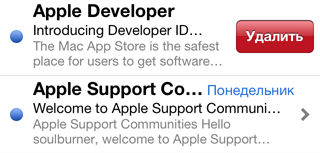
Начиная с 5й версии iOS писалка СМСок слита с сервисом iMessage, позволяющем отправлять текст и картинки по интернету тем, кто тоже пользуется этим сервисом.
По факту — мы получаем копеечные sms'ки (при наличии инета, по цене мобильного трафика) между айфонами.
От вас не требуется ничего. Просто, включите и все (Настройки > Сообщения > iMessage) и пишите обычные СМСки. Телефон сам разберется — есть ли у адресата на том конце iMessage или нет.
Что такое iCloud и зачем это мне нужно?iCloud — это сервис облачного хранения данных (т.е. когда ваши фотки, контакты и т.п. заливаются на сервер Apple и там хранятся (на всякий случай или для синхронизации нескольких i-устройств).
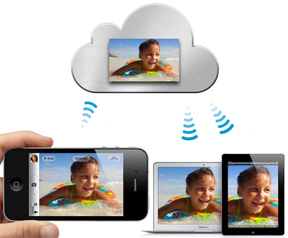 Из удобного и полезного могу ответить сервис "Фотопоток ". Суть такова — все, что вы фотографируете — автоматически заливается в облако и автоматически попадает на все устройства, имеющие к нему доступ. Т.е. если у вас есть iPhone, iPad и обычный компьютер (на Windows или MacOS) — то включив «фотопоток» и сделав снимок на айфоне, он буквально сразу же попадет к вам на айпад и в папочку на компьютере. Никаких проводов и перекачиваний фоток. И естественно это работает только по WiFi. Т.е. телефон не кинется заливать в облако фотку тратя мобильный трафик. Вы погуляли, пофотографировали, пришли домой, телефон поймал домашний WiFi и сам молча скинул все фотки в облако, а от туда они уже попали к вам на компьютер и айпад.
Из удобного и полезного могу ответить сервис "Фотопоток ". Суть такова — все, что вы фотографируете — автоматически заливается в облако и автоматически попадает на все устройства, имеющие к нему доступ. Т.е. если у вас есть iPhone, iPad и обычный компьютер (на Windows или MacOS) — то включив «фотопоток» и сделав снимок на айфоне, он буквально сразу же попадет к вам на айпад и в папочку на компьютере. Никаких проводов и перекачиваний фоток. И естественно это работает только по WiFi. Т.е. телефон не кинется заливать в облако фотку тратя мобильный трафик. Вы погуляли, пофотографировали, пришли домой, телефон поймал домашний WiFi и сам молча скинул все фотки в облако, а от туда они уже попали к вам на компьютер и айпад.
Очень удобно. Все фотки всегда под рукой на всех устройствах. Подключается в «настройках».
Какие приложения поставить?Приведу список полезных приложений, которые могут понадобиться любому в повседневной жизни.
Если вы — не фанат игр, но хотите что-нибудь иметь, чтобы иногда занять 5 минут тырканьем в телефон — то тут я буду не оригинален.
Советую Angry Birds (их много версий — Space, Rio, Seasons, возьмите обычные для начала).

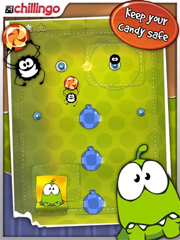
Еще советую "Крокодильчика Свомпи " (Where is my water?).
Как не платить за приложения. Джейлбрейк. Здесь я не буду вдаваться в подробности, а просто опишу самое важное, что должен знать любой владелец яблочного устройства.
Здесь я не буду вдаваться в подробности, а просто опишу самое важное, что должен знать любой владелец яблочного устройства.
Как я уже говорил, изначально на i-гаджет можно поставить только приложения из AppStore. А это значит, что за платные приложения — вам придется платить. А также, что вы не сможете поставить различные изменялки интерфейса и прочее, что Apple не допустила в свой магазин (Apple категорически против изменения их интерфейса).
Но есть выход — jailbreak (не путать с разлочкой, unlock). Джейлбрейк — это процесс, когда с помощью специальных утилит открывается полный доступ к телефону после чего вы можете без проблем ставить любые приложения/игры (в т.ч. абсолютно бесплатно) и прочие вкусности.
О том, как сделать джейлбрейк — писать не буду. Тут вам поможет специалист или гугл. Расскажу только основные вещи, которые вы должны знать.
Просто скажу, что джейлбрейк — это не только бесплатная установка приложений.
Джейл позволяет поставить различные изменялки интерфейса (твики).
Из полезного могу порекомендовать:
![]()
Инструкции/FAQ по iPad - страница, где мы сгруппировали множество инструкций по iPad (iPhone, Mac), начиная от его выбора и покупки/продажи и заканчивая его использованием в работе и для развлечений. Также здесь присутствует подробное FAQ, в котором находятся самые часто задаваемые вопросы от пользователей iPad и iPhone и присутствуют ответы на них.
Обзоры устройств от Apple и не только Выбор и покупка iPad iTunes. Установка и использование Альтернативы iTunes Магазин приложений App Store Операционная система iOS 6 Операционная система iOS 7 Операционная система iOS 8 Операционная система iOS 9 Прошивка и джейлбрейк Способы установки приложений на iPad Cydia Полезное Разное ОбщееНа что смотреть при покупке?
При покупке нового устройства нужно всего лишь осмотреть его на наличие внешних дефектов. Также можно его включить и посмотреть уровень заряда, он обязательно должен быть 100%, так как Apple продает все свои устройства с полной зарядкой. Если уровень заряда будет намного меньше, то лучше устройство не покупать. Если же вы покупаете с рук, то вы можете проверить работоспособность устройства. Постарайтесь по возможности подключится к Wi-Fi. Даже если он платный, то, как правило, браузер при этом должен открыться и показать страничку провайдера.
Есть ли русификация в iPad, который куплен за границей?
Да, присутствует! Для смены языки необходимо зайти в Настройки => Основные => Язык и текст и выбрать Русский язык.
Купил iPad, а на экране черный фон с надписью iTunes и кабелем. Что делать?
Это экран активации. Для того, чтобы активировать iPad необходимо:
1)Загрузить с сайта Apple iTunes и установить его на ПК;
2)Подключить iPad к ПК, и iTunes автоматически активирует iPad;
3)Потом просто настройте iPad как новое устройство.
Можно ли без сим-карты активировать iPad в iTunes и использовать его?
Для активации сим-карта не нужна, т.к. она всего лишь необходима для выхода в интернет с iPad
Каким образом определяется моё местоположение в iPad без 3G(GPS)?
Положение определяется по Wi-Fi точкам доступа. Но это работает только тогда, когда Wi-Fi на iPad включен.
Как включить iPad?
Нужно нажать и долго удерживать правую часть кнопки, которая находится на верхнем торце iPad справа.
Как перезагрузить iPad?
Необходимо зажать кнопку «Выкл» до появления слайдера «Выключение». После чего сдвинуть слайдер.
Как сфотографировать экран iPad
Нужно быстро нажать одновременно кнопки «Вкл» и «Домой».
А в iPad есть GPS и полноценный ли он?
В модели Wi-Fi + 3G есть свой GPS-чип. То есть даже при отсутствии сим-карты и интернета соответственно, местоположение будет определяться при наличии соответствующей программы навигации.
Какой графический ускоритель установлен в iPad первого и второго поколения?
В iPad установлен SGX535, который установлен на одном чипе с процессором A4. В iPad 2 установлен SGX543MP2, который до 8 раз мощнее SGX535.
Как к iPad подключить USB флешку (USB HDD)?
Это возможно с помощью аксессуара Camera Connection Kit. Но устройство должно быть джейлбрейкнуто! Правда не все флешки будут подключаться, только с малым энергопотреблением, т.к. начиная с прошивки 4.2.1. Apple ограничило подключение устройств с большим энергопотреблением. Так же флешка должна быть отформатирована в FAT32! Просматривать данные с флешки можно с помощью программы из Cydia iFile .
Из какого материала задняя крышка iPad?
Алюминий, но он покрыт специальным покрытием, устойчивым к царапинам.
Можно ли iPad подключить к телевизору?
Да, это возможно с помощью ряда официальных аксессуаров от Apple: Apple Component AV Cable, Apple Composite AV Cable, Apple iPad Dock Connector to VGA, Apple Digital AV Adapter. Зеркалирование изображение с экрана iPad первого поколения возможно при помощи твиков из Cydia DisplayOut и TVOut2 Mirror TVOut. В iPad 2 зеркалирование происходит автоматически при подключении к телевизору, так как эта функция предусмотрена в системе.
Можно ли iPad подключить к автомагнитоле?
Можно, при наличии AUX-входа в магнитоле. Но необходим кабель джек-джек.
Можно ли подключить проводную гарнитуру и разговаривать по Skype?
Можно. Для этих целей подойдет любая стандартная гарнитура с разъемом миниджек 3,5мм.
В iPad есть встроенный микрофон?
Да, конечно есть. Он расположен на переднем торце, там, где находится разъем для наушников. Микрофон на самом деле очень хороший и очень чувствительный.
Можно ли к iPad подключить внешний Bluetooth GPS приёмник?
Да, но устройство должно быть с джейлбрейком. Для подключения приемника к iPad необходим твик из Cydia BTStack GPS.
Как скопировать фото на iPad?
1) С помощью iTunes на ПК .
2) С самого iPad через интернет или по e-mail;
3) С помощью iPad Camera Connection Kit (Если фотографии на самом фотоаппарате), но если не будет джейлбрейка, то есть фотографии будут скопированы стандартными средствами и будут уменьшены до 1024х768.
Как перенести приложение на iPad? Как создать группу иконок? Как поменять иконки местами?
Про все про это в инструкции .
Как свернуть или закрыть приложение на iPad? Как быстро найти нужное приложение ?
Читаем эту инструкцию .
Как смотреть вперемешку видеоклипы в стандартном плеере без остановок?
Никак, к сожалению, у всех так - либо как аудио, либо по одному.
Как поставить свою картинку на рабочий стол?
Существует два способа:
1) Cкинуть картинку на iPad, потом в Настройках перейти во вкладку "Яркость и обои". При этом картинка будет уменьшаться до разрешения 1024х768, а потом растягиваться до 1024х1024 и естественно ее качество будет хуже.
2) С помощью iFun Box скопировать картинку и ее уменьшенный оригинал в папку Raw File System - Library - Wallpaper. Если пользоваться данным способом, то качество картинки меняться не будет.
На что заменить американскую "вилку" БП?
Вопрос с американской вилкой уже давно решают дешево и сердито: отсоединяют американский разьем от блока питания и втыкают туда шнур от старого магнитофона (либо электробритвы или прочей техники). Или можно купить европейскую вилку.
На сколько дней хватает батареи iPad?
В режиме покоя в среднем на 3-4 дня. А в режиме активного использования на один день, если играть, то до 5-7 часов!
Какого типа аккумулятор в iPad?
Встроенный литиевый аккумулятор с полимерным электролитом на 25 Вт/ч. Приблизительно 6600 мА/час.
Как и чем можно заряжать iPad?
iPad в выключенном состоянии можно заряжать от любого источника с выходным напряжением 5В, рассчитанного на ток не менее 500мА и имеющего разъём USB для подключения кабеля - но заряжаться будет существенно дольше чем от штатного ЗУ. Хотите быстро - нужен источник минимум на 1,5А и делитель из резисторов что-бы получить нужные напряжения на контактах 2 и 3. Пример распайки делителя: между контактом 1 (+5В) и 2 - 43кОм, контактом 2 и контактом 4 (GND) - 51кОм ; контакты 1 и 3 - 75кОм, контакты 3 и 4 - 51кОм.
Заряжается ли iPad от ЗУ iPhone?
Заряжается, но более медленно, чем от родной зарядки.
Заряжается ли iPad от ПК(ББ)?
Только при выключенном экране. Скорость зарядки в два раза медленнее, по сравнению с родной зарядкой. Но некоторые фирмы(Asus, MSI) выпустили специальные программы, которые позволяют заряжать iPhone и iPad с большей скоростью.
Как во время зарядки отключить iPad?
После выключения девайс отключается и через пару секунд, опять же, включается. Помогает только повторное отключение.
Можно ли звонить с помощью iPad?
Да, можно! С помощью твика из Cydia PhoneItiPad, который также позволяет отправлять смс! Еще рекомендуем посмотреть эту инструкцию - Можно ли звонить с iPad ?
Залочен ли модуль 3G, купленного за границей iPad?
iPad изначально абсолютно везде продается разблокированным, включая Америку. Только в Японии существуют залоченные на оператора, в соответствии с договоренностью оператора с Apple
Как заставить на iPad 3G работать этот самый 3G?
Заходим в Настройки => Сотовые данные => Настройки APN и вводим следующее:
Для MTC:
APN: internet.mts.ru
Имя пользователя: mts
Пароль: mts
Для Beeline:
APN: internet.beeline.ru
Имя пользователя: beeline
Пароль: beeline
Для Megafon:
APN: internet
Имя пользователя: gdata
Пароль: gdata
Как проверять баланс?
Для проверки баланса на iPad можно воспользоваться сервисным меню. Для перехода в сервисное меню нужно зайти в. Настройки => Сотовые данные => SIM-программы => Мой Билайн => Мой баланс => Основной баланс.
Если сервисное меню отсутствует, для подключения сервисного меню Билайн, МТС и Мегафон позвоните оператору.
Другой вариант, которые также поддерживают все 3 оператора - это проверить счет на iPad через браузер войти в свой «личный кабинет». Более подробную информацию вы так же можете получить у операторов.
Так же в App Store есть программа Мобильный Баланс By XZone Software.
Почему периодически появляется надпись "Ваша сим карта отправила сообщение"?
Данная ошибка появляется на сим картах, которые автоматически при установке в новое устройство, запрашивают настройки интернета. Сим карта запрашивает, а устройство отправить не может. Вот и постоянно появляющееся сообщение. Лечится - либо покупкой микро сим карт, которые позицируются специально для iPad (в них отсутствуют ненужные сервисы), либо посещением центральных офисов.
iPad 3G самопроизвольно жрёт траффик. Что делать?
Из Cydia скачать твик SBSettings. В нем флажок 3G/EDGE отключается в пару касаний
Есть ли в iPad 3G возможность ручного переключения сетей мобильных операторов?
Есть
Существует ли программа для подсчета 3G/GPRS трафика?
В настройках самого iPad есть статистика, она считает только трафик проходящий через сим карту.
Как использовать iPhone и другие смартфоны с Wi-Fi в качестве модема для iPad
Мобильный интернет на iPad без 3G/Cellular - для прошивок iOS6 и выше или для смартфонов на Android.
Твик PdaNet. Превращаем iPhone или iPad в Wi-Fi роутер - для прошивок до iOS6 (нужен джейлбрейк).
Как использовать телефон/смартфон с Bluetooth в качестве модема для iPad?
С помощью твика из Cydia iBluever.
Как предотвратить разрыв Wi-Fi соединения после выключения экрана?
C помощью твика из Cydia Insomnia. Он находится в репозитории BigBoss и абсолютно бесплатен.