

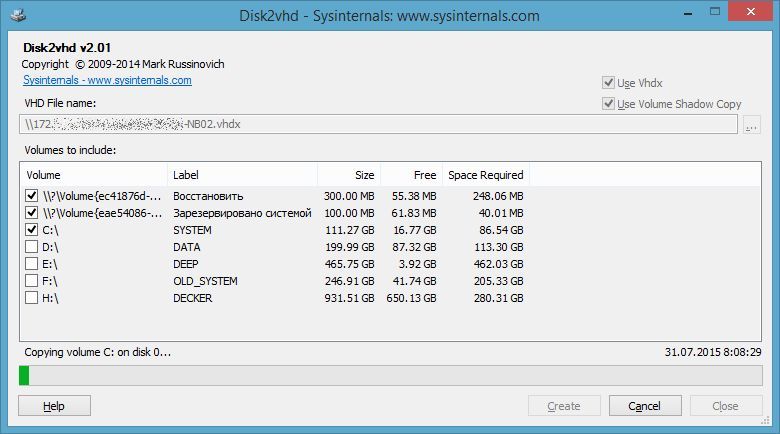



.jpg)
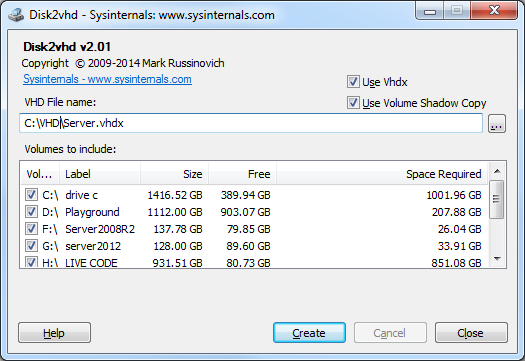
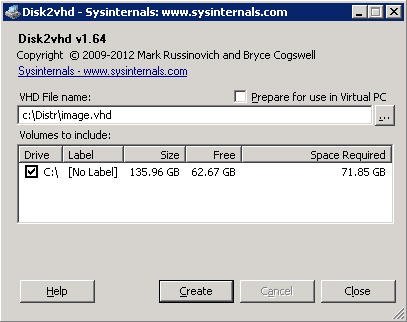
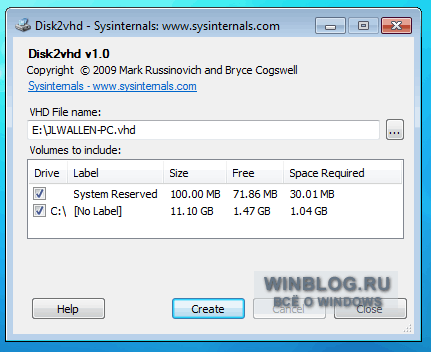
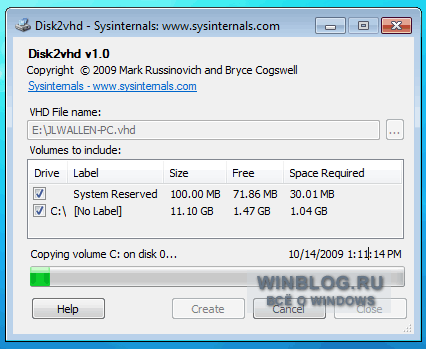
 Рейтинг: 4.4/5.0 (1905 проголосовавших)
Рейтинг: 4.4/5.0 (1905 проголосовавших)Категория: Инструкции
Здравствуйте админ! Читал ваши статьи о переносе Windows с одного жёсткого диска на другой и возник вопрос. У меня на компьютере установлен жёсткий диск SATA II, объёмом всего 120 Гб, на днях приобрёл новый жёсткий диск SATA III (SSHD-гибрид) на 1 Тб. Как мне перенести Windows 8.1 со старого жёсткого диска на новый без применения программ: Acronis, Paragon, AOMEI Backupper Standard, то есть я хочу использовать утилиты работающие без установки в операционную систему? Неужели нет простеньких утилит для переноса винды с одного винта на другой и обязательно устанавливать этот Acronis, который потом замучаешся удалять.
Как перенести Windows 8.1, Windows 10 с одного жёсткого диска на другой программами Disk2vhd и Vhd2diskПривет друзья! Во-первых заступлюсь за Acronis, удалять его не так уж и трудно, а во вторых, присаживайтесь поудобнее, расскажу о паре таких утилит.
Недавно один приятель попросил меня перенести Windows 8.1 с небольшого жёсткого диска на HDD большего размера. Дело было вечером и при мне не оказалось волшебного переносного винчестера USB с различным программным обеспечением, способным помочь в этой ситуации. Не беда - подумал я - ведь есть же интернет, но и здесь всё оказалось не в мою пользу, люди переехали в эту квартиру только вчера и ещё не успели заключить договор ни с одним провайдером. Что делать, я порылся в карманах и обнаружил старую загрузочную флешку Corsair с операционной системой Windows 8.1 и бесплатными программами, среди которых были две уже знакомые вам утилиты, работающие без установки: disk2vhd и Vhd2disk, которые и помогли мне осуществить перенос!
Итак, имеем обычный стационарный компьютер с двумя накопителями:
Диск 0. Жёсткий диск объёмом 500 Гб. Переносить Windows 8.1 будем на него. Перенос нужно осуществлять на HDD без разделов, то есть перед работой удалите на нём все разделы и оставьте одно нераспределённое пространство.
Диск 1. Жёсткий диск объёмом 120 Гб. На нём находится диск (C:) с установленной Windows 8.1, её и будем переносить на HDD 500 Гб ( Диск 0) .
Диск 2. Также у моих друзей оказался переносной жёсткий диск USB на 1 Тб и он нам тоже понадобится.
Данная программа создаст нам точную копию диска (C:) с установленной Windows 8.1. в файле виртуального жёсткого диска VHD. данный фал сохраним на разделе (G:) переносного жёсткого диска USB.
Скачиваем программу Disk2vhd v2.01 по ссылке на официальном сайте Майкрософт:
В главном окне программы Disk2vhd снимаем галочку с «Use Vhdx», так как хотим создать обычный файл виртуальных жестких дисков VHD, в противном случае будет создан файл нового формата VHDX.
Отмечаем галочкой диск C:\ с установленной Windows 8.1.
Присваиваем имя будущему файлу - « Windows 8.1.vhd »
Жмём на кнопку проводника в правой части окна.
Указываем место сохранения будущего файла виртуального диска VHD. Я укажу диск (G:) переносного винчестера USB, так как на нём достаточно свободного пространства.
Начинается процесс конвертации диска (C:) с Win 8.1 в файл виртуального диска VHD.
Как мы и планировали, файл виртуального диска VHD находится на разделе (G:) переносного винчестера.
Разворачиваем файл виртуального жёсткого диска VHD на новый жёсткий диск с помощью программы Vhd2disk
Скачиваем программу Vhd2disk у меня на Яндекс.Диске.
В главном окне Vhd2disk жмём на кнопку проводника.
В открывшемся проводнике находим наш виртуальный жёсткий диск VHD на разделе (G:), выделяем его левой кнопкой мыши и жмём Open VHD .
В поле Target drive выбираем PhysicalDrive0. так как разворачивать содержимое виртуального диска VHD мы будем на Диск 0 (жёсткий диск объёмом 500 Гб).
Жмём на кнопку Vhd to disk.
Начинается процесс копирования содержимого виртуального жёсткого диска VHD на новый жёсткий диск.
Процесс успешно завершён.
Status: VHD dumped on drive successfully! (VHD успешно скопирован на жёсткий диск!).
Заходим в Управление дисками, жмём Действие --> Обновить.
Щёлкаем правой мышью на Диске 0 и выбираем В сети .
Итак, точная копия диска (C:) с установленной Windows 8.1 создана на разделе (F:) нового жёсткого диска 500 Гб, но загружаться без восстановления загрузчика система не будет.
Нам остаётся отсоединить старый жёсткий диск 120 Гб, затем загрузить компьютер с загрузочной флешки Windows 8.1 и восстановить загрузку Win 8.1 находящуюся на новом диске 500 Гб. В процессе восстановления загрузки, раздел (E:) 350 Мб, превратится в скрытый раздел "Зарезервировано системой" и на нём будут находиться файлы загрузки Windows 8.1.
Выключаем компьютер, отсоединяем старый жёсткий диск и загружаемся с установочной флешки с Windows 8.1 для восстановления загрузки
В начальном окне установки Windows 8.1 жмём клавиатурное сочетание Shift + F10. появляется окно командной строки. Вводим команды:
list vol (выводит список всех доступных разделов HDD)
sel vol 0 (выбираем том 0 "Зарезервировано системой" объёмом 350 МБ, сейчас он у нас с неопределённой файловой системой RAW).
format fs=ntfs (производим форматирование выбранного тома в файловую систему NTFS).
activ (делаем раздел активным)
exit (выходим из diskpart)
bcdboot.exe E:\Windows - где E. раздел с установленной Windows 8.1. Данная команда создаст файлы загрузки Windows 8.1 (файл bootmgr и файлы конфигурации хранилища загрузки (BCD)) на скрытом разделе 350 МБ.
И входим в операционную систему.
Активация Windows 8.1 после данной операции не слетает.
Создаём в управлении дисками из нераспределённого пространства диск (D:) и пользуемся системой дальше, как ни в чём не бывало.
Друзья, после переноса операционной системы с одного жёсткого диска на другой, обязательно проверьте корректность выравнивания разделов диска с помощью бесплатной утилиты AS SSD Benchmark.
Если в левом верхнем углу две строчки зелёного цвета, значит разделы выровнены корректно.
Похожие новостиавтор: denis | 22-01-2014, 11:26 | Просмотров: 7292
Disk2vhd — маленькая программка, которая позволит очень просто сделать виртуальный диск формата VHD из реального. Этот виртуальный диск Вы сможете использовать в Hyper-V или Virtual PC. Утилита создана специалистами в области системных инструментов, Марком Русиновичем и Брайсом Когсуэллом, программистами компании NirSoft. Этот небольшой инструмент может оказаться очень полезным средством при администрировании систем Windows.
Для чего нужна эта утилита? Если Вы являетесь администратором вышеупомянутых операционных систем, то, наверное, не раз сталкивались проблемами, которые приводили обращению в службу поддержки. Для того, что бы быстро поставить диагноз проблемы, естественно нужно сделать диагностику, ведь порой невозможно быстро описать состояние системы. Вот именно для такого случая и пригодится данный продукт.
Этот замечательный инструмент Disk2vhd сделает преобразование, реальной физической машины в виртуальную. Отсюда и название программы, которое при внимательном прочтении, даст понять, что диск преобразуется в VHD (Virtual Hard Disk). Это дисковый формат для виртуальных машин от компании Майкрософт (Microsoft Virtual Machine или просто VM).
После того, как Вы «закатали» свою систему в виртуальный диск, инженерам будет достаточно установить этот образ, на свою виртуальную машину, поддерживающую такой формат дисков. Специалист получит точную копию проблемной системы на Hyper-V машине или Virtual PC.
Конечно, есть и другие причины запуска и использования данной утилиты, например, для консолидации серверов или при выполнении сценариев, где нужно создать виртуальную машину из физической.
В заключении, если Вы администратор, которому приходится обращаться в поддержку Microsoft, Вам просто необходимо пользоваться такой программой, как Disk2vhd, для того, что бы сэкономить нервы, время и своё и специалистов, при этом увеличив процент возможного решения проблемы. Ниже, по ссылке можно скачать последнюю версию данного продукта с сервера авторов.
Требования системы: клиентские и серверные ОС Windows XP SP2 и Windows Server 2003 или выше.
Другие новости по теме:
17 октября 2012 12:08
АНЯ_РАЗРУХА. в этой программе всего два слова для перевода Какое именно Вы хотите перевести?
16 октября 2012 18:05
Спора нет, что программа нужная и полезная. Но почему нельзя было выложить её на русском, или руссификатор к ней присобачить? Я же не в какой-нибудь факинговой Америке живую. Целый день сегодня таку прогу на русском ищу, даже с сайта мелкософта пыталась скачать, но они, козлы, мне вместо неё проверку на подлинность, в виде "тридцать третьего" обновления подсунули. Хорошо, что моя "семёрка" хоть и пиратская, но не сборка, а копия оригинального образа.
Для администраторов и разработчиков виртуальная машина — это самый простой и эффективный способ снижения затрат и повышения безопасности. Пользователям Windows доступен неплохой выбор инструментов для создания виртуальных машин, в том числе Microsoft Virtual PC и Microsoft Hyper-V. которые позволяют запускать виртуальные копии Windows из основной операционной системы. Но остается вопрос — где берут виртуальные образы?
Можно, конечно, установить свежий образ или загрузить подходящий файл VHD с одного из множества сайтов в Интернете. Но что если вы хотите создать собственную виртуальную машину на основе своей рабочей системы, которая подходит вам по всем параметрам? Как это сделать? Разумеется, для этого существуют специальные приложения, одно из которых — утилита Disk2vhd от Sysinternals, разработчиков многих других полезных программ.
В этой статье я расскажу, как создать образ VHD на основе рабочего экземпляра Windows и как импортировать его в любую виртуальную машину, поддерживающую файлы VHD .
Disk2vhd позволяет создавать образы любых дисков, подключенных к ПК, — были бы на них нужные файлы. Утилита использует возможности теневого копирования тома (Volume Snapshot). доступные во всех версиях Windows начиная с XP. Лучше всего сохранять файл VHD на внешний накопитель, поскольку копирование образа на тот же диск, с которого он создается, существенно замедляет работу системы, а на создание образа и так уходит слишком много времени.
Убедитесь, что на подключенном накопителе достаточно места. Скорее всего, вы захотите создать образ рабочей системы со всеми установленными приложениями и настройками, а значит, объем файла VHD будет довольно большой. С этим связана еще одна проблема: если накопитель, на который записывается образ, отформатирован в системе VFAT, объем файла не должен превышать 4 Гбайт, так что постарайтесь вписаться в это значение или выберите накопитель с другой файловой системой.
Итак, давайте посмотрим, как пользуются этой утилитой.
Загрузка и установка
Устанавливать Disk2vhd не нужно — приложение представляет собой самостоятельный исполняемый файл, который можно запускать с любого адреса, даже с флеш-накопителя. Просто загрузите архив и распакуйте его в любой удобный каталог. Появится новая папка «Disk2vhd» с четырьмя файлами, главный из которых — «disk2vhd». Его можно запускать прямо из этой папки, а можно прикрепить для удобства в меню «Пуск» (Start) или на панели быстрого запуска.
При запуске появляется основное окно приложения, показанное на рис. A. Никаких настроек тут не предусмотрено, благодаря чему пользоваться утилитой очень легко.
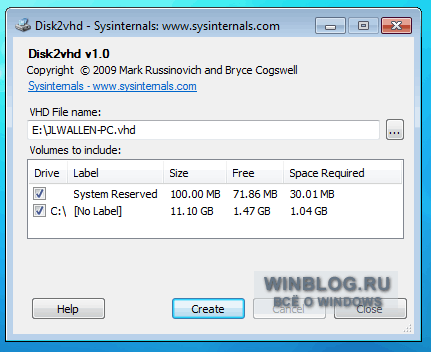
Рисунок A. Чтобы настроить приложение, достаточно выбрать тома для включения в образ и путь для сохранения файла.
Как видите, я решил сохранить файл образа на внешний жесткий диск. Это гарантирует, что для него хватит места, и предотвращает снижение производительности системы.
Теперь осталось только нажать кнопку «Create» («Создать»), чтобы запустить процесс. В зависимости от объема образа, на его сохранение может потребоваться немало времени. Следить за процессом можно по индикатору прогресса в окне приложения (рис. B).
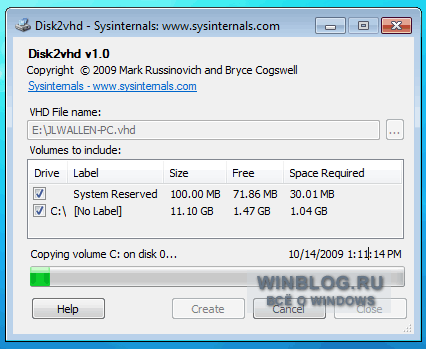
Рисунок B. В нижнем правом углу окна указано примерное время завершения операции. В данном случае создание образа завершится примерно через полчаса.
После завершения операции на целевом диске появится файл с именем системы и расширением VHD. Этот файл можно импортировать в любую виртуальную машину. В общих чертах это делается так:
1. Создайте новую виртуальную машину с характеристиками, соответствующими параметрам системы, на основе которой был создан образ.
2. Используйте файл VHD как жесткий диск IDE виртуальной машины.
3. При первой загрузке новой виртуальной машины программное обеспечение автоматически распознает подключенное к системе оборудование и установит нужные драйверы.
Порядок действий может различаться в зависимости от того, какое ПО используется для работы с виртуальными машинами.
Disk2vhd — незаменимый инструмент для администраторов, которым часто приходится работать с виртуальными машинами. Эта утилита позволяет создавать образы систем определенной конфигурации для развертывания посредством виртуальных машин.
Похожие новости≡ Главная → Софт → Виртуальный жесткий диск. Утилита Disk2vhd
 Многие пользователи, перешедшие с Windows XP на 7, некоторое время могут чувствовать себя немного неуверенно, а часть из них даже желают вернуться обратно к более привычной и знакомой версии операционной системы.
Многие пользователи, перешедшие с Windows XP на 7, некоторое время могут чувствовать себя немного неуверенно, а часть из них даже желают вернуться обратно к более привычной и знакомой версии операционной системы.
Но в этом не будет нужды, если превратить Windows XP в виртуальную машину, запускать которую можно будет в новой операционной системе.
Решить эту непростую на первый взгляд задачу можно с помощью утилиты Disk2vhd, созданной известным американским разработчиком Марком Руссиновичем.
Благодаря утилите Disk2vhd можно создать из реального физического диска виртуальный образ в формате VHD, что расшифровывается как Virtual Hard Disk (виртуальный жесткий диск).
Созданный при помощи Disk2vhd образ можно запускать на виртуальных машинах Microsoft Virtual PC, а также на Microsoft Hyper-V.
Также Disk2vhd умеет создавать образы логических разделов жесткого диска, что позволяет избежать вынужденного копирования в файл VHD пользовательских данных, перенести которые можно обычным путем.
Утилита Disk2vhd поддерживает конвертацию операционных систем Windows XP, не ниже SP2 и Windows Server, не ниже 2003 обеих разрядностей.
Суть работы этой небольшой программки заключается в использовании встроенной в Windows функции Volume Snapshot (теневое копирование), при этом утилита сначала создает копию диска (раздела), а после экспортирует ее в файл VHD.
Этот файл можно подключить, как было уже сказано к виртуальной машине либо же использовать как обычный диск, подключивши его при помощи Disk Management .
Как и все утилиты пакета Sysinternals Suite Disk2vhd бесплатна, не требует инсталляции на компьютер, имеет маленький вес и предельно простой интерфейс.
При первом запуске утилита попросит согласиться с условиями использования, а затем откроет окошко со списком, в котором будут перечислены все разделы жесткого диска.
Чтобы создать VHD-образ, нужно просто отметить галочкой нужный диск, указать место для его сохранения и нажать кнопку «Create «.
Полезной особенностью этой утилиты является способность создавать образ раздела, с которого она запущена.
Но все же лучше запускать Disk2vhd с другого тома, а не с того, который предполагается конвертировать — тогда процесс преобразования пойдет быстрее.
Да, следует помнить о том, что Windows Virtual PC не поддерживает работу с загрузочными образами размером более чем 127 Гб.
Подключить к виртуальной машине образ, размером выше указанного не получиться.
Также в случае миграции, например при создании виртуального образа Windows XP с последующим переносом на Windows 7, настоятельно рекомендуется предварительно оптимизировать конвертируемую систему и сделать ее полную резервную копию — это поможет сохранить важные данные если в процессе миграции возникнут непредвиденные осложнения.
Похожие записи:Программа R-Studio. Мощный инструмент восстановления удалённых данных
Продолжая тематику работы с VHD-файлами, рассмотрим Disk2vhd. Disk2vhd - это утилита, позволяющая создавать VHD-файлы (Virtual Hard Disk) из томов жесткого диска. Отличие этой утилиты от аналогичных заключается в том, что образ VHD-образ можно создавать прямо с запущенной операционной системы.
Программа использует функциональность операционной системы "Volume Snapshot" (впервые представленную в Windows XP) для создания последовательных снимков томов на определенный момент времени. Таким образом, вы сможете создать VHD-файл прямо на том же разделе, который в него упаковываете (правда, производительность в данном случае несколько ниже, нежели при использовании другого раздела). Интерфейс утилиты весьма прост и состоит из перечня разделов системы:

Утилита создает один VHD-файл для каждого диска, на котором находятся выбранные пользователем тома. Она сохраняет информацию о разделах диска, но копирует только данные, относящиеся к выбранному тому. Такая технология позволяет, к примеру, включать в VHD-файл только системный том и исключать разделы с данными.

Созданный утилитой виртуальный диск может быть подключен к виртуальной машине как IDE-диск, и не может быть использован для загрузки через менеджер загрузки Windows 7 на реальной машине. Это связано с тем, что Windows специальным образом помечает жесткие диски, и, во избежание путаницы, присваивает VHD-диску новый идентификатор. При первой загрузке с VHD система выдаст ошибку об отсутствии загрузочного диска. В порядке эксперимента я снял VHD-образ с виртуальной машины и подключил его к физической - система сразу перезагрузилась, без каких-либо сообщений. Зато, будучи присоединенной к Virtual PC, система отлично стартует и работает:
Примечание. Eсли снимаете образ системного диска, и у вас есть раздел восстановления, не забудьте включить его в VHD-образ, так как без него система не загрузится.
Поддерживаемые ОС: Windows XP SP2, Windows Server 2003 SP1, и более поздние версии, включая 64-разрядные версии.
Ключи командной строкиСимвол "*" означает, что конвертировать необходимо все тома.
Мне эта утилита в свое время не помогла. Зато помог Paragon Virtualization Manager - пробная версия полнофункциональна, единственное ограничение - в ней нельзя создать загрузочный диск. Мне он не понадобился.
Очень хорошая прога. Всё работает работает четко, образ VHD без проблем запускается на виртуальной машине!
"Созданный утилитой виртуальный диск может быть подключен к виртуальной машине как IDE-диск, и не может быть использован для загрузки через менеджер загрузки Windows 7 на реальной машине. Это связано с тем, что Windows специальным образом помечает жесткие диски, и, во избежание путаницы, присваивает VHD-диску новый идентификатор. При первой загрузке с VHD система выдаст ошибку об отсутствии загрузочного диска"
- вот это наверно не совсем так, или просто абракадабра. в оригинале на http://technet.microsoft.com/en-us/sysinternals/ee656415.aspx речь о том, что и через менеджер загрузки Windows 7 на реальной машине, и на виртуальной, система с vhd прекрасно загрузится, а вот чего нельзя делать - "do not attach (т.е. подключать через Disk Management или Diskpart) to VHDs on the same system (ну да, ну да, нам говорили) on which you created them if you plan on booting from them", т.к. - при ПОДКЛЮЧЕНИИ - Windows во избежание путаницы присвоит VHD-диску новый идентификатор, и вот тогда "so when that happens Windows booted in a VM will fail to locate the boot disk". Т.е. в BCD на вир.м. будет ссылка на старый айди vhd и - аут; относительно сбоя загрузки на реальной маш. там речь вообще не идёт, но видимо - т.ж.самое.
От себя добавлю, что - после исправления ситуации с бсд - возможна проблема с "буковками", ну вы понимаете, особенно - кто помнит =))). Они ведь тоже привязаны к айди дисков через реестр (не уверен только, что это одни и те же айди, так всё запутано. )
с уважением к автору и аудитории.

Желаете узнать как без проблем бесплатно перенести физический компьютер на виртуальную машину для тестирования и консолидации?
Сегодня мы взглянем на Disk2VHD от Sysinternals которая является простым решением для превращения физической машины на Windows-VM’s.
Disk2vhd позволяет создать виртуальный жесткий диск (VHD) физической машины, даже во время работы машины и работает с использованием технологии снимка тома. Эта небольшая утилита не требует установки, и вы можете запустить его с флэш-диска, если хотите. Просто откройте Disk2vhd папку и запустите исполняемый файл.

Согласитесь с EULA …

Теперь выберите физический диск, который нужно превратить в VHD, дайте ему имя и местоположение, чтобы создать и сохранить его.
В этом примере мы создаем виртуальный жесткий диск от Windows XP. Обратите внимание на пространство требуемое для создания VHD диска. Если вы создаете VHD для XP или Server 2003 и будет использовать на Microsoft Virtual PC, установите флажок Fix UP HAL for Virtual PC.
Когда вы выбрали все параметры, и убедились, что места для создания VHD диска достаточно, нажмите на кнопку «Создать».

Далее показывается индикатор создания диска VHD. Тут вы можете как «рекомендует» Microsoft откинуться на спинку кресла и наблюдать за процессом ?? Создание данного образа заняло около часа.

Ну вот вы попили кофе, сидя на кресле, и у вас наконец-то создался полноценный образ вашей системы в формате VHD. Далее мы взглянем на запуск созданного VHD for Virtual PC в Windows 7. Нам необходимо для начала создать новую машину, поэтому открываем Windows Virtual PC из меню «Пуск».

В папке нажмаеме на ссылку Создать виртуальную машину для запуска мастера.

В мастере создания пишем название нашей будущей виртуальной машины.

Выделите необходимый объем памяти, и если вы хотите чтобы ваша машина была видна в сети, поставьте галочку «Use computer network connections».

В следующем шаге необходимо указать местонахождение VHD диска и нажать кнопку «Создать».

Созданная виртуальная машина будет размещена в папке Virtual Machines.

Хочу отметить несколько вещей, с которыми придется столкнуться при запуске вашей новой виртуальной машины.
Когда вы запустите виртуальную машину, она как и обычная винда начнет поиск и установку нового для него оборудования.

Далее необходимо интегрировать дополнения Virtual PC в меню «Инструменты».

Мастер установки выполнит все установке, а затем перезапустит VM.

После того как VM перезагрузится вы можете ее использовать.

Вы можете также запускать виртуальные диски на Microsoft Hyper-V Server 2008. Есть много примеров, где Disk2vhd очень понадобится, особенно это актуально для старых машин, которые можно перенсти в виртуальную среду, тем самым увеличив их скорость работы.
Также Disk2vhd можно использовать для создания образов других машин для тестирования, не беспокоясь об их повреждения. Кроме того, она может быть использована для простого создания резервной копии вашего компьютера.
Это абсолютно бесплатно, не требует установки, и создаст виртуальный жесткий диск, когда компьютер запущен и работает.
Утилита будет работать на Windows XP SP2 и выше.
Вы можете подписаться на новые комментарии к этой записи по RSS 2.0 Feed. Вы можете оставить комментарий или trackback со своего сайта.
мля, не получается, делал всё так как описано, сначала версией Disk2VHD v1,63 (диск VHD создался без ошибок-прилепил к оснастке проверил открывается), после указания пути к VHD (Windows7) говорит не удаётся присоединить виртуальный диск. Перерыл весь нет нашел версию 1,4 — увы Эврика в ней нет галочки «Fix UP HAL for Virtual PC», всё равно попробовал с ней — VHD создался (проверил в оснастке — открыается). Но когда цепляю при создании виртуальной машины снова говорит не удаётся присоединить виртуальный диск, в чём может проблема.
VirualBox конечно штука хорошая, но хотелось бы более правильные средства использовать. Но тоже попал на проблему неприсоединяемости VHD созданного DISK2VHD к Windows Virtual PC. Ну не хочет оно работать с этим VHD, так что не все так просто у мелкомягких. Пришлось снять образ Акронисом и развернуть его на виртуальном диске в vmware workstation…
Перенос физических серверов в виртуальную среду (Physical-to-Virtual, P2V) может преследовать различные цели. Например, выведя из эксплуатации устаревшие сервера и смигрировав их в виртуальную среду можно оптимизировать загрузку оборудования, не говоря о том что виртуальными машинами гораздо легче управлять. Способов P2V-миграции достаточно много, и сегодня я опишу один из них.
Переходим к конкретной задаче. Имеется одинокий ?? сервер с установленной на нем Windows Server 2003 R2. На сервере крутятся несколько важных сервисов, остановка которых более чем на несколько минут недопустима. Физический доступ к серверу ограничен, так как он стоит в датацентре. Задача — смигрировать его на Hyper-V, при этом минимизировав время недоступности сервисов.
Для решения этой задачи я решил воспользоваться программой Disk2VHD от Sysinternals. Disk2VHD умеет конвертировать физические жесткие диски в виртуальные диски формата VHD. Подключив созданные программой VHD-файлы к виртуальной машине, мы получаем полную копию физического сервера со всеми установленными ролями, приложениями и настройками.
При создании VHD программа использует службу теневого копирования (Volume Shadow Copy Service, VSS), что позволяет создавать образ диска прямо на работающей машине, без необходимости ее остановки. Более того, образ можно создать на том же диске, который вы конвертируете, правда скорость работы при этом будет несколько ниже, чем при использовании другого диска.
Disk2VHD бесплатна, не требует установки и поддерживает все более-менее актуальные операционные системы Microsoft начиная с Windows XP SP2 и Server 2003 SP1, как 32-х так и 64-битные версии. В общем, Disk2VHD оптимальна для решения нашей задачи, по крайней мере в теории. Посмотрим, что покажет практика ?
Создание образаОдним из достоинств Disk2VHD является простота использования. Для того чтобы создать образ, просто загружаем программу на сервер и запускаем ее. В окне программы будут показаны все логические диски, имеющиеся в системе. Отмечаем те из них, которые нужно включить в образ, вводим имя VHD-файла и путь для сохранения, жмем «Create» и ждем, пока образ будет создан.
Если в системе несколько дисков, то для каждого физического диска, содержащего выбранные разделы, создается отдельный VHD-файл. Логическая структура диска при этом не изменится, если он был разбит на несколько логических разделов, то все они будут скопированы и помещены в один VHD-файл. Впрочем, при необходимости отдельные разделы можно исключить из образа. В этом случае разбиение на разделы сохранится, но скопируются только данные, относящиеся к выбранным разделам. Такой подход позволяет, например, включить в образ только системный раздел диска, исключив разделы с данными.
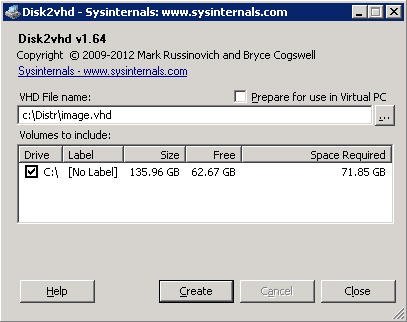
Важно. Если на системном диске есть скрытый раздел, не забудьте добавить его в образ, иначе система не загрузится. Опознать его просто, он не имеет буквы диска.
Disk2VHD может работать как в графическом режиме, так и из командной строки. Например, сконвертировать диск C: можно командой:
disk2vhd C: C:\Distr\Image.vhd
А так сконвертируются все диски, имеющиеся на сервере:
Подключение образаПолучившийся образ переносим на сервер Hyper-V. Открываем Hyper-V Manager и запускаем процесс создания новой виртуальной машины. Параметры машины (процессор, память, сеть) устанавливаем в соответствии с характеристиками копируемого физического сервера, а в качестве виртуального диска указываем использовать полученный VHD-файл.
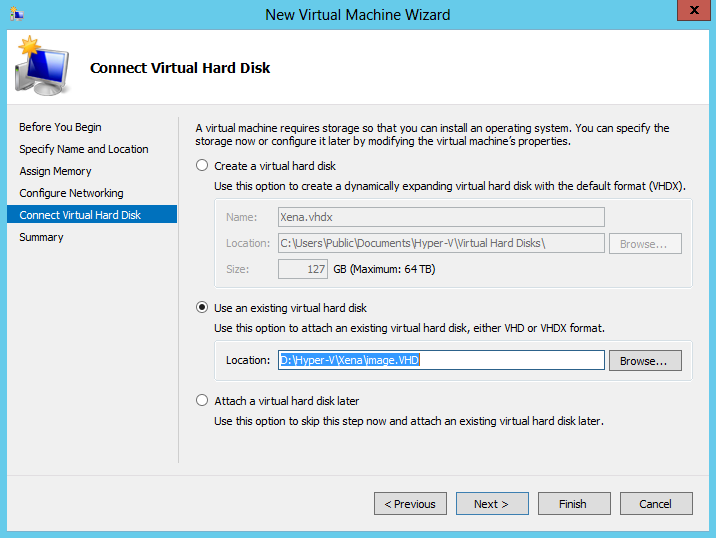
Запускаем виртуальную машину. При первой загрузке система попытается определить и установить драйвера на новое оборудование. Для новых ОС, таких как Windows Server 2012, этот процесс проходит автоматически, в нашем же случае надо перейти в меню Action — Insert Integration Services Setup Disk, после чего вручную запустить установку сервисов интеграции.
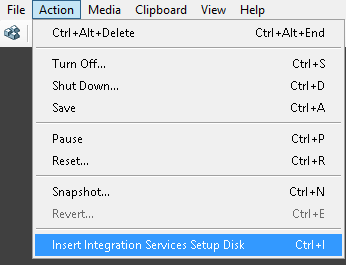
По окончании установки сервисов интеграции система потребует перезагрузки.
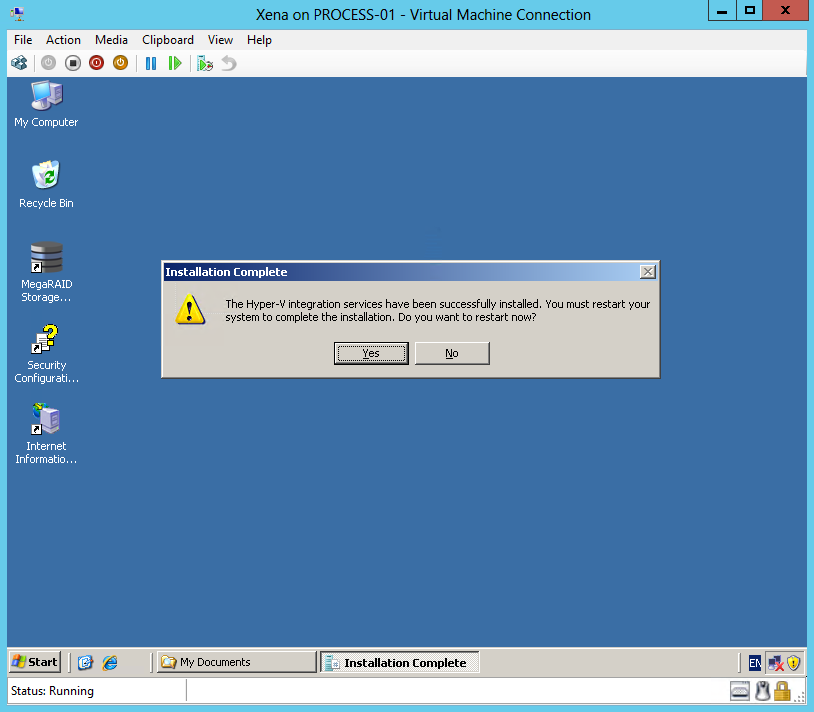
После перезагрузки мы получаем готовый к работе сервер. Единственное что еще может потребоваться — настроить параметры сетевого адаптера, в том случае если вы используете статическую адресацию.
ЗаключениеПрограммы от Sysinternals выручали меня в различных ситуациях, не подвели и на этот раз. С помощью Disk2VHD сервер успешно смигрировал в виртуальную среду с минимальными потерями. Допускаю, что мне просто повезло и я не столкнулся с проблемами в процессе перехода, однако у меня использование Disk2VHD вызвало только положительные эмоции ??
Хочу написать небольшой комментарий про обратную по своему действию утилиту Vhd2disk и свой опыт по ее применению для восстановления работоспособности VHD-файлов.
Mark Russinovich из Sysinternals для конвертирования физических дисков в виртуальные написал утилиту Disk2vhd, а Bruno Roques написал обратную утилиту, Vhd2disk, для конвертирования виртуальных дисков в физические, и выложил ее на форуме Sysinternals:
http://forum.sysinternals.com/vhd2disk_topic27311.html
Итак, как я восстанавливал поврежденный VHD-файл:
Если 7-zip открывает VHD-файл, значит структура VHD-файла сохраненилась, а повреждена лишь служебная информация в VHD-файле.
Скачал Vhd2disk, проверил мой поврежденный VHD-файл, она его открыла.
И я подумал, что ее можно использовать для восстановления VHD-файлов:
1. Создаем в VirtualBox VHD-файл, аналогичный по размеру, или больший;
2. Подключаем VHD-файл через оснастку Windows 7 «Управление дисками»;
3. Инициализируем подключенный диск (создавать на нем разделы и форматировать не нужно);
4. Запускаем Vhd2disk, в качестве донора показываем наш больной VHD-файл, в качестве конечной цели показываем наш подключенный виртуальный диск, который, после подключения, воспринимается Windows как физический, и запускаем копирование, которое идет по методу посекторного копирования;
5. Когда копирование закончилось, отключаем виртуальный диск в оснастке «Управление дисками»;
6. Проверяю воссозданный VHD-файл на VirtualBox, все работает отлично;
7. Все, мой VHD-файл восстановлен в полной функциональности.
Конечно, все зависит от серьезности повреждений VHD-файла, и в тяжелых, и особо тяжелых, случаях, конечно, уже не поможет ничего.

Облачные сервисы IBM
Существует несколько вещей, которые вы можете сделать, чтобы сэкономить драгоценное время, затраченное на звонок в службу поддержки: надлежащим образом разъяснить суть проблемы, собрать необходимые данные или выполнить ряд диагностических процедур. Один из важнейших методов сокращения времени на обращение в службу поддержки состоит в правильном формулировании проблемы. Нужно сделать так, чтобы инженеры службы смогли смоделировать вашу ситуацию на своих рабочих местах. После этого специалисты по отладке смогут быстро и эффективно разобраться, что к чему, и решить проблему — обычно за несколько часов, а то и минут.
Но помощь специалистам Microsoft в поиске причин неполадок в системе обычно не сводится к тому, чтобы просто направить им список шагов, выполнение которых должно помочь воспроизвести проблему. Ведь часто бывает неясно, как и когда операционная система пришла в то или иное состояние, поэтому перечень шагов, приводящих к возникновению проблемы на вашей машине, ничего не даст специалисту, если он пытается воссоздать проблему на компьютере, где установлена «чистая» операционная система. В этой статье я расскажу о Disk2vhd, новой утилите Windows из коллекции Sysinternals, которая может помочь в подобных ситуациях, возникающих при диагностировании систем Windows.
Сценарии использования Disk2vhd
Disk2vhd (disk2vhd.exe) — еще одна замечательная утилита, написанная Марком Русиновичем и Брайсом Когсуэллом. Вы можете загрузить ее по адресу technet.microsoft.com/en-us/sysinternals/ee656415.aspx. Disk2vhd преобразует действующую физическую машину в виртуальный жесткий диск Virtual Hard Disk (VHD) в дисковом формате Microsoft Virtual Machine (VM). Переведя систему в формат .vhd, вы даете возможность инженерам поддержки корпорации Microsoft быстро загрузить образ либо в Hyper-V, либо в Microsoft Virtual PC и воссоздать возникшую проблему. А когда проблема воспроизведена, наши специалисты по отладке могут проанализировать ее и обычно отыскивают корневую причину в течение нескольких часов. Разумеется, существуют и другие вполне очевидные возможности использования данной утилиты. Ее можно применять для консолидации серверов или в других сценариях, где возникает потребность в преобразовании физической системы в виртуальную машину.
К примеру, получив образ системы заказчика, инженер из моей группы разрешил проблему, не дававшую покоя сотрудникам службы поддержки в течение трех месяцев, при этом решение было найдено всего за три часа. Заказчик реализовал в журнале событий приложения специализированный дескриптор безопасности, и в результате функция Easy Print давала сбой при выполнении в среде Windows Server 2008. А ведь кто бы мог подумать, что следствием изменения разрешения в журнале приложения станет сбой операции печати?
До того, как мы получили от заказчика образ, специалисты нашей группы рассматривали множество теорий относительно причины данной проблемы и принимали меры к ее решению, но безуспешно. Однако когда образ был все-таки получен, инженер быстро решил проблему, которая, как оказалось, состояла в том, что специализированный дескриптор безопасности отменял доступ локальной системной учетной записи к операциям записи в журнал приложения. Процесс Easy Print должен иметь возможность регистрировать (то есть записывать) идентификатор Event Source ID в журнале Application Event, и он реализует эту возможность через локальную системную учетную запись.
Еще одна проблема, решенная нами с помощью предоставленного заказчиком образа, состояла в нарушении связи между файлами .lnk и исполняемыми файлами: когда пользователь пытался открыть файл .lnk из диалогового окна Open File, ассоциированный исполняемый файл не запускался. Не прошло и трех часов с момента получения от заказчика образа, как мы смогли воспроизвести проблемную ситуацию и все исправить. Как выяснилось, проблема была вызвана тем, что за несколько месяцев до этого заказчик внес в реестр неподдерживаемое изменение, чтобы удалить маленькую стрелку, ассоциированную с ярлыками.
Возможность создания виртуальных образов из физических систем (P2V) обеспечивает и диспетчер System Center Virtual Machine Manager (SCVMM). Пробную версию SCVMM можно получить по адресу www.microsoft.com/downloads/details.aspx. FamilyID=292de23c-845c-4d08-8d65?b4b8cbc8397b&displaylang=en. Но надо сказать, что продукт SCVMM довольно велик (свыше 1 Гбайт), и его установка, а также настройка сопряжены с гораздо большими трудностями, чем в случае с Disk2vhd. Поэтому, если ваша задача — всего лишь преобразовать физическую систему в виртуальную машину, Disk2vhd — именно то, что вам нужно. Это простая в использовании утилита, и ее должен иметь под рукой любой администратор, которому приходится обращаться в службу техподдержки Microsoft. Disk2vhd может помочь сберечь время, деньги и нервы, если у вас возникают проблемы, которые можно воссоздать на виртуальной машине за пределами корпоративной сети. Если говорить об экономии времени, должен признаться, что в утилите Disk2vhd мне нравится то, что образ .vhd напрямую создается для сред Hyper-V или Virtual PC. Это позволяет мне, как инженеру службы поддержки Microsoft, быстро проходить стадии конфигурации и установки и заниматься непосредственно отладкой, тем самым решая проблему заказчика в более сжатые сроки.
Работа с утилитой Disk2vhd
Как показано на экране, пользовательский интерфейс Disk2vhd незатейлив. От вас требуется всего лишь установить флажки для тех томов, которые вы хотели бы включить в образ. Затем вы вводите с клавиатуры имя каталога, где должен храниться файл .vhd; это, кстати, может быть собственно конвертируемый образ. Так, если вы преобразуете накопитель C, можете сохранить файл .vhd именно на этом накопителе. Однако, как указывает Марк Русинович на сайте Disk2vhd, процесс преобразования будет проходить быстрее, если файл сохраняется не в накопителе, содержащем конвертируемый файл, а на другом диске.
/IMAGE/1277364746_056.jpg)
На моей системе Dell Precision 380, оснащенной оперативной памятью объемом 4 Гбайт и функционирующей под Windows 7, на конвертацию образа в файл .vhd у утилиты Disk2vhd ушло примерно 10 минут. Через несколько секунд мне удалось успешно загрузить образ в систему Hyper-V, где я мог взаимодействовать с ним, как если бы работал с самой физической машиной. Если бы я пытался решить реальную проблему, то мог бы загрузить файл .vhd, сохранить его в системе Hyper-V, и уже через несколько секунд приступил бы к процессу отладки, не тратя времени на все дополнительные манипуляции, к которым обычно приходится прибегать при решении проблем на удаленной системе.
Итак, можете ли вы создавать образ для всякой проблемы и рассчитывать, что она будет решена в течение нескольких часов? Ответ прост — нет, и связано это с тем, что не всякая проблемная ситуация может быть воспроизведена, даже если в вашем распоряжении имеется образ системы. Перед тем как направлять образ сотрудникам техподдержки Microsoft, попытайтесь определить, существует ли возможность воссоздания вашей проблемы. Многие ситуации можно воспроизвести «как есть» или с небольшой подстройкой. Лучший способ определить, является ли ваша проблема кандидатом на то, чтобы из нее «лепили» образ, — попытаться создать образ системы с помощью утилиты Disk2vhd, а затем попробовать воспроизвести ситуацию в изолированной сети. Собственно, именно этим занялись бы и мы после того, как образ поступил бы в службу техподдержки Microsoft.
Хочу выразить особую благодарность Марку Русиновичу и Брайсу Когсуэллу — авторам еще одного ценного и простого в использовании инструмента, который окажет нам неоценимую помощь в оперативном решении любых вопросов. И еще одна благодарность — Венкатешу Ганга, старшему инженеру службы технической поддержки корпорации Microsoft, который оказал мне большую помощь в подготовке данной статьи.
Майкл Моралес (morales@microsoft.com ) — старший инженер службы технической поддержки подразделения Microsoft Global Escalation Services. Специализируется на прогрессивных методах отладки в среде Windows и вопросах, связанных с быстродействием
Дополнительные сведения по утилите Disk2vhd:
Disk2Vhd, the Physical to Virtual
Converter, InstantDoc
ID 102940
Disk2vhd v1.0, technet.microsoft.com/en-us/sysinternals/ee656415.aspx