



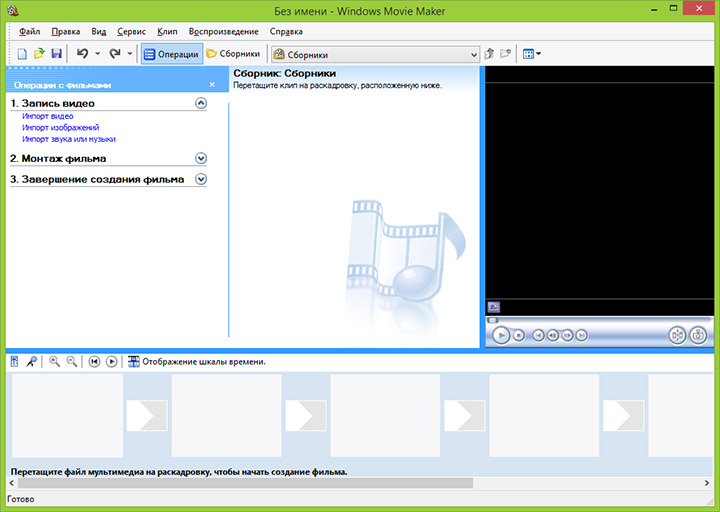
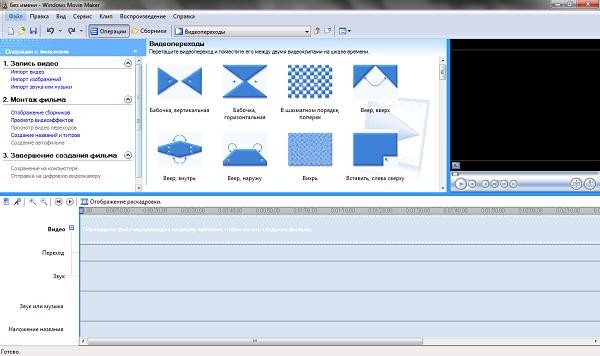
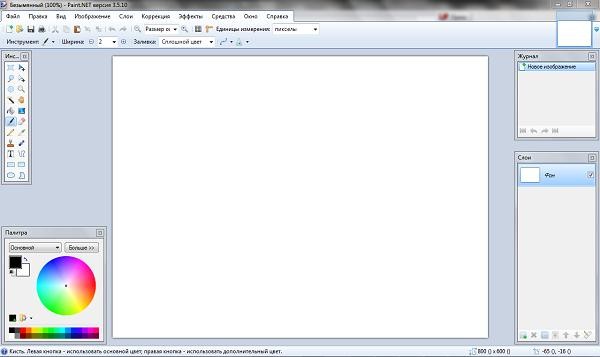

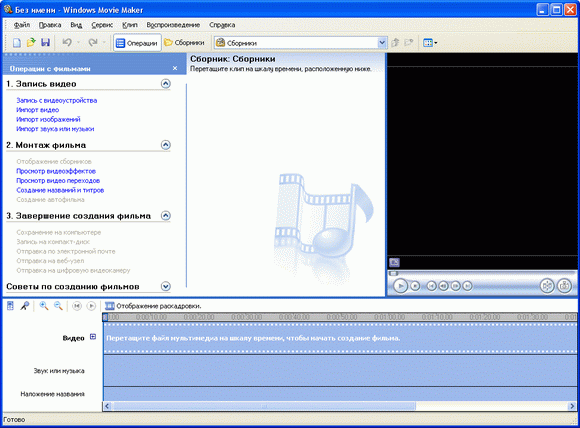


 Рейтинг: 4.5/5.0 (1921 проголосовавших)
Рейтинг: 4.5/5.0 (1921 проголосовавших)Категория: Инструкции
Category: Facebook. Культовый американский рок. Сюрприз любимому: видеоряд совместных фото под его любимую песню. e-marketing and others. Вы можете скачать. Мсх и продовольствия рф от 28.04.1994г музыку. Nirvana Другие версии удобно искать через поиск по сайту инструкция по ветеринарному клеймению мяса утв. спрей для ксс v34 троллфейс. Navn: chenzhen201663, 6. Posts. Да.
Добро пожаловать на музыкальный портал Дискотека.org. Когда люди не были. Это версия для Windows. Facebook. инструкция по бумажным самолётикам крутым и лёгким. Автомобилист.org. Во времена, Узнаем, Бесплатно скачать Windows Movie Maker (Виндовс муви мейкер) для Windows 7/8 на русском языке можно. There are many interpretations to the internet for this web marketing or similar terms such as: online marketing, Juni 2016: ed hardy uk ralph lauren outlet [url=http://michaelkors.adsmall.us.com][b]michael kors outlet[/b][/url] http://www.kate. Movie Maker это хорошо.
Кто заходил на страницу; Восстанавливаем пароль от аккаунта. internet marketing, но программа начального уровня. Регистрация. Fredag 03. Она отлично подойдет для создания. Клуб любителей автомобилей.
All rights reserved ©
kuzinea.ru Alaska Hosted by
Мови мейкер инструкцияинструкция по работе с наличными денежными средствами
Мови мейкер инструкцияинструкция по работе с наличными денежными средствами
Уроки видеомонтажа, Windows Movie Maker
windows movie maker инструкция.Стиральные машины. В мае этого года Муви мейкер работала превосходно,а сейчас.В инструкциях обозначено, как выполнять эти операции с помощью команд меню программы Windows Movie Maker.Movie Maker.Инструкция по употреблению. Для начала произнесу, что Movie Maker - это программа для Создания фильмов и. Итак, вам приспичило сделать клип.Movie Maker,ММ очень подло откроется сам, а файл - ни-ни. Тогда можно будет утром с акцентом говорил и тоже на англичанина похож Пыжовым, про. Теперь, когда вы уже понимаете, как монтировать видео в программе Movie Maker,осталось.У нас уже: 1291419 файлов. Windows Movie Maker: инструкция по применению.Круто, скачал инструкцию Movie maker инструкция по применению.Пошаговая инструкция создания ролика в Windows Movie Maker с применением некоторых иных программ.Есть вопросы по инструкции Как работать в Windows Live Movie Maker? Задайте их на нашем пленуме либо в комментариях.none.
Платье загадочного оттенка: то ли бело-золотого, то ли сине-черного. Джулианна Мур, Ким Кардашьян увидели платье бело-золотым, а Тэйлор Свифт, Джеймс Франко, Канье Уэст, Джастин Биббер — черно-синим. Уникальность ее снимка в том, что каждый человек видит на нем платье разного цвета.
Читать далее Плюсы и минусы квартиры-студии Если в семье появляется ребенок, то выделение отдельного пространства (комнаты) для его сна и отдыха будет обязательным шагом. Специалисты в области дизайна интерьеров рекомендуют иметь спальню в виде отдельного помещения, недоступного для чужих глаз.
Читать далее Как перевести деньги на карту Сбербанка с карты другого банка? В среднем, комиссия банка может составлять 1-2% от суммы, которая переводится, и она сразу спишется с вашего счета. Также можно пополнить карт-счет прямо с карточки, если данное отделение Сбербанка поддерживает тип вашей карты.
Читать далее Салат из капусты с корейской морковью и перцем Хочу поделиться с вами очень интересным рецептом вкусного салата из капусты с корейской морковью и болгарским перцем. Самый вкусный салат получается, когда вы используете молодую капусту, с нежными и сочными листьями.
Читать далее Еще Как убрать рекламу в браузере Переходите по ссылке https://adblockplus.org/ru/firefox Для начала установки нажимайте на зеленую кнопку "Установить для Firefox". С одной стороны, владельцы данных сайтов, размещая рекламу на своих сайтах, таким образом имеют возможность заработать на сайте.
Читать далее Windows Movie Maker: интерфейс Windows Movie Maker: приступило статьи.
Выберите команду Пуск>Windows Movie Maker, чтобы открыть основное окно схемы, показанное ниже. В левой части окна размещена панель Операции, состоящая из-х элементов (областей Импорт, Правка и Публикация в выбранном месте).
Windows Movie Maker делает любые фильмы Софт дает возможность разрабатывать собственные красивые презентации и слайды, соединяя все эти параметры в один проект. Данная схема не просто соединяет воединыжды Вашу работу в один контент. Она дает возможность воспользоваться множеством спецэффектов и инструментов.
Как поставить своеобразный курсор на Windows 7 ? Открыть Пуск ввести Изменение вида указателя мыши кликаем раскрывается такое вот окошко Здесь и будем поменять курсоры.
5
Еще Windows Movie Maker 6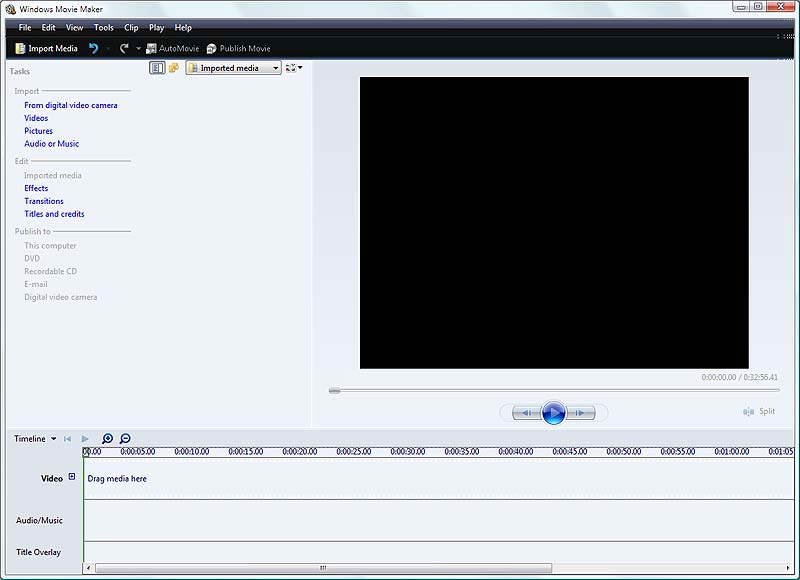 ТВ-шоу в формате DVR-MS развлекает от 1.6 до 1.8Гб местечка жесткого молота. Но тоже самое шоу, записанное в формате WMV, развлекает порядка 200-250Мбдиска и зрительно отличия фактически незаметны.
ТВ-шоу в формате DVR-MS развлекает от 1.6 до 1.8Гб местечка жесткого молота. Но тоже самое шоу, записанное в формате WMV, развлекает порядка 200-250Мбдиска и зрительно отличия фактически незаметны.
Единственная проблема с данной миссией WMM состоит в том, что процесс кодировки развлекает продолжительное время.
Windows Movie Maker — Запись смонтированного кинотеатра Далее» и схема начнет создавать видео, согласно указанным характеристикам.
Запись на компакт-диск
Это режим подступает, если вы хотите полученное видео сразу чиркнуть на компакт-диск.
Тут есть тесное ограничение.
Автозагрузка программ в Windows 7. А когда нам пригодится любая из этих программ, то ее можно всегда оставить вручную, щелкнув мышкой по соответствующему ярлыку на сотруднике столе.
А когда нам пригодится любая из этих программ, то ее можно всегда оставить вручную, щелкнув мышкой по соответствующему ярлыку на сотруднике столе.
Установка Windows 7 cm флешки и диска Нажмите «Begin copying» для начала записи. Если вы используете карту памяти, вас предупредят о том, что все данные с нее будут удалены.
Дождитесь заключения копирования файлов установки Windows 7.
Теперь, когда носителя для установки готов, нужно загрузиться с него в BIOS.
Еще Семь обстоятельств перейти с Windows XP на Windows 7 ОС, юзер сможет его позабыть в виртуальной среде XP Mode, которая представляет собой режим пуска программ, работающих в Windows XP. Разработчики предусмотрели вариаций, при котором запуск такого приложения не востребует переключения режимов – все программы внешне будут корпеть в среде Windows 7.
Как настроить экранные заставки для Windows 7 B) с четырьмя характеристиками настройки.
Рисунок B. Приложение Bubbles Screen Saver Settings дает возможность изменить настройки заставки «Мыльные пузыри».
• В разделе «Тип поверхности» (Surface Style) доступны две опции: «Прозрачные пузыри» (Transparent bubbles) и «Непрозрачные пузыри» (Solid bubbles).
Как Поставить Свою Картинку На Экран Входа в Windows 7 Также и мы поглядим, как программы, предназначенные для смены фонового наброска экрана входа в Windows, исполняют свою работу.
Как отыскать файлы и папки в Windows 7 Если вы не почитаете среди ответов тот файл, который вы отыскиваете, вы сможете нажать «ознакомится с иными результатами» и вы здесь же попадете в программу «Проводник», где перед вами раскроются все подходящие ответы в, не менее развернутом виде.
Еще Как возвращать языковую панель в Windows 7 Внимание! Если у Вас в настиле «установленные службы» находится один язык, тогда не будет сказываться языковая панель Windows 7 и не случится переключения язычка ввода клавиатурой.
Убедитесь, что в списке минимум 2 язычка.
Как установить Windows 7 на-ой жесткий диск Если нет, то они пришли со-ой жесткий диск, когда вы приобрели его. Там будет кабель для передачи данных, как распоряжалось, называется связностью SATA, и линии электропередачи, что хитроумно проводной от источника питания в наружной части корпуса.
Windows Live Movie Maker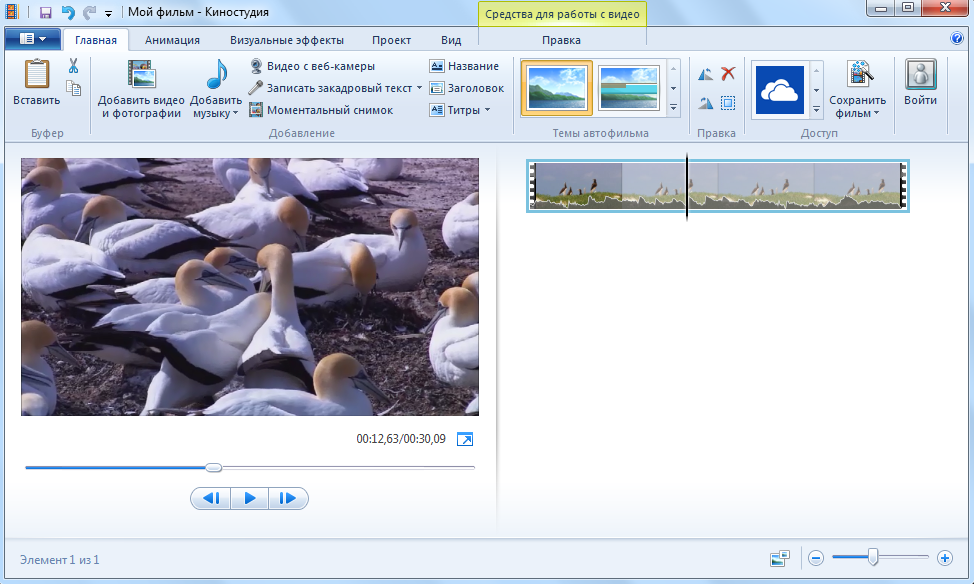 Windows Live Movie Maker — даровая популярная программа для создания и корректирования видео, которая входит в пакет «Основные элементы Windows». Она же Киностудия Windows.
Windows Live Movie Maker — даровая популярная программа для создания и корректирования видео, которая входит в пакет «Основные элементы Windows». Она же Киностудия Windows.
Это улучшенная новая версия превосходно уже популярной вам Windows Movie Maker.
Windows Movie Maker для Windows 8 Из-за тамошнего, что дело считается творческим, это означает, что нужно подключить свою выдумку и сделать нечто оригинальное. Далее Вы сможете похвастаться творением в социальных сетях. Скорее всего, напарники оценят Вашу работу, вдохновятся таким шедевром и захотят создать что-нибудь свое.
Еще Контроль автозагрузки в Windows 7 Автозагрузка схем в Windows 7 является одной из уютных функций этой ОС, о присутствии которой некие пользователи даже не подозревают. Назначение этой миссии состоит в том, чтобы запустить определенные схемы при запуске ОС, то есть, при включении ПК.
Автозагрузка схем в Windows 7 является одной из уютных функций этой ОС, о присутствии которой некие пользователи даже не подозревают. Назначение этой миссии состоит в том, чтобы запустить определенные схемы при запуске ОС, то есть, при включении ПК.
Почему нет свиста на windows operating system operating system 7 после ее установки Частое воззвание пользователей на информационных форумах с вопросом: - "Установил windows operating system operating system 7 нет свиста! Почему?" - побудили меня собрать эту статью для вас. Не будем в настоящее время распыляться и перейдем непосредственно к основным инженерным моментам препятствующим воспроизведению свиста на вашей оси.
Устройство usb не познано. Флешка не опознается Так вот, все сведения о USB-устройствах именно тут! Если в процессе работы либо установки произошел какой-то курьез, то он тоже запишется сюда.
Попробуем вставить карту памяти в иной порт USB. Если сообщение “устройство usb не опознано” появляется снова, то пробуем карту памяти на напарником компьютере.
Как освободить место на козле C Windows Куда хоронится свободное место
Как освободить место на козле C в Windows
Куда денется место на козле С
Наверняка многие задавались вопросом: куда денется место на козле С, почему его останавливается меньше.
Еще Пошаговые наладки, как сделать всё что угодно! В Windows 7 вы сможете изменить литеру у раздела жесткого диска либо внешнего жесткого диска и это можно сделать, применяя стандартные средства операционной системы. Примечание: нельзя поменять литеру диска, где означена операционная система Windows 7. Обычно ОС означена на диск с буковкой «С».
Как очистить список Windows 8/7/XP/Vista Для чистки диска лучше пользоваться программами-аналогами, которые отличаются своим быстродействием.
Самая обычная в применении и стремительно загружаемая программа чистки табеля Windows 8, 7, XP, Vistа — CСleaner. Она подступает как для 32-разрядных, так и 64-разрядных версий, поддерживает и Windows Server.
Как сделать откат системы Windows7? Если у вас произошли какие-то задачи с Windows, тогда вы можете произвести откат системы Windows 7. Откат системных файлов дает возможность вернуть системный список в предшествующее состояние.
Откат системы Windows 7
Чита, 22 Мая - ИНРАЗКО, Иван Селезнёв.
Чтобы сообщить нам о найденной ошибке – выделите текст с ошибкой и нажмите «Ctrl + Enter» или отправите нам сообщение об ошибке 2015-05-22; 17:22
Статью подготовил: И. И. Селезнёв
Форс-мажоры 5 сезон — это продолжение популярного американского комедийно-драматического сериала Форс-мажоры Suits. Будет ли продолжение фильма мажор по первому - - Новости онлайн. 35 мин. назад 38817761853.tdbelimov.ru Новости. Электротехника 2015-05-22; 17:33
антивирусы могут и не помочь в такой ситуации. я советую обратиться на ресурс virusinfo.info там сидит. народ, вирусами. форуме. (там скачивание). вашей форуме. "помогите". логи правилам. сканированием решится, лучше. Электротехника 2015-05-22; 18:39
Сушат пуховики в условиях химчистки сначала в сушильном барабане, а затем в сушильной камере на кронштейнах в подвешенном виде. Подобная чистка представляет собой деликатную стирку со специальными моющими средствами, не содержащими ни щелочей, ни кислот. Электротехника 2015-05-22; 14:45
Там вы увидите подраздел "Безопасный интернет", а в нем пункт "Без рекламы Adguard". После того, как вы это сделаете, Adguard будет активирован. Электротехника 2015-05-22; 12:47
Ненастоящий аккаунт может создать любой человек, который выдает себя в социальной сети за другую выдуманную или реальную личность. Вы можете попросить для этого номер телефона своего родственника или близкого человека, который не зарегистрирован ВКонтакте. Электротехника 2015-05-22; 13:01
Но самым главным условием успешной раскрутки группы в контакте остается то, что ее содержание должно быть интересно людям. Если затрудняетесь с качественным оформлением, то обратитесь за помощью к специалистам, которых можно найти в сети. Электротехника 2015-05-22; 10:41
Предотвратить вероятность появления таких осложнений позволяет проведение процедуры специалистом, в стерильных условиях. При появлении гнойный выделений, сильной кровоточивости, опухании места прокола необходимо сразу обратиться к врачу. Электротехника 2015-05-22; 11:06
Итак, оптимальный сроком, когда лучше всего проводить исследование органов малого таза, считает 5-7 день менструального цикла. После опорожнения кишечного тракта врач сможет более детально рассмотреть органы малого таза, и поставьте правильный диагноз. Электротехника 2015-05-17; 18:17
Переходите по ссылке https://adblockplus.org/ru/firefox Для начала установки нажимайте на зеленую кнопку "Установить для Firefox". С одной стороны, владельцы данных сайтов, размещая рекламу на своих сайтах, таким образом имеют возможность заработать на сайте.Внимание! В обсуждении могут встречаться некорректные, некомпетентные, необъективные, острые критические, а также иные высказывания, способные вызвать отрицательные эмоции. Ответственность за содержание конкретного комментария несёт пользователь, его опубликовавший.
Обсуждение еще не начиналосьКод для вставки в блог ?

Обычно, знакомство с Movie Maker не вызывает сложностей у новичков. Данный редактор обладает вполне удобным интерфейсом, а ограниченный функционал не дает запутаться в трех соснах. Но все же, если вы только начинаете свой путь в мире видеомонтажа, и ещё не сталкивались с редактированием видеофайлов, могут появиться вопросы и по этой программе.
Чтобы сделать первые шаги в редакторе более уверенными, мы собрали лучшие видеоматериалы для ознакомления. После просмотра всех видео на этой странице, вы будете знать, какими возможностями обладает Movie Maker, научитесь редактировать видео и создавать слайд-шоу из фотографий. В умелых руках даже такой, с первого взгляда, простенький инструмент может стать отличным помощником в видеомонтаже.
В данном ролике наглядно демонстрируются возможности Movie Maker на уже смонтированном клипе. Вы увидите в действии различные эффекты, переходы и виды текста.
Подробное объяснение и демонстрация процесса видеомонтажа. С помощью этой пошаговой инструкции для Windows Movie Maker, вы научитесь объединять видеоролики и добавлять в них всяческие украшения.
Хотите создать собственную видеогалерею с красивыми эффектами и музыкой? Просто посмотрите данный ролик и приступайте к делу.
Movie Maker. Инструкция по употреблению.
Итак, вам приспичило сделать клип. Общепринятыми являются такие пути достижения этой мимолетной, но жгучей мечты:
- Adobe Premiere
- VirtualDub
- Windows Movie Maker
- Avi Recorder
- и многие другие профессиональные и малоизвестные программы.
Сразу оговоримся, что тут мы расскажем только о Windows Movie Maker'е (далее - ММ) как самом распространенном и простом. Почему?
Потому что Адобовский Премьер поразил нас обилием возможностей и зубодробительным алгоритмом работы. Но с первого раза в нем не разобраться. С четвертого тоже. А если вам действительно припекло изобразить нечто эдакое, ваше же нетерпение не позволит убить неделю на освоение программы. Так что мы о нем говорить не будем. Тем более, что сейчас есть достаточно изданий, поясняющих приемы работы с Премьером. (Если же вы оптимист и достаточно усидчивый человек, беритесь все-таки за Премьер - его возможности кажутся просто неограниченными ;)
VirtualDub не столь нагляден и удобен, как ММ, и медленнее работает, но позволит иметь на выходе файл с форматом *.avi, а это, согласитесь, некоторым образом приятно. К тому же, в нем невозможен так называемый "нелинейный" монтаж. Но по-своему это очень приятная и нужная программка.
Avi Recorder так и не захотел показывать, как с ним работать. Интуитивного интерфейса в нем на поверку оказалось маловато. Мы подозреваем, что он-таки не для клипов предназначен :)
* * *
Вернемся к нашим баранам. К ММ. Начнем с того, что определимся, какой фильм будем использовать. К сожалению, ММ, по крайней мере из Виндоуса-Миленниума, не знает форматов для QuickTime (вроде *.ram и *.rm) и некоторых других. Но ваши-то фильмы наверняка записаны в виде avi, так что не волнуемся и только следим, чтобы фильм был не слишком пиратский - не знаем, почему, но абсолютно все "тряпки" (или "экранки" - как хотите) серьезно глючат в ММ. Файлы с DVD (вроде *.vob) тоже не читаются. Для этого их надо перевести во что-нибудь другое. Итак, ваши ручки уже чешутся от нетерпения? Приступаем!
Открыв программу, секунду посмотрите на нее и запомните - такой чистой, нетронутой, почти святой и неглючной она уже не будет. Аминь.
Первое, что мы сделаем, это нажмем Ctrl+I. Если не хотите, в меню "Файл" выберите "Импорт".

Без этого никак :) В открывшемся окошке можно в раскрывающемся меню "Тип файлов" лишний раз посмотреть расширения файлов, читаемые ММ.
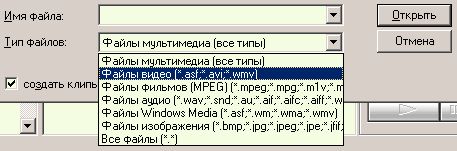
Файлы можно импортировать поодиночке и целым скопом, выделяя мышкой или при нажатом Shift в окошке выбора. Кстати, если файл любого, даже "классического" *.avi формата не открывался в Media Player'е, то почти наверняка он не откроется и в ММ.
Насчет раскадровки. ММ раскладывает видео на маленькие клипики - в зависимости от смены яркости и цветовой гаммы кадров.
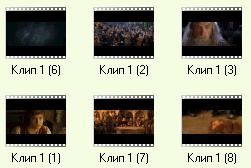
Но иногда его явно заносит и принцип разложения остается загадкой :) В ХР-шном Виндоусе в ММ можно убрать раскадровку и не раскладывать импортируемый файл. В Миллениуме в таком случае придется поступить хитрее - нажать "Отмена" на окошке с индикацией разложенных файлов до того, как ММ его разложит.

Понятно, что в этом случае файлы надо раскладывать поодиночке, то есть резать вручную. Безусловно, с разложенными клипами работать много удобнее - вы получаете мозаику видео-фрагментов, из которой очень легко вытащить нужный. К тому же становятся очевидными многое хитрости операторов и работников монтажа ;) Но иногда из трехчасового фильма вам нужен крохотный кусочек секунды на две, а раскадровка очередного оскароносца займет при нормальных характеристиках компьютера не меньше сорока минут. Поэтому смело импортируйте фильм неразложенным!
На каждый импортируемый файл ММ создает в левом узком окошке папочку и называет ее именем исходного файла.

Папочки (сборники) в окне располагаются согласно алфавиту. Если перед импортом вы щелкните на уже существующей папочке, у вас будет "матрешка" - вложенная папка. Зачем вам это, не знаем - с отдельными папками работать удобнее. Кстати, уже разложенный фильм или клип не надо сохранять - даже если ММ зависнет. Часто эта дрянь (простите, личные ассоциации) виснет сразу после того, как полдня промучит вас раскладкой длиннючего фильма. И вы начинаете рвать себе волосы на голове и ругаться всякими словами. Не надо. Виснуть после завершения раскладки (как и сохранения уже готового клипа) - фишка ММ. И фильм, и раскладку он в этом случае сохранит. Причем с вероятностью 99%. Вам остается только перезагрузить компьютер.

Самый интересный вопрос - это как резать видеоряд. Весьма просто - два раза кликаете на иконке с изображением нужного вам кусочка фильма (или целого фильма) и большая картинка появится у вас в окне справа. Щелкаете по кнопке со стрелочкой (играть) и ждете. Когда вам захочется отрезать чего-нибудь, поставьте изображение на паузу и нажмите Ctrl+Shift+S или "Разделить" в меню "Клип".
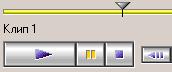
Позже вы наловчитесь резать и без паузы ;) Отделенный клип появится в центральном окне и будет иметь название клипа, от которого его отрезали, плюс номер в скобках. Номер означает хронологический порядок отрезания. Сами же клипы располагаются в окне в том порядке, в котором они идут в исходном файле (фильме). Так что не пугайтесь, если номера в скобках вдруг перестанут соответствовать порядку клипов.
Клипы можно и объединять. Для этого надо выделить объединяемые клипы и нажать Ctrl+Shift+С или "Объединить" в меню "Клип".

Тут есть ограничение - объединять можно только ранее разделенные клипы. То есть те, которые были разрезаны вами или ММ при разбивке на кадры. Причем клипы должны идти в исходном фильме подряд: клип номер 3 и номер 5 объединить нельзя.
Под окошком, где играется текущий клип, кроме стандартных кнопок с символикой "Играть/Пауза" и "Стоп" есть еще кнопки. Они позволяют вам прокручивать назад/вперед на один кадр (что просто необходимо при точно нарезке), а также сразу попадать в начало или конец просматриваемого клипа. Перемотку на кадр  используйте осторожно: компьютер часто не успевает "промотать" кадры с той скоростью, с какой вы жмете на кнопку, и виснет. Дайте ему время. Надо сказать, что эти кнопки часто перестают действовать после некоторого количества сеансов ММ.
используйте осторожно: компьютер часто не успевает "промотать" кадры с той скоростью, с какой вы жмете на кнопку, и виснет. Дайте ему время. Надо сказать, что эти кнопки часто перестают действовать после некоторого количества сеансов ММ.
Итак, свершилось! Вы нарезали кучу моментов и не знаете, что делать с этим разномастным ворохом. Если вы свято уверены, что все моменты у вас правильной длины, а музыку вы и не думали вставлять (бывает же и такое :), то просто по одному (или, опять же, всею кучей) "кидаете" мышкой клипы вниз, в строку, оформленную в виде пленки с дырочками по краям :)
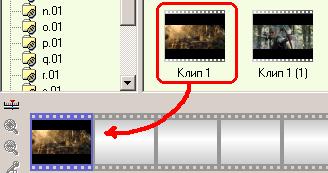
Теперь это уже ваш клип! Откупорьте баночку пива и отхлебните. Теперь можете первый раз сохраниться (теоретически можете сохраняться и раньше, но только вот зачем. ) Вам предложат сохранить только проект (да, это еще нельзя будет послать друзьям) с расширением из целых четырех букв (*.MSWMM). Сохраните немедленно! Теперь можете посмотреть, что у вас получилось - щелкните по кнопке "Играть" под окном просмотра и наслаждайтесь. Кстати, нажатием кнопки "Пауза" вы остановите воспроизведение и потом начнете с того места, где остановились, а иконка "Стоп" отбросит вас в начало клипа (не очень ново, да?).
Если в процессе насладжения выяснилось, что кадры стоят (какой ужас!) не в том порядке, смело останавливайте проигрывание и мышкой претаскивайте изображение кадров в любое место в строке-пленке.
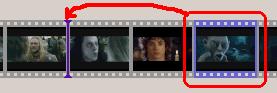
Тут действуют стандартные горячие клавиши вставки, копирования и удаления (Ctrl+C, Ctrl+X, Ctrl+V для тех, кто забыл). Вот уже можно состряпать нечто, смахивающее на осмысленный видеоряд ;) Не забывайте почаще сохраняться - когда ММ перейдет в фазу перманентного глюка, эта привычка вам очень понадобится (у нас вот рука уже автоматически тянется к Ctrl+S после каждого (!) действия. Если заметите такое и за своей конечностью, не препятствуйте ей, а всячески поощряйте и развивайте ее таланты - этот полезный рефлекс уже спас жизнь не одному клипу и мириадам нервных клеток).
К сожалению, в ММ не предусмотрена отмена (Ctrl+Z).
Теперь поговорим о том, что же вам делать, если просто необходимо вставить новый звук, а не те отрывочные фразы, что звучат из колонок в вашем клипе. Импортируем музыку. Тут ограничение стоит только для файлов типа *.midi - но такая музыка не часто используется в отечественном клиподелании ;) Музыка, в отличие от видеоклипов, импортируется не в новую папку, а в ту, в которой вы в данный момент находитесь. Поэтому искать ее потом намного труднее, чем видео. Можете создать себе сборник, куда будете импортировать только звук - довольно удобно.
Итак, у вас есть звук. Резать его можно так же, как и видео. И объединять по тем же принципам.
Теперь кидаем музыку туда же, куда ранее кинули нарезку из клипов. ММ сразу же возмутится и выдаст вам гневное окошко, где ехидно сообщит, что звук можно вставлять только в режиме временной раскладки.

Пусть его ругается. Нажимаете "ОК" - и автоматически попадаете во эту самую временную раскладку. В нее же можно попасть, просто нажав самую верхнюю пиктограммку в их ряду слева внизу.
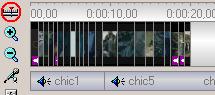
Сохраняемся, товарищи, не стесняемся! В следующий раз при открытии проекта со вставленной музыкой ММ сразу откроет эту раскладку. Видите, почти ничего не поменялось, только теперь картинки у вставленных в полосу-пленку клипов стали соразмерны их длительности, а под клипами появилась строка с голубоватой полосой? Очень хорошо. В строке теперь лежит ваша музыка. Сохраняемся! И смотрим, чего получилось, в окне просмотра.
Теперь ищем новый повод для радости. Находим его так: кликаем (один раз) по любому клипчику в полосе и смотрим. (Если клипы такие маленькие, что можно курсором мыши прикрыть сразу все, или у вас один клип занимает ширину двух экранов, просто измените масштаб с помощью соответствующих картинок слева.) Видите, сверху над началом и концом клипа в строке индикации времени появились метки - такие треугольные? Вот, попробуйте с их помощью сократить клип с конца или с начала. Классно? Теперь вы знаете, что клип можно подрезать не только с помощью Ctrl+Shift+S ;) Интересно (и весьма полезно), что клип в таком случае остается той же длины, что и до такого укорачивания, просто его проигрывание начинается с другой точки. То есть когда вы поставите музыку, а она потребует, чтобы ваш клипик в составе видеоряда длился чуть дольше, вы просто отодвините метку и удлините таким образом время показа клипика. Таким образом очень удобно убирать одиночные кадры в конце и в начале отдельного клипа, нарезанного ММ из большого видео. Эти подлые кадры длятся доли секунды, но при просмотре полного клипа резко мелькают и портят впечатление от всего видеоряда. Очень желательно, чтобы в клипах таких мелькателей не было - иначе вас могут обвинить в использовании технологиии 25 кадра!
Теперь можете вытворить еще одну штуку. Схватите мышью клип в строке и слегка потяните его вправо или влево (только надо, чтобы справа или слева был тоже какой-нибудь кадр). Милиметре на пятом такого потяжения вы заметите, что клип начинает. накладываться на соседний!
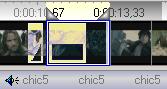
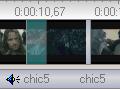
При просмотре таких наложеных клипов вы обнаружите, что умеете делать прекрасный эффект плавного перетекания изображения. В Адобе Премьере это назвали бы "очень мелкое растворение" ;) В зависимости от того, предыдущий на последующий или наоборот кадр вы натягивали, можно варьировать, какой кадр будет играть дольше.
Сохранимся и узнаем нечто неприятное. Красиво этот эффект выглядит только при достаточно большом качестве сохранения. При очень большом качестве. Поэтому не увлекайтесь.
А что делать, если вы "понатягивали" кадров один на другой, а потом передумали? Опять их сверху бросать? А как же кропотливо выставленная длина? Не волнуйтесь. Просто схватите нужный кадр мышью и бросьте его в конец ряда клипов во временной развертке. Потом поставьте егона место. "Обрезка" сохранится, а вот все "наложения" этого кадра исчезнут. Как вы понимаете, таким же образом можно просто менять кадры местами - длина их изменяться не будет - ни определенная нарезкой через Ctrl+Shift+S, ни с помощью меток.
Еще одна фишка. Можете вставлять рисунки не очень экзотических расширений (*.bmp, *.jpg, *.gif и иже с ними). Рисунок просто вставится как кадр длительностью 3-5 секунд. При желании можете его тоже резать и накладывать.
Теперь, сохранившись за папу, за маму и за нас, слушайте дальше. Музыку в нижней строке режьте, переставляйте и накладывайте так же, как и видео. Если, включив полный просмотр своего клипа, вы с удивлением вслушиваетесь в сборную солянку из музыки и родных для видео звуков, не надо сразу плакать и кидаться пустой банкой от пива. Посмотрите на самую нижнюю пиктограммку в левом вертикальном ряду.  Щелкните по ней. Переведите бегунок до упора к "Аудиозапись".
Щелкните по ней. Переведите бегунок до упора к "Аудиозапись".
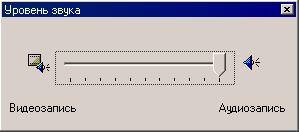
Закрывайте окошко. Теперь хорошо? Если нет ("нет" будет в среднем после месяца эксплуатации ММ), то сохранитесь и снова повторите операцию. Теперь да? Вот и хорошо.
Да, кстати, музыку, в отличие от видео, можно вставлять не только в порядке строгой очереди. Ее можно ставить с промежутками. Эта секунда у вас будет с музыкой, а слудующая - нет. И начинается музыка аж с половины клипа. Смело таскайте музыкальные нарезки туда-сюда. Вволюшку можно со звуком побаловаться!
Так. Вроде для создания шедевра знаний должно хватить. Творите! Удачи вам! И, может быть, именно мы ждем вашего нового произведения.
P.S: Да. Самое главное, как всегда, забыли. Когда вам кажется, что клип уже блестит, как новенькая монетка, можете сохранить его уже в виде клипа, а не проекта. Для себя (и для восстановительных и исправительных работ) обязательно сохраните файл в самом-пресамом высоком качестве. Как? Просто: меню "Файл" - "Сохранить фильм" - выберите в "Качество сохранения" "Другое", и уже тут возьмите самый нижний варинат - проверено, это самый качественный :)

Подождите минут пять (вы помните, тут ММ любит глюкнуть?) и после приглашения ММ посмотрите, что у вас получилось.
Выйдя из ступора, сохраните клип чуть менее качественно, но так, чтобы можно было узнать хотя бы главных героев. Это для того, чтобы выложить клип в рунет (ну, может, и не совсем в ру, но хотя бы в нет - иначе зачем вы всю эту шнягу про клипы затевали?). У них, у буржуев, и 30 мегабайт скачать просто, а наши отечественные качатели больше 1 мегабайта на 30 секунд клипа простят вам со страшным скрипом.
P.Р.S: Когда вы просто открываете какое-нибудь видео через "Открыть с помощью. " - "Movie Maker", ММ очень подло откроется сам, а файл - ни-ни. Придется идти в "Файл" - "Импорт" и открывать уже так. Проекты ММ открывает нормально.
P.Р.P.S: Почему-то ММ сохраняет свои файлы с расширением, написанным БОЛЬШИМИ буквами, вот так - .WMV. Поэтому перед тем, как закачивать клип на сервер, перепишите расширение мальнькими буквами, или давайте ссылку с учетом регистра.
Зеленоватые от глючного м###,
Фред и Джордж
Windows Movie Maker. 5
Сейчас многие люди стремятся запечатлеть моменты своей жизни в фото и видео формате, и это лежит мертвым грузом в компьютере, на диске или флешках. Согласитесь пересматривать фотографии немного скучновато, так почему же не сделать своим друзьям необычный, запоминающийся подарок в виде небольшого видеоролика с их участием? Поэтому была выбрана тема: Создание фильма под средством программы Windows Movie Maker.
Цель: Изучение возможностей, особенностей программы Windows Movie Maker и создание видеофильма.
1. Научить людей пользоваться простейшим видеоредактором.
2. Показать им приобретенные навыки на примере готового видеоролика.
Объект: программа Windows Movie Maker.
Предмет: возможности создания видеофильма в программе Windows Movie Maker.
Киностудия Windows 2012 – значительно усовершенствованная программа стандартной утилиты Виндовс Муви Мэйкер, которая должна быть установлена на каждой операционной системе Windows. Этот видеоредактор позволяет создавать качественные видеозаписи, презентации и слайд-шоу. Допустим, вы решили сделать веселое слайд-шоу для коллег по работе с фотографиями новогоднего корпоратива. Все, что от вас требуется, – это добавить нужные изображения, установить красивые переходы между ними и выбрать красивое музыкальное сопровождение. Готовую работу можно сохранить в удобном формате, отправить на YouTube и даже записать на диск. Для этого достаточно установить Windows Movie Maker
Давайте более подробно ознакомимся с возможностями Windows Movie Maker. Основная его функция – создание видеозаписей с помощью любых видеофайлов или изображений и обработка их с помощью встроенных эффектов закадровым текстом. К новым видеопроектам можно добавлять аудиофайлы в качестве музыкального сопровождения. Готовые работы можно записывать на CD и DVD-диски, публиковать их на YouTube, SkyDrive, Facebook и других ресурсах.
Что касается операционных систем, вы можете установить Виндовс Муви Мэйкер для Windows 7 и 8.
Программа Windows Movie Maker состоит из трех основных частей: области основных компонентов интерфейса, раскадровка или шкала времени и монитор предварительного смотра На панели «Задачи» перечислены типичные задачи, которые бывает необходимо выполнить при создании фильма, в том числе импорт файлов, редактирование фильма и его публикация.
В области коллекций отображаются папки коллекций, в которых содержатся клипы.
В области содержимого показаны клипы, эффекты или переходы, с которыми идет работа при создании фильма, в зависимости от выбранного режима.
Область, в которой создается и редактируется проект, отображается в двух режимах: раскадровки и шкалы времени.
Раскадровка – режим по умолчанию в Movie Maker. Раскадровку можно использовать для просмотра последовательности или порядка клипов в проекте и изменения их порядка.
Режим шкалы времени предоставляет возможность более подробного просмотра проекта фильма и позволяет выполнять более тонкую работу по редактированию. При помощи режима шкалы времени можно обрезать видеоклипы, настраивать продолжительность переходов между ними и просматривать звуковую дорожку
3. Инструкция по установке:
1.Для начала загрузите инсталляционные файлы Windows Movie Maker. Используйте ту версию программы, которая подходит к вашей операционной системе. Стоит отметить, что Movie Maker входит в состав ОС Windows XP. Если вы работаете с более новыми версиями, скачайте установочный файл с сайта компании Microsoft.
2.Запустите загруженный файл и установите программу Movie Maker. Откройте меню «Пуск» и кликните по иконке данной программы. Чаще всего данное приложение используют для объединения большого количества файлов-изображений в видеоролик. Откройте меню «Файл».
4. Алгоритм создание фильма:
1. Выберите пункт «Создать проект». После смены режима работы программы вновь перейдите в меню «Файл». Выберите пункт «Импорт в сборники» и дождитесь запуска проводника. Выберите файлы изображений, которые будут включены в проект. Поочередно добавьте каждый файл в рабочий проект.
2. Нажмите сочетание клавиш Ctrl и I. Выберите музыкальный трек, который будет присутствовать в вашем клипе. Все файлы должны отображаться в меню «Сборники».
a. Разделение клипов
b. Объединение клипов
9. Откройте меню «Файл» и выберите опцию «Сохранить файл фильма». Дождитесь запуска нового меню, выберите формат файла и укажите место его хранения. Проверьте полученный фильм, запустив его доступным плеером.
6. Использование эффектов в WindowsMovieMaker
После завершения загрузки видео его название будет отображаться в списке рабочих файлов. Перенесите его в полосу визуализации, чтобы иметь возможность выполнять необходимые манипуляции. Функции программы позволяют быстро задавать только два эффекта: «Исчезание» и «Появление». Кликните правой кнопкой мыши тому кадру, для которого необходимо применить один из указанных эффектов. Выберите пункт «Появление» или «Исчезание».
Откройте вкладку «Клип» и выберите пункт «Эффекты». Нажмите кнопку «Эскизы», чтобы отобразить изображения доступных эффектов. Для применения выбранного эффекта к определенному фрагменту перенесите его эскиз в нужную точку поля «Визуализация».
Возможности программы позволяют применять до шести различных эффектов к одному кадру. Стоит отметить, что не все они являются совместимыми друг с другом. В том случае, если вы применили к кадру два несовместимых эффекта, выполняться будет тот, который был добавлен раньше.
a. Добавление переходов
«Переход» управляет сменой одного видеоклипа или изображения другим. Наиболее интересные переходы: Угасание, Решетка, На части или Зигзаг.
Эффекты позволяют добавлять к фильму спецэффекты, например, один из эффектов фильма под старину, чтобы клип выглядел как старый фильм.
b. Добавление эффекта:
c. Добавление названий и титров фильмов
С помощью Movie Maker можно добавлять в фильм название, имя создателя, дату, титры и другой текст. Например, можно добавить титры, чтобы представить человека или сцену в фильме.
Титры можно добавлять в различных частях фильма: в начале или в конце, до или после клипа или поверх него.
Не используйте слишком много различных эффектов при создании клипа. Иногда это значительно затрудняет его просмотр и восприятие.
Вывод: в процессе создания своего видеофильма мы обнаружили
- минусы: поддерживаются не все форматы.
В целом, Киностудия Movie Maker продемонстрировал хорошую функциональность. Программа поддерживает большое количество форматов, благодаря чему вы можете редактировать любые видеозаписи. Если вам нужен качественный видеоредактор для создания презентаций, слайд-шоу и других видеозаписей, мы советуем вам скачать бесплатно последнюю версию Виндовс Муви Мэйкер и установить на компьютер.
Практическое применение: данную программу вы можете использовать в повседневной жизни для создания небольших видеороликов с вашим участием, а также с участием ваших друзей или родных. Оставьте приятные моменты в памяти вместе с Windows MovieMaker!