
.jpg)









 Рейтинг: 5.0/5.0 (1880 проголосовавших)
Рейтинг: 5.0/5.0 (1880 проголосовавших)Категория: Инструкции
Evgeny M. Высший разум (601512) 8 лет назад
Вы хотите узнать как заправить картриджи PG-37 CL38 принтера Canon ip2500?
Их заправить легко и как это делается Вы сможете без труда сообразить сами. А я тем временем поделюсь с вами Инструкцией по обнулению чипов картриджей принтера Canon ip2500 PG-37 CL38.
.
Инструкция по обнулению чипов для струйных принтеров Canon Pixma ip2500
Картриджи новых моделей струйных принтеров Canon Pixma ip2500 снабжены специальными микросхемами (чипами) для защиты от повторных заправок. Необходимость сбросить показания счетчика чипа (обнулить чип) возникает при повторной заправки картриджей, при использовании совместимых картриджей и СНПЧ (т. к. они продаются без чипов) .
Случай 1: Если появляется окно с сообщением "Ink is running low".
Действия:
* Нажмите кнопку "OK" или кнопку "out of paper" на принтере.
* Если появится окно с сообщением "Ink has run out", то перейдите к случаю 2.
Случай 2: Если появляется окно с сообщением "Ink has run out".
Действия:
* Кликните мышкой кнопку "Yes".
* Если появится окно с сообщением "Press and hold the 'Stop/Reset' button. ", нажмите и удерживайте кнопку "Stop/Reset" или кнопку "out of paper" на Вашем принтере в течение 10 секунд.
Предупреждения:
Счетчик чернил принтера Canon ip2500 будет дезактивирован навсегда.
Если принтер еще стоит на гарантии, то в его память будет сделана запись, что Вы пользовались перезаправленными или неоригинальными картриджами и тем самым Вы лишитесь бесплатного ремонта в оставшуюся часть гарантийного срока.
Saturn.65 Оракул (64287) 8 лет назад
Не знаю как у тебя, но у меня IP2000. Вытаскиваешь катридж и заливаешь чернила шприцом туда, откуда они поступают к головке.
модель поставляется с цветным картриджем и отдельным картриджем с чёрными пигментными чернилами.
Плюсы и минусы Canon PIXMA iP2500![]()
Гость 04.09.2016 Ответов: 1
Здравствуйте! Принтер Canon PIXMA iP2500 нам достался от друзей. При включении и подсоединении к компьютеру мы не видим данного устройства. Что для работы принтера нам ещё нужно сделать. У нас нет Диска с инструкцией.
![]()
Здравствуйте, нужно скачать и установить драйвера принтера для вашей операционной системы
СНПЧ для Canon Pixma IP2200 и Canon Pixma IP2500 оснащено демпфером, который нормализует давление в системе. В комплекте с системой поставляются все необходимые крепления и инструменты, помимо которых понадобится отвертка и нож.
1. Открыть заправочное отверстие на СНПЧ и залить чернила соответствующего цвета в резервуар.
2. Закрыть заправочное отверстие и открыть воздушное.
3. Специальным шприцем прокачать демпфер СНПЧ. Не допускать попадания чернил в шприц.
4. Прижать шлейф фиксатором.
5. Достать оригинальные картриджи из вакуумной упаковки и снять с них этикетки. Сверлом сделать отверстия в местах технологической разметки на крышке картриджа. Установить силиконовые уплотнители в полученные отверстия.
6. Снять защитную пленку с печатающей головки. Проверить порядок цветов в картридже, проведя печатающей головкой по белой мягкой салфетке. Присоединить фитинги к каналам чернильного шлейфа и вставить их в соответствующие отверстия с уплотнителями. Порядок цветов нельзя перепутать!
7. Снять фиксатор с шлейфа. Установить картридж в станцию для прокачки. Протянуть картриджи шприцем, после чего протереть контакты и печатающую головку салфеткой.
8. Включить принтер, открыть крышку отсека картриджей, дождаться пока каретка не встанет на позицию замены картриджей и выключить питание.
9. Открыть крышку цветного картриджа и отверткой снять белый фиксатор картриджа. Сделать надрез на упоре и установить его обратно в каретку. Установить картриджи в каретку и провести шлейф в разрезе крышек каретки.
10. Закрепить крепление на корпусе принтера и зафиксировать в нем чернильный шлейф. Передвинуть каретку в крайнее левое, а затем в крайнее правое положение, проверяя не перекручен ли шлейф и не мешает ли он ходу каретки.
11. Закрыть крышку отсека картриджей, которая не должна пережимать шлейф. Установить емкости СНПЧ на одном уровне с принтером. В воздушные отверстия установить фильтры.
 CanonIP1200 IP1300 IP1600 IP1700 IP1800 IP2200 IP2500 IP2600
CanonIP1200 IP1300 IP1600 IP1700 IP1800 IP2200 IP2500 IP2600
Картридж черный PG-37, PG-40 (с черными пигментными чернилами)
Картридж цветной CL-38 (трехцветный), CL-41 (трехцветный)
--------------------------------------------------
Сброс уровня чернил/Включение отслеживания уровня чернил/Сброс на заводские настройки
1. скачать утилиту iPTool v1.1.5
2. Отключить сетевой шнур, вытащить картриджи из принтера
переходим в сервисный режим:
3. Удерживая нажатой кнопку включения («Power») подключить сетевой шнур, дважды нажать кнопку «Resume» (треугольник в кружочке) и отпустить обе кнопки. Принтер поморгает зеленым индикатором и войдет в сервисный режим (зеленый – горит не мигая).
(если этот принтер раньше был подключен к этому компьютеру, то в сервисном режиме система определит его как новое устройство и установит как «копия 1»)
4. открыть утилиту iPTool нажать Reset и закрыть.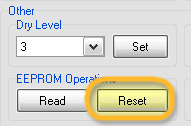
5. Выключить принтер - отключить сетевой шнур
6. переходим в сервисный режим: Удерживая нажатой кнопку включения («Power») подключить сетевой шнур, дважды нажать кнопку «Resume» (треугольник в кружочке) и отпустить обе кнопки.
7. установить картриджи
8. включить утилиту iPTool
нажимаем Reset Black и Reset Color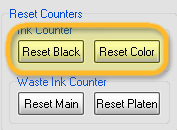
9. Выключить принтер (отключить сетевой шнур)
10. Включить принтер проверить уровень чернил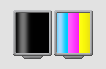
------------------------------------------------------------------------------
Сброс переполения счетчика отработки/Сброс памперса
1. скачать утилиту iPTool v1.1.5
2. Отключить сетевой шнур вытащить картриджи из принтера
переходим в сервисный режим:
3. Удерживая нажатой кнопку включения («Power») подключить сетевой шнур, дважды нажать кнопку «Resume» (треугольник в кружочке) и отпустить обе кнопки. Принтер поморгает зеленым индикатором и войдет в сервисный режим (зеленый – горит не мигая).
(если этот принтер раньше был подключен к этому компьютеру, то в сервисном режиме система определит его как новое устройство и установит как «копия 1»)
4.открыть утилиту iPTool
5. нажать Reset Main и Reset Platen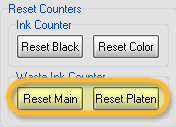
6. Выключить принтер (отключить сетевой шнур)
7. Включить принтер.
Пользователи считают CANON PIXMA IP2500 практичным и удобным.Это считается надежным. Мнения по этому вопросу разделились Убедитесь в том, что CANON PIXMA IP2500 подходит вам, с помощью других пользователей Diplofix.
В среднем пользователи удовлетворены эффективностью данного изделия. Но мнения незначительно отличаются. Пользователи считают, что это изделие не стоит своих денег Вы найдете ответы на вопросы о CANON PIXMA IP2500 в руководстве (характеристики, техника безопасности, размеры, принадлежности и т.д.)
2-16 Driver Deployment Wizard (Мастер развертывания драйвера). 2-16 Network Print Software (Программное обеспечение для сетевой печати). 2-16 Программа Web BRAdmin. 2-16 Автоматический выбор эмуляции. 2-17 Remote Printer Console. 2-17 Как использовать и установить программу Remote Printer Console. 2-17 IV 3 Панель управления. 3-1 Показания светодиодов, требующие обращения в сервисный центр. 3-5 Кнопка панели управления (кнопка Go). 3-7 Печать пробной страницы. 3-8 Использование кнопки панели управления. 3-8 Использование драйвера принтера. 3-8 Печать страницы установок принтера. 3-9 Использование кнопки панели управления.
Пользователям задали следующий вопрос:
Каково удобство использования PIXMA IP2500?
Количество пользователей, ответивших на вопросы и оценивших изделие: 305. Оценка 10/10 ставится, если CANON PIXMA IP2500 - это очень удобно.
Данные о мнениях (приближенно) представлены на следующем графике:
Printer canon pixma630 дайот ашибку 6c12 помогите решить E3, 3, 1300, Замятие, Удалите застрявшую бумагу, закройте крышку принтера и следуйте инструкции монитора состояния МФУ (на компьютере. Очистка контейнера отработанных чернил в принтере Canon Pixma IP 1000.
Canon PIXMA iP1800 – решение некоторых проблем. Сегодня я поделюсь с Вами опытом ремонта принтеров семейства Canon PIXMA iP1800. Все нижеследующее испытано на личном опыте, т.
при небольшой сноровке и должной аккуратности ремонт не окажется таким уж сложным процессом. Итак, рассмотрим две ситуации, т. поломки, у которых "ноги растут" из одного места. Итак, первая - описание симптомов: при включении принтер пытается захватить бумагу, если захватывает, то медленно протягивает ее, далее выходит в состояние готовности (горит зеленый индикатор), при попытке что-либо напечатать на экран выдает 5100 ошибку (не исключено также, что драйвер "выругается" на то, что не установлен картридж, но такое бывает не всегда), после этого начинает перемигиваться индикаторами (желтый, зеленый, желтый, зеленый, желтый, зеленый.
) - дальнейшие попытки что-то напечатать безуспешны. После выключения и включения все повторяется сначала. Вторая, возможная проблема - описание: начинается также - при включении принтер пытается захватить бумагу, если захватывает, то медленно протягивает ее, но такого может и не быть, в любом случае принтер выходит в состояние готовности, но через несколько секунд (даже были ситуации, когда это случалось сразу после включения) начинает жутко тарахтеть. Естественно, напечатать ничего не выйдет. Проблема кроется в печатающей каретке, вернее проблема в парковочной площадке и перемещении каретки, что-то мешает ее движению, каретку "клинит". Также возможно, что решение первой проблемы кроется в том, что на энкодере есть загрязнение в районе парковки и датчик не видит крайнее правое положение. Но обо всем по порядку.
Можно подробную инструкцию, а лучше с фотографиями. принтер Canon PIXMA MP 160. обнуление счетчика чернил Если возникают проблемы можно оттянуть чернила через дюзы шприцем. Canon iP 1800. Смотри, может где-то клочок бумаги застрял или флажок датчика запал.
Сначала определимся, что такое печатающая каретка, парковочная площадка и энкодер. Печатающая каретка - узел, в который устанавливается картридж или головка. Парковочная площадка - узел, в который помещается головка в перерывах между печатью для прокачки, замера уровня чернил; а при выключении аппарата - для парковки головок, для предотвращения засыхания дюз (сопел). Энкодер - пластмассовая прозрачная лента с рисками, вдоль которой ездит каретка. Служит для определения положения каретки, т.
для ориентации - "где сейчас находится каретка с картриджем". Итак, вооружившись теорией, перейдем к практике.
Что, собственно, нам предстоит сделать? А предстоит нам - разобрать принтер, вытащить из него парковочную площадку, промыть ее, высушить, смазать посадочное место, поставить обратно парковку и собрать принтер обратно. Долее рассмотрим все эти этапы по порядку. К вопросу о грязном энкодере: как правило роль грязи на энкодере играют засохшие чернила, которые тупа попали, иногда другая разнородная грязь - "лечится" это простой тряпочкой со спиртом намотанной на пинцет: аккуратно проводим тряпочкой по энкодеру до полного удаления грязи.
Нужно все делать аккуратно чтобы не повредить ленту. Иначе придется искать новый энкодер. Снять энкодер легко - разобрав принтер, слева и справа на раме вы увидите два крючка, на которых натянут энкодер, снять его оттуда очень легко. Еще раз напомню: энкодер - это прозрачная лента с поперечными рисками.
Как разобрать принтер очень доходчиво изложено на тут. Нас интересует только способ извлечения парковочной площадки, последние две записи о блоке редуктора нас в данном случае не интересуют. Дополню немного эту статью: при снятии парковки заметьте две пружинки, нужно запомнить как и где они располагались и желательно не потерять их в процессе разборки. Также стоит упомянуть, что сама парковка и все вокруг нее будет измазано чернилами - будьте аккуратны.
Теперь, когда у нас в руках парковочная площадка - механизм из белой пластмассы, идем к ближайшему крану и моем все это дело под проточной водой, можно моющим средством для посуды, можно и без него. Моем до той степени, пока с парковки не будет идти чистая вода. После этого сушим парковку до полного высыхания воды, ни в коем случае не ставьте мокрую или, хотя бы, влажную паковку в принтер. Пока сохнет парковка можно попробовать запустить разобранный принтер без нее: вставьте в него картриджи, включите принтер, к компьютеру подключать необязательно.
Если принтер не пытается схватить бумагу, а оно так скорее всего и будет, значит все нормально. Можно попробовать напечатать тест принтера с кнопки - зажмите кнопку включения, не отпуская ее, несколько (точно не считал 5-7 раз) нажмите кнопку продолжения печати, принтер должен начать шуршать и в итоге напечатать вам несколько прямоугольников - это признак того, что во всем виновата парковка.
После того, как паркова высохнет, ставим ее обратно в принтер, кстати, грязные элементы на месте парковочной площадки в принтере тоже стоит вычистить от грязи. Теперь нужно хорошенько смазать пластик, по которому двигается парковка (да и ведущий вал тоже смазать не помешает).
Для этой цели, конечно, лучше всего использовать специальное кремообразное масло, которое вы, скорее всего, сможете приобрести только в сервисном центре. Но покупать это далеко не дешевое масло не всегда возможно, а иногда его просто сложно найти. Поэтому масло вы можете подобрать самостоятельно, учитывая два момента: во-первых, масло должно быть устойчиво к воздействию высоких температур, возникающих в результате трения, а также быть чувствительным к перепадам температуры, и, во-вторых, масло должно иметь как можно меньшую вязкость, для уменьшения возможности его коксования со временем. Так, например, для смазывания направляющего вала вы можете воспользоваться либо жидкой силиконовой смазкой, либо вазелиновым маслом.
Эти смазки не очень дорогие, но зато вполне отвечают всем необходимым требованиям, о которых я сказал выше. При смазывании направляющего вала нужно наносить смазку на него из тюбика равномерно по всей его длине мелкими капельками. Затем вам будет просто необходимо растереть смазку по всей поверхности вала. И для этого лучше всего использовать тампон из мягкой безворсовой ткани. Запомните: ни в коем случае для смазывания вала нельзя использовать вату, т.
при ее использовании на валу обязательно останутся ворсинки, которые, как вы понимаете, будут весьма нежелательными в механизме движения каретки.
Растирать смазку нужно равномерно, очень тонким слоем, по всей поверхности вала. И здесь очень важно не переусердствовать. Вал хоть и должен быть достаточно хорошо смазан, но не настолько, например, чтобы с него капало масло. Далее, точно такие же процедуры по очистке и смазыванию стоит произвести и пластиковыми салазками, по которым скользит парковка.
Рекомендовано использовать: для смазывания вала - веретенное масло (продается в магазинах автозапчастей), трансформаторное, моторное (синтетика), индустриальное, бытовое для швейных машинок, ружейное (любое жидкое минеральное масло), так же силиконовое в распылительном болоне, мелкографитное или тефлоновое. Для салазок скольжения парковки используйте вазелин, тефлоновое, мелкографитное, если ничего этого нет, то попробуйте "Литол", хотя он со временем делает пластмассу хрупкой. Итак, промыли парковку, высушили, поставили обратно в принтер по методу обратному от расписанного в статье.
все смазали, теперь, чтобы два раза не собирать/разбирать принтер - включаем его, теперь при включении он не должен пытаться схватить бумагу и протянуть. Ничего страшного если он снова начал хватать лист, значит что-то еще мешает нормальному движению каретки - проводим контрольный осмотр узлом принтера на наличие посторонноих предметов, проверяем правильность установки парковочной площадки, при необходимости еще чуть-чуть смазываем, собираем принтер воедино и наслаждаемся, в общем то, неплохой печатью.
Lastmanuals предлагает на общественных началах услуги совместного использования, хранения и поиска инструкций по по использованию различного оборудования и программного обеспечения. руководств пользователя, руководств по быстрому началу работы, сведений о технических характеристиках. ПРОЧИТАЙТЕ РУКОВОДСТВО ПОЛЬЗОВАТЕЛЯ ПЕРЕД ПОКУПКОЙ ИЗДЕЛИЯ.
Если этот документ является инструкцией, которую вы ищете, скачайте его. Lastmanuals дает вам быстрый и легкий доступ к инструкции CANON PIXMA IP2500. Мы надеемся, что эта инструкция CANON PIXMA IP2500 окажется для вас полезной.
Lastmanuals поможет скачать инструкцию CANON PIXMA IP2500.
Фрагмент инструкции: руководство пользователя CANON PIXMA IP2500
Подробные указания по применению содержатся в руководстве пользователя.
[. ] Посетите наш веб-сайт http://solutions. brother. com, где можно найти ответы на часто задаваемые вопросы (FAQs), поддержку изделий, технические вопросы и последние версии драйверов и утилиты. Версия 2 Лазерный принтер Серия HL-2000 Руководство пользователя Меры предосторожности В настоящем руководстве пользователя используются следующие пиктограммы. Предупреждения содержат инструкции по предотвращению травм. Пиктограмма "Опасность поражения электрическим током" предупреждает о возможности поражения электрическим током. Пиктограмма "Горячая поверхность" предупреждает о том, что не следует прикасаться к горячим деталям устройства. Меры предосторожности указывают действия, которые следует выполнять или избегать, чтобы предотвратить повреждение принтера или других предметов. [. ] Если принтер не начал печатать, нажмите кнопку Go. Не подается бумага через щель подачи бумаги вручную Поместите бумагу в щель подачи бумаги вручную. Печать на обычной бумаге, высокосортной бумаге и прозрачных пленках из щели подачи бумаги вручную. 1-10 или Печать на плотной бумаге, этикетках и конвертах из щели подачи бумаги вручную на стр. Память заполнена Память принтера заполнена, и принтер не может печатать страницы документа полностью. Перегрузка печати Произошла перегрузка печати, и принтер не может печатать страницы документа полностью. Ошибка барабана Необходимо очистить коронатор. 5-14. 3 3-4 Панель управления Показания светодиодов, требующие обращения в сервисный центр Если возникает ошибка, которую пользователь не может устранить, то, включив все светодиоды, как показано на рисунке, принтер сообщит, что необходимо обратиться в сервисный центр. 3 Если показания светодиодов на принтере указывают на необходимость обращения в сервисный центр, как показано выше, выключите питание принтера на несколько секунд, а затем снова включите и попробуйте выполнить печать. Если устранить ошибку не удается, и после выключения и включения принтера светодиоды по-прежнему указывают на необходимость обращения в сервисный центр, то необходимо обратиться к дилеру или в авторизованный сервисный центр Brother. При нажатии кнопки Go светодиоды загорятся, как показано в таблице 1. Таблица 1: Показания светодиодов при нажатии кнопки Go на стр. Удерживайте нажатой кнопку Go до тех пор, пока не загорятся светодиоды Toner, Drum и Paper. Убедитесь, что светодиоды Toner, Drum и Paper погасли. Принтер распечатает список встроенных шрифтов. Использование драйвера принтера При использовании драйвера принтера Brother для Windows® список встроенных шрифтов можно распечатать, нажав кнопку Печатать шрифты на вкладке Поддержка. 3 - 10 Панель управления Восстановление заводских настроек сети (для PIXMA IP2500) Для восстановления заводских настроек сервера печати (восстановление всей информации, такой как информация о пароле и IP-адресе) выполните следующие шаги. 1 2 3 4 Выключите принтер. Убедитесь, что передняя крышка закрыта, и шнур питания подключен. Удерживайте нажатой кнопку Go во время включения принтера. Удерживайте нажатой кнопку Go до тех пор, пока не загорятся светодиоды Toner, Drum и Paper. Убедитесь, что светодиоды Toner, Drum и Paper погасли. Убедитесь, что все светодиоды загорелись. Это означает, что восстановлены заводские настройки сервера печати. 3 Восстановление заводских настроек сети с отключенным протоколом APIPA (для PIXMA IP2500) Для восстановления заводских настроек сервера печати с отключенным протоколом APIPA выполните следующие шаги. 1 2 3 4 Выключите принтер. Убедитесь, что передняя крышка закрыта, и шнур питания подключен. Удерживайте нажатой кнопку Go во время включения принтера. [. ] 1-17 Двусторонняя печать с ручной подачей бумаги. 2-3, 2-14, A-3 У Driver Deployment Wizard (Мастер развертывания драйвера). 2-16 L Linux. 2-1 З Заканчивается тонер. 3-2 Замятие бумаги. 3-4, 6-5 Зарегистрируйте свое изделие. B-1 M Macintosh®. [. ]
ОТКАЗ ОТ ОТВЕТСТВЕННОСТИ ЗА СКАЧИВАНИЕ ИНСТРУКЦИИ CANON PIXMA IP2500Lastmanuals предлагает на общественных началах услуги совместного использования, хранения и поиска инструкций по по использованию различного оборудования и программного обеспечения. руководств пользователя, руководств по быстрому началу работы, сведений о технических характеристиках.
Lastmanuals не несет никакой ответственности в случае, если нужный вам документ отсутствует, не является полным, написан на языке, отличном от вашего, или модель или язык не соответствуют описанию. Например, Lastmanuals не предоставляет услуги перевода.
Если вы согласны с условиями данного соглашения, нажмите на "Скачать инструкцию" для начала загрузки инструкции CANON PIXMA IP2500.
ЗВЗ Алексеевская. НЕТ Поступление в продажу не ожидается, как правило это состояние товара означает, что он снят с производства.
АЛТ Алтуфьево. НЕТ Поступление в продажу не ожидается, как правило это состояние товара означает, что он снят с производства.
КАШ Домодедовская. НЕТ Поступление в продажу не ожидается, как правило это состояние товара означает, что он снят с производства.
РКС б-р Рокоссовского. НЕТ Поступление в продажу не ожидается, как правило это состояние товара означает, что он снят с производства.
ЯНГ Академика Янгеля. НЕТ Поступление в продажу не ожидается, как правило это состояние товара означает, что он снят с производства.
КОР г. Королев. НЕТ Поступление в продажу не ожидается, как правило это состояние товара означает, что он снят с производства.
РЕГ В других городах. НЕТ Поступление в продажу не ожидается, как правило это состояние товара означает, что он снят с производства.
МСК Доставка по Москве. НЕЛЬЗЯ Поступление в продажу не ожидается, как правило это состояние товара означает, что он снят с производства.
РФ Доставка по России. НЕЛЬЗЯ Поступление в продажу не ожидается, как правило это состояние товара означает, что он снят с производства.
Поступление в продажу не ожидается, как правило это состояние товара означает, что он снят с производства.













Формат печатных носителей
A4 (210 x 297 мм), A5 (210 x 148 мм), 13 x 18 см, A6+ (100 x 165 мм), A6 (4"x6", 10 x 15 см) | подходящая бумага
Типы печатных носителей
Обычная бумага, конверты, профессиональная фотобумага (PR-101), глянцевая фотобумага (PP-101), фотобумага для двусторонней печати (PP-101D), полуматовая фотобумага (SG-101/SG-201), глянцевая фотобумага (GP-401), глянцевая фотобумага для повседневной печати (GP-501), матовая фотобумага (MP-101), бумага для печати с высоким разрешением (HR-101N), материал для термоперевода изображения на ткань (TR-301), фотонаклейки (PS-101), сверхбелая бумага (SW-201)
Емкость податчика бумаги
64 - 105 г/м2 и рекомендованные Canon специальные материалы для печати плотностью до 273 г/м2
Максимальная плотность бумаги
2 пиколитра - минимальный
Разрешение цветной печати
4800 x 1200 dpi
Максимальная скорость монохромной печати
Максимальная скорость цветной печати
100 лет при хранении в альбоме (ChromaLife100)
55 сек (10 x 15 см, без полей), 13.3 стр./мин. (монохромная печать), 7.8 стр./мин. (цветная печать)
Возможна печать без полей на бумаге формата A4, 20 x 25 см, 13 x 18 см, 10 x 18 см, 10 x 15 см, 54 х 86 мм (формат кредитной карты)
Расходные материалы / заменяемые компоненты
Тип установки картриджа
Цветной картридж и черный картридж
Тип расходных материалов