






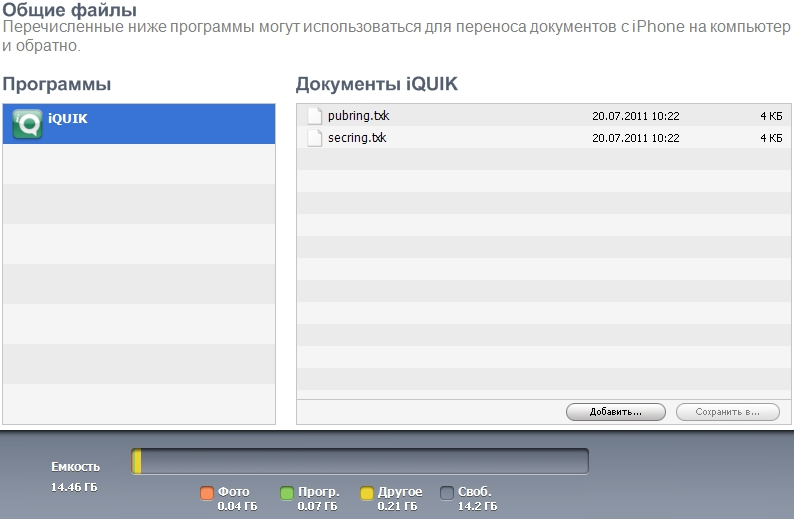

 Рейтинг: 4.1/5.0 (1829 проголосовавших)
Рейтинг: 4.1/5.0 (1829 проголосовавших)Категория: Инструкции
Подключение системы интернет-трейдинга QUIK с использованием двухфакторной аутентификации. Инструкция находиться на официальном сайте брокера Сбербанк.
Загрузите и установите дистрибутив системы QUIK.
Скачиваем файл QUIK_setup.zip на свой ПК. Запускаем файл quik_6.17SMS.exe и запускается мастер установки QUIK:

Жмем Далее. Выбираем путь установки программы QUIK на вашем компьютере. лучше оставить без изменении на диске С. У меня выдало C:\SBERBANK\QUIK_SMS Для установки программы QUIK требуется как минимум 32,3 Мб. свободного дискового пространства. Жмем Далее. Оставляем название SBERBANK QUIK (SMS). Жмем Далее. Оставляем галочку создать значек на рабочем столе. Жмем Далее. Все готово к установке программы. Жмем Установить.

Далее происходить процесс установки программы. Завершить. Готово.
2. Сгенерируйте публичный (pubring.txk) и секретный (secring.txk) ключи с помощью программы генерации ключей KeyGen.
После установки программы SBERBANK QUIK. Вам нужно будет зайти на диск С в папку SBERBANK, далее в папку QUIK_SMS, и зайти в папку KeyGen. В данной папке находиться программа KeyGen и создать два ключа публичный pubring.txk и секретный (secring.txk). Надеюсь с этим пунктом у вас не возникнет трудностей. Так как в интернете есть статьи с пошаговой инструкции как генерировать ключи с помощью программы KeyGen. Надеюсь, разберетесь. Это не сложно. Но у меня это у же повторная установка программы SBERBANK QUIK и мои ключи хранятся на USB флеш-карте. Мне будет достаточно скопировать оба ключа и перенести их в папку KEYS.(после установки новой Windows, файлы ключей остались)
3. Направьте Банку публичный ключ на адрес keys@sberbank.ru. Указанный файл по умолчанию находится в папке C:\SBERBANK\QUIK_SMS\KEYS. Письмо должно содержать 5-ти значный Код договора и быть направлено с почтового адреса, указанного в Анкете Инвестора. Дождитесь получения письма с подтверждением регистрации ключей.
4. Запустите систему QUIK и введите постоянный Логин и Пароль.
5. Введите одноразовый SMS-пароль. Программа запущена и готова к работе.

Поздравляю. Торговая программа SBERBANK QUIK установлена на вашем компьютере, теперь вы можете приступить к торговли на бирже.
Расскажите об этой статье своим друзьям через социальные сети.

Рабочее место QUIK — это специальная программа, устанавливаемая на компьютер пользователя, предназначенная для просмотра и анализа биржевых котировок, а также осуществления сделок.
Клиентский терминал QUIK является функциональным аналогом рабочего места биржевого трейдера — мощным инструментом обработки биржевой информации с широким набором функций, применимым для выполнения как простых, так и специализированных операций.
© 2007–2016 Холдинг «ФИНАМ»
Дизайн — «Липка и Друзья», 2015
При полном или частичном использовании материалов ссылка на Finam.ru обязательна. Подробнее об использовании информации и котировок. Редакция не несет ответственности за достоверность информации, опубликованной в рекламных объявлениях. 18+
АО «Инвестиционная компания «ФИНАМ». Лицензия на осуществление брокерской деятельности №177-02739-100000 от 09.11.2000 выдана ФКЦБ России без ограничение срока действия. Адрес: 127006 г. Москва, пер. Настасьинский, д.7, стр.2.
ООО «Управляющая компания «Финам Менеджмент». Лицензия на осуществление деятельности по управлению ценными бумагами №077-11748-001000 выдана ФСФР России без ограничения срока действия.
АО «Банк ФИНАМ». Лицензия на осуществление банковских операций со средствами в рублях и иностранной валюте № 2799 от 29 сентября 2015 года.
ООО «ФИНАМ ФОРЕКС», лицензия профессионального участника рынка ценных бумаг на осуществление деятельности форекс-дилера № 045-13961-020000 от 14 декабря 2015 года. Адрес: 127006, Российская Федерация, г. Москва, пер. Настасьинский, д. 7, стр. 2.
Чтобы создать новое окно, выберите в меню соответствующий пункт, допустим, для таблицы с текущими значениями параметров заявок нужно выбрать пункт "Таблицы | Текущая Таблица".
Сформируйте в открывшемся окне список отображаемых столбцов с помощью переноса нужных заголовков (перенесите заголовки из списка доступных в другой список – выбранных). В некоторых таблицах можно также задать список заголовков строк. Чтобы сделать выбор, выделите в списке строки и нажмите кнопку «добавить», или сделайте на выбранной строке двойной клик левой кнопки мыши. Если же параметры объединены в класс (помеченный желтым символом «+», расположенным слева от названия), для открытия списка параметров сделайте левый клик мышкой по символу «+».
Некоторые типы таблиц позволяют ограничить количество отображаемых строк при помощи фильтров, которые устанавливают обязательные параметры. Настроить фильтр можно нажатием кнопки «. ». После этого откроется окно, в котором следует сформировать список выбранных вами параметров.
При создании новой таблицы для основных типов таблиц выбран по умолчанию список параметров, которые используются наиболее часто.
В системе QUIK практически во всех таблицах существует возможность объединения в рамках одной таблицы данных сразу из нескольких классов (режимов бирж, торгов и т. п.).
Как вызвать диалог настройки закладок? Нужно нажать «Ctrl»+«B» либо выбрать в меню пункт «Окна | Сделать закладки». Вверху левой части окна отображен список закладок, под ним расположен список окон программы, показанных на данной закладке. Справа отображаются окна программы, не прикрепленные к закладкам, они показываются при любой выбранной вами закладке. Общие настройки расположены внизу окна, они относятся к расположению панели закладок (снизу, сверху, справа или слева от окон программы) и выделению цветом активной закладки.
1. Для создания новой закладки нажмите кнопку «добавить», затем введите ее название.
2. Для изменения очередности закладок выберите какую-либо из них и перемещайте ее по списку, нажимая кнопки «<-» и «->».
3. Для удаления выбранной закладки нажмите кнопку «удалить». Всем прикрепленным к этой закладке окнам при этом будет присвоен статус «показывать на всех».
Если данные, представленные в Таблице текущих значений параметров, для построения графиков или экспорта не используются, нужно отключить «Прием пропущенных данных» (для этого выберите в меню пункт «Настройки | Прием данных», снимите флажок «Получать пропущенные данные»).
Рассмотрим, как задать фильтр на получение с сервера информации для Таблицы с текущими значениями параметров. Вам нужно выбрать пункт меню «Связь | Списки». Далее следует выбрать в списке «Классы ценных бумаг» только те классы для получения, которые используются. Можно дополнительно ограничить список инструментов и список параметров для каждого класса, нажав соответствующие кнопки «задать фильтр» и настроив списки выбранных параметров (либо ценных бумаг).
Таблицу котировок (очередь заявок) лучше закрыть, если она не нужна постоянно по какому-либо инструменту. Она легко открывается снова, если сделать двойной клик левой кнопки мыши на той строке Таблицы с текущими значениями параметров, которая соответствует данному инструменту.

Схема сделки выглядит следующим образом.
1. Брокер определяет клиенту остаток средств на бирже, которые ему доступны, и клиент может совершать сделки в пределах этой суммы. Остаток средств выражен в деньгах или бумагах и соответствует всей сумме средств, которые клиент внес брокеру для ведения деятельности на бирже (в Таблице лимитов это параметр «Входящий остаток»).
2. Клиент, самостоятельно выбрав ценные бумаги, продает и покупает их на бирже. Покупка/продажа происходит за счет отправки с помощью системы QUIK заявки (поручения) брокеру, в которой дается согласие купить либо продать ценные бумаги на условиях, указанных в поручении.

3. Состояния заявок бывают следующие: а) активна – если заявка зарегистрирована на бирже, поставлена в очередь, однако еще не исполнена/исполнена не полностью. Данную заявку можно или снять, или отредактировать ее условия. Когда заявка удовлетворена частично, снять можно лишь неисполненный ее остаток; b) исполнена – если полностью удовлетворено условие заявки, то есть совершена одна или несколько сделок на указанных в заявке условиях. Отозвать исполненную заявку нельзя; c) снята – если пользователь решил отменить заявку или изменить ее условия. Когда заявку редактируют, она отзывается с биржи (иными словами, убирается из очереди заявок, чтобы в процессе редактирования заявка не могла исполниться), далее формируется новое поручение с точно такими же условиями, которые может редактировать пользователь.
4. Брокер может принять стоп-заявку – поручение от клиента, которое будет исполнено в зависимости от достижения определенного уровня рыночной ценой инструмента. В стоп-заявке указаны два значения цены: 1) стоп-цена – условие типа «цена последней сделки не менее (не более) заданной величины». Заявка активируется при наступлении условия, то есть будет отправлена на биржу как обычная лимитированная заявка; b) цена, которая при отправке на биржу указывается в заявке.

5. На счете клиента при вводе заявки блокируются необходимые для ее исполнения средства. Как правило, сделка совершается, если в торговой системе есть встречные заявки (на продажу/покупку), имеющие взаимно удовлетворяющие условия. В Таблице сделок показаны сделки, которые совершены по заявкам клиента.
Ввод заявкиЧтобы открыть окно ввода заявки, нажмите кнопку на панели инструментов либо клавишу «F2». Окно ввода заявки также можно вызвать выбором пункта «Новая заявка» из контекстного меню большинства таблиц, или двойным кликом левой кнопки мыши.
Обязательные для заполнения поля заявки приведены в таблице.
Процесс снятие активной заявкиТаблица заявок предназначена для работы с заявками. В поле таблицы «Состояние» указывается состояние заявок, которое дополнительно выделяется цветом шрифта: красным цветом выделены активные заявки, синим – исполненные, черным – снятые. Чтобы снять активную заявку, сделайте на строке таблицы двойное нажатие правой кнопки мыши или нажмите сочетание клавиш «Ctrl»+«D», а также нажмите кнопку на панели инструментов.

Для снятия нескольких заявок с одинаковыми условиями, к примеру, все заявки «на продажу» по «Сбербанку», следует выбрать в меню пункт «Дилер | Снятие заявок» по условию либо нажать «Shift»+«Alt»+«D». После этого откроется окно, в котором нужно настроить условия для снятия заявок, а затем нажать кнопку «Снять заявки».

Стоп-заявка представляет собой заранее подготовленную лимитированную заявку, передаваемую в торговую биржевую систему при наступлении условия (или стоп-цены).
Стоп-заявку используют, чтобы ограничить величину убытков, когда цены сделок изменяются прямо противоположно ожиданиям.
Стоп-цена является условием для исполнения заявки, ее можно представить граничным значением стоимости последней сделки по инструменту. Такая заявка хранится до наступления условия на сервере QUIK.
Таблица стоп-заявок необходима для работы со стоп-заявками, в ней отображены все состояния исполнения условных заявок. Стоп-заявка считается исполненной (в поле «Состояние» меняется ее статус) при наступлении условия стоп-цены, в этот момент в торговую биржевую систему передается лимитированная заявка, а номер данной заявки отображается в поле «Номер заявки». В таблице стоп-заявок также дополнительно отображен результат обработки сервером программы QUIK и торговой системой лимитированной порожденной заявки (см. поле «Результат») и регистрационный биржевой номер сделки, взятой из Таблицы всех сделок, ценой которой было обосновано исполнение стоп-заявки (см. поле «Сделка условия»).
Система QUIK предусматривает такие виды условных заявок:
• Стоп-лимит – является стоп-заявкой, порождающей во время исполнения лимитированную заявку. Стоп-лимит ограничивает величину убытков при противоположном ожидаемому изменении цен сделок.
• Стоп-заявка вместе со связанной заявкой – две заявки по одному инструменту, они идентичны по объему и направленности. Первая заявка вида «Стоп-лимит», вторая заявка – лимитированная. При исполнении одной из них вторая заявка снимается. Данный тип заявки нужен для закрытия позиции. Лимитированная заявка используется для планового закрытия позиции, в то время как стоп-заявка служит для фиксации убытков. Преимущество связанной заявки заключается в том, что лимиты для исполнения стоп-заявки вместе с лимитированной блокируются однократно, и в процессе закрытия позиции в одну сторону заявка, связанная с ней, снимается автоматически. При условии частичного исполнения одной из заявок полностью снимается заявка, связанная с частично выполненной.
• Тэйк-профит представляет собой заявку с условием типа «исполнить, если цена ухудшилась на определенную (заданную) величину от достигнутого минимума (на покупку) или максимума (на продажу)». Такой вид заявки необходим, чтобы закрыть открытую позицию по максимально прибыльному инструменту. Алгоритм работы заявки следующий: когда цена последней сделки достигнет условия стоп-цены, начнется определение максимума (или минимума) цены последней сделки. При отклонении цены последней сделки в худшую сторону от максимума/минимума на величину, которая превышает установленный «отступ», создается лимитированная заявка, цена которой на величину «защитного спрэда» меньше (для продажи) либо больше (для покупки) цены последней сделки. Заметим, что величины «защитного спрэда» и «отступа» могут быть указаны в процентах или в значениях цены.
Дополнительным параметром стоп-заявки является срок действия, принимающий одно из указанных ниже значений:
• До конца текущей сессии торгов – заявка снимается, если она не была исполнена в ходе текущей торговой сессии. Такое значение срока действия устанавливается по умолчанию, в окне ввода стоп-заявки снят флажок «Действует».
• По указанную дату – до истечения указанной даты стоп-заявка считается действительной. Установлен флажок «Действует», выбрано значение «По…» с указанием даты истечения.
• До отмены – стоп-заявку не ограничивает какой-либо срок, она действительна, пока пользователь ее не снимет или не наступит условие для ее исполнения. Установлен флажок «Действует», выбрано значение «до отмены».
В Таблице стоп-заявок для работы с этими заявками предусмотрены следующие функции:
• двойной клик левой кнопки мыши – ввод новой стоп-заявки с условиями, которые аналогичны заявке, на которой находится курсор;
• двойной клик правой кнопки мыши – снятие активной стоп-заявки, на которой находится курсор;
• «F6» – введение новой стоп-заявки;
• Сочетание «Alt»+«F6» – активирование (принудительное исполнение) стоп-заявки.
Система QUIK предусматривает построение следующих базовых вариантов графиков:
• График, отражающий изменения объема и цены последней сделки по данным, представленным в Таблице всех сделок. Для построения этого графика достаточно подвести курсор к заголовку строки Таблицы с текущими значениями параметров и затем в контекстном меню выбрать «График цены и объема».
• Следующий – график, представляющий по данным Таблицы истории изменения произвольного числового параметра. Для его построения нужно просто подвести курсор к значению этого параметра в Таблице с текущими значениями параметров, а затем выбрать в контекстном меню пункт «График [параметр]».
Все графики бывают интервальными (когда один элемент изображения показывает изменение параметра за фиксированный промежуток времени) и тиковыми (когда каждое изменение параметра отображается соответствующим новым отрезком на графике).
Рассмотрим горизонтальный и вертикальный масштабы графика.
Горизонтальный масштаб можно менять, выбирая значения в пункте «Масштабирование» контекстного меню, либо осуществляется автоматический подбор при выбранном значении «Auto».
Вертикальный масштаб графика можно подобрать автоматически таким образом, чтобы он занял всю область построения. Менять в одном графике относительный размер сразу нескольких областей построения (допустим, для графика объема и графика цены) можно, перемещая между областями полосу-разделитель курсором мыши. Аналогично можно двигать вертикальные оси графиков.

Рассмотрим функциональные возможности работы с графиками.
• Двойной клик левой кнопки мыши – возможность редактировать график.
• Наведение курсора мыши на график – получение окна подсказки, содержащего числовые значения параметров для требуемого отрезка графика.
• Нажатие левой кнопки мыши на вертикальной шкале и перемещение вправо/влево – возможность регулировки ширины шкалы.
• Одновременное нажатие «Shift» + левой кнопки мыши позволяет начать построение трендовой линии.
• Левый клик мыши на линии тренда или конце линии позволяет переместить линию в поле окна диаграммы либо изменить ее угол наклона и длину.
• «Ctrl» + левая кнопка мыши, нажатые на линии тренда либо в ее конце, дают возможность копировать линию тренда с параллельным ее переносом или изменением длины и угла.
Перед настройкой экспорта данных требуется открыть MS Excel и загрузить в эту программу файл, в который вы будете осуществлять передачу данных.
Далее откройте таблицу, из которой предстоит настроить экспорт данных, затем нажмите кнопку, расположенную на панели инструментов.
_thumb.jpg)
Затем в поле «Рабочая книга» нужно указать название файла в программе MS Excel с его расширением, допустим, «Книга1.xls».
В поле «Лист» указывается название листа в этом файле, к примеру, «Лист1».
Поля «Левый верхний угол» заполняются таким образом: указываются координаты начальной ячейки в таблице MS Excel, предназначенной для передачи данных: «Ряд» означает номер строки (следует считать сверху), «Колонка» означает номер колонки (нужно считать слева).
Кнопка «Начать вывод» запускает динамический вывод данных в MS Excel из указанной таблицы.
Начатый процесс экспорта будет осуществляться автоматически. При нажатии кнопки «Остановить вывод» выведение данных из таблицы прекращается.
Назначение кнопки «Вывести сейчас» заключается в разовом выводе данных.
Кнопка «Закрыть» закрывает окно.
Нажав кнопку «Отменить», вы закроете окно без сохранения в настройках изменений.
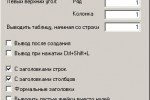
Чтобы не зависеть от дискеты с ключами, вам следует:
Зайти в директорию C:\Program Files\QUIK, затем открыть текстовый файл QRYPTO (или файл CFG), далее изменить путь, указав на то место жесткого диска, где будут находиться ключи.
pubring=a:\pubring.txk (например на с)
secring=a:\secring.txk (например на с)
[Key Management]
New Pubring=a:\pubring.txk
New Secring=a:\secring.txk
После этого ключи станут загружаться с жесткого диска.
Для копирования внешнего вида программы (настроечного файла) с одного ПК на другой нужно:
Войти в директорию C:\Program Files\QUIK, скопировать в буфер текстовый файл info.wnd, затем вставить его в директорию аналогичного вида C:\Program Files\QUIK уже на другом компьютере.
КВИК (QUIK) — специальная лицензионная компьютерная программа. QUIK устанавливается на компьютер пользователя. QUIK позволяет следить за биржевыми котировками и сделками в режиме реального времени. QUIK также используется для связи с брокером, позволяет передавать брокеру распоряжения на покупку/продажу акций, самостоятельно совершать сделки купли-продажи, контролировать размер портфеля акций и денежных средств, и вести технический анализ.
QUIK (КВИК) предоставляется брокером клиенту бесплатно при заключении брокерского договора. Программа устанавливается на Ваш компьютер (для стационарного компьютера как правило используется программа QUIK, для КПК PocketQUIK, в случае использования чужого компьютера при частых переездах- WebQuik). Компьютер должен быть оборудован доступом к сети Интернет. Программа QUIK непрерывно связывается с сервером брокера. Сервер брокера, в свою очередь, напрямую подключен к серверу, обеспечивающему учет заявок и сделок в торговой системе биржи ММВБ через специальный программно-аппаратный комплекс (шлюз). В результате, все котировки биржи непрерывно транслируются на клиентском терминале QUIK, а все заявки Клиента немедленно попадают непосредственно в торговую систему биржи. Переданные заявки немедленно исполняются, биржа практически мгновенно присылает на сервер брокера отчет об исполнении, этот отчет немедленно передается через сервер брокера на терминал клиента. При торговле через систему QUIK время между подачей заявки и совершением сделки на бирже не превышает 0,1 секунды. (Подробнее про это можно прочитать в статье Интернет-трейдинг ).
ИТС QUIK — самая популярная на российском рынке программа для совершения биржевых сделок. По разным оценкам, через систему QUIK совершается от 90 до 95% сделок на Бирже ММВБ.
Данная программа предоставлена ФК «Открытие”.
Программа QUIK предоставляется БЕСПЛАТНО
Версии QUIK для мобильных устройств ( iPhone, iPad и Android).
Система «QUIK для мобильных устройств» представляет собой версию рабочего места информационно-торговой системы QUIK для смартфонов и планшетных компьютеров под iOS и Android. Обратите внимание: в отличии от стандартного QUIK и WebQUIK, которые предоставляется бесплатно, программа QUIK для мобильных устройств предоставляется за плату. Абонентская плата 290 р. в месяц с учетом НДС) .
Данная программа предоставлена ФК «Открытие”.
ПРИ ПОДКЛЮЧЕНИИ у Вас появляется возможность воспользоваться бесплатными приложениями iQuik (для iPhone), iQuik HD (для iPad) и QUIK Android. Скачать эти приложения можно бесплатно на AppStore (iQuik. iQuik HD и PlayMarket (QUIK Android ). Доступы к iQUIK, iQUIK HD и Pocket QUIK могут использоваться альтернативно с одними и теми же идентификационными данными и ключами доступа. Если вы уже пользуетесь сервисом для мобильных устройтв, то вам достаточно произвести установку iQUIK или iQUIK HD или QUIK Android и переписать ключи доступа на ваше устройство.
Обращаем ваше внимание, что для использования iQUIK или iQUIK HD или QUIK Android вы должны подключить Pocket QUIK. Для этого нужно обратиться в любой офис ООО «Инвестиционная палата».
WEBQUIK. Для тех, кто много путешествует, кто не сидит на одном месте, мы предлагаем web-вариант системы Интернет-трейдинга QUIK. Для того чтобы им пользоваться, Вам не нужно устанавливать программу на компьютере, WEBQUIK работает в режиме on-line. Основным преимуществом системы WEBQUIK является простота эксплуатации и доступность. Система обладает интуитивно понятным интерфейсом, и в ней легко смогут работать и пользователи, имеющие опыт работы с QUIK, и начинающие торговать через Интернет-терминал. Для корректной работы WEBQUIK мы рекомендуем использовать браузер MS Internet Explorer 6.0. Пользователи WEBQUIK могут самостоятельно, без уведомления Брокера изменять пароль для доступа на свой терминал. Система WEBQUIK предоставляется БЕСПЛАТНО. Для получению доступа к WEBQUIK обратитесь к вашему клиентскому менеджеру или директору филиала в вашем городе.
Настройки экономии трафика в QUIK:
Известно, что при стандартных установках программа выкачивает 40-50 Мб в день — это весьма затратно, если при подключении к Интернет оплачивается трафик. В случае, когда нужны лишь данные по основным бумагам, а торговля облигациями, фьючерсами и опционами не требуется, можно предпринять следующие действия:
1. Заходим в пункт меню «Настройки». выбираем «Основные». затем вкладку «Получение данных» и выставляем их следующим образом:
2. Затем нужно убрать ненужные инструменты (например, не всем необходимы котировки Тулаэнергосбыт). Для этого заходим в пункт меню «Связь». выбираем «Списки» :
Убираем в окне «Классы инструментов» галки с пунктов «FORTS», «FORTS (опционы)», «А1-Облигации», «А2-Облигации», «Б-Облигации», «В-Облигации», «Внесписочные облигации», «РТС (Акции Газпром)», «РТС СГК», «Фьючерсы ММВБ» и «Опционы ММВБ».
3. В окне «Классы Инструментов» выбираем класс «А1-Акции» (шаг 1). открываем «Фильтр инструментов»(шаг 2). убираем из списка получаемых ценных бумаг ненужные, добавляем нужные (шаг 3). нажимаем «Да»(шаг 4) :
4. Открываем «Фильтр параметров»(шаг 1). убираем из списка получаемых параметров ненужные, добавляем нужные (шаг 2). нажимаем «Да»(шаг 3) :
Аналогичную операцию нужно повторить с остальными выбранными классами («А2-Акции», «Б-Акции», «В-Акции», «Внесписочные акции», «Индекс ММВБ» и «Индекс РТС»).
Всё. Теперь биржевой терминал будет потреблять 5-6 мегабайт в день.
Поделиться в соц. сетях







Если вы уже установили систему и получили ключевые файлы, можно начинать работать. Запустите программу (Пуск > Программы > QUIK ВТБ 24 > ИТС QUIK), вставьте дискету с ключевыми файлами в дисковод, введите имя и пароль и после сообщения об установке соединения приступайте к работе.

На рисунке показана настройка системы, загружаемая по умолчанию. Вы можете создать свою настройку (инструкция содержится в «Полном руководстве пользователя»).
Как просматривать котировкиОсновными таблицами для отображения информации о ходе торгов в системе QUIK являются:
В окне котировок отражается состояние спроса и предложения по выбранному инструменту. Заявки отсортированы по цене (показываются последние десять цен по спросу и по предложению, напротив каждой цены указан суммарный объем спроса или предложения в лотах на текущий момент).
Открыть котировочное окно можно двумя способами:
Для просмотра портфеля и доступных кредитных средств используются две таблицы: таблица лимитов по денежным средствам (Лимиты > Лимиты по денежным средствам) и таблица лимитов по бумагам (Лимиты > Лимиты по бумагам).

Основные поля этих таблиц:
Увеличить доступные средства или внести коррективы в распределение кредитов, предоставленных утром, вы можете в любой момент, связавшись с риск-менеджерами системы QUIK через встроенный сервис отправки сообщений (Сообщения > Послать сообщение трейдеру).
Как совершать сделки Быстрый ввод заявкиДля быстрого ввода заявки выделите нужную строку в окне котировок и дважды щелкните по ней левой клавишей мыши. На экране появится форма «Ввод заявки» с частично заполненными полями. Вызвать форму можно также, нажав клавишу F2 или кнопку .
Вы можете поставить заявку в очередь: на покупку — ниже рыночной цены, на продажу — выше. При этом ваша цена не должна отличаться от рыночной больше чем на 10%, иначе система отклонит заявку.
Если вы хотите, чтобы ваша заявка была удовлетворена сразу, то ваша цена на покупку должна быть выше рыночной, а на продажу — ниже. Или в окне подачи заявки необходимо указать что она «рыночная».
Будьте внимательны при выставлении заявки: значение в поле «Количество» указывается в лотах, не превышайте доступные вам на текущий момент средства, иначе система выдаст сообщение об ошибке («Превышен лимит»).
Рыночный тип заявки также необходимо указывать при выставлении заявки в послеторговую спецсессию ММВБ (с 17:45 до 17:50).

Все поданные заявки отображаются в таблице заявок (Торговля > Заявки):
Снятие активной заявкиДля выполнения этого действия необходимо дважды кликнуть на активной заявке правой клавишей мыши и подтвердить снятие. Заявка будет снята только после подтверждения. Снять заявку можно также, нажав комбинацию клавиш Ctrl+D или кнопку меню .
Замена заявкиВыделите нужную активную заявку и нажмите комбинацию клавиш Ctrl+A или кнопку . В результате заявка, которую вы хотите заменить, будет снята, а на экране появится форма «Ввод заявки» с частично заполненными полями.
При снятии заявки будьте внимательны: заявка уже может быть частично исполнена.
Все совершенные сделки по исполненым или частично удовлетворенным активным заявкам попадают в таблицу «Сделки» (Торговля > Сделки).
В системе предусмотрено множество функций, которые здесь не описаны. Например, вы можете строить графики по любым финансовым инструментам, экспортировать данные в современные программы технического анализа Metastock PRO и Omega Tradestation и проводить анализ в режиме реального времени, получать доступ к новостным лентам, работать с условными заявками типа стоп-лосс и многое другое. Все эти и другие возможности системы описаны в «Полном руководстве пользователя».
Полное руководство пользователя
quik_doc.rar (3 Мб)
Новое меню QUIK 7
Информационное меню QUIK (версии 7)

1 Система / Установить соединение (Разорвать соединение)
2 Система / Соединения
3 Система / Заказ данных
4 Система / Заказ данных / Поток котировок
5 Система / Заказ данных / Поток обезличенных сделок
6 Система / Заказ данных / Перезаказать данные
7 Система / Получение файлов
8 Система / Сохранить настройки в файл
9 Система / Загрузить настройки из файла 
10 Система / Настройки
11 Система / Настройки / Основные настройки
12 Система / Настройки / Соединение с Интернетом
13 Система / Настройки / Языковые установки
14 Система / Настройки / Редактор горячих клавиш.
15 Система / Настройки / Параметры инструментов
16 Система / Справка
17 Система / О программе
18 Система / О программе / Версия программы
19 Система / О программе / Проверить обновление программы
20 Система / О программе / Компоненты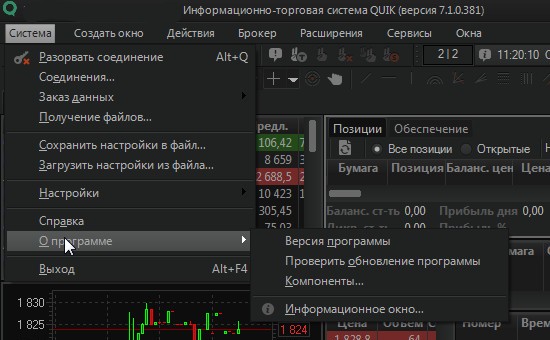
1) Создать окно / Все типы окон
2) Создать окно / Настроить меню
1 Брокер / Загрузить лимиты из файла
2 Брокер / Сохранить лимиты в файл
3 Брокер / Корректировать лимиты через файл
4 Брокер / Сохранить лимиты по срочному рынку
5 Брокер / Загрузить лимиты по срочному рынку
6 Брокер / Удалить все лимиты по ден. Средствам
7 Брокер / Удалить все лимиты по бумагам
8 Брокер / Отчет по лимитам
9 Брокер / Отчет по операциям клиентов
a) Сервисы / Общие фильтры
б) Сервисы / Снятие заявок по условию
в) Сервисы / Экспорт/импорт данных
1 Сервисы / «Экспорт/импорт данных / Экспорт в системы тех анализа
2 Сервисы / Экспорт/импорт данных / Начать экспорт таблиц по DDE
3 Сервисы / Экспорт/импорт данных / Остановить экспорт таблиц по DDE
4 Сервисы / Экспорт/импорт данных / Начать экспорт таблиц по ODBC
5 Сервисы / Экспорт/импорт данных / Экспорт инструментов по ODBC
6 Сервисы / Экспорт/импорт данных / Импорт транзакций из файла
7 Сервисы / Экспорт/импорт данных / Внешние транзакции
8 Сервисы / QPILE скрипты
9 Сервисы / LUA скрипты
1 Окна / Закрепить окно
2 Окна / Убрать заголовок
3 Окна / Поверх всех окон
4 Окна / Переместить окно на вкладку
5 Окна / Убрать вкладки
6 Окна / Стопкой
7 Окна / Колонками
8 Окна / Рядами
9 Окна / Закрыть все
10 Окна / Менеджер окон
Меню «Система» содержит список команд для служебного обслуживания терминала.
1) Система / Установить соединение…
Открывает диалог «Идентификации пользователя» для начала сеанса связи с сервером QUIK.
При подключении к серверу, меню изменяет значение на «Разорвать соединение».
2) Система / Соединения…
Открывает окно «Просмотр доступных соединений».
3) Система / Заказ данных
Позволяет управлять настройками заказа рыночной информации с сервера. Состоит
из дополнительных пунктов: «Поток котировок…», «Поток обезличенных сделок…»,
«Перезаказать данные…»
4) Система / Заказ данных / Поток котировок…
Открывает настройки получаемых с сервера ценных бумаг и их параметров.
5) Система / Заказ данных / Поток обезличенных сделок…
Открывает настройки списков ценных бумаг для получения информации по обезличенным
сделкам.
6) Система / Заказ данных / Перезаказать данные…
Открывает диалог «Перезаказа данных», позволяет очистить торговые данные и/или архивы
графиков, полученные с сервера в рамках текущей сессии.
Содержит следующие параметры:
• «Торговые данные текущей сессии» – аналог старой функции «Перезаказать данные заново». Очищаются info.log, хранилища заявок, сделок, обезличенных сделок, лимиты.
• «Локальные справочники» – аналог старой функции «очистить все и начать новый сеанс». Очищаются справочники классов, бумаг, параметров и все торговые данные, wnd файл загружается только после получения с сервера бумаг и параметров.
• «Архив данных для построения графиков» – аналог старой функции «Перезаказать архив графиков». Очищается архив графиков.
7) Система / Получение файлов…
Вызывает диалог получения файлов с сервера.
8) Система / Сохранить настройки в файл…
Диалог сохранения wnd файла конфигурации окон.
9) Система / Загрузить настройки из файла…
Диалог загрузки wnd файла конфигурации окон.
10) Система / Настройки
Позволяет изменять настройки терминала. Состоит из дополнительных пунктов: «Основные настройки…», «Соединение с Интернетом…», «Языковые установки…», «Редактор горячих клавиш…», «Параметры инструментов…».
11) Система / Настройки / Основные настройки…
Открывает диалог «Настройки клиентского места», в котором содержатся основные настройки
терминала.
12) Система / Настройки / Соединение с Интернетом…
Открывает диалог «Соединение с Интернетом», в котором содержатся настройки использования
прокси-сервера.
13) Система / Настройки / Языковые установки…
Открывает диалог «Региональные установки», в котором содержатся настройки языка
интерфейса терминала.
14) Система / Настройки / Редактор горячих клавиш…
Открывает диалог «Сочетания горячих клавиш», в котором содержатся настройки горячих
клавиш интерфейса терминала.
15) Система / Настройки / Параметры инструментов…
Открывает диалог «Параметры инструментов», в котором содержатся настройки возможных
границ цены заявки, параметров открытия и закрытия позиции и глубины стакана по различным
инструментам.
16) Система / Справка
Открывает «Руководство пользователя QUIK».
17) Система / О программе
Позволяет получить информацию о компонентах терминала QUIK и о состоянии подключения. Состоит из дополнительных пунктов: «Версия программы», «Проверить обновление программы», «Компоненты…», «Информационное окно…».
18) Система / О программе / Версия программы
Вызывает окно заставки, содержащее версию программы.
19) Система / О программе / Проверить обновление программы
Принудительно выполнить проверку наличия обновлений для терминала.
20) Система / О программе / Компоненты…
Открывает окно «Версии компонентов и плагинов» содержащее список версий библиотек и плагинов терминала. Каждый отдельный плагин можно отключить.
21) Система / Выход
Завершает работу терминала QUIK.
2) Создать окно
Меню «Создать окно» позволяет создать новое окно или таблицу. Список пунктов настраивается через отдельный пункт меню «Настроить меню». Диалог «Настройка пункта меню «Создать окно»» содержит следующие пункты:
—График…;
—Текущие торги…;
—Таблица обезличенных сделок…;
—Котировки…;
—Состояние счета;
—Заявки;
—Стоп заявки;
—Сделки;
—Окно сообщений трейдера;
—Окно оповещений;
• Счета и позиции:
—Клиентский портфель;
—Лимиты по бумагам;
—Лимиты по денежным средствам;
—Торговые счета;
• Фьючерсы и опционы:
—Ограничения по клиентским счетам;
—Позиции по клиентским счетам;
—Доска опционов…;
—Информация по опционам…
—Внебиржевые заявки;
—Безадресные внебиржевые заявки;
—РПС котировки…;
—Сделки для исполнения;
—Отчеты по сделкам для исполнения;
—Информация по кодам расчетов…
• Режим торгов с ЦК:
—Обязательства и требования по активам [ЦК];
—Параметры процентных рисков [ЦК];
—Параметры рыночных рисков [ЦК];
—Индивидуальные риск параметры [ЦК];
—Обязательства и требования по активам [Валюта];
—Параметры процентных рисков [Валюта];
—Параметры рыночных рисков [Валюта];
—Индивидуальные риск параметры [Валюта].
—Обязательства ММ по фондовому и валютному рынкам;
—Расширенные обязательства маркет-мейкера;
—Обязательства маркет-мейкера по срочному рынку.
—График доходности…;
—Таблица Истории…;
—Таблица Изменений…;
—Фигуры Авточартист…;
—Денежные позиции;
—Текущие позиции по бумагам;
—Текущие позиции по счетам…;
—Информация по счетам депо;
—Объединенные котировки…;
—Карман транзакций…;
—Таблица транзакций;
—Таблица сообщений;
—Клиентские транзакции;
—Информация об участниках.
1) Создать окно / Все типы окон…
Открывает диалог «Создание нового окна», в котором содержится единый список возможных
окон терминала. Этот диалог также можно открыть нажатием кнопки на панели
инструментов главного меню терминала.
2) Создать окно / Настроить меню…
При выборе этого пункта откроется диалог «Настройка пункта меню «Создать окно», в котором
пользователь может указать список пунктов по своему усмотрению.
Меню «Действия» содержит список команд, дублирующий контекстное меню окон. Список
определяется тем окном терминала, которое активно в текущий момент.
Меню «Брокер» предназначено для менеджеров брокера и содержит пункты операций с лимитами клиентов.
1) Брокер / Загрузить лимиты из файла…
Загрузить из файла входящие значения остатков и лимитов клиентов по бумагам и денежным
средствам.
2) Брокер / Сохранить лимиты в файл…
Записать в файл текущие значения остатков и лимитов из Таблицы лимитов по денежным
средствам и Таблицы лимитов по бумагам.
3) Брокер / Корректировать лимиты через файл…
Настроить механизм динамической корректировки лимитов клиентов внешней программой.
4) Брокер / Сохранить лимиты по срочному рынку…
Записать в файл текущие значения позиций и лимитов из таблиц «Ограничения по клиентским счетам» и «Позиции по клиентским счетам».
5) Брокер / Загрузить лимиты по срочному рынку…
Загрузить из файла входящие значения позиций и лимитов для таблиц «Ограничения
по клиентским счетам» и «Позиции по клиентским счетам».
6) Брокер / Удалить все лимиты по ден. средствам…
Удалить все значения из Таблицы лимитов по денежным средствам.
7) Брокер / Удалить все лимиты по бумагам…
Удалить все значения из Таблицы лимитов по бумагам.
8) Брокер / Отчет по лимитам…
Получить отчет об установленных лимитах для определенного пользователя за указанный день.
9) Брокер / Отчет по операциям клиентов…
Сохранить в файл отчет по операциям клиентов.
Меню «Расширение» отображается только в случае установленных плагинов на рабочем месте QUIK. Служит для выполнения настроек и управления плагинами.
Меню «Сервисы» содержит пункты действий, которые не привязаны к конкретным таблицам терминала.
а) Сервисы / Общие фильтры
Открывает диалог «Установка общих фильтров» предназначенный для одновременной настройки фильтров во всех таблицах программы, либо открытых на текущей вкладке.
б) Сервисы / Снятие заявок по условию…
Открывает диалог «Снятие заявок по условию» предназначенный для одновременного снятия активных заявок, удовлетворяющих заданным условиям.
в) Сервисы / Экспорт/импорт данных
Позволяет управлять настройками экспорта данных в системы тех. анализа, вывода по DDE, ODBC и импорта транзакций. Состоит из дополнительных пунктов: «Экспорт в системы тех анализа…», «Начать экспорт таблиц по DDE», «Остановить экспорт таблиц по DDE», «Начать экспорт таблиц по ODBC», «Экспорт инструментов по ODBC…», «Импорт транзакций из файла…», «Внешние транзакции…».
1) Сервисы / Экспорт/импорт данных / Экспорт в системы тех анализа…
Настройка экспорта данных в системы технического анализа MetaStock, Wealth-Lab Developer, Omega TradeStation/ProSuite и AmiBroker.
2) Сервисы / Экспорт/импорт данных / Начать экспорт таблиц по DDE
Начать вывод по DDE из всех таблиц, имеющих настройки экспорта.
3) Сервисы / Экспорт/импорт данных / Остановить экспорт таблиц по DDE
Остановить вывод по DDE из всех таблиц, из которых выполняется экспорт данных.
4) Сервисы / Экспорт/импорт данных / Начать экспорт таблиц по ODBC
Начать вывод по ODBC таблиц с включенной опцией «Вывод при нажатии Ctrl+Shift+O».
5) Сервисы / Экспорт/импорт данных / Экспорт инструментов по ODBC…
Экспорт очередей заявок по инструментам (т.н. «стаканов котировок») через ODBC без
необходимости создания Таблиц котировок по ним.
6) Сервисы / Экспорт/импорт данных / Импорт транзакций из файла…
Позволяет настроить автоматическую отправку транзакций из специального файла в торговую систему.
7) Сервисы / Экспорт/импорт данных / Внешние транзакции…
Открывает диалог «Обработки внешних транзакций» для отправки транзакций, подготовленных программой клиента через Trans2QUIK.dll.
8) Сервисы / QPILE скрипты…
Вызывает диалог «Работа со скриптами», который позволяет загружать QPILE скрипты.
9) Сервисы / LUA скрипты…
Вызывает диалог «Доступные скрипты», который позволяет загружать LUA скрипты.
Меню «Окна» содержит список команд управления окнами терминала.
1) Окна / Закрепить окно
Зафиксировать размер и положение активного окна.
2) Окна / Убрать заголовок
Не отображать заголовок окна.
3) Окна / Поверх всех окон
Располагать окно поверх всех открытых окон.
4) Окна / Переместить окно на вкладку
Отображает список вкладок. Перенос окна на вкладку осуществляется выбором названия нужной вкладки. Выбором пункта «Показывать на всех» отменяется привязка окна к текущей вкладке, и окно отображается на всех вкладках.
5) Окна / Убрать вкладки
Все вкладки закрываются. Список таблиц объединяется.
6) Окна / Стопкой
Расположить окна по порядку, одно над другим.
7) Окна / Колонками
Расположить окна равномерно по горизонтали.
Расположить окна равномерно по вертикали.
9) Окна / Закрыть все
Закрывает все открытые окна.
10) Окна / Менеджер окон
Открывает таблицу «Менеджер окон», в которой содержится единый список всех открытых окон терминала. С помощью этой таблицы можно управлять расположением окон и выносить их за пределы главного окна терминала.