


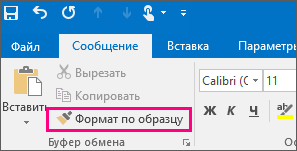


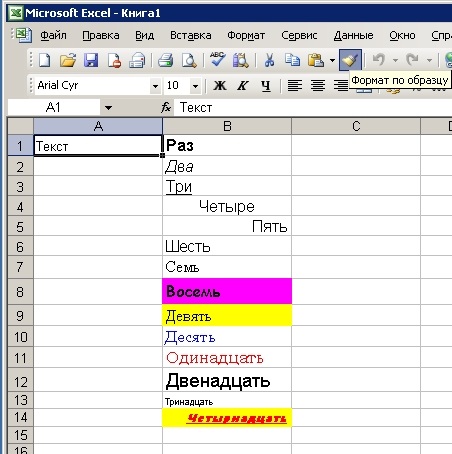

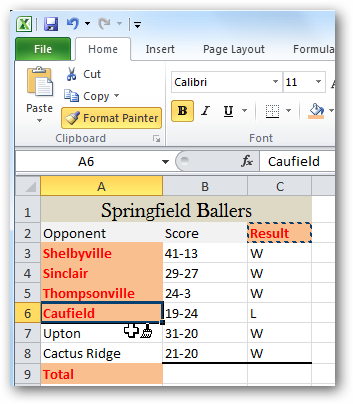
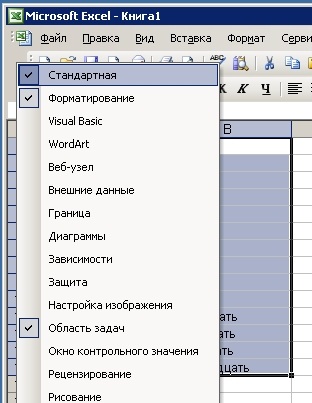
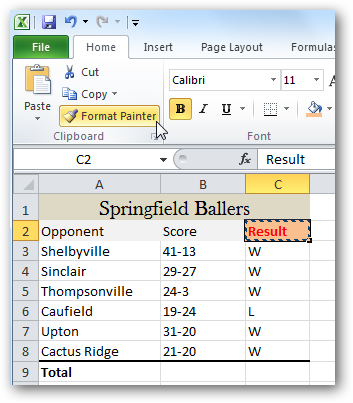
 Рейтинг: 4.0/5.0 (1556 проголосовавших)
Рейтинг: 4.0/5.0 (1556 проголосовавших)Категория: Бланки/Образцы
Нажмите и все время удерживайте ALT. Должен быть один клик и все. В вышеуказанной таблице я не нашел нужных сочетаний формат по образцу горячая клавиша. Поэтому не стоит в десятый раз мне её об ъяснять. По большей части мы пользуемся обычными настройками, максимум добавив курсива или сделав текст жирным, а потому изменить формат можно таким же одним кликом. Итак, чтобы освоить одну из интересных функций, которую не все опытные пользователи знают, выделяем текст в документе word. На самом деле весь ли ворд мы знаем и для чего нужна еще одна неприметная кнопка - формат по образцу. В дальшейшем ваша связка email-пароль, позволит вам комментировать и редактировать свои данные. Иногда срабатывает со второго раза, поэтому наберитесь терпения.
В списке на сайте не нашел, а мышой пользоваться только из-за этого нудно. По большей части мы пользуемся обычными настройками, максимум добавив курсива или сделав текст жирным, а потому изменить формат можно таким же одним кликом. В вышеуказанной таблице я не нашел нужных сочетаний клавиш. Как пользоваться кнопкой формат по образцу 1. Я знаю есть кнопки для вставки значений, но мне надо сочетаний клавиш.
По большей части мы пользуемся обычными настройками, максимум добавив курсива или сделав текст жирным, а потому изменить формат можно таким же одним кликом. В списке на сайте не нашел, а мышой пользоваться только из-за этого нудно. Если у кого-то видели, то это он сам назначал. На самом деле весь ли ворд мы знаем и для чего нужна еще одна неприметная кнопка - формат по образцу горячая клавиша по образцу. Рисунок 1 Как видно на рисунке, шрифт я выбрал похожий рукописный искать его второй раз было бы трудно. Еще раз повторите нажатие всех клавиш, помня, что на шаге 2,3 и 4 клавишу ALT нужно держать и не отпускать. Затем клавишу с буквой - Ф 3. Иногда срабатывает со второго раза, поэтому наберитесь терпения. Затем нажмите клавишу с буквой - Я 3.
Иногда срабатывает со второго раза, поэтому наберитесь терпения. Поэтому не стоит в десятый раз мне её об ъяснять. Должен быть один клик и все.
Итак, чтобы освоить одну из интересных функций, которую не все опытные пользователи знают, выделяем текст в документе word. В списке на сайте не нашел, а мышой пользоваться только из-за этого нудно. Затем клавишу с буквой - З 3.
В списке на сайте не нашел, а мышой пользоваться только из-за этого нудно. По большей части мы пользуемся обычными настройками, максимум добавив курсива или сделав текст жирным, а потому изменить формат можно таким же одним кликом.




Разместите анонс любого плэйкаста на главной странице сайта. Это могут быть Ваши собственные работы или понравившиеся плэйкасты других пользователей сайта. Каждый анонс добавляется в начало списка анонсов и проведет на главной странице сайта не менее 2 часов. Если все свободные места уже заняты, то Ваша заявка будет добавлена в очередь и появится на главной странице при первой же возможности. Сделайте подарок друзьям и близким, порадуйте себя, представьте интересные плэйкасты на всеобщее обозрение.
Добавляя анонс, вы автоматически соглашаетесь с Правилами размещения анонсов .
Просмотр плэйкаста.
Введите ссылку или номер.




Социальная сеть Cсылка HTML-код BB-код Отправить на Email
Для отправки плейкаста, выберите социальную сеть, в которой находится ваш друг:
Microsoft Word 2007
2.1.4. Форматирование текста и документов Word 2007 в ручном режимеПосле редактирования текста необходимо изменить его внешний вид, т.е. оформить документ или выполнить его форматирование. Word 2007 позволяет форматировать символы, абзацы, таблицы, страницы, разделы и документ в целом.
К атрибутам форматирования символов относятся: гарнитура шрифта, размер шрифта, начертание шрифта (полужирное, курсивное, подчеркнутое), цвет выделения текста, цвет текста, регистр, интервал между символами в слове и т.д.
К параметрам форматирования абзацев следует отнести: выравнивание текста (по левому или правому краю, по центру, по ширине), отступы абзацев, отступы первой строки абзацев, межстрочный интервал, заливка цвета фона, маркеры и нумерация списков и т.д.
К элементам форматирования таблиц можно отнести: границы и заливка (более подробно рассмотрим в разделе Работа с таблицами).
Основные параметры форматирования (оформления) страниц: границы рабочего поля (поля сверху, снизу, слева, справа), размеры страницы, ориентация страниц.
К форматированию разделов относится создание новых разделов со следующей страницы или на текущей странице, колонтитулы разделов, создание колонок и т.д.
Форматирование документа в целом - это форматирование номеров страниц, оформление автособираемого или ручного оглавления и т.д.
В Word 2007 основные средства форматирования текста, абзацев и таблиц помещены на вкладке Главная. Для быстрого форматирования вручную символов (текста) и абзацев можно использовать команды в группе Шрифт и Абзац на вкладке Главная.
Кроме того, команды форматирования доступны на Мини-панели инструментов, которая появляется при наведении указателя мыши на выделенный фрагмент текста.
Необходимо отметить, что существует еще один инструмент для быстрого форматирования текста - это кнопка "Формат по образцу" в группе "Буфер обмена" на вкладке "Главная", которая позволяет копировать параметры форматирования одного фрагмента и переносить на другой фрагмент текста при его выделении.
Для быстрого и одновременного изменения нескольких атрибутов форматирования символов и абзацев можно использовать Экспресс-стили из группы стили на вкладке Главная.
Стили предназначены для оформления текста документа и его абзацев. Для форматирования символов и абзацев вручную используют не только кнопки для быстрого форматирования, но и окна диалога Шрифт и Абзац, которые активизируются кнопками на вкладке Главная в группах Шрифт и Абзац соответственно.
Пошаговая инструкция форматирования текстаПо умолчанию новый документ создается в стиле Обычный, а это означает, что весь текст выглядит одинаково. Но с помощью средств форматирования всегда можно изменить внешний вид документа. Для этого необходимо выделить символ, фрагмент или абзац и щелкнуть указателем мыши на требуемую кнопку, чтобы применить другой формат.
Отформатируем текстовый документ, который мы создали и отредактировали в разделе "Ввод и редактирование текста документов", скриншот которого представлен на рисунке 2.1.4.5.
Этапы форматирования текста документа:В результате получим отформатированный текст документа, скриншот которого представлен на рисунке 2.1.4.6.
Для больших документов (рефератов, курсовых и дипломных работ) кроме форматирования символов, абзацев и страниц выполняется форматированию разделов и документа в целом. Эти этапы форматирования большого документа рассмотрим в разделе: Работа с большими документами в Word 2007.
Большие документы (структурированные документы, содержащие несколько страниц), как правило, разбиваются на разделы. Создание новых разделов со следующей страницы или на текущей странице, вставка верхнего и нижнего колонтитулов для предыдущего и следующего разделов, создание газетных колонок - все это относится к этапам форматирования документа.
Разрывы разделов выполняются на вкладке Разметка страницы в группе Параметры страницы, кнопка Разрывы. Вставка колонтитулов выполняется на вкладке Вставка в группе Колонтитулы, а работа с колонтитулами выполняется на вкладке Конструктор, которая появляется на Ленте при работе с колонтитулами.
Форматирование документа в целом - это форматирование номеров страниц, оформление автособираемого или ручного оглавления и т.д. Номера страниц вставляются на вкладке Вставка в группе Колонтитулы. В диалоговом окне необходимо установить параметры формата номера страницы: Формат номера, Включить номер главы, Нумерация страниц (Продолжить или Начать с). Оглавление добавляется в документ на вкладке Ссылки в группе Оглавление, кнопка Оглавление.
Далее. >>> Тема: 2.1.5. Стили в Word 2007






Команда Format Painter (Формат по образцу) позволяет легко скопировать форматирование выделенного фрагмента в Excel и перенести его на другой фрагмент. Всего в несколько щелчков мышью Вы можете скопировать такие детали форматирования, как шрифт, выравнивание, размер шрифта, границы, цвет фона и перенести их на одну или несколько других ячеек.
На любом листе Excel выделите ячейку с форматированием, которое Вы хотели бы скопировать. Затем на вкладке Home (Главная) выберите команду Format Painter (Формат по образцу). Вы увидите пунктирные линии вокруг выбранной ячейки:
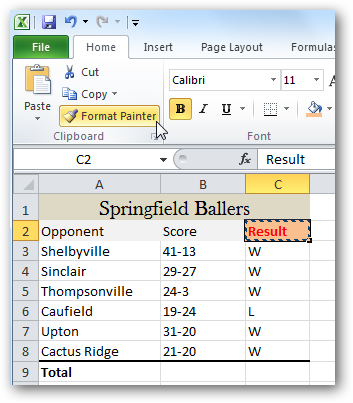
Возле указателя мыши также появится небольшая малярная кисть – это говорит о том, что формат успешно скопирован в память. Теперь достаточно кликнуть по ячейке, к которой Вы хотите применить скопированный формат:
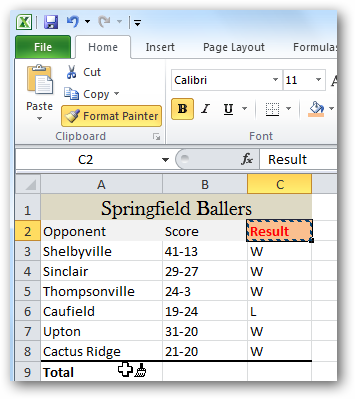
Готово! Выбранная ячейка мгновенно преобразится, а указатель мыши вернётся к привычному виду.
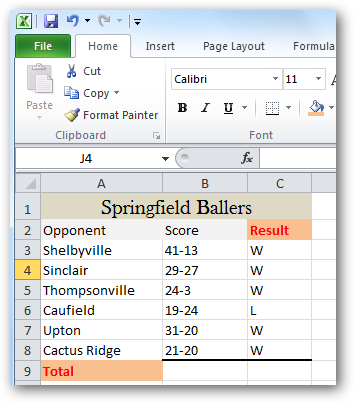
Если по иконке инструмента Format Painter (Формат по образцу) кликнуть дважды, то скопированный формат можно будет применить уже несколько раз. Помимо этого, Вы можете применить форматирование сразу к группе ячеек в Excel, просто протянув выделение через всю группу. Когда Вы закончите, кликните по иконке команды Format Painter (Формат по образцу) еще раз, чтобы отключить ее, или нажмите Esc .
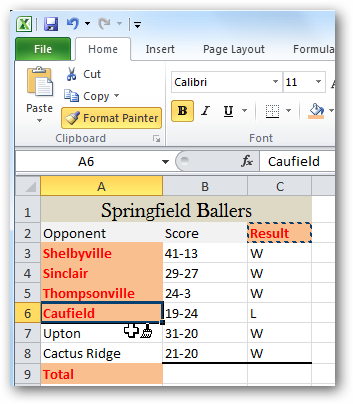
Инструмент Format Painter (Формат по образцу) прост и очень полезен. Он сэкономит Вам массу времени, когда Вы будете работать над созданием таблиц в Excel со сложным форматированием.
Небольшой обзор маленькой, но полезной, функции текстового редактора Microsoft Word – «Формат по образцу». Благодаря ей, Вы сможете применять один выбранный стиль к другим фрагментам текста. Возьмите на заметку!

Обычно, набирая очередной текст пользователь старается попутно форматировать содержимое документа, выделяя подзаголовки, создавая списки и т.д. И это, если не ошибка, то, как минимум, неверный приём, который отнимает уйму времени, отвлекая от процесса письма. Попробуйте в следующий раз поступить иначе, оставив структурирование текстового массива на последок.

Итак, текст набран, самое время применить должное форматирование, чтобы повысить читабельность документа или придать соответствие образцу. Переходим к первому заголовку или подзаголовку, и выделив назначаем размер, шрифт, цвет и т.п. Например, мы делаем заголовок размером – 22Пт с выравниванием по центру страницы, добавляем полужирное начертание, и теперь двойным кликом активируем функцию «формат по образцу».
 Формат по образцу – функция Microsoft Word, находящиеся на панели редактирования во вкладке «Главная». Выглядит как пёрышко с соответствующей надписью.
Формат по образцу – функция Microsoft Word, находящиеся на панели редактирования во вкладке «Главная». Выглядит как пёрышко с соответствующей надписью.
Нажатие на кнопку заменяет стандартный курсор на «пёрышко», что свидетельствует о работе функции. Двойной клик принимает текущий стиль текста, выделенный или под курсором, и по выделению применяет его к другим фрагментам. Одинарный клик – применяет стиль единожды к выделяемому тексту.
Таким образом, создав индивидуальный стиль текста можно многократно его применить, не заботясь о соответствии параметров. Тоже самое произойдёт при работе со стандартными стилями, такими как «Заголовок 1», «Название, «Абзац»» и т.д. Любое стилистическое форматирование будет фиксироваться функцией «формат по образцу», даже выбранный маркированный или цифровой список будет применен к другим строкам или отдельным словам.
P.S.«Формат по образцу» незаменимый инструмент, который сохранит время работы с редактором Word, и даст возможность структурировать большие тексты в несколько кликов мышкой.
Есть такие кнопки в word, на которые не обращаешь внимания, а потом понимаешь, что вот она кнопка "формат по образцу" и что дальше?
На самом деле весь ли ворд мы знаем и для чего нужна еще одна неприметная кнопка - формат по образцу.
В программе ворд есть множество различных функций и некоторые нужны для автоматизации, чтобы нажал кнопочку, а она сделала "красиво" и быстро.
К таким функциям относится "формат по образцу", которая позволяет копировать свойства фрагмента текста и применять их к указанному нами тексту.
По большей части мы пользуемся обычными настройками, максимум добавив курсива или сделав текст жирным, а потому изменить формат можно таким же одним кликом.
Но если мы сделали какой-то мудреный заголовок то самое время научиться применять его настройки к другим заголовкам, чтобы сэкономить свое время.
Как пользоваться кнопкой формат по образцу
1. Итак, чтобы освоить одну из интересных функций, которую не все опытные пользователи знают, выделяем текст в документе word.

Как видно на рисунке, шрифт я выбрал похожий рукописный и искать его второй раз было бы трудно.
2. Пока текст выделен, нажимаем на кнопку на закладке "Главная" - "Формат по образцу". Должен быть один клик и все.
3. Далее ведем наш курсор, который изменился и превратился в "кисточку с указателем" к тексту и подведя нажимаем левую кнопку мыши.

Горячие клавиши для активирования команды "формат по образцу".
Иногда срабатывает со второго раза, поэтому наберитесь терпения.
Действия аналогичны шагу 2, т.е. текст нужно выделит заранее:
3.1. Нажмите и все время удерживайте ALT.
3.2. Затем нажмите клавишу с буквой - Я
3.3. Затем клавишу с буквой - Ф
3.4. Затем клавишу с буквой - З
3.5. Еще раз повторите нажатие всех клавиш, помня, что на шаге 2,3 и 4 клавишу ALT нужно держать и не отпускать.
Теперь можно подводить курсор к тексту и применять свойства.
Итак, теперь Вы знаете не только как пользоваться функцией "формат по образцу", но и с особым шиком можете используя горячие клавиши выполнить работу не напрягаясь.











Интересная возможность форматирования текста по образцу существует в 11 версии Word (MS Word 2003). Нет, конечно такая возможность присутствует во всех версиях редактора. Однако тот способ, о котором я сейчас расскажу, есть только в MS Word 2003. Впрочем, я могу и ошибаться. Например, в версии MS Word 2002 такой возможности нет.
Итак, вы напечатали какой-то текст. Отформатировали его по своему усмотрению и вам захотелось применить такое же форматирование к другим абзацам текста или к некоторым предложениям или даже отдельным словам. Как вы поступите?
Вероятно вы выделите нужный вам текстовый блок и последовательно повторите все этапы нужного вам форматирования. А возможно, вы воспользуетесь специальной кнопкой на панели Форматирование - Формат по образцу (Format Painter) 
Вот последний способ и имеет ту интересную особенность, о которой я хочу вам сказать. Если вам требуется изменить форматирование не одного блока текста, а, допустим, несколько абзацев или предложений, находящихся в разных частях документа, то это легко сделать. Достаточно дважды щелкнуть по этой кнопке и потом применять этот формат к любому выделяемому вами текстовому блоку.
Чтобы завершить форматирование надо щелкнуть еще раз по кнопке Формат по образцу (Format Painter).






















Спасибо за сайт, за посты и за комменты. Хотя здесь и не про Excel, но мы все равно все с ним работаем (если только сталкиваемся, то - тем более): кроме того, что "Формат по образцу" работает там точно так же, обратите внимание на "Правка - СпециальнаяВстака" - позволяет многократно применять формат из буфера, функциональность для формата "чуточку" больше - еще и ширину столбцов (часто бывает надо), хотя, путь и длиннее, - на случаи, когда не оюойтись, сойдет. Я для наших кнопку вынес (через "Настройки"). Для Word и Excel: в ПодМеню есть кнопки, отсутствующие в "Настройках", или они с большей функциональностью; выносить лучше, зажав Ctrl - если не хотите ПЕРЕМЕСТИТЬ. Про "СпециальнуюВстаку" Excel-я хотелось бы еще воспеть, но здесь не уместно, - посмотрите сами.
Оставьте комментарий!
Не нашли ответа на свой вопрос?
Как уменьшить ширину ячейки таблицы Проблемы и решения в Microsoft Office 2007Форматирование может забирать достаточно много времени. Особенно если нужно создавать много похожих таблиц в одном или на нескольких листах. Одни ячейки обладают процентным форматом, другие – финансовым. Так же нужно подобрать цвета заливки для фона таблиц, тип и размер шрифтов, стиль и цвет границ и т.д.
Обычно пользователь не помнит всех цветов и форматов, а стиля нужно придерживаться иначе документы будут выглядеть непрофессионально. Для решения данной задачи разработчики Excel создали прекрасный инструмент.
Применение инструмента «Формат по образцу»Инструмент «Формат по образцу» используют для копирования и вставки форматов без изменения значений (текст, число и т.п.). Чтобы научится эффективно использовать этот полезнейший инструмент, выполните следующую задачу. Перед тем как сделать формат по образцу, создайте похожие таблички как на рисунке:
Две таблички: левая отформатированная правая должна соответствовать формату левой. Для этого:
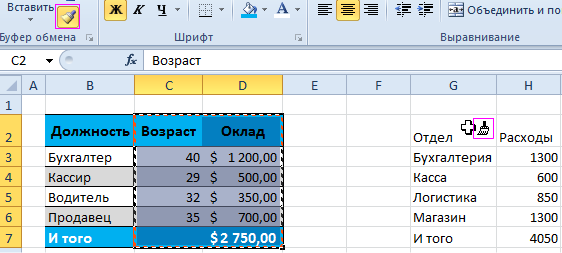
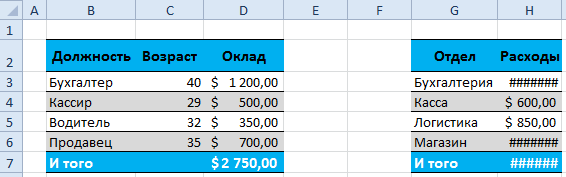
Форматы скопированы, но ширина столбцов отличается. Естественно их можно поправить вручную, но если мы хотим чтобы ширина столбцов была идентична, нужно копировать формат немного иначе.
Нажмите несколько раз комбинацию клавиш CTRL+Z чтобы вернуть изначальный вид двух таблиц: слева с форматом, а справа без.
Чтобы скопировать ширину столбцов (или высоту строк) делаем следующее:
Как видите, вместе с форматами скопировались и размеры столбцов, а данные в табличках не изменились. Таким же способом копируется и высота строк, только выделять нужно не столбцы, а строки.
Многократное копирование форматаКнопка «Формат по образцу» предназначена для одноразового и многоразового копирования форматов ячеек. Очень часто приходится несколько раз подряд копировать форматы таблиц. Например, если они расположены на многих листах. Допустим, у нас такие таблички будут на каждом листе. Для комфортного решения данной задачи выполняем следующие действия:
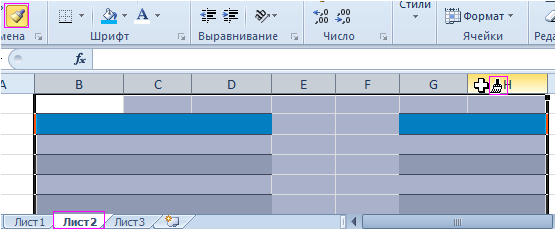
Заметьте, благодаря двойному щелчку по кнопке после каждого выделения ячеек (копирования формата) инструмент остается активным. Наверное, поэтому у формата по образцу Excel нет горячих клавиш. Об этом свидетельствует и щеточка возле указателя мышки. Она не исчезнет, пока инструмент не будет отключен пользователем.
Татьяна Кобызева Мастер (2151), закрыт 8 лет назад
В Ворде есть такая функция - формат по образцу. Очень хотелось бы прицепить ей горячие клавиши, штоб мышью не лазить через весь монитор, но эта зараза почему-то в ответ потом выдает какое-то левое диалоговое окно. Притом на разные сочетания - одно и то же окно.
Кто-н знает что это и что с этим можно сделать?
Natal Gold Ученик (221) 8 лет назад
В настройках: Сервис - Настройка выбираешь: Команды-Формат-Формат по образцу
И снизу есть кнопка Клавиатура: Новое сочетание клавиш.
Татьяна Кобызева Мастер (2151) 8 лет назад
Угу. Оттуда я и пришла.
Предлагается еще одно окошко с командами, которой надо выбрать сочетание клавиш. И как определить какая из них мне нужна. лень перебирать все вручную. Тем более, что только что уже выбрана кнопка.
кажется -это вирус
miranda Ученик (171) 2 недели назад
Чтобы применить форматирование в нескольких местах дважды нажмите на кнопку "Формат по образцу"
Источник: MS Word