
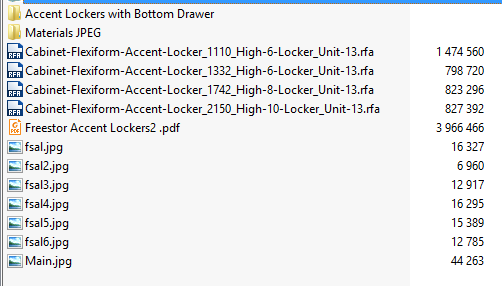
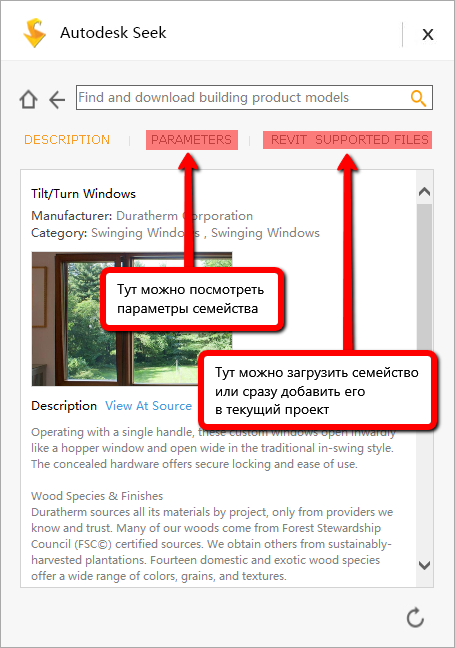

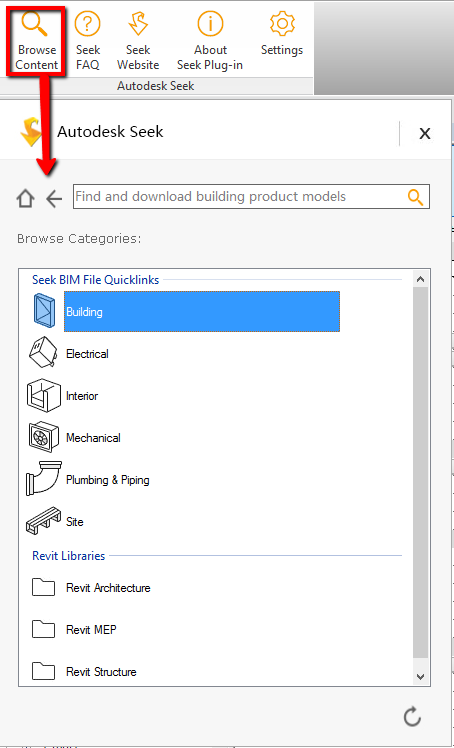
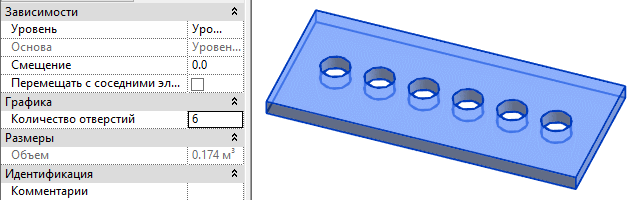
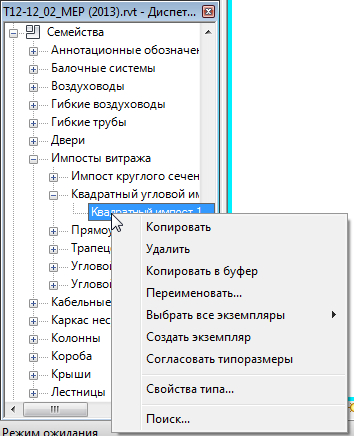
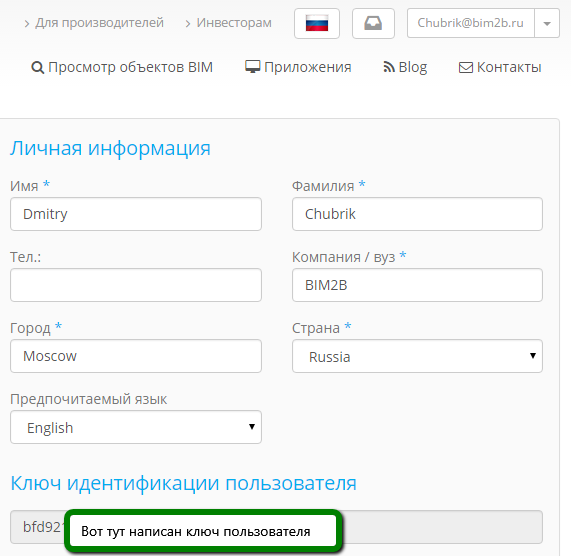

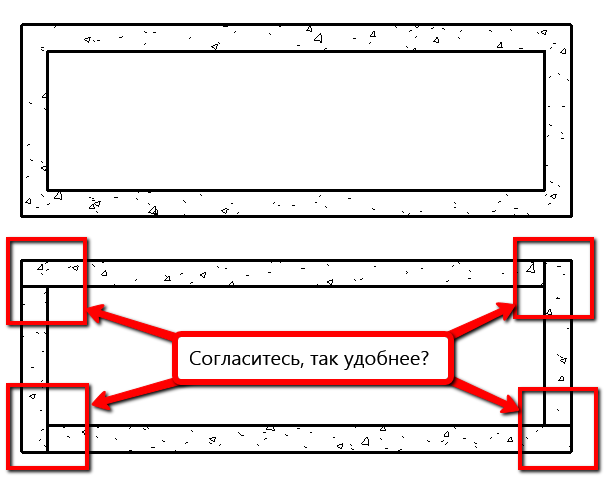

 Рейтинг: 4.0/5.0 (1803 проголосовавших)
Рейтинг: 4.0/5.0 (1803 проголосовавших)Категория: Руководства
Начало серии по Семействам Revit было положено в первой части "7 частей по созданию собственного семейства в Revit". Планировал все выложить в течение недели, но приболел. Поэтому, пока так. От severnikа получил предложение о создании раздвижной двери со сменными полотнами, имеющую возможность открытия – закрытия в 3d виде. Что ж, давайте продолжим и будем идти в обозначенном направлении. По ходу буду, видимо, вводить какие-то корректировки, поступившие с вашей стороны.
А начнем мы с основной базы. В этой части я постараюсь дать ответ на вопрос о том, каким же образом создается собственное дверное Семейство, используя Revit Family Editor. Посмотрим на существующие в программе Шаблоны Семейств (в данном случае сейчас нас интересует дверь), Параметры Экземпляра и Типа, исследуем, как они управляют геометрией создаваемого Семейства.
Для начала рекомендую вам также ознакомиться с вводной информацией и некоторыми советами по Семействам Revit от большого специалиста в этой теме Paul F. Aubin. Перевод его книги я начал публиковать на revitmep.livejournal.com .
Итак, понеслась.
Запускаем программу и открываем нужный нам Шаблон. Это можно сделать несколькими способами. Самый простой - выбрать с экрана «Последних файлов», окно которого по умолчанию запускается при загрузке Revit: Семейства – Создать – «Метрическая система, дверь».
Вот мы и попали в главное окно Редактора Семейств с загруженным Шаблоном, подходящим для большинства случаев. Переключимся на 3d вид…
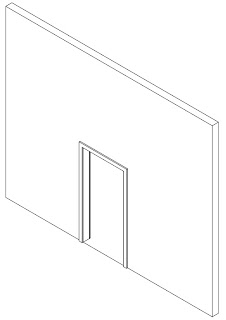
Что видим? Стена, в которой вырезан проем и дверная коробка вокруг проема с обеих сторон стены.
Так как мы делаем все с нуля, выделите эту коробку и полностью удалите ее. Мы сформируем ее позже и сделаем такой, какая нам нужна. Теперь мы остались с пустым проемом в стене. Это тот минимум, который нам необходим. На данном этапе не беспокойтесь о ширине стены и размерах проема. Сейчас все объясню.

Рассмотрим Семейство в 2-х плоскостных видах. Переключимся в Диспетчере Проектов сначала на Виды / Фасад / Наружный.


Опорные Плоскости непосредственно управляют размером и расположением в стене проема. Размер «Высота» управляет самой высотой горизонтальной Опорной Плоскости на верхнем дверном уровне. Одно зависит от другого…
Перейдем ко второму представлению вида, на плане (Виды / Планы этажей / Опорный уровень).
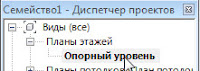
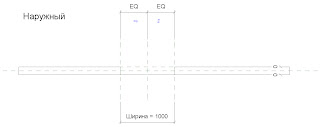
Здесь снова есть Опорные Плоскости. Учтите следующий момент. Горизонтальная Плоскость, проходящая вдоль геометрического центра стены, будет всегда лежать на ее центральной оси. И это никаким образом не зависит от толщины самой стены, в которую (уже в проекте) вы будете добавлять дверное Семейство.
Опорные Плоскости присутствуют как на Внутренних, так и на Наружных поверхностях стены. Именно с их помощью появляется возможность передать геометрию Семейства (с относительным позиционированием и размерами) в любую (независимо от толщины и структуры) стену вашего проекта.
Вы заметили 3 вертикально расположенных плоскости? Пересечение центральной из них всегда будет центром точки вставки дверного Семейства в проект. Две другие – левая и правая Опорные Плоскости – соответственно левая и правая граница проема. Все Опорные Плоскости имеют имена. Выделите любую из них и посмотрите на их свойства в строчке «Имя».
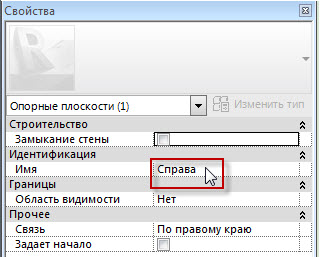
Кстати, обратите внимание на размерность «Ширина». Точно так же, как и «Высота» на фасадном виде, это элемент управления. Он управляет шириной Опорных Плоскостей, образующих проем.
На этом пока все.
В следующей части мы сформируем механизм раздвижной двери и ее коробку, посмотрим на то, как использовать Опорные Плоскости, управлять их размерами и расположением, а так же положением механизма и коробки в стене.
Будут ли вопросы?

Друзья, всем добрый день!
Чтобы научиться работать в Autodesk Revit необходимо понимать идеологию данной программы, которая в корне отличается от структуры AutoCAD.
семейства RevitНачнем с того, что в Revit построение модели начинается отнюдь не с моделирования самого здания, а с построения семейства, как показано на Рис 1:

У каждого семейства Revit есть определенный набор данных (параметров). Эти данные отвечают за назначение того или иного семейства. Так, например, колонна никогда не сможет быть крышей, а крыша - окном и т.д.
Из этого следует, что на первоначальном этапе перед созданием модели необходимо создать кубики (семейства), из которых и будет складываться наша модель. И вот здесь и кроется та самая структура Revit. Рис.2

Если смотреть на нашем примере, то мы видим, что Категория охватывает основные свойства наших семейств - базовые характеристики, которыми наделяется элемент нашей модели.
Категорий в Revit достаточно много.

После Категорий идут семейства. Для нашей модели это могут быть разные виды Окон, Стен, Крыш и.т.д. Если переводить на математический язык, то на данном этапе у нас имеется фигура, параметры которой имеют переменные значения (x,y,z).
В Revit есть несколько видов семейств:
Далее по структуре мы имеем типы наших семейств – это наши семейства, поделенные нами на группы, то есть переменные у них будут иметь определенное значение.
Так, например, наше семейство «окна» будет иметь два типа размера 2100х1500 и 2100х700 и в нашей модели будет 3 экземпляра окна 2100х1500 и 1 экземпляр 2100х700.
Вот такая арифметика в Revit. В следующей заметке я более подробно расскажу о каждом типе семейств.

Успейте также воспользоваться уникальным спецпредложением. Скидки до 40% на новые временные лицензии Autodesk.

Показаны 11-20 из 56

Вентиляционная решетка KH
Вентиляционные решетки с просечно-вытяжной сеткой, (56% просвета) из нержавеющей стали. Назначение: Вентиляционные системы со средним и низким давлением. Решетки предназначены…

Вентиляционная решетка KRS
Потолочные растровые решетки применяются в вытяжных системах. Назначение: Вытяжные системы вентиляции среднего и низкого давления. Материалы: Растр: алюминийПрофиль: алюминийСтандартно на…

Вентиляционная решетка NSAL
Щелевые диффузоры NSAL разработаны для потолочного монтажа и оборудованы индивидуально регулируемыми лопастями, установленными внутри профиля. Щелевые диффузоры NSAL предназначены для…

Вентиляционная решетка STW
Вентиляционные решетки приточные и вытяжные. Направляющие регулируются вручную. Назначение: Вентиляционные системы среднего и низкого давления. Монтаж на воздуховодах или в…

Вентиляционная решетка STWS
Решетка стальная двухрядная с горизонтальными и вертикальными направляющими Назначение: Вентиляционные системы среднего и низкого давления. Монтаж на воздуховодах или в…

Диффузор ALDA тип 1
Диффузоры предназначены для систем вентиляции и кондиционирования приточных и вытяжных типов, среднего и низкого давления. Материал: Диффузоры выполнены из алюминиевого…

Диффузор ALDA тип 2
Диффузоры предназначены для систем вентиляции и кондиционирования приточных и вытяжных типов, среднего и низкого давления. Материал: Диффузоры выполнены из алюминиевого…

Диффузор ALDA тип 2N
Диффузоры предназначены для систем вентиляции и кондиционирования приточных и вытяжных типов, среднего и низкого давления. Материал: Диффузоры выполнены из алюминиевого…

Диффузор ALDA тип 3
Диффузоры предназначены для систем вентиляции и кондиционирования приточных и вытяжных типов, среднего и низкого давления. Материал: Диффузоры выполнены из алюминиевого…

Диффузор ALDA тип 4
Диффузоры предназначены для систем вентиляции и кондиционирования приточных и вытяжных типов, среднего и низкого давления. Материал: Диффузоры выполнены из алюминиевого…
При создании семейств у пользователя есть возможность задавать специальные характеристики объектам, задание которых не предусмотрено по умолчанию в текущем шаблоне семейств. Общие параметры можно задавать в любом семействе, независимо от категории. Описание общих параметров хранится во внешнем файле, который может находиться на сетевом диске и использоваться различными семействами и различными проектами. Одним из примеров использования общих параметров является возможность добавления в спецификации специфических характеристик объекта, а также использование необходимых характеристик при маркировании объектов.
Использование общих параметров рассмотрим на примере создания блока несъемной опалубки, загрузки его в текущий проект, создания спецификации на данные объекты, а также создания пользовательской марки для данного объекта.
Блок несъемной опалубки создадим на основе общего шаблона – Метрическая система, типовая модель. В данном семействе пересечение опорных плоскостей будет определять точку вставки объекта в проект. Поэтому располагаем блок так, чтобы точка вставки находилась в одном из вершин блока. Используя команду Объемная форма, был создан блок, который представлен на рис. 1.
Расставляем габаритные размеры нашего блока, которые мы хотели бы видеть при создании спецификации на блоки в проекте. Для решения нашей задачи мы определили габаритную длину, высоту и ширину блока. При создании метки для данных размеров выбираем тип параметра – общий параметр, далее создаем файл, в котором будут храниться общие параметры, после чего переходим к созданию общих параметров (рис. 2).
Таким образом, мы определили габаритные размеры нашего блока как общие параметры. При необходимости можно определить остальные размеры нашего блока как параметры семейства, а также создать несколько типоразмеров нашего семейства. Сохраняем наш блок в библиотеке и загружаем в проект. Выбрав команду Компонент. мы можем использовать только что созданный блок в нашем проекте.
Для того чтобы выдать спецификацию на только что созданные блоки, выбираем команду Ведомость/Спецификация – Спецификация по нескольким категориям (рис. 3).
После чего в списке доступных полей появятся общие параметры нашего блока. Поскольку мы использовали в нашем проекте только один тип блока, итоговая спецификация на блоки несъемной опалубки будет выглядеть как на рис. 4
Марку нашего блока создадим на основе шаблона Типовая аннотация. Для того чтобы обозначить, что данная марка будет использована для объектов, созданных на основе общего шаблона выбираем команду Категория и параметры семейства в выпадающем меню Параметры. В появившемся списке выбираем категорию Марки обобщенной модели (рис. 5).
Для отображения общих параметров (одного или нескольких) выбираем команду Метка выбираем команду Добавить параметр – далее указываем файл, где хранятся общие параметры (рис. 6).
При необходимости, есть возможность добавить в марку обычный текст. В нашем случае мы создали тест Высота блока. Ширина блока непосредственно перед меткой, для того, чтобы в проекте в марке он отображался перед значениями размеров нашего блока. Сохраняем и загружаем марку в проект. Команда Марка – По одной категории позволит расставить марки нашим блокам (рис. 7).
Таким образом, мы убедились, что использование общих параметров позволит пользователю внести всю необходимую информацию при создании объекта, которую в проекте можно будет использовать как в спецификации, так и при маркировке объектов.
Ой, это больной вопрос: как организовать информацию, чтобы она была под рукой, идеально систематизированная.
Для себя, я решил пользоваться программой Personal Brain. Вот их сайт: http://www.thebrain.com
Программа полностью "поискабельная", поиск можно запустить по любому слову.
Она имеет возможность публикации структуры на сайт. Вот что-то такое я имею в виду, когда говорю о гибкости в организации информации.
Этот ответ в настоящее время свёрнут Показать
Ответ принят![]()
Этот ответ в настоящее время свёрнут Показать
Ответ принят![]()

Revit Architecture 2011 Essential Training.
Классные видеоуроки для начинающих на ангельском.
http://rutracker.org/forum/viewtopic.php?t=3100674
Этот ответ в настоящее время свёрнут Показать
Ответ принят![]()
Отлично, спасибо, кинул в будущие закачки, Илья - спасибо)
Этот ответ в настоящее время свёрнут Показать
Ответ принят![]()
Португальские ( или какие-там) шаблоны для проектирования
очень забавный голос читает.
Этот ответ в настоящее время свёрнут Показать
![]()
Вы должны быть зарегистрированы, чтобы иметь возможность оставить ответ. Водите, используя форму входа или зарегистрируйтесь, если вы впервые на сайте.
Успешный аккаунт3 составляющих успеха: хорошее портфолио, реальные контактные данные (фото, скайп, телефон и пр.) адекватное и вежливое поведение. репутация пожалуй самое главное в нашей работе. Попасть в черный список означает поставить крест на своей карьере.
Успешный удаленщикВсе просто. Честное поведение и качественная работа. В прозрачном 21 веке, плохая репутация закроет и вернет человека обратно в условный "Бобруйск". Хорошая, откроет мир, и сделает и сделает жизнь интересной.
Горизонтальные связиДля большинства из нас проектные работы это именно горизонтальные связи. Лишь единицы из нас работают с прямыми заказчиками. Подавляющее большинство проектных работ это именно B to B
Компания ПСС – авторизованный дистрибьютор и лицензиат AGA CAD «Tools for Revit» в России и СНГ
Revit Tools - пакет дополнений, позволяющий расширить инструментарий работы с программными продуктами семейства Revit, оптимизировать процесс оформления рабочей документации в Revit.
Преимущества Revit Tools:
Важно! Все приложения доступны к заказу только в составе пакета Revit Tools. Пакет имеет русскоязычный интерфейс для версий Revit 2014-2015. Для версий Revit 2016-2017 готовится русскоязычная версия приложения. Пока для версий 2016-2017 доступна только англоязычный дистрибутив.
Состав пакета Revit Tools:

Cut Opening Free - Менеджер отверстий
Бесплатное расширение, позволяющее автоматическое создание отверстий под инженерные системы в каркасе здания

Расширение, которое позволяет создавать и управлять помещениями, пространствами и зонами по параметрам ОВ/ВК в Revit проектах

Бесплатный диспетчер работы с семействами для их легкого и быстрого поиска и загрузки в проект. Обзор семейств в 2D- и 3D-видах (DWFX) перед вставкой в проект. Имеет русскоязычный интерфейс
Ускорение процесса создания и редатирования сборных плит железобетонного перекрытия. Автоматическая генерация полов по границам помещений

Управление процессом возведения стен: разделение многослойных стен, установка зазоров, определение центра тяжести

Автоматическое соединение балок и ферм, стропил с учетом зазоров
Вычисление коэффициента теплопередачи для стен, полов, крыш, перекрытий и фундаментных плит

Dynamic Legend - Динамическая легенда
Автоматическое создание или обновление динамических легенд, элементов с данными

Инструментарий для работы с размерами: автоматическое добавление цепи размеров по выбранным категориям элементов, создание нескольких размерных цепочек одним щелчком мыши, объединение отдельных размерных цепочек

Автоматическое формирование листов по заранее заданным шаблонам

Автоматическая сортировка и заполнение параметров данных элементов в проектах Revit: зеркальное отображение, вычисление координат и высот, переименование сетки осей, нумерация элементов и др.

Расширение для автоматического импорта таблиц из MS Excel в Autodesk Revit Architecture/Structure/MEP с сохранением всех настроек форматирования
Здравствуйте. На днях мне в руки попалось пошаговое руководство по Семействам Autodesk Revit от Paul F. Aubin. Оно показалась мне довольно интересным, имеющее некоторый нестандартный подход. А так как в Рунете по Семействам для начинающих, на мой взгляд, литературы практически нет, предлагаю вам свой перевод названной инструкции. Сегодня я начну, ну а далее по мере появления времени буду добавлять главы и уроки. Итак, начнем…
Возможно, вы знаете, насколько мощный Редактор Семейств (Family Editor) в Autodesk Revit, но до сих пор, либо избегали его, либо просто боялись. Не нужно больше терять время! Эта практическая лекция представит вам основы Редактора Семейств Revit. Как только вы ее пройдете, то убедитесь, как он мощен. В этой краткой инструкции, предлагаю вам создать завершенный компонент Семейства Revit, со связями и параметрами. Не переживайте, если чего-то не знаете, все будет рассказано далее. Итак, вы никогда прежде не работали в Autodesk Revit, или использовали Revit какое-то время, но просто обошли стороной Редактор Семейств? Изучите основы Редактора Семейств в этой лекционной части лучшим из возможных способов — практическим!
Абсолютно все, что вы создаете в Revit, является частью семейства. Следовательно, понимание принципов семейства и то, как им можно управлять, является наиважнейшей частью изучения Autodesk Revit. Лекцию мы начнем с различий между Системными и Компонентными Семействами. В этом разделе мы разберемся с необходимыми понятиями и терминологией, а также пробежимся беглым взглядом по библиотекам Revit и узнаем о Семействе Шаблонов (Family Template). После краткого введения в терминологию, последует остальная часть лекции, которая сосредоточена на методах создания и редактирования Компонентных Семейств. Используя данные понятия и методы, вы, надеюсь, поймете всю прелесть наслаждения одним из самых мощных инструментов в Revit.
Все что находится в Revit - есть семейство
Для того, чтобы начать работать с Редактором Семейств (Family Editor), важно понимать некоторые основные понятия и терминологию. Все элементы в Revit являются частью семейств и вписываются в четко определенную ступенчатую (или пиромидоидальную) иерархию. На верхнем уровне этой иерархии стоят категории. Категории определены рамками программы и не могут быть изменены (добавлены, удалены или переименованы). Revit включает широкий состав категорий, которые распространяются на две большие общие группы: Аннотации и Модели.
Категория Модели включает в себя все элементы, которые входят в модель здания, такие как: стены, двери, полы, лестницы и балки. Категория аннотаций включает в себя: текст, размеры и маркировку.
Категории по определению очень обширны. Просто иметь в категориях стены или двери не было бы достаточным. Эти элементы входят во все формы, размеры и свойства. Следующий уровень иерархии семейств. Все элементы Revit принадлежат Семейству. Два наиболее распространенных типа Семейства в Revit – Системные Семейства (System Family) и Компонентные (Загружаемые) Семейства (Component (Loadable) Family) .Оба вида Cемейств лучше рассматривать просто как набор элементов, который обладает внешней формой и какими-то характеристиками. Revit включает в себя множество Семейств, например: «Базовые стены» (Basic Wall) в Семействе стен, «Однопольные (двери)» (Single-Flush) в Семействе дверей, многие аннотациативные Семейства текста или линейного измерения. Даже виды планов этажей и разрезы являются Семействами в Revit.
Системные Семейства включают в себя все, что уже встроено в саму программу и не может быть изменено пользователем из ее интерфейса. Как было отмечено выше, к этим Семействам относятся компоненты стен (Wall), этажей (Floors), а также, менее очевидные, элементы видов (Views), данных проекта (Data Project), уровни (отметки) (Levels)… Системные Семейства предопределены изначально.
Однако, у большинства Системных Семейств, таких как стены, этажи, крыши, например, может быть более одного Типа.
Тип – это наша следующая ступенька (или иерархия) в Revit. Представьте себе его как набор переменных (размеры, материалы, какие-то настройки), в которых хранятся сохраненные определенные значения и данные имена для простоты повторного использования. Тип, в целом, является достаточно удобным способом изменения нескольких переменных сразу в Семействе. Семейство может содержать один и более Типов, каждый со своим собственными уникальными и доступными для редактирования настройками. В то время, когда мы не можем создать или удалить Семейство стен, например, мы можем добавить, удалить или отредактировать Типы, привязанные к каждому из представленных Семейств стен. Возьмем, например, «Базовую стену» (Basic Wall). Она является наиболее распространенной в Семействе стен. В файле шаблона есть несколько предопределенных основных системных Типов, к примеру: Наружный слой – кирпич на бетонном строительном блоке, универсальная и Внутренний слой – Составная (разделенная на части). Базовая стена Basic Wall – это многоуровневая стена, у которой одинаковая структура вдоль всей ее длины и по всей высоте. Фактически состав этой структуры может значительно различаться от Типа к Типу.
Другие Системные Семейства сильно отличаются в соответствии с их составом и свойствами, но на концептуальном уровне они совместно используют те же самые основные характеристики: полное поведение объекта определено системой и не может быть изменено. Однако, определенными параметрами уровня объектов можно управлять через создание и приложение изменений Типа и / или Экземпляра.
Как уже было отмечено, Системные Семейства включают в себя две вещи, которые являются частью физической модели в проектах Revit (Стены, Этажи и Крыши) и другие элементы, которые не являются частью этой модели (Виды, Данные проекта, Уровни). Чтобы различать их далее,Системные Семейства, которые также оказались элементами моделей, будем называть элементами Узла. Узловой Элемент – это элемент, который может получить или поддержать или обеспечить структуру для других элементов модели. В то время, как, не проводя аналогии, Системные Семейства Модели или Семейства Узлов – есть часть здания, которые обычно собираются локально из определенного набора материалов. Это стены, Этажи, Крыши, Лестницы и т.д.
Компонентное (Component) (или «Loadable», т.е. загружаемое) Cемейство включает в себя все, что не является Системным Cемейством. Многие Загружаемые Семейства являются элементами модели, но могут также быть аннотацией или другими элементами «немодели».Компонентным Семейством може быть «Базовый узел» (“Host Based”) (требующий основу) или автономный, не требующий основу. Пользователи Revit могут создавать, удалять и изменять Компонентные Семейства (и их связанные Типы). Это выполняется в Редакторе Семейств (Family Editor), причем каждое Семейство, таким образом созданное, может быть сохранено в свой собственный уникальный файл (с расширением *.RFA). Как и Системные Cемейства, Компонентные Семейства могут содержать один или более Типов. У них также могут быть параметры Экземпляра, которые изменяются от одного экземпляра к другому (не являющейся частью типа). В отличие от Системных Семейств, они полностью настраиваемы пользователем в Редакторе Семейств.
Загружаемые Компонентные (Модели) Семейства – в центре внимания этой лекции.
В дополнении к Системным и Компонентным Семействам, существует третий тип Семейства в Revit, называемый «Местным Семейством» ("In-Place Family”) (или «Контекстным Семейством»). Эти Семейства, подобны Компонентным, с точки зрения создания, редактирования и изменения. Однако, In-Place Family создаются непосредственно в пределах (в контексте) проекта (а не в отдельном файле Семейства, как Компонентные Семейства) и не могут быть экспортированы в другие проекты Revit. Кроме того, вы можете создать Местные версии из многих категорий Системных Семейств, таких как стены, Крыши, Этажи. Эта возможность позволяет создавать пользовательские формы или свободные формы фигур, иначе не возможные в предопределенных Системных Семействах. Вы должны рассматривать создание Местных Семейств только для тех элементов, которые являются уникальными для какого-то определенного проекта и где существует небольшая вероятностью того, что когда-либо вы будете использовать их в будущих проектах. Кроме того, Местные Семейства, как уже было отмечено, предлагают единственный способ настройки определенных Системных Семейств (Стены или Крыши). Именно пооэтому, Местные Семейства оказываются эффективными для моделирования уникальных существующих условий или очень специализированного и неповторимого дизайна. Тем не менее, прежде, чем обратиться к Местному Семейству, по возможности, подумайте о том, может ли быть создан элемент, который вы хотите получить в итоге, используя предопределенные Системные элементы либо Компонентные Семейства.
Данная статья предлагает пользователям пошаговую инструкцию по созданию первого простого архитектурного проекта. Это даст первый опыт моделирования, что значительно облегчит восприятие дальнейшего материала. Кроме того, здесь описывается, как создавать новый проект.
Небольшое предупреждение — вместо термина левая клавиша мыши будем применять сокращение ЛКМ . а вместо термина правая клавиша мыши – ПКМ .
На рис. 1 изображён примерный результат того, что мы должны получить в итоге.

Запустите Revit или Revit Architecture. По умолчанию при запуске Revit откроется окно Последние файлы (рис. 2). С правой стороны расположена область Ресурсы . Верхняя область относится к проектам, нижняя – к семействам. В обеих областях отображаются ссылки на четыре проекта и четыре семейства, которые открывались последними. Каждая область в левой части содержит кнопки открытия и создания проектов и семейств.

Создайте архитектурный проект. Самый простой способ – нажать кнопку Архитектурный шаблон . расположенную в левой части области проектов в окне Последние файлы . Второй способ – нажать там же расположенную кнопку Создать или выполнить команду Создать -> Проект . расположенную в меню приложения (рис. 3).

При использовании второго способа откроется окно Новый проект (рис. 4). Для выбора шаблона нужно развернуть выпадающий список Файл шаблона . Для загрузки шаблона, отсутствующего в этом меню, предназначена кнопка Обзор . В области Создать новый нужно указать, что именно мы создаём – Проект или Шаблон проекта . В нашем случае необходимо выбрать Архитектурный шаблон и галочку Проект .

2.1. Двойным щёлком ЛКМ в диспетчере проектов перейдите на план Стройплощадка (рис. 5).

2.2. Активируйте команду Архитектура -> База -> Сетка (рис. 6).

2.3. Активируйте команду Изменить | Координаты сетка -> Рисование -> Линия (рис. 7).

2.4. В области рисования нарисуйте ось 1 (рис. 8).

2.5. Активируйте команду Изменить | Координаты сетка -> Рисование -> Выбрать линии (рис. 9).

2.6. На панели параметров в окошке Смещение задайте величину смещения 3000 (рис. 10).

2.7. Наведите курсор на ось 1 таким образом, что бы справа появилась голубая штриховая линия, и щёлкните ЛКМ (рис. 11-1). Построится ось 2 (рис. 11-2). Постройте таким же образом оси 3 и 4 (рис. 11-3).

2.8. Постройте ось, перпендикулярную осям 1-4 (рис. 12).

2.9. Щёлкните ЛКМ по оси 5, а затем – по марке (рис. 13-1). Поменяйте маркировку на русскую букву А (рис. 13-2 и 13-3). Нажмите Пробел или щёлкните ЛКМ в любом свободном месте области рисования (рис. 13-4).

2.10. Повторив пункты 2.5-2.7 постройте оси В, Г и Д (рис. 14).

2.11. Активируйте команду Изменить -> Измерить -> Параллельный размер (рис. 15).

2.12. Последовательными щелчками ЛКМ по осям с 1-й по 5-ю образмерьте их (рис. 16-1). Последним щелчком в любом свободном месте области рисования примените размеры. Заблокируйте получившиеся размеры щелчками по иконкам в виде открытых замков (рис. 16-2 и 16-3). Проставьте размер между осями 1 и 5 (рис. 16-4).

2.13. Аналогично пункту 2.12 образмерьте оси А, Б, В и Г (рис. 17).

2.14. Двойным щелчком в диспетчере проектов перейдите на фасад Восточный (рис. 18).

2.15. Аналогично пункту 2.9 переименуйте Уровень 1 в Этаж 1 (рис. 19-1), Уровень 2 в Мансарда (рис. 19-2). На вопрос Переименовать соответствующие виды? ответьте утвердительно. Измените высоту уровня Мансарда (рис. 19-3).

2.16. Щёлкните ЛКМ ось (рис. 20-1). На палитре свойств нажмите Изменить тип (рис. 20-2). В открывшемся окне Свойства типа в строке Обозначения, не относящиеся к виду в плане раскройте выпадающий список и выберите пункт По низу (рис. 20-3).

3.1. Перейдите на план Этаж 1 .
3.2. Активируйте инструмент Архитектура -> Формирование -> Стена (рис. 21).

3.3. На панели параметров в выпадающих списках выберите пункты Высота и Неприсоединённая . в окошке пропишите 8000. проставьте галочку Цепь . Раскройте выпадающий список Привязка: и выберите пункт Чистовая поверхность: Внутренняя (рис. 22).

3.4. На палитресвойств разверните список типоразмеров и выберите пункт Стена с воздушной прослойкойCW 102-50-100p (рис. 23).

3.5. Постройте внешнюю стену, последовательно щёлкая ЛКМ по пересечениям осей (рис. 24):

3.6. С помощью палитрысвойств выберите типоразмер Типовой – 200 мм (рис. 25).

3.7. На панели параметров в выпадающем списке выберите пункт Мансарда (рис. 26).

3.8. Нарисуйте внутренние стены. Для этого (рис. 27):
3.8.1. щёлкните ЛКМ последовательно пересечения осей В и 4 и осей В и 1;
3.8.2. нажмите Esc ;
3.8.3. щёлкните ЛКМ последовательно пересечения осей Б и 4, осей Б и 3 и осей А и 3;
3.8.4. нажмите Esc .

Если нужно перевернуть стену, то для этого её нужно выделить и щёлкнуть по иконке в виде двух стрелок (рис. 28).

3.9. Перейдите на план Мансарда .
3.10. Активируйте инструмент Стена .
3.11. На панели параметров в выпадающем списке выберите пункт Неприсоединённая . высота — 6000 (рис. 29), остальные параметры — как в пункте 3.3.

3.12. Прорисуйте внутренние стены мансарды (рис. 30).

Что бы выровнять стену между осей 2 и 3 выполните следующее:
3.12.1. активируйте команду параллельный размер (рис. 15);
3.12.2. последовательно щёлкните ЛКМ ось 2, стену и ось 3 (рис. 31-1);
3.12.3. вынесите размер за предел стены и примените его (рис. 31-2);
3.12.4. щёлкните иконку с перечёркнутыми буквами EQ (рис. 31-3).

4.1. Перейдите на план Этаж 1 .
4.2. Активируйте инструмент Архитектура -> Формирование -> Перекрытие -> Перекрытие: архитектурное (рис. 32).

4.3. Активируйте инструмент Изменить | Создать массив пола -> Рисование -> Выбрать линии (рис. 33).

4.4. Наведите курсор на внешнюю поверхность внешней стены оси 1. Она подсветится синим, щёлкните ЛКМ (рис. 34-1). Появится первый отрезок контура перекрытия, заблокируйте его (рис. 34-2). Постройте остальные отрезки. Ооставьте разблокированным только отрезок оси А (рис. 34-3).

4.5. Активируйте инструмент Изменить | Создать массив пола -> Рисование -> Линия (рис. 35).

4.6. Постройте три отрезка (рис. 36).

4.7. Активируйте инструмент Изменить -> Рисование -> Разделить элемент (рис. 37).

4.8. Наведите курсор на центр линии оси А и щёлкните ЛКМ. что бы разделить её (рис. 38).

4.9. Активируйте инструмент Изменить -> Рисование -> Обрезать/удлинить до угла (рис. 39).

4.10. Щёлкните по очереди отрезки как показано на рис. 40-1 и 40-2. Лишние отрезки обрежутся, результат отображён на рис. 40-3.

4.11. Активируйте инструмент Изменить -> Рисование -> Выровнять (рис. 41).

4.12. Щёлкните последовательно по осям и отрезкам, как это показано на рис. 42-1 и 42-2, что бы выровнять отрезки относительно осей (рис. 42-3).

4.13. Щёлкните ЛКМ по отрезку между осями 2 и 3, появится временный размер, щёлкните по нему ЛКМ и измените его на 1500 (рис.43).

4.14. Завершите работу над эскизом перекрытия, выполнив команду Изменить | Создать массив пола -> Режим -> Выход из режима редактирования (рис. 44).

Результат должен выглядеть как на рис. 45.

4.15. Перейдите на план Мансарда .
4.16. Активируйте инструмент Архитектура -> Формирование -> Перекрытие -> Перекрытие: архитектурное (рис. 32).
4.17. Активируйте инструмент Изменить | Создать массив пола -> Рисование -> Выбрать стены (рис. 46).

4.18. Наведите курсор на одну из стен. Нажмите Tab. Подсветится вся цепь стен. Щёлкните ЛКМ по стене (рис. 47-1). По всему периметру стен будет создан контур перекрытия (рис. 47-2).

4.19. Завершите работу над эскизом (рис. 44). По очереди появятся два вопроса (рис. 48), ответьте утвердительно.

Результат должен выглядеть как на рис. 49.

5.1. Перейдите на план Мансарда .
5.2. Активируйте команду Архитектура -> Формирование -> Крыша -> Крыша по контуру (рис.50).

5.3. На палитресвойств разверните список типоразмеров и выберите пункт Типовой – 400мм (рис. 51).

5.4. На палитре свойств в строке Смещение от уровня задайте смещение 1000 (рис. 52).

5.5. Активируйте инструмент Изменить | Создать контур крыши -> Рисование -> Прямоугольник (рис. 53).

5.6. Обведите прямоугольником внешние стены (рис. 54).

5.7. С помощью временных размеров для каждого отрезка контура задайте расстояние от внешнего контура стены 400 мм (рис. 55).

5.8. С помощью Ctrl. выделите отрезки вдоль осей 1 и 4 (рис. 56-1). На палитре свойств в строке Формирование уклона крыши снимите галочку (рис. 56-2).

5.9. Завершите работу над эскизом перекрытия, выполнив команду Изменить | Создать контур крыши -> Режим -> Выход из режима редактирования (рис. 44). Программа задаст вопрос (рис. 57), ответитьте утвердительно.

6.1. Перейдите на план Этаж 1 .
6.2. Активируйте инструмент Архитектура -> Формирование -> Окно (рис. 58).

6.3. Выполните команду Изменить | Координаты Окно -> Режим -> Загрузить семейство (рис. 59).

6.4. В открывшемся окне перейдите в папку Окна и загрузите семейство Окно распашное двойное с подрезкой (рис. 60).

6.5. На палитресвойств в списке типоразмеров выберите пункт 1220 х 1220 мм (рис. 61).

6.6. Наведите курсор на стену, как показано на рис. 62-1 и щёлкните ЛКМ. Окно установится (рис. 62-2). Если его необходимо перевернуть, см. пункт 3.8.

6.7. Активировав команду Параллельный размер (рис. 15) по аналогии с пунктами 3.12.2-3.12.4 выровняйте окно относительно осей 1 и 2 (рис. 63). Голубая линия в центре окна появится при наведении на центр курсора.

6.8. Расположите и выровняйте окна как показано на рис. 64.

6.9. Перейдите на план Мансарда . расставьте и выровняйте окна как на рис. 65.

7.1. Перейдите на план Этаж 1 .
7.2. Активируйте инструмент Архитектура -> Формирование -> Дверь (рис. 66).

7.3. Загрузите семейство Одиночные-Декоративный 2 (папка Двери ), и на палитре свойств в списке типоразмеров выберите пункт 0915 х 2134 мм .
7.4. Расположите и выровняйте дверь между осями 2 и 3 на стене оси А (рис. 67).

7.5. На палитре свойств в списке типоразмеров выберите пункт Одиночные-Щитовые -> 0915 х 2134 мм .
7.6 Расположите и выровняйте двери как показано на рис. 68. Если необходимо их переворачивать, см. пункт 3.8. Переворачивать их можно ещё и клавишей Пробел при установке.

7.7. Перейдите на план Мансарда . установите и выровняйте двери, как на рис. 69.

8.1. Перейдите на план Этаж 1 .
8.2. Активируйте инструмент Архитектура -> Движение -> Лестница -> Лестница по компоненту (рис. 70).

8.3. На вкладке Изменить | Создать лестницу на панели Компоненты активируйте инструменты Пролёт и Прямая (рис. 71).

8.4. Убедитесь, что на палитре свойств выставлены параметры, как на рис. 72.

8.5. Щёлкните ЛКМ как на рис. 73-1 и ведите курсор вправо. На экране появится лестница, ниже — надпись. Щёлкните ЛКМ второй раз, когда она сообщит 9 ПОДСТУПЕНКОВ СОЗДАНО, 9 ОСТАЛОСЬ . Повторите данную процедуру для второй части лестницы (рис. 73-2), щёлкнув второй раз, когда надпись сообщит 9 ПОДСТУПЕНКОВ СОЗДАНО, 0 ОСТАЛОСЬ .

8.6. Запустите инструмент Изменить | Создать лестницу -> Инструменты -> Ограждение (рис. 74).

8.7. В выпадающем списке открывшегося окна выберите пункт Стеклянная панель – заполнение снизу . В области Расположение выберите пункт Косоур/тетива (рис. 75).

8.8. Удалите элементы, выделенные на рис. 76.

8.9. Выделите рамкой всю лестницу (рис. 77-1). Активируйте инструмент Изменить | Создать лестницу -> Редактирование -> Перенести (рис. 77-2). Щёлкните ЛКМ нижний правый угол выделенной группы (рис. 77-3). Щёлкните ЛКМ угол, образованный стенами в осях 4 и Б (рис. 77-4).

8.10. Активируйте инструмент Выровнять (рис. 41). Щёлкните ЛКМ последовательно ось А и ближний к ней край лестницы (рис. 78-1).

8.11. Выйдите из режима редактирования (рис. 44).
8.12. Если появится предупреждение (рис. 79), то просто закройте его.

8.13. Выделите внешнее ограждение лестницы (рис. 80) и удалите его.

8.14. Если при выделении внутреннего ограждения лестницы (рис. 81-1) на вкладке Изменить | Ограждение появляется кнопка Показать предупреждения (рис. 81-2), на палитре свойств нажмите кнопку Изменить тип . В окне Свойства типа нажмите кнопку Изменить в строке Размещение балясин (рис. 81-3). В окне Редактирование размещения балясин (рис. 81-4), в таблице Заполнение ограждения на пересечении строки 2 и графы Верх раскройте выпадающий список и выберите пункт Элемент верхнего поручня (рис. 81-4). Проделайте то же самое в таблице Стойки для всех трёх строк (рис. 81-4).

8.15. Перейдите на план Мансарда .
8.16. Выделите прямоугольником все элементы модели (рис. 82-1). Выполните команду Изменить | Выбрать несколько -> Выбор -> Фильтр (рис. 82-2). В открывшемся окне Фильтр удалите все галочки, кроме Перекрытия и нажмите ОК (рис. 82-3). Выделенным останется только перекрытие мансарды (рис. 82-4).

8.17. Выполните команду Изменить | Перекрытия -> Режим -> Редактировать границу (рис. 83).

8.18. Отредактируйте границу контура как показано на рис. 84, и выйдите из режима редактирования (рис. 44). На возникший вопрос ответьте утвердительно.

9.1. Активируйте инструмент Архитектура -> Движение -> Ограждения -> Эскиз траектории (рис. 85).

9.2. На палитре свойств в списке типоразмеров выберите Стеклянная панель – заполнение снизу .
9.3. Аналогично пунктам 4.5 и 4.6 нарисуйте контур ограждения (рис. 86) и выйдите из режима эскиза.

9.4. Перейдите на план Этаж 1 и сформируйте ограждения возле входной двери как на рис. 87.

Откройте трёхмерный вид командой Вид -> Создание -> 3D вид -> 3D вид по умолчанию (рис. 88).

Откроется вид, аналогичный рис. 89.

10.1. Активируйте инструмент Архитектура -> Формирование -> Крыша -> Крыша выдавливанием (рис. 90).

10.2. В открывшемся окне Рабочая плоскость в области Указание рабочей плоскости выберите пункт Выбрать плоскость (рис. 91-1). Закрыв окно, выберите внешнюю сторону стены, на которой расположена входная дверь (рис. 91-2). В появившемся окне укажите уровень Мансарда и смешение 0 (рис. 91-3).

10.3. Перейдите на фасад Южный .
10.4. На палитре свойств в списке типоразмеров выберите Типовой – 125 мм .
10.5. Активируйте инструмент Изменить | Создать профиль крыши, формируемый выдавливанием -> Рисование -> Дуга по центру и конечным точкам (рис. 92).

10.6.Нарисуйте дугу таким образом, что бы центр располагался по центру горизонтального верхнего отрезка двери, а конечные точки – на осях 2 и 3 (рис. 93).

10.7. На палитре свойств в строках Начало выдавливания и Конец выдавливания пропишите 0 и -1500 соответственно (рис. 94). Завершите работу над эскизом (рис. 44)

Первый проект готов. Перейдите на вид <3D> . На панели управления видом разверните выпадающий список Визуальный стиль и выберите пункт Реалистичный . Если Вы всё сделали правильно, то результат должен выглядеть примерно как на рис. 1. Теперь при помощи видового куба или штурвала можно вращать модель.
Что бы увидеть лестницу, на трёхмерном виде щёлкните ЛКМ по стене в оси 4 (рис. 95-1). После её выделения, щёлкните по ней ПКМ (рис. 95-2). В выпадающем меню выберите пункт Скрыть на виде -> Элементы (рис. 95-3). Стена скроется (рис. 95-4) и будет видна лестница (рис. 95-5).

Что бы включить стену снова на панели управления видом нажмите кнопку Показать скрытые элементы (рис. 96). После этого аналогично сокрытию стены включите его, но в выпадающем меню выберите пунктПоказать на виде -> Элементы . На панели управления видом нажмите кнопку Завершитьпоказ скрытых элементов.

 Уроки Revit. 2. Основные термины
Уроки Revit. 2. Основные термины Уроки Revit. 3.2. Знакомство с интерфейсом, часть 2 из 2
Уроки Revit. 3.2. Знакомство с интерфейсом, часть 2 из 2 Уроки Revit. 3.1. Знакомство с интерфейсом, часть 1 из 2
Уроки Revit. 3.1. Знакомство с интерфейсом, часть 1 из 2 Уроки Revit. 7. Размеры. Оси. Уровни
Уроки Revit. 7. Размеры. Оси. Уровни