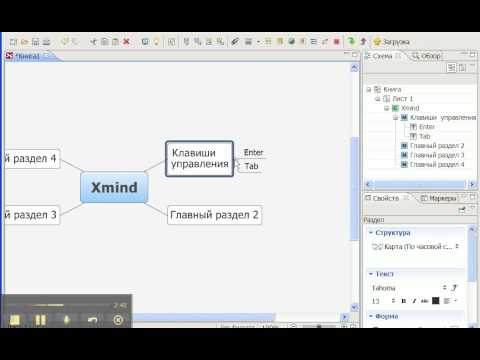




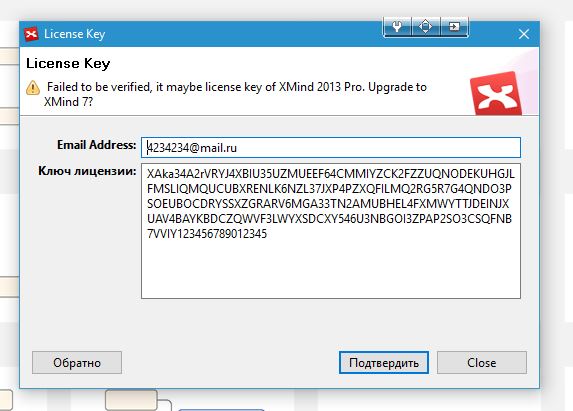





 Рейтинг: 4.1/5.0 (1816 проголосовавших)
Рейтинг: 4.1/5.0 (1816 проголосовавших)Категория: Инструкции

XMind – это инструмент, без которого не обойдется ни один проект. Во время проведения мозгового штурма команда вырабатывает порядок действий и выделяет проблемные места, необходимые для реализации проекта, распределяет обязанности. Программа XMind позволяет выстроить хронологию событий в доступном для печати и для размещения в интернете виде – она создает mind maps.
Установив приложение на компьютер, вы быстро организуете концептуальные карты, которые станут помощником не только в решении бизнес вопросов, ведь XMind будет полезна и обычному пользователю (студенту или школьнику), когда необходимо презентовать свою идею в наглядном виде. Для упрощенной работы доступна русская версия XMind, скачать бесплатно которую можно и на ПК, и на планшет. Перед вами предстанет простой и логичный интерфейс, где на рабочий стол вы перетаскиваете нужные элементы схемы, прописываете содержимое, можете устанавливать гиперссылки, привязывать файлы и таблицы и т.д. Среда программы работает с такими видами интеллектуальных карт, как диаграммы Исикава, а также древовидные и логические схемы, таблицы.
Вы можете скачать XMind для Windows и даже не проводить особых настроек – программа сама считывает информацию о языке ОС и автоматически подстраивается. В системе встроена функция импорта объектов, а также экспорта самой диаграммы, которую вы можете перенести в файл документа Word или Power Point. Если вам приходилось работать с другими приложениями подобного профиля, то можете смело скачать ИксМайнд, и легко перенести нужные данные из FreeMind и MindManager.
Советуем XMind скачать бесплатно на русском, чтобы упростить себе работу с программой и убедиться, что она во многом превосходит аналоги. В первую очередь, возможностью сформировать более подробную карту, подключая комментарии и «легенду» (краткие пояснения). XMind, кроме ОС Windows, поддерживает и Linux.
Преимущества XMind:Если вам предстоит серьезное совещание и нужно логично отобразить проектное решение, с этим вам поможет XMind.
В предыдущей статье о программе XMind было рассказано о том, как создать простейшую интеллект-карту с помощью этой бесплатной программы. В ней было рассказано о том, как настроить структуру карты памяти, оформлять топики и подтопики. Здесь же вы узнаете о том, как можно сделать карту более интерактивной за счёт таких инструментов, как метки, маркеры, заметки, связи. Научитесь вставлять картинку в топик, а также использовать ссылки на интернет-ресурсы, файлы и папки. Итак, начнём.
Вставка картинок.Для увеличения информативности интеллект-карты есть возможность вставлять картинку в топик. Взглянем, как это может выглядеть.

Чтобы вставить картинку в нужный топик сначала выделяем её щелчком мыши, а затем щёлкаем на кнопку , которая есть на панели инструментов. После этого появятся стандартное окно выбора файла, в котором нужно выбрать нужную нам картинку. Всё довольно знакомо.
, которая есть на панели инструментов. После этого появятся стандартное окно выбора файла, в котором нужно выбрать нужную нам картинку. Всё довольно знакомо.
Размеры картинки внутри темы можно отрегулировать. Для этого выделяем картинку и изменяем размеры картинки указателем мыши с помощью вот таких  направляющих. Также присутствует возможность позиционирования картинки внутри топика относительно текста. Картинку можно расположить под текстом, над ним, справа или же слева. Для этого щёлкаем указателем мыши на картинке (она выделиться) и свободно перемещаем картинку так, как нам надо.
направляющих. Также присутствует возможность позиционирования картинки внутри топика относительно текста. Картинку можно расположить под текстом, над ним, справа или же слева. Для этого щёлкаем указателем мыши на картинке (она выделиться) и свободно перемещаем картинку так, как нам надо.
Инструмент маркеры – это, по сути обычная картинка, которую можно установить для любого топика. Маркеры разделены на категории:
«Priority » – Приоритет. Данными маркерами можно указывать приоритет задачи по отношению к другим. Есть возможность выставить 6 видов приоритета для конкретного топика. Ими можно выставлять последовательность работы над главами дипломного проекта и их важность.
«Smiley » – Смайлики. Данными маркерами есть смысл пользоваться для обозначения состояния дел. Так, к примеру, если работа была выполнено неверно и не прошло проверку, то можно выставить такой вот  грустный смайл.
грустный смайл.
«Task Complete » – Выполнение задачи. Самый интересный с точки зрения планирования маркер. Им можно отмечать текущее состояние при выполнении долгосрочных, сложных задач, которые выполняются пошагово. Есть возможность выставить 6 видов маркеров. Из них:
«Starting » – когда к выполнению задачи ещё не приступали.
«Working » – в работе. Когда работа над задачей начата, но выполнена не более чем на 25%.
«Half » – половинка. Когда работа над текущей задачей выполнена на 50%.
«Near Complete » – близок к завершению. Когда задача выполнена не менее чем на 75% и работа по этой задаче близка к завершению.
«Completed » – Готово! Когда задача полностью выполнена.
«Pause » – Пауза. Временная приостановка работы над данной задачей.
Остальные виды маркеров (Flags . Stars . Half Stars . Others ) менее важны и вы их можете использовать по своему усмотрению.
Для того чтобы установить маркер для конкретного топика, выделяем его, затем щелчком правой кнопки мыши вызываем выпадающее меню и находим пункт «Markers ». Далее из подменю выбираем нужный нам вид маркера (Priority . Smiley или Task Complete …) и конкретный значок маркера.
Вот так преображается вид карты, если использовать маркеры. Согласитесь, выглядит очень приятно.

Инструмент Метка или Label очень удобно использовать для привлечения внимания. Вот как это может выглядеть.

Согласитесь, что такой способ предоставления сообщения очень удобен. В метку можно записать какое-либо важное короткое сообщение. Например, дату завершения работы над этой темой (в данном случае – дипломом) или какое-либо предупреждение. При открытии карты метки сразу видны около своих топиков, что автоматически привлекает к ним внимание.
В программе XMind метку можно установить 3 способами:
Выделяем интересующий нас топик (Topic) или подтопик (Subtopic), а затем, щёлкнув правой кнопкой мыши, выбираем пункт Label. После этого появляется поле ввода сообщения.

Также инструмент Label доступен с помощью горячей клавиши F3 .
Кроме этого на панели инструментов присутствует кнопка, при нажатии которой появляется поле ввода.

Нужно помнить, что метка появляется у того топика, который был выделен.
Заметки (Notes).Для сохранения каких-либо поясняющих записей можно использовать заметки «Notes ». Заметка – это короткая текстовая запись, которая поясняет что-либо. В заметке можно занести всё, что относиться к данной теме. Чтобы создать заметку можно использовать кнопку на панели инструментов , горячую клавишу F4 или выбрать в выпадающим меню пункт «Notes», аналогично тому, как при выборе инструмента «Label». Вот так выглядит окно "Notes".
, горячую клавишу F4 или выбрать в выпадающим меню пункт «Notes», аналогично тому, как при выборе инструмента «Label». Вот так выглядит окно "Notes".

При наведении указателя мыши на заметку в топике появляется область, где отображается текст заметки. Если щёлкнуть на значке заметки, то откроется окно просмотра и редактирования текста самой заметки.

Инструмент «Связь » – «Relationship » используется в картах памяти довольно часто. С помощью линий связи на карте можно указать взаимосвязанные темы. Так, например, дополняем уже знакомую нам карту «Диплом» подразделом «Проверка». В этот подраздел заносим всю информацию по предварительной оценке выполненной работы, которая была проверена ведущим преподавателем и то, что требуется изменить. А связи используем для указания, в какой главе нужно что-либо исправить или откорректировать. Таким образом, мы создаём взаимосвязанное напоминание. Как только работа будет исправлена, линии связи можно просто удалить, чтобы они не нагружали карту.
Также к каждой связи можно написать короткое напоминание, которое в короткой форме описывает, что необходимо сделать. Вот пример связи. Думаю, тут всё достаточно понятно.

Для создания связей в XMind нужно выбрать топик, от которого должна исходить связь, а затем нажать кнопку на панели инструментов. После этого надо указать на топик, на который мы ссылаемся.
на панели инструментов. После этого надо указать на топик, на который мы ссылаемся.

С помощью «рычагов» можно легко настроить форму линии связи. В поле с текстом Relationship. которое появляется посередине линии связи можно ввести текст напоминания. Если оставить это поле пустым, то в дальнейшем на карте будет показана только линия связи.
Hyperlink (Гиперссылка).В XMind есть одна интересная функция – добавление гиперссылки к топику. Данная функция может быть полезна, когда мы используем для работы какой либо сайт или Интернет-ресурс. С помощью инструмента «Hyperlink » можно к любому топику или подтопику прикрепить ссылку на веб-сайт. При нажатии на значок гиперссылки открывается указанный нами веб-сайт. Причем сайт открывается во встроенном в программу браузере. Это очень удобно.
Чтобы прикрепить к теме или подразделу гиперссылку нужно сначала выделить его, а затем нажать на кнопку на панели инструментов. После этого откроется окно «Modify Topic Hyperlink ». Выбираем «Web » и в строке рядом вводим адрес сайта после http://. например, Wikipedia.org и жмём кнопку «OK».
на панели инструментов. После этого откроется окно «Modify Topic Hyperlink ». Выбираем «Web » и в строке рядом вводим адрес сайта после http://. например, Wikipedia.org и жмём кнопку «OK».

С помощью инструмента «Hyperlink» также можно сделать ссылку на папку или файл. Например, на жёстком диске компьютера у нас есть папка «Глава 2 », где лежат все текстовые и графические файлы для второй главы. Ссылка на папку создаётся аналогично ссылке на веб-сайт, только в окне «Modify Topic Hyperlink» щёлкаем на кнопке «File », а затем жмём кнопку «Choose a folder ». Далее появляется стандартное окно выбора папки. Аналогично делается ссылка на файл, только для этого необходимо нажать кнопку «Choose a file ». Вот так выглядит ссылка в топике на папку.

А вот так на файл.

Папка или файл открывается при нажатии на соответствующий значок. Таким образом осуществляется быстрый доступ к рабочей папке или файлу прямо из программы. В результате интеллект-карта превращается в своеобразный пульт управления проектом. С помощью карт памяти можно эффективно систематизировать знания, контролировать работу над проектом, составлять план действий…
В последнее время очень стали популярны современные западные методики по подаче и запоминанию учебного материала. К одной из таких методик относят использование карт памяти (карты разума). Более правильное научное название - диаграммы связей или ассоциативные карты. Почему бы и нас не воспользоваться даром этими достижениями и научиться самим создавать ментальные карты.

Карта памяти (диаграмма связей) является одним из современных инструментов по систематизации и визуальному представлению знаний. С помощью неё можно планировать свою учебную деятельность, досуг, развивать интеллектуальные способности и наглядно представлять результаты ваших (научных) достижений с помощью специальных схем-диаграмм.
Вы сможете использовать диаграммы связей в самых разных целях - от защиты доклада до создания информативной плаката; от самоанализа своих будущих действий до настоящего коллективного мозгового штурма.
Что представляет собой карта памяти?Диаграмма карты памяти имеет древовидную структуру, которая может сопровождаться значками, рисунками, а её фрагменты выделяются цветом и соединяются линиями и рёбрами. Отправной точкой для построения является некий ключевой центральный объект, который постепенно обрастает связями с другими подчиненными или имеющими отношение объектами и понятиями.
Как нарисовать ассоциативную карту?По сути, нарисовать можно на обычном листе бумаги используя только ластик и карандаш. Можно нарисовать, используя технологии распространенных офисных пакетов. Однако профессионалы советуют сразу научиться создавать такие визуальные схемы с помощью специализированных компьютерных программ, так как они лучше дают понять суть метода и быстрее представить результаты.
Какие существуют компьютерные программы для создания карт памяти (диаграммы связей)?Среди компьютерных программ по созданию и работе с картами памяти (ментальными картами) существует несколько классов, в зависимости от вида используемой лицензии:
В зависимости от того, в какой программной среде по созданию ментальных карт работает пользователь, инструменты делят на:
В рамках этой статьи, я расскажу вам о том, как создать карту памяти в программе в XMind. Данная программа является бесплатной для частного использования и поэтому вполне подойдет для примера. Пример, создаваемый в этой программе, и принципы построения ментальной карты в принципе универсальны и подойдут для облегчения создания таких карт и в других программах.
Пошаговая инструкция создания карты памяти в XMind













Конечно, множество других функций программы находится в платной версии "XMind Pro" но и бесплатной версии хватит для того чтобы создавать несложные карты памяти. Надеюсь, моя инструкция оказалась для вас полезной и вы с удовольствием посетите в следующий раз наш сайт.
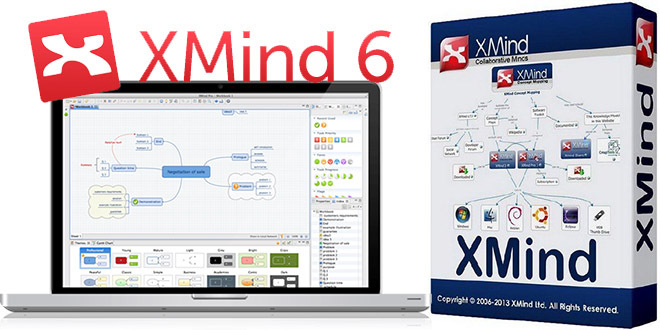
XMind 6 Pro 3.5.0
XMind 6 - это программа для визуализации своих идей, а точнее, для составления различных диаграмм. При помощи XMind можно создать fishbone-диаграммы (диаграммы Исикавы), древовидные или логические диаграммы, а также различные таблицы. Все это поможет вам составить наглядный план и четко передать идеи своего проекта другим. В программе уже собраны шаблоны различных диаграмм, которые можно легко и просто отредактировать, и заменить, вставив свой текст и картинки. С XMind также можно создавать качественные презентации и наглядные схемы. Интерфейс программы детально настраивается, достаточно потратить несколько минут, чтобы все подогнать под себя. Есть в наличии русский интерфейс, но если ваша система не на русском, то предстоит вручную отредактировать специальный файл программы. Готовую работу можно сохранить в удобном формате, а также экспортировать в Microsoft Word.
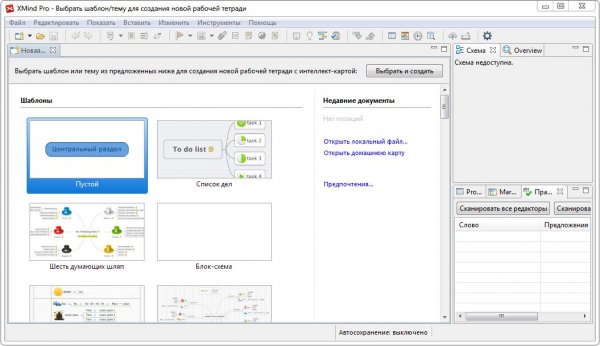
Особенности:
В свои диаграммы вы сможете добавлять маркеры, ярлыки, текстовые пометки, ссылки, аудио-файлы и изображения.
Подборка различного клипарта (символы, флаги, смайлики, номера и др.).
Экспорт в форматы Html, PNG, GIF, JPEG, BMP.
Быстрое создание диаграмм из шаблонов.
Создание диаграмм, презентаций и схем для наглядной демонстрации своих идей.
Если программа не на русском, то в файле «XMind.ini», который находится в папке программы, допишите в начале текста:
-nl
ru
Активация:
Устанавливаем XMind 6 Pro 3.5.0.
Копируем с заменой файл «net.xmind.verify_3.5.0.201410310637.jar» в папку «plugins» установленной программы.
Вводим ключ из файла «key.txt».
Для надежности, можно закрыть программе доступ в Интернет.
Язык: английский, русский
Активация: есть
Скачать XMind 6 Pro 3.5.0 на русском

А помните, в детективах нам приходилось видеть, как главные герои рисуют на доске ход своих мыслей, событий, благодаря чему мастерски распутывают даже самые сложные дела. Желаете повторить этот фокус? Без проблем. Но только не беритесь за Photoshop или тем более Paint. Возьмите более продвинутый и специально подготовленный инструмент XMind, позволяющий в "человеческом" виде представить любые идеи в 2D пространстве.
Утилита станет незаменимым помощником во время мозгового штурма в узком коллективе или во время презентации нового продукта. Все это достигается огромным количеством встроенных тем, шаблонов, маркеров и других графических элементов. При этом они размещены таким образом, что не возникнет проблем с пониманием конечного вида проекта. Также их создание облегчается наличием удобной сетки на рабочем поле.
Особенности утилиты для интерпретации идей в графику:
Чтобы получить версию XMind 7 PRO с набором всех необходимых функций нужен лицензионный ключ. Вместо него можно с успехом использовать специальный файл замены, который поможет быстро зарегистрировать копию инструмента в Windows. А чтобы появилась поддержка русского языка интерфейса, нужно изменить настройки. О том, как это сделать, подробно написано в инструкции.



15.07.2015 - 6 Pro 3.5.3
25.12.2015 - 7 Pro 3.6.0
08.05.2016 - 7 Pro 3.6.1
Создание интеллект-карт в Xmind на русском – простая инструкция
2012-10-20 04:09
Давно я хотел написать об этом пост, да все руки не доходили. В этой статье я рассказал о своей системе личной эффективности и о том, как достигать целей в инфобизнесе (да и вообще в жизни). Но! Эта система будет неполной … Читать далее →
© Руководства, Инструкции, Бланки 2016