







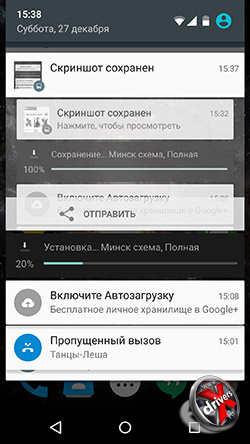


 Рейтинг: 4.1/5.0 (1815 проголосовавших)
Рейтинг: 4.1/5.0 (1815 проголосовавших)Категория: Инструкции
Пользователи первых версий Андроид вероятно помнят, насколько нелогичным и неудобным был интерфейс системы при ее появлении. Но время идет, сегодня Android подрос до версии 5.0 и существенно преобразился со всех сторон.
У компании Google долго не было стандартного дизайна для Андроид, поэтому изготовители создавали интерфейсы приложений по своему вкусу, что не всегда приводило к хорошему результату. В Гугл быстро определились с тем, что Андроиду необходимы более глубокие изменения. Так появилась идея Material Design, охватывающая каждый сегмент дизайна мобильной ОС Гугл.
Она меняет внешность системы начиная от иконок и до анимации. Он основан на концепции - что плоский дизайн, не обязательно должен быть именно плоским.

В Андроид 5.0 производители усовершенствовали экран блокировки, на котором доступны быстрые настройки и выводятся все уведомления. В результате, для того, чтобы посмотреть, к примеру, входящие письма или отключить Wi-Fi, разблокировать устройство совсем необязательно.
Установленные и системные программы собраны в одном меню, которое также обновили.
Для простоты навигации, приложения сейчас отображаются на белом фоне, потому что теперь, их иконки различить намного проще.
В системе присутствует полноценный менеджер пользователей. Для телефона это не так интересно, а вот для общего планшета может быть даже очень кстати. Благодаря этому режиму на одном аппарате можно создать несколько учетных записей и между ними переключаться.
Выпадающая с верхней части дисплея панель оповещений в Лолипоп была кардинально изменена. Теперь она основной экран не закрывает, а только лишь затеняет его.
Меню настроек лишь немного улучшили, это по-прежнему перечень иконок с названиями функций.
Из новшеств в настройках Lollipop возник раздел «Бесконтактная оплата» для мобильного платежа.
Приложение для голосовых звонков по умолчанию демонстрирует «Быстрый набор», а если экран пролистать вправо, можно увидеть журнал звонков и контакты.
Приложение заметно изменилось. В нем появилась новая опция отображения “Расписание”, которая показывает календарь и события одной лентой.
Приложение “Часы” показывает местное и мировое время, есть будильники, таймер и секундомер.
В этой программе можно отметить “Ночной режим”, выводящий на выключенный дисплей - время.
В адресной книге отображается весь список контактов, а также можно перейти на вкладку “Избранное”, где присутствуют отмеченные контакты.
Режим для хранения фотографий тесно связан с Google+, и позволяет сохранять снимки в облаке Гугл.
Программа автоматически улучшает фотографии, создает анимации и интерактивные альбомы из серии кадров.
Клавиатура существенно переработана. Изменился ее дизайн, анимация нажатия кнопок, и даже вибрация отклика на нажатие.
В системе сразу установят приложение сервиса Гугл Фит, которое умеет самостоятельно считать только шаги, но с появлением совместимых утилит и аксессуаров даст возможность собирать в одном месте разнообразную информацию о здоровье пользователя.
Android 5.0 Lollipop – это очень серьезное обновление для Андроид, которое выводит мобильную ОС Google на высокий уровень. Идея Material Design объединила в себе лучшее из объемного и плоского дизайна, что представило необычный, но в целом хороший интерфейс.
Видео обзор Android 5.0 LollipopУстановка прошивки Android 5.0 Lollipop
Теперь обновить и установить операционную систему вашего смартфона или планшета до последней версии стало еще проще. Теперь, чтобы установить новую прошивку, достаточно скачать Android 5.0 Lollipop с нашего сайта, следовать инструкциям из загруженного архива, загрузить и установить приложение на свой смартфон или планшет с операционной системой Андроид.
Чтобы скачать прошивку для вашего мобильного устройства, вам нужно выбрать свое устройство из списка, который представлен ниже или нажав на ссылку, которая приведена ниже:
В своем блоге Google официально анонсировала следующие нововведения в Android 5.1 Lollipop:


В изменениях интерфейса необходимо отметить следующие пункты:






По личным ощущениям, Android 5.1 стал работать намного шустрее. Переключение между вкладками браузера, масштабирование «тяжелых» сайтов, переключение между приложениями, скроллинг новостей, переход по настройкам — все происходит плавно, но в то же время быстро, без подтормаживаний. Возможно, это лишь субъективное мнение, и система еще не забита сторонним мусором, однако в момент проверки на смартфоне было установлено около 100 приложений. При таком же количестве программ даже чистая система Android 5.0.1 работала относительно медленно, были заметны небольшие «тормоза».

Запущенные приложения пока не закрываются произвольно, однако необходимо больше времени на проверку. Ранее оперативная память моего Nexus 5 «забивалась» за несколько дней, после чего открытие любого приложения приводило к неожиданному закрытию всех остальных. По крайней мере, уже сейчас я заметил, что Instagram перестал «крашиться» просто так. С другой стороны, при попытке записи видео через Rec. несколько раз появлялось вот такое сообщение:

В AnTuTu обновленная ОС набирает почти 40000 баллов против 35700 у старшей прошивки. В 3DMark показатели составили 16200 против 14500 соответственно.


На данный момент обновления доступны для смартфона Nexus 5 и планшетов Nexus 7 (Wi-Fi) и Nexus 10. Заводские образы прошивок можно скачать с официального сайта. Обновление «по воздуху» начнется в ближайшее время. Что касается остальных устройств, то новые прошивки будут появляться постепенно, и нет сомнений, что обновление получат все.
Обновление Android 5.1 Lollipop стало очередным шагом Google на пути к идеальной ОС. Была проведена большая работа над ошибками, улучшена производительность, добавлены новые мелкие, но в то же время важные функции, облегчающие общение пользователя с устройством. Из минусов стоит отметить отсутствие беззвучного режима и не до конца оптимизированную работу интерфейса. Чтобы проверить остальные аспекты работы Android 5.1, необходимо больше времени.
Прочитано 14351 раз
 Для мобильных устройств несколько лет назад была разработана специальная операционная система Андроид, первая версия которой была довольно сложной для обычных пользователей. В связи с этим разработчики постоянно работали над ее усовершенствованием, что привело к созданию современного варианта операционной системы. Как известно, в настоящее время усовершенствование Андроида продолжается.
Для мобильных устройств несколько лет назад была разработана специальная операционная система Андроид, первая версия которой была довольно сложной для обычных пользователей. В связи с этим разработчики постоянно работали над ее усовершенствованием, что привело к созданию современного варианта операционной системы. Как известно, в настоящее время усовершенствование Андроида продолжается.
В любом случае для успешного использования мобильной платформы необходимо детально ознакомиться с руководством Андроид для чайников, которое содержит немало полезной информации.
Прежде всего инструкция включает подсказки касательно использования экрана блокировки, ярлыков и виджетов на рабочем столе, а также основы работы со статусом, оповещениями, звонками, сообщениями и другими функциями.
В случае первого использования необходима настройка различных сервисов Google. Операции по настройке также описаны в инструкции Андроид для чайников.
Помимо основных сведений в интернете можно найти много тонкостей, касающихся использования различных функций и приложений этой операционной системы. Например, в смартфонах можно настроить и успешно использовать функцию голосового набора и поиска, синхронизацию контактов, установить необходимое количество рабочих столов, а также создать быстрый и удобный доступ к записной книге.
Как известно, любая система имеет свои преимущества и недостатки. К сожалению, Андроид не является идеальной операционной системой, поэтому нуждается в регулярных доработках, а, следовательно, в новых инструкциях для пользователей.
Похожие материалы Приложения для Android: голосовой…
Приложения для Android: голосовой… Вся полезная информация об…
Вся полезная информация об… Маленькие помощники-виджеты для…
Маленькие помощники-виджеты для… Обзор самых простых менеджеров…
Обзор самых простых менеджеров… Новая звонилка для Андроид…
Новая звонилка для Андроид… Правила выбора антивируса для…
Правила выбора антивируса для… QIP для Android
QIP для Android Лучшие темы для андроид 4 –…
Лучшие темы для андроид 4 –… Google снова радует новинками,…
Google снова радует новинками,…Итак, вы купили планшет. Разобрались с тем как его включить, и зарядить :)

Приступим к настройке? Сразу уточню, речь пойдет о андроиде версий 1.х и 2.х, так как более поздних версий я не видел.
При первом включении андроид должен показать мастер настройки. В том числе настройку тача.
Если у вас экран резистивный (Resistive), не емкостной (Capasitive), то необходимо взять стилус или подобную вещь (например НЕ острую пластиковую линейку, и аккуратно нажимайте, не поцарапайте экран), нажимайте на центры показываемых мишеней. Если промахнулись — не расстраивайтесь, можно откалибровать тачскрин еще раз из настроек (см. ниже). Применять для настройки тачскрина палец не рекомендую, точность попадания совсем низкая. НО! После настройки тачскрина все делаем пальцем :)
Для емкостных экранов все делаем пальцами. Емкостной экран обычно мультитач, и на касания простыми стилусами, линейками и прочими предметами просто не реагирует. Ему только живую плоть подавай :) (ну или специальные стилусы)
Также при первом запуске андроид предложит ввести логин и пароль гуглевской учетной записи (от гуглевской почты). Если у вас таковой нет — очень рекомендую завести. Без этого аккаунта вы не сможете ходить на маркет, и качать софт. Конечно можно качать софт и без маркета, об этом чуть ниже, но я очень рекомендую попробовать маркет — отличная вещь. Зарегистрировать аккаунт гуглевской почты в данный момент получится только если планшет или телефон подключились автоматически с интернету. Если интернета нет — можно не пытаться, сразу жать отмену и идти в настройки.
Закрываем мастера (обычно для закрытия программ используется круглая кнопка).
Интерфейс андроида выглядит примерно следующим образом:

Конечно могут быть отличия во внешнем виде, другие цвета, другие иконки. "Нижнее меню" может быть справа, в зависимости от ориентации экрана. Но будем называть ее "Нижнее меню". Чтоб увидеть ВСЕ значки всех программ и настроек нужно нажать на эту кнопку. Среди значков будет и иконка "Настройки". Жмем ее.
Первым делом выберем язык. Ищем пункт "Language & Keyboard". Жмем "Select language", и крутим до русского языка. выбираем его и получаем русский интерфейс! Дальша проще :)
Походите по настройкам, повключайте, что нужно.
В настройках Беспроводных сетей можно включить и настроить WiFi. Беспроводный модем, блютуз, если конечно они есть.
Ethernet configuration — настройка проводного соединения, если есть возможность подключения планшета по кабелю "витая пара".
В "Местоположение и защита " можно отключить определение местоположения, так как GPS (если таковой есть в устройстве), очень хорошо есть аккумулятор. Его рекомендуется отключать, и включать только по необходимости.
"Приложения " — аналоги виндовсовой "Установка и удаление программ".
В Аккаунтах можно добавить учетную запись, для пользования интернет сервисами гугля.
В "Конфиденциальность " можно сбросить настройки телефона и вернуться к начальным, если что-то пошло не так.
Также возможно вам прийдется настроить дату и время в соответствующем разделе.
Это пожалуй все о настройках.
Время подумать об установке нужных программ. Обычно сей девайс идет в комплекте с самыми необходимыми, по мнению производителя, программами. Этих программ обычно не хватает.
Установить программы можно следующими способами:
— Если у вас подключен интернет, добавлена учетная запись — смело идите в "Маркет ".
— Если интернета нет, можно записать нужный софт на карту памяти и устанавливать с нее. При этом планшет может попросить разрешения устанавливать софт из "неизвестных источников", подтвердите (поставьте галку).
Где и какие программы брать, решать только вам. О некоторых интересных программках я писал в заметке http://www.namsilat.com/2010/12/planshet-apad-epad-zt-180-programmy-soft/
Также очень хороший ресурс, откуда можно скачать софт: http://4pda.ru/forum/index.php?showtopic=112220 но там требуется регистрация, потратьте 5 минут, оно того стоит.
Также не брезгуйте маркетом, там очень много программ, очень много бесплатных. При этом меньше шансов получить "трояна" (хотя и не 100% гарантия). Вообще дабы не получить трояна на планшет (который уведет ваши личные данные, в том числе и логин и пароль от гуглевского аккаунта), советую пользоваться только ограниченным набором программ, и не экспериментировать с подозрительными. Также смотрите на то, какие разрешения просит программа. Если она хочет доступ в интернет, когда он ей по логике не требуется — лучше такую не ставить.
Как добавить иконку на рабочий стол? Жмите кнопку "Нижнее меню", увидите все программы. Теперь нажмите на нужную и не отпускайте палец. Через секунду вы вернетесь на рабочий стол с удерживаемым значком программы. Отпустите палец и значок окажется на рабочем столе. Также можно его и перетащить в нужное место — нажимаем и держим, когда значок "приподнимется" — можно таскать и и кидать.
Для установки виджета (например часиков) необходимо нажать пальцем на свободном участке рабочего стола и удерживать, пока не появится меню. Затем выбрать "Добавить виджет" и выбрать нужный. Перетаскивать виджеты можно аналогично иконкам программ. Нажали, удерживаем, таскаем, отпускаем.
Не злоупотребляйте количеством иконок и виджетов, это негативно сказывается на производительности системы.
Опять же, не забываем делать резервные копии софта и настроек при помощи программы "Титанум". И в крайнем случае, если уж совсем все испортили :) можно откатить систему к первоначальному виду из Настроек, смотрите раздел Конфиденциальность.
Если о чем-то забыл написать — спрашивайте.
123 Comments to “Андроид для чайников. Первые шаги.”Как правильно заменять системные APK-файлы на Android?
Это опять я и мои инструкции для чайников и кофейников с картинками.
На этот раз я подробно расскажу о правильной замене системных компонентов ОС Android на примере установки модификации строки состояния.
Android - это маленький Linux. В нём надо соблюдать ряд правил при замене файлов, чтобы телефон не превратился в кирпич, оживить который поможет только полная перепрошивка с потерей всех данных из внутренней памяти устройства. Внутренние разделы отформатированы в файловую систему отличную от FAT32 на флешках. В свойствах файла кроме всего прочего хранятся разрешения для разных групп пользователей (хозяин файла, группа хозяина файла, остальные пользователи). При операции с системными файлами их надо сохранять, потому что при загрузке система просто может не суметь получить к ним доступ и не загрузиться нормально.
Начнем с инструментария.
Нам понадобится:
Менеджер файлов, который умеет работать с root-правами и разрешениями файлов. Лучше всего подойдет Root Explorer
Сам модифицированный файл, который мы хотим положить.
Теперь используем одну из удобных функций Root Explorer. Сделаем долгий тап по нужному файлу, чтобы вызвать контекстное меню
И щелкаем по пункту "Zip this file", чтобы сохранить файл в zip-архиве на SD-карте. После архивации получим такое сообщение:
Нажимаем кнопкй "Stay", чтобы остаться в папке и сделать еще кое-что.
Теперь всё готово для замены файла.
Я уже говорил про права доступа у каждого файла. Чтобы их воссоздать на новом файле, надо сначала посмотреть их у старого. Они представлены рядом символов "rwxrwxrwx". 1-я триада - права владельца, 2-я - группы владельца, 3-я - всех остальных пользователей. У нашего файла права "rw-r--r--".
Теперь переходим на SD-карту, находим там модифицированный файл и из его контекстного меню выбираем пункт "Copy", но не торопимся выбирать сразу папку "/system/app", потому что мы тут же повредим систему. Вместо этого копируем файл в специальную папку для временных файлов "/data/local/tmp", чтобы привести файл в вид, который примет система.
Для начала вызовем контекстное меню файла и выберем пункт "Rename" и введем имя файла "SystemUI.apk". Именно так, потому что в Linux регистр букв в имени имеет значение, т.е. "systemui.apk" и "SystemUI.apk" - это разные файлы.
Далее надо изменить права на файл, потому что сейчас они почти наверняка выставлены неправильно. Для этого опять вызываем контекстное меню файла долгим тапом и выбираем пункт "Permissions". Для нашего значени "rw-r--r--" флажки надо расставить так:
Нажимаем "OK" и снова вызываем контекстное меню. Теперь надо изменить владельца и группу для этого приложения. Для этого выбираем пункт "Изменить владельца". Появится окно с информацией о текущем владельце файла.
Тут надо сделать маленькое отступление.
В папке "/system/app" всеми файлами владеет пользователь "root" (uid=0) и группа "root" (gid=0), а в папке "/system/framework" властвует пользователь "system" (gid=1000) и группа "system" (gid=1000).
Исходя из вышесказанного, выставляем нужные значения и нажимаем "OK".
И в третий раз вызываем контекстное меню для файла и в нем выбираем пункт "Copy" и в диалоге копирования переходим в папку "/system/app". Теперь смело нажимаем "Paste" и читаем дальше внимательно.
Практически сразу система сообщит, что процесс строки состояния внезапно завершился, и предложит его запустить. Всё попытки будут неудачными. Между появлениями окон надо успеть сделать ряд действий. Перед нажатием кнопки надо вызвать меню выключения аппарата, оно окажется под предупреждением. Теперь надо расположить палец примерно в левой стороне кнопки. Теперь надо очень быстро щелкнуть три раза пальцем, что успеть закрыть предупреждение, выбрать пункт выключения и подтвердить свои намерения.
Теперь ждем выключения телефона, заново его запускаем и наслаждаемся результатом или не наслаждаемся и ищем ошибки.
Последний раз редактировалось: ALEN SAN (03 Ноя 2015 08:28:09), всего редактировалось 1 раз
Скачать обновление Android 5 (lolipop) вы можете после получения ссылки в комментариях, указав модель телефона, (пример — «у меня Samsung galaxy note 4»). Я отвечу на ваш комментарий, постараюсь узнать дату выхода обновления под ваш телефон, так же скажу где ее можно найти и как скачать андроид 5, если обновление уже готово. Спрашивайте!


На конференции Google I/О прошла презентация новой версии Android OS — 5.0 Lollipop, которая, спустя год, пользуется ошеломляющим успехом. Поставить 5 Андроид не составит проблем, так как обновление отличается завидной гибкостью: оно подойдет для современных девайсов, поддерживающих Android 4.х и предоставит пользователю функции и настройки. Если Вы тоже решили скачать Lollipop, ознакомьтесь с улучшениями обновления 5.х, которые мы рассмотрим ниже.
Что нового и стоит ли скачать Android 5?Первый вопрос, который интересует пользователей, каких изменений претерпела система и какими особенностями может порадовать новая прошивка? Далее вы сможете ознакомиться с нововведениями Андроид 5.0 Lollipop.
Обновление 5.0 LollipopВерсия Android Lollipop порадовала чередой полезных и приятных изменений. После обновления система стала шустрой, энергосберегающей и умной. На лицо видны визуальные улучшения пользовательского интерфейса с внедрением Material Design, который можно назвать продолжением дизайна Holo древних версий Андроид. Также 5.0 Lollipop обзавелся следующими нововведениями:
Перед тем, как скачать Андроид 5.0 Lollipop рассмотрим особенности обновления под увеличительным стеклом.
Интерфейс Android 5.0
 Обновленный внешний вид интерфейса Android 5.0 можно охарактеризовать двумя словами – Material Design – это единая платформа для множества устройств на Андроиде независимо от форм-фактора. Толчком к её созданию послужила идея объединения внешнего вида и ощущений при работе на любом девайсе, будь то планшет, смартфон или другое устройство, на которое можно постановить Android 5. Google на этом не остановился, цель компании использовать Material Design для своих приложений и даже браузера, таким образом, оставляя привычным интерфейс на всех используемых устройствах (даже на Ipad и Iphone).
Обновленный внешний вид интерфейса Android 5.0 можно охарактеризовать двумя словами – Material Design – это единая платформа для множества устройств на Андроиде независимо от форм-фактора. Толчком к её созданию послужила идея объединения внешнего вида и ощущений при работе на любом девайсе, будь то планшет, смартфон или другое устройство, на которое можно постановить Android 5. Google на этом не остановился, цель компании использовать Material Design для своих приложений и даже браузера, таким образом, оставляя привычным интерфейс на всех используемых устройствах (даже на Ipad и Iphone).
Теперь рассмотрим сам дизайн – за счет того, что каждый элемент отбрасывает четко рассчитанные тени, внешний вид кажется глубоким и контрастным, чем-то напоминающий 3D. Используются насыщенные, яркие цвета для заголовков, в связке с белым цветом текста на этом фоне, что, несомненно, эффектно смотрится. Переход от одного приложения к другому плавный, мягкий, равномерный, всегда видно, что откуда взялось и куда, собственно, делось.
В целом дизайн можно считать удачным из-за его простоты и элегантности.
Улучшения Android RunTimeAndroid RunTime (ART) – это движок, за счет которого работают все приложения. Он не менялся с самого создания ОС Android.


Для облегчения разработки приложений в новой версии Android создан новый фреймворк на языке программирования Java, который давно известен разработчикам. Но есть один нюанс, приложения на Java запускаются не системой, а самим ART, что несет в себе ряд минусов и плюсов:
— приложение медленнее работает;
+ разрабатывать такое приложение проще;
+ приложение может работать и на других системах, таких как BlackBerry 10, Sailfish OS и даже Windows.
Также ART на Android 5.0 обеспечивает не только повышение производительности, но снижение потребления энергии. Теперь разработчикам не нужно оптимизировать приложение самостоятельно, поскольку ART справится с этой проблемой самостоятельно.
На Android Lollipop установка приложения из АРК-файла сопутствует компиляция, которая проводится один раз. В этот момент учитываются все особенности девайса и, таким образом, программа оптимизируется под конкретное устройство. После первого запуска, вы заметите, что приложение открывается заметно шустрее.
Многопользовательский режимСмена пользователей присутствовала на Android 4.x только для планшетов. В Android 5.0 Lollipop остался то же принцип: профиль основного пользователя – «Владелец» (как Администратор на ПК), при желании можно создать несколько пользователей с ограниченными возможностями.
Для перехода в профиль Гостя откройте панель уведомлений, где наверху справа Вы увидите иконку активного пользователя. Нажав на нее, Вы попадете в меню, представленное на изображении, где осуществляется смена пользователей.


Для добавления нового профиля перейдите в Дополнительные настройки или нажмите на иконку «Добавить пользователя».
При подключении девайса к ПК, Вам будут доступны файлы текущего пользователя. Теперь любопытные друзья не смогут залезть туда, куда не следует. Доступ к Вашей личной информации на Android-устройствах имеете только Вы.
Панель уведомлений и её возможностиНачать стоит с того, что именно в Google придумали популярную панель уведомлений для Android. Все остальные её скопировали, даже Apple решился на такой шаг для iOS. Разработчики из Google долго не ждали — обновление 5.0 Lollipop получило новую, многофункциональная панель уведомлений, которая не просто отображает программные и системные уведомления, а еще легким движением руки переходит в меню быстрой настройки.


Меню быстрых настроек имеет множество возможностей, например, при включении Wi-fi можно сразу выбрать интересующее подключение или изменить яркость экрана. На каждом устройстве определенный набор функций, в нашем случае на планшете отсутствует быстрая настройка мобильной сети и фонарик, поскольку он не поддерживает такие функции.
Позже компания Google выпустила для Android обновления 5.0.1 и 5.0.2, которые в основном решали проблемы и баги новой версии. Кардинальных изменений при последующем обновлении не было выявлено.
Коротко о Lollipop 5.1Мартовское обновление Android 5.1 Lollipop нельзя назвать кардинальным изменением, так как дополнения незначительны, а основные улучшения направлены на то, чтобы решить проблем прошлой версии и повысить производительность системы. Скачать Android 5.1 Lollipop стоит, в первую очередь, чтобы исправить ошибки (насчитывается 1400 штук), которые не видны глазу, например, утечку памяти на аппаратах Nexus.
Глобальными нововведениями Андроид 5.1 можно считать:Как установить Android 5.1? Ответ можно получить, обратившись к нам в комментариях.
У некоторых девайсов на Android 5.1 Lollipop прослеживались баги и ошибки. На данный момент свежий Android 5.1.1 Lollipop скачать удастся устройствам Nexus и флагманам компаний Samsung, HTC, LG и Sony. Древности будут ждать дольше. Обновление Android 5.1.1 поможет с устранением проблем тайм-аута камеры, утечки памяти, проигрывания мелодии входящего вызова внешнего динамика, когда подключена гарнитура.
Внимание! Ссылку на загрузку прошивки Андроид 5.х для ваших телефоновВы можете получить в комментариях ниже, указав модель телефона, ( пример — «у меня Motorola Nexus» ). Я отвечу на ваш комментарий, постараюсь узнать дату выхода обновления под ваш телефон, так же скажу где ее можно найти и как скачать андроид 5. если обновление уже готово. Спрашивайте! [metacontent]
Андроид для начинающих пользователей смартфоном или планшетом может показаться непонятным или сложным. В инструкции от андроид устройств очень мало информации по азам использования.
В данной статье мы разберем, что такое ОС Google Android, а так же как начинающему пользователю быстро настроить и использовать все преимущества андроид.
1) Знакомство с функционалом андроида.
2) Основные настройки.
В чем секрет популярности ОС Android?
Основная часть смартфонов и планшетов в мире работает на операционной системе Android. По данным ведущей аналитической компании в сфере информационных технологий IDC (International Data Corporation) на конец 2013 года ОС Android поставила новый рекорд – 80% мирового рынка среди мобильных операционных систем. Более того, уже много другой техники базируется на ОС от Google: часы, фотоаппараты, плееры и даже такие системы, как «Умный дом».
 Android – открытая операционная система, поэтому ее легко адаптировать под любые устройства и потребности, но при этом принцип использования остается прежним, знакомым каждому из нас. Достаточно один раз в ней разобраться и вы сможете управлять любым устройством независимо от производителя. А благодаря «облачному» хранению всех данных в интернете вы быстро и легко можете получить доступ к своим контактам, записям, музыке, программам с другого смартфона, зная пароль от своего аккаунта. При правильной настройке и установке необходимых приложений ваш смартфон или планшет может стать действительно незаменимым помощником практически в любой сфере деятельности: в бизнесе, работе, хозяйстве, спорте и, конечно же, развлечении.
Android – открытая операционная система, поэтому ее легко адаптировать под любые устройства и потребности, но при этом принцип использования остается прежним, знакомым каждому из нас. Достаточно один раз в ней разобраться и вы сможете управлять любым устройством независимо от производителя. А благодаря «облачному» хранению всех данных в интернете вы быстро и легко можете получить доступ к своим контактам, записям, музыке, программам с другого смартфона, зная пароль от своего аккаунта. При правильной настройке и установке необходимых приложений ваш смартфон или планшет может стать действительно незаменимым помощником практически в любой сфере деятельности: в бизнесе, работе, хозяйстве, спорте и, конечно же, развлечении.
Рабочие столы в андроид сделаны для удобства быстрого вызова часто используемых программ, функций, контактов и виджетов приложений. Количество рабочих столов вы можете выставлять самостоятельно. Для этого коснитесь одновременно 2-мя пальцами на экране и сведите их ближе. Нажав на кнопку «+» вы добавить 1 рабочий стол, а для того, чтоб удалить рабочий стол нужно нажать на его уменьшенное изображение, подержать несколько секунд, пока он не изменит цвет, и потащить, не отпуская палец к корзине или кнопке «Удалить».
Вы сами настраиваете расположение значков программ и виджетов на рабочих столах, для этого надо подержать несколько секунд на элементе, пока он не поменяет цвет и, не отпуская палец, перемещать в другую область или на другой рабочий стол. Если хотите убрать иконку с рабочего стола, нужно переместить ее на кнопку «Удалить». Большинство приложений имеют свои виджеты — мини-программки, которые выполняют, как правило, какую-то одну функцию, работают в фоне и дают основную информацию без запуска всего приложения. К примеру, виджет погоды. Для того чтоб вынести виджет на рабочий стол, нужно нажать на пустое место, подержать несколько секунд и в окошке (у каждого производителей могут быть разные варианты оформления этого окна) выбрать «Виджеты». Тут выбираем нужный нам виджет и если необходимо настраиваем его. Очень удобно выносить основные контакты на рабочий стол. Для этого держим палец на пустой области и в появившемся окошке выбираем «Горячие клавиши» => «Контакт» или может быть сразу «Контакт» (красивее, когда контакту присвоена фотография).
2. МенюЗдесь находятся иконки запуска всех приложений, установленных в устройстве. Иконки можно тоже вынести на рабочий стол, для этого задержите палец на иконке программы, устройство автоматически откроет ваши рабочие столы, вам остается только выбрать место для иконки и отпустить палец. Также вы можете сортировать иконки, для этого нужно нажать Функции => Изменить или сразу значок Настроек (зависит от производителя), затем долгое нажатие и перетаскивание на другое место.
3. Экран уведомленийДля того чтоб открыть экран уведомлений, нам нужно провести пальцем (называется свайп) с самого верха экрана вниз. В андроид экран уведомлений служит для быстрого доступа к включению и выключению основных функций таких, как Wi-Fi, Звук, Передача данных (интернет), Bluetooth, GPS, Автоповорот экрана, Синхронизация данных, Точка доступа, Режим «В самолете» Энергосбережение и др. (список и возможность настройки зависит от версии Андроида и производителя). Также это меню показывает пропущенные события (вызовы, сообщения, события из социальных сетей и т.д.) и некоторые приложения, которые работают в фоне для удобного управления (аудио-плеер, Skype и т.д.).
2. Основные настройки андроид для начинающих: 1. ИнтернетЕсли в вашем тарифе не предусмотрено недорогое пользование интернетом, его нужно сразу выключить в целях экономии денег на счету. Совет. для полноценного использования андроида сразу заказывайте себе определенный трафик интернета. Для того чтоб включить/выключить интернет, спустите экран уведомлений и нажмите «Передача данных». Если ваша модель довольно распространенная, то вам должны сразу прийти СМС с настройками точек доступа интернета и ММС, вам нужно только их сохранить. Если этого не произошло, то вы можете легко и быстро настроить вручную с помощью статьи: Настройка интернета украинских операторов .
Еще совет. лучше всего первоначальную настройку делать в сети Wi-Fi, поскольку практически все остальные действия нужно делать с помощью интернета, а также установленные приложения (а то и версия андроид) могут захотеть обновиться. А этот процесс со слабой скоростью передачи данных может надолго затянуться. Где найти поблизости бесплатные точки доступа Wi-Fi и как его настроить написано в статье: Как настроить Wi-Fi на андроиде .
2. Регистрация в Плей Маркете (Play Маркет)Плей Маркет — это магазин приложений для Андроид, и без регистрации дальнейшее использование смартфона или планшета просто бессмысленно. Как это сделать очень подробно написано в статье (+видео): Как настроить Плей Маркет
3. Перенос информацииУбедитесь, что все медиа-файлы вашего предыдущего телефона сохранены на карте памяти и после установки карты, они будут отображаться в новом устройстве.
Совет. Во избежание возможных проблем, желательно перекинуть всю информацию со старой карты памяти на компьютер, отформатировать ее (выбрать формат FAT32 или exFAT), затем папки с музыкой, видео и фото скопировать обратно на карту. Только после этого устанавливайте ее в ваш андроид.
Итак, в этой статье мы разобрали внешний вид и настройки андроид для начинающих.
Если вы считаете, что какая-то очень важная настройка была пропущена или вам не все понятно, обязательно пишите в комментариях ниже.
Если вам статья была полезной, поделитесь ей с друзьями. возможно им тоже понадобится. Для этого нажмите на кнопочки ваших социальных сетей ниже.
Что делать дальше? Андроид для начинающих пользователей смартфоном или планшетом может показаться непонятным или сложным. В инструкции от андроид устройств очень мало информации по азам использования. В данной статье мы разберем, что такое ОС Google Android, а так же как начинающему пользователю быстро настроить и использовать все преимущества андроид. План: 1) Знакомство с функционалом…
Андроид для начинающих: первое знакомство
Андроид для начинающих: первое знакомство
Есть желание приобрести Fly4403. Есть ли полный список приложений или как они там называются, то есть кодеки смотреть видео, слушать аудио, тот же самый антивирус и навигатор (навител), файловый менеджер. Статья именно для ознакомления очень хорошая но есть желание купить и правильно установить все самому. Посоветуйте что надо почитать еще для начала покупки и использования смартфона в/у модельки. А сама моделька то нормальная? Спасибо.
Спасибо за комментарий.
Как раз в данный момент готовится материал с подборкой самых необходимых приложений для каждого андроид устройства. Будет более 30 приложений с описанием, и их можно будет скачать на сайте одним файлом. Подпишитесь на новые статьи на сайте в форме справа и вы получите уведомление по почте о выходе данного материала (предположительно — в пт 28.03)
Владимир, данный телефон выделяется лишь батареей. По вашим требованиям я бы вам советовал обратить внимание на тип дисплея — лучше выбирать IPS или хотя бы LCD. На данном экране при ярком освещении вам будет проблематично рассмотреть ту же навигацию или картинку вообще. И, судя по собственному опыту – на оперативную память (предпочтительнее — 1GB). Сам андроид + антивирус и навигатор 512MB сразу уничтожат, а захочется то большего. Если смартфон нужен относительно недорогой, возможно обратите внимание на модель Gigabyte Aku A1