





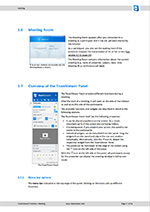


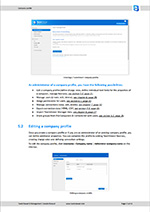
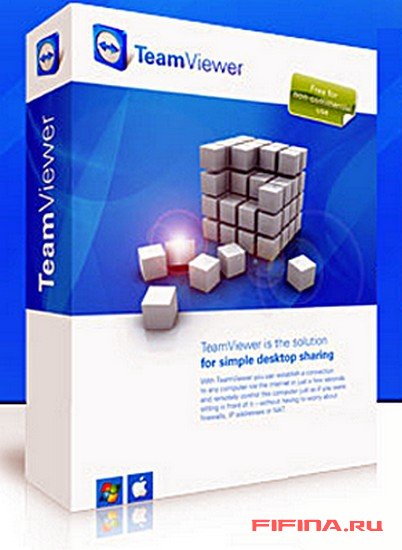
 Рейтинг: 4.9/5.0 (1911 проголосовавших)
Рейтинг: 4.9/5.0 (1911 проголосовавших)Категория: Руководства

В этой статье мы рассмотрим инструкцию по созданию удаленного подключения к компьютеру, с помощью бесплатной программы Teamviewer. Такая потребность возникает только в случае, если вам необходимо получить полный доступ к компьютеру (на работе, или к домашнему ноутбуку) в любое время. Для этой задачи существует огромное количество средств и утилит, но мы рекомендуем пользоваться именно Teamviewer, это бесплатно и очень легко. Как пользоваться TeamViewer и как установить TeamViewer для удаленного доступа?

Скачать тимвьювер можно на нашем сайте по ссылке. И так мы загрузили на ПК установочный файл, теперь перейдем к настройке и установке Teamviewer. Для того чтобы управлять компьютером на постоянной основе, и не узнавать каждый раз новое ID и пароль который генерируется программой, лучше создать учетную запись для Teamviewer. Как это сделать рассмотрим далее на скриншотах. Пользователи могут найти много полезных программ для своего ноутбука на нашем сайте.
И так выберем следующие пункты:
 Начнется процесс установки Teamviewer в систему, а по окончании Вам будет предложено Настроить неконтролируемый доступ, для того чтобы подключаться к компьютеру не находясь за ним.
Начнется процесс установки Teamviewer в систему, а по окончании Вам будет предложено Настроить неконтролируемый доступ, для того чтобы подключаться к компьютеру не находясь за ним.

На этом этапе вводим Имя компьютера, и 2 раза пароль, который мы будем использовать для подключения к этому ПК, на примере я назвал его Компьютер-работа и установил пароль:
 На втором шаге как я и говорил Создаем учетную запись для использования Teamviewer. Если у вас она есть, просто щелкаете на пункт «У меня есть учетная запись Teamviewer», но нас интересует новая поэтому выберем пункт «Создайте учетную запись Teamviewer бесплатно» и заполняем все поля:
На втором шаге как я и говорил Создаем учетную запись для использования Teamviewer. Если у вас она есть, просто щелкаете на пункт «У меня есть учетная запись Teamviewer», но нас интересует новая поэтому выберем пункт «Создайте учетную запись Teamviewer бесплатно» и заполняем все поля:

Таким методом, можно добавлять любое количество компьютеров в программу, под одной учетной записью Тимвьювера, и подключаться к ним из любого места.
Подключаемся к компьютеру через TeamviewerИ так, допустим мы установили Teamviewer на компьютере который находится на вашей работе, теперь мы пришли домой и хотим подключится к компьютеру под именем (Компьютер — работа).Скачиваем и запускаем Teamviewer как было описано в начале статьи. Во вкладке компьютеры и контакты вводим учетные данные, которые мы использовали при регистрации Email и пароль:

Теперь вопросы о том, как настроить Teamviewer, и как им пользоваться будут вам понятны. Вы сами можете научить любого знакомого, как пользоваться удаленным доступом с помощью Тимвьювер. Вопрос как установить teamviewer на компьютер будет решен, если следовать всем шагам поэтапно.
Полезные программы: Невидимая папка в Windows 8
Невидимая папка в Windows 8 Как сделать загрузочную флешку с Windows XP
Как сделать загрузочную флешку с Windows XP Как пользоваться облаком Mail Ru и 100 гигабайтами бесплатно
Как пользоваться облаком Mail Ru и 100 гигабайтами бесплатно Как изменить программу, и открыть файл по умолчанию
Как изменить программу, и открыть файл по умолчаниюПодразумевается, что сейчас мы общаемся по ICQ, джабберу или скайпу, а эту ссылку я скинул для экономии времени. Используйте её только в том случае, если вы знаете меня лично и доверяете как специалисту.
В противном случае эта инструкция не для вас: не делайте ничего из написанного ниже.
1 . Нажмите ссылку ниже, вам будет предложено сохранить или запустить исполняемый файл.
2 . Сохраните его в известное место. Например, на рабочий стол.

Не бойтесь вирусов, их здесь нет. Так же, как и любого другого вредоносного кода.
ТимВьювер — серьёзная компания, заработок которой сильно зависит от её репутации.
Откроется окно программы.
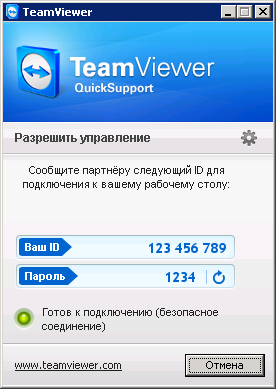
4 . Перешлите мне содержимое полей «Ваш ID» и «Пароль».
Саму программу не трогайте: подключиться к вашему компьютеру можно только пока она работает.
Эта инструкция, не предназначена для полного описания функций программы, а лишь дает необходимую информацию, для того чтобы начать работу с программой и уметь пользоваться её ключевыми функциями.
Итак, для начала нам нужно скачать Тимвьювер с официального сайта по данной ссылке.
Вы скачаете файл под названием TeamViewer_Setup_ru.exe в 4,66 МБ весом, который и нужно будет открыть для начала установки программы.
Первым делом мы увидим окошко запуска, где у нас есть выбор: устанавливать программу или запустить без установки для кратковременного удалённого управления ПК.
Мы выбираем «Установить »:

Во втором окне ничего менять не нужно, т.к. мы устанавливаем TeamViewer для первого вида использования. Если изменить данный параметр, то придётся купить данную программу:

Здесь мы увидим окошко Лицензионного соглашения. Если у вас есть желание почитать и вы сильны в английском, то пожалуйста. В остальных случаях: выставляем необходимые 2 кавычки, что «Вы принимаете…» и что «Вы согласны…»:

Активируется необходимая кнопка - жмём «Далее ».
В данном окне выбор зависит от вас. Если выберите 1-й вариант, то после установки просто запустится TeamViewer; если выберете 2-й – увидите окно настройки удалённого управления.

Увидим окно процесса установки. Кому интересно, можно нажать «Детали…», чтобы собственно их и увидеть.

По окончании установки мы видим стандартный вид программы:

Вот и все Тимвьювер установлен.
Теперь, чтобы к Вашему компьютеру подключился специалист, Вам необходимо сообщить ему ID (9 цифр) и пароль (4 цифры).
Рассмотрим меню программы и его настройки.
Программа управления удаленным доступом Team Viewer не требует особых настроек для подключения, однако определенные настройки позволяют более удобно использовать все возможности удаленного доступа. В верхней части окна программы TeamViewer располагается панель инструментов, в которой находятся все необходимые настройки для программы.
В первом пункте меню - «Подключение » всего 3 полезных варианта:

«Пригласить партнера » — Этой первый пункт, который открывает установленный в системе почтовый клиент, генерируя письмо в котором уже размещена ссылка на загрузку программы. Это своего рода автоматическое приглашение. Вам остается указать лишь почтовый адрес того кого желаете пригласить. И дополнить письмо вашим ID номером и паролем доступа.
«Настроить неконтролируемый доступ » — В этом пункте мастер поможет вам настроить Team Viewer, получить доступ к которому, вы можете в любое время, не находясь при этом за этим компьютером.
«Выйти из TeamViewer » — традиционный выход из приложения.
Следующее меню - «Дополнительно »

В нем мы увидим пункт «Опции », в котором и содержатся все основные настройки приложения. В открывшемся окне задаются все необходимые параметры для работы с программой TeamViewer.

На вкладке «Основное » вы сможете задать имя пользователя, отображаемое в сети, введя имя в поле «Отображаемое имя ».
Также будет очень удобно назначить автозапуск программы и показать ярлык в трее, отметив галочками соответствующие поля, обеспечив себе быстрый доступ к программе.
В пункте «Настройки сети » - содержит настройки прямого соединения. По умолчанию программа использует UDP. И не рекомендуется менять эти настройки без четкого понимания механизма работы всех сетевых протоколов. Как правило, у 99% пользователей на стандартных подключениях данное приложение работает без необходимости дополнительных настроек.
Чуть ниже располагается настройка регулирующая возможность подключения к вашему компьютеру пользователей из локальной сети. По умолчанию доступ отключен, но при желании его можно разрешить всем желающим, в чьих компьютерах присутствует данная программа. Либо определенному кругу избранных.
Вторая вкладка настроек содержит параметры общей безопасности.

А именно пароль постоянного доступа. Он может быть, как задан в самой программе, так и средствами Windows. Это своего рода дополнительные меры безопасности, позволяющие разрешать доступ только тем пользователям, кто располагает соответствующим уровнем допуска в вашей системе и соответствующей учетной записей.
Меню ниже позволяет задать минимальную длину пароля. Это может быть 4,6 или 10 символов. Так же мы можем и полностью отключить пароль, но не рекомендуется этого делать. Еще ниже располагается группа настроек черного и белого списка. В этом окне мы можем задать перечень идентификаторов.
Остальные настройки выставляются в зависимости от ваших пожеланий.
Также с официального сайта можно скачать версию клиента для максимально быстрого соединения с удалённым ПК.
В данном случае, вам нужно скачать данный файл. и запустив его, у вас появится подобное окно:

После чего вам необходимо будет сообщить вашему оппоненту ID (9 цифр) и пароль (4 цифры).
Он их введёт у себя на компьютере и сможет удалённо вам помочь, либо продемонстрировать что-либо со своего ПК.
Последние изменения: 09:14 22.04.2013 — andre
Как и обещал, сегодня продолжим знакомство с утилитой TeamViewer . Напомню что программа управления удаленным доступом «Team Viewer» является универсальным средством для удаленного управления компьютером через сеть интернет, а также для общения по сети, передачи файлов и проведения удаленных презентаций. Программа «TeamViewer » позволяет получить доступ, к удаленному рабочему столу и дискам компьютера минуя программы защиты и другие экраны, даже если удаленный доступ запрещен в настройках операционной системы, что, несомненно, является огромным плюсом, ведь иначе пришлось бы очень долго настраивать систему, а для неопытных пользователей это стало бы большой проблемой. С помощью «Team Viewer» вы также сможете передавать файлы, показывать свой рабочий стол другому пользователю и дистанционно управлять его компьютером. В целом ряде случаев «Team Viewer» - просто незаменимое решение.
Сегодня мы рассмотрим меню программы и его настройки.
Программа управления удаленным доступом «Team Viewer» не требует особых настроек для подключения, однако определенные настройки позволяют более удобно использовать все возможности удаленного доступа. В верхней части окна программы «Team Viewer» располагается панель инструментов, в которой находятся все необходимые настройки для программы.
В первом пункте меню - "Подключение" всего 3 варианта:
"Пригласить партнера " — Этой первый пункт который открывает установленный в системе почтовый клиент генерируя письмо в котором уже размещена ссылка на загрузку программы. Это своего рода автоматическое приглашение. Вам остается указать лишь почтовый адрес того кого желаете пригласить. И дополнить письмо вашим ID номером и паролем доступа.
"Настроить неконтролируемый доступ " — В этом пункте мастер поможет вам настроить Team Viewer, получить доступ к которому вы можете в любое время, не находясь при этом за этим компьютером.
"Выйти из TeamViewer " — традиционный выход из приложения.
Следующее меню - "Дополнительно (Extra) "
В нем мы увидим пункт "Опции" (Options) в котором и содержатся все основные настройки приложения.
В открывшемся окне задаются все необходимые параметры для работы с программой «Team Viewer».
На вкладке «Основное (General) » вы сможете задать имя пользователя, отображаемое в сети, введя имя в поле «Your display name».
Также будет очень удобно назначить автозапуск программы и показать ярлык в трее, отметив галочками поля «Start Team Viewer with Windows» и «Close to tray menu», обеспечив себе быстрый доступ к программе.
В пункте "Настройки сети" - содержит настройки прямого соединения. По умолчанию программа использует UDP. И не рекомендуется менять эти настройки без четкого понимания механизма работы всех сетевых протоколов. Как правило у 99% пользователей на стандартных подключениях данное приложение работает без необходимости дополнительных настроек.
Чуть ниже располагается настройка регулирующая возможность подключения к вашему компьютеру пользователей из локальной сети. По умолчанию доступ отключен, но при желании его можно разрешить всем желающим в чьих компьютерах присутствует данная программа. Либо определенному кругу избранных.
Вторая вкладка настроек содержит параметры общей безопасности.
А именно пароль постоянного доступа. Он может быть как задан в самой программе так и средствами виндовс. Это своего рода дополнительные меры безопасности, позволяющие разрешать доступ только тем пользователям кто располагает соответствующим уровнем допуска в вашей системе и соответствующей учетной записей.
Меню ниже позволяет задать минимальную длину пароля. Это может быть 4,6 или 10 символов. Так же мы можем и полностью отключить пароль, но не рекомендуется этого делать.
Еще ниже располагается группа настроек черного и белого списка. В этом окне мы можем задать перечень идентификаторов.
Которым разрешено или запрещено подключаться к нашей системе.
Самая последняя кнопка позволит ознакомится с правами доступа.
Третья вкладка "Удаленное управление " содержит такие настройки как качество передаваемого видео.
Если у вас медленное соединение для ускорения работы имеет смысл выставить настройки на минимум.
Или позволить определить их самой программе. Так же доступны еще варианты выбора, максимальное качество, минимальное и настраиваемый режим.
Выбрав этот режим мы увидим что кнопка стала активной. Нажав её мы сможем задать качество передаваемого изображения вручную.
Например можно сделать его черно-белым, отображать в 256 цветах, в 16 миллионах цветов или даже в 32 миллионах цветов. Два флажка ниже позволят изменить режим совместимости трансляции и отключить интерфейс Aero Glass используемый в новых версия виндовс. Первое частенько приводит к снижению производительности, а второе напротив способно повысить скорость передачи видео. Но не рекомендуется менять оба этих пункта. В ряде случаев это может вызвать ряд мелких проблем с настройками у пользователя к которому вы подключаетесь.
Есть возможность скрыть обои на удаленной машине и отображать курсор удаленного пользователя. Рекомендуется включить эти функции что бы видеть жесты удаленного пользователя и те детали на которые он может показывать своим курсором мыши. В противном случаи мы будем видеть только свой курсор, что как правило не слишком удобно.
Группа настроек ниже подключена к записи видео всего сеанса удаленного подключения. Это может быть полезно как для тех кто оказывает консультацию, так и для консультируемых. Первым это может пригодится для отчетов. Вторым для того что бы не обращаться с одной и той же проблемой дважды. Если вы забыли решение той или иной проблемы, достаточно будет просто посмотреть видеоролик еще раз. Включив этот флажок и указав директорию в которую программа будет писать видео мы можем записывать каждый сеанс связи в видео файл. Правда перед этим стоит убедится в том что места на вашем жестком диске достаточно для этой операции.
В самом же низу задается уровень доступа который получат пользователи подключившиеся к вашей системе. По умолчанию это полный доступ.
Но при желании мы можем ограничить их. Например выбрать пункт "Подтвердить всё" мы переведем юзеров в режим кода на каждое действе удаленного пользователя приложение будет спрашивать вас дозволить ли это действие или отклонить. Режим "Просмотр и показ" позволяет только смотреть и показывать. Последний режим временно запретит все входящие соединения. А вот предпоследний режим позволит задать все параметры поштучно.
В вкладке "Демонстрация " можно настроить качество изображения получаемого с удаленного подключения. (мы уже видели эти настройки ранее поэтому повторятся не будем)
Вкладка "Список партнеров " относится к возможностям программы вести записную книжку контактов. Саму это возможность мы рассмотрим позже.
Пока же ограничимся настройками.
Первый флажок в этой группе настроек позволяет нам видеть записи в общей группе даже у тех адресатов кто в настоящий момент не подключен к сети. Второй флажок позволяет получать уведомления о входящих сообщениях. А третий уведомляет о том что вы были занесены в чью то записную книжку. Ниже указывается группа настроек для работы с интернет частью этого сервиса: логин, почтовый адрес и пароль. Если мы заполним данные строки то ниже станет доступен еще один флажок. Включение его позволит ограничить круг тех кто уже видит наш статус присутствия в сети только теми пользователями которые внесены в наш контактный лист. Еще ниже расположена кнопка позволяющая создать черный список для неугодных контактов.
В группе настроек Аудио задается источник звука и громкость. Доступен так же выбор микрофона или источника звука.
Уровень чувствительности и размещается сам индикатор уровня сигнала. Если всё нормально и в списке указан правильный микрофон, то данный уровень сигнала будет слегка подрагивать.
Группа настроек видео позволяет организовать передачу видео сигнала не только с изображением вашего рабочего стола, но и например с веб камеры.
То есть при работе с кем либо мы можем видеть изображение сего веб камеры. Либо передать ему изображение со своей веб камеры. При этом как вы сами так и пользователь на том конце соединения может отключить данное видео либо отключить его параметры. Помните что чем более качественное изображение вы передаете и принимаете, тем более широкого канала потребует такое соединение. Иными словами если скорость соединения не превышает 500 Kbit использование полно экранного видео и отдельного канала от веб камеры может привести к замедлению работы.
В группе настроек "Пользовательское приглашение" можно настроить шаблон письма которое будет генерировать приложение по нажатию кнопки сформировать приглашение,
в частности можно заменить английский текст на русский.
И наконец последняя группа настроек — "Дополнительно (Advanced)".
В ней содержится всего одна кнопка открывающая вот такие дополнительные настройки:
В первом впадающем меню можно выбрать язык интерфейса. Кнопка ниже позволяет настроить так называемое быстрое подключение. В нем можно настроить быстрое соединение для приложений перечисленных в списке. Изначально в нем уже присутствует несколько образцов и мы можем дополнить их рядом других приложений. Все они будут моментально сворачиваться и разворачиваться по нажатию кнопки быстрого конекта. Это позволит оперативно свернуть или развернуть окна например с приватной перепиской либо какие нибудь секретные данные. Положение кнопки можно менять в некоторых пределах при помощи ползункового регулятора.
Этот флажок позволит блокировать отключения TeamViewer-а другим пользователем. Так же можно скрыть ваш статус присутствия в конактом листе других пользователей.
Флажки ниже отвечают за ведение логов, то есть позволяют программе фиксировать все соединения и действия присоединившихся пользователей в виде набора неких текстовых пояснений.
Следующая группа флажков отвечает за дополнительные настройки для подключения к другим пользователям.
Такие как черный экран, временно сохранять пароли соединение, автоматически сворачивать локальную панель и игнорировать альфа-сопряжение на данном компьютере.
Группа настроек ниже отвечает за настройки соединения.
И наконец последняя группа настроек. Здесь мы можем импортировать или экспортировать все сделанные нами настройки в виде файла реестра. А так же экспортировать настройки для портативной версии этой программы.
Теперь же самое время рассмотреть непосредственно процесс работы с другим удаленным компьютером.
TeamViewer служит для удалённого подключения к компьютеру и широко используется во всём мире для помощи, администрирования и решения проблем. Чаще всего, пользователи запускают программу вручную для получения помощи и выключают её после решения задачи. Об этом мы писали ранее. Но в этой статье мы разберём, как настроить неконтролируемый удалённый доступ к компьютеру с помощью TeamViewer.
Зачем это нужноПостоянный доступ понадобится в том случае, если вам нужно систематически подключаться к компьютеру, но запускать ТимВьюер вручную там некому. Либо если вы просто не хотите отвлекать человека и каждый раз ждать запуска программы на той стороне.
Преимущества неконтролируемого доступа в TeamViewer1. TeamViewer запущен всегда. На компьютер устанавливается служба и запускать программу вручную не требуется.
2. Для подключения используется постоянный пароль, который вы выбираете сами (а не динамический, как в случае с запуском программы вручную).
Пошаговая инструкция по настройке Unattended-доступаСкачайте программу с официального сайта teamviewer.com.
Запустите скачанный файл.
Установите переключатели в положения:
и нажмите Принять — завершить :

Запустится мастер настройки неконтролируемого доступа. В первом окне нажмите Далее :

Выберите произвольное имя для компьютера, введите пароль и подтверждение. Нажмите Далее :

Если хотите, можете создать учётную запись TeamViewer. Это позволит вам добавлять компьютеры в список контактов. Но это делать не обязательно и вы можете выбрать пункт Я не хочу создавать учётную запись... и нажать Далее :

Скопируйте ID компьютера и нажмите Готово :

Теперь вы можете подключаться к компьютеру, используя и его ID и заданный вами пароль :

Имя компьютера для подключения вводить не нужно!
Теперь вы всегда сможете подключаться к компьютеру с помощью его ID и вашего постоянного пароля. Нужно только, чтобы компьютер был включён и подключён к Интернету.
Возможно, будет интересно: Как запустить TeamViewer
Как запустить TeamViewer Как удалить службу TeamViewer
Как удалить службу TeamViewer Как открыть порт 3389 на роутере…
Как открыть порт 3389 на роутере… Настройка удалённого доступа к…
Настройка удалённого доступа к… Как убрать пароль при входе в…
Как убрать пароль при входе в… Как разрешить доступ к…
Как разрешить доступ к… Иногда возникает необходимость решить проблемы с компьютером, который находится на большом расстоянии от вас. Например, ваш знакомый живет далеко и просит помощь решить его проблему с компьютером. В таких ситуациях вам очень поможет программа TeamViewer. С ее помощью вы сможете подключиться к удаленному компьютеру и работать с ним также как с обычным компьютером у вас дома.
Иногда возникает необходимость решить проблемы с компьютером, который находится на большом расстоянии от вас. Например, ваш знакомый живет далеко и просит помощь решить его проблему с компьютером. В таких ситуациях вам очень поможет программа TeamViewer. С ее помощью вы сможете подключиться к удаленному компьютеру и работать с ним также как с обычным компьютером у вас дома.
В данной статье мы рассмотрим основные возможности программы TeamViewer, а также расскажем о том, как ею пользоваться.
TeamViewer это программа для удаленного управления компьютером. С ее помощью вы сможете управлять компьютером, выполнять настройку операционной системы и других программ, а также передавать файлы между локальным и удаленным компьютером. Программа поддерживает все популярные операционные системы, имеет поддержку большого количества языков и является полностью бесплатной для некоммерческого использования.
Скачать программу можно на официальном сайте. После загрузки и первого запуска программы вы увидите окно, в котором предлагается установить или запустить программу TeamViewer.

Если вы выберите пункт «Установить» то программа установится в систему как обычное приложение. На вашем рабочем столе появится ярлык для запуска программы. Этот способ подойдет тем пользователям, которые планируют использовать TeamViewer регулярно.
При выборе «Запустить» программа запустится немедленно без установки. Такой способ удобен для тех, кто запускает программу впервые. Кроме этого запуска без установки не требует прав администратора.
Как пользоваться программой TeamViewerРаботать с программой TeamViewer очень просто. После запуска программы вы увидите окно, в котором будут указаны ID компьютера и пароль для доступа к нему. Это данные для доступа к вашему компьютеру.
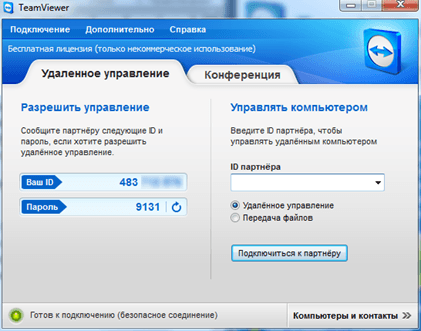
Если вы хотите что бы ваш друг подключился к вашему компьютеру, вы должны сообщить ему ID своего компьютера и пароль. При этом программу нужно оставить включенной. Когда ваш друг подключится, вы увидите на экране предупреждающее сообщение.
Если же вы наоборот хотите сами подключится к другому компьютеру, то вам нужно ввести ID удаленного компьютера в поле, размещенное в правой части окна программы. При этом вы можете выбрать способ подключения «Удаленное управление» или «Передача файлов». В первом случае вы получите полный контроль над компьютером, а во втором вы сможете только скачивать и передавать файлы между вашим и удаленным компьютером.
После того как вы введете ID компьютера и выбирите тип подключения нужно нажать на кнопку «Подключится к партнеру». После этого программа потребует пароль для получения доступа. Когда пароль будет введен, вы увидите рабочий стол удаленного компьютера или окно для обмена файлами, если вы выбрали способ подключения «Передача файлов».
Последние статьиИнструкция по установке и запуску программы TeamViewer.
Часто компьютерные пользователи сталкиваются с проблемами при работе за компьютером. Хотелось бы эти проблемы решить быстро и по возможности бесплатно. Тратить время на копание в Help`e (помощи к программам), многие из которых на английском, некогда, как и искать в интернете, а вызывать из-за пустяков инженера компьютерной фирмы долго и дорого. Конечно, у большинства есть знакомые компьютерщики, гуру, но звать их по пустякам неудобно, да и долго, так как они люди занятые. Можно, конечно, позвонить или связаться в чате или по скайпу, но объяснить создавшуюся проблему, а, особенно, понять советы спеца, тоже бывает непросто. Лучше всего было бы предоставить знакомому гуру доступ к своему компьютеру, чтобы он сам быстренько всё настроил с необходимыми попутными пояснениями. Но не тащить же компьютер к нему на работу или домой! Какой же выход?
Лучше всего использовать программу удаленного доступа, с помощью которой специалист через интернет управляет вашим компьютером как своим, параллельно работе давая вам объяснения по телефону, чату или по скайпу. Что использовать, выбирать вам в зависимости от возможностей компьютера и ваших навыков. Если будут вопросы, то в следующих статьях можно будет рассмотреть как установить и использовать программы бесплатной связи. Программ удаленного доступа множество на просторах интернета, но мы рассмотрим TeamViewer. потому что она очень проста в установке и использовании, к тому же бесплатна для индивидуального пользователя.

Теперь вам нужно скачать в интернете дистрибутив (установщик) программы TeamViewer. Для этого достаточно нажать название программы TeamViewer. и вы попадете на страницу закачки на русском языке (рис. 1). Если же ссылка не работает, дайте в Яндексе поиск по словосочетанию «teamviewer.exe скачать» и найдите работающую ссылку. На странице закачки на русском языке (рис. 1) нажмите кнопку «Загрузить сейчас бесплатно» и попадете в следующее окно "Открытие «TeamViewer_Setup.exe».
Нажмите кнопку «Сохранить файл» и появится окно выбора места, куда положить закачанный файл.
Если у вас нет особых предпочтений, то выберите диск D:\ и создайте новую папку Distr и нажмите ОК — через некоторое время файл загрузится.
Далее переходит Мой компьютер, выбираем диск D:\Distr и двойным щелчком по файлу «TeamViewer_Setup.exe.» запустите установку программы.
Появится окно установки программы Рис 3.
Появляется выбор Установить или Запустить без установки каждый выбирает для себя как лучше.
Я выбираю Установить и нажимаем Далее.
Выбираем Личное/Некоммерческое использование и нажимаем Далее.
Появляется Лицензионное соглашение соглашаемся с условиями ( 2 галочки ) и Далее.
Выберите тип установки выбираем Обычная установка(по умолчанию).
Управление доступом выбираете Полный доступ (рекомендуется) и Готово.
Произойдет установка программы.
После установки на Рабочем столе появится ярлык программы Рис 4. для последующих запусков программы.
Теперь нужно сообщить мне (заранее договорившись по Skypy или icq),
1-> ID — ******* — это число на рис. 5 и
2->Пароль — **** — нижнее число на рис. 5.
Я на своем компьютере должен ввести сообщенный вами ID в поле ID со стрелочкой в правой половине окна TeamViewer и нажать кнопку «Подключиться к партнеру». После этого у меня на экране появится копия вашего рабочего стола, а на вашем рабочем столе — верхняя и нижняя панели для управления сеансом; эти панели можно свернуть с помощью стрелок.
Добрый день! Не могу найти на официальном сайте информацию о том, как настроить iphone, чтобы во время работы в TeamViewer телефон не отключался. Например: Во время просмотра видео на телефоне (которое было запущено на компьютере) экран iphone сначала немного гаснет, а через минуту выключается полностью переходя как я понимаю в спящий режим. Отключить переход в спящий режим на iphone НЕ предлагать, так как тогда телефон ВСЕГДА будет подсвечивать экран пока хозяин самостоятельно не нажмет кнопку выключения экрана. Как вы понимаете это крайне не удобно и приводит к высокому расходу батареи. Я так понимаю TeamViewer должен иметь возможность НЕ гасить экран телефона. Ранее пользовался программой CrazyRemote Pro и там не наблюдалось такой проблемы. Спасибо за помощь!
Добрый вечер!
Использую не первый год данную программу, и вот столкнулся с таким казусом: при подключении к ПК партнера невозможно получить-передать файлы. Обзор содержимого моего ПК работает, а вот ПК к которому подключаюсь пустое поле. Совсем. Разшаривал и отдельный каталог и диск, правда не системный. Удалял полностью с настройками TeamViewer. Заново устанавливал… Но конкретно на этом ПК (XP sp3 ) так и не могу добиться доступа к передаче файлов. Может у кого был такой печальный опыт? Подскажите решение, пожалуйста.